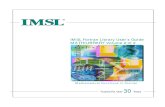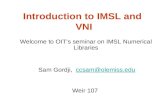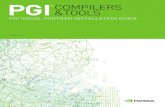The IMSL® Fortran Library on Windows Installation Guide
Transcript of The IMSL® Fortran Library on Windows Installation Guide

Rogue Wave Software
5500 Flatiron Parkway, Suite 200
Boulder, CO 80301, USA
www.roguewave.com
The IMSL® Fortran Library on Windows
Installation Guide

ROGUEWAVE.COM 2
The IMSL® Fortran Library on Windows
Installation Guide
by Rogue Wave Software
© 2014 by Rogue Wave Software. All Rights Reserved
Printed in the United States of America
Trademark Information
The Rogue Wave Software name and logo, SourcePro, Stingray, HostAccess, IMSL and PV-WAVE are registered
trademarks of Rogue Wave Software, Inc. or its subsidiaries in the US and other countries. JMSL, JWAVE, TS-WAVE,
PyIMSL and Knowledge in Motion are trademarks of Rogue Wave Software, Inc. or its subsidiaries. All other company,
product or brand names are the property of their respective owners.
IMPORTANT NOTICE: The information contained in this document is subject to change without notice. Rogue Wave
Software, Inc. makes no warranty of any kind with regards to this material, including, but not limited to, the implied
warranties of merchantability and fitness for a particular purpose. Rogue Wave Software, Inc. shall not be liable for
errors contained herein or for incidental, consequential, or other indirect damages in connection with the furnishing,
performance, or use of this material.

ROGUEWAVE.COM 3
Installing the IMSL Fortran Library for Windows
1. Executing the Install Program
Insert the CD, and the install program should start automatically. If it does not start, run setup.exe in the root directory of the CD.
Note: On systems where administrative privileges are required to install software, start the
setup.exe program from the CD with a right click and choose Run as administrator
Note: If you downloaded your software as a zip file, unzip the file into a temporary directory
and treat that directory as if it was the CD. i.e. invoke the installation script by clicking on
setup.exe.

ROGUEWAVE.COM 4
2. System Selection The first window allows you to select the system for which you are installing the IMSL Fortran Library. After selecting the appropriate architecture, press Next >.

ROGUEWAVE.COM 5
3. Optional Libraries You will be prompted to install the optional IMSL NVIDIA CUDA™ enhanced library. This version of the library will take advantage of computing capability of NVIDIA graphics cards if available.

ROGUEWAVE.COM 6
4. Environment Variable Registration You will be prompted to automatically update environment variables required to use the IMSL Fortran Library. It is recommended that you perform this update.

ROGUEWAVE.COM 7
5. Welcome
The first window introduces the installation program for the IMSL Fortran Library. Press Next> to begin.

ROGUEWAVE.COM 8
6. License Agreement
This screen presents the end user license agreement. When you have read the contents and agree, press Yes to continue the installation.

ROGUEWAVE.COM 9
7. License Number Enter your Rogue Wave license number. If you do not have a license number enter 999999.

ROGUEWAVE.COM 10
8. Install directory
Set the directory where the IMSL Fortran Library will be installed. The default is C:\Program Files (x86)\VNI\. Use the Browse button to select an alternate location. Press Next> when you are satisfied with the selection.

ROGUEWAVE.COM 11
9. Installation Progress
You will be updated as the installation proceeds.

ROGUEWAVE.COM 12
10. Installation Complete
When the setup is complete, you will be notified. Press Finish to exit the install program.

ROGUEWAVE.COM 13
License Key Setup
Note: For users who have permanent license, license setup is not necessary. Skip to “Using
IMSL”.
1. Editing the License File Using a text editor, create the license file <VNI_DIR>\license\imsl_eval.dat. Then cut and paste
the license key that you received via email from the Rogue Wave License Administrator into this
file and save.
Using IMSL from the Visual Studio IDE
Note: The following documentation assumes that the product was installed in the default
location. Modifications will be necessary to pathnames if you chose not to install in the default
location.
Note: The instructions below use Visual Studio 2010 with the Intel Fortran compiler.
1. Creating a program This simple example program will solve the following system of linear equations:
33x + 16y + 72z = 129
-24x - 10y - 57z = -96
18x - 11y + 7z = 8.5
2. Start a new project Start Visual Studio and create a new Intel Fortran Project, Console Application named fnl.
Start Visual Studio
Choose File->New->Project
Under Project Types, select Intel(R) Visual Fortran -> Console Application.

ROGUEWAVE.COM 14
Under Templates, choose "Empty Project" as the project type,
Fill in the name of the project and select the desired location; Click OK.
3. Create your Fortran Source File
Copy the following text into the fnl.f90 source file and save it.
! ================ Program start ==============
program fnl
! Include the necessary header file:
! For the dynamic library:
INCLUDE 'link_fnl_shared_imsl.h'
! For the static library:
! INCLUDE 'link_fnl_static_imsl.h'
!
! Declare which IMSL functions will be used
USE LSARG_INT
USE WRRRN_INT
! Declare variables

ROGUEWAVE.COM 15
PARAMETER (LDA=3, N=3)
REAL A(LDA,LDA), B(N), X(N)
!
! Set values for A and B
!
! A = (33.0 16.0 72.0)
! (-24.0 -10.0 -57.0)
! (18.0 -11.0 7.0)
!
! B = (129.0 -96.0 8.5)
!
DATA A/33.0, -24.0, 18.0, 16.0, -10.0, -11.0, 72.0, -57.0, 7.0/
DATA B/129.0, -96.0, 8.5/
!
! The main IMSL function call to solve for x in Ax=B.
! This is the floating point version, to use
! double-precision arguments, call DLSARG.
!
CALL LSARG(A,B,X)
!
! Now print the solution x using WRRRN, a printing utility
!
CALL WRRRN('X',X,1,N,1)
END PROGRAM fnl
! ================ Program End ==============
4. Add the Fortran Source File to the Project
Select the Project Name -> Right Click “Source Files”
Click Add -> Existing Item and add your Fortran source code file

ROGUEWAVE.COM 16
5. Set Project Properties
Right click on the Project name and choose Properties
Go to Configuration Properties on the left side and select Fortran -> General
Add the path C:\Program Files (x86)\VNI\imsl\fnl710\winin140x64\include\dll to the
Additional Include Directories.
Click OK

ROGUEWAVE.COM 17
Right click on the Project name and choose Properties
Go to Configuration Properties on the left side and select Fortran -> Language, set
Process OpenMP Directives to Generate Parallel Code (/Qopenmp)
Click OK

ROGUEWAVE.COM 18
Right click on the Project name and choose Properties
Go to Configuration Properties on the left side and select Fortran -> Floating Point, check
that the default setting for Floating Point Exception Handling is selected. It should be set
to "Produce NaN, signed infinity, and denormal results"

ROGUEWAVE.COM 19
Right click on the Project name and choose Properties
Go to Configuration Properties on the left side and select Fortran -> Command Line, add
these switches in the Additional Options box: /F6000000
Click OK

ROGUEWAVE.COM 20
Right click on the Project name and choose Properties
Go to Configuration Properties on the left side and select Linker -> General, add
C:\Program Files (x86)\VNI\imsl\fnl710\winin140x64\lib to the "Additional Library
Directories" list
Click OK

ROGUEWAVE.COM 21
From Solution Explorer right click on the project name; Choose Properties click
Configuration Manager to open the Configuration Manager Dialog Box.
Click the Active Solution Platform list, and then select the <New...> option to open the
New Solution Platform Dialog Box
Click the Type or select the new platform drop-down arrow, and then select x-64
platform.
Click OK. The platform you selected in the preceding step will appear under Active
Solution Platform in the Configuration Manager dialog box.
Click Close in the Configuration Manager dialog box, and then click OK

ROGUEWAVE.COM 22
5. Build the Project and Run the Program
Build the Project by clicking on Build and selecting Build Solution
Run the program by selecting Debug and selecting Start Without Debugging

ROGUEWAVE.COM 23
Using IMSL from the Command Line
1. Setting the environment variables The various environment variables may be set automatically. If you chose not to setup the
environment automatically, you must run the fnlsetup.bat batch file from the IMSL Fortran
Library install area.
2. Compile the program from the command line To use the ifort command line compiler, start the environment from the Start Menu: Start ->
Programs -> Intel(R) Parallel Studio -> Command Prompt -> Parallel Studio XE with Intel
Compiler ->Intel Visual Studio Intel64 2010 mode.
Shared Library
> %F90% %F90FLAGS% fnl.f90 %LINK_FNL%
Static Library
> %F90% %F90FLAGS% fnl.f90 %LINK_FNL_STATIC%
3. Execute the program from the command line
> fnl.exe
X
1 2 3
1.000 1.500 1.00