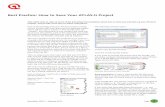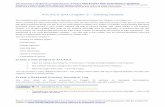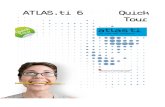The Data Level - Basic Functions - Atlas.ti · 2018. 11. 14. · THE DATA LEVEL - BASIC FUNCTIONS...
Transcript of The Data Level - Basic Functions - Atlas.ti · 2018. 11. 14. · THE DATA LEVEL - BASIC FUNCTIONS...

THE DATA LEVEL - BASIC FUNCTIONS 164
The Data Level - Basic Functions
As you may already know from the chapter on the main concepts and features (see section “Main Concepts and Features“), there are two principle levels of interaction, the data level and the conceptual level.
The data level includes activities like segmenting and organizing data files, coding data segments, simple retrieval and writing memos, while the conceptual level focuses on asking more complex questions about your data, model-building activities, such as linking codes to form semantic networks.
In this chapter, you will learn about the main procedures needed to begin your data analysis. These include how to mark, code, and comment text, graphic, audio and video segments; and how to write memos. In addition you learn about the ATLAS.ti family function. This is a function for grouping objects, i. e. documents, codes and memo, which can then be used as filters for various purposes.
Creating Quotations
The most common operations on primary documents -- especially when starting a project -- are selecting data sections, assigning codes and/or memos to them.
Marking a segment does not by itself create a quotation, though this is often the very next step after making a selection.
Creating And Working With Textual And PDF Quotations
Video tutorial: http://www.youtube.com/watch?v=bU6nu-aWhYM
In the majority of cases, creating quotations is part of a higher-level procedure like coding or writing memos (described later).
ATLAS.ti 7 USER MANUAL

THE DATA LEVEL - BASIC FUNCTIONS 165
There are a number of ways to create a quotation. These options are available via the toolbar and menus, and via drag & drop. For immediate feedback when creating quotations, switch on the margin area (if not yet activated).
Before a quotation can be created, an appropriate selection must exist.
Selecting Text SegmentsIn addition to the usual selection techniques known from text editors and word processors, ATLAS.ti offers an extended “semi-automatic” double-click selection technique for textual primary documents.
Here is how it works:
Double-click selection sequence:
Double-click to select the word (assuming it is not yet selected).
Double-click on the selection to expand it to the sentence embedding the current selection.
Double-click on the selection to expand it to the full paragraph surrounding the selection.
Double-click again to select the complete text.
Double-click once more to deselect the selected area.
For the semi-automatic selection of sentences and paragraphs, the currently used Paragraph Model plays a crucial role. For instance, if you have assigned a “Legacy” document with hard returns for every line, selecting a paragraph will select a line unless you have switched interpretation to an “Old Paragraph Model” (see ATLAS.ti Version 5 manual).
Selecting PDF SegmentsSelecting PDF segments works essentially in the same way as selecting segments in text of graphic files. If you select text in a PDF file, you need to pay attention that the cursor is positioned left from the first letter of the text. If you begin your selection further to the left or above the text, then ATLAS.ti
ATLAS.ti 7 USER MANUAL
For immediate feedback, activate the margin area
Figure 121: Text segmenting options
WordSentenceParagraph
Complete TextUnselect

THE DATA LEVEL - BASIC FUNCTIONS 166
handles the selection as a graphic segment (see “Creating and Working withGraphical Quotations.”
Creating A Free Textual Or PDF QuotationMark a section in the primary document.
Click the CREATE FREE QUOTATION button (see left) in the HU Editor’s primary document toolbar. Alternatively you can right click on the selection and choose CREATE FREE QUOTATION from the context menu. The option is also available from the main Quotations menu.
If you accidentally select a section for which a quotation already exists, the context menu will not include the Create Free Quotation command.
A new entry is shown in the quotation drop down list or if opened the Quotation Manager. The default name consists of the first 30 characters of the selected text.
Text quotation are highlighted according to the highlight color you have set in Windows. The highlight color for PDF documents can be set within ATLAS.ti in the PDF preferences window (TOOLS / PREFERENCES / PDF PREFERENCES).
Creating Quotations Using Drag & DropThis technique allows you to virtually "throw" pieces of text into the quotations list. This however only works for textual, not of PDF files (txt, doc, docx, rtf).
Move the mouse pointer into the selected text. The pointer will change to its "drag & drop" appearance.
By holding down the left mouse button, drag the selection into the quotation drop-down list or the Quotation Manager.
ATLAS.ti 7 USER MANUAL
Figure 122: Creating free text quotations

THE DATA LEVEL - BASIC FUNCTIONS 167
You have just created a quotation. A new entry appears in the quotations drop-down list and the Quotation Manager. In the margin, a bar will be displayed.
Quotations are also be created in the course of coding or memoing using drag & drop.
Quotation References
The bars in the margin mark the length of the quotation graphically. The entry in the quotation field shows a textual reference for the quotation. It consists of the following elements: ID, name, start and end position.
ID: The quotation ID is composed of the number of its P-Doc and a second number indicating when the quotation was created. The ID 8:1 means that the quotation is from P-Doc 8 and is the first one that was created in this document. The reason for the chronological numbering is to do with the fact that you will not necessarily code a document from the first line to the last. You
ATLAS.ti 7 USER MANUAL
Figure 123: Creating quotations using drag & drop
Figure 124: Quotation reference

THE DATA LEVEL - BASIC FUNCTIONS 168
will jump between passages and modify or delete some quotations during the coding process. A linear numeration would have to be updated with every single quotation that is inserted, which would take up unnecessary computation capacity. Sorting the quotations by their start position, for example, offers a clear linear view of your quotes. Recently an option was added to change the chronological numbering to a sequential order if need be (QUOTATIONS / MISCELLANEOUS / RENUMBER ALL TO DOCFLOW). This can for example be useful when coding open ended questions from survey data and you want to keep the cases in synch with the cases in the SPSS file.
Name: The name shows the first 30 characters of a textual quotation. This is the default setting which can be changed under TOOLS / PREFERENCES / GENERAL PREFERENCES. Quotations based on image, audio or video files show the file name. The name of a quotation can be renamed. This is a useful option for image, audio and video quotations, as we will see below.
Start and end positions: The figures in brackets after the quotation name show the location (start and end position) in the document. For textual quotations, the reference given is to the paragraph numbers within which the coded segment occurs. (9:9) thus means that the quotation starts and ends in paragraph 9.
For image files, the rectangular area marked as the quotation is referenced. Audio and video quotes use a time reference: (hours:minutes:seconds:milliseconds)
References for PDF quotations consist of: page number and number of characters on the page for start and end positions. In case the document contains columns, the column number is provided as well.
Video tutorial: http://www.youtube.com/watch?v=bU6nu-aWhYM
Activating And Displaying Textual And PDF QuotationsQuotations can be activated (retrieved) and displayed by selecting an entry from the drop-down list, by double-clicking on an entry in the Quotation Manager, or by clicking on the quotation bar in the margin area.
ATLAS.ti 7 USER MANUAL

THE DATA LEVEL - BASIC FUNCTIONS 169
Coded quotations can be retrieved by double-clicking on an associated code (see “Code Manager” for detail). Quotations can also be activated from the results pane of the Query Tool (see “Output of Query Results”).
A quotation can be activated and displayed from virtually any browser displaying quotations: drop-down list, Object Manager, Network Editor, Object Crawler, HU Explorer, etc.
Modifying Textual And PDF QuotationsThis feature lets you change the boundaries (start and end position) of a quotation.
Activate the quotation if not already selected.
Select a data segment that you actually want to use as this quotation. When increasing the size of the quotation, you can simply highlight the text that you want. If you want to reduce the size of the quotation, you need to deselect the selection first by clicking somewhere above or below the highlighted area. Then select a smaller section. When resizing PDF quotations, you can conveniently use the handles at the upper left and lower right-hand corners.
Click the modify button, located to the left of the text window or choose MODIFY BOUNDARIES from the main Quotations menu.
The quotation will be changed reflecting the new boundaries.
New Boundaries Match Existing Quotation
If the new boundaries match another existing quotation, you are asked for confirmation to "merge" the currently modified and the already existing quotation. The quotation resulting from the merge operation collects the references of both quotations. For example, if the modified quotation was
ATLAS.ti 7 USER MANUAL
Figure 125: Activating quotations via its code

THE DATA LEVEL - BASIC FUNCTIONS 170
coded with code A and the existing quotation with matching boundaries with code B, the new quotation will be referenced by both code A and B.
If you modify a previously renamed text quotation, you are asked for confirmation using the newly selected string (truncated) as its new name.
Creating And Working With Graphical Quotations
Selecting graphical segments differs from the operations required for selecting segments within textual documents. However, the overall look and feel is sufficiently similar.
Move the mouse pointer to the upper left corner of the rectangular section that you are going to create.
Drag (holding down the left mouse button) the mouse to the lower right corner of the rectangle.
Release the mouse button. You have now created a selection and the rectangle will be highlighted.
To create a quotation, select the “create quotation” button in the vertical tool bar, or right click on the selection, then select CREATE FREE QUOTATION from the context menu; or select this option from the main menu QUOTATIONS / CREATE FREE QUOTATION. All quotations within a graphical document are numbered consecutively.
ATLAS.ti 7 USER MANUAL
Figure 126: Graphical quotation

THE DATA LEVEL - BASIC FUNCTIONS 171
Activating And Displaying Graphical QuotationsIn addition to the general activation procedures described for textual quotations, a graphical quotation can be activated by directly double-clicking within its “box” in the document pane. Where two or more quotations intersect, you are presented with a list of quotations from which to choose.
All graphical quotations are indicated by borders. A selected quotation is depicted either framed or filled. To change the display:
Right-click anywhere within the graphical image and select SELECTION-DISPLAY TYPE / Filled.
Permanent display of graphical quotations' frames can be toggled off and on. To change the permanent display:
Right click an area on the graphical document and choose TOGGLE AREAS DISPLAY from the context menu.
Modifying Graphical QuotationsTo modify an image quotation, double click inside the rectangle so that you see the green lines and dots at the four corners. The dots act like handles and you can use them to resize the quotation.
ATLAS.ti 7 USER MANUAL
Graphical quotations in a document appear as rectangles. The selected quotation is emphasized.
Figure 127: Filled display of a graphical quotation

THE DATA LEVEL - BASIC FUNCTIONS 172
Select the area that you actually want to use as quotation.
Click the modify button on the vertical tool bar, or choose QUOTATIONS / MODIFY BOUNDARIES from the main menu.
The quotation will be changed reflecting the new boundaries.
Creating And Working With Multimedia Quotations
Load a video primary document, e.g. “P6: Happiness proverbs of famous people” in the sample project.
ATLAS.ti 7 USER MANUAL
Figure 128: Use the handles to resize the quotation

THE DATA LEVEL - BASIC FUNCTIONS 173
At the right-hand side, preview images are displayed. When you add a new video to a project, you do not immediately see the preview images as they first need to be created. Depending on the length of the video this may take a few seconds or up to a few minutes (see “Adding Multimedia Documents“).
If you move the cursor inside the video pane, the media controls appear and you can start, stop and pause the video, skip forward and backwards. You can also start and stop the multimedia file by pressing the space bar.
Context Menu Of Preview PaneIf you right-click on the video preview, you can set a number of display options in the context menu (see Figure 129).
You can hide or display the video preview and audio wave form.
If you mark a segment by moving with your mouse over the video previews, time indicators are display: start and end position and total length of the segment.
By default the left and right audio channel are displayed as one audio wave form. If needed, you can separate the left and right channel and display two audio wave forms.
Select Waveform Zoom Factor to adjust the size of audio wave.
Use Auto-Scroll if only parts of the video is displayed in the margin area and you want the margin area to automatically scroll if you play the video. See Figure 134).
Show Quotation Overlay to see the quotation boundaries displayed on top of the video preview.
ATLAS.ti 7 USER MANUAL
Figure 129: The various aspect of a loaded video document
Figure 130: Quotation overlay

THE DATA LEVEL - BASIC FUNCTIONS 174
Context Menu Of Document PaneThe options offered by the media controls and the multimedia tool bar (see Figure 132) can also be accessed via the context menu:
Further you have the option to change the display size of the video (Zoom Video), to generate the preview images again and to display and export some technical information. The latter options you only need if there was a problem with generating the preview images.
The Multimedia Toolbar
ATLAS.ti 7 USER MANUAL
Figure 131: Context menu of document pane
Figure 132: The multimedia toolbar

THE DATA LEVEL - BASIC FUNCTIONS 175
Tool Description
Repeat/Loop
Repeats either the complete file or any selected segment until the pause or stop button is clicked. Especially useful to repeat noise-covered or otherwise hard-to-understand passages during transcription.
Sneak Preview Helps to fine-tune a segment end, e. g. to isolate a word from a contiguous spoken text. When moving the position while the Sneak Preview mode is active, a short “preview” of 500 milliseconds (or 2 frames for video data) is played repeatedly, making it easier for marking the boundary of your segment. Using this function takes practice and is best used in combination with the cursor keys.
Adjust audio volume Click to adjust the volume.
Adjust play speed Click to adjust the speed (not yet implemented in Version 7.0.xx)
Selection startThe current position is made the start coordinate of a quotation to be created.
Keyboard shortcut: < OR ,
Selection endThe current position determines the end coordinate of a quotation.
Keyboard shortcut: > OR .
Create and modify quotation
Creates a free quotation from the current selection. This button is disabled unless a valid segment is marked, or if the segment already matches an existing quotation. Keyboard shortcut: q (note: q also starts a new selection).
In combination with the CTRL key, this button trims the current media quotation to the current selection.
Create snapshotCreate a snapshot of the currently displayed video frame as image PD. You will then be asked whether to import the image into My Library or the Team Library.
Zooming The Time LineYou can zoom the time inline to select just the section of the audio or video that you want to see in the margin area:
When you move the mouse pointer over the full preview, two orange sliders appear (see Figure 133 and Figure 134):
ATLAS.ti 7 USER MANUAL

THE DATA LEVEL - BASIC FUNCTIONS 176
Move the right and left slider to the desired position. Time indicators display start and end position and length of the selection.
Navigating Through The Audio Or Video File Via The Playhead PointerUse page up / page down, to move the position of the playhead pointer by 1/50th increments of the length of the video that is currently displayed in the margin area.
Use the arrow keys, to move the position of the playhead pointer by 1/1000th increments of the length of the video that is currently displayed in the margin area.
Use the arrow keys + the Ctrl-key, to move the position of the playhead pointer by 1/20th increments of the length of the video that is currently displayed in the margin area.
ATLAS.ti 7 USER MANUAL
Figure 133: Zooming the time line
Figure 134: Selecting an area of the video file to be displayed in the margin area

THE DATA LEVEL - BASIC FUNCTIONS 177
Creating Audio Or Video Quotations
Using The Mouse-pointer
To code a video segment, move your mouse pointer on top of the audio wave and mark a section by clicking on the left mouse button where you want it to start. Then drag the cursor to the end position.
Using Short-cuts
There are two alternatives to mark start and end positions by using keyboard short-cuts. Move the playhead pointer to the desired start position. Select < or , to set the starting point.
Move the playhead pointer to the desired end position. Select > or . to set the end point of a segment. Depending on your keyboard one of the two option (<> or ,.) is more convenient to use.
Previewing The Selection
If you want to preview your selection click on the “play current selection” button.
Click the Create Quotation button (see Figure 136) to create a free quotation.
ATLAS.ti 7 USER MANUAL
Figure 136: Playing the current video selection
Figure 135: Selecting a video segment

THE DATA LEVEL - BASIC FUNCTIONS 178
A new quotation will be listed in the Quotation Manager. The default name for audio and video quotations is the document name. Each quotation can, however, be renamed. To do so, right click on the quotation name in the Quotation Manager and select the RENAME option. See also “DescribingMultimedia quotations to improve output“).
In addition the start position and the length of the segment -this is the number in brackets) in form h:min:sec:millisec is provided.
Audio and video quotations can be easily recognized by their special icon.
Activating And Playing Audio And Video QuotationsTo play the quotation, double-click on the quotation bar.
If you want to move the play-head to the beginning of an existing quotation, hold down the Ctrl-key and click on the quotation bar.
You can also move the playhead pointer with the mouse. As soon as you move it either over the start or end position, the pointer snaps. To override this behavior, hold down the SHIFT-key.
ATLAS.ti 7 USER MANUAL
Figure 137: Display of a video quotation
Figure 138: Renamed audio quotation showing time references
Figure 139: Positioning the playhead pointer at a beginning of a quotation

THE DATA LEVEL - BASIC FUNCTIONS 179
Click the space bar to stop and start an audio or video file.
Adjusting The Size Of Audio Or Video QuotationsTo adjust or change the length of the quotation, drag the start or end position to the desired place and click on the “modify quotation” button in the vertical tool bar on the left hand side of the screen (see Figure 140 below).
You can also use the playhead pointer to adjust the size of a quotation: Position it at the desired point. If you want the start position to change, hold down the SHIFT-key and double-click on the area above the playhead pointer. To change the stop position, hold down the SHIFT-key and double-click on the area below the playhead pointer.
ATLAS.ti 7 USER MANUAL
Figure 140: Adjusting the size of a video quotation
Figure 141: Using the playhead pointer to adjust the size of a video quotation

THE DATA LEVEL - BASIC FUNCTIONS 180
Creating Snapshot Images From Video Frames
If you want to analyze particular frames of your video in more detail, you can create a snapshot. The snapshot is automatically added as new image PD to your project.
Move the playhead to the desired position in the video.
Click on the camera icon in the multimedia tool bar, or right-click on the video area and select the option CAPTURE FRAME (or from the main menu select Documents / New / New Video Snapshot PD).
Creating And Working With Google Earth Quotations
Creating Google Earth QuotationsIf you haven't done so, you first need to assign a GoogleEarth PD: DOCUMENTS / NEW / NEW GOOGLEEARTH PD. Then load the Google Earth PD by selecting it from the drop-down list. This loads Google Earth into the ATLAS.ti editor.
Open the Quotation Manager alongside the HU editor.
ATLAS.ti 7 USER MANUAL
Figure 142: Enter or select a location to fly to

THE DATA LEVEL - BASIC FUNCTIONS 181
To create a new quotation, position Google Earth to whatever location you want, e. g. by entering a location in the FLY TO field or by selecting a location in the list of Places.
Double click to select the place where the quotation should be attached to. If you have selected a location from “My Places”, this is not necessary.
Next, click the Free Quotation button in the vertical toolbar left of the PD area or choose CREATE FREE QUOTATION from the Quotations menu.
The default name of the quotation is the name of the primary document, e. g.. “Google Earth”. In case you have selected a feature as quotation like a place from the list of saved places in Google Earth, the name of this place is used. In addition, the geographical reference is provided.
Whether the PD name or the feature's name is used, can be set via TOOLS / PREFERENCES / GOOGLE EARTH PREFERENCES. Depending on your project needs, you may choose to rename the quotations.
Activating Google Earth QuotationsIn the first instance, you only see the newly created quotations within the Quotation Manager or in the drop down list. In order to see the information in Google Earth as well, the information needs to be transferred. Thus, the ATLAS.ti Google Earth PD needs to be “injected” into Google Earth. This is easily done by reloading the PD.
For the ATLAS.ti placemark in the GE document, the name of the quotation is used. In addition, you see the quotations in the Places Panel under Temporary Places on the left hand side.
To reload a PD, select it from the drop down list by holding down the Ctrl-key. OR: select the menu option DOCUMENTS / MISCELLANEOUS /UPDATE GOOGLE EARTH PD.
ATLAS.ti 7 USER MANUAL
Figure 143: References for Google Earth quotations

THE DATA LEVEL - BASIC FUNCTIONS 182
Displaying Google Earth QuotationsThe hierarchy of the elements under temporary places in GE resembles the structure of the HU. At the top, you see an ATLAS.ti root folder for each HU in the session. Below this folder, the name of the HU is repeated and all its Google Earth PDs and quotations are created as GE features. If you write a comment for a GE quotation or document, it will be shown as well.
Clicking on a quotation’s place mark in GE will show a balloon description with meta information like its codes or memos. If you have written a comment for the GE quotation, it can be shown as well.
ATLAS.ti 7 USER MANUAL
Figure 145: Display of quotation comments in GE
Figure 144: The ATLAS.ti placemark shows the location of the quotation within the GE map

THE DATA LEVEL - BASIC FUNCTIONS 183
Modifying Google Earth QuotationsTo modify a quotation, select it in the Quotation Manager.
Double click on a new location where it should be moved to.
Select the “revise quotation” button from the vertical tool bar. Or select QUOTATIONS / MODIFY BOUNDARIES from the main menu.
Moving AroundBy default traveling to another quotation is by flying. When you press the SHIFT key during a transfer, you are "tele-ported" to the other location directly. The default speed can be set via TOOLS / PREFERENCES / GOOGLE EARTH PREFERENCES.
Extrusion – Display Quotations At Elevated LevelsUsually the placemark icons are fixed to the ground. For hilly environments or between large buildings you can raise the icon like a balloon to a certain height (in meters) above ground. The icon is always tied to the ground with a connecting line. You can set extrusion via TOOLS / PREFERENCES / GOOGLE EARTH PREFERENCES.
Display A GE Quotation In Google MapsIf Google Earth is just too heavy, you may open a GE quotation in Google Maps instead.
Select a quotation, e. g. in the Quotation Manager.
From the Miscellaneous menu, select Open in Google Maps.
If you have created hyperlinks to Google Earth quotations, right click on the hyperlink and select the option Open in Google Maps.
This opens your Internet browser on the same location. However, you do not have tilt and heading. Currently, there is a fixed zoom factor for the Google Map view.
Import Google Earth QuotationsIf KM* files include placemark features, these can be imported as quotations. The meta information that was inserted into the placemark is inserted into the quotation comment field in ATLAS.ti. The default setting is to import placemarks during the process of assigning a KML / KMZ file as primary document. This can be configured in the GE Preferences window.
Assign a KML or KMZ file as primary document (DOCUMENTS / NEW / ASSIGN EXTERNAL DOCUMENTS).
ATLAS.ti 7 USER MANUAL

THE DATA LEVEL - BASIC FUNCTIONS 184
Currently, KML and KMZ files have to be created in GoogleEarth. If you have created them elsewhere, open them in GoogleEarth and save them again. Then assign them.
Next, select DOCUMENTS / MISCELLANEOUS / IMPORT QUOTATIONS FROM KMZ/KML from the main menu.
Create Graphical Snapshot PDsThe images provided by Google Earth are not stable. They may change over time. When views are changed is not known to the regular user. Thus, although positions on earth are stable, the views are not.
A new set of aerial and satellite images may yield a whole different set of details. This makes making snapshots from a current view a practical thing. Furthermore you can code detailed sections within a graphical PD. Such PDs do not require Google Earth to be installed.
Position Google Earth to the desired view either manually or by selecting a GE quotation.
Resize the GE window to the desired size. The content you see will be used for the PD. Only the main area is used, the side bar title etc. are ignored.
Configure all needed layers.
From the drop down Add button or the main Documents menu, select New GoogleEearth Snapshot PD.
A new PD is created. The naming convention is as follows:
If selecting a quotation in the Quotation Manager and creating a snapshot based on that view, the name for the PD will be Google Earth SN (SN for Snapshot).
If selecting a quotation from the Google Earth sub tree in the Places Panel, the name that is shown there is used with the prefix GESN:.
Thus, if you have given your quotation a unique name and want to use it as name for your PD snapshot, then it might be preferable to select the quotation from the Places Panel. If you prefer neither of the two standard options, you can always rename the newly created snapshot PD.
The source files for the snapshot PDs are jpg; they are stored in the same folder as the HU and their name starts with GES plus a two digit letter/number combination.
This feature is only available if GE has already been started. - Repeated entries: If you close ATLAS.ti and restart while GE is still open, GE creates a new feature hierarchy for each HU. You can either manually remove the feature tree from the GE places panel or close it and let ATLAS.ti start it for you by loading a Google Earth PD..
ATLAS.ti 7 USER MANUAL

THE DATA LEVEL - BASIC FUNCTIONS 185
Deleting Quotations
Quotations can be deleted. Of course, nothing is removed from the primary document’s data source.
Deleting a quotation affects only its references. "Free" quotations are deleted silently. However, if references to codes, quotations, or memos exist, you are prompted for confirmation.
The option to delete quotations is available in a number of different places: the main menu, the Quotation Manager (QUOTATIONS / DELETE), the HU Explorer, and the margin area. To delete a quotation in the margin area, right click on the quotation bar and select the option DELETE.
You can also right-click on a highlighted quotation and select the Delete option from the context menu there:
Deleting Quotation(s) In The Quotation Manager
Select the quotation(s) in question.
Click the REMOVE button.
If references exist for the quotation, confirm or reject the deletion process.
All quotations of a primary document are deleted when the primary document is disconnected from the Hermeneutic Unit.
Coding Techniques
The coding procedures described in this section do not fully encompass the complexity of the intellectual activity of coding as, for example, understood in Grounded Theory (GLASER & STRAUSS, 1967).
ATLAS.ti 7 USER MANUAL
Figure 146: Deleting a quotation using the context menu

THE DATA LEVEL - BASIC FUNCTIONS 186
In ATLAS.ti coding is simply the procedure of associating code words with selections of data. Technically speaking, “coding” is the association between a quotation and a code. The following describes ways to establish, maintain, or remove such associations. Although some of the coding techniques reflect the ideas and terminology used in Grounded Theory, you do not have to use this methodology when analyzing your data within ATLAS.ti.
Four coding procedures are described: Open Coding, In-Vivo Coding, Code-by-List, and Quick Coding. In addition, the purpose and creation of free codes are explained. Text search and automatic coding is described further below in a separte chapter (see “The Auto-Coding Tool”).
A code may contain more than a single word, but should be concise. Use the code comment area to write a definition. If you find yourself writing prose instead of a succinct code name, you might in fact want to annotate. If this is the case, use comments or memos instead.
Video Tutorials:Coding Basics: http://www.youtube.com/watch? v=TUZpXEySp1U Code Management: http://www.youtube.com/watch?v=_f1jO3B4Z18Margin Area (1/2): http://www.youtube.com/watch?v=N8e9jPhTXNg Margin Area (2/2): http://www.youtube.com/watch?v=kfyPwkrFYAA
General Coding ProcedureThere are some common steps with each of the coding procedures described below.
First of all, it is useful to switch on the margin display to see the immediate effects of the coding process (note: there is no margin area for audio and video documents). The margin area also permits the direct manipulation of the codes and the associations between the quotations and the codes.
To Display The Margin Area
Choose VIEWS / MARGIN AREA from the main menu, or click the Margin Area button in the primary document toolbar. The margin area is a useful feedback device during coding. Codes are displayed alongside the quotation to which they are attached.
ATLAS.ti 7 USER MANUAL
Make code names as succinct as possible.
Figure 147: Text with switched on margin area

THE DATA LEVEL - BASIC FUNCTIONS 187
The size of the margin area can be changed by dragging the split bar between the primary document pane and the margin area with the left mouse button.
Coding creates quotations for selected data sections if needed.
Coding results in codes linked to quotations. Any number of codes may be assigned to a quotation and vice versa: a code may refer to any number of quotations. Coding implicitly creates quotations for data segments that do not already match an existing quotation.
You may activate the basic coding procedures either in the primary document toolbar, the CODING submenu of the CODES menu, the Code Manager or the context menu of the data selection.
The coding options in the primary document toolbar:
OPEN CODING (CTRL+SHIFT+O)
Create a new code, ask user for name of code
CODE IN VIVO (CTRL+SHIFT+V)
Creates a code from the selected text
CODE BY LIST (CTRL+SHIFT+L)
Selects existing codes from code list
QUICK CODING (CTRL+SHIFT+Q)
Codes with the last used code
CODES TEXT SEARCH RESULTS
Codes the results of a text search
How Codes Are DisplayedAfter a code has been created, it appears as a new entry in several locations (e.g., in the margin area, the drop-down list, the code manager).
ATLAS.ti 7 USER MANUAL

THE DATA LEVEL - BASIC FUNCTIONS 188
The selected code word is written next to the quotation bar in the margin. You can recognize codes by the yellow diamond symbol.
The entry in the drop-down list in Figure 124: Quotation reference reads: “test 1 {1-0}”. The first number shows the frequency (how often the code has been applied). It gives you some information on the groundedness of a code, i. e. how relevant this code is in the data. The second number the density (how many other codes this code is linked to). Hence the code “Test 1” has been used only once so far and it is not yet linked to any other code.
Display Of Codes In The Code Manager
The Code Manager provides a number of typical Windows display options like Large Icons, Small Icons, List and Details. See “View Menu“and “CodeManager Columns.”
The Single Column View
Within curly brackets following the code name, groundedness and density are displayed.
Grounded(ness). As explained above, groundedness refers to the number of quotations associated with a code. In the above example, groundedness is 8. This means, the code *name of suspect: Kosminski has been used for coding eight times.
Density. In the above example the density is 2, thus two codes have been linked to the code *name of suspect: Kosminski. Links between codes are established by the user either by dragging and dropping codes onto each other in the Code Manager or by linking them in in a Network View (see section “Linking Nodes“).
Comment. The tilde character "~" flags commented codes. It is used not only for codes but for all commented objects.
ATLAS.ti 7 USER MANUAL
Figure 149: Code display
Figure 148: Codes in ATLAS.ti

THE DATA LEVEL - BASIC FUNCTIONS 189
Coding With New Codes
Open Coding assigns new codes with already existing or newly created quotations. You can create one ore more codes in a single step.
Select the data section or the quotation you want to code.
Click the Open Coding button (see left) or choose CODING / ENTER CODE NAME(S) from the main or the context menu.
A dialog will open. Enter one or more code names and click OK. To enter a second code name either click with the mouse into the second entry field, or if you are used to enter the vertical bar, you can also use the vertical bar ( | ) to jump to the next line.
If a few codes already exist, you see whether a similar code name already exists as the fields are automatically completed as you type.
The new code now appears in the Code Manager. The coded segment (quotation) is displayed in the Quotation Manager.
Make it a habit to write a comment for every new code (see “Writing CodeComments“).
Coding Via Drag & Drop From The Code Manager
An easy way of coding is via Drag & Drop from the Code Manager.
ATLAS.ti 7 USER MANUAL
The Code Manager offers bi-directional drag & drop.
Write comments!
Figure 151: Entering code names
Figure 150: Creating one or more new codes using the context menu

THE DATA LEVEL - BASIC FUNCTIONS 190
Select a data section.
Open the Code Manager.
Select one or more codes in the Code Manager.
Drag and drop the codes into the primary document pane. If a quotation already exists, you can alternatively drop the code onto a quotation bar in the margin area.
It is not necessary to drop the codes into the selected area. You may drop the codes anywhere inside the primary document pane.
Use The Code Button In The Code Manager For CodingHighlight one or more codes in the Code Manager and click on the code button in the manager's tool bar (see Figure 153):
ATLAS.ti 7 USER MANUAL
Figure 152: Coding via drag & drop

THE DATA LEVEL - BASIC FUNCTIONS 191
In-Vivo CodingUse in-vivo coding when the text itself contains a useful and meaningful name for a code.
In-vivo coding creates a quotation from the selected text AND uses the selected text (trimmed to 30 characters) as the code name. If the selected text’s boundaries are not exactly what you want for the quotation, modifying the quotation’s “spread” (see “Modifying Textual and PDF Quotations”) is often the next step after creating the in-vivo code.
In-Vivo coding can only be applied to textual primary documents.
To Create An In-Vivo Code
Mark the text passage that you want to use as an in-vivo code. Bear in mind that the code name is created from the text selection’s first 30 characters .
Click the In-Vivo coding button or choose CODING / IN-VIVO CODING from the menu.
If needed, change the newly created quotation’s boundaries (“ModifyingTextual and PDF Quotations” for details).
ATLAS.ti 7 USER MANUAL
The term "in-vivo" in this context stems from grounded theory, which draws the researcher's attention to expressions used by the interviewees themselves.
Figure 153: Use the code button to code a segment with one or more selected codes

THE DATA LEVEL - BASIC FUNCTIONS 192
In-Vivo Coding Via Drag & Drop
Mark the text passage that you want to use for In-Vivo coding.
Open the Code Manager.
Drag and drop the selected text into the Code Manager’s list pane or the code drop-down list.
You can create a code from each word of the selected text by holding down the ALT key when dropping the text.
Code-by-ListSelect the data section/quotation to be coded.
Click the Code-by-List button or choose CODING / CODE BY LIST from the menu.
From the list window with applicable codes select one or more codes (while holding the Ctrl key) and click OK.
The number of codes that you can select from the list is unlimited. If the data section resembles an existing quotation, only codes not already assigned to this quotation are offered.
Code-by-List InverseThe standard code-by-list technique associates a list of codes to one selected quotation. Sometimes, it makes more sense to associate a list of quotations to one code.
To Link A Code To Many Quotations
In the Code Manager, or the drop down list select the code to be associated with one or more quotations.
From the main or the code’s context menu, choose CODES / CODING / LINK CODE TO:/ QUOTATIONS.
A list of quotations that were not already assigned to the selected code opens. Select one ore more quotations and click OK.
To Link A Code To Many Quotations Via Drag & Drop
In the Quotation Manager select the quotations to be assigned to the code.
Drag & drop the selected quotations into the Code Manager onto the code.
ATLAS.ti 7 USER MANUAL
Code multiple quotations in one go.
Create multiple In-Vivo codes
This procedure offers a list of all current codes from which one or more code can be selected and associated with the current data selection.

THE DATA LEVEL - BASIC FUNCTIONS 193
Quick CodingQuick Coding assigns the last used code to the current data segment. This is an efficient method for the consecutive coding of segments using the most recently used code.
Select a code in the Code Manager.
Select a data segment.
Click the Quick Coding button or choose CODING/QUICK CODING from the menu.
Meaning Of Colored Bars In The Margin
As you saw in Figure 125: Activating quotations via its code, overlapping codes are displayed in different colors in the margin area. These colors help you to distinguish which bar belongs to which code word. If you were to add even more layers, the next two layers would be displayed in violet and blue. After that, silver is used again. The colors do not contain any information about the different code levels in the sense of higher or lower ranked categories. When you delete a quotation, the colors may change.
It is possible to set your own colors for codes, but not for the bars marking the length of a quotation (see “Setting code colors“ below).
Unlinking A CodeJust as you can erase a pencil mark in the margin of a paper document, you can “erase” a code in the margin area on screen as well. The digital equivalent is called unlinking. It is mostly used when a segment is coded with more than one code.
To unlink a code, right click on the code in the margin area and click on the UNLINK option.
ATLAS.ti 7 USER MANUAL
Figure 154: Meanings of colored bars in the margin

THE DATA LEVEL - BASIC FUNCTIONS 194
When you unlink a code from a segment that only has one code, the bar remains in the margin. If you want to “erase” both the code and the quotation, you need to proceed as explained below.
Writing Code CommentsLike Primary Documents, comments can be added to clarify the meaning of a code or to explain how the code is to be used for coding. The practice of commenting objects greatly supports a transparent, and, if working as part of a team, cooperative working style.
Creating And Editing A Code Comment
Open the code manager and select a code.
Right click and select the option: EDIT COMMENT from the context menu.
A text editor opens. Write or edit an existing comment.
Save the changes and close the editor.
You can also use the text pane in the lower part of the Code Manager (see “Editing Text”) to create or edit a comment.
Writing Comments For Coded SegmentsIf you notice something interesting while coding and you want to write it down, use the quotation comment field for it.
Right click on the highlighted quotation and select the option EDIT COMMENT from the context menu.
An editor pops up. Write a comment on the selected data segment.
Save your comment by clicking on the ACCEPT button and close the editor.
Quotation comments are visible in the bar in the margin area and by the tilde (~) sign in front of the quotation name in the quotations list.
ATLAS.ti 7 USER MANUAL
Use code comments to define your code words.
Figure 155: Drag & Drop coding

THE DATA LEVEL - BASIC FUNCTIONS 195
Setting Code ColorsIf you want to color your codes, select a code in the Code Manager and click on the rainbow colored circle in the tool bar.
To make code colors visible in the margin, right click on a white space in the margin area and select the option USE OBJECT COLORS.
In order to still be able see which code label belongs to which quotation bar, a small bar colored in the same color as the quotation bar is shown in front of the code label. The code label shows the user-defined color.
Coding PDF Documents
PDF documents allow for various ways of coding. Basically, there are no restrictions, you can code any area within the document. If it is text, you code the characters of the text. If the PDF file contains an image, then ATLAS.ti automatically switched to image mode and you code a rectangular area within the PDF file. Below you find a number of screen shots demonstrating the various options.
Coding As UsualJust highlight a section of text as you do in other text documents.
The difference is that you can set a selection color (see PDF preferences) and that a PDF quotation has a “handle” on the top left and bottom right that you can use to easily modify the size of the quotation (see image below)
Coding Embedded ImagesSelect a rectangular area of your choice and use the handle at each corner to scale to the appropriate size.
ATLAS.ti 7 USER MANUAL
Figure 156: Coding a text segment in a PDF primary document

THE DATA LEVEL - BASIC FUNCTIONS 196
Coding Columns Of TextAs usual, just highlight a section of text within a column:
Coding Image Documents
Load an image document and select a rectangular area. Proceed to code it as has been described for text segments.
Load an image document (e.g. P8 or P9), select a rectangular area, right-click inside the rectangle, and select CODING / ENTER CODE NAMES (S) from the context menu. Enter a code name.
ATLAS.ti 7 USER MANUAL
Figure 158: Coding text within a column of a PDF document
Figure 157: Coding an embedded image within a PDF document

THE DATA LEVEL - BASIC FUNCTIONS 197
To write a comment, right-click on the rectangle and select the option EDIT COMMENT. An editor opens.
Write something about your personal association with the image. Press CTRL+S or click on the check-mark to save the comment. Close the editor.
The quotation number and comment bar are optional display features. They can be turned and off via the context menu.
The look of the quotation bar in the margin area changes if a quotation has been commented. This applies to all media types.
Coding Audio And Video Documents
To code a video segment, move your mouse pointer on top of the audio wave and mark a section by clicking on the left mouse button where you want it to start. Then drag the cursor to the end position.
ATLAS.ti 7 USER MANUAL
Figure 159: Coded image segment
Figure 160: Writing a comment for an image quotation

THE DATA LEVEL - BASIC FUNCTIONS 198
Check your selecting by clicking on the play button.
Right-click inside the selection and select CODING / ENTER CODE NAME(S)), or use the coding buttons from the tool bar.
For further detail on how to work with audio and quotations, see “Creatingand Working with Multimedia Quotations.”
Describing Multimedia Quotations To Improve OutputThe name of an audio or video quotation is its data file name. If you want to add further information, you have two options: renaming the quotations and adding a comment.
In the process of creating video quotations, rename them so they can serve as titles for your video segments. To do so, right click on the quotation name in the Quotation Manager and select the RENAME option.
If thirty characters are not enough for quotation names, you can extend the number:
From the main menu, select TOOLS / PREFERENCES / GENERAL PREFERENCES / GENERAL. At the bottom right, you will find the option: LIST NAME SIZE FOR QUOTES.
ATLAS.ti 7 USER MANUAL
Figure 162: Playing the current video selection
Figure 161: Selecting a video segment

THE DATA LEVEL - BASIC FUNCTIONS 199
Increase it to the desired number of characters; 80 characters are probably enough for short titles.
This allows you to create a meaningful text output of coded audio and video segments. To create such an output, select a code in the Code Manager.
Select the option OUTPUT/ QUOTATION LIST FOR SELECTED CODE(S).
The output will show an overview of all the titles you have created for your video (or audio) segments. Plus, it provides the position within the audio or video file.
Making Use Of Quotation Comments
In addition to using quotation names for titles, you can add a description for each video quotation in the comment field. When you output quotations and there is at least one comment, ATLAS.ti asks you whether comments should be included in the output. As above, you can use the Quotation List output option from the CODES / OUTPUT menu.
Coding Google Earth Documents
Coding Google Earth quotations is similar to coding audio or video quotations.
Open the Quotation Manager.
To make it a bit easier to select a quotation, set a filter for the currently loaded Google Earth document: QUOTATIONS / FILTER / SELECTED PD.
Open the Code Manager and drag and drop a code from the Code Manager onto the quotation in the Quotation Manager (or vice versa). You can also right click on the quotation in the Quotation Manager and select other coding options from the context menu.
When applying a code, the quotation count behind the code name increases by one. This is all you can see, as there is no margin area for Google Earth documents.
Reviewing Google Earth Quotations
You can review video quotations via the Quotation Manager, or by double clicking on a code that contains GE quotations in the Code Manager, or via the Places pane in the GE editor window.
ATLAS.ti 7 USER MANUAL

THE DATA LEVEL - BASIC FUNCTIONS 200
Unlinking Codes
Unlinking a code from a GE quotation currently only works via a network view.
Select a GE quotation in the Quotation Manager and click on the Network View button in the tool bar, or right click and select Open Network View
Proceed with unlinking as explained in the chapter on the Network View function (see below).
Describing GE Quotations To Improve OutputsProceed as explained for audio- and video quotations (see “DescribingMultimedia quotations to improve output“).
More Coding-Related Functions
This section describes some additional coding-related "house-keeping" functions, such as creating free codes, importing lists of codes, and renaming and removing codes.
Free CodesYou can create codes that have not (yet) been used for coding or creating networks. Such codes are called “free” codes.
Why Create Free Codes?• To prepare a stock of predefined codes in the framework of a given theory.
This is especially useful in the context of team work when creating a base project.
• To code in a "top-down" (or deductive) way with all necessary concepts already at hand. This complements the "bottom-up" (or inductive) open coding stage in which concepts emerge from the data.
• To create codes that come to mind during normal coding work and that cannot be applied to the current segment but will be useful later.
Creating A Free Code
From the main menu choose CODES / ENTER CODE NAME(S) or click the Create Code button in the Code Manager.
A prompter opens as in Open Coding. Enter one or more code names and click OK.
Such a free code shows the name suffix "{0-0}": no quotations, no linked codes.
ATLAS.ti 7 USER MANUAL

THE DATA LEVEL - BASIC FUNCTIONS 201
Importing Codes
Creating Free Codes Via The Batch Method
To create a large number of free codes, this works best using the Memo Manager.
Open the Memo Manager (MEMOS / MEMO MANAGER)
From the Memo Manager's menu, select MEMOS / CREATE FREE MEMO.
As title enter “code list”
Add your list of code words, one per line.
Save the memo (MEMO / SAVE or CTRL+S) and close it.
Highlight the memo and select the option MISCELLANEOUS / CREATE CODES FROM SELECTED MEMO.
Transferring Codes From Other Projects
If you want to import an already existing list of codes from another HU (that might serve as a repository for codes), use the XML Export/Import function for codes (see “Exporting and Importing Codes in XML”). This option has the advantage that already existing code definitions (i. e., code comments and colors) are transferred as well. If only a subset of codes is to be transferred from one project to another, set a code filter in the exporting HU.
How to transfer codes:
Select CODES / IMPORT/EXPORT / EXPORT CODES (XML).
Select the option Send Output to: File.
A file dialog window opens. Select a folder, enter a file name and save the file.
Open a HU into which the codes will be imported.
For this HU, select CODES / IMPORT/EXPORT / IMPORT CODES (XML).
A file dialog window opens. Select the XML file that you just exported and click Open.
The code list is imported. Check the Code Manager to see whether the procedure was completed successfully and according to your expectations.
Avoiding Name Clashes When Importing Code Lists
If a code with the same name already exists in the HU, the imported code name is prefixed with three exclamation marks. Another attempt to load a code with a conflicting name will be ignored.
Note to ATLAS.ti 4.x users: The old Import Codes function still exists. In case you have some previously created code lists saved as *.cod files that you wish to import, select : CODES / IMPORT/EXPORT / IMPORT CODE LIST. If you want to generate this format, create a simple text file and change the .txt file extension to .cod.
ATLAS.ti 7 USER MANUAL

THE DATA LEVEL - BASIC FUNCTIONS 202
Renaming And Deleting A CodeRenaming and deleting codes are procedures that seem trivial, but understanding the "scope" of these operations can be a problem for new users. For both operations you must understand, that there is only ONE code object, e. g., "Happiness" in a given HU, even if you applied (associated with quotations, other codes, etc.) this code many times. With the margin area switched on, you may see the code appear many times while scrolling through your document. In fact you are seeing “links” between a quotation represented by a bar and the code, represented by its name, icon, etc.
Renaming or removing a code in the margin besides a text on real paper using an eraser and a pencil affects only one specific occurrence of a code; all other occurrences of the same code are untouched. The effect of the operation is local.
With ATLAS.ti you can do the same. However, you can do additional things that are not possible using traditional paper and pencil techniques.
By renaming or removing a code from an HU, you are affecting every occurrence of the code throughout the entire HU. The effect is global. Renaming the code will instantly change all the code “links” in the margin to reflect the new name. Deleting it will remove all occurrences in the margin (and from all other contexts in which it was engaged, like network views, families, etc.).
To Rename A Code
Select a code in a Network View or in one of the following places: the code drop-down list, the Code Manager, the HU Explorer or the Code Forest.
When selecting a code from a list, you can use the CODES / RENAME function from the main menu. The Rename option is also available from the context menu.
Enter the new name and click OK.
Another method to rename a code is to use In-Place-Editing. This option is available in the Code Manager, the HU Explorer, and the margin area. Renaming a code in-place in the margin area has two different effects. The code can be renamed globally – affecting all occurrences - or replaced by another code locally. This preference can be set via the Margin tab of General Preferences dialog. (TOOLS / PREFERENCES / GENERAL PREFERENCES, TAB: MARGIN / IN-PLACE-ACTION).
The default option is “local replace”. If you leave it this way, you can use the rename option of the context menu, e.g. in the margin area, to rename a code globally. If you want to rename a code locally, use the in-place-action.
ATLAS.ti 7 USER MANUAL
Renaming or deleting a code has global effects.
Renaming or replacing?

THE DATA LEVEL - BASIC FUNCTIONS 203
Deleting CodesDeleting a code removes the code from the entire HU. All references that involve this code are removed. It also disappears from Network Views and families that contained this code.
If you only want to remove a code from a specific quotation, you should “unlink” the code instead (see below).
To Delete A Code
Select a code in the Code Manager, a Network View, the HU Explorer or the Code Forest.
In the Code Manager, HU Explorer or Code Forest use the DELETE function from the menu. In a Network View, right click on a code.
If the code has been used (e. g., is assigned to quotations, connected to other codes, part of a super code, etc.), you are asked for confirmation before the deletion process continues.
Furthermore, if quotations coded with this code are not used in any other context, you are asked whether these quotations should be removed as well.
There is no “undo” function to get deleted codes back! If you are unsure about the effects of an operation, save and/or make a backup copy of your Hermeneutic Unit first!
Unlinking CodesThis option is the reverse function of coding. It removes the links between codes and quotations. Unlike the delete function, neither codes nor quotations are removed; only the association between the code and the quotation is removed.
Two methods are described in the following sections.
To Unlink Several Codes From A Quotation
This method is used to remove a number of codes linked to a specific quotation.
Open the context menu of the desired quotation.
Choose UNLINK CODES from the context menu.
From the list of all codes connected to this quotation displayed in a pop-up window select the codes to be unlinked and click OK.
In the margin area you can see the immediate effect of this operation: the unlinked codes disappear.
ATLAS.ti 7 USER MANUAL

THE DATA LEVEL - BASIC FUNCTIONS 204
To Unlink A Single Code From A Quotation
This method is a very direct manipulation of the association between a code and a specific quotation using the interactive margin areas.
Switch on the margin area display.
Right-click a code in the margin area.
Choose UNLINK from the context menu. The code disappears from the margin area. It does not disappear from other places in the margin where it has been used.
Remember, the DELETE option removes the code for good, including all associations with quotations, codes, memos, etc. - If you want to remove a code from a Network View, but do not want to actually delete it, select the option REMOVE FROM VIEW from the context menu.
Merging CodesWhen developing a coding scheme, it may happen in the course of the analysis that two or more codes essentially mean the same thing. One cause could be the import of code lists with different names but similar meanings.
ATLAS.ti offers a procedure to merge synonymous codes into one resulting “target” code. This target code replaces the merged codes and "inherits" all of their references, i. e., quotations, links to other codes or memos, and their comments.
There are two ways to merge codes: a list-based method, and one that works from within the Network Editor.
MERGING CODES USING THE LIST METHOD
In the Code Manager select the “target” code into which a number of other codes are to be merged.
Right-click and select MERGE CODES from the context menu (or select CODES / MERGE CODES from the menu).
In the multiple choice window, select the codes to be merged into the selected code.
If the code had a comment already, then information about when and what was merged into the target code is entered into the comment field of the target code including the comment(s) of the merged code(s).
MERGING CODES IN A NETWORK VIEW
Here the procedure works the other way around. You first select the codes that you want to merge into another code, and then you select the target code.
Open an existing Network View.
ATLAS.ti 7 USER MANUAL
Clean up synonymous codes by merging them.
Save the HU before merging codes.

THE DATA LEVEL - BASIC FUNCTIONS 205
Select the code nodes that you want to merge (hold down the Ctrl key to select multiple code nodes)
From the network view's menu, select Nodes/Merge Codes. Some red lines appear starting at the selected code node, ending at your mouse pointer.
Mouse the mouse pointer on top of the target code node and left click. This starts the merging procedure. The codes you selected first disappear and their quotations are added to the target code.
The codes merged into the resulting target node are deleted from the Hermeneutic Unit's code database. Since merging cannot be reversed easily, and since this procedure might affect many aspects, save the Hermeneutic Unit before doing the merge. If you are not satisfied with the merge result, you can reload the previously saved HU. Another more laborious way to revert to the previous state is to split the target code.
Suggestions For Structuring The List Of CodesA frequent question is how to add a structure to the otherwise flat code list in ATLAS.ti.
Adding Structure Via The Order In The Code Manager
The easiest way to work with higher and lower order codes is to structure your codes alphabetically in the Code Manager, e. g., according to the basic pattern below:
category A_sub 1category A_sub 2category A_sub 3category B_sub 1category B_sub 2category B_sub 3etc.
As a means to visualize the beginning of a category, you can enter a free code that is not linked to any quotation, as shown below. Such a main category code might initially be empty, but may proof to be quite handy during further coding work. You may come across some data that fits the category but there is no fitting subcode yet, or you are unsure where to put it. Then you can use the main category code to collect these instances. Once a number of instances are collected, you can review them and think some more about them. By reading through or viewing/listening to a couple of examples it becomes often easier to decide how to code it. You may decide to create a new subcode or decide that an existing subcode fits after all.
ATLAS.ti 7 USER MANUAL

THE DATA LEVEL - BASIC FUNCTIONS 206
CATEGORY Acategory A_sub 1category A_sub 2category A_sub 3CATEGORY Bcategory B_sub 1category B_sub 2category B_sub 3
A further possibility is to sort codes by numbers (or numbers and letters): 1 CATEGORY A11_A_sub 112_A_sub 213_A_sub 32 CATEGORY B21_B_sub 122_B_sub 223_B_sub 3etc.
The sorting order is: (1) special characters (* + ' # - _ : . ; , etc.), (2) numbers, and (3) letters. Therefore, it is NOT a good idea to use prefixes like 1, 1.1. , 1.1.1 , 2, 2.1, 2.1.2 etc.. Such a numbering scheme will necessarily wreak havoc with your intended sorting order (“10” will be sorted before “2”). When using numerals , always use “01”, “02”, “03”, or and so on for sorting to be on the safe side.
The Quick Tour project, stage II, shows a structured code list achieved by using alphabetically sorted prefixes. You can access this project in ATLAS.ti via the HELP menu.
ATLAS.ti 7 USER MANUAL

THE DATA LEVEL - BASIC FUNCTIONS 207
All terms preceding a colon (:) indicate the main category name; the terms following the underscore or colon constitute subcodes. Other projects may require additional sublevels. But don't overdo it!
As main category code and subcode names may contain more than one word, an empty space is not sufficient to separate the two levels of coding. Therefore it is best to use one the of special characters that you find on your keyboard to visually separate levels of coding.
Retrieving Coded QuotationsThere are different ways to retrieve coded segments: Quotations for a single code or a combination of codes, quotations displayed in the context of their primary documents, or quotations sent to a report. The simplest “retrieval” is by activating a code in the Code Manager with a double-click.
Activating A Quotation For A Code
A straightforward method is to display quotations in context: textual and graphical quotations will be selected in the document when activated. A multimedia quotation begins to play when selected.
ATLAS.ti 7 USER MANUAL
Quotations are activated differently in context, depending on the media type.
Figure 163: Example of a structured code list

THE DATA LEVEL - BASIC FUNCTIONS 208
When you select a code in the code drop-down list or double-click an item in the Code Manager, the following happens--depending on how many quotations are coded to that code:
IF THERE IS ONLY ONE QUOTATION
If there is only one quotation for the selected code, it will be activated immediately.
IF THERE ARE MORE QUOTATIONS
Use the next and previous button in the Code Manager to browse through all quotations for a selected code.
If more than one quotation is associated with the code, they are offered in a pop-up list. Selecting one of the quotations activates and displays it in context.
Create A Report For Coded Quotations
As an alternative to the contextual display of quotations, you can get different reports of the quotations for a selected code. Reports are displayed in a text editor and can be printed or saved.
To create a quotation report:
Select a code, for instance in the Code Manager.
From the main menu, select CODES / OUTPUT / QUOTATIONS FOR SELECTED CODE. When selecting a code in the Code Manager choose OUTPUT / QUOTATIONS FOR SELECTED CODE. Select the option QUOTATION LIST if you only want a list of the quotations’ names. This report is useful for non-textual data where the quotations do not contain textual content.
If a comment has been written for any of the quotations, you will be asked whether you also want to include the comments in the report.
Next, you have the option to send the report to an editor, printer, save it to disk (option: File), or to save it and run the file in the standard RTF application - usually Word or Wordpad – (option: File & Run).
ATLAS.ti 7 USER MANUAL
Figure 164: Simple retrieval

THE DATA LEVEL - BASIC FUNCTIONS 209
For more report options, check out the XML Explorer, more specifically the section “Working with Style Sheets.”
Reports On Quotations For Code Combinations
To retrieve quotations or generate reports for combinations of codes use the Query Tool. For more information see “Query Tool.”
Other Places To Activate Quotations
Quotations for a code can be activated from the margin area and any browser displaying codes:
The Margin Area displays codes (and other objects) associated with quotations. Clicking on a code in the margin area selects the associated quotation in the primary document pane.
By activating objects in the HU Explorer (see “The HU Explorer”) quotations are displayed in context similar to the object manager.
The Network Editor (see “The Network Editor ”) also offers access to associated quotations via a node’s context menu.
In the Query Tool (see below) you can activate quotations in the result pane of the query tool window. Similarly you can activate quotations in the Co-occurence Tools that result from a co-occurence query (see below).
Text Search & Auto Coding
The Text Search Tool is used to search within primary texts for the occurrence of specific text strings that match a designated string or pattern.
ATLAS.ti 7 USER MANUAL
Use the Query Tool for complex retrievals of quotations.
Figure 165: Output options

THE DATA LEVEL - BASIC FUNCTIONS 210
The Text Search Tool offers three distinct methods entitled Standard Search, Category Search and GREP Search to scan primary texts for specified text patterns. The functionality of the Text Search Tool is also fully integrated into the Auto-Coding Tool (see “The Auto-Coding Tool”).
The search mode is automatically determined by the kind of search string entered. Regular Expression search (GREP), however, must be explicitly selected. If you need to know what GREP stands for and what GREP searches are, a detailed explanation is provided at “GREP Search.”
The Text Search Tool
To Open The Text Search Tool
Load a primary text.
Either click the text search button in the PD toolbar, select EDIT / SEARCH from the main menu, or use the key combination CTRL-F.
If the document is in Edit mode, Ctrl-F opens a Windows standard text search. Use the menu option or the search button instead.
Initially, the status bar displays the current search mode (in the figure above: Standard Search Mode). During a search activity, this is the place where you should look for warnings and messages.
Not all options are available for every type of search. For instance, backward and case sensitive searches are not available for Category Search (see below).
A text search always starts from the current position of the text cursor in the currently selected primary text. When the end of this document is reached, you are asked if the search should continue through the rest of the primary text documents.
ATLAS.ti 7 USER MANUAL
Click this button to activate text searchShort-cut: Ctrl-F
Figure 166: Text search tool

THE DATA LEVEL - BASIC FUNCTIONS 211
Standard Search Mode
Use the standard search mode when you want to find exact, specified strings of characters. Word boundaries are not recognized in this mode. Hence, searching for "the" would also find instances like "bother," "there," and "theater." Searches that recognize word boundaries are available with the Category Search or by using appropriate GREP patterns.
TO START A STANDARD SEARCH
Open the Text Search tool.
Enter a string into the entry field. The search string should contain the special “pipe” character "|" as this initiates the Category Search.
Uncheck GREP mode.
Set Case Sensitive as needed.
Start the search by clicking the Next or Previous button.
Two search options are available in standard search mode to control the search.
CASE SENSITIVE
Check the CASE SENSITIVE box if you want characters to match the searched text exactly. If CASE SENSITIVE is selected, you will not find "Love" when you search for "love".
GREP MODE
Checking the GREP box enables GREP mode. If unchecked, the Search Tool is in "standard" mode. You may use the standard wildcard * character even without GREP. More discussion on GREP searches is provided at “GREPSearch.”
Category Search
The Category Search method combines two powerful techniques.
Parallel search is a sophisticated method that handles textual variations. You may specify a number of patterns that scan the text simultaneously. Secondly, search expressions (“search swarms”) can be stored as a search category and later reused. Besides being short and handy, a further advantage of categories is that their contents can be modified later without changing a single character in other expressions using this category.
Categories allow abstraction from the search string itself and permit easy re-use of complex expressions in later searches. With the simultaneous use of wildcards, a search request using a search swarm might look as follows:
*caus*|why|*efore|sinceThe individual elements of the search swarm are delimited by the vertical bar character “|”. The bar can be read as a (Boolean) "OR." The search defined
ATLAS.ti 7 USER MANUAL
Categories are reusable, named search swarms.

THE DATA LEVEL - BASIC FUNCTIONS 212
above yields text passages including any of the following strings: "because," "causes," "causation," "before," and "therefore," "why," and "since."
DEFINING CATEGORIES
Search swarms that have proven useful can be assigned names (search categories) in ATLAS.ti to facilitate re-use. For example,
CAUSE := *caus* | why | *efore | since defines CAUSE as a placeholder for the original search swarm.
Therefore, instead of retyping lengthy search strings, the user may later simply type the search category "$CAUSE" into the entry field. The dollar sign is a special character that indicates that the content of the CAUSE category is to be used for the search and not the string "CAUSE" itself. Therefore do not use the $ sign to start a category name.
Categories can be mixed with ordinary strings to build complex search requests such as: until|$CAUSE|when
Do not mistake search categories for codes. Search categories are shortcuts for complex search procedures, while codes are concepts representing some level of interpretation. However, when using search categories extensively and building hierarchies of search categories, such a "para-taxonomy” might stimulate the construction of a matching network of codes.
HIERARCHIES OF SEARCH CATEGORIES
As categories may be elements of other categories, recursive search trees of arbitrary depth may be defined.
The definition for the taxonomy above is as follows:
EMOTION := $POSEMO|$NEGEMOPOSEMO := $LOVE|etc.NEGEMO := $ANGERLOVE = love|loving|beloved|lover
ATLAS.ti 7 USER MANUAL
Create hierarchies of search swarms by embedding existing categories.
Figure 167: Hierarchy of search categories
$EMOTION
$POSEMO $NEGEMO
$LOVE
love|loving|beloved|lover|
Categories
Search Swarm
$ANGER

THE DATA LEVEL - BASIC FUNCTIONS 213
Such category structures are efficient tools to exploit the literal properties of the textual materials you use in your research. Of course, this tool does not find relevant information beyond the characters specified in the search.
HOW TO USE CATEGORY SEARCH
Open the Text Search tool.
Enter a new search swarm or select an existing category from the library of search swarms by clicking on the drop down button at the right of the entry field.
Click Next.
When using Category Search, some of the controls become disabled. Category Search cannot be combined with GREP mode, can never be case sensitive, and the Previous button cannot be used.
TO DEFINE A NEW CATEGORY
Open the Text Search tool.
Enter a new definition into the entry field using the following syntax:
CATEGORY NAME:= <string or $category>|<string or $category>| etc.
When defining a new category do not prefix its name with a “$”.
As soon as you press the NEXT button, a new category is created and a search for the first occurrence starts. This category is now available to you for the current work session. If the new category should be available in the future, you need to save it to the search library.
Click on the Options button and select SAVE CATEGORIES.
In case you do not want to create multiple search libraries, add your new category to the existing search library srchbib.skt and save it at the suggested location in the ATLASti folder.
ATLAS.ti 7 USER MANUAL
List of example search categories in the standard search library.
Figure 168: Selecting an existing search category in the Text Search tool

THE DATA LEVEL - BASIC FUNCTIONS 214
MANAGING SEARCH CATEGORIES
Search categories are managed in search libraries.
On startup, ATLAS.ti loads a default library of search categories named srchbib.skt. You can update this library by adding new categories and removing or modifying existing categories. It is also possible to create completely new search libraries that better fit your requirements (different languages, domains, etc.).
To manage categories, three options are available:
Click the OPTIONS button in the Text Search window for this menu:
Load Categories opens a file dialog window showing existing search library files like searchbib.skt or srchbib.skt. If you select a library in the file dialog window, the categories from that library are added to the currently loaded categories.
Save Categories stores the currently loaded and newly created search categories in the default library file (srchbib.skt) or a new file. If you choose a new name, be sure to give the file the extension SKT, as in "dutch.skt".
To clear the internal database of search categories before loading new ones, use the option Delete Category. This opens a multiple selection list window. Choose one or more categories to be removed from the internal database of search categories. You can use the standard Windows techniques for multiple selections using the Ctrl, Alt, or Shift keys in combination with the left mouse button.
GREP SearchGREP is a well-known search tool in the UNIX world. The original GREP tool printed each line containing the search pattern, hence the acronym GREP (“Globally look for Regular Expression and Print).
In ATLAS.ti, the results of a GREP search are not printed line-by-line; rather, the text matching the search pattern is highlighted on the screen.
The core of a GREP search is the inclusion of special characters in the search string that control the matching process. GREP finds instances in your data that match certain patterns.
The ATLAS.ti GREP search offers a subset of the Regular Expression language used in sophisticated text search systems. It is available in all operations using text matches: The main window, in comments, and memos, text search, the Object Crawler, and in the Auto Coding tool.
ATLAS.ti 7 USER MANUAL
Create search libraries for different languages, different topics, different projects, etc.
GREP searches are very flexible.
Figure 169: Accessing the search library in the text search tool
Regular Expressions efficiently exploit the syntactical properties of the technical device called "text."

THE DATA LEVEL - BASIC FUNCTIONS 215
Supported GREP Expressions
ATLAS.ti' uses the engine created by Vassili Bykov to process GREP based text search queries.
For detailed information about regular expressions see http://en.wikipedia.org/wiki/Regular_expression
GREP Expression Description
^ Matches an empty string at the beginning of a line.
$ Matches an empty string at the end of a line.
. Matches any character except a new line.
+ Matches at least one occurrence of the preceding expression or character.
* Matches the preceding element zero or more times. For example, ab*c matches "ac", "abc", "abbbc", etc.
? Matches the preceding element zero or one time. For example, ba? matches "b" or "ba". []
[] Matches a range or set of characters: [a-z] or [0-9] or [aeiou]. For example: [0-9] finds all numeric characters, while [^0-9] finds all non-numeric character
\b Matches an empty string at a word boundary
\B Matches an empty string not a word boundary
\< Matches an empty string at the beginning of a word
\> Matches an empty string at the end of a word
\ The escape character disables the special GREP functionality of the following character. For example: \[ matches an opening bracket.
| OR. Enclose ORed expressions with parentheses if OR should be restricted to certain sequences of characters or expressions
Example
The expression man|woman matches "man" and "woman".
You could also use (|wo)man to the same effect. H(a|e)llo matches "Hello" and "Hallo". H(a|e)+llo matches “Haaaaaallo” as well as “Heeeeeaaaaeaeaeaeaello.”
And how about the (angry|lazy|stupid) (man|woman) (walk|runn|play|fight)ing with the gr(a|e)y dog – get the idea?
GREP Expression Description
\d Matches any digit (equivalent to [0-9])
\D Matches anything but a digit
\s Matches a white-space character
\S Matches anything but a white-space character
\w Matches any word constituent character
ATLAS.ti 7 USER MANUAL

THE DATA LEVEL - BASIC FUNCTIONS 216
\W any character but a word constituent
These escapes are also allowed in character classes: [\w+-] means “any character that is either a word constituent, or a plus, or a minus.”
Examples
\<\w+\> matches any whole word
\<[[:alpha:]]+\> matches whole words containing only alphanumeric characters.
Character classes can also include the following elements:
[:alnum:] Any alphanumeric, i.e., a word constituent, character
[:alpha:] Any alphabetic character
[:cntrl:] Any control character. In this version, it means any character whose ASCII code is < 32.
[:digit:] Any decimal digit
[:graph:] Any graphical character. In this version, this mean any character with the code >= 32.
[:lower:] Any lowercase character
[:punct:] any punctuation character
[:space:] Any white-space character
[:upper:] Any uppercase character
[:xdigit:] Any hexadecimal character
Note that these elements are components of the character classes, i. e. they have to be enclosed in an extra set of square brackets to form a valid regular expression. A non-empty string of digits or arbitrary length would be represented as [[:digit:]]+
Examples Of GREP Searches
In the following, a few search examples are presented showing the matching GREP expression in the column on the right.
Examples GREP expression
Find text (of arbitrary length) enclosed within brackets. Note that the brackets have to be escaped with "\" as they are themselves control characters \[.*\]Find all years between 2001 and 2004: 200[1-4]Find all numbers with 2 digits at the end of a line or paragraph:
\d\d$
Find all "Meyer"s - spelled in four different ways: M[ae][iy]er
ATLAS.ti 7 USER MANUAL

THE DATA LEVEL - BASIC FUNCTIONS 217
Find all lines (paragraphs) starting with one arbitrary letter followed by a colon.
If you search for a "d" following the colon you will have to use the Escape character: ^.\:d Otherwise, the letter “d” would be interpreted as a digit.
^.[:]
To Start A GREP Search
Open the Text Search tool.
Enter a search pattern (Figure 327shows an example).
Check the Use GREP box.
Click on the Previous or Next button.
The Case Sensitive option may be used in combination with a GREP search.
The Auto-Coding Tool
The Auto-Coding tool finds text passages, selects a specified amount of text (e. g., the exact match, or spread to the surrounding word, sentence, or paragraph), and then codes the passages with a previously selected code.
Auto-coding is useful when coding structural information like speaker turns in group interviews, or other sections that can easily be identified by a text search.
Auto-coding allows you to quickly collect ideas that belong to a certain concept on the basis of words or patterns found in the text.
ATLAS.ti 7 USER MANUAL
The search expression entered in the text search window to the right finds all 3-digit numbers with the last digit being a 7, 8, or 9. This can be a useful search to find certain social security numbers or other personal identification numbers.
Figure 170: Search expression dialog

THE DATA LEVEL - BASIC FUNCTIONS 218
Concepts
The Auto-Coding Dialog
The Auto-Coding tool combines the Text Search tool with an automatic segmentation and code assignment mechanism.
To open the Auto-Coding Dialog, select CODES / CODING / ~AUTO CODING from the main menu.
Note the NEW CODE button, which allows you to create codes on the fly for the auto-coding procedure.
Based on the GREP search expression shown in the above figure, all occurrences of string Speaker 1: located at the beginning of a paragraph in all textual PDs are found. Next, the whole speaker unit (which could contain one ore more paragraphs) will be selected before a quotation is created and the code “Speaker 1” will be assigned.
The option CONFIRM ALWAYS is deactivated as the search is unambiguous and is likely to yield the desired results.
Search Expression
The top part of the Auto-Coding Dialog window resembles the Text Search tool (see “The Text Search Tool”). Search expressions can be entered or search categories can be selected. The search mode can also be set in a similar way as for the Text Search tool.
ATLAS.ti 7 USER MANUAL
Auto-Coding = Text Search + Automatic Segmentation + Coding
The New Code button allows you to create codes on the fly.
Figure 171: Auto Coding Dialog window

THE DATA LEVEL - BASIC FUNCTIONS 219
Scope Of Search
Scope of Search can be all textual PDs, the selected PD only, or it may be restricted to a set of texts from a PD family. When you choose “All current PDs,” the search starts at the beginning of the currently selected primary text.
If "Selected PD" is chosen, the auto-coding process starts at the current position of the text cursor.
Segment Size
When a matched string is found, the size of the segment to be coded can be specified as follows: • The Exact Match only• The Word surrounding the matched string• The Sentence surrounding the matched string• The matched string expanded to paragraph boundaries (Single Hard Return).
• The matched string expanded to one or more paragraphs up to the next blank lines (Multiple Hard Returns). This option is useful if you have information that should be regarded as one unit, but is separated in multiple paragraphs.
• All Text of the PD containing a match.
When transcribing, enter a blank line between speaker turns if you are going to to use the auto-coding tool for coding speaker units.
Test Your Search Expression
The Auto-Coding tool creates a new quotation for every matched text passage that is not yet a quotation. A potentially large number of inadequate quotations could be produced by an imprecise search.
For this reason, you should always test a search pattern by using the Text Search tool first (see “The Text Search Tool”) or select the Confirm option and click Skip. This test will give an indication if the final search will yield meaningful results. The advantage of testing with the Text Search tool is that no quotations are created.
ATLAS.ti 7 USER MANUAL
Test search patterns with the Text Search tool first.
Figure 172: Selecting the scope of search for auto coding

THE DATA LEVEL - BASIC FUNCTIONS 220
Another option is to auto code into a new code. If you later find out that the search did not yield good results, you can delete the code and all created quotations with two mouse clicks and try a different search.
How To Auto-CodeAuto-coding can be fully automatic or semi-automatic. The sections below will clarify the difference and will show the advantages of each method.
Fully Automatic Coding
Select the PD you want to code using the auto-coding procedure. If you only want to auto-code the current text, load the PD in question. If you want to auto-code all texts, load the first PD and position the cursor at the beginning of the document.
To open the Auto-Coding tool, choose CODES / CODING / ~ AUTO CODING from the main menu.
If no code is selected, select a code from the drop-down list at the top of the Auto-Coding tool.
Enter a new search string or choose an existing search category.
Specify the search scope, e. g. "Selected PD"
Specify the segment size.
Start the process by clicking START.
Semi-Automatic Coding
As it is not always desirable to let the program decide whether or not to code a given text passage, you can control the process by checking "Confirm always." Specific confirmation from the user on each new code will then be requested.
An example for the usage of semi-automatic coding would be to code for the concept “distress.” Indications that a person might be distressed could be words like nervousness, tension, unease, edginess, etc. In order to capture this, you would do the following:
Create a code with the name Distress.
Open the Auto-Coding tool.
Select the appropriate code.
In the search entry field define a new category by entering: DISTRESS:= nervous|tens|uneas|edg|.. etc.
The OR operator in this example is marked in red for visibility only. The search term in ATLAS.ti does not show colors or formatting.
ATLAS.ti 7 USER MANUAL

THE DATA LEVEL - BASIC FUNCTIONS 221
Depending on your data set, select a suitable scope of search (current PD, all PDs, or a specific PD family).
Select the segment size to be coded, e. g. sentence.
Check Confirm Always and click on the START button.
Every time the program finds a piece of text that matches your search category, it stops the search and highlights the text it has found. You can then read the surrounding context and decide whether the text passage really has something to do with distress. If it does, click CODE IT, otherwise click SKIP IT. The program continues to search for the next match.
You can uncheck the CONFIRM ALWAYS box at any time and let ATLAS.ti scan through the rest of your texts without prompting for further confirmation.
Brushing-up Results After Auto-Coding
Since no automatic search can guarantee 100% meaningful results, the quotations created and assigned to the selected code during auto-coding should be screened and modified if needed.
CHECKING AND MODIFYING QUOTATIONS
Close the Auto-Coding tool.
Open both the Code Manager and the Quotation Manager.
Select the code you just used for auto-coding.
In the Quotation Manager, set the quotation filter to "Selected Code".
Click the Created column header to find all recently created quotations at the top of the list.
Browse through the quotations assigned to this code by using the NEXT and PREVIOUS buttons in the Quotation Manager.
Modify or delete misaligned or inappropriate quotations. See “ModifyingTextual and PDF Quotations.”
Preparing Documents Optimized For Auto-Coding
The following instructions are useful for preparing transcriptions of focus group sessions, questionnaires, or interviews. Such data usually contains different speakers’ sections. The hints given here also apply for other documents that include sections you wish to identify for auto-coding.
It would be tedious to code speaker or section turns manually. Two things are needed: A good “marker” for which to search and, once the marker is found, a reliable identification of the unit (sentence, paragraph) to be coded.
Insert easily identifiable markup in the text to let the auto-coding pattern matcher do this for you. For proper markup, a little knowledge regarding the auto-coder’s search procedure is helpful. In combination with a few formatting
ATLAS.ti 7 USER MANUAL

THE DATA LEVEL - BASIC FUNCTIONS 222
rules, documents can be created that can readily support auto-coding quite a bit.
For the auto-coding tool to yield useful results, it is necessary to properly structure the source text using unique identifiers.
Simple examples are: • P: or <Peter>for a respondent with the name Peter• 07-01-11letter for a letter written on the first of July 2011.
The identifier should be used exclusively to mark passages in the text that indeed relate to the person or object identified. The plain word Peter will likely also occur elsewhere in the text (for instance, when another person is referring to Peter). The markup "P:" or <Peter> however, is unlikely to occur elsewhere .
In order for the Auto-Coding tool to select a complete speaker section, a section delimiter is needed. As discussed above, a speaker or section turn will start with the speaker’s identifier markup. The end of a section is best marked by an empty line. By doing this, you can still use single hard returns to segment a speaker section into paragraphs.
When auto-coding such a document, you would choose MULTI HARD RETURNS for extending the matched text.
Using <Peter> as the search pattern would then yield a quotation including everything from <Peter> up to the empty line:
ATLAS.ti 7 USER MANUAL
Figure 173: Example transcript