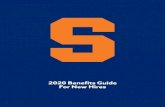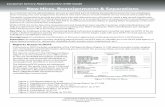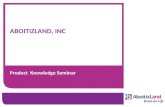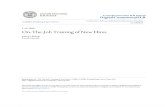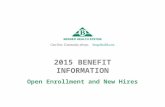THE BASICS FOR NEW HIRES
Transcript of THE BASICS FOR NEW HIRES

EMPLOYEE ACCESS
THE BASICS FOR NEW HIRES
NWRDC Business Support Team Hours 8:00 – 5:00 Website: http://www.nwrdc.net Phone (425) 349-6560 FAX (425) 349-6686 Email: [email protected]

TERMS OF USE: The information contained herein is licensed, trade-secret and proprietary and may not be used, disclosed or reproduced without permission of the licensing authorities, WSIPC and/or Skyward, Inc. As a condition of use, the User agrees to protect and keep the information from disclosure or falling into the public domain. The failure to comply with this agreement may result in the immediate termination of the User’s right to access the information. Published by Northwest Regional Data Center 2121 W. Casino Road Everett, WA 98204 All rights reserved. Reproduction of any part of this manual, in any medium without written permission of Northwest Regional Data Center is prohibited. This edition is printed in the United States of America and the contents are subject to change without notice. Skyward ® is the registered trademark for Skyward, Inc. located in Stevens Point, Wisconsin.

Table of Contents
Sign Into Skyward Web ....................................................................................................................... 1
Getting Started ..................................................................................................................................... 6
What You Have Access To .................................................................................................................. 7
Employee Information: ....................................................................................................................... 7
Demographic: ..................................................................................................................................... 7
Personnel: .......................................................................................................................................... 7
Calendar: ........................................................................................................................................... 8
Accounts Payable Payments: ............................................................................................................. 8
Employee Online Forms: .................................................................................................................... 8
Payroll Information: ............................................................................................................................ 9
Check History: .................................................................................................................................... 9
Check Estimator: .............................................................................................................................. 10
Calendar Year-To-Date: ................................................................................................................... 11
Fiscal Year-To-Date: ........................................................................................................................ 11
Direct Deposit Information: ............................................................................................................... 12
W2 Information: ................................................................................................................................ 12
W4 Information: ................................................................................................................................ 12

Employee Access Basics 1 August 2013
Sign Into Skyward Web
Go to Employee Access: Employee Access is an application that has several functions and variations a district could utilize. Your district may not be using all of the functions shown here. The Employee Access tabs that you see in this document will probably differ from those you see on your screen. The purpose of this handout is to give new hires an overview of the two most commonly used parts of Employee Access, Employee Information and Time Off and the sub options within each.

Employee Access Basics 2 August 2013
Before we begin….. Tips to remember:
• On any screen listing several summary lines (Browse Screen) you can expand the summary line to show more detail by clicking the small arrow on the far left of each line.
• On any screen listing several summary lines (Browse Screen) you can sort the data displayed by clicking the heading area above a column. The entire screen will resort by the column you click on.
• You can change the number of records displayed on a browse screen by adjusting the “Records Displayed” at the bottom left of the screen.
• You can Chart, Export to Excel, or create a Printer Friendly display with a click of an icon. How to Expand a summary line:

Employee Access Basics 3 August 2013
How to Re-Sort a browse screen: Original Order is by Year
• Click on the column heading Net Amount and the table is resorted by Net Amount. Re-Sorted by Net Amount

Employee Access Basics 4 August 2013
How to change the number of records displayed on a browse screen:
The default number of records displayed is 20
Use the pull down menu to change the number of records displayed
WARNING: The higher the number of records displayed, the longer it will take the system to refresh the browse screen. For 50-100 records it will take seconds, 1000-2000 records will take minutes. Depending on the size of your district it could take up to 5 minutes to refresh the screen at 2000 records.

Employee Access Basics 5 August 2013
How to Graph, Export to Excel, or Print the data on a browse screen: At the upper right of every browse screen there are 3 tool icons that will Graph, Export to Excel, or Print the data on the screen in that order

Employee Access Basics 6 August 2013
Getting Started
From your Home Screen Menu select Employee Access Under Employee Access there are two tabs to view your individual information
• Employee Information • Time Off
The Employee Information tab: Employee Information has 2 sub Tabs.
• Employee Information • Payroll
The Time Off tab: Time Off has 2 sub options • My Status • My Requests

Employee Access Basics 7 August 2013
What You Have Access To
Employee Information: Employee Information has up to 4 sub options
Personal Information: Has two sub options. Demographic & Personnel
Demographic: • Employee Info: Displays your Name, Phone, Race & Ethnicity information • Address: Displays your Primary and Mailing address
Personnel:
• Personnel Info: Displays your Employee Type, Hire Date, Start Date, Building Location, Check Location, State ID
• Lane/Step History: Displays the history of your Placement, Effective Date, Lane/Step, Credits
• Professional Development: Displays your Degree/Credit information including Institution, Description, Start/Completed Dates, Credits Attempted/Earned
• Assignments: Per Assignment Year Displays your Position Type, Assignment, Group, Building
• Certifications: Displays your Certification Type, Certification #, Endorsement, Eligibility, Scope, State, Issue/Expiration Dates, Institution

Employee Access Basics 8 August 2013
Calendar: • The Calendar will display District Information, Events, and your Time Off Requests by Date
Accounts Payable Payments:
• Displays your Expense Reimbursements by date including Check Number and Check amount
• Displays of Checks and Invoices information is also available Employee Online Forms:

Employee Access Basics 9 August 2013
Payroll Information: Employee Information tab:
Payroll has 7 sub options
Check History: • Displays your Payroll information by pay date including Check Date, Check Number, Gross
Wages, Net Amount • Displays of Checks and YTD Amounts are also available

Employee Access Basics 10 August 2013
Check Estimator: • This option allows you to estimate what your pay would be if you were to change any of the
factors that determine your Gross & Net Pay. This WILL NOT change your actual payroll information; it is only a simulation of how changes would affect your pay
• Items that you may adjust include Marital Status, Exemptions, Base Contract/Additional Pays, Deductions, Benefits
• Based on the scenario you set up the system will generate a simulated payroll stub

Employee Access Basics 11 August 2013
Calendar Year-To-Date: • For each Calendar Year will display your total YTD Gross Wages, YTD Net Amount • Displays of the detailed information for the selected Calendar Year is also available
Fiscal Year-To-Date:
• For each Fiscal Year will display your total YTD Gross Wages, YTD Net Amount • Displays of the detailed information for the selected Fiscal Year is also available

Employee Access Basics 12 August 2013
Direct Deposit Information: • Displays Bank & Account information for where funds are Directly Deposited for you
W2 Information:
• For each Calendar Year will display Federal Wages, Federal Tax, Social Security Wages, Social Security Tax, Medicare Wages, Medicare Tax, State Information
• A printable W2 Information Statement for a selected year is also available
W4 Information:
• Displays your current W4 information including Tax State, Federal Marital Status, State Marital Status, Federal & State Allowances
• Your W4 information may also be printed

Employee Access Basics 13 August 2013
Time Off: The Time Off Tab has 2 sub options
My Status:
• Displays Time Off Code, Allocated hours, Used hours, Remaining hours, Available hours, Unpaid hours for the Time Off Codes assigned to you
• Will also display and adjust for Approved & Waiting hours if Time Off Requests and Approvals is being used

Employee Access Basics 14 August 2013
My Requests: • Displays a history of your Time Off Requests, both Time Off that has been approved or
taken, and Requested Time Off. Details can be displayed by clicking the arrow to the left of each summary line
• This is also where you enter Time Off Requests by clicking the Add button. The upper part of the screen will display a summary of your Time Off balances, the lower part of the screen is where you enter a new Time Off Request