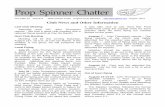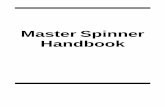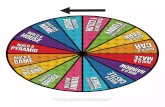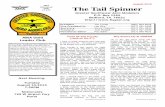th , 2017 ArtiMindsEssentials URCapManual · 2017. 7. 3. · rotated by -360 to 360 ... A value of...
Transcript of th , 2017 ArtiMindsEssentials URCapManual · 2017. 7. 3. · rotated by -360 to 360 ... A value of...

www.artiminds.com
© ArtiMinds Robotics GmbH 2017. All rights reserved
The best way to program robots
ArtiMinds Essentials URCap Manual
Karlsruhe, May 22th, 2017

Page 2 © ArtiMinds Robotics GmbH 2017. All rights reserved
Overview
2
4
3
Requirements
Installation
Configuration
Functionality
• Move tab
• Path tab
• Application tab
• Information tab
Uninstallation
Support
1
5
6

Page 3 © ArtiMinds Robotics GmbH 2017. All rights reserved
Requirements
Meet the following requirements to use the ArtiMinds Essentials URCap appli-cation properly:
• Universal Robots UR3/UR5/UR10 (CB3) *
• PolyScope version 3.3.0 or higher **
• USB drive for installation
* Additionally the Universal Robots offline simulator software (URSim) can be used: http://www.universal-robots.com/download/?option=16451#section16447
** See the Universal Robots web page on how to upgrade the robot software:
http://www.universal-robots.com/download/?option=16448#section16447
M

Page 4 © ArtiMinds Robotics GmbH 2017. All rights reserved
Overview
2
4
3
Requirements
Installation
Configuration
Functionality
• Move tab
• Path tab
• Application tab
• Information tab
Uninstallation
Support
1
5
6

Page 5 © ArtiMinds Robotics GmbH 2017. All rights reserved
Installation
Installation steps for the ArtiMinds Essentials URCap application:
• Copy the artiminds_essentials-1.0.urcap file to a USB drive and insert the USB
drive into the teach pendant of the robot.*
• On the Welcome screen of the PolyScope Robot User Interface press the SetupRobot button first and then the URCaps Setup button (only visible in PolyScope3.3.0 or above).
I
* Optionally copy the artiminds_essentials-1.0-SNAPSHOT.urcap file directly to the ur/programs directory of
UR PolyScope by using ssh

Page 6 © ArtiMinds Robotics GmbH 2017. All rights reserved
Installation
• Click on the + button to install a new URCap application.
• Navigate to the artiminds_essentials-1.0.urcap file by clicking on your usbdrive and
select it. Confirm the selection by clicking on Open.
• The ArtiMinds Essentials URCap application should appear in the Active URCapswindow with some additional information about the application.
• Restart UR PolyScope by clicking on the Restart button to complete the installation.

Page 7 © ArtiMinds Robotics GmbH 2017. All rights reserved
Installation
• After restarting the robot, the ArtiMinds Essentials URCap application should bemarked by in the URCaps Setup window to indicate that the installation has beensuccessful.
• The ArtiMinds Essentials URCap application should start automatically with the robotand appear on the top left of the window.

Page 8 © ArtiMinds Robotics GmbH 2017. All rights reserved
Overview
2
4
3
Requirements
Installation
Configuration
Functionality
• Move tab
• Path tab
• Application tab
• Information tab
Uninstallation
Support
1
5
6

Page 9 © ArtiMinds Robotics GmbH 2017. All rights reserved
Configuration
The ArtiMinds Essentials URCap application can be configured using theArtiMinds Essentials menu as follow:
• On the Welcome screen of the PolyScope Robot User Interface press theProgram Robot button first and then select the Installation tab.
• Click on the ArtiMinds Essentials menu entry.
T
The drop-down menu allows to selectone of the supported force-torquesensors. Select No-FTS/Default UR, if
no force-torque sensor is mounted onthe robot.

Page 10 © ArtiMinds Robotics GmbH 2017. All rights reserved
Configuration
Use the six input-fields to configurethe mounting of the force-torquesensor. The force-torque sensor is
mounted relative to the TCP of therobot.
The force-torque sensor can be
translated along the x-, y- and/or z-axis by -1000 to 1000mm androtated by -360 to 360˚.

Page 11 © ArtiMinds Robotics GmbH 2017. All rights reserved
Configuration
The following two options are onlyavailable if a force-torque sensorwith a network connection is used
(e.g. ATI 6D Net F/T). Set theconfigured IP address and port ofthe used force-torque sensor.

Page 12 © ArtiMinds Robotics GmbH 2017. All rights reserved
Configuration
These options allow to set themovement speed of the robot. Theoverlay allows to switch between a
slow and a fast speed, both can beconfigured separately.
The translational and rotational
speed allow values between 0.0and 2.0.

Page 13 © ArtiMinds Robotics GmbH 2017. All rights reserved
Overview
2
4
3
Requirements
Installation
Configuration
Functionality
• Move tab
• Path tab
• Application tab
• Information tab
Uninstallation
Support
1
5
6

Page 14 © ArtiMinds Robotics GmbH 2017. All rights reserved
Functionality
The ArtiMinds Essentials URCap application starts as an overlay in a closedstate. Click on the ArtiMinds button to open or close the overlay to see or hidethe real content.
T
Overlay in closed state Overlay in opened state

Page 15 © ArtiMinds Robotics GmbH 2017. All rights reserved
Functionality
The ArtiMinds Essentials URCap application consists of four tabs with variousfunctionality (select one of those tabs to open additional options):
T
Move tab – Provides functionality to guide the robot in differentdirections or just along a certain axis easily.
Path tab – Allows to record a robot path (movement sequence of therobot). The recorded path can be played and saved as .urp program forlater use.
Application tab – Displays videos, images and information aboutArtiMinds and possible usage scenarios of the overlay.
Information tab – Allows to reset and uninstall the overlay. Copyrightinformation is shown.

Page 16 © ArtiMinds Robotics GmbH 2017. All rights reserved
Functionality
Move tab - When the overlay is opened for the first time, the robot can‘t beguided directly. Press Start to begin and establish a connection with the robot.
T
• Once a connection has been established the other buttons of the Move tab areenabled. The robot can be guided using the overlay now.

Page 17 © ArtiMinds Robotics GmbH 2017. All rights reserved
Functionality – Move tab
• The Clearance button has to be pressed to actually move the robot. Keep the buttonpressed and guide the robot physically by using your hand.
• While pressing the button, it is coloured green, to indicate that the robot can bemoved based on the forces measured by the robot.

Page 18 © ArtiMinds Robotics GmbH 2017. All rights reserved
Functionality – Move tab
• The six buttons X, Y, Z, RX, RY and RZ define along which axis the robotcan be moved or rotated around. The axes refer to the Tool-Center-Point of the robot.
• Toggle one or more of the six buttons to restrict or allow the robot movement orrotation for that specific axis.
• If a button has a red background color, the robot can‘t move along or rotatearound that axis.
• If a button has a green background color, the robot can move along or rotatearound that axis.
The robot is not allowed to movealong or rotate around any axis
The robot is allowed to movealong the x-axis and rotate
around the z-axis

Page 19 © ArtiMinds Robotics GmbH 2017. All rights reserved
Functionality – Move tab
• The movement of the robot, while pressing the Clearance button, can becontrolled further by two other options:
Allows to set if the movement of the robot should be restrictedor not. If enabled the robot will not move outside an area of 100mm
or 25°
Allows to set if the movement speed of the robot should be slowor fast.

Page 20 © ArtiMinds Robotics GmbH 2017. All rights reserved
Functionality – Path tab
• Path tab – Record a robot path for later playback or save it as a .urp programP
Press the Record button to start therecording process. Move the robot byusing the Clerance button of the Move
tab. All movements of the robot arerecorded as a sequential path.
Press the Record button (now with theStop symbol) again to stop the recordingprocess.

Page 21 © ArtiMinds Robotics GmbH 2017. All rights reserved
Functionality – Path tab
Once a path has been recorded, two additionalbuttons are enabled to play or save the recentlyrecorded path.
Press the Play button to play the recently re-corded path. The robot moves slowly back to thepositon, when the recording process has been
started. Then the robot follows the movementsof the recorded path.
The movement speed of the robot, while therobot follows the recorded path, can be control-led by using the Speed setting in the Program
Robot window of UR PolyScope.

Page 22 © ArtiMinds Robotics GmbH 2017. All rights reserved
Functionality – Path tab
Use the Save button to save the recently recorded robot path as .urp programon the robot. The program is saved as pathX.urp, where X is the Path Id thatcan be controlled in the Path tab of the overlay (see next pages).

Page 23 © ArtiMinds Robotics GmbH 2017. All rights reserved
Functionality – Path tab
• The saved .urp program (recorded path) can be loaded as any other .urp programon UR PolyScope by using the Load … functionality in the Run Program window(see the manual of UR PolyScope for additional information).

Page 24 © ArtiMinds Robotics GmbH 2017. All rights reserved
Functionality – Path tab
• The robot movement speed of the recorded path can be changed very flexible, if thesaved .urp program of the recorded path is opened in UR PolyScope.
• The variable g_timeDelay of the .urp program defines the time in millisecondsbetween two successive recorded points, so the movement speed can be increasedby enhancing this variable or reduced by declining it. Make all changes with care!

Page 25 © ArtiMinds Robotics GmbH 2017. All rights reserved
Functionality – Path tab
Use this numeric spinner to control the amount of points generated whenrecording a path. A value of 1 indicates that each 8ms a point will begenerated. A value of 2 will generate a point each 16ms and so on.
Use this numeric spinner to set the Path Id of the current robot path. This idis used to create a unique name for the path that is used to save it (seeprevious pages).

Page 26 © ArtiMinds Robotics GmbH 2017. All rights reserved
Functionality – Path tab
• Overview of an example recording process:O
Optional: Control the
amount of recorded
data messages before
starting the recording
process
Switch to the Move tab and
move the robot by using
the Clearance button
Start the recording process
Switch back to the Path tab
and stop the recording
processOptional: Set a new Path Id
before saving the recorded
path
Save the recorded
path as .urp program
Play the recorded path

Page 27 © ArtiMinds Robotics GmbH 2017. All rights reserved
Functionality – Application tab
Application tab – Open this tab to see information about ArtiMinds or pos-sible usage scenarios
• Click on the play button to start the playback of a video. Click on the videoagain to stop it.
• Use the sliders to read the full text or see other applications.
A

Page 28 © ArtiMinds Robotics GmbH 2017. All rights reserved
Functionality – Information tab
• Information tab – Display the copyright information about the ArtiMindsEssentials URCap overlay
I
Resets the overlay: the connection to the robot and the overlay itselfare closed. Settings of the overlay are always saved when the overlay isclosed.
Uninstalls the overlay (see also next chapter of this manual).

Page 29 © ArtiMinds Robotics GmbH 2017. All rights reserved
Overview
2
4
3
Requirements
Installation
Configuration
Functionality
• Move tab
• Path tab
• Application tab
• Information tab
Uninstallation
Support
1
5
6

Page 30 © ArtiMinds Robotics GmbH 2017. All rights reserved
Uninstallation
• To uninstall the ArtiMinds Essentials URCap overlay two steps are required:T
• If you do not want to keep the ArtiMinds Essentials settings, press theUninstall button in the Information tab of the overlay and confirm thequestion dialog with Yes:
1

Page 31 © ArtiMinds Robotics GmbH 2017. All rights reserved
Uninstallation
• Go into the URCaps Setup window (see chapter Installation) to select theArtiMinds_essentials entry in the Active URCaps menu and press the – button.Restart the robot/UR PolyScope to complete the uninstallation process
2
• Don’t restart the robot between the two uninstallation steps, otherwise theoverlay will install itself again!
!

Page 32 © ArtiMinds Robotics GmbH 2017. All rights reserved
Overview
2
4
3
Requirements
Installation
Configuration
Functionality
• Move tab
• Path tab
• Application tab
• Information tab
Uninstallation
Support
1
5
6

Page 33 © ArtiMinds Robotics GmbH 2017. All rights reserved
Support
For problems or support please contact:
ArtiMinds Robotics GmbH
Emmy-Noether-Straße 11
D-76131 KarlsruheGermany
Phone: +49 721 96694781
Email: [email protected]
www.artiminds.com
F