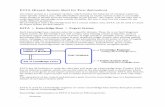Text and its animation
-
Upload
buusuren-dondov -
Category
Education
-
view
50 -
download
0
Transcript of Text and its animation

1
About text layers
You can add text to a composition using text layers. Text layers are useful for many purposes, including animated titles, lower thirds, credit rolls, and dynamic typography.
You can animate the properties of entire text layers or the properties of individual characters, such as color, size, and position. You animate text using text animator properties and selectors. 3D text layers can optionally contain 3D sublayers, one for each character.
Text layers are synthetic layers, meaning that a text layer does not use a footage item as its source—though you can convert text information from some footage items into text layers. Text layers are
also vector layers. As with shape layers and other vector layers, text layers are always continuous ly rasterized, so when you scale the layer or resize the text, it retains crisp, resolution-independent edges. You cannot open a text layer in its own Layer panel, but you can work with text layers in
the Composition panel. After Effects uses two kinds of text: point text and paragraph text. Point text is useful for entering
a single word or a line of characters; paragraph text is useful for entering and formatting the text as one or more paragraphs.
Vertical and horizontal point text (left), and paragraph text in a bounding box (right) You can copy text from other applications such as Adobe Photoshop, Adobe Illustrator, Adobe
InDesign, or any text editor, and paste it into a text layer in After Effects. Because After Effects also supports Unicode characters, you can copy and paste these characters between After Effects
and any other application that also supports Unicode (which includes all Adobe applications). Text formatting is included in the Source Text property. Use the Source Text property to animate formatting and to change the characters themselves (for example, change the letter b to the letter
c).
Sequential frames in which Source Text has been animated Best practices for creating text and vector graphics for video
Text that looks good on your computer screen as you are creating it can sometimes look bad when viewed in a final output movie. These differences can arise from the device used to view the movie
or from the compression scheme used to encode the movie. The same is true for other vector graphics, such as shapes in shape layers. In fact, the same problems can occur in raster images, but the small and sharp details of vector graphics cause the problems most often.
Keep in mind the following as you create and animate text and vector graphics for video: You should always preview your movie on the same kind of device that your audience will
use to view it, such as an NTSC video monitor. Avoid sharp color transitions, especially from one highly saturated color to its
complementary color. Sharp color transitions are difficult for many compression
schemes—such as the compression schemes in MPEG and JPEG standards—to encode. These compression schemes can cause visual noise near sharp transitions. For analog
television, the same sharp transitions can cause spikes outside the allowed range for the signal, also causing noise.

2
When text will be over moving images, make sure that the text has a contrasting border
(such as a glow or a stroke) so that the text is still readable when something the same color as the fill passes behind the text.
Avoid thin horizontal elements, which can vanish from the frame if they happen to be on an even scan line during an odd field, or vice versa. The height of the horizontal bar in a capital H, for example, should be three pixels or greater. You can thicken horizonta l
elements by increasing font size, using a bold (or faux bold) style, or applying a stroke. When animating text to move vertically—for scrolling credits, for example—move the text
vertically at a rate in pixels per second that is an even multiple of the field rate for the interlaced video format. Such a rate of movement prevents a kind of twitter that can come from the text movement being out of phase with the scan lines. For NTSC, good values
include 0, 119.88, and 239.76 pixels per second; for PAL, good values include 0, 100, and 200 pixels per second.
Apply the Autoscroll - Vertical animation preset in the Behaviors category to quickly create a vertical text crawl (for example, a credit roll).
To avoid the risk of twitter that comes with vertical motion, thin graphical elements, and
fields, consider presenting credits as a sequence of blocks of text separated by transitions, such as opacity fades.
Fortunately, many problems with text in video and compressed movie formats can be solved with one simple technique: Apply a blur to the text layer. A slight blur can soften color transitions and cause thin horizontal elements to expand. The Reduce Interlace Flicker effect works best for the
purpose of reducing twitter; it applies a vertical directional blur but doesn't blur horizontally, so it degrades the image less than other blurs. Enter point text
When you enter point text, each line of text is independent—the length of a line increases or decreases as you edit the text, but it doesn’t wrap to the next line.
The small line through the type tool pointer marks the position of the text baseline. For horizonta l text, the baseline marks the line on which the text rests; for vertical text, the baseline marks the center axis of the characters.
When you enter point text, it is created using the properties currently set in the Character panel. You can change these properties later by selecting the text and modifying settings in the Character
panel. 1. Do one of the following to create a text layer:
o Choose Layer > New > Text. A new text layer is created and an insertion point for
the Horizontal Type tool appears in the center of the Composition panel. o Double-click a Type tool. A new text layer is created and an insertion point for the
appropriate type tool appears in the center of the Composition panel.
o Select the Horizontal Type tool or the Vertical Type tool , and then click in the Composition panel to set an insertion point for the text.
Note: The pointer for a type tool changes depending on whether it is over a text layer in the Composition panel. When the pointer is not directly over a text layer, it appears as a new
text pointer ; click to create a new text layer. Shift-click always creates a new text layer. 2. Enter text characters by typing. Press Enter on the main keyboard (Windows) or Return
(Mac OS) to begin a new line.
Note: You can also choose Edit > Paste to paste text that you have copied from any application that uses Unicode characters. Text receives the formatting of the first character in the text
layer into which it is pasted.

3
3. To end text-editing mode, press Enter on the numeric keypad, select another tool, or press
Ctrl+Enter (Windows) or Command+Return (Mac OS). Enter paragraph text
When you enter paragraph text, the lines of text wrap to fit the dimensions of the bounding box. You can enter multiple paragraphs and apply paragraph formatting. You can resize the bounding box at any time, which causes the text to reflow within the adjusted
rectangle. When you enter paragraph text, it has the properties set in the Character and Paragraph panels. You
can change these properties later by selecting the text and modifying settings in the Character and Paragraph panels.
1. Select the Horizontal Type tool or the Vertical Type tool . 2. Do one of the following in the Composition panel to create a text layer:
o Drag to define a bounding box from a corner. o Alt-drag (Windows) or Option-drag (Mac OS) to define a bounding box around a
center point. Note: The pointer for a type tool changes depending on whether it is over a text layer in the
Composition panel. When the pointer is not directly over a text layer, it appears as a new
text pointer ; drag to create a new text layer. Shift-drag always creates a new text layer. 3. Enter text by typing. Press Enter on the main keyboard (Windows) or Return (Mac OS) to
begin a new paragraph. Press Shift+Enter on the main keyboard (Windows) or Shift+Re turn (Mac OS) to create a soft carriage return, which begins a new line without beginning a new paragraph. If you enter more text than can fit in the bounding box, the overflow icon
appears on the bounding box. Note:
You can also choose Edit > Paste to paste text that you have copied from any application that uses Unicode characters. Text receives the formatting of the first character in the text layer into which it is pasted.
4. To end text-editing mode, press Enter on the numeric keypad, select another tool, or press Ctrl+Enter (Windows) or Command+Return (Mac OS).
Select and edit text in text layers
You can edit text in text layers at any time. If you set the text to follow a path, designate it as a 3D layer, transform it, or animate it, you can still continue to edit it. Before you can edit text, you must
select it. To disable the Path Options property group for a text layer, click the visibility (eyeball) switch
for the Path Options property group. Temporarily disabling the Path Options property group can make editing and formatting text easier. The pointer for a type tool changes, depending on whether it is over a text layer in the Composition
panel. When the pointer for a type tool is directly over a text layer, it appears as the edit text pointer
; click to place the insertion point in the existing text. To select text with a type tool, do one of the following:
o To select a range of text, drag over the text. o To select a range of text, click, move the pointer, and then Shift-click. o To select a word, double-click it. To select a line, triple-click it. To select a
paragraph, quadruple-click it. To select all text in a layer, quintuple-click anywhere in the text.
o To use the arrow keys to select text, hold down Shift and press the Right Arrow or Left Arrow key. To use the arrow keys to select words, hold down Shift+Ctr l (Windows) or Shift+Command (Mac OS) and press the Right Arrow or Left Arrow
key.

4
To select all text in a text layer and activate the most recently used type tool, double-click the text
layer in the Timeline panel. Resize a text bounding box
1. With a type tool active, select the text layer in the Composition panel to display the bounding box handles.
2. Position the pointer over a handle—the pointer turns into a double arrow —and do one
of the following: o Drag to resize in one direction.
o Shift-drag to maintain the proportion of the bounding box. o Ctrl-drag (Windows) or Command-drag (Mac OS) to scale from the center.
Move a text layer
You can drag with the move pointer in the Composition panel to move a text layer. To activate the move pointer without leaving text editing mode, move the type tool away from the text in the
Composition panel; when you see the move pointer , drag to move the text. You can also hold down the Ctrl (Windows) or Command (Mac OS) key to momentarily activate the move pointer. Convert point or paragraph text
Note: When you convert paragraph text to point text, all characters outside the bounding box are deleted.
To avoid losing text, resize the bounding box so that all text is visible before conversion.
1. Using the Selection tool , select the text layer. Note: You can’t convert the text layer if it’s in text-editing mode.
2. Using a type tool, right-click (Windows) or Control-click (Mac OS) anywhere in the Composition panel, and choose Convert To Paragraph Text or Convert To Point Text.
When you convert from paragraph text to point text, a carriage return is added at the end of each line of text, except the last line. To display the bounding box of paragraph text and automatically select a type tool, double-
click the text layer in the Timeline panel. Change the direction of text
Horizontal text flows from left to right; multiple lines of horizontal text lie from top to bottom. Vertical text flows from top to bottom; multiple lines of text lie from right to left.
A. Horizontal point text B. Horizontal point text converted to vertical C. Horizontal paragraph text D. Horizontal paragraph text converted to vertical
1. Using the Selection tool , select the text layer. Note:

5
You can’t convert text in text-editing mode.
2. Using a type tool, right-click (Windows) or Control-click (Mac OS) anywhere in the Composition panel, and choose Horizontal or Vertical.
Convert text from Photoshop to editable text
Text layers from Photoshop retain their style and remain editable in After Effects. If you imported the Photoshop document as merged layers, then you must first select the layer and
choose Layer > Convert To Layered Comp to decompose the imported Photoshop document into its layers.
1. Add the Photoshop text layer to your composition and select it. 2. Choose Layer > Convert To Editable Text.
The layer becomes an After Effects text layer and no longer uses the Photoshop text layer as its
source footage item. If the layer contains layer styles, the layer styles are converted to editable layer styles as if the
Layer > Layer Styles > Convert To Editable Styles command had been used on the layer before converting the text to editable text. Formatting characters and the Character panel
Fonts Spacing between characters and lines: non-breaking spaces, kerning, tracking, and leading
Text fills and strokes Text scale and baseline shift Change the case of text
Format text as superscript or subscript Chinese, Japanese, and Korean text Smart quotes
Use the Character panel to format characters. If text is selected, changes you make in the Character panel affect only the selected text. If no text is selected, changes you make in the Character panel
affect the selected text layers and the text layer’s selected Source Text keyframes, if any exist. If no text is selected and no text layers are selected, the changes you make in the Character panel become the new defaults for the next text entry.
To display the Character panel, choose Window > Character; or, with a type tool selected,
click the panel button in the Tools panel.
To open the Character and Paragraph panels automatically when a type tool is active, select Auto-Open Panels in the Tools panel.
To reset Character panel values to the default values, choose Reset Character from the Character panel menu. Note: You open the panel menu by clicking the panel menu button in the upper-right tab
of the panel.
After Effects doesn't provide a character style for underlining text, but you can underline te xt
with a variety of other graphical elements. Possibilities include using a shape layer containing a path with a stroke, applying a stroke to an open mask, using the Write-on Effect, and using an
animated series of tightly spaced (kerned) underscore or dash characters. Fonts
A font is a complete set of characters—letters, numbers, and symbols—that share a common weight, width, and style. In addition to the fonts installed on your system in the standard location for your operating system, After Effects uses font files in this local folder:
Windows Program Files\Common Files\Adobe\Fonts
Mac OS Library/Application Support/Adobe/Fonts

6
If you install a Type 1, TrueType, OpenType, or CID font into the local Fonts folder, the font
appears in Adobe applications only. If the formatting for a character specifies a font that is unavailable on your computer system,
another font will be substituted, and the missing font name will appear in brackets. Font substitut ion sometimes occurs when you open a project on Mac OS that was created on Windows, because the set of default fonts differs between the two operating systems.
When you select a font, you can select the font family and its font style independently. The font family (or typeface) is a collection of fonts sharing an overall design; for example, Times. A font
style is a variant version of an individual font in the font family; for example, regular, bold, or italic. The range of available font styles varies with each font. If a font doesn’t include the style you want, you can apply faux styles—simulated versions of bold, italic, superscript, subscript, all
caps, and small caps styles. If more than one copy of a font is installed on your computer, an abbreviation follows the font name: (T1) for Type 1 fonts, (TT) for TrueType fonts, or (OT) for
OpenType fonts. The font size determines how large the type appears in the layer. In After Effects, the unit of measurement for fonts is pixels. When a text layer is at 100% scale value, the pixel values match
composition pixels one-to-one. So if you scale the text layer to 200%, the font size appears to double; for example, a font size of 10 pixels in the layer looks like 20 pixels in the composition.
Because After Effects continuously rasterizes text, the resolution remains high when you increase the scale values. Note: When choosing fonts and styles from the menus in the Character panel, press Enter
(Windows) or Return (Mac OS) to accept an entry, or press Esc to exit the menu without applying a change. Choose a font family
Click in the Font Family menu box, and begin typing the name. Continue typing until the desired font family name appears.
To choose the previous or next font family in the menu, place the pointer over the Font Family menu box and use your mouse scroll wheel; or click in the Font Family menu box, and press the Up Arrow or Down Arrow.
Click the arrow to the right of the Font Family menu box, and press the key for the first letter of the font family name. Press the key again to advance through the font families with
names that begin with that letter. Choose a font style
Choose from the Font Style menu in the Character panel.
If the font family you chose does not include a bold or italic style, you can click the Faux Bold button or the Faux Italic button in the Character panel to apply a simulated style.
Choose a font size
Enter or select a new value for Size in the Character panel. Spacing between characters and lines: non-breaking spaces, kerning, tracking, and leading
Leading is the spacing between lines of text. Kerning is the process of adding or subtracting space between specific letter pairs. Tracking is the process of creating an equal amount of spacing across
a range of letters. Positive kerning or tracking values move characters apart (increasing the spacing from the default); negative values move characters closer together (reducing the spacing from the default).
Note: When you open a project that was last saved in After Effects 6.0, text in the project may lie differently than in After Effects 6.0 because of improvements in kerning behavior.
Tracking and manual kerning are cumulative, so you can first adjust individual pairs of letters and then tighten or loosen a block of text without affecting the relative kerning of the letter pairs. Note: Values for kerning and tracking affect Japanese text, but normally these options are used to
adjust the aki (spacing) between Roman characters.

7
Create a non-breaking space
If a set of characters is set to be non-breaking, the characters animate together as if they were a single word.
1. Select the characters you want to prevent from breaking. 2. Choose No Break from the Character panel menu.
Note: You open the panel menu by clicking the panel menu button in the upper-right tab
of the panel. Specify leading
In the Character panel, do one of the following:
Choose the desired leading from the Leading menu . Select the existing leading value, and enter a new value.
Drag the underlined leading value. Specify kerning
You can automatically kern type using metrics kerning or optical kerning. Metrics kerning uses
kern pairs, which are included with most fonts. Kern pairs contain information about the spacing of specific pairs of letters such as LA, To, Tr, Ta, Tu, Te, Ty, Wa, WA, We, Wo, Ya, and Yo. After
Effects uses metrics kerning by default so that specific pairs are automatically kerned when you import or type text. Some fonts include robust kern-pair specifications. For fonts for which metrics kerning provides inadequate results, or for two different typefaces or
sizes in a line, you may want to use the optical kerning option. Optical kerning adjusts the spacing between adjacent characters based on their shapes.
You can also use manual kerning to adjust the space between two letters. To use the built-in kerning information for a font, choose Metrics from the Kerning menu
in the Character panel.
To adjust kerning manually, click between two characters with a type tool, and set a
numeric value for Kerning in the Character panel. Note: If a range of text is selected, you can’t manually kern the characters. Instead, use
tracking. Specify tracking
Tracking set to default value of 0 (left), Tracking set to -50 (center), and Tracking set to 200 (right)
To specify tracking, set a numeric value for Tracking in the Character panel. Text fills and strokes
For text, a fill is applied to the area inside the shape of an individual character; a stroke is applied
to the outline of the character. After Effects applies a stroke to a character by centering the stroke on the character’s path; half of the stroke appears on one side of the path, and the other half of the
stroke appears on the other side of the path. The Character panel lets you apply both color fill and color stroke to text, control the stroke width, and control the stacking position of the fill and stroke. You can change these properties for
individual, selected characters; selected Source Text keyframes; all text in a layer; or all text across multiple selected layers.
You can also control the compositing order of the fill and stroke for a text layer using the All Fills Over All Strokes or All Strokes Over All Fills options, which override the Fill Over Stroke or Stroke Over Fill properties of individual characters.

8
Note: For text that has per-character 3D properties, you cannot control the order of stroke and fill
operations between characters; the Fill & Stroke menu in the More Options property group in the Timeline panel is unavailable, and the All Fills Over All Strokes and All Strokes Over All Fills
options in the Character panel do nothing. Add a stroke (outline) to text
1. Select the characters to which you want to add a stroke.
2. Set a stroke size with the Stroke Width property in the Character panel. 3. Set the stroke color with the Stroke Color control in the Character panel.
4. Choose one of the following in the Character panel to control the position of the stroke: Stroke Over Fill, Fill Over Stroke The stroke of only selected text appears over or behind the fill.
All Strokes Over All Fills, All Fills Over All Strokes Strokes appear over or behind fills in the entire text layer.
Change text fill or stroke color
The text you enter gets its color from the Fill Color and Stroke Color controls in the upper-right corner of the Character panel. Select text to change its color after the text has already been entered.
To set fill or stroke color using the color picker, click the Fill Color or Stroke Color control.
To set fill or stroke color using the eyedropper, click the eyedropper button and then click anywhere on the screen to sample the color.
To swap colors for fill and stroke, click the Swap Fill And Stroke button . To remove fill or stroke, click the No Fill Color button or No Stroke Button. Only one of
these buttons is available, depending on whether the Fill Color or Stroke Color box is forward.
To set the fill or stroke to black or white, click the Set To Black or Set To White
button. To bring the Fill Color or Stroke Color box forward, click it.
Change text stroke line join
The line join type for a stroke determines the shape of the stroke when two segments of the stroke intersect. You set the line join type for a text stroke with the Line Join setting in the panel menu of
the Character panel, which you open by clicking the panel menu button in the upper-right tab of the Character panel.
Choose Miter, Round, or Bevel from the Line Join menu.
Blend overlapping characters in a text layer

9
1. In the Timeline panel, expand the text layer and the More Options group.
2. Choose a blending mode from the Inter-Character Blending menu. Note: To blend a text layer with the layers beneath it, specify a blending mode from the Modes
column in the Timeline panel. Inter-character blending is not available for text layers with per-character 3D properties. Text scale and baseline shift
Horizontal scale and vertical scale specify the proportion between the height and width of the text. Unscaled characters have a value of 100%. You can adjust scale to compress or expand selected
characters in both width and height. Baseline shift controls the distance that text appears from its baseline, either raising or lowering the selected text to create superscripts or subscripts.
To adjust scale, enter a new percentage for Horizontal Scale or Vertical Scale in the Character panel, or drag the underlined value.
To specify baseline shift, set a value for Baseline Shift in the Character panel. A positive
value moves horizontal text above and vertical text to the right of the baseline; a negative value moves text below or to the left of the baseline.
Change the case of text
You can enter or format text as uppercase characters, either all caps or small caps. When you format text as small caps, After Effects uses the small caps designed as part of the font, if they are
available. If the font does not include small caps, After Effects generates faux small caps. Note: Small Caps formatting does not change characters that were originally typed in uppercase.
Click the All Caps button or the Small Caps button in the Character panel. Choose All Caps or Small Caps from the Character panel menu.
Note: You open the panel menu by clicking the panel menu button in the upper-right tab of the panel.
Format text as superscript or subscript
Superscript characters are reduced in size and shifted above the text baseline; subscript characters
are reduced in size and shifted below the text baseline. If the font does not include superscript or subscript characters, After Effects generates faux superscript or subscript characters.
Click the Superscript button or the Subscript button in the Character panel.
Choose Superscript or Subscript from the Character panel menu. Note: You open the panel menu by clicking the panel menu button in the upper-right tab
of the panel. Chinese, Japanese, and Korean text
After Effects provides several options for working with Chinese, Japanese, and Korean (CJK) text.
Characters in CJK fonts are often referred to as double-byte characters because they require more than one byte of information to express each character.
To display CJK font names in English, choose Show Font Names In English from the Character panel menu. You open the panel menu by clicking the panel menu button in the upper-right tab
of the panel. Adjust tsume
Tsume reduces the space around a character by a specified percentage value. The character itself is
not stretched or squeezed as a result. When tsume is added to a character, spacing around both sides of the character is reduced by an equal percentage.
1. Select the characters you want to adjust.
2. In the Character panel, enter or select a percentage for Tsume . The greater the percentage, the tighter the compression between characters. At 100% (the maximum value),
no space exists between the character’s bounding box and its em box. Specify how leading is measured

10
1. Select the paragraphs you want to adjust.
2. Choose Top-To-Top Leading or Bottom-To-Bottom Leading from the Paragraph panel menu. A check mark indicates which option is selected.
Note: You open the panel menu by clicking the panel menu button in the upper-right tab of the panel.
Use tate-chuu-yoko
Tate-chuu-yoko (also called kumimoji and renmoji) is a block of horizontal text laid out within a vertical text line.
Original layer (left) and after tate-chuu-yoko is applied (right)
1. Select the characters that you want to rotate.
2. Choose Tate-Chuu-Yoko from the Character panel menu. (A check mark indicates that the option is turned on. To turn off the option, choose Tate-Chuu-Yoko again.)
Note: You open the panel menu by clicking the panel menu button in the upper-right tab of the panel. Using tate-chuu-yoko does not prevent you from editing and formatting text; you can edit
and apply formatting options to rotated characters as you do to other characters. Formatting paragraphs and the Paragraph panel
A paragraph is any range of text with a carriage return at the end. Use the Paragraph panel to set options that apply to entire paragraphs, such as the alignment, indentation, and leading (line spacing). For point text, each line is a separate paragraph. For paragraph text, each paragraph can
have multiple lines, depending on the dimensions of the bounding box. If the insertion point is in a paragraph or text is selected, changes you make in the Paragraph panel affect only paragraphs that are at least partially selected. If no text is selected, changes you make in the Paragraph panel
affect the selected text layers and the text layer’s selected Source Text keyframes, if any exist. If no text is selected and no text layers are selected, the changes you make in the Paragraph panel
become the new defaults for the next text entry. To display the Paragraph panel, choose Window > Paragraph; or, with a type tool selected,
click the panel button in the Tools panel.
To open the Character and Paragraph panels automatically when a type tool is active, select Auto-Open Panels in the Tools panel.
To reset values in the Paragraph panel to the default values, choose Reset Paragraph from the Paragraph panel menu.
Note: You open the panel menu by clicking the panel menu button in the upper-right tab of the panel.
Align and justify text
You can align text to one edge of a paragraph (left, center, or right for horizontal text; top, center, or bottom for vertical text) and justify text to both edges of a paragraph. Alignment options are

11
available for both point text and paragraph text; justification options are available only for
paragraph text. To specify alignment, in the Paragraph panel, click an alignment option:
Aligns horizontal text to the left, leaving the right edge of the paragraph ragged.
Aligns horizontal text to the center, leaving both edges of the paragraph ragged.
Aligns horizontal text to the right, leaving the left edge of the paragraph ragged.
Aligns vertical text to the top, leaving the bottom edge of the paragraph ragged.
Aligns vertical text to the center, leaving both the top and bottom edges of the paragraph
ragged.
Aligns vertical text to the bottom, leaving the top edge of the paragraph ragged.
To specify justification for paragraph text, in the Paragraph panel, click a justifica t ion option:
Justifies all horizontal lines except the last, which is left-aligned.
Justifies all horizontal lines except the last, which is center-aligned.
Justifies all horizontal lines except the last, which is right-aligned.
Justifies all horizontal lines including the last, which is force-justified.
Justifies all vertical lines except the last, which is top-aligned.
Justifies all vertical lines except the last, which is center-aligned.
Justifies all vertical lines except the last, which is bottom-aligned.
Justifies all vertical lines including the last, which is force-justified.
Indent and space paragraphs
Indentation specifies the amount of space between text and the bounding box or line that contains
the text. Indentation affects only the selected paragraph or paragraphs, so you can easily set different indentations for paragraphs.
To indent paragraphs, enter a value in the Paragraph panel for an indentation option:
Indent Left Margin Indents text from the left edge of the paragraph. For vertical text, this option controls the
indentation from the top of the paragraph. Indent Right Margin Indents text from the right edge of the paragraph. For vertical text, this option controls the
indentation from the bottom of the paragraph. Indent First Line
Indents the first line of text in the paragraph. For horizontal text, the first line indent is relative to the left indent; for vertical text, the first line indent is relative to the top indent. To create a first line hanging indentation, enter a negative value.

12
To change space above or below paragraphs, enter a value in the Paragraph panel for Space
Before and Space After . Hanging punctuation for Roman fonts
Hanging punctuation controls whether punctuation marks fall inside or outside the margins. If
hanging punctuation is turned on for Roman fonts, then periods, commas, single quotation marks, double quotation marks, apostrophes, hyphens, em dashes, en dashes, colons, and semicolons
appear outside the margins. To enable or disable hanging punctuation for Roman fonts, choose Roman Hanging Punctuat ion
from the Paragraph panel menu.
Note: You open the panel menu by clicking the panel menu button in the upper-right tab of the panel.
Note: When you use Roman Hanging Punctuation, any double-byte punctuation marks availab le in Chinese, Japanese, and Korean fonts in the selected range do not appear outside the margins. Text composition methods
The appearance of text on the page depends on a complex interaction of processes called text composition. Using the word spacing, letter spacing, and glyph spacing options you’ve selected,
After Effects evaluates possible line breaks and chooses the one that best supports the specified parameters. After Effects offers two composition methods, which you choose from the Paragraph panel menu.
Note: You open the panel menu by clicking the panel menu button in the upper-right tab of the panel.
Adobe Single-line Composer Offers a traditional approach to composing text one line at a time. This option is useful if you prefer to have manual control over how lines break. If spacing must be adjusted, the
Single- line Composer first tries to compress, rather than expand text. Adobe Every-line Composer
Considers a network of breakpoints for a range of lines and thus can optimize earlier lines in the paragraph to eliminate especially unattractive breaks later on. Working with mult ip le lines of text results in more even spacing and fewer hyphens. The Every-line Composer
approaches composition by identifying possible breakpoints, evaluating them, and assigning a weighted penalty based on these principles:
Highest importance is given to evenness of letter and word spacing. Possible breakpoints are evaluated and penalized according to how much they deviate from optimal spacing.
After breakpoint penalty values are identified for a range of lines, they are squared, magnifying the bad breakpoints. The composer then uses the good breakpoints.
About text animation
Animating text layers is useful for many purposes, including animated titles, lower thirds, credit rolls, and dynamic typography. As with other layers in After Effects, you can animate entire text layers. However, text layers offer
additional animation features with which you can animate the text within the layers. You can animate text layers by using any of the following methods:
Animate the Transform properties, as you would any other layer, to change the entire layer, not its text contents.
Apply text animation presets.
Animate the source text of the layer, so that the characters themselves change to different characters or use different character or paragraph formats over time.

13
Use text animators and selectors to animate many properties of individual characters or a
range of characters. Text animation presets
Browse and apply text animation presets as you would any other animation presets. You can browse and apply animation presets in After Effects using the Effects & Presets panel or Adobe Bridge. To open the Presets folder in Adobe Bridge, choose Browse Presets from the Effects & Presets
panel menu or from the Animation menu. (See Apply an effect or animation preset and Animation presets.)
A great way to see how advanced users use After Effects is to apply an animation preset, and press U or UU to reveal only the animated or modified layer properties. Viewing the animated and modified properties shows you what changes the designer of the animation preset made to create
the animation preset. Tips, notes, and caveats for text animation presets
The text animation presets were created in an NTSC DV 720x480 composition, and each text layer uses 72-point Myriad Pro. Some preset animations move the text on, off, or through the composition. The animation preset position values may not be appropriate for a composition that
is much larger or smaller than 720x480; for example, an animation that is supposed to start outside the frame may start inside the frame. If the text isn’t positioned as expected or the text disappears
unexpectedly, adjust the position values for the text animator in the Timeline panel or Composition panel. After you apply a 3D Text animation preset, you may need to rotate the layer or add a camera to
rotate around the layer to see the results of the 3D animation. Text animation presets in the Paths category automatically replace the source text with the name of the animation preset and change the font color to white. These animation presets may also change
other character properties. The Fill And Stroke category of animation presets contains presets that may change the fill color
and stroke properties of the preset that you apply. If the animation preset requires a stroke or fill color, the animation works only if you have assigned one to your text. Animate text with text animators
Animating text with animators and selectors consists of three basic steps: Add an animator to specify which properties to animate.
Use a selector to specify how much each character is affected by the animator. Adjust the animator properties.
Note:
To always affect all characters in the layer, delete the default selector. In this case, animating a text layer is not much different from animating any other layer.
Usually, you don’t need to set keyframes or expressions for the animator properties. It’s common to only set keyframes or expressions for the selector and specify only the ending values for the animator properties.
1. Select a text layer in the Timeline panel, or select the specific characters that you want to animate in the Composition panel.
2. Do one of the following: o Choose Animation > Animate Text and then choose a property from the menu.
Note:
The Enable Per-Character 3D menu item does not add an animator. It adds 3D properties to the layer and to the individual characters, for which you can then add animators.
o Choose a property from the Animate menu, located in the Switches/Mode column of the Timeline panel.

14
Animate menu
3. In the Timeline panel, adjust the animator property values. Often, you simply set the
property that you want to animate to its ending value and then use the selectors to control everything else.
4. Expand the Range Selector property group and set keyframes for Start or End properties by
clicking the stopwatch for the property and doing one of the following: o Set the values for Start and End in the Timeline panel.
You may find it easier to think in terms of numbers of characters than percentages for the Start and End properties of a range selector. To show these properties in numbers of characters (including spaces), choose Index for Units in the Advanced property group of a
range selector. o Drag the selector bars in the Composition panel. The pointer changes to the selector
movement pointer when it is over the middle of a selector bar. 5. To refine the selection, expand Advanced and specify options and values as desired.
For example, to animate opacity gradually from the first character to the last, you can add an
animator for Opacity, set the Opacity value (in the Animator property group) to 0, and then set keyframes for the End property of the default selector to 0% at 0 seconds and 100% at a later time.

15
Animating the opacity of a text layer using the Opacity animator and the End property You can create elaborate animations using several animators and several selectors, each of which
adds its influence to the text animation. Text animator properties
Animator properties work much like other layer properties, except that their values only influence
the characters that are selected by the selectors for the animator group. Choose Enable Per-Character 3D to add 3D properties to a text layer; this command does not add properties to an
animator group. To add an animator group to a text layer, select the text layer in the Timeline panel, and
choose a property from the Animation > Animate Text menu or from the Animate menu
for the layer in the Switches/Modes column in the Timeline panel. A new animator group, along with a default selector and the chosen animator property, appears in the Timeline
panel. To add a new animator property to an existing animator group, select the animator group
in the Timeline panel, and choose the property from Animation > Animate Text menu or
from the Add menu for the animator group in the Timeline panel. The new animator property appears within the same group as the existing animator property and shares the
existing selectors. To delete an animator property or animator group, select it in the Timeline panel and press
Delete.

16
To remove animators from a text layer, select the text layer in the Timeline panel, and
choose Animation > Remove All Text Animators. To copy an animator group, select it in the Timeline panel and choose Edit > Copy. To
paste the animator group, select a layer and choose Edit > Paste. To rename an animator group, make sure that it is the only thing selected, and then press
Enter (Windows) or Return (Mac OS); or right-click (Windows) or Control-click (Mac OS)
the name and choose Rename. To reorder an animator group, drag it to a new location in the stacking order in the Timeline
panel. Animator properties
Anchor Point
Anchor point for the characters: the point about which transformations—such as scaling and rotation—are performed.
Position The position of the characters. You can specify values for this property in the Timeline panel, or you can modify it by selecting it in the Timeline panel and then dragging the layer in the
Composition panel using the Selection tool, which changes to a move tool when positioned over text characters. Dragging with the move tool does not affect the z (depth) component of Position.
Scale The scale of the characters. Because scale is relative to the anchor point, changes to the z component of Scale have no apparent result unless the text also has an Anchor Point animator with
a nonzero z value. Skew
The slant of the characters. The Skew Axis specifies the axis along which the character is skewed. Rotation, X Rotation, Y Rotation, Z Rotation If per-character 3D properties are enabled, you can set the rotation about each axis individua lly.
Otherwise, only Rotation (which is the same as Z Rotation) is available. All Transform Properties
All of the Transform properties are added at once to the animator group. Line Anchor The alignment for the tracking in each line of text. A value of 0% specifies left alignment, 50%
specifies center alignment, and 100% specifies right alignment. Line Spacing
The space between lines of text in a multiline text layer. Character Offset The number of Unicode values to offset selected characters. For example, a value of 5 advances
the characters in the word five steps alphabetically, so the word offset becomes tkkxjy. Character Value
The new Unicode value for selected characters, replacing each character with one character represented by the new value. For example, a value of 65 replaces all of the characters in a word with the 65th Unicode character (A), so the word value becomes AAAAA.
Character Range Specifies limits on the character. This property appears whenever you add the Character Offset or
Character Value property to a layer. Choose Preserve Case & Digits to keep characters in their respective groups. Groups include uppercase Roman, lowercase Roman, digits, symbols, Japanese katakana, and so forth. Choose Full Unicode to allow for unlimited character changes.
Blur The amount of Gaussian blur to be added to the characters. Horizontal and vertical blur amounts
can be specified separately. Text selectors

17
Each animator group includes a default range selector. You can replace the default selector, add
additional selectors to an animator group, and remove selectors from a group. Selectors are a lot like masks: You use selectors to specify which part of a range of text you want
to affect, and by how much. You can use multiple selectors and specify a Mode setting for each one to determine how it interacts with the text and with other selectors in the same animator group. If you have only one selector, Mode specifies the interaction between the selector and the text—
Add is the default behavior; and Subtract inverts the influence of the selector. If you delete all selectors from an animator group, the values of the animator properties apply to
all characters in the layer. This technique is useful because properties of the text specified by the Character panel cannot otherwise be animated (except by using Hold keyframes on the Source Text property itself).
Use a Wiggly selector to vary a selection within a specified amount over time. Use expression selectors to use expressions to dynamically specify how much you want characters to be affected
by an animator property. To add a selector using the Timeline panel, select an animator group in the Timeline panel
and choose Selector from the Add menu for the animator group, or choose Animation >
Add Text Selector. Choose Range, Wiggly, or Expression from the submenu. To add a selector using the Composition panel, select a range of characters in the
Composition panel, right-click (Windows) or Control-click (Mac OS) the text, and choose Add Text Selector from the context menu. Choose Range, Wiggly, or Expression from the submenu.
To delete a selector, select it in the Timeline panel and press Delete. To rename a selector, make sure that it is the only thing selected, and then press Enter
(Windows) or Return (Mac OS); or right-click (Windows) or Control-click (Mac OS) the
name and choose Rename. To copy a selector, select it in the Timeline panel and choose Edit > Copy. To paste the
selector, select a layer and choose Edit > Paste. To reorder a selector, drag it to a new location in the stacking order in the Timeline panel.
Adding a new range selector to an animator group Common selector properties
Mode Specifies how each selector combines with the text and with selector above it, similar to how multiple masks combine when you apply a mask mode. For example, if you want to wiggle only a
specific word, use a range selector on that word and then add a Wiggly selector and set it to Intersect mode.
Amount Specifies how much the range of characters is affected by animator properties. At 0%, the animator properties do not affect the characters. At 50%, half of each property value affects the characters.

18
This option is useful for animating the result of animator properties over time. Using an expression
selector, you can use expressions to dynamically set this option. Units and Based On
The units for Start, End, and Offset. You can use either the percentage or index units and base the selection on the characters, characters excluding spaces, words, or lines. If you select Characters, After Effects counts spaces and effectively pauses the animation between words as it animates the
spaces between words.
Original (left) and with VEN selected by the range selectors, Based On set to Character, Shape set to Triangle, and Scale set to 40% (right) Range selector properties
Range selectors include the following properties, in addition to properties common with other selectors:
Start and End The beginning and end of the selection. You can modify the Start and End properties by dragging the selector bars in the Composition panel when the selector is selected in the Timeline panel.
Offset The amount to offset the selection from the selection specified by the Start and End properties. To
set Offset in the Composition panel while you edit the Start or End values, Shift-click the Start or End selector bars with the Selection tool. Shape
Controls how characters are selected between the Start and End of the range. Each option modifies the selection by creating transitions between selected characters using the chosen shape. For example, when animating the y Position values of text characters using Ramp Down, the characters
gradually move at an angle from the lower left to the upper right. You can specify Square, Ramp Up, Ramp Down, Triangle, Round, and Smooth.
Using different Shape options, you can greatly change the appearance of an animation.
Original (left) and after selecting the entire word, setting Based On to Characters, animating the y
Position value so that the word is at the bottom of the frame, and setting Shape to Ramp Down (right)
Setting Shape to Triangle Smoothness

19
Determines the amount of time the animation takes to transition from one character to another when
you use the Square shape. Ease High and Ease Low
Determines the speed of change as selection values change from fully included (high) to fully excluded (low). For example, when Ease High is 100%, the character changes more gradually (eases into the change) while it is fully to partially selected. When Ease High is -100%, the
character changes quickly while it is fully to partially selected. When Ease Low is 100%, the character changes more gradually (eases into the change) while it is partially selected to unselected.
When Ease Low is -100%, the character changes quickly while it is partially selected to unselected. Randomize Order Randomizes the order in which the property is applied to the characters specified by the Range
selector. (By contrast, when you use the Wiggly selector, the value of the animator property is randomized.)
Random Seed Calculates the randomized order of a range selector when the Randomize Order option is set to On. When Random Seed is zero, the seed is based on its animator group. If you want to duplicate an
animator group and retain the same randomized order as in the original animator group, set Random Seed to a value other than zero.
Wiggly selector properties
The Wiggly selector includes the following properties, in addition to properties common with other selectors:
Max Amount and Min Amount Specifies the amount of variation from the selection. Wiggles/Second
How many variations from the set selection occur per second. Correlation
Correlation between variations for each character. At 100%, all characters wiggle by the same amount at the same time, and at 0%, all characters wiggle independently. Temporal and Spatial Phase (revolutions + degrees)
The variation of wiggle, based on the phase of your animation in time (temporal) or per character (spatial).
Lock Dimensions Scales each of the dimensions of the wiggled selection by the same value. This option is useful when wiggling the Scale property.
Random Seed Expression selector properties
Expand the Expression Selector property group and the Amount property group to reveal the expression field in the Timeline panel. By default, the Amount property begins with the expression selectorValue * textIndex/textTotal.
Expression selectors allow you to express the selector values for each character. The expression is evaluated once per character. Each time it is evaluated, the input parameter textIndex is updated to
match the index of the character. Apply the Text Bounce or Inch Worm animation preset to a text layer to see how expression selectors can be used. To see all expressions on a layer, select the layer and press EE.
In addition to the expression elements you use elsewhere, you can use the following attributes to animate selections in any number of interesting ways:
textIndex Returns the index of the character, word, or line. textTotal
Returns the total number of characters, words, or lines.

20
selectorValue
Returns the value of the previous selector. Think of this value as the input from the selector above the expression selector in the stacking order.
Note: The attributes textIndex, textTotal, and selectorValue can be used only with the expression selector. Using them elsewhere results in a syntax error.
Fill color changes randomly using an expression animator.
Text anchor point properties
Text animators animate character position, rotation, and size-related properties relative to an anchor point. You can use the text property, Anchor Point Grouping, to specify whether the anchor point
used for transformations is that of each character, each word, each line, or the entire text block. In addition, you can control the alignment of the anchor points of the characters relative to the anchor
point of the group with the Grouping Alignment property.

21
Original text, then rotated and with Grouping Alignment set to Character, Word, and Line
1. Expand the text layer in the Timeline panel, and expand the More Options property group.
2. Do any of the following: o Choose how to group the character anchor points from the Anchor Point Grouping
menu.
o Lower the Grouping Alignment values to move each anchor point up and to the left. o Raise the Grouping Alignment values to move each anchor point down and to the
right. To center the anchor point in a string of capital letters, try a Grouping Alignment value of 0%, -50%. To center the anchor point in a string of lowercase letters, or if you’re using both
lowercase and uppercase letters, try 0%, -25%. When you select certain properties in the Timeline panel for a text animation, anchors points are
shown in the Composition panel. These properties include Anchor Point Grouping, Grouping Alignment and the animator properties Anchor Point, Position, Scale, Rotation (including per-character 3D versions: X Rotation, Y Rotation, Z Rotation).
Per-character 3D text properties
You can move, scale, and rotate individual characters in three dimensions using 3D animator
properties. These properties become available when you enable per-character 3D properties for the layer. Position, Anchor Point, and Scale gain a third dimension; and two additional Rotation properties (X Rotation and Y Rotation) become available. The single Rotation property for 2D
layers is renamed to Z Rotation. 3D text layers have an auto-orientation option, Orient Each Character Independently, which orients each character around its individual anchor point to face the active camera. Selecting Orient Each
Character Independently enables per-character 3D properties for the text layer if they aren’t already enabled. (See Auto-Orientation options.)
Enabling per-character 3D properties causes each character in the text layer to behave like an individual 3D layer within the text layer, which behaves like a precomposition with collapsed transformations. Per-character 3D layers intersect with other 3D layers following the standard rules
for 3D precompositions with collapsed transformations. A text layer itself automatically becomes

22
a 3D layer when you enable 3D properties for its characters. Therefore, a text layer becomes a 3D
layer when a per-character 3D property is added to the layer—whether by copying and pasting the Y Rotation property from another layer or applying a 3D Text animation preset.
A per-character 3D layer is designated by a special icon in the Switches column. Inter-character blending and the Fill & Stroke options in the More Options property group are not available for per-character 3D layers.
Per-character 3D layers can decrease rendering performance. When you convert a layer from per-character 3D to 2D, the animator properties and dimensions specific to per-character 3D layers are
lost. Re-enabling per-character 3D will not restore values for these properties. To enable per-character 3D animator properties for a text layer, select the layer and choose
Enable Per-character 3D from the Animation > Animate Text menu or from the Animate
menu for the layer in the Timeline panel. To disable per-character 3D animator properties for a text layer and convert the layer to a
2D layer, click the Per-character 3D switch for the layer in Switches column in the Timeline panel.
To disable per-character 3D animator properties for a text layer but keep it as a 3D layer,
choose Enable Per-character 3D to deselect it. Creating and animating text on a path
When you have a mask on a text layer, you can make the text follow the mask as a path. You can then animate the text along that path, or animate the path itself. You can use open or closed masks to create paths for text. After you create the path, you can modify it at any time. When using a
closed mask as a text path, make sure to set the mask mode to None. To disable the Path Options property group for a text layer, click the visibility (eyeball) switch for the Path Options property group. Temporarily disabling the Path Options property group can
make editing and formatting text easier. Position text along a mask path
1. Create a text layer and enter text. 2. With the text layer selected, use the Pen tool or a mask tool to draw a mask in the
Composition panel.
3. In the Timeline panel, expand the Path Options property group for the text layer and select the mask from the Path menu. The text automatically uses the alignment specified in the
Paragraph panel. 4. To reposition the text on the path, change the text margins using the First Margin and Last
Margin properties in the Timeline panel, or do one of the following in the Composition
panel:
o Drag the left margin control , center margin control , or right margin control to
move text along the path. o Shift-drag any margin control to snap the control to the mask vertices.
Note: Select a property in the Text property group in the Timeline panel to see the margin controls in the Composition panel. The text alignment determines which controls are available.
Changing the Last Margin of path text in the Composition panel
Text path properties

23
Use the Path Options properties to specify a path and alter the way that individual characters appear
on the path—perpendicular to the path, aligned to the left or right, reversed, and so on. Animating Path Options properties is an easy way to animate text along a path.
Reverse Path Reverses the direction of the path. Perpendicular To Path
Rotates each character so that it is perpendicular to the path. Force Alignment
Positions the first character at the beginning of the path (or at the specified First Margin location), positions the last character at the end of the path (or at the specified Last Margin location), and evenly spaces the remaining characters between the first and last characters.
First Margin Specifies the position of the first character in pixels, relative to the start of the path. First Margin
is ignored when text is right-aligned and Force Alignment is Off. Last Margin Specifies the position of the last character in pixels, relative to the end of the path. Last Margin is
ignored when text is left-aligned and Force Alignment is Off.
Adding attributes to shape layers
After a shape layer has been created, you can add attributes—paths, paint operations, and path operations—by using the Add menu in the Tools panel or in the Timeline panel.
By default, the new attributes are inserted into the selected shape group or groups according to the following rules:
New paths are added below existing paths and groups. New path operations—such as Zig Zag and Wiggle Paths—are added below existing path
operations. If no path operations are present, new path operations are added below existing
paths. New paint operations—strokes and fills—are added below existing paths and above
existing strokes and fills. To override these rules and place a new attribute at the end of the group, below all attributes, hold the Alt (Windows) or Option (Mac OS) key as you click to choose an item from the Add menu.
The Repeater operation is always added at the end of the group. Strokes and fills for shapes
Strokes and fills for shapes are paint operations that add colored pixels to a path or to the area defined by a path. A stroke or a fill can consist of a solid color, or it can use a gradient of colors. Strokes can be continuous, or they can consist of a periodic series of dashes and gaps. Each stroke
and fill has its own blending mode, which determines how it interacts with other paint operations in the same group.
By default, paint operations within a group are performed from the bottom to the top in the Timeline panel stacking order. This means, for example, that a stroke is rendered on top of (in front of) a stroke that appears after it in the Timeline panel. To override this default behavior for a specific
fill or stroke, choose Above Previous In Same Group for the Composite property for the fill or stroke in the Timeline panel.
Note: When you add a stroke or fill using the Add menu in the Tools panel or Timeline panel, the paint operation is added below existing paths and above existing strokes and fills. To place a new stroke
at the end of the group, hold the Alt (Windows) or Option (Mac OS) key as you click to choose an item from the Add menu.
New shapes are created with fill and stroke properties depicted by the swatch buttons next to the underlined Fill and Stroke text controls in the Tools panel. You can also modify the fill colors,

24
stroke colors, fill type, and stroke type for selected shapes using these controls. The Fill and Stroke
controls are only visible in the Tools panel when a shape layer is selected or a drawing tool is active.
If multiple shapes are selected, with different fill or stroke properties, then the swatch button next to the Fill or Stroke control contains a question mark. You can still modify the fill and stroke properties using these controls, and the corresponding properties for all selected shapes are set to
the same value. Fills and strokes can be any of four types:
None No paint operation is performed. Solid color
The entire fill or stroke consists of one color. Linear gradient
The fill or stroke consists of colors and opacity values defined by a linear gradient and then mapped onto the composition along a single axis from the Start Point to the End Point. Radial gradient
The fill or stroke consists of colors and opacity values defined by a linear gradient, which are mapped onto the composition along a radius extending outward from the Start Point at the center
to the End Point at the circumference of a circle. You can offset the starting point by modifying the Highlight Length and Highlight Angle values. You can animate and interpolate gradients by adding keyframes to the Colors property and using
the Color Picker in Gradient Editor mode to add, modify, and remove color stops and opacity stops. You can also save gradients as animation presets. (See Save an animation preset.) The colors of strokes and fills for shape layers are not rendered as high-dynamic range colors.
Color values under 0.0 or over 1.0 are clipped to fall within the range of 0.0 to 1.0. Choose stroke or fill type and blending options
To choose a fill type or stroke type for new shapes, or set the blending mode or opacity for a fill or stroke for new shapes, click the underlined Fill or Stroke text control in the Tools panel. To cycle through fill types or stroke types for existing shapes, select the shapes
before using these controls. To cycle through fill types or stroke types for new shapes, Alt-click (Windows) or Option-
click (Mac OS) the swatch button next to the underlined Fill or Stroke text control in the Tools panel. To choose a fill type or stroke type for existing shapes, select the shapes before using these controls.
Choose a solid color or edit a gradient for a stroke or fill
To choose a solid color or gradient for fills or strokes for new shapes, click the swatch
button next to the underlined Fill or Stroke text control in the Tools panel. To choose a solid color or gradient for fills or strokes for existing shapes, select the shapes before using the controls.
Modify the color mapping for a gradient
A gradient is a range of color and opacity values that you can customize in the Gradient Editor
dialog box. You can also customize how those colors are applied to a stroke or fill by modifying the Start Point and End Point, which determine the direction and scale of the gradient. For example, you can modify these points to stretch the colors of a gradient over a larger area, or orient a linear
gradient so that colors fade from top to bottom instead of from left to right. For a radial gradient, you define the center of gradient, its radius, and the offset of a highlight.
By default, when you create a shape path by drawing with the Pen tool, the control points for the gradient are placed in the center of the layer. You can adjust these points after you finish drawing. You can modify the Start Point, End Point, Highlight Angle, and Highlight Length properties in
the Timeline panel. You can also modify these properties directly in the Composition panel.

25
Controls for mapping gradient colors in Composition panel A. Highlight control point B. Start Point C. End Point
1. Select the group in which the gradient is contained.
2. With the Selection tool active, drag the Start Point, End Point, or Highlight controls in the Composition panel.
The Selection tool turns to a gradient control pointer or when placed over a gradient control.
Set stroke width
To set stroke width for new shapes in pixels (px), drag the underlined Stroke Width control (which is located to the right of the Stroke controls in the Tools panel), or click the control
and enter a value in the box. To set the stroke width for existing shapes, select them before using the Stroke Width control.
Create a dashed stroke
You create a dashed stroke by adding any number of dashes and gaps to the Dashes property group for the stroke. The dashes and gaps in this property group are repeated as many times as necessary
to cover the entire path. The Offset property determines at what point on the path the stroke begins. Animate the Offset property to create a moving trail of dashes, like the lights on a marquee.
1. Expand the property group for a stroke in the Timeline panel.
2. Click the Add A Dash Or Gap button to add a dash and gap to one cycle of the dashed-line pattern. You can add up to three dashes for each stroke pattern.
3. Modify the Dash and Gap properties to make the dashes and gaps the lengths that you want. Line Cap options for strokes
The Line Cap property for a dashed stroke determines the appearance of the ends of the stroke
segments (dashes). Butt Cap The stroke ends at the end of the path.
Round Cap The stroke extends beyond the end of the path for a number of pixels equal to the stroke width in
pixels. The cap is a semicircle. Projecting Cap The stroke extends beyond the end of the path for a number of pixels equal to the stroke width in
pixels. The end is squared off. Line Join options for strokes
The Line Join property for a stroke determines the appearance of the stroke where the path suddenly changes direction (turns a corner). Miter Join
A pointed connection. The Miter Limit value determines the conditions under which a beveled join is used instead of a miter join. If the miter limit is 4, then when the length of the point reaches four
times the stroke weight, a bevel join is used instead. A miter limit of 1 causes a bevel join. Round Join

26
A rounded connection.
Bevel Join A squared-off connection.
Fill rules for shapes
A fill operation works by painting color in the area defined as inside a path. Determining what is considered inside a path is easy when the path is something simple, like a circle. However, when a
path intersects itself, or when a compound path consists of paths enclosed by other paths, determining what is considered inside is not as easy.
After Effects uses one of two rules to determine what is considered inside a path for the purpose of creating fills. Both rules count the number of times that a straight line drawn from a point crosses the path on its way out of the area surrounded by a path. The nonzero winding fill rule considers
path direction; the even-odd fill rule does not. After Effects and Illustrator use the nonzero winding fill rule as the default.
Self-intersecting path with Fill Rule set to Non-Zero Winding Fill Rule (left) compared with Even-Odd Fill Rule (right) Even-odd fill rule
If a line drawn from a point in any direction crosses the path an odd number of times, then the point is inside; otherwise, the point is outside.
Nonzero winding fill rule The crossing count for a line is the total number of times that the line crosses a left-to-right portion of the path minus the total number of times that the line crosses a right-to-left portion of the path.
If a line drawn in any direction from the point has a crossing count of zero, then the point is outside; otherwise, the point is inside.
A more intuitive way to think of the nonzero winding rule is to think of a path as a loop of string. A point is considered outside the path if you can put your finger at that point and then pull the string away without it being caught, wrapped around your finger.
Because the nonzero winding fill rule takes path direction into account, using this fill rule and reversing the direction of one or more paths in a compound path is useful for creating holes in
compound paths. To reverse the direction of a path, click the Reverse Path Direction On button for the path in the Timeline panel.
Alter shapes with path operations
Path operations are similar to effects. These live operations act nondestructively on a shape’s path
to create a modified path that other shape operations (such as fills and strokes) can apply to. The original path is not modified. Because path operations are live, you can modify or remove them at any time. Path operations apply to all paths above them in the same group; as with all shape
attributes, you can reorder path operations by dragging, cutting, copying, and pasting in the Timeline panel.
1. In the Composition panel or Timeline panel, select the shape group into which to add the path operation.
2. Choose a path operation from the Add menu in the Tools panel or the Timeline panel:
Merge Paths Combines paths into a compound path.

27
Offset Paths
Expands or contracts a shape by offsetting the path from the original path. For a closed path, a positive Amount value expands the shape; a negative Amount value contracts it.
The Line Join property specifies the appearance of the path where offset path segments come together. A bevel join is a squared-off connection. A miter join is a pointed connection. The miter limit determines the conditions under which a beveled join is used
instead of a miter join. If the miter limit is 4, then when the length of the point reaches four times the stroke weight, a bevel join is used instead. A miter limit of 1 causes a bevel join.
Pucker & Bloat Pulls the vertices of a path outward while curving the segments inward (Pucker), or pulls the vertices inward while curving the segments outward (Bloat).
Repeater Creates multiple copies of a shape, applying a specified transformation to each copy.
Round Corners Rounds corners of paths. Higher Radius values cause greater roundness. Trim Paths
Animate the Start, End, and Offset properties to trim a path to create results similar to results achieved with the Write-on effect and the Write On setting for paint strokes. If the Trim
Paths path operation is below multiple paths in a group, then you can choose to have the paths trimmed simultaneously or treated as a compound path and trimmed individually. Twist
Rotates a path more sharply in the center than at the edges. Entering a positive value twists clockwise; entering a negative value twists counterclockwise. Wiggle Paths
Randomizes (wiggles) a path by converting it into a series of jagged peaks and valleys of various sizes. The distortion is auto-animated, meaning that it changes over time without
the need to set any keyframes or add expressions. Several properties for this path operation behave the same as properties of the same name for the Wiggly selector for text animation. The Correlation property specifies the amount
of similarity between the movement of a vertex and that of its neighbors; smaller values create more jagged results, as the position of a vertex depends less on the position of its
neighbors. The Correlation property is similar to Correlation for the Wiggly selector, except that the Wiggle Paths version specifies the correlation between neighboring vertices instead of neighboring characters. Set the maximum length for segment paths using an absolute or
relative size. Set the density of jagged edges (Detail) and choose between soft edges (Smooth) or sharp edges (Corner).
Animate the Size property to fade the wiggling up or down. To smoothly accelerate or decelerate the wiggling, set Wiggles/Second to a constant value of 0, and animate the Temporal Phase property.
Wiggle Transform Randomizes (wiggles) any combination of the position, anchor point, scale, and rotation
transformations for a path. Indicate the desired magnitude of the wiggle for each of these transformations by setting a value in the Transform property group that is contained in the Wiggle Transform property group. The wiggled transformations are auto-animated,
meaning that they change over time without the need to set any keyframes or add expressions. The Wiggle Transform operation is especially useful following a Repeater
operation, because it allows you to randomize the transformations of each repeated shape separately. Several properties for this path operation behave the same as properties of the same name
for the Wiggly selector for text animation. The Correlation property specifies the amount

28
of similarity between the wiggled transformations of a repeated shape and its neighbor
within a set of repeated shapes. Correlation is only relevant if a Repeater operation precedes the Wiggle Transform operation. When Correlation is 100%, all repeated items are
transformed in the same way; when Correlation is 0%, all repeated items are transformed independently. When randomizing repeated shapes keep the following in mind: If the Wiggle Transform
path operation precedes (is above) the Repeater path operation, then all of the repeated shapes will be wiggled (randomized) in the same way. If the Repeater path operation
precedes (is above) the Wiggle Transform path operation, then each of the repeated shapes will be wiggled (randomized) independently. Zig Zag
Converts a path into a series of jagged peaks and valleys of uniform size. Set the length between peaks and valleys using an absolute or relative size. Set the number of ridges per
path segment, and choose between wavy edges (Smooth) or jagged edges (Corner). Merge Paths options
The Merge Paths path operation takes all of the paths above it in the same group as input. The
output is a single path that combines the input paths. The input paths are still visible in the Timeline panel, but they are essentially removed from the rendering of the shape layer, so they don’t appear
in the Composition panel. A fill and stroke are added after the Merge Paths property group in the Timeline panel if a fill and stroke are not already present; otherwise, the output path wouldn’t be visible.
Merge Paths options A. Add for all shapes B. Subtract for squares C. Intersect for squares D. Exclude Intersections for
squares The Merge Paths path operation has the following options, each of which performs different calculations to determine the output path:
Merge

29
Merges all input paths into a single compound path. This option is the default used for shapes
created from text characters made up of multiple paths, like the letter e, when using the Create Shapes From Text command.
Add Creates a path that encompasses the union of the areas of the input paths. Subtract
Creates a path that encompasses only the areas defined by the topmost path, subtracting the area defined by underlying paths.
Intersect Creates a path that encompasses only the areas defined by intersections between all input paths. Exclude Intersections
Creates a path that is the union of the areas defined by all input paths, minus the areas defined by intersections between all input paths.
Using the Repeater to replicate shapes
The Repeater path operation creates virtual copies of all paths, strokes, and fills above it in the same group. The virtual copies are not represented by separate entries in the Timeline panel, but
they are rendered in the Composition panel. Each copy is transformed according to its order in the set of copies and the values of the properties in the Transform property group for that instance of
the Repeater.
Original shape (upper-left), one instance of the Repeater operation applied (upper-right), and two instances of the Repeater operation applied (lower-right)
If the original shape is numbered 0, the next copy is numbered 1, and so on, then the result of the Repeater is to apply each transformation in the Transform property group n times to copy number n.
Consider the example of the Repeater applied to a shape with the Copies value set to 10 and the Position property in the Transform property group for the Repeater set to (0.0, 8.0). The origina l
shape remains in its original position, (0.0, 0.0). The first copy appears at (0.0, 8.0), the second copy appears at (0.0, 16.0), the third copy appears at (0.0, 24.0), and so on, until the ninth copy at (0.0, 72.0), for a total of ten shapes.
You can apply multiple instances of the Repeater within the same group. In other words, you can repeat the Repeater. Using multiple instances of the Repeater is an easy way to create a grid of
virtual copies of a single shape: just set the Position property for one instance of the Repeater to modify the horizontal values, and another instance to modify vertical values. The Offset property value is used to offset the transformations by a specific number of copies. For
example, if the Copies value is 10 and the Offset value is 3, then the original shape is transformed by 3 times the amount specified in the Transform property group, and the last copy is transformed
by 12 times the amount specified in the Transform property group. Animating the Offset property is a good way to easily create interesting results.

30
The Composite option determines whether copies are rendered above (in front of) or below
(behind) the copies that precede them. Use the Start Opacity value to set the opacity of the original shape, and the End Opacity value to
set the opacity for the last copy. Opacity values for copies in between are interpolated. If you place the Repeater after a path, above the fill and stroke property groups for a shape, then the set of virtual copies is filled or stroked as a compound path. If you leave the Repeater below
the fill and stroke, then each copy is filled and stroked individually. The difference is most apparent with gradient fills and strokes.
Add a Wiggle Transform path operation after a Repeater operation to randomize (wiggle) the position, scale, anchor point, or rotation of the repeated copies within an instance of the Repeater. If the Wiggle Transform path operation precedes (is above) the Repeater path operation, then all
of the repeated shapes will be wiggled (randomized) in the same way. If the Repeater path operation precedes (is above) the Wiggle Transform path operation, then each of the repeated shapes will be
wiggled (randomized) independently.
About beveled and extruded text and shape layers
In computer graphics, an extruded object is one that appears to be three-dimensional. This 3D appearance is most apparent when moving the object, or moving a camera around the object. Bevel
is the control over the edges for an extruded object. In After Effects CS6, you can create beveled and extruded text and shape layers by working in a ray-traced 3D composition. This is a new composition that uses a new ray-traced renderer.
In order to work with beveled and extruded text and shape layers, work in a ray-traced 3D composition.
Ray-traced 3D compositions are rendered on either qualified NVIDIA GPUs or all CPU cores installed in your computer. If you do not have a qualified GPU, CPU rendering will occur automatically. GPU rendering is preferable since the performance is much faster, and the quality
is better. Depending on your hardware and complexity of your composition, objects within ray-traced 3D
compositions can be difficult to manipulate. If you are having a difficult time manipulating objects in the ray-traced 3D composition, you can use Fast Previews. Fast Previews mode is ideal to use for roughing in, and experimenting with extruded text and shape layer animations.
If your computer supports ray-traced 3D rendering on the GPU and CPU, you can force rendering to occur on the CPU (for example, if you are using a headless environment.).
The ray-traced 3D renderer
The new ray-traced renderer is now available as a composition renderer. It is separate from the existing Advanced 3D (now called Classic 3D) composition renderer that has been the default
renderer in previous versions. The ray-traced 3D renderer is a radical departure from the existing scanline renderer. It can handle reflections, transparency, index of refraction, environment maps,
in addition to the existing material options. Existing capabilities like soft shadows, motion blur, depth-of-field blur, intra-character shadowing, projection of an image onto a surface with any light type, and intersection of layers are supported.
2D layer backdrops at the bottom of the stacking order are visible, and you can look through translucent objects to see them.
Additional features of a ray-traced 3D composition
Features of a ray-traced 3D composition also include: Bending footage and composition layers
Additional material options (reflection, index of refraction, transparency) Environment layer support
Creating a ray-traced 3D composition

31
It is necessary to work in a ray-traced 3D composition for extruded text and shapes, bendable
layers, and associated features. You can create a Ray-traced 3D composition, or turn an existing composition into a ray-traced 3D composition. To create a ray-traced 3D composition, do the
following: 1. Create a new composition. 2. Open the Composition Settings dialog box for the composition.
3. Click the Advanced tab, then set the Rendering Plug-in (now called Renderer) to Ray-traced 3D.
To turn an existing composition into a ray-traced 3D composition, omit the first step. Your composition is now a ray-traced 3D composition that allows for extruded text and shapes. Note: In a ray-traced 3D composition, camera layers no longer have Iris Diffraction Fringe,
Highlight Gain, Highlight Threshold, and Highlight Saturation properties. Previewing ray-traced 3D compositions
When previewing 3D ray-traced compositions, you can choose a different Fast Previews mode to achieve a more suitable workflow. Monitoring and changing the composition renderer
With the addition of the new ray-traced renderer, a Current Renderer button has been added to the upper-right corner of the Composition panel to make it easier to tell which composition renderer
("Classic 3D" or "Ray-traced 3D") is in use, and to modify renderer settings. This button appears only when there are 3D layers, including cameras and lights, in the composition. To change the composition renderer: Click the button to open the Advanced tab of the
Composition Settings dialog box. To modify the current renderer's options: Ctrl-click (Windows) or Cmd-click (Mac) the button. Creating beveled and extruded text and shape layers
In the ray-traced renderer, 3D text and shape layers can have an extrusion or bevel. For a beveled and extruded text or shape layer, do the following:
1. Create a Ray-traced 3D composition 2. Create a new text or shape layer 3. Enable the 3D for the layer
4. Adjust controls for bevel and extrusion To control their appearance, use these properties in the layer's Geometry Options section in the
Timeline panel: Bevel Style: The form of the bevel. Options are None (default), Angular, Concave, and
Convex.
Bevel Depth: The size in pixels (horizontally and vertically) of the bevel. Hole Bevel Depth: The size of bevel for inner parts of a text character, such as the hole in
an "O". It's expressed as a percentage of the Bevel Depth. Extrusion Depth: The pixel thickness of the extrusion. The side (extruded) surface is
perpendicular to the front surface.
These new 3D objects are based on the geometry of swept surfaces, which is a radical departure from the pixel-based text and shapes in the Classic 3D renderer. As such, masking, effects, and
track mattes don't make sense when applied to geometry. The geometrical properties of text and shapes are preserved, so character styles like kerning, font size, and subscript are supported. The following issues are known:
Fill or stroke gradients are not supported on 3D shape layers. Even-odd winding in shapes does not currently work properly. You might need to use a
Merge Paths operator instead. Shapes with self-intersecting paths might not be filled correctly. Also, objects with
compound paths containing multiple nested holes might not render correctly.
Beveled and extruded vector artwork

32
In After Effects CS6, you can create a shape layer from a vector art footage layer, and then modify
the shape layer. Once a vector layer has been converted into a shape layer, you can bevel and extrude it.
Bending a footage layer
In the ray-traced renderer, 3D footage and nested composition layers have the following geometry options for curving them around a vertical axis:
Curvature: The amount of bend (as a percentage). It defaults to 0% (no bend), but can go between -100% and 100% to simulate video walls or the flapping of wings.
Segments: The smoothness of or number of facets in the bend, with a lower number producing a coarser look with wider facets.
Masks and effects can be applied, but these types of layers cannot be beveled or extruded. Also,
masks and effects will be ignored on collapsed 3D composition layers. New material options
Materials are used for the surfaces of 3D objects, and material options are the properties for the surfaces that dictate how the objects interact with light. After Effects CS6 has several new material options properties, and new ways to apply materials to extruded text and shape layers.
The Material Options section for a layer in the Timeline panel now contains the following new properties:
Appears in Reflections: Indicates if the layer appears in other reflective layers' reflections. o The On and Off options control if the reflection appears, but the layer itself is
visible.
o The Only option is like the On option that it is reflected but the layer itself is invisible.
Reflection Intensity: Controls how much of other reflective 3D objects and the
environment map appears on this object. o Reflections get slightly brighter and the material becomes more mirror-like based
on the viewing angle, based on the Reflection Rolloff property value. Reflect ions when viewing a surface at a glancing angle will be brighter than when viewing directly at the surface. Reflections are also more energy conserving in that diffus ion
is automatically decreased per pixel as the glancing angle decreases (that is, closer to viewing across the surface than straight on it).
o In addition, you can control the glossiness of the reflection (from blurry to nearly mirror-like) by adjusting the Specular Shininess property.
Reflection Sharpness: Controls the sharpness or blurriness of reflections.
o Higher values produce sharper reflections whereas lower values make them blurrier. o Increase the Ray-tracing Quality to at least 3 if you cannot see the result of this
setting. Reflection Rolloff: For a reflective surface, controls the amount of Fresnel effect (that is,
the intensity of reflections at glancing angles). dds for information about the Fresnel effect.
Transparency: Controls the material's transparency, and is separate from the layer's Opacity setting (but Opacity does factor into the object's transparency).
o You can have a fully transparent surface but still get reflections and specular highlights to appear.
o If the layer opacity is lowered, it would reduce the overall appearance. Also, the
layer's alpha is honored, so if alpha is 0 the ray misses it completely. Transparency Rolloff: For a transparent surface, controls the amount of transparency
relative to the viewing angle. Transparency will be the specified value when viewing directly at a surface and more opaque when viewing at a glancing angle (for example, along the edges of a curved object if looking directly at it).

33
Index of Refraction: Controls how light bends through 3D layers, and hence how objects
behind a semitransparent layer appear. These properties are applied to all surfaces of a 3D text or 3D shape layer, but you can
override them with text animators or shape operators. The materials Intensity, and Shininess have been updated, and renamed to be Specular Intensity, and Specular Shininess, respectively.
Note: the ray-traced 3D renderer uses an energy-conserving shader that adjusts direct light ing components (diffuse and ambient) and transparency based on reflection intensity and transparency,
and specular intensity based on reflection rolloff. Specifically: Reflection Intensity is calculated with rolloff (Reflection Rolloff) Transparency is calculated with rolloff (Transparency Rolloff)
Specular Intensity is calculated with rolloff (Reflection Rolloff) Diffuse and Ambient are reduced by (100% - Reflection Intensity) * (100% - Transparency)
Transparency is then reduced by (100% - Reflection Intensity) For example:
if Reflection Intensity is 50% and Transparency 100%, Diffuse and Ambient will become
0% (value% * (100-50)*(100-100)/100). Specular Intensity is reduced by the Reflection Rolloff amount. Transparency will drop to 50% (100% * (100-50)/100).
If Reflection Intensity is 50% and Transparency 50%, Diffuse and Ambient will become 25% of their existing values, and Specular Intensity is reduced by the Reflection Rolloff amount. Transparency will drop to 25%.
If Reflection Intensity is 100%, Diffuse, Ambient, and Transparency will become 0%. Specular Intensity will be reduced by the Reflection Rolloff amount.
Some existing Material Options have new names: Specular is now Specular Intensity, and
Shininess is now Specular Shininess. Note: color is not included in the material definition. A text or shape layer gets its color from the
Character panel (for text) or shape operators (for shapes). However, you can override material properties by using the existing text animator and shape operator support. For 3D text layers, the Fill Color, Stroke Color, and Stroke Width options in the Animate pop-up menu get replaced with
Front, Back, Bevel, and Side submenus of material options. For 3D shape layers, the Gradient Fill and Gradient Stroke shape operators get replaced with Front,
Back, Bevel, and Side submenus of material options. However, because the fill or stroke defines the geometry for a shape layer, the Fill and Stroke shape operators are still available in case you want to add them.
Note: Fill and stroke gradients for shape layers are ignored at this time. Environment layer
In the ray-traced renderer, you can use a 3D footage, or nested composition layer, as a spherically mapped environment around the scene. This environment map layer will be seen on reflective objects.
To set a footage or nested composition layer as an environment layer: Choose Layer > Environment Layer. The layer turns into a 3D layer, a small "globe" icon appears next to its name, and the
following reduced set of properties (under "Options") appears in the Timeline panel: Orientation and X/Y/Z Rotation: Rotates the backdrop environment and how it appears
in reflections, which can be helpful to hide the seam between edges of the layer.
Opacity: Controls the opacity of the environment as a backdrop, but not in reflections. Appears in Reflections: Controls how the environment map is used in the scene. You can
have the environment appear in reflective objects in addition to seeing it as a backdrop (On), appear only in reflective objects and not as a backdrop (Only), or only as a backdrop and not in reflections (Off).

34
Although you can set any footage or nested composition layer as an environment layer, like
cameras, the topmost visible (non-muted) environment layer at the current time will be used. Also, environment layers, being used in reflections, won't appear in Fast Draft mode. Any semi-
transparent regions in the environment layer will show the composition's background color in the backdrop, but not in reflections.