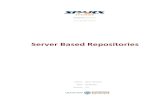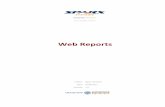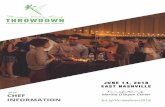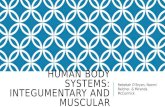Test Management in Enterprise...
Transcript of Test Management in Enterprise...
-
Enterprise Architect Series: Using EA Working with Test Features 1.1 UML 2 Case Tool by Sparx Systems
http://www.sparxsystems.com
Sparx Systems 2008 Page 1
Using EA
Test Management in Enterprise
Architect
by Dermot OBryan All material Sparx Systems 2008 (version 1.1)
http://www.sparxsystems.com
http://www.sparxsystems.com/http://www.sparxsystems.com/
-
Enterprise Architect Series: Using EA Working with Test Features 1.1 UML 2 Case Tool by Sparx Systems
http://www.sparxsystems.com
Sparx Systems 2008 Page 2
Table of Contents INTRODUCTION .....................................................................................................................................3
TEST TOOLS............................................................................................................................................3
TEST CASE DEFINITIONS:.........................................................................................................................3Element Test cases..............................................................................................................................3Test Case Elements .............................................................................................................................6
BUILD, RUN, DEBUG & UNIT TESTING.....................................................................................................8MDA Transform NUnit or JUnit test Classes .....................................................................................8Tracing Compiler errors to the Modeling environment......................................................................9xUnit Test Results Recorded in Test Cases.........................................................................................9Testing & Visualization using Debug Workbench .........................................................................10Sequence Diagrams of Code Execution............................................................................................11
TEST PLANS ATTACHING TEST DOCUMENTS ......................................................................................11
MANAGING TEST CASES IN THE MODELING ENVIRONMENT .............................................15
White-Box Testing: Implementation Elements Define the Tests .......................................................15Black-Box Testing: Using Maintenance Elements to Establish Traceability....................................16Organizing Testing by Release .........................................................................................................17Color Coding Elements Based on Test Status...................................................................................20Using Profiles to Add User-defined Testing Fields ..........................................................................20
VIEWING AND REPORTING .....................................................................................................................22Built-in Test Reports .........................................................................................................................22RTF Test Reports ..............................................................................................................................24Search Reports..................................................................................................................................25HTML reports ...................................................................................................................................27
APPENDIX ..............................................................................................................................................29
Import from Scenario, Constraints, Requirements and Other Tests .................................................29DEFINING ELEMENT ATTRIBUTES USING A PROFILE..............................................................................31
Defining Tagged Values ...................................................................................................................32Defining Additional Attributes Using a Profile ................................................................................33
-
Enterprise Architect Series: Using EA Working with Test Features 1.1 UML 2 Case Tool by Sparx Systems
http://www.sparxsystems.com
Sparx Systems 2008 Page 3
Introduction There are many benefits to managing tests within the modeling environment. This whitepaper describes how to use Enterprise Architect to create Test Definitions and how to relate these definitions to other artifacts within the development process.
The general topics covered in this paper are as follows:
The first section Test Tools covers the core functionality including:
o Creating and viewing tests along with importing internal repository data into Test Cases.
o Using Enterprise Architects Build, Test, Run and Debug facilities for defining and executing tests during implementation.
o Creating, storing and linking test plans and documentation.
The second section Managing Tests in the Modeling Environment covers methods for using the Test tools in different configurations. These include:
o Setting different layouts for storing test data
o Connecting elements for traceability between Test Cases to implementation
o Reporting Test Case information
o Searching on Test Results
o Using profiles for adding custom attributes to elements
Test Tools Enterprise Architect supports three core functions related to testing. These can be combined and used in a variety of ways. These features are:
Test case definitions using either: Test Cases under any Element see: Element Test Cases. A specific Element Type, see: Test Case Element.
Build, Run, Debug and Unit Testing. This covers building xUnit tests using MDA transforms, generating tests results from these, as well as generating sequence diagrams when running the code.
Test Plans - Attaching Test Documents This outlines the documentation and reporting
of Test Plans using Linked documents and Document Artifact Elements.
Test Case Definitions:
Element Test cases Multiple Test Cases can be assigned to any Element (from Requirements through Classes, to Nodes and Components).
Element Test Cases are defined using the Test Cases window, available from the menu: View | Testing (Alt+ 3), shown in Figure 1.
-
Enterprise Architect Series: Using EA Working with Test Features 1.1 UML 2 Case Tool by Sparx Systems
http://www.sparxsystems.com
Sparx Systems 2008 Page 4
Figure 1 - Test Case Window with Edit Pane.
This window can be viewed in two modes: a) Show properties mode:
The fields are immediately editable in the right pane. b) Hide Properties mode:
Provides a summary view of test cases. Editing is performed in an external window.
To swap between these modes use the Show/Hide Properties button:
Test Case Fields The Test Cases window allows for any number of test cases to be defined and grouped under: Unit, Integration, System, Acceptance and Scenario tests. These groupings are selected using the tab along the base of the Test Case window (see Figure 1 above). The Test Cases window has two panes. On the left is a short listing of test cases and on the right are fields for entering and editing data.
The following table contains descriptions of the fields in the editable section of the test cases window:
Control Description Defined by Test The name of the test.
Status The current status of test (passed, failed...). Type The type of test. user definable * Run By Test run by (person). user definable ** Checked By Test run checked by (person). user definable ** Last Run The date test last run. Description A description of the test. Input Definition of the data to be input. Acceptance Criteria Definition of the acceptance conditions. Results A listing of the results of last test. Defined Tests List of defined tests associated with this
element.
* Entries for the Type field are user definable from the menu: Settings | Maintenance | Testing ** Entries for Run By and Checked By are user definable, see: Settings | People | Resources
-
Enterprise Architect Series: Using EA Working with Test Features 1.1 UML 2 Case Tool by Sparx Systems
http://www.sparxsystems.com
Sparx Systems 2008 Page 5
Setting a Diagram to Show Test Scripts All diagrams have an option to show test cases defined within the elements. To display a listing of the test definitions in a diagrams elements, use any of the following:
Select F5 | Elements | Show Compartments
From the main menu select: Diagram | Properties | Elements | Show Compartments
Right-click on the diagram and from the context menu select: Properties | Elements | Show Compartments
It is common for tests to be defined against a set of classes. However the tests are best displayed within a diagram specific to testing. This diagram can be located away from the package containing the main diagram (displaying the Attributes and Operations).
Figure 2, below is an example of the Class diagram with Attributes and Operations showing. Figure 3 is an example of a test diagram set to show the Test cases for these same elements.
Figure 2 is an example of a standard Class diagram with Attributes and Operations showing.
Figure 2 - Original Class Diagram
Figure 3: is an example of a diagram containing the same Classes as are in the diagram above, but with the diagram properties set as: - [ ]Tests - [ ] Attributes and
Operations
Figure 3 - A Diagram with Test View set and Atttributes and Operation unset.
-
Enterprise Architect Series: Using EA Working with Test Features 1.1 UML 2 Case Tool by Sparx Systems
http://www.sparxsystems.com
Sparx Systems 2008 Page 6
In-diagram editing of Tests
With Test Cases viewable in a diagram, any Test Case can be selected for editing. This is done by:
1. Selecting the Test item using the mouse 2. Double-clicking on the item selected.
The details of the test case can then be directly accessed. If the Test Case window is not currently open, it will to open the details of the selected test item. In Figure 4 below, the Test Case selected in the Element is highlighted and opened in the Test Case window:
Figure 4 - Test case selection in an Element.
Import from Scenario, Constraints, Requirements and Other Tests The test cases window also supports importing data from other elements. This includes importing from Scenarios, Constraints, Internal Requirements and Test Cases. For more detailed information on using this see the appendix: Import from Scenario, Constraints, Requirements and Other Tests
Test Case Elements Enterprise Architect supports a custom element-type called Test Case. This is accessible from the Toolbox under Custom. Below is an example Test Case Element:
The Test Case element is useful: When a test case needs to be viewed in a diagram alongside other Elements For defining tests that are common to multiple elements For containing testing policy or procedures defined in an attached document
These test elements are related to other UML elements using standard UML connectors. A good example is a Package containing Classes defined for two different platforms, but with both sharing a single outline for testing:
-
Enterprise Architect Series: Using EA Working with Test Features 1.1 UML 2 Case Tool by Sparx Systems
http://www.sparxsystems.com
Sparx Systems 2008 Page 7
In this example, Code Testing is applicable to both packages. Therefore, related test cases are defined under one Test Case element and reused. This approach avoids duplication and ensures consistency should test case definitions change.
Figure 5 - Test Case Element
In the above case, the general testing process is defined in one document and applied to both platforms. This can be included in the model in the form of a Linked Document in the Test Case Element, or an Element of type Document Artifact. For details on including a linked Document with Testing Procedures see Linked Documents and Document Artifacts below.
Note: Test Case elements may contain internal tests viewable via the Testing window (Alt-3).
To view tests on a diagram for non-rectangular element shapes, such as Test Case elements, first set rectangle notation: right-click on the element and select from the context menu: Advanced | Use Rectangle Notation. Then follow the procedure described under: Setting a Diagram to Show Test Scripts.
-
Enterprise Architect Series: Using EA Working with Test Features 1.1 UML 2 Case Tool by Sparx Systems
http://www.sparxsystems.com
Sparx Systems 2008 Page 8
Build, Run, Debug & Unit Testing Enterprise Architect can interface with the Build, Run and Debug facilities of the major third party development platforms. This feature includes the ability to:
Build Tests: Use MDA Transforms for creating NUnit & JUnit class stubs. Record Unit Test results against the Unit Test classes. Immediate build, test and run from EA: Set up package Build Scripts for Builds, Unit
Tests, Running and Debugging. Testing & Visualization: Using EAs debug workbench facilities Profiling and visualization: Generating Sequence diagrams from run-time debugging.
The Build Script feature maintains the runtime components of a package. Here you configure how a package is built (compiled), assign any debugger, configure tests and detail how the package should be deployed.
The Build, Test & Run options are defined in the main menu option: Project | Build and Run:
Figure 6 - Project - Build and Run Submenu
The Build Scripts, Builds, Test & Run entries in this menu are also directly available in the Debug Workbench space. When interacting with the code this can give a more rapid access to update this data. For general information on this, search on the help-index for: Debug and Profile
The following is a brief description (and Help-references) of the testing features associated with Build, Test & Run.
MDA Transform NUnit or JUnit test Classes Where NUnit or JUnit is used for testing code, the Unit Test Classes can be created manually or using MDA transforms to automate test case generation as part of a repeatable process.
-
Enterprise Architect Series: Using EA Working with Test Features 1.1 UML 2 Case Tool by Sparx Systems
http://www.sparxsystems.com
Sparx Systems 2008 Page 9
For a simple generation of class structures using an MDA transform of the existing Class structure; select Project | Transformations | Transform Current Package:
Figure 7 - MDA Generation of NUnit Testing
For more information on using MDA transforms, from the help-index; search for the following topics: Built-in Transformations NUnit JUnit and Unit Testing
Tracing Compiler errors to the Modeling environment Using Enterprise Architect to initiate the compilation process allows for capturing compiler warnings and errors in the Output view (Ctr-Shift+F8). These results can be copied from the Output view for further processing. See the help index on: Build Commands, for further information.
xUnit Test Results Recorded in Test Cases After inputting code for testing in the xUnit operations then running the compiled xUnit class, Test Cases for each of the operations are added to the Class Element. These record the timing and status of these test operations. They are viewable in the Test Case Window or in a diagram with the diagram-properties set to: [ ] Show Tests;
-
Enterprise Architect Series: Using EA Working with Test Features 1.1 UML 2 Case Tool by Sparx Systems
http://www.sparxsystems.com
Sparx Systems 2008 Page 10
Figure 8: On execution of xUnit tests in EA, the test results are automatically used to generate test cases in the Unit classes.
This image shows a diagram with the Diagram-Properties set to show Test Cases. These test cases are also shown below, via the Testing Window.
Figure 8 - Test Cases Generated by xUnit Tests
For more information, see the Enterprise Architect Help Index: Unit Testing
Testing & Visualization using Debug Workbench Using the Enterprise Architect Debug Workbench, you can walk through the execution of code to verify a systems behavior for a given test scenario.
Figure 9 - Source Code View with Current Line of Execution and a Break Point set
Enterprise Architect not only allows you to set up break points in the code, view local variables and stack trace details, but it also allows you to visualize these details by capturing the execution as a Sequence diagram. The Debug Workbench works in conjunction with Enterprise Architects Source Code view to do this.
-
Enterprise Architect Series: Using EA Working with Test Features 1.1 UML 2 Case Tool by Sparx Systems
http://www.sparxsystems.com
Sparx Systems 2008 Page 11
Figure 10 - Debug Workbench
For more information see the Enterprise Architect Help Index: Profiling and Debugging.
Sequence Diagrams of Code Execution Sequence diagrams can be generated when executing code from the debugger. There are two methods available: Selecting the Main() operation in a class and from the context menu generate the Sequence Diagram, or by setting up break points in the code and generating the diagram between two break points.
ResolverResolveConsole
1.0 Main()
1.1 ResolveConsole()
1.2 DoResolve(string, CallbackOption)
1.3 Resolve(string, IResolveCallback)
1.4 HostResolved(IPHostEntry)
1.5 DisplayResults(IPHostEntry)
Figure 11 - Example Sequence Diagram Generated from Execution of Code.
For more information on generating Sequence Diagrams - see help: Generate Sequence Diagrams.
Test Plans Attaching Test Documents There are often numerous documents associated with the testing process. Enterprise Architect provides a number of methods for attaching test related documents to Elements. These are as follows:
Using links to external documents.
-
Enterprise Architect Series: Using EA Working with Test Features 1.1 UML 2 Case Tool by Sparx Systems
http://www.sparxsystems.com
Sparx Systems 2008 Page 12
Internally stored RTF Documents. In Enterprise Architect there are two types of internally stored RTF documents:
o Linked Documents
o Document Artifacts Element.
External Documents Any Enterprise Architect element can contain a set of external file references using the File Tab under the Element Properties dialog. Only the file path is stored for such references, not the content, which means any file format may be referenced (Launched). Similarly, generated reports only contain the meta-information for these references, such as file path and description, not the file content itself.
Linked Documents RTF documents can be added to any element as internally stored documents (Linked Documents). These are accessible by selecting an element and using either:
Right click | Linked Document
Ctrl-Alt-D
This will open the RTF Editor with an option to start from a template or a blank document. There is a default set of templates available. You can define (or import) your own company templates in the resources section: Resources View | Templates | Linked Document Templates.
Document Artifacts Elements Document Artifacts Elements are accessible from:
Toolbox | Deployment | Document Artifact.
On creation of one of these elements, the Element Properties window is displayed by default. On closing this, double-clicking on the element will open the RTF Editor.
RTF Editor The RTF editor provides for full editing of RTF documents. All options are available using the context menu in the editable region. Below is a view of the context menu selection:
-
Enterprise Architect Series: Using EA Working with Test Features 1.1 UML 2 Case Tool by Sparx Systems
http://www.sparxsystems.com
Sparx Systems 2008 Page 13
Figure 12: The RTF editor provides a full menu accessible by right-clicking anywhere in the document text area.
Figure 12 - Internal RTF Editor Menu
To import a document into the RTF editor use the context menu option: File | Import. For example, you can import an RTF saved copy from an external document, such as a .doc file.
Outputting RTF Documents When in the RTF editor; these documents can be output directly by selecting: File | Print from the context menu.
They can also be output using the RTF report generator by including in the RTF report-template the following Sections:
Element::Model Document
Package::Package Element::Model Document.
Below is a view of the RTF editors Sections area, with the Element::Model Document section selected:
-
Enterprise Architect Series: Using EA Working with Test Features 1.1 UML 2 Case Tool by Sparx Systems
http://www.sparxsystems.com
Sparx Systems 2008 Page 14
Figure 13: This is the section used in RTF report templates for outputting:
- Element.Linked Documents - Document Artifacts
Figure 13 - RTF report generator Section for Documents
For more information, see the help section: Creating Documents | RTF Documents & Modeling with Enterprise Architect | Working with Elements | Linked Documents
Templates When creating a new document using the Copy Template drop-down, there is a default Test Plan template available. User defined templates (i.e. a corporate standard test plan template) can be added in Enterprise Architects Resources section under:
Resources | Templates | RTF Templates | Linked Document | Templates.
-
Enterprise Architect Series: Using EA Working with Test Features 1.1 UML 2 Case Tool by Sparx Systems
http://www.sparxsystems.com
Sparx Systems 2008 Page 15
Managing Test Cases in the Modeling Environment While the approach to modeling test cases will vary according to development methodology, in this section we present some specific approaches that can be readily adapted to suit different methodologies.
Our first approach is most applicable to "white-box testing", where tests are defined according to specific aspects of the system's underlying implementation. The second approach is useful under "black-box testing" conditions, where we test directly against functional system requirements, without regard to implementation details.
In both cases, we give consideration to how the Test cases are organized with respect to the model hierarchy and what implications this has for reporting, traceability and other analysis activities.
White-Box Testing: Implementation Elements Define the Tests Following is an excerpt from the Enterprise Architect Example model, which shows an example of elements containing tests in two different diagram layouts. Figure 14 shows the standard class diagram format, without test information displayed, while Figure 15 uses the test view diagram format.
Account
- bill ingAddress: string- deliveryAddress: string- emailAddress: string- name: string
+ createNewAccount() : void+ loadAccountDetails() : void+ markAccountClosed() : void+ retrieveAccountDetails() : void+ submitNewAccountDetails() : void
property+ Order() : Order+ Basket() : ShoppingBasket+ Bil l ingAddress() : string+ DeliveryAddress() : string+ EmailAddress() : string+ Name() : string
Transaction
- date: Date- orderNumber: string
+ loadAccountHistory() : void+ loadOpenOrders() : void
property+ LineItem() : LineItem+ Account() : Account+ Date() : Date+ OrderNumber() : string
Figure 14 - Class Diagram Attributes and Operations Visible.
Account
test scripts(Not Run) Cannot Create New Account(Not Run) Create Account - Basic Path(Not Run) No Submit(Not Run) Validation fails
Unit: : Unit: : Unit: : Unit: :
Transaction
test scriptsUnit: : (Not Run) Confirm QuantityUnit: : (Not Run) No HistoryUnit: : (Not Run) View HistoryUnit: : (Not Run) Zero Quantity
Figure 15 - Class Diagram Test Cases Visible
-
Enterprise Architect Series: Using EA Working with Test Features 1.1 UML 2 Case Tool by Sparx Systems
http://www.sparxsystems.com
Sparx Systems 2008 Page 16
Defining tests directly against implementation elements, as above, is useful for initial tests on a newly created Class or as a permanent set of regression tests. It may also be useful when relating tests to elements that specify system behavior, such as Requirement or Use Case elements.
Note: At higher levels of abstraction, the above approach may be equally applied to black-box testing, where Requirement elements for example, contain internal tests.
Black-Box Testing: Using Maintenance Elements to Establish Traceability During the development and maintenance phases of a system, issues will be reported against specific components and enhancements will be made over time. Enterprise Architect's Issue and Change elements can contain test definitions, and thus provide traceability from a specific maintenance event to the affected system component and its subsequent testing. The following is a simple example, using the Account class (depicted earlier):
Account
test scriptsUnit: : (Not Run) Basic Path - AdministratorUnit: : (Not Run) Basic Path - ClientUnit: : (Not Run) Cannot Create New AccountUnit: : (Not Run) No SubmitUnit: : (Not Run) No to CloseUnit: : (Not Run) Outstanding TransactionsUnit: : (Not Run) Validation fails
Probem with Create Account
test scriptsUnit: : (Fail) Cannot Create New AccountUnit: : (Not Run) Validation fails
Close Account
test scriptsUnit: : (Fail) Outstanding Transactions
Figure 16 - Class and Related Issues Containing Tests
Where tests are captured using a separate element, a relationship such as a Dependency connector provides direct traceability from a system element to its testing.
Such relationships can be constructed diagrammatically as in the above example, or using the Relationship Matrix as in Figure 17.
-
Enterprise Architect Series: Using EA Working with Test Features 1.1 UML 2 Case Tool by Sparx Systems
http://www.sparxsystems.com
Sparx Systems 2008 Page 17
Figure 17 - Association of the Elements containing Test Cases to the Classes.
The Hierarchy View (Ctrl+Shift+4) provides an alternate view of the traceability between the Issue elements and the Class elements.
Organizing Testing by Release When developing multiple releases it is more preferable to separate the system and test model elements and store the testing analysis in a separate package grouped by iteration such as build or release. These test cases can be related by Package structure, or by Connectors.
Below is a classic example of setting up Issue elements, containing test cases, in a set of release related packages:
Project View Diagram
Issue: DrawSqare() does not fi l l .
test scripts (Pass) Check the colour fi l l property - Circles (Pass) Check the colour fi l l property - squares
Unit: :Unit: :
Change: Add fuctionality to draw a circle
test scripts (Pass) User can draw a circle (Fail) User Can fi l l a cirlce
Unit: :Unit: :
Figure 18 - Release Specific Packages with Elements containing Test Scripts
Where connectors are required, these can be set up using the relationship matrix (see Figure 17).
There are many different methods that can be used for grouping and arranging correction tasks and testing in a release. They can be grouped by functional areas, by developers etc. These groupings can also vary; they can be by Packages, Swim-lanes and/or Boundaries etc.
-
Enterprise Architect Series: Using EA Working with Test Features 1.1 UML 2 Case Tool by Sparx Systems
http://www.sparxsystems.com
Sparx Systems 2008 Page 18
Below is an example of grouping by Release/Developer. The diagram uses swim-lanes to define a column for the original issues and a column for the associated corrections.
Project View Diagram
Issue Corrections
Change: Add fuctionality to draw a circle
test scripts (Pass) User can draw a circle (Fail) User Can fil l a cirlce
Unit: :Unit: :
Issue: DrawSqare() does not fi l l.
test scripts (Pass) Check the colour fi l l property - Circles (Pass) Check the colour fi l l property - squares
Unit: :Unit: :
Color change on object affects background
test scripts (Not Run) Check object color change - Circles (Not Run) Check object color change - Polygons
Unit: :Unit: :
Re-write of color fi l l routine
trace
Figure 19 - Issues with Tests defined by Developer in 'Releases' Packages
Figure 20An alternative is to group changes into sets based on functional area ( ), but including
relationships to the human resources used (e.g. developers and testers etc. see Figure 21 ). Project View Diagram
Issue Corrections
Change: Add fuctionality to draw a circle
test scriptsDeferred) User can draw a circle Fail) User Can fil l a cirlce
Unit: : (Unit: : (
Color change on object affects background
test scriptsNot Run) Check object color change - Circles Not Run) Check object color change - square
Unit: : (Unit: : (
Re-write of color fi l l routine
Issue: DrawSqare() does not fi l l.
test scriptsPass) Check the colour fi l l property - CirclesPass) Check the colour fi l l property - squares
Unit: : (Unit: : ( trace
Figure 20 - Grouping Issues by functional area
-
Enterprise Architect Series: Using EA Working with Test Features 1.1 UML 2 Case Tool by Sparx Systems
http://www.sparxsystems.com
Sparx Systems 2008 Page 19
Testers Changes Developer
Functional Area 1
+ Change: Add fuctionality to draw a circle+ Re-write of color fil l routine+ Issue: DrawSqare() does not fi l l.+ Color change on object affects background
Functional Area 2
+ Add fuctionality to draw a circle+ Update of color fi l l routine+ Color change on object affects background+ DrawSqare() does not fi l l.
Mark Heinz
(from Testers)
Mary Kruger
(from Testers)
Joe Dev ici
(from Testers)
Functional Area 3
+ Issue1
Release 10.1.1
Kumar Singh
(from Developers)
Roy McKinnon
(from Developers)
Jiansheng Li
(from Developers)
Sam Carloni
(from Developers)
trace
trace
trace
trace
trace
trace
trace
Figure 21 - Diagram of Testers and Developers Assigned to Packages
Typically relationships to testers and developers can be defined in the main diagram of the release. Another alternative means of linking back to the code modified is to use partitions that are instances of the classes or the components being tested. These can contain the Issue elements as children:
Project View Diagram
Trxn Issues :Transaction Accnt Issues :Account
Issue1
test scripts (Not Run) Add Item
: (Not Run) Add Item - zero entryUnit: :Unit:
Issue2
test scripts () Confirm Quantity
: : () No History: : () View History
() Zero Quantity
Unit: :UnitUnitUnit: :
Issue3
test scriptsUnit: : () Cannot Create New AccountUnit: : () Create Account - Basic PathUnit: : () No SubmitUnit: : () Validation fails
Figure 22 - Using Partitions as 'Instances' of classes to contain Issues
Hint: The partitions can be set as instances of the related class using: Advanced | Instance Classifier, or Ctrl+L.
Enterprise Architect offers many other alternatives for using this type of grouping.
-
Enterprise Architect Series: Using EA Working with Test Features 1.1 UML 2 Case Tool by Sparx Systems
http://www.sparxsystems.com
Sparx Systems 2008 Page 20
Color Coding Elements Based on Test Status Custom Elements such as Issues, Changes and Requirements may be color coded to enable quick visual cues indicating their status. To enable color coding for Issues and Changes:
1. From the menu, select Tools | Options | Objects
2. Check the [] Show Status colors on diagrams Checkbox
Once color coding has been enabled, it can be applied by selecting an element and in the elements properties setting the Status. Below are examples of Issues, set from top down, to Validated, Implements and Proposed:
Issue Status: Validated
Issue Status: Implemented
Issue Status: Proposed
This gives a clear view of the final status of the set of tests against one Issue. On completion of the testing, all Elements will be displayed with a green (validated) status coloring.
Hint: Status Types and the associated colors can be user-defined using the main menu option: Settings | General Types | Status Types
Using Profiles to Add User-defined Testing Fields Using Tagged Values, you can enter any number of additional attributes such as the Email of a user pointing out a bug, the release affected, etc.
Tagged Values can be defined on a one-off basis for any element, or predefined to be included on creation of a new element.
Tagged value data for an Element is available as a separate window, which is accessed using Ctrl+Shift+6 (or from the main menu View | Tagged Values).
See Figure 23 for a diagram showing a one-off addition of a Tagged Value.
-
Enterprise Architect Series: Using EA Working with Test Features 1.1 UML 2 Case Tool by Sparx Systems
http://www.sparxsystems.com
Sparx Systems 2008 Page 21
Figure 23 - Issues with the Tagged Value Sheet allowing the Assignment of Attributes
How to Add One-off Tagged Values to Requirements
1. Right-click the Requirement
2. Select Add | Add Tagged Value
3. Enter the name of the new Attribute. (eg. Release)
4. Enter the value for the new Attribute. (eg. 10.1.4)
5. Click OK to set the Attribute.
Predefining Tagged Values Types for Test Cases Any Element in Enterprise Architect, including Issue and Change Elements, can have an extended set of attributes defined for a project. The Element attributes can be predefined using either a UML Profile or a Template. See Figure 24 for an example of an element using a predefined set of Tagged Values for a projects Issue Elements.
Figure 24 - Using Predefined Tagged Values
The predefined Tagged Values types can include a number of standard formats, such as date/time, calendar view, and drop-down lists, etc.
These extended attributes can also be viewed directly on the Element in the diagram. To set this mode for a diagram, right-click on the diagram, in the context menu select: Diagram Properties | Visible Compartments [ ] Tags. Below is the same element in Figure 24, viewed in this mode.
-
Enterprise Architect Series: Using EA Working with Test Features 1.1 UML 2 Case Tool by Sparx Systems
http://www.sparxsystems.com
Sparx Systems 2008 Page 22
DrawSqare() does not fi l l image.
tagsCoder = Mary JoyceComments = External Results = Release = 10.1.4Status = Test Completed = 12/08/2008Tester = Frank Smith
(from 10.1.4) Figure 25 - Tagged Values Visible on Elements.
For more information on extending Issue and Change Element attributes using Tagged Values see the Appendix - Defining Attributes Using a Profile or a Template.
Viewing and Reporting Aside from opening the Testing Workspace, there are several facilities for viewing the test scripts and reporting on test scripts. These are:
Reporting using :
o Standard test reports
o RTF report generator
o Search results reports
o HTML reporting
Built-in Test Reports Enterprise Architect supports two standard test reports:
Testing Report
Testing Details
Testing Report The Testing Report allows for filtering on Test Case Type only. To access this report; from the main menu select: Project | Documentation | Testing Report
Following is the dialog for creating a Testing report;
-
Enterprise Architect Series: Using EA Working with Test Features 1.1 UML 2 Case Tool by Sparx Systems
http://www.sparxsystems.com
Sparx Systems 2008 Page 23
This generates documents with a format as follows:
Testing Details The Testing Details Report allows for filtering to be set up to narrow the output generated. To access this report; from the main menu select: Project | Documentation | Testing Details
The following shows the dialog for creating a Testing report along with the filter options available;
-
Enterprise Architect Series: Using EA Working with Test Features 1.1 UML 2 Case Tool by Sparx Systems
http://www.sparxsystems.com
Sparx Systems 2008 Page 24
This generates documents with a simple format as follows:
RTF Test Reports The RTF template report generator includes a report template {testing template} that can be used as a starter for creating user-defined test documents. The RTF report generator is accessible using Project | Documentation | Rich Text Format (RTF) Report or F8. Below is output generated using the default {testing template};
-
Enterprise Architect Series: Using EA Working with Test Features 1.1 UML 2 Case Tool by Sparx Systems
http://www.sparxsystems.com
Sparx Systems 2008 Page 25
For more information on defining templates in the RTF format see Help | Creating Documents | RTF Documents or see the RTF document generation whitepaper on: http://www.sparxsystems.com.au/resources/whitepapers/index.html
Search Reports The Enterprise Architect model search facility (Ctrl-F) offers two options for defining search filters. These are by using either the Query Builder or a SQL Search.
Query Builder Searches The standard search using the Query Builder returns results by Element (e.g. any Element that has one or many failed Tests). The output can be used to generate simple reports.
Of the predefined searches there is a search: Failed Internal Tests. This searches for elements containing internal Test Cases where the search term is in any common Test Case field and the Status value is 'Fail'. The following shows the results page after running this search.
Figure 26 - List of Elements with Tests Cases that have Status set to 'Fail.
http://www.sparxsystems.com.au/resources/whitepapers/index.html
-
Enterprise Architect Series: Using EA Working with Test Features 1.1 UML 2 Case Tool by Sparx Systems
http://www.sparxsystems.com
Sparx Systems 2008 Page 26
User defined searches can be easily created from within the Advanced Search window.
SQL Editor Searches
For filtering and reporting testing on a Sub-element level, the Search facility has an option that allows users to define sub-element filters (e.g. a set of Element::TestCases). This requires using a SQL statement that acts on the whole model; they cannot be set to search a part of the model hierarchy.
The following example is for a search of Test data:
1. Create an advanced search using: Ctrl-F | Advanced | New Search
2. In the Create New Search Query dialog:
In the field: Search Name - type in a name for the search.
Select: SQL Editor.
Press OK.
This will open the SQL dialog box:
In the Query: text box, add a SQL statement:
-
Enterprise Architect Series: Using EA Working with Test Features 1.1 UML 2 Case Tool by Sparx Systems
http://www.sparxsystems.com
Sparx Systems 2008 Page 27
For example: SELECT * FROM t_objecttests where status "Pass"
Press Save
In the Find In Model dialog press: Run Search
Tip: The following SQL statement will give the Package name, Element name and test details:
SELECT t_package.Name AS PackageName, t_object.Name AS ElementName, t_objecttests.Test, t_objecttests.TestClass, t_objecttests.TestType, t_objecttests.Status, t_objecttests.DateRun, t_objecttests.RunBy, t_objecttests.CheckBy, t_objecttests.Notes, t_package.Package_ID, t_object.Object_ID
FROM (t_package INNER JOIN t_object ON t_package.Package_ID = t_object.Package_ID) INNER JOIN t_objecttests ON t_object.Object_ID = t_objecttests.Object_ID;
Below is a partial view of the output from the SQL statement in the tip above:
This can be printed by clicking on the above, and selecting the Print option from the context menu.
The SQL query builder only allows searches on the whole model, however it can used to generate a clear set of Test Cases using any conditions defined in the SQL statement.
Note: Class defines the Test Case Class (unit, Integration, etc.). These are defined numerically by the order displayed in the Test View window tab. Unit = 1, Integration=2, etc.
HTML reports HTML reports can also be generated from EA. The HTML report generator is accessible using Project | Documentation | HTML Report or Shift-F8. Below is an example of the data displayed for one of the above Issues with test cases:
-
Enterprise Architect Series: Using EA Working with Test Features 1.1 UML 2 Case Tool by Sparx Systems
http://www.sparxsystems.com
Sparx Systems 2008 Page 28
Figure 27 - Generated HTML viewed in a browser
-
Enterprise Architect Series: Using EA Working with Test Features 1.1 UML 2 Case Tool by Sparx Systems
http://www.sparxsystems.com
Sparx Systems 2008 Page 29
Appendix Import from Scenario, Constraints, Requirements and Other Tests The test cases window supports importing data from other elements. This includes Scenarios, Constraints, Internal Requirements and Test Cases. Common uses of this feature are importing Test Cases for a Class or an Issue from a Use Case. Below is an example of a Use Case showing a set of scenarios:
Figure 28 - A Use Case Scenario
To start an import process:
1) Select the Element where the data is to be imported.
2) Open the Testing Window (Alt+3)
3) Right-click on the list of tests, then from the context menu, select an import type from the list of options. The following image shows the context menu;
Figure 29 - Option to Import Scenarios to Test Cases
This opens the import dialog. Use the Select Element drop-down to retrieve a list of possible Elements that contain the scenarios:
-
Enterprise Architect Series: Using EA Working with Test Features 1.1 UML 2 Case Tool by Sparx Systems
http://www.sparxsystems.com
Sparx Sy Page 30 stems 2008
On selection of an element, the scenarios available are displayed in Selected Items to Import. A set of entries can then be selected. The button: All - selects all entries to import.
On selecting OK, the selected items will be added to the current set of Test Cases:
-
Enterprise Architect Series: Using EA Working with Test Features 1.1 UML 2 Case Tool by Sparx Systems
http://www.sparxsystems.com
Sparx Systems 2008 Page 31
Defining Element Attributes Using a Profile Elements can be pre-defined to include a set of user-defined attributes. These are used to document user specific qualities. Although these attributes cannot be added to the Element::Test Cases, they can be added to the element to define attributes related to the set of test cases. For example, attributes could store the date, product release number and contact information associated with an error report.
The additional attributes can be defined using either a Model Template or a Profile Definition.
A short comparison of these two options is as follows:
1. The Template definition is the simplest to set up, however:
a. It pre-sets qualities of the default Element type used (e.g. An Issue Element defined in a template package dictates how all future Issue elements will be created for that model).
b. Only one template definition can be made for any given element type for a given model (only one Issue type can be pre-set).
2. A Profile while more complex to set up, allows for multiple extension types for a given Element type.
Both of these require Attributes to be defined using the Tagged Values definition.
Note: If the project contains a number of Elements of the same type that contain different attributes, (i.e. Issue-Pre-Test, Issue-Post-Test) then the Profile approach, although more complex to set up, is the better one to use.
For more information on using a Template, see: Help | Index: Template, Package, Settings.
-
Enterprise Architect Series: Using EA Working with Test Features 1.1 UML 2 Case Tool by Sparx Systems
http://www.sparxsystems.com
Sparx Systems 2008 Page 32
Defining Tagged Values Tagged values allow users to define any number of fields with a wide variety of predefined or user-defined data types.
To set up a Tagged Value - select from the main menu Settings | UML | Tagged Value Types. This will bring up the definition window as shown below.
Comment: Ben I think this does need to stay as is it sets the context for the examples below. I have cut it down and updated to reflect the latest build
Figure 30 - Tagged Values definition window.
In the example above, the Tagged Value selected, called Status, uses a predefined type to display a drop-down list of selectable options. In the Detail area it contains:
Type=Enum; Values=Pre-Test, Testing, Returned, Cancelled, Deferred, Pass, Failed; Default=Pre-Test; When viewed in the Tagged Values window this is presented as a drop-down option box:
Figure 31 - Elements definition with associated Tagged Values.
There are numerous standard types available such as numeric and string types; Enumerated lists (see above), Date-Time, Boolean, Memo, etc. For more information on setting up the standard types and a list of types available in Enterprise Architects help, use the Index tab to locate Predefined Tagged Value Types
-
Enterprise Architect Series: Using EA Working with Test Features 1.1 UML 2 Case Tool by Sparx Systems
http://www.sparxsystems.com
Sparx Systems 2008 Page 33
Defining Additional Attributes Using a Profile Enterprise Architect supports the creation of Profiles. Profiles allow the user to define a set of extensions to standard Elements using Tagged Values. See Defining Tagged Values above.
To create a Profile:
1. In the Project Browser, set up a specific package that will contain the Profile
2. Create a diagram for the Profile under this Package 3. In the UML toolbox open the Profile section
5. Drag the Profile element onto the diagram.
Once you have entered a name for the profile, a package will be created with the profile stereotype and a child diagram beneath it. This child diagram (eg. Testing Profile in the image below) will be used to add stereotypes to the profile.
To add a new Element definition:
1. Open the system created diagram contained in the profile package
2. Create a Metaclass element by dragging the Metaclass tool from the Profile Toolbox. This will bring up a dialog box to select the type of Element that is to be created
3. For an Issue select the Issue Element type
4. Press OK.
The Metaclass will appear as:
metaclassIssue
To define where the Tagged Values will be included in the profile:
1. Drag the Stereotype tool, from the Profiles toolbox, onto the diagram
-
Enterprise Architect Series: Using EA Working with Test Features 1.1 UML 2 Case Tool by Sparx Systems
http://www.sparxsystems.com
Sparx Systems 2008 Page 34
2. In the Properties dialog box, select the Name field. Type in your preferred name for the element in the new Toolbox, i.e. SystemTests
3. Press OK in the Properties dialog
4. From the Profile Toolbox click on the Extension Connector, select the new Stereotype element Bug and drag the mouse to the Requirement Metaclass. This should create an Extension connector between these two elements.
Below is a view of the elements and connection created:
metaclassIssue
SystemTests
extends
To add the Tagged Values
1. Select the Stereotype (i.e. SystemTests) 2. From the context menu, select Attributes 3. In the Attributes dialog box, add as a new entry in the Name field, for each
of the Tagged Values created above, you want included in this SystemTests Element.
Below is an example of a the above SystemTests populated with some of the Tagged Values defined in Figure 30 - Tagged Values definition window.
metaclassIssue
SystemTests
extends
- BuildNo: int- Coder: int- Status: int- Test Completed: int- Tester: int
Note: In the case of creating simple String or Boolean Tagged Values, these do not need to be defined in the Tagged Values definition, but can be entered directly in the Attributes of the SystemTests Element.
-
Enterprise Architect Series: Using EA Working with Test Features 1.1 UML 2 Case Tool by Sparx Systems
http://www.sparxsystems.com
Sparx Systems 2008 Page 35
Any number of these definitions can be set up in one profile. Each Stereotype Element would need to have a unique name.
Below is an example of profiles for two user-defined elements (in swimlanes) one for logging new features and one for logging changes with related test details. See Figure 31 for an example of the ChangeTest.
New Feature Change Test
AddedFeature
metaclassChange
metaclassFeature
+ isStatic: Boolean = false
extends extends
ChangeTest
- Required By- Reviewer- Review Status- Review Completed- Reviewer Comments- Documentation Required- Documentation Assigned To- Documentation Completed- Documentation Reviewed By
- Status- Release- Test Completed- External Results- Coder- Tester- Comments: memo
To set the new Element types to be viewed in the Toolbox
1. Select the profile package
2. Right-click and from the context menu, select Save Package to UML Profile.
3. Set the filename to save the XMI file
4. Select Save
5. Open the Resources View
6. From the Resources tree, select UML Profiles
7. Right-click and from the context menu, select Import Profile.
Once this has been imported, it can be included on the Toolbox using the following:
1. Select the newly imported profile
2. Right-click on the new profile and from the context menu select: Show Profile in UML Toolbox.
A new Toolbox with the name of your Profile package will be added to the Toolbox. Now you can create your custom Feature and Change Elements in any package by dragging these from the Toolbox.
IntroductionTest ToolsTest Case Definitions:Element Test casesTest Case FieldsSetting a Diagram to Show Test ScriptsImport from Scenario, Constraints, Requirements and Other Tests
Test Case Elements
Build, Run, Debug & Unit TestingMDA Transform NUnit or JUnit test ClassesTracing Compiler errors to the Modeling environmentxUnit Test Results Recorded in Test CasesTesting & Visualization using Debug Workbench Sequence Diagrams of Code Execution
Test Plans Attaching Test DocumentsExternal DocumentsLinked DocumentsDocument Artifacts ElementsRTF Editor Outputting RTF DocumentsTemplates
Managing Test Cases in the Modeling EnvironmentWhite-Box Testing: Implementation Elements Define the TestsBlack-Box Testing: Using Maintenance Elements to Establish TraceabilityOrganizing Testing by Release Color Coding Elements Based on Test StatusUsing Profiles to Add User-defined Testing Fields Predefining Tagged Values Types for Test Cases
Viewing and ReportingBuilt-in Test ReportsRTF Test ReportsSearch ReportsHTML reports
AppendixImport from Scenario, Constraints, Requirements and Other TestsDefining Element Attributes Using a Profile Defining Tagged ValuesDefining Additional Attributes Using a Profile