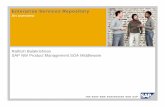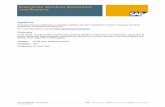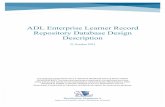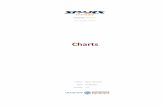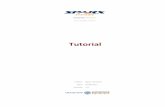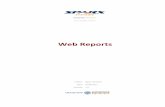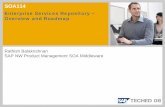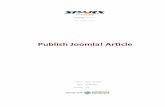CREATED WITH - Enterprise Architectsparxsystems.com/resources/user-guides/repository/server...Your...
Transcript of CREATED WITH - Enterprise Architectsparxsystems.com/resources/user-guides/repository/server...Your...

Server Based Repositories
Enterprise Architect
User Guide Series
Author: Sparx Systems
Date: 30/06/2017
Version: 1.0
CREATED WITH

Table of Contents
Server Based Repositories 3Create a Project in a MariaDB Database 4
Create a MariaDB Repository 6Set up a MariaDB ODBC Driver 7Connect to a MariaDB Data Repository 9
Create a Project in a MySQL Database 11Create a MySQL Repository 13Set up a MySQL ODBC Driver 14Connect to a MySQL Data Repository 16
Create a Project in an Oracle Database 18Create an Oracle Data Repository 20Set up an Oracle ODBC Driver 21Connect to an Oracle Data Repository (ODBC) 22Connect to an Oracle Data Repository (OLE DB) 24
Create a Project in a PostgreSQL Database 26Create a PostgreSQL Repository 29Set up a PostgreSQL ODBC Driver 30Connect to a PostgreSQL Data Repository 33
Create a Project in an Access 2007 Database 35Create a Project in a SQL Server Database 37
Create a SQL Server Repository 39SQL Server Security Permissions 40Connect to a SQL Server Data Repository 41
Create a Project in a Sybase ASA/SQL Anywhere Database 43Create an Adaptive Server Anywhere Repository 45Set up an ASA ODBC Driver 46Connect to an ASA Data Repository 47
The WAN Optimizer 49

User Guide - Server Based Repositories 30 June, 2017
Server Based Repositories
As a repository becomes larger, or the number of concurrent users increases or organizational policy dictates, it might bemore appropriate to use a database management system (DBMS) to store the repository. A File Based Repository can becreated and used in any edition of Enterprise Architect; however, if you decide to use a DBMS based repository you willneed to use the Corporate, Business and Software Engineering, Systems Engineering or Ultimate editions. EnterpriseArchitect has a function to transfer your repository from a file based repository to a server based one, helping you to getstarted quickly and with no changes in the user-interface.
Note that the performance of the Repository as experienced by end users will depend very much on the quality andpower of the server machine and the network infrastructure on which the DBMS and user are located. Using a DBMSover a very high latency (10ms or higher) network can result in significant delays and visibly inferior performance.When network latency is an issue, Sparx Systems recommends using a Cloud Based Server as the interactions areoptimized to reduce the effect of network latency.
Also it is important to note that all models are quite different and although Sparx Systems does its best to maximizeperformance based on what is expected to be held in a repository, sometimes this is not quite sufficient. In these rarecases a review of the database indexes would be good practice to maximize data retrieval and access. This will ensurethat end users receive the best possible performance even when models contain millions of constructs.
Set up a Project on a DBMS repository
To set up your project on a DBMS repository, you work through these stages:
Set up your DBMS software and create a repository.1.
Create the required tables in your repository, by running a script supplied on the Sparx Systems website.2.
(For certain DBMS products) Set up an ODBC driver to enable connection to the repository.3.
Transfer the project from the source file to the DBMS repository; the source file can be:4. - a .EAP or .FEAP base model, to begin a new project from scratch, or - a previously-developed project file, to move an existing project into the DBMS repository
Connect to your repository.5.
Notes
You cannot move a model from a source .eap file of an Enterprise Architect version earlier than 3.5.0 without·updating it first
Before proceeding, you must have MDAC 2.6 or higher installed on your system·(Optional, but recommended) before actually transferring the project structure from the file to the repository,·perform a Project Data Integrity Check on the file
(c) Sparx Systems 2015 - 2017 Page 3 of 51 Created with Enterprise Architect

User Guide - Server Based Repositories 30 June, 2017
Create a Project in a MariaDB Database
To create a project in a repository on MariaDB, you work through these stages:
Stage 1: Create an empty database repository and set up the data tables·Stage 2: Set up the ODBC Driver·Stage 3: Perform a project integrity check on the project file you are using as a base (optional, but recommended)·Stage 4: Transfer the data·Stage 5: Connect to the repository and open the project·
Prerequisites
A machine with MariaDB version 10.1.2 or higher installed and running,·MariaDB ODBC·
Create a MariaDB Repository
Create the repository as outlined here.
Step Action
1 Create a new empty database and configure it to your installation's defaults.
2 Load the EASchema_1220_MySQL.sql file from the Sparx Systems website into your SQL managementconsole of choice (such as HeidiSQL).
3 Run the script to create the required database schema.
Set Up the ODBC DSN
Step Action
1 Create a suitable ODBC Data Source to point to your new database.
Select the extended option:
'Return matched rows instead of affected rows'·
Perform a Project Integrity Check
Step Action
1 In Enterprise Architect, open the file-based project or template from which you are creating the project onthe repository.
(c) Sparx Systems 2015 - 2017 Page 4 of 51 Created with Enterprise Architect

User Guide - Server Based Repositories 30 June, 2017
2 Select and execute the 'Configure > Model > Check Integrity > Project Integrity' ribbon option.
This ensures your project data is 'clean' and free from errors before being copied to the repository.
Transfer the Project Data
Step Action
1 Open Enterprise Architect.
(If the 'Open Project' dialog displays, click on the Cancel button to open with no project loaded.)
2 Select the 'Configure > Model > Transfer > Project Transfer' ribbon option.
The 'Project Transfer' dialog displays.
3 In the 'Transfer Type' panel, select 'File to DBMS'.
4In the 'Source Project' field, click on the button and browse for the name of the project file to copy tothe repository.
If the .EAP file has Replication enabled, this must be removed before performing the transfer.
5At the right of the 'Target Project' field, click on the button.
The 'Datalink Properties' dialog displays.
6 Select 'Microsoft OLE DB Provider for ODBC Drivers' from the list.
Click on the Next button.
7 In the 'Use Data source name' field, click on the drop-down arrow and select the ODBC Data Source youconfigured to point to your new database.
Click on the OK button. The 'Project Transfer' dialog redisplays.
8 If required, select the 'Logfile' checkbox and type a path and filename for the data transfer log file.
9 Click on the Transfer button to begin the data transfer process.
10 When the process is complete, you have created a project on a MariaDB database and can now connect toit and open it from Enterprise Architect.
(c) Sparx Systems 2015 - 2017 Page 5 of 51 Created with Enterprise Architect

User Guide - Server Based Repositories 30 June, 2017
Create a MariaDB Repository
Creating a MariaDB database is fully documented in the product information provided with your MariaDB installer.
Having created your MariaDB database, use the SQL script provided by Sparx Systems to create the required tabledefinitions for Enterprise Architect.
You can obtain the scripts from the Sparx Systems website, on the:
Registered Corporate edition 'Resources' page (Registered users)·Corporate edition 'Resources' page (Trial users)·
Third Party Tools
If you are unfamiliar with MariaDB and DBMS systems in general, you might want to consider a suitable front end tool.HeidiSQL is installed with MariaDB, providing a convenient graphical user interface to enable the creation of databases,the execution of scripts, and backups and restores.
You might, therefore:
Run HeidiSQL and create a new database1.
After creating a MariaDB data repository in Enterprise Architect, you must set up the MariaDB ODBC driver.
Notes
This feature is available in the Corporate, Business and Software Engineering, System Engineering and Ultimate·editions
Ensure that the collation is set to the alphabet you use, such as Latin or Cyrillic·
(c) Sparx Systems 2015 - 2017 Page 6 of 51 Created with Enterprise Architect

User Guide - Server Based Repositories 30 June, 2017
Set up a MariaDB ODBC Driver
After you have created a repository on your MariaDB database, you set up the MariaDB ODBC driver so that you canconnect to a project on that repository from Enterprise Architect.
Prerequisites
Install:
MariaDB DBMS and repository·MariaDB ODBC driver software·
Set up the ODBC Driver
Your MariaDB driver is now available to connect to the repository from Enterprise Architect.
Step Action
1 Under both 32-bit and 64-bit operating systems, Enterprise Architect requires 32-bit ODBC drivers toconnect to a repository through ODBC. You can quickly load the correct 32-bit ODBC Data SourceAdministrator by selecting the 'Configure > User Tools > ODBC Data Sources' ribbon option.
The ODBC Data Source Administrator window displays.
2 Click on the Add button.
The 'Create New Data Source' dialog displays, enabling you to add a new DSN.
3 Select the appropriate MariaDB ODBC Driver from the list.
4 Click on the Finish button.
The 'MariaDB Connector/ODBC' dialog displays.
5 Enter these configuration details:
A data source name for the connection·A description (optional)·The host address of the DBMS server·User name and password·The database name on the selected server·
6 To set the advanced options, click on the Details>> button.
7 Select these checkboxes (where provided):
Return matched rows instead of affected rows ('Connection' or 'Cursors/Results' tab)·Allow big result sets ('Connection' tab)·
8 Click on the Test Connection button to confirm that the details are correct.
9 If the test succeeds, click on the OK button to complete the configuration.
If the test does not succeed, review your settings.
(c) Sparx Systems 2015 - 2017 Page 7 of 51 Created with Enterprise Architect

User Guide - Server Based Repositories 30 June, 2017
(c) Sparx Systems 2015 - 2017 Page 8 of 51 Created with Enterprise Architect

User Guide - Server Based Repositories 30 June, 2017
Connect to a MariaDB Data Repository
To access a project in your MariaDB data repository, you must connect to the data repository from Enterprise Architect.
Prerequisites
The MariaDB repository and the project already exist·You have SELECT, INSERT, UPDATE, DELETE, EXECUTE and SHOW VIEW access permissions·The MariaDB ODBC driver has been set up·
Access
Ribbon: Open Project
Keyboard Shortcuts Ctrl+O
Connect to the repository
Step Action
1 In the 'Open Project' dialog, select the 'Connect to Server' checkbox.
2Click on the button.
The 'Data Link Properties' dialog displays.
3 Select 'Microsoft OLE DB Provider for ODBC Drivers' from the list.
4 Click on the Next>> button.
The 'Connection' tab displays.
5 Click on the 'Use data source name' radio button and on the drop-down arrow in its field.
From the list, select the ODBC driver you have set up to connect to your MariaDB repository.
6 If required, type in a User name and Password.
7 If required, type in an initial catalog.
8 Click on the Test Connection button to confirm that the details are correct.
9 If the test does not succeed, revise your settings.
If the test succeeds, click on the OK button; the 'Connection Name & Type' dialog displays.
(c) Sparx Systems 2015 - 2017 Page 9 of 51 Created with Enterprise Architect

User Guide - Server Based Repositories 30 June, 2017
10 Give the connection a suitable name so that you can recognize it in the 'Recent Projects' panel on the'Open Project' dialog.
11 If required, select the 'Encrypt Connection String' checkbox.
This encrypts and hides the connection details of the database from the users that the connection string isgiven to.
12 If required, select the 'Lazy Load' checkbox to not load the full project view when the model is loaded;instead, only the parts that are necessary to display the visible portion of the tree are loaded.
With this setting, the model loads faster and users can begin work sooner, but at the expense of later smalldelays as Enterprise Architect loads specific portions of the model.
13 If required, select the 'Use WAN Optimization' checkbox.
To improve performance over a Wide Area Network, remote database calls can be routed through a WANOptimizer that compresses the data returned from the repository, reducing transfer time.
If you select this checkbox, complete the next three fields (see your administrator for the correct values);otherwise go to step 17.
14 In the 'Server' field, type the network name or address of the optimizer server.
15 In the 'Port' field, type the port on which the server is running on the remote machine.
16 In the 'DSN' field, type the data source name of the database as it appears on the remote machine.
17 Click on the OK button to complete the configuration and open the project.
This also adds the project name to the 'Recent' list on the 'Start Page'; from now on, you can open theproject again just by clicking on this name.
Notes
This feature is available in the Corporate, Business and Software Engineering, System Engineering and Ultimate·editions of Enterprise Architect
(c) Sparx Systems 2015 - 2017 Page 10 of 51 Created with Enterprise Architect

User Guide - Server Based Repositories 30 June, 2017
Create a Project in a MySQL Database
To create a project in a repository on MySQL 5, you work through these stages:
Stage 1: Create an empty database repository and set up the data tables·Stage 2: Set up the ODBC Driver·Stage 3: Perform a project integrity check on the project file you are using as a base (optional, but recommended)·Stage 4: Transfer the data·Stage 5: Connect to the repository and open the project·
Prerequisites
A machine with MySQL version 5 or higher installed and running,·MySQL ODBC - either 5.1.5, or higher than 5.2.4 (other versions are not recommended)·
Create a MySQL Repository
MySQL supports two different storage engines - InnoDB and MyISAM. In older versions of MySQL MyISAM was thedefault storage engine, but from MySQL v5.5 onwards InnoDB is the default. As of Enterprise Architect v13, SparxSystems will no longer provide updates to the MyISAM script and recommend all users to choose InnoDB, as it supportstransactions and UTF8.
Step Action
1 Create a new empty database and configure it to your installation's defaults.
2 Load the EASchema_1220_MySQL.sql file from the Sparx Systems website into your SQL managementconsole of choice (such as MySQL Workbench).
3 Run the script to create the required database schema.
Set Up the ODBC DSN
Step Action
1 Create a suitable ODBC Data Source to point to your new database.
Select these extended options:
'Return matched rows instead of affected rows'·'Allow big result sets'·
Perform a Project Integrity Check
(c) Sparx Systems 2015 - 2017 Page 11 of 51 Created with Enterprise Architect

User Guide - Server Based Repositories 30 June, 2017
Step Action
1 In Enterprise Architect, open the file-based project or template from which you are creating the project onthe repository.
2 Select and execute the 'Configure > Model > Check Integrity > Project Integrity' ribbon option.
This ensures your project data is 'clean' and free from errors before being copied to the repository.
Transfer the Project Data
Step Action
1 Open Enterprise Architect.
(If the 'Open Project' dialog displays, click on the Cancel button to open with no project loaded.)
2 Select the 'Configure > Model > Transfer > Project Transfer' ribbon option.
The 'Project Transfer' dialog displays.
3 In the 'Transfer Type' panel, select 'File to DBMS'.
4In the 'Source Project' field, click on the button and browse for the name of the project file to copy tothe repository.
If the .EAP file has Replication enabled, this must be removed before performing the transfer.
5At the right of the 'Target Project' field, click on the button.
The 'Datalink Properties' dialog displays.
6 Select 'Microsoft OLE DB Provider for ODBC Drivers' from the list.
Click on the Next button.
7 In the 'Use Data source name' field, click on the drop-down arrow and select the ODBC Data Source youconfigured to point to your new database.
Click on the OK button. The 'Project Transfer' dialog redisplays.
8 If required, select the 'Logfile' checkbox and type a path and filename for the data transfer log file.
9 Click on the Transfer button to begin the data transfer process.
10 When the process is complete, you have created a project on a MySQL database and can now connect to itand open it from Enterprise Architect.
(c) Sparx Systems 2015 - 2017 Page 12 of 51 Created with Enterprise Architect

User Guide - Server Based Repositories 30 June, 2017
Create a MySQL Repository
Creating a MySQL database is fully documented in the product information provided with your MySQL installer.
Having created your MySQL database, use the SQL script provided by Sparx Systems to create the required tabledefinitions for Enterprise Architect.
You can obtain the scripts from the Sparx Systems website, on the:
Registered Corporate edition 'Resources' page (Registered users)·Corporate edition 'Resources' page (Trial users)·
Third Party Tools
If you are unfamiliar with MySQL and DBMS systems in general, you might want to consider a suitable front end tool.MySQL Administrator is one such tool, providing a convenient graphical user interface to enable the creation ofdatabases, the execution of scripts, and backups and restores.
You might, therefore:
Run MySQL Administrator and create a new database, then1.
Run MySQL Query Browser, and open and execute the MySQL repository script2.
After creating a MySQL data repository in Enterprise Architect, you must set up the MySQL ODBC driver.
Notes
This feature is available in the Corporate, Business and Software Engineering, System Engineering and Ultimate·editions
Ensure that the collation is set to the alphabet you use, such as Latin or Cyrillic·
(c) Sparx Systems 2015 - 2017 Page 13 of 51 Created with Enterprise Architect

User Guide - Server Based Repositories 30 June, 2017
Set up a MySQL ODBC Driver
After you have created a repository on your MySQL database, you set up the MySQL ODBC driver so that you canconnect to a project on that repository from Enterprise Architect.
Prerequisites
Install:
MySQL DBMS and repository·MySQL ODBC driver software version 5.1.5 or higher than 5.2.4·
Set up the ODBC Driver
Your MySQL driver is now available to connect to the repository from Enterprise Architect.
Step Action
1 Under both 32-bit and 64-bit operating systems, Enterprise Architect requires 32-bit ODBC drivers toconnect to a repository through ODBC. You can quickly load the correct 32-bit ODBC Data SourceAdministrator by selecting the 'Configure > User Tools > ODBC Data Sources' ribbon option.
The ODBC Data Source Administrator window displays.
2 Click on the Add button.
The 'Create New Data Source' dialog displays, enabling you to add a new DSN.
3 Select the appropriate MySQL ODBC Driver from the list.
4 Click on the Finish button.
The 'MySQL Connector/ODBC' dialog displays.
5 Enter these configuration details:
A data source name for the connection·A description (optional)·The host address of the DBMS server·User name and password·The database name on the selected server·
6 To set the advanced options, click on the Details>> button.
7 Select these checkboxes (where provided):
Return matched rows instead of affected rows ('Connection' or 'Cursors/Results' tab)·Allow big result sets ('Connection' tab)·
8 Click on the Test Connection button to confirm that the details are correct.
9 If the test succeeds, click on the OK button to complete the configuration.
If the test does not succeed, review your settings.
(c) Sparx Systems 2015 - 2017 Page 14 of 51 Created with Enterprise Architect

User Guide - Server Based Repositories 30 June, 2017
(c) Sparx Systems 2015 - 2017 Page 15 of 51 Created with Enterprise Architect

User Guide - Server Based Repositories 30 June, 2017
Connect to a MySQL Data Repository
To access a project in your MySQL data repository, you must connect to the data repository from Enterprise Architect.
Prerequisites
The MySQL repository and the project already exist·You have SELECT, INSERT, UPDATE, DELETE, EXECUTE and SHOW VIEW access permissions·The MySQL ODBC driver has been set up·
Access
Ribbon: Open Project
Keyboard Shortcuts Ctrl+O
Connect to the repository
Step Action
1 In the 'Open Project' dialog, select the 'Connect to Server' checkbox.
2Click on the button.
The 'Data Link Properties' dialog displays.
3 Select 'Microsoft OLE DB Provider for ODBC Drivers' from the list.
4 Click on the Next>> button.
The 'Connection' tab displays.
5 Click on the 'Use data source name' radio button and on the drop-down arrow in its field.
From the list, select the ODBC driver you have set up to connect to your MySQL repository.
6 If required, type in a User name and Password.
7 If required, type in an initial catalog.
8 Click on the Test Connection button to confirm that the details are correct.
9 If the test does not succeed, revise your settings.
If the test succeeds, click on the OK button; the 'Connection Name & Type' dialog displays.
(c) Sparx Systems 2015 - 2017 Page 16 of 51 Created with Enterprise Architect

User Guide - Server Based Repositories 30 June, 2017
10 Give the connection a suitable name so that you can recognize it in the 'Recent Projects' panel on the'Open Project' dialog.
11 If required, select the 'Encrypt Connection String' checkbox.
This encrypts and hides the connection details of the database from the users that the connection string isgiven to.
12 If required, select the 'Lazy Load' checkbox to not load the full project view when the model is loaded;instead, only the parts that are necessary to display the visible portion of the tree are loaded.
With this setting, the model loads faster and users can begin work sooner, but at the expense of later smalldelays as Enterprise Architect loads specific portions of the model.
13 If required, select the 'Use WAN Optimization' checkbox.
To improve performance over a Wide Area Network, remote database calls can be routed through a WANOptimizer that compresses the data returned from the repository, reducing transfer time.
If you select this checkbox, complete the next three fields (see your administrator for the correct values);otherwise go to step 17.
14 In the 'Server' field, type the network name or address of the optimizer server.
15 In the 'Port' field, type the port on which the server is running on the remote machine.
16 In the 'DSN' field, type the data source name of the database as it appears on the remote machine.
17 Click on the OK button to complete the configuration and open the project.
This also adds the project name to the 'Recent' list on the 'Start Page'; from now on, you can open theproject again just by clicking on this name.
Notes
This feature is available in the Corporate, Business and Software Engineering, System Engineering and Ultimate·editions of Enterprise Architect
(c) Sparx Systems 2015 - 2017 Page 17 of 51 Created with Enterprise Architect

User Guide - Server Based Repositories 30 June, 2017
Create a Project in an Oracle Database
To create a project in a repository on Oracle 9i, 10g, 11g or 12c, you work through these stages:
Stage 1: Create an empty database repository and set up the data tables·Stage 2: Connect to the Oracle repository; Sparx Systems recommends using Oracle Provider for OLE DB -·connecting with either Microsoft OLE DB Provider for ODBC or Microsoft OLE DB Provider for Oracle couldcause unexpected behavior or performance issues due to known limitations of those drivers
Stage 3: Perform a project integrity check on the project file you are using as a base (optional, but recommended)·Stage 4: Transfer the data·Stage 5: Connect to the repository to open the project·
Prerequisites
A machine with Oracle 9i, 10g or 11 g installed and running·Oracle Client installed on the client machine, please ensure that the OLE/DB drivers are installed·
Create Database Repository
Step Action
1 Create the empty database.
2 Load the EASchema_1220_Oracle.sql file from the Sparx Systems website into your SQL managementconsole of choice (such as Oracle SQL Developer).
3 Run the script to create the required database schema.
Perform Project Integrity Check
Step Action
1 Open the file-based project or template.
2 Select and execute the 'Configure > Model > Check Integrity > Project Integrity' ribbon option.
This ensures your project data is 'clean' before uploading.
Transfer the project data to the repository
Step Action
(c) Sparx Systems 2015 - 2017 Page 18 of 51 Created with Enterprise Architect

User Guide - Server Based Repositories 30 June, 2017
1 Open Enterprise Architect.
(If the 'Open Project' dialog displays, click on the Cancel button to open with no project loaded.)
2 Select the 'Configure > Model > Transfer > Project Transfer' ribbon option.
The 'Project Transfer' dialog displays.
3 In the 'Transfer Type' panel, select 'File to DBMS'.
4At the right of the 'Source Project' field, click on the button and browse for the name of the projectfile to copy to Oracle.
If the file has Replication enabled, this must be removed before performing the transfer.
5At the right of the 'Target Project' field, click on the button.
The 'Datalink Properties' dialog displays.
6 Select 'Oracle Provider for OLE DB' from the list.
Click on the Next button.
7 On the 'Connection' page of the 'Datalink Properties' dialog, enter the Oracle service name in the 'DataSource' field, and the user name and password as required.
Click on the OK button. The 'Project Transfer' dialog redisplays.
8 If required, select the 'Logfile' checkbox and type a path and filename for the data transfer log file.
9 Click on the Transfer button to begin the data transfer process.
10 When the process is complete, you have created a project on a Oracle database and can now connect to itand open it from Enterprise Architect.
Notes
When transferring a project to Oracle you must have access rights to execute the CREATE SEQUENCE command·
(c) Sparx Systems 2015 - 2017 Page 19 of 51 Created with Enterprise Architect

User Guide - Server Based Repositories 30 June, 2017
Create an Oracle Data Repository
Creating an Oracle database is fully documented in the product information provided with your Oracle installer.
Before creating an Oracle data repository, install the appropriate version of Oracle (9i, 10g, 11g or 12c) and MDAC 2.6or higher, and obtain access permission to create a new database.
Having created your Oracle database, use the SQL script (Oracle_EASchema.sql) provided by Sparx Systems to createthe required table definitions and indexes for Enterprise Architect. You can obtain the script from the Sparx Systemswebsite, on the:
Registered Corporate edition 'Resources' page (Registered users), or·Corporate edition 'Resources' page (Trial users)·
When you eventually connect to the Oracle database from Enterprise Architect, Sparx Systems recommends using OracleProvider for OLE DB. Connecting with either Microsoft OLE DB Provider for ODBC or Microsoft OLE DB Providerfor Oracle could cause unexpected behavior or performance issues due to known limitations of those drivers.
Third Party Tools
If you are unfamiliar with Oracle and DBMS systems in general, you might want to consider a suitable front end tool.You could connect to the database and execute the scripts with a program such as Oracle SQL*Plus or SQL PlusWorksheet.
Notes
This feature is available in the Corporate, Business and Software Engineering, System Engineering and Ultimate·editions
The OLE DB client must be the 32-bit version·Set the collation to the alphabet you use, such as Latin or Cyrillic·
(c) Sparx Systems 2015 - 2017 Page 20 of 51 Created with Enterprise Architect

User Guide - Server Based Repositories 30 June, 2017
Set up an Oracle ODBC Driver
After you have created a repository on your Oracle database, you can set up the Oracle ODBC driver so that you canconnect to a project on that repository from Enterprise Architect, in preference to using an OLE DB connection.
Note that Sparx Systems recommends using Oracle Provider for OLE DB. Connecting with either Microsoft OLE DBProvider for ODBC or Microsoft OLE DB Provider for Oracle could cause unexpected behavior or performance issuesdue to known limitations of those drivers.
Prerequisites
Install:
Oracle DBMS and repository·
Set up the Oracle ODBC driver
Your Oracle driver is now available to connect to the repository from Enterprise Architect.
Step Action
1 Under both 32-bit and 64-bit operating systems, Enterprise Architect requires 32-bit ODBC drivers toconnect to a repository through ODBC. You can quickly load the correct 32-bit ODBC Data SourceAdministrator by selecting the 'Configure > User Tools > ODBC Data Sources' ribbon option.
The ODBC Data Source Administrator window displays.
2 Click on the Add button.
The 'Create New Data Source' dialog displays, enabling you to add a new DSN.
3 Select 'Oracle in OraDB11g_home1' from the list (or similar, depending on the ODBC installation).
4 Click on the Finish button.
The 'Oracle ODBC Driver Configuration' dialog displays.
5 Enter these configuration details:
A data source name for the connection·A description (optional)·The TNS Service Name (click on the drop down arrow and select from the list)·User ID·
6 Click on the Test Connection button and enter the Oracle user password to confirm that the details arecorrect.
7 If the test succeeds, click on the OK button to complete the configuration.
If the test does not succeed, review your settings.
(c) Sparx Systems 2015 - 2017 Page 21 of 51 Created with Enterprise Architect

User Guide - Server Based Repositories 30 June, 2017
Connect to an Oracle Data Repository (ODBC)
To access a project in your Oracle 9i, 10g, 11g or 12c data repository, you connect to the data repository from EnterpriseArchitect.
Note that Sparx Systems recommends using Oracle Provider for OLE DB (see Connect to an Oracle Data Repository(OLE DB)). Connecting with either Microsoft OLE DB Provider for ODBC or Microsoft OLE DB Provider for Oraclecould cause unexpected behavior or performance issues due to known limitations of those drivers.
Prerequisites
The Oracle repository and the project already exist·You have SELECT, UPDATE, INSERT and DELETE access permissions·The Oracle ODBC driver has been set up·
Access
Ribbon: Open Project
Keyboard Shortcuts Ctrl+O
Connect to an Oracle Data Repository using an ODBC Driver
Step Action
1 In the 'Open Project' dialog, select the 'Connect to Server' checkbox.
2Click on the button.
The 'Data Link Properties' dialog displays.
3 Select 'Microsoft OLE DB Provider for ODBC Drivers' from the list.
4 Click on the Next>> button.
The 'Connection' tab displays.
5 In the 'Data source' field, click on the drop-down arrow and select the data source name.
6 Type in the User name and Password.
7 Click on the Test Connection button to confirm that the details are correct.
8 If the test does not succeed, revise your settings.
If the test succeeds, click on the OK button; Oracle prompts you for the password.
(c) Sparx Systems 2015 - 2017 Page 22 of 51 Created with Enterprise Architect

User Guide - Server Based Repositories 30 June, 2017
9 Type in the password.
The 'Connection Name and Type' dialog displays.
10 Give the connection a suitable name so that you can recognize it in the 'Recent Projects' panel on the'Open Project' dialog.
11 If you want to encrypt and hide the connection details of the database from the users that the connectionstring is given to, select the 'Encrypt Connection String' checkbox.
12 The Lazy Load facility does not load the full project view when the model is loaded; instead, it loads onlythe parts that are necessary to display the visible portion of the tree. With this set, the model loads fasterand users can begin work sooner, but at the expense of later small delays as Enterprise Architect loadsspecific portions of the model.
If you want to use the Lazy load facility, select the 'Lazy Load' checkbox.
13 To improve performance over a Wide Area Network, remote database calls can be routed through a WANOptimizer that compresses the data returned from the repository, reducing transfer time. If you are using aWAN, and want to apply this facility, select the 'Use WAN Optimization' checkbox; otherwise go to step16.
If you select this checkbox, complete the next two fields (see your administrator for the correct values).
14 In the 'Server' field, type the network name or address of the optimizer server.
15 In the 'Port' field, type the port on which the server is running on the remote machine.
16 Click on the OK button to complete the configuration and open the project.
This also adds the project name to the 'Recent' list on the Start Page; from now on, you can open theproject again just by clicking on this name.
Notes
This feature is available in the Corporate, Business and Software Engineering, System Engineering and Ultimate·editions
(c) Sparx Systems 2015 - 2017 Page 23 of 51 Created with Enterprise Architect

User Guide - Server Based Repositories 30 June, 2017
Connect to an Oracle Data Repository (OLE DB)
To access a project in your Oracle 9i, 10g, 11g or 12c data repository, you connect to the data repository from EnterpriseArchitect.
Prerequisites
The Oracle repository and the project already exist·You have SELECT, UPDATE, INSERT and DELETE access permissions·
Access
Ribbon: Open Project
Keyboard Shortcuts Ctrl+O
Connect to an Oracle Repository using OLE DB
Step Action
1 In the 'Open Project' dialog, select the 'Connect to Server' checkbox.
2Click on the button.
The 'Data Link Properties' dialog displays.
3 Select 'Oracle Provider for OLE DB' from the list.
Do not select 'Microsoft OLE DB Provider for Oracle'; Enterprise Architect might not work as expected.
4 Click on the Next>> button.
The 'Connection' tab displays.
5 In the 'Data source' field, click on the drop-down arrow and select the data source name (the service nameof the Oracle database).
6 Type in the User name and Password.
7 Click on the Test Connection button to confirm that the details are correct.
8 If the test does not succeed, revise your settings.
If the test succeeds, click on the OK button; the 'Connection Name and Type' dialog displays.
9 Give the connection a suitable name so that you can recognize it in the 'Recent Projects' panel on the
(c) Sparx Systems 2015 - 2017 Page 24 of 51 Created with Enterprise Architect

User Guide - Server Based Repositories 30 June, 2017
'Open Project' dialog.
10 If you want to encrypt and hide the connection details of the database from the users that the connectionstring is given to, select the 'Encrypt Connection String' checkbox.
11 If required, select the 'Lazy Load' checkbox to not load the full project view when the model is loaded;instead, only the parts that are necessary to display the visible portion of the tree are loaded.
With this setting, the model loads faster and users can begin work sooner, but at the expense of later smalldelays as Enterprise Architect loads specific portions of the model.
12 To improve performance over a Wide Area Network, remote database calls can be routed through a WANOptimizer that compresses the data returned from the repository, reducing transfer time. If you are using aWAN, and want to apply this facility, select the 'Use WAN Optimization' checkbox; otherwise go to step15.
If you select this checkbox, complete the next two fields (see your administrator for the correct values).
13 In the 'Server' field, type the network name or address of the optimizer server.
14 In the 'Port' field, type the port on which the server is running on the remote machine.
15 Click on the OK button to complete the configuration and open the project.
This also adds the project name to the 'Recent' list on the Start Page; from now on, you can open theproject again just by clicking on this name.
Notes
This feature is available in the Corporate, Business and Software Engineering, System Engineering and Ultimate·editions
(c) Sparx Systems 2015 - 2017 Page 25 of 51 Created with Enterprise Architect

User Guide - Server Based Repositories 30 June, 2017
Create a Project in a PostgreSQL Database
To create a project in a repository on PostgreSQL 7, 8 or 9, you work through these stages:
Stage 1: Create an empty database repository and set up the data tables·Stage 2: Set up the PostgreSQL ODBC Driver·Stage 3: Perform a project integrity check on the project file you are using as a base (optional, but recommended)·Stage 4: Transfer the data·Stage 5: Connect to the repository to open the project·
Prerequisites
A machine with PostgreSQL 7.3.2 or higher installed and running·psqlODBC, version 7.03.01.00 or higher has been installed (do not use version 8.3.4 or 8.4.1)·
Create Database Repository
Step Action
1 Create the empty database.
2 Load the EASchema_PostgreSQL_1220.sql file from the Sparx Systems website into your SQLmanagement console of choice (such as pgAdminIII).
3 Run the script to create the required database schema.
Set Up the ODBC DSN
Step Action
1 Create a suitable ODBC Data Source to point to your new database.
Select these extended options:
Page 1:
Disable Genetic Optimizer - Uncheck
Use Declare/Fetch - Check
Unknowns as LongVarChar - Check
Bools as Char - Uncheck
Max Varchar - 1024
Max LongVarChar - 1000000
Page 2:
(c) Sparx Systems 2015 - 2017 Page 26 of 51 Created with Enterprise Architect

User Guide - Server Based Repositories 30 June, 2017
bytea as LO - Check
Disallow Premature - Check
Protocol - 7.4+
Perform a Project Integrity Check
Step Action
1 In Enterprise Architect, open the file-based project or template from which you are creating the project onthe repository.
2 Select and run the 'Configure > Model > Check Integrity > Project Integrity' ribbon option.
This ensures your project data is 'clean' before being copied to the repository.
Transfer the project data to the repository
Step Action
1 Open Enterprise Architect.
(If the 'Open Project' dialog displays, click on the Cancel button to open with no project loaded.)
2 Select the 'Configure > Model > Transfer > Project Transfer' ribbon option.
The 'Project Transfer' dialog displays.
3 In the 'Transfer Type' panel, select 'File to DBMS'.
4In the 'Source Project' field, click on the button and browse for the name of the project file to copy tothe repository.
If the .EAP file has Replication enabled, this must be removed before performing the transfer.
5At the right of the 'Target Project' field, click on the button.
The 'Datalink Properties' dialog displays.
6 Select 'Microsoft OLE DB Provider for ODBC Drivers' from the list.
Click on the Next button.
7 On the 'Use Data Source Name' field, click on the drop-down arrow and select the ODBC Data Sourceyou configured to point to your new database.
Click on the OK button. The 'Project Transfer' dialog redisplays.
8 If required, select the 'Logfile' checkbox and type a path and filename for the data transfer log file.
9 Click on the Transfer button to begin the data transfer process.
(c) Sparx Systems 2015 - 2017 Page 27 of 51 Created with Enterprise Architect

User Guide - Server Based Repositories 30 June, 2017
10 When the process is complete, you have created a project on a PostgreSQL database and can now connectto it and open it from Enterprise Architect.
Notes
During the transfer, if an error message displays reporting '...nonstandard use of \\ in a string literal...', set the server·variable in the postgresql.conf file to: escape_string_warning = off
(c) Sparx Systems 2015 - 2017 Page 28 of 51 Created with Enterprise Architect

User Guide - Server Based Repositories 30 June, 2017
Create a PostgreSQL Repository
Creating a PostgreSQL database is fully documented in the product information provided with your PostgreSQLinstaller.
Having created your PostgreSQL database, use the SQL script provided by Sparx Systems to create the required tabledefinitions for Enterprise Architect. You can obtain the scripts from the Sparx Systems website, on the:
Registered Corporate edition 'Resources' page (Registered users)·Corporate edition 'Resources' page (Trial users)·
Third Party Tools
If you are unfamiliar with PostgreSQL and DBMS systems in general, you might want to consider a suitable front endtool. One such tool is pgAdminIII. It provides a convenient graphical user interface to enable creation of databases,execution of scripts and restores.
After creating a PostgreSQL data repository in Enterprise Architect, you must set up the PostgreSQL ODBC driver.
Notes
This feature is available in the Corporate, Business and Software Engineering, System Engineering and Ultimate·editions
Ensure that the collation is set to the alphabet you use, such as Latin or Cyrillic·
(c) Sparx Systems 2015 - 2017 Page 29 of 51 Created with Enterprise Architect

User Guide - Server Based Repositories 30 June, 2017
Set up a PostgreSQL ODBC Driver
After you have created a repository on your PostgreSQL database, you set up the PostgreSQL ODBC driver so that youcan connect to a project on that repository from Enterprise Architect.
Prerequisites
Install:
PostgreSQL DBMS and repository·PostgreSQL ODBC driver software version 7.03.01.00 or above (note that versions 8.3.4 and 8.4.1 of the·PostgreSQL ODBC Driver are not supported)
Set up the ODBC driver
Your PostgreSQL driver is now available to connect to the repository from Enterprise Architect.
Step Action
1 Under both 32-bit and 64-bit operating systems, Enterprise Architect requires 32-bit ODBC drivers toconnect to a repository through ODBC. You can quickly load the correct 32-bit ODBC Data SourceAdministrator by selecting the 'Configure > User Tools > ODBC Data Sources' ribbon option.
The ODBC Data Source Administrator window displays.
2 Click on the Add button.
The 'Create New Data Source' dialog displays, enabling you to add a new DSN.
3 Select 'PostgreSQL UNICODE' from the list.
4 Click on the Finish button.
The 'Postgre SQL Connector/ODBC' dialog displays.
5 Enter these configuration details:
A data source name for the connection·The actual name of the database·The host address of the DBMS server·User name·A description (optional)·The password·
6 To set the advanced options, click on the Datasource button and set the options on 'Page 1' as shown:
(c) Sparx Systems 2015 - 2017 Page 30 of 51 Created with Enterprise Architect

User Guide - Server Based Repositories 30 June, 2017
Note: from v9.5.4 onwards some options shown in the above image are no longer available and can beignored.
7 If you are using PostgreSQL version 8 to 9.5.4, set the options on Page 2 as shown:
The 'Disallow Premature' checkbox should be checked·
(c) Sparx Systems 2015 - 2017 Page 31 of 51 Created with Enterprise Architect

User Guide - Server Based Repositories 30 June, 2017
In the 'Protocol' panel, the '7.4+' radio button·
Note: from v9.5.4 onwards the two options listed above are no longer available and can be ignored.
8 Click on the OK button to complete the configuration.
(c) Sparx Systems 2015 - 2017 Page 32 of 51 Created with Enterprise Architect

User Guide - Server Based Repositories 30 June, 2017
Connect to a PostgreSQL Data Repository
To access a project in your MySQL data repository, you must connect to the data repository from Enterprise Architect.
Prerequisites
The PostgreSQL repository and the project already exist·You have SELECT, UPDATE, INSERT and DELETE access permissions·The PostgreSQL ODBC driver has been set up·
Access
Ribbon: Open Project
Keyboard Shortcuts Ctrl+O
Connect to the repository
Step Action
1 In the 'Open Project' dialog, select the 'Connect to Server' checkbox.
2Click on the button.
The 'Data Link Properties' dialog displays.
3 Select 'Microsoft OLE DB Provider for ODBC Drivers' from the list.
4 Click on the Next>> button.
The 'Connection' tab displays.
5 Click on the 'Use data source name' radio button and on the drop-down arrow in its field.
From the list, select the ODBC driver you have set up to connect to your PostgreSQL repository.
6 Click on the Test Connection button to confirm that the details are correct.
7 If the test does not succeed, revise your settings.
If the test succeeds, click on the OK button; the 'Connection Name & Type' dialog displays.
8 Give the connection a suitable name so that you can recognize it in the 'Recent Projects' panel on the'Open Project' dialog.
9 If required, select the 'Encrypt Connection String' checkbox.
(c) Sparx Systems 2015 - 2017 Page 33 of 51 Created with Enterprise Architect

User Guide - Server Based Repositories 30 June, 2017
This encrypts and hides the connection details of the database from the users that the connection string isgiven to.
10 If required, select the 'Lazy Load' checkbox to not load the full project view when the model is loaded;instead, only the parts that are necessary to display the visible portion of the tree are loaded.
With this setting, the model loads faster and users can begin work sooner, but at the expense of later smalldelays as Enterprise Architect loads specific portions of the model.
11 If required, select the 'Use WAN Optimization' checkbox.
To improve performance over a Wide Area Network, remote database calls can be routed through a WANOptimizer that compresses the data returned from the repository, reducing transfer time.
If you select this checkbox, complete the next three fields (see your administrator for the correct values);otherwise go to step 15.
12 In the 'Server' field, type the network name or address of the optimizer server.
13 In the 'Port' field, type the port on which the server is running on the remote machine.
14 In the 'DSN' field, type the data source name of the database as it appears on the remote machine.
15 Click on the OK button to complete the configuration and open the project.
This also adds the project name to the 'Recent' list on the Start Page; from now on, you can open theproject again just by clicking on this name.
Notes
This feature is available in the Corporate, Business and Software Engineering, System Engineering and Ultimate·editions
(c) Sparx Systems 2015 - 2017 Page 34 of 51 Created with Enterprise Architect

User Guide - Server Based Repositories 30 June, 2017
Create a Project in an Access 2007 Database
In setting up a project in an Access 2007 repository, you could be working in one of two situations:
You are able to work in Access 2007 itself, in which case you can convert your .eap project directly to an Access·2007 .accdb database file, which you can connect to and open in Enterprise Architect
You have access to an empty Access 2007 .accdb file, and need to transfer a .eap project into that .accdb file·In either case, before you convert or transfer the project data, you could perform a project integrity check on the .eap fileyou are using as a base (optional, but recommended).
Prerequisites
The 'Microsoft Office 12.0 Access Database Engine OLE DB Provider' ODBC driver installed·
Perform a Project Integrity Check
Step Action
1 Open the base project or template .eap file.
2 Select and run 'Configure > Model > Check Integrity > Project Integrity'.
This ensures your project data is 'clean' before uploading.
Convert a .eap file in Access 2007
Step Action
1 Open MS Access 2007 and open the source .eap file within this product.
Allow Access to convert the .eap file to a .accdb file. This forms the Access 2007 repository.
Transfer the project data into an empty .accdb file
Step Action
1 Open Enterprise Architect.
(If the 'Open Project' dialog displays, click on the Cancel button to open with no project loaded.)
2 Select the 'Configure > Model > Transfer > Project Transfer' menu option.
The 'Project Transfer' dialog displays.
3 In the 'Transfer Type' panel, select 'File to DBMS'.
(c) Sparx Systems 2015 - 2017 Page 35 of 51 Created with Enterprise Architect

User Guide - Server Based Repositories 30 June, 2017
4 In the 'Source Project' field, type the name of the .EAP file to copy to the repository.
If the .EAP file has Replication enabled, this must be removed before performing the transfer.
5At the right of the 'Target Project' field, click on the button.
The 'Datalink Properties' dialog displays.
6 Select 'Microsoft Office 12.0 Access Database Engine OLE DB Provider' from the list.
Click on the Next button.
7 On the 'Data Source Details' page of the 'Datalink Properties' dialog, type in the full path to the Access2007 .accdb file.
Click on the OK button to return to the 'Project Transfer' dialog.
8 If required, select the 'Logfile' checkbox and type a path and filename for the data transfer log file.
9 Click on the Transfer button to begin the data transfer process.
When the process is complete, you have created your project in an Access 2007 database and can nowopen it directly from Enterprise Architect, browsing for the .accdb file location in the 'Open Project'dialog.
Notes
This feature is available in the Corporate, Business and Software Engineering, System Engineering and Ultimate·editions
If you do not have Access 2007, you can download the Access Database Engine from the Microsoft downloads site·Ensure that the collation is set to the alphabet you use, such as Latin or Cyrillic·
(c) Sparx Systems 2015 - 2017 Page 36 of 51 Created with Enterprise Architect

User Guide - Server Based Repositories 30 June, 2017
Create a Project in a SQL Server Database
To create a project on a repository in SQL Server 2005 and above, or SQL Server Express 2005 and above, work throughthese stages:
Stage 1: Create an empty database repository and set up the data tables·Stage 2: Perform a project integrity check on the project file you are using as a base (optional, but recommended)·Stage 3: Transfer the data·Stage 4: Connect to the repository to open the project·
Prerequisites
A machine with SQL Server installed and running·MDAC 2.6 or higher on the client machine·Permissions to create databases on SQL Server·ALTER permission on the t_image table in Enterprise Architect, to be able to import model images·
Create a SQL Server Repository
Step Action
1 Create a new empty database.
2 Load the EASchema_1220_SQLServer.sql file from the Sparx Systems website into your SQLmanagement console of choice (such as Microsoft SQL Server Management Studio).
3 Run the script to create the required database schema.
Perform a Project Integrity Check
Step Action
1 In Enterprise Architect, open the file-based project or template from which you are creating the project onthe repository.
2 Select the 'Configure > Model > Check Integrity > Project Integrity' ribbon option, and execute the check.
This ensures your project data is 'clean' before being copied to the repository.
Transfer the project data to the repository
Step Action
(c) Sparx Systems 2015 - 2017 Page 37 of 51 Created with Enterprise Architect

User Guide - Server Based Repositories 30 June, 2017
1 Open Enterprise Architect.
(If the 'Open Project' dialog displays, click on the Cancel button to open with no project loaded.)
2 Select the 'Configure >Model > Transfer > Project Transfer' ribbon option.
The 'Project Transfer' dialog displays.
3 In the 'Transfer Type' panel, select '.EAP to DBMS'.
4 In the 'Source Project' field, type the name of the project file to copy to the repository.
If the .EAP file has Replication enabled, this must be removed before performing the transfer.
5At the right of the 'Target Project' field, click on the button.
The 'Datalink Properties' dialog displays.
6 Select 'Microsoft OLE DB Provider for SQL Server' from the list.
Click on the Next button.
7 On the 'Data Source Details' page of the 'Datalink Properties' dialog, type in the server name, databasename and any security details required.
Click on the OK button. The 'Project Transfer' dialog redisplays.
8 If required, select the 'Logfile' checkbox and type a path and filename for the data transfer log file.
9 Click on the Transfer button to begin the data transfer process.
10 When the process is complete, you have created a project on a SQL Server database and can now connectto it and open it from Enterprise Architect.
(c) Sparx Systems 2015 - 2017 Page 38 of 51 Created with Enterprise Architect

User Guide - Server Based Repositories 30 June, 2017
Create a SQL Server Repository
Creating a SQL Server database is fully documented in the product information provided with your SQL Server installer.
Having created your SQL Server database, use the SQL script (SQLServer_EASchema.sql) provided by Sparx Systemsto create the required table definitions for Enterprise Architect. You can obtain the script from the Sparx Systemswebsite, on the:
Registered Corporate edition 'Resources' page (Registered users)·Corporate edition 'Resources' page (Trial users)·
If you are unfamiliar with SQL Server and DBMS systems in general, you might want to consider a suitable front endtool, such as SQL Server Management Studio.
SQL Enterprise Manager example
Step Action
1 In SQL Server Management Studio, locate the server on which to create your new project; for example:DBSERVER02\SQLEXPRESS.
2 Right-click and choose the 'New Database' option.
3 Enter a suitable name for the database. Set any file options as required.
Ensure that the database collation is set to the alphabet you use, such as Latin or Cyrillic, andcase-insensitive.
4 Click on the database to select it, then select the 'New Query' menu option.
5 In the Query window, use the 'Open File' dialog to locate the SQLServer_EASchema.sql script file.
6 Click on the Open button. In the drop-down menu, check that you have selected the correct database torun the script in.
7 Click on the Execute button; SQL Server executes the script, which creates the base tables for anEnterprise Architect project.
Notes
This feature is available in the Corporate, Business and Software Engineering, System Engineering and Ultimate·editions
You should have ALTER permission on the t_image table in Enterprise Architect, to be able to import model images·When creating a project in a SQL Server database you must have 'db_ddladmin' permission in order to execute the·SET IDENTITY_INSERT (table) {ON | OFF} command
(c) Sparx Systems 2015 - 2017 Page 39 of 51 Created with Enterprise Architect

User Guide - Server Based Repositories 30 June, 2017
SQL Server Security Permissions
The security model implemented by Microsoft's SQL Server is quite powerful and highly configurable, supporting manydifferent possible solutions for securing the data contained in SQL Server databases and ensuring it is only accessible tousers with the required permissions. For a more detailed description and explanation of SQL Server permissions, see theSQL Server documentation.
Enterprise Architect users who plan to add, edit and delete contents in a SQL Server repository must have permissions toexecute SELECT, UPDATE, INSERT and DELETE statements on all Tables in the Enterprise Architect database. Theeasiest way to achieve this is to grant the database roles of 'db_datareader' and 'db_datawriter' to each user.
Additional Permissions for Project Transfers
When an Enterprise Architect repository is transferred into a SQL Server based repository, it is necessary for EnterpriseArchitect to execute a number of SET IDENTITY_INSERT (table) {ON | OFF} commands during the process. Thismeans the user performing the transfer must have a high level of security, in the role of 'db_ddladmin'.
Does Enterprise Architect support Windows Authentication?
Enterprise Architect does support Windows Authentication. However, the type of authentication is determined by theconfiguration of the connection used, and not by Enterprise Architect.
Windows Authentication to SQL Server is commonly used by Enterprise Architect users, but this requires that allWindows users in Enterprise Architect be defined on the SQL Server server and be granted the security roles'db_datareader' and 'db_datawriter' for the repository.
(c) Sparx Systems 2015 - 2017 Page 40 of 51 Created with Enterprise Architect

User Guide - Server Based Repositories 30 June, 2017
Connect to a SQL Server Data Repository
To access a project in your SQL Server data repository, you must connect to the data repository from EnterpriseArchitect.
Prerequisites
The SQL Server repository and the project already exist·You have SELECT, UPDATE, INSERT and DELETE access permissions·You have ALTER permission on the t_image table in Enterprise Architect, to be able to import model images·
Access
Ribbon: Open Project
Keyboard Shortcuts Ctrl+O
Connect to the repository
Step Action
1 In the 'Open Project' dialog, select the 'Connect to Server' checkbox.
2Click on the button.
The 'Data Link Properties' dialog displays.
3 Select 'Microsoft OLE DB Provider for SQL Server' from the list.
4 Click on the Next>> button.
The 'Connection' tab displays.
5 Type in the server details, including Server Name, User Name and Password.
6 Click on the 'Select the database on the server' option and on the drop-down arrow.
From the list, select the project to connect to.
7 Click on the Test Connection button to confirm that the details are correct.
8 If the test does not succeed, revise your settings.
If the test succeeds, click on the OK button; the 'Connection Name & Type' dialog displays.
9 Give the connection a suitable name so that you can recognize it in the 'Recent Projects' panel on the
(c) Sparx Systems 2015 - 2017 Page 41 of 51 Created with Enterprise Architect

User Guide - Server Based Repositories 30 June, 2017
'Open Project' dialog.
10 If required, select the 'Encrypt Connection String' checkbox.
This encrypts and hides the connection details of the database from the users that the connection string isgiven to.
11 If required, select the 'Lazy Load' checkbox to not load the full project view when the model is loaded;instead, only the parts that are necessary to display the visible portion of the tree are loaded.
With this setting, the model loads faster and users can begin work sooner, but at the expense of later smalldelays as Enterprise Architect loads specific portions of the model.
12 If required, select the 'Use WAN Optimization' checkbox.
To improve performance over a Wide Area Network, remote database calls can be routed through a WANOptimizer that compresses the data returned from the repository, reducing transfer time.
If you select this checkbox, complete the next two fields (see your administrator for the correct values);otherwise go to step 15.
13 In the 'Server' field, type the network name or address of the optimizer server.
14 In the 'Port' field, type the port on which the server is running on the remote machine.
15 Click on the OK button to complete the configuration and open the project.
This also adds the project name to the 'Recent' list on the Start Page; from now on, you can open theproject again just by clicking on this name.
Notes
This feature is available in the Corporate, Business and Software Engineering, System Engineering and Ultimate·editions
(c) Sparx Systems 2015 - 2017 Page 42 of 51 Created with Enterprise Architect

User Guide - Server Based Repositories 30 June, 2017
Create a Project in a Sybase ASA/SQL Anywhere Database
To create a project in a repository on Sybase Adaptive Server Anywhere 8 or 9, or SQL Anywhere 10, 11 or 12, youwork through these stages:
Stage 1: Create an empty database repository·Stage 2: Set up the ASA ODBC Driver·Stage 3: Perform a project integrity check on the project file you are using as a base (optional, but recommended)·Stage 4: Transfer the data·Stage 5: Connect to the repository and open the project·
Prerequisites
A machine with Adaptive Server Anywhere installed and running·Install SQL Anywhere Studio, this also installs the ASA ODBC driver·
Create Database Repository
Step Action
1 Create a new empty database.
2 Load the EASchema_1220_ SybaseASA.sql file from the Sparx Systems website into your SQLmanagement console of choice (such as Sybase Central).
3 Run the script to create the required database schema.
Set up the ODBC DSN
Step Action
1 Create a suitable ODBC Data Source to point to your new database.
Perform Project Integrity Check
Step Action
1 In Enterprise Architect, open the file-based project or template from which you are creating the project onthe repository.
2 Select and run 'Configure > Model > Check Integrity > Project Integrity'.
(c) Sparx Systems 2015 - 2017 Page 43 of 51 Created with Enterprise Architect

User Guide - Server Based Repositories 30 June, 2017
This ensures your project data is 'clean' before being copied to the repository.
Transfer the Project Data
Step Action
1 Open Enterprise Architect.
(If the 'Open Project' dialog displays, click on the Cancel button to open with no project loaded.)
2 Select the 'Configure > Model > Transfer > Project Transfer' ribbon option.
The 'Project Transfer' dialog displays.
3 In the 'Transfer Type' panel, select '.EAP to DBMS'.
4 In the 'Source Project' field, type the name of the project file to copy to the repository.
If the .EAP file has Replication enabled, this must be removed before performing the transfer.
5At the right of the 'Target Project' field, click on the button.
The 'Datalink Properties' dialog displays.
6 Select 'Microsoft OLE DB Provider for ODBC Drivers' from the list.
Click on the Next button.
7 In the 'Use Data source name' field, click on the drop-down arrow and select the ODBC Data Source youconfigured to point to your new database.
Click on the OK button. The 'Project Transfer' dialog redisplays.
8 If required, select the 'Logfile' checkbox and type a path and filename for the data transfer log file.
9 Click on the Transfer button to begin the data transfer process.
10 When the process is complete, you have created a project on an ASA database and can now connect to itand open it from Enterprise Architect.
(c) Sparx Systems 2015 - 2017 Page 44 of 51 Created with Enterprise Architect

User Guide - Server Based Repositories 30 June, 2017
Create an Adaptive Server Anywhere Repository
Creating an ASA database is fully documented in the product information provided with your ASA installer.
Having created your ASA database, use the SQL script (ASA_EASchema.sql) provided by Sparx Systems to create therequired table definitions for Enterprise Architect. You can obtain the scripts from the Sparx Systems website, on the:
Registered Corporate edition 'Resources' page (Registered users)·Corporate edition 'Resources' page (Trial users)·
Third Party Tools
If you are unfamiliar with ASA and DBMS systems in general, you might want to consider a suitable front end tool.Sybase Central is one such tool, that can be installed along with the DBMS. It provides a convenient graphical userinterface to enable creation of databases, execution of scripts and restores.
After creating an ASA data repository in Enterprise Architect, you must set up the ASA ODBC driver.
Notes
This feature is available in the Corporate, Business and Software Engineering, System Engineering and Ultimate·editions
Ensure that the collation is set to the alphabet you use, such as Latin or Cyrillic·
(c) Sparx Systems 2015 - 2017 Page 45 of 51 Created with Enterprise Architect

User Guide - Server Based Repositories 30 June, 2017
Set up an ASA ODBC Driver
After you have created a repository on your ASA database, you set up the ASA ODBC driver so that you can connect toa project on that repository from Enterprise Architect.
Prerequisites
Install:
Adaptive Server Anywhere - SQL Anywhere Studio 8 or higher, and create a repository·ASA ODBC driver software (installed with the ASA DBMS)·
Set up the ODBC Driver
Your ASA driver is now available to connect to the repository from Enterprise Architect.
Step Action
1 Under both 32-bit and 64-bit operating systems, Enterprise Architect requires 32-bit ODBC drivers toconnect to a repository through ODBC. You can quickly load the correct 32-bit ODBC Data SourceAdministrator by selecting the 'Configure > User Tools > ODBC Data Sources' ribbon option.
The ODBC Data Source Administrator window displays.
2 Click on the Add button.
The 'Create New Data Source' dialog displays, enabling you to add a new DSN.
3 Select 'Adaptive Server Anywhere' or 'SQL Anywhere' from the list.
4 Click on the Finish button.
The 'ASA Connector/ODBC' dialog displays.
5 Enter these configuration details:
A data source name for the connection, on the 'ODBC' tab·User name and password on the 'Login' tab (dba, sql are the defaults when ASA is installed)·The server name and the path to the database, on the 'Database' tab·The network protocol on the 'Network' tab (if the database is on a network location)·
6 Return to the 'ODBC' tab and click on the Test Connection button to confirm that the details are correct.
7 If the test succeeds, click on the OK button to complete the configuration.
If the test does not succeed, review your settings.
(c) Sparx Systems 2015 - 2017 Page 46 of 51 Created with Enterprise Architect

User Guide - Server Based Repositories 30 June, 2017
Connect to an ASA Data Repository
To access a project in your Adaptive Server Anywhere (ASA) data repository, you must connect to the data repositoryfrom Enterprise Architect.
Prerequisites
The ASA repository and the project already exist·You have SELECT, UPDATE, INSERT and DELETE access permissions·The ASA ODBC driver has been set up·
Access
Ribbon: Open Project
Keyboard Shortcuts Ctrl+O
Connect to the repository
Step Action
1 In the 'Open Project' dialog, select the Connect to Server button.
2Click on the button.
The 'Data Link Properties' dialog displays.
3 Select 'Microsoft OLE DB Provider for ODBC Drivers' from the list.
4 Click on the Next>> button.
The 'Connection' tab displays.
5 Click on the 'Use data source name' radio button and on the drop-down arrow in its field.
From the list, select the ODBC driver you have set up to connect to your ASA repository.
6 Click on the Test Connection button to confirm that the details are correct.
7 If the test does not succeed, revise your settings.
If the test succeeds, click on the OK button; the 'Connection Name & Type' dialog displays.
8 Give the connection a suitable name so that you can recognize it in the 'Recent Projects' panel on the'Open Project' dialog.
(c) Sparx Systems 2015 - 2017 Page 47 of 51 Created with Enterprise Architect

User Guide - Server Based Repositories 30 June, 2017
9 If required, select the 'Encrypt Connection String' checkbox.
This encrypts and hides the connection details of the database from the users that the connection string isgiven to.
10 If required, select the 'Lazy Load' checkbox to not load the full project view when the model is loaded;instead, only the parts that are necessary to display the visible portion of the tree are loaded.
With this setting, the model loads faster and users can begin work sooner, but at the expense of later smalldelays as Enterprise Architect loads specific portions of the model.
11 If required, select the 'Use WAN Optimization' checkbox.
To improve performance over a Wide Area Network, remote database calls can be routed through a WANOptimizer that compresses the data returned from the repository, reducing transfer time.
If you select this checkbox, complete the next three fields (see your administrator for the correct values);otherwise go to step 15.
12 In the 'Server' field, type the network name or address of the optimizer server.
13 In the 'Port' field, type the port on which the server is running on the remote machine.
14 In the 'DSN' field, type the data source name of the database as it appears on the remote machine.
15 Click on the OK button to complete the configuration and open the project.
This also adds the project name to the 'Recent' list on the Start Page; from now on, you can open theproject again just by clicking on this name.
Notes
This feature is available in the Corporate, Business and Software Engineering, System Engineering and Ultimate·editions
(c) Sparx Systems 2015 - 2017 Page 48 of 51 Created with Enterprise Architect

User Guide - Server Based Repositories 30 June, 2017
The WAN Optimizer
You can significantly improve Enterprise Architect's performance in a Wide Area Network (WAN) by reducing theamount of data transmitted and, in turn, the number of network calls made. To achieve this, you can use the SparxSystems Wide Area Network (WAN) Optimizer, a lightweight server installed on a Local Area Network (LAN)connection to a Database Management System (DBMS) that hosts an Enterprise Architect repository. You can configurethe server to listen for client connections on a particular port; it acts as a local proxy to execute queries and return theresults in a compressed format to the client.
In this diagram, transmission between Enterprise Architect and a DBMS is depicted first without and then with the WANOptimizer.
You can download the WAN Optimizer installer from the 'Downloads' page of the Registered Users section of the SparxSystems website. The Wan Optimizer Service installer package provides two installable features for the target machine:
WAN Optimizer Service - the installer also helps register and start the service on the target machine, and add it to·the Windows Startup folder
WAN Optimizer Admin Client - to enable an administrator to administer and configure the service from a remote·
(c) Sparx Systems 2015 - 2017 Page 49 of 51 Created with Enterprise Architect

User Guide - Server Based Repositories 30 June, 2017
client
The Optimizer has its own Sparx Systems WAN Optimizer User Guide. See that Guide for more information on:
WAN Optimizer Components·Installing and Starting the WAN Optimizer Service·Configuring the Service·Troubleshooting·
The WAN Optimizer forms the basis of the Sparx Systems Cloud Services, which in turn is the core of theseparately-purchased Pro Cloud Server. If you are using the Clod products, you have no need to use the WAN Optimizer.
Notes
The WAN optimizer forms the basis for the Sparx Systems Cloud Services, which in turn is the core of the SparxSystems Pro Cloud Server. Both of these facilities provide the basic function of the WAN Optimizer, but do so faster andmore securely; they also have many more additional features.
Whilst you can still use the WAN Optimizer as described here, we recommend that you review the Cloud Servicesproducts and use one of them instead.
(c) Sparx Systems 2015 - 2017 Page 50 of 51 Created with Enterprise Architect

User Guide - Server Based Repositories 30 June, 2017
(c) Sparx Systems 2015 - 2017 Page 51 of 51 Created with Enterprise Architect