Television Remote Control User Guide · 2017-09-25 · Television Remote Control User Guide a...
Transcript of Television Remote Control User Guide · 2017-09-25 · Television Remote Control User Guide a...

TelevisionRemote ControlUser Guide
a subsidiary of Ozarks Electric
Watch What OzarksGo Television Service Can Do For Your Home Entertainment
With an easy-to-read programming guide and easy-to-use menu and navigation screens, watching TV just got better. With Whole-Home DVR, you can pause and rewind live TV from any TV. You can even record all your favorite shows and watch them when you want, where you want.

Get to know your OzarksGo Remote ControlInfrared (IR) Model
The IR model can be identified by a green WATCH TV button.
Shortcuts for navigation in menu and guide
▲ Last viewed▼ On Now/On Next⊳ Menu⊲ Options
Cycles through inputs on TV or Audio Receiver
Turns ON/OFF TV and other audio/ visual devices
Deletes a recorded program
Function keys:A: SettingsB: FavoritesC: Closed CaptionD. Future
Launches video on demand
library
Launches program guide
Goes back one level in any
screen
Controls and mutes
TV volume
Displays a listof recorded
programs
If watching recorded content or VoD, returns to viewing live TV
Displays menu of viewing options including zoom
for TV screen adjustments
Provides more options in guide and other screens
Controls play-back of live andrecorded TV
Exits current function and returns to TV
Navigates by day in program guide
Displays mainmenu
Mode keys identify which device the remote is operating
Used to enter remote control setup
RECStartsrecording

Get to know your OzarksGo Remote Control
Used to enter remote control setup
Cycles through inputs on TV or Audio Receiver
Mode keys identify which device the remote is operating
Displays mainmenu
Navigates by day in program guide
Exits current function and returns to TV
Controls play-back of live andrecorded TV
Brings up more viewing options in guide and other set top box screens
Launches video on demand
library
Launches program guide
Goes back one level in any
screen
Controls and mutes
TV volume
Displays a listof recorded
programs
Cycles throughfavorite channels
if set up on your set top box
Shortcuts for navigation in menu and guide
▲ Last viewed▼ On Now/On Next⊳ Menu⊲ Options
Radio Frequency (RF) Model
The RF model can be identified by a black WATCH TV button.
Turns ON/OFF TV and other audio/ visual devices
Displays more information about selected program
Returns to thelast channelyou were watching
Function keys:A: SettingsB: FavoritesC: Closed CaptionD. Future
RECStartsrecording

Contents
Start With the BasicsTurn Your TV On or Off . . . . . . . . . . . . . . . . . . . . . . . . . . . . . . . . . . . . . . . . . . . . . . . . . . 1
Browse With Picture-In-Picture (PIP) . . . . . . . . . . . . . . . . . . . . . . . . . . . . . . . . . . . . . . . 1
View Recent Channels . . . . . . . . . . . . . . . . . . . . . . . . . . . . . . . . . . . . . . . . . . . . . . . . . . . 1
Access and Navigate the On-Screen Menus . . . . . . . . . . . . . . . . . . . . . . . . . . . . . . 1-2
Change Your Television Screen Settings Change Your Screen Resolution Aspect Ratio for Widescreen or HDTV . . . . . . . . 3
Find What You Want to Watch and Choose FavoritesUse the Interactive Program Guide . . . . . . . . . . . . . . . . . . . . . . . . . . . . . . . . . . . . . . . . 3
Set up Your Favorites List for the First Time . . . . . . . . . . . . . . . . . . . . . . . . . . . . . . . . 4
Edit Your Favorites List . . . . . . . . . . . . . . . . . . . . . . . . . . . . . . . . . . . . . . . . . . . . . . . . . . . 4
Find Programs Using Search . . . . . . . . . . . . . . . . . . . . . . . . . . . . . . . . . . . . . . . . . . . . . . 4
Narrow Your Search . . . . . . . . . . . . . . . . . . . . . . . . . . . . . . . . . . . . . . . . . . . . . . . . . . . . . 5
Control the Keys to Parental Locks Lock Specific Channels . . . . . . . . . . . . . . . . . . . . . . . . . . . . . . . . . . . . . . . . . . . . . . . . . . 5
Lock Programs Based on Ratings . . . . . . . . . . . . . . . . . . . . . . . . . . . . . . . . . . . . . . . . . 6
Lock On Demand Rentals . . . . . . . . . . . . . . . . . . . . . . . . . . . . . . . . . . . . . . . . . . . . . . . . 6
Turn Off Locks Temporarily . . . . . . . . . . . . . . . . . . . . . . . . . . . . . . . . . . . . . . . . . . . . . . . 6
Reset All Your Parental Locks and PIN . . . . . . . . . . . . . . . . . . . . . . . . . . . . . . . . . . . . . 6
Pause, Play, Replay and Record Live TV Pause or Restart a Program . . . . . . . . . . . . . . . . . . . . . . . . . . . . . . . . . . . . . . . . . . . . . . 7
Replay Part or All of a Program . . . . . . . . . . . . . . . . . . . . . . . . . . . . . . . . . . . . . . . . . . . 7
Fast Forward or Return to the Program . . . . . . . . . . . . . . . . . . . . . . . . . . . . . . . . . . . . 7
Add Extra Recording Time to the End of the Program . . . . . . . . . . . . . . . . . . . . . . . . 7
Restart Programs Identifying Programs with Restart Enabled . . . . . . . . . . . . . . . . . . . . . . . . . . . . . . . . . . 8
Restarting a Program . . . . . . . . . . . . . . . . . . . . . . . . . . . . . . . . . . . . . . . . . . . . . . . . . . . . 8

Your OzarksGo Whole-Home DVR Has it All Schedule Programs for Recording . . . . . . . . . . . . . . . . . . . . . . . . . . . . . . . . . . . . . . . . . 8
Schedule a Single or Series Recording from the Program Guide . . . . . . . . . . . . . . . 8
Schedule a Single Recording from the Program Info Screen . . . . . . . . . . . . . . . . . . 9
Schedule a Series Recording from the Program Info Screen . . . . . . . . . . . . . . . . . . 9
Schedule a Single Recording by Channel, Time and Date . . . . . . . . . . . . . . . . . . . . 9
Manage Your Recordings for Browsing, Playing and Replaying . . . . . . . . . . . . . . . 10
Cancel Future Recordings from the Recordings Screen . . . . . . . . . . . . . . . . . . . . . 10
Cancel Future Recordings with the Program Guide . . . . . . . . . . . . . . . . . . . . . . . . . 10
Check Your List of Previous Recordings . . . . . . . . . . . . . . . . . . . . . . . . . . . . . . . . . . . 10
Watch Your Recorded Programs . . . . . . . . . . . . . . . . . . . . . . . . . . . . . . . . . . . . . . . . . 10
Control the Recording with the Playback Buttons . . . . . . . . . . . . . . . . . . . . . . . . . . 11
Stop Playing a Recording . . . . . . . . . . . . . . . . . . . . . . . . . . . . . . . . . . . . . . . . . . . . . . . 11
Delete Existing Recordings . . . . . . . . . . . . . . . . . . . . . . . . . . . . . . . . . . . . . . . . . . . . . . 11
Protect Recordings from Automatic Deletion . . . . . . . . . . . . . . . . . . . . . . . . . . . . . . 11
Discover, Preview and Enjoy Your Choices With On Demand Rent Movies from On Demand . . . . . . . . . . . . . . . . . . . . . . . . . . . . . . . . . . . . . . . . . . . 11
Play Your On Demand Rentals . . . . . . . . . . . . . . . . . . . . . . . . . . . . . . . . . . . . . . . . . . . 12
Order Pay-Per-View Events . . . . . . . . . . . . . . . . . . . . . . . . . . . . . . . . . . . . . . . . . . . . . . 12
Paying for On Demand Rentals and Pay-Per-View Events . . . . . . . . . . . . . . . . . . . 12
Frequently Asked Questions . . . . . . . . . . . . . . . . . . . . . . . . . . . . . . . . . 13
Troubleshooting Tips . . . . . . . . . . . . . . . . . . . . . . . . . . . . . . . . . . . . . . . 14

1
Start With the Basics
Turn Your TV On or Off Your installation technician programmed a remote to operate each television.1. Select TV mode and then press power on or off.
Note: If there have been no channel changes or guide button presses on a television for 24 hours, the set top box will automatically go into standby mode. To resume watching TV, press OK as indicated on the floating screen prompt.
Browse With Picture-In-Picture See what else is showing without leaving your current program. OzarksGo television service gives you the ability to flip through current programs and see what is on without leaving the program you are watching with convenient Picture-In-Picture browsing. • Press the DOWN ARROW key to access ON NOW information. • Press the LEFT ARROW key to see JUST MISSED. • Press the RIGHT ARROW key to see WHAT IS ON NEXT.
View Recent Channels OzarksGo television provides convenient access to recently viewed channels and recordings. • Press the UP ARROW key to access recent channels viewed with Picture-in- Picture or Poster Art. • Press LEFT or RIGHT ARROW keys to OK a program, then press OK to
watch the program. • Press the UP ARROW key again to view recent recordings.
Access and Navigate the On-screen Menus OzarksGo television offers you more. The on-screen menus are easy to navigate with your remote control. • Use the LEFT and RIGHT ARROW keys to OK items on any horizontal menu that appears at the top of any OzarksGo television screen. • Use the UP and DOWN ARROW keys to OK items on any vertical menu that
appears when you highlight an item in the top menu navigation. • Press OK to OK your highlighted item. • Press BACK/EXIT at any time to return to TV viewing. The Menu Button
The MENU button or LEFT ARROW key on your remote control will give you access to all of the great features your OzarksGo television service has to offer, including enhanced search, channel favorites, parental controls, On Demand and more.
Note: Step-by-step instructions on all of the features listed in this section can be found throughout this guide.
www.ozarksgo.net

2
1 . Press the MENU button or LEFT ARROW key on your remote control. The MAIN MENU screen appears. 2 . Use the UP and DOWN ARROW keys to OK a heading in the MAIN MENU.
• OK RECORDED TV to access all programs you have recorded with your Whole-Home DVR service. • OK On Demand to access the On Demand Free Connection, new releases or movies that you have already rented. • OK SETTINGS to customize your program guide, manage your parental controls, set the viewing aspect ratio for your TV and more.
3 . Press OK to open selected screens.
The Info Button The INFO button gives you more information about current and future programming. Press this button anytime you would like more information on a selected program. You can also schedule a recording from any PROGRAM INFO screen.
Get Info About the Program You are Watching 1 . Press the INFO button on your remote. The PROGRAM INFO screen appears with a brief description of the program, including the run time. 2 . Press the RIGHT ARROW key to access information on the cast and crew. 3 . Press the DOWN ARROW key to record the program one time or to set up a series recording. Press OK to OK the desired action. 4 . Press the EXIT button to return to the program you were watching.
Get Info About a Future Program 1 . Press GUIDE on your remote. 2 . Press the RIGHT ARROW key to highlight a program that is not currently on. 3 . Press INFO to view details about the highlighted program and to schedule a one-time or series recording.
Note: You can also get more information on any program in your results list when using the search feature.
OzarksGo

3
Set Your Television Screen Size
Change Your Screen Aspect Ratio for Widescreen or HDTV Aspect ratio is the relationship of the screen’s width to its depth. Standard TVs have a 4:3 aspect ratio; widescreen and HDTVs have a 16:9 ratio. 1 . Press the MENU button or LEFT ARROW key. 2 . Press the DOWN ARROW key to navigate to the SETTINGS menu and press OK. Use the DOWN ARROW key to OK TELEVISION. 3 . OK the SCREEN ASPECT RATIO AND HIGH DEFINITION screen and press OK. 4 . Use the UP and DOWN ARROW keys to OK from:
• 4:3 standard definition • Widescreen standard definition • 720p high definition or 1080i high definition, depending on your TV
5 . Press OK. The system may ask to run a test to ensure that your desired setting is applied to your TV. Use the ARROW keys to continue and press again.
Shortcut: Press the RIGHT ARROW to access the VIEWING OPTIONS menu where you can create favorites, as well as edit closed captioning and TV zoom settings
Find What You Want to Watch and Choose Favorites
OzarksGo television service offers you several ways to find what you want to watch. You can even create a Program Guide with just your favorite channels so you see only the channels that interest you.
Use the Interactive Program Guide 1 . Press the GUIDE button to display the INTERACTIVE PROGRAM GUIDE.
• Use the ARROW keys to scroll through current and future programming options.• Use PAGE UP/DOWN to scroll through a page at a time. • Use FF/REW to skip ahead/back 24 hours at a time. • Your OzarksGo INTERACTIVE PROGRAM GUIDE will allow you to view programming information up to 14 days in the future.
2 . Highlight a program to view more information. • Press OK to view the program if it is currently on. If your selected program is not currently on, a PROGRAM INFO screen will appear. • Press INFO to see more viewing options and additional program information. • Press the RECORD button once to record the program. Press the RECORD button twice to record the series. • Press GUIDE to exit the INTERACTIVE PROGRAM GUIDE and resume your program.
3 . Jump to a day or time • Press OPTIONS/ENTER to display a menu of options for navigating directly to a desired day or time
www.ozarksgo.net

4OzarksGo
Set up Your Favorites List for the First Time1 . Press RIGHT ARROW to access the VIEWING OPTIONS screen. OK EDIT FAVORITES, use the DOWN ARROW key to highlight FAVORITES and then press OK. 2 . OK SET UP FAVORITES and press OK. A list of available channels will appear on screen. 3 . Use the UP and DOWN ARROW keys to OK your favorite channels.
• To add a channel to your list, press OK. A check mark will appear to identify the channel you selected. Press OK again to remove the check mark or to deselect the channel. • To remove all selected channels, use the LEFT ARROW key to highlight UNCHECK ALL and press OK. • To see only the channels you have selected for your favorites list, OK VIEW ALL and press OK.
4 . OK SAVE and press OK once you are finished selecting all of your favorite channels. 5 . Press MENU on your remote to view your customized favorites guide.
Edit Your Favorites List Follow the steps below to add or remove a channel from an existing list.1 . Press the MENU button. 2 . Use the DOWN ARROW key to navigate to SETTINGS. Press OK. 3 . Use the DOWN ARROW key to OK TELEVISION. Press OK. 4 . Use the RIGHT ARROW key to navigate to SET UP FAVORITES. Press OK. 5 . Use the UP and DOWN ARROW keys to OK or deselect the channels you would like to appear on your FAVORITES list. 6 . OK SAVE and press OK when you are finished editing your FAVORITES list.
Find Programs Using Search 1 . Press MENU and use the UP ARROW keys to OK SEARCH. 2 . Use the ARROW keys to OK a letter on the on-screen keyboard and press OK. Continue until you have entered your search term. Note: To enter a number, OK the 123 button and press OK. This will bring up a number keypad. OK the ABC button and press OK to return to the regular keyboard. 3 . The results of your search will appear as you type. The more letters you type, the better your results. 4 . Use the RIGHT ARROW key to navigate to your results list. 5 . Use the ARROW keys to OK a title or name. Press OK to view options.
• If you OK a title, you can choose to watch it if it is currently on or record it if it is scheduled to play in the future. • If you OK a name, you will see a list of programs with that actor or director. OK a title and press OK to view or record that program. • If MORE … appears next to a title, OK it to see a list of all programs with that title. OK an episode and press OK to view or record that program. • If VIDEO appears next to a title, you can preview or rent the program through the On Demand feature.

5
Narrow Your Search 1 . Navigate to the SEARCH screen. OK OPTIONS on the on-screen keyboard and press OK. 2 . Under FILTER RESULTS, OK TITLES, On Demand or PEOPLE. Press OK. 3 . Use the on-screen keyboard to enter your search term. Results will appear as you type. OK from the RESULTS list and press OK.
Control the Keys to Parental Locks
With OzarksGo television service, you can control what types of programs can be viewed in your home. Use parental locks to make certain channels and types of programming accessible only with a Personal Identification Number (PIN).
1 . Press the MENU button or LEFT ARROW key. Use the DOWN ARROW key to OK SETTINGS and press OK. Press the DOWN ARROW key to highlight PARENTAL CONTROLS and press OK.
• If a lock appears next to PARENTAL LOCKING, a PIN has already been set and parental locks are in place. • If an open lock appears next to PARENTAL LOCKING, a PIN has been set but no parental locks are in place. • If no lock appears, a PIN has not yet been set.
2 . Press OK to OK PARENTAL LOCKING. 3 . Use your remote to enter your four-digit PIN. If no PIN has been set, enter a new four-digit PIN. You will be prompted to enter it again for confirmation. 4 . Use the ARROW keys to navigate the locking options that appear on the PARENTAL LOCKING screen.
Lock Specific Channels 1 . From the PARENTAL LOCKING screen, use the ARROW keys to OK CHANGE next to CHANNELS. Press OK. 2 . Use the UP and DOWN ARROW keys to OK specific channels from the on-screen list. For faster navigation, use the PAGE UP/DOWN. This will scroll up or down a page at a time.
• Press OK to lock a channel. A lock will appear. Press OK again to unlock the channel. • Use the LEFT ARROW key to OK UNLOCK ALL and press OK. This will unlock all channels. • Use the LEFT ARROW key to OK VIEW LOCKED ONLY to see only the channels you locked.
3 . OK SAVE and press OK. 4 . OK LOCK. Press OK and then EXIT on your remote.
www.ozarksgo.net

6
Lock Programs Based on Ratings1 . From the PARENTAL LOCKING screen, use the ARROW keys to OK CHANGE next to US TV PARENTAL GUIDELINES or MOVIE RATINGS. Press OK. 2 . Use the DOWN ARROW key to OK the lowest rating you would like to lock, then press OK.
• This will lock all TV programs or movies (depending on the rating system you selected) with that rating or higher. • Use the LEFT ARROW key to unlock all ratings by selecting UNLOCK ALL and then pressing OK.
3 . OK SAVE and press OK. 4 . OK LOCK. Press OK and then EXIT on your remote.
Lock On Demand Rentals 1 . From the PARENTAL LOCKING screen, use the ARROW keys to OK CHANGE next to PARENTAL LOCKING. Press OK. 2 . OK LOCK RENTING and press OK. A lock will appear. This will require your four-digit PIN before an On Demand rental can be made. 3 . OK SAVE and press OK. 4 . OK LOCK. Press OK and then EXIT on your remote.
Note: To prevent unauthorized rentals from occurring, it is recommended that you set a Rental Locking PIN. This PIN will be required each time you rent a movie.
Turn off Locks Temporarily 1 . From the PARENTAL LOCKING screen, use the ARROW keys to OK TURN OFF LOCKING. Press OK. 2 . OK UNLOCK ALL TV FOR 4 HOURS and press OK. Note: A PIN will still be required to purchase locked rentals. 3 . If you would like to turn locks on before the allotted time period, OK LOCK on the PARENTAL LOCKING screen and press OK.
Reset all Your Parental Locks and PIN 1 . From the PARENTAL LOCKING screen, use the ARROW keys to OK TURN OFF LOCKING. Press OK. 2 . OK RESET ALL PARENTAL LOCKS and press OK. 3 . OK RESET to reset your PIN and to stop using parental locks. Press OK. The next time you access the PARENTAL LOCKS screen, you will be asked to create a new PIN.
OzarksGo

7
Pause, Play, Replay and Record Live TV
If you subscribe to OzarksGo’s Whole-Home DVR service, you can control live TV! Your Whole-Home DVR records up to 90 minutes of the channel you are currently watching. This means you can pause, replay and record what you are watching so you never miss a thing.
Pause or Restart a Program 1 . Press PAUSE on your remote to temporarily stop a live TV program. 2 . A progress bar will appear on screen. This will show you the start and end times of your current program, how much time has elapsed and at what point you paused the program. The program will remain paused for up to 90 minutes. If you cannot return to your program in 90 minutes, simply press so that you can resume viewing when you are ready. 3 . Press PAUSE or PLAY at any time to resume viewing.
Replay Part or All of a Program 1 . Press REW to rewind the program you are currently watching. 2 . A progress bar will appear on screen. This will show you the start and end times of your current program and will indicate how far you can go back in time.
• Press REW up to three times to rewind at increasing speeds. • Press the BACK button to skip back in 7-second increments.
3 . Press PLAY anytime to resume viewing.
Fast Forward or Return to the Program If you have paused, replayed or used the rewind feature while watching live TV, you can use the FF and SKIP buttons on your remote to go forward in time. 1 . Press FF to fast-forward through your program. 2 . A progress bar will appear on screen. This will show you the start and end times of your current program and will indicate how far you can go forward in time.
• Press FF up to three times to advance at increasing speeds. • Press the SKIP button to fast-forward in 30-second increments.
3 . Press the FF or SKIP button until you reach the end of the green bar in the progress indicator to return to live viewing.
Add Extra Recording Time to the End of the Program If you think that the program you are recording will go over its scheduled end time, you can add time to the end of the recording.
1 . Press INFO after the program has begun recording. Use the ARROW keys to OK RECORD OPTIONS and press OK. 2 . OK RECORD and press OK. 3 . OK STOP RECORDING and choose the amount of time needed to record the program in its entirety. Press OK. 4 . Use the LEFT ARROW key to OK SAVE CHANGES and press OK. 5 . OK WATCH and press OK. This will return you to your program.
www.ozarksgo.net

8
Restart Programs
Selected channels have been enabled with RESTART service that allows you to start a program from the beginning up to 24 hours after it started, even if you forgot to set your DVR to record the program.
Identifying Programs with RESTART EnabledThere are three ways to find out if you can restart a program.
1 . For shows already in progress, look for the RESTART button in the On Now panel that appears when you press the DOWN ARROW key.2 . While watching a program, press the INFO key. If the program has RESTART enabled, RESTART will appear on the Summary screen under Resume play. 3 . In the program guide, the RESTART symbol appears beside the program name. You can use the LEFT ARROW key to browse to programs that have started up to 24 hours in the past.
Restarting a Program 1 . While watching a program already in progress, press DOWN ARROW to display the On Now channel bar with the RESTART symbol. Press OK to restart the program.2 . While watching a program, press the INFO key. If the program has RESTART enabled, RESTART will appear in on the Summary screen under Resume play. Use ARROW keys to highlight the RESTART bar and press OK.3 . In the program guide, use ARROW keys to highlight a program with the Restart symbol that has started within the last 24 hours. Press OK.
Your OzarksGo Whole-Home DVR Has It All Your OzarksGo Whole-Home DVR gives you multiple advanced features, recording up to six programs at once and watching recorded content from up to three simultaneous Set Top Boxes in the house. REC button for recordingsSchedule Programs for Recording There are multiple ways to record a program scheduled to air in the future. You can also set your Whole-Home DVR to record a single show or all episodes of a series.
Schedule a Single or Series Recording from the Program Guide 1 . Press GUIDE. Use the ARROW keys to scroll through the available content and highlight a program. 2 . Press REC. A single red dot appears next to the program listing in the guide to indicate that a recording is scheduled.
OzarksGo

9
3 . Press REC twice to schedule a recording of a series. Three red dots appear next to the program listing in the guide to indicate that a series recording is scheduled. 4 . Press REC a third time to cancel the recording. All red dots will disappear.
Schedule a Single Recording from the Program Info Screen 1 . Access the PROGRAM INFO screen using one of the following actions:
• Press INFO while watching a program you want to record. • Press GUIDE. Use the ARROW keys to highlight a program to record and press INFO.
2 . OK RECORD EPISODE and press OK. 3 . If you would like to add time to a program that is currently being recorded (in case you think it might run long), OK INFO then the DOWN ARROW key to OK RECORD OPTIONS. OK STOP RECORDING and press OK. OK a time and press OK. 4 . OK SAVE CHANGES and press OK.
Schedule a Series Recording from the Program Info Screen 1 . Access the PROGRAM INFO screen using one of the following actions:
• Press INFO while watching a program you want to record. • Press GUIDE. Use the ARROW keys to highlight a program to record and press INFO.
2 . OK RECORD SERIES and press OK. 3 . Use the ARROW keys to OK the time and press OK.4 . OK from the following options to limit your recordings:
• Any day (at the same time) • Any day/any time • Any day/any time/once per day
5 . If you want to limit your series recording to only first-run episodes, OK FIRST RUN ONLY under SHOW TYPE. The default setting is to record every instance. 6 . If you think the episodes may run long, add extra time to the end of the program by selecting STOP RECORDING. Press OK and OK a time.
Note: Your OzarksGo Whole-Home DVR will not adjust if a program’s schedule changes unexpectedly. However, planned schedule changes, such as a series moving from 7:00pm to 7:30pm for one week, will be detected by your DVR and the episode will be recorded in its entirety.
Schedule a Single Recording by Channel, Time and Date 1 . Press the DVR button on your remote. Or you can press MENU and use the DOWN ARROW key to OK RECORDED TV . 2 . Use the RIGHT ARROW key to OK ADD RECORDING and press OK. 3 . OK CHANNEL AND TIME and press OK. The MANUAL RECORD screen will then appear. 4 . Use the ARROW keys to fill in the fields on the MANUAL RECORD screen. Note: You can elect to keep the recorded program until you delete it or you can allow Whole-Home DVR to delete it when it is time to make room for new recordings. 5 . OK RECORD and press OK to schedule the recording.
www.ozarksgo.net

10
Manage Your Recordings for Browsing, Playing and Replaying 1 . To view your recording schedule, press the DVR button. 2 . Use the RIGHT ARROW key to OK SCHEDULED and then press OK. You will see a list of upcoming recordings in the order they will be recorded. 3 . Use the ARROW keys to scroll through the list or use the PAGE UP/DOWN to scroll a page at a time. 4 . OK SERIES if you would only like to view the scheduled series recordings.
Cancel Future Recordings from the Recordings Screen 1 . Press the DVR button. 2 . Use the RIGHT ARROW key to OK SCHEDULED and then press OK. You will see a list of upcoming recordings in the order they will be recorded. 3 . If you want to cancel a series, use the RIGHT ARROW key to OK SERIES and press OK. You will then see a list of your scheduled series recordings. 4 . Use the ARROW keys to scroll through the list or use the PAGE UP/DOWN to scroll a page at a time. 5 . OK the program or series you would like to cancel and press OK. 6 . OK DON’T RECORD or CANCEL SERIES from the PROGRAM INFO screen and press OK.
Cancel Future Recordings with the Program Guide 1 . Press the GUIDE button. 2 . Use the ARROW keys to locate and OK the program that is scheduled to be recorded. 3 . Press REC once to cancel a series recording or twice to cancel a single recording. The red dot or dots will disappear.
Check Your List of Previous Recordings 1 . Press the DVR button. 2 . Your recordings will be listed by date with the most recent at the top. 3 . OK BY TITLE to sort your recordings by program title. 4 . Use the UP and DOWN ARROW keys to scroll through your list of available recordings.
Watch Your Recorded Programs 1 . Press the DVR button. 2 . Use the UP and DOWN ARROW keys to OK the recorded program you would like to watch and press OK. 3 . OK PLAY to watch the program. Or OK RESUME PLAY to begin watching the program where you previously stopped. 4 . Once a recorded program is finished playing, a FINISHED screen will appear. Use the ARROW keys to OK REPLAY or DELETE RECORDING, or RETURN TO LIVE TV.
OzarksGo

11
Control the Recording with the Playback Buttons 1 . Press FF to skip ahead quickly or SKIP to skip ahead in 30-second increments. 2 . Press REW to go backward quickly or REPLAY to go backward in 7-second increments. 3 . Press FF or REW up to three times to go forward or backward at increasing speeds. 4 . Press PAUSE to freeze the program. Press PAUSE again to resume viewing.
Stop Playing a Recording 1 . Press STOP at any time during a recording to stop viewing. 2 . You can choose START OVER to watch the program from the beginning or ERASE to stop watching and delete it completely, or return to Live TV.
Delete Existing Recordings 1 . Press the DVR button and press OK. 2 . OK the program you would like to erase and press OK. 3 . Use the ARROW keys to highlight ERASE and press OK. Press OK again to confirm your OKion.
Protect Recordings from Automatic Deletion 1 . Press the DVR button and press OK. 2 . OK the recording you would like to keep and press OK. 3 . Highlight KEEP UNTIL and OK SPACE NEEDED or ERASE. Press OK.
Discover, Preview and Enjoy Your Choices With On Demand
With OzarksGo television service, you can rent new releases and old favorites using On Demand. Rent movies at the touch of a button and watch them when you want. Rental charges will be added directly to your monthly bill.
Rent Movies from On Demand 1 . Press the On Demand button on your remote to launch the video storefront. 2 . Use the UP and DOWN ARROW keys to browse categories like NEW RELEASES and COMEDY. 3 . Use the ARROW keys to OK from the on-screen results list. OK the picture of the movie you wish to view and press OK. 4 . OK RENT and press OK. Press OK to confirm your rental and your video will begin.
Note: If you have set up your parental locks for rentals, you may be asked to enter your PIN before the purchase is complete.
www.ozarksgo.net

12
Play Your On Demand Rentals You can access your rentals as often as you like within the specified rental period. 1 . Press the On Demand button on your remote to launch the video storefront. 2 . Use the UP ARROW key to OK MY RENTALS and press OK. 3 . Use the ARROW keys to OK the rental you want to watch. Press OK. Choose to start watching the video where you left off or from the beginning.
Order Pay-Per-View Events Live sporting events like WWE, UFC and many others are available through Pay-Per-View. You can purchase upcoming events up to two days in advance of the event starting and up to 30% of the length after the event starts.
1 . Press GUIDE. Use the ARROW keys or NUMBER KEYPAD to navigate to Channel 190.
• Press the RIGHT ARROW key to find out what’s playing in the future. • Press the FF button to skip ahead 24 hours. • Press REW to go back 24 hours.
2 . OK the live event or program you want to order and press OK. The PROGRAM INFO screen will appear with details, including event time and pricing. Press OK to order. Note: If you have set up your parental locks, you may be asked to enter your PIN before the purchase is complete. 3 . Press OK to confirm your order. Press EXIT to resume watching live TV.4 . Tune to the event’s channel on the scheduled day and time. If you tune in late, you will not be able to rewind to see what you missed.
Note: Unlike On Demand, Pay Per View events must be watched at the scheduled time. You will be charged for any event you order, even if you don’t watch it.
Paying for On Demand Rentals and Pay-Per-View Events Any orders you place on screen are automatically added to your monthly bill. You will find them in the Usage Charges section.
OzarksGo

Frequently Asked Questions
Are all OzarksGo television channels digital? Yes, OzarksGo TV is a 100-percent digital television service.
How many programs can I record at once?You can record up to six live programs at once on your DVR.
How many recordings can I watch simultaneously?Up to 3 recorded programs can be viewed simultaneously.
How can I control what my children are watching?Parental Controls allow you to block programs by title, rating or content. Please refer to the Parental Control section for more details.
What is the difference between Video on Demand and Pay-Per-View?Video on Demand (VOD) is primarily movies that you can rent and watch as many times as you want within the rental period. Pay-Per-View (PPV) events are usually live events such as concerts or sporting events that start at a specific time set by the content provider.
How do I return to watching a Video on Demand rental after I have turned to another channel?You can press the LAST button on your remote if your VOD rental is the last program you watched. Alternatively, press the ON DEMAND button on your remote control.
How can I order another remote control?You can order another OzarksGo TV remote control by calling 479-684-4900. Charges may apply.
How long can I pause live TV for?With a DVR, you can pause live TV for up to 60 minutes. After 60 minutes the paused program will start playing again.
What happens when my DVR’s storage space is full?If all your recordings are protected and your DVR’s storage space is full, a pop-up will warn you and your DVR will stop recording. Unprotected recordings will be deleted to make space for new recordings.
What happens if I don’t protect my recordings?If your recordings are not protected, when less than 10% of disk space is remaining, your DVR will start deleting programs, starting with the oldest unprotected ones. To find out how to protect your recordings, see page 11.
How do I see how much recording space I have left on my DVR?Press the MENU button, OK SETTINGS, GENERAL, SYSTEM INFORMATION and
13 www.ozarksgo.net

then SYSTEM RESOURCES. The remaining space available is listed beside disk usage.
Troubleshooting Tips
There is video, but no sound . First, check to make sure the volume is not muted. Press MUTE on the remote or + on the VOL button. If the volume is not muted, try changing the channel to see if the problem is only on that particular channel. You will also want to make sure all of the connectors are secured properly to the Set Top Box and to the TV.
The sound is good but picture quality is poor . Make sure all connectors are secured properly to the Set Top Box and to the TV. Try changing the channel to see if the problem is only on that particular channel.
The remote control is not working . If your remote is not working, try changing the batteries. Make sure the remote you are using was programmed for the TV you are watching.
My television has gone idle and I see a message that says “Press OK to watch TV .” If there have been no channel changes or guide button presses on a television for 24 hours, the set top box will automatically go into standby mode. To resume watching TV, press OK as indicated on the floating screen prompt.
14OzarksGo

OzarksGo
PO Box 1368
Fayetteville, AR 72702
479.684.4900 | www.ozarksgo.net A subsidiary of Ozarks Electric Cooperative
OzarksGo subscribers have access to technical support 24/7, 365 days a year.
All day. Every day.
My Television Settings







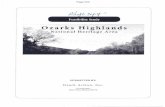




![Voice-Activated Television Remote Control (VAR) Senior Design I Mid-Semester Presentation [1]](https://static.fdocuments.us/doc/165x107/5697bf991a28abf838c91a84/voice-activated-television-remote-control-var-senior-design-i-mid-semester.jpg)






