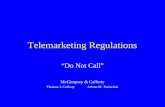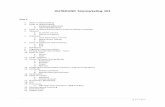Telemarketing Add-On
Transcript of Telemarketing Add-On

Telemarketing Add-OnUser Manual
Version Number: GPCT/090131.1.3
Product Version: 1.3Second Edition (1 2009)

GrapeCity Telemarketing Add-On User Manual
Copyright © GrapeCity. 2009 Version 1.2 2
Revised December 2009
This document provides instructions for the use of Grapecity Telemarketing Add-On developed for Microsoft Dynamics CRM 4.0. This Add-On was created using Microsoft Dynamics CRM 4.0 and Microsoft Visual Studio 2005.
This document contains proprietary information, which is protected by copyright. No part of this document may be photocopied, reproduced, or translated into another language without the prior written consent of GrapeCity India (P) Ltd. The information contained in this docu-ment is subject to change without notice.
DISCLAIMER:
This document is for informational purpose only. GRAPECITY MAKES NO WARRANTIES, EXPRESS,IMPLIED OR STATUTORY, AS TO THE INFORMATION IN THIS DOCUMENT. GrapeCity shall not be liable for technical or editorial errors or omissions contained herein. The informa-tion is provided “as is” without warranty of any kind and is subject to change without notice.
For the latest version of GrapeCity Telemarketing Add-On, please access our Website at http://www.grapecity.com/india/addons.
You can provide your valuable feedback and comments by E-mailing us at: [email protected]
© Copyright 2008-09GrapeCity India (P) Ltd.A-15 Sector 62 Noida. UP 201307. INDIA
Microsoft Dynamics CRM is a proprietry product of Microsoft Corporation. The names of actual companies and products mentioned herein may be the trademarks of theirrespective owners.

GrapeCity Telemarketing Add-On User Manual
Copyright © GrapeCity. 2009 Version 1.2 3
About This Document
Purpose and Scope:
Microsoft Dynamics CRM 4.0 does not provide a Telemarketing functionality into the out-of-box CRM solution. GrapeCity Telemarketing Add-On provides an extension to Microsoft Dynamics CRM 4.0 by adding a Telemarketing module functionality to it. GrapeCityTelemarketing Add-on can be installed on top of Microsoft Dynamics CRM 4.0 for accessing the Telemarketing Add-On module.
This guide describes the features and help you in understanding the functionality being offered by the Add-On.
Intended Audience
This guide is directed to the users of Microsoft Dynamics CRM 4.0 who are interested in using the Telemarketing functionality. This guide can be used by Marketing Managers, Telemarketing Managers, System Administrators and the Telemarketers.

GrapeCity Telemarketing Add-On User Manual
Copyright © GrapeCity. 2009 Version 1.2 4
Contents
1. Overview 5
1.1 How to Access Telemarketing Add-On 6
1.2 GrapeCity Telemarketing Add-On workspace 6
2. Telemarketing Add-On- Functionality 7
2.1 How to Create Time Zones 7
2.2 How to Create Telemarketers 9
2.3 How to Create a Telemarketing Team 11
2.4 How to Create Telemarketing Projects 14
2.5 How to Create Telemarketing Queues 18
2.6 How to Create a Telemarketing Prospects 23
2.7 How to Create Sales Scripts 26
2.8 How to Create Script Steps 28
2.8.1 How to Create SINGLE Script Step 30
2.8.1.1 How to Add Responses to the script steps 31
2.8.2 How to Create MULTI-LINE Script Step 34
2.8.3 How to Create BRANCH Script Step 36
2.8.3.1 How to Create Ranges for Script Steps 37
2.8.4 ACTION script step 39
2.8.5 Text INPUT step 39
2.9 How to Add Ratings to a Script 40
2.10 How to Test the Scripts 42
2.11 How to make Telemarketing calls 46
3. Reporting and Analysis 52
3.1 Viewing Reporting Dashboard 54
3.2 Viewing Telemarketing Reports 59

GrapeCity Telemarketing Add-On User Manual
Copyright © GrapeCity. 2009 Version 1.2 5
1. Overview
GrapeCity Telemarketing Add-On for Microsoft Dynamics CRM 4.0 enables the Telemarketing team to play an integral role in the sales cycle.
With GrapeCity Telemarketing Add-On you can:
• CreateMicrosoftCRMaccountsforemployeeswhoaretelemarketersandTelemarketingManagers.
• SetTime-zonesforAccounts,ContactsandLeadssothatcallsaremadeintheirtimeonly.
• CreateflexibleSalesscriptstoguideTelemarketersthroughcallsandtopromptthemforactions, such as lead conversion or order capture.
• AttachSalesscriptstomarketingprojectssothatallofyourtelemarketingactivitiesareintegrated
• CreateTelemarketingQueuesofLeads,ContactsandAccounts• CheckTelemarketerLoadforallocatedqueues.• Ensurethatthehighestpriorityprospectsarecalledfirst• AnalyzetheefficiencyofTelemarketers,Queues,andultimately,yourmarketingactivities
as a whole

GrapeCity Telemarketing Add-On User Manual
Copyright © GrapeCity. 2009 Version 1.2 6
1.1 How to Access Telemarketing Add-On
Telemarketing Add-On can be launched from the Microsoft CRM navigation bar. On clicking Tele-marketing tab different Telemarketing Add-On entities are displayed as Extensions in the Tele-marketing section displayed on top on the Microsoft CRM navigation bar.
1.2 GrapeCity Telemarketing Add-On workspaceMain entities related to the Telemarketing workspace are as under:
Telemarketing Prospect
Telemarketing Project
Telemarketing Queue
Telemarketing Team
Telemarketer
This entity contains a list of all the target customers. You can view the details of calls made to each prospect, and check whether any calls have been scheduled next.
Use this entity to create a Telemarketing Project to help the Campaign Manager manage the Telemarketing Campaign by definingthebudgetaswellstartandenddates
Use this entity to view and use calling queuesofprospects.Thepriority,avail-abilityandloaddistributionforaqueuecanalsobedefined.
Use this entity to create team of Tele-marketers based on divisions in your or-ganization.
Use this entity to record and track your Telemarketing service representatives and managers.
Figure 1 Telemarketing Navigation Pane

GrapeCity Telemarketing Add-On User Manual
Copyright © GrapeCity. 2009 Version 1.2 7
Use this entity to create sales scripts to guide Telemarketing representatives dur-ingtheirsalescalls.Youcanalsofindef-fectiveness of sales script by testing the script and make relevant changes before providing it to the Telemarketers.
Time zones enable you to classify andidentify prospects located in different geographical time zones, and schedulecalls assigned to telemarketers working inthattimezone.
The core area of operations or the Head Officezoneshouldbesetasthedefaulttimezoneforthesystem.
The dashboard uses visual graphs to provide aquick glance to themanage-mentregardingqueueproductivity,tele-marketer workload, telemarketer perfor-mance in terms of orders, opportunities and lead conversion rates, geographical distribution of prospects by country and other key performance indicators for telemarketing projects.
Sales Script
Time Zone
ReportingDashboard
2. Telemarketing Add-On- Functionality
2.1 How to Create Time Zones Time-Zones: Every Account, Contact and lead can be associated with a Time-Zone. All the Telemarketers should also be associated to a Time-Zone.
This helps in creating and allocating prospects to the respective telemarketers based on the Time-Zone
Step 1. Click on the Telemarketing Tab in the MSCRM workspace
Step 2. Click on the Time-Zone entity displayed in the Telemarketing Navigation Pane
Step 3. Click new button on the Time-Zone entity toolbar (As described in the im age Below);
Time-Zone form opens.

GrapeCity Telemarketing Add-On User Manual
Copyright © GrapeCity. 2009 Version 1.2 8
Fields Description:
Name: Enter the name of the Time-Zone
Offset from GMT: Enter the Time difference from GMT
Default:TosetthespecifiedTime-Zoneasadefaulttimezone,checkthischeckbox. Itismandatorythatthesystemhaveonetimezonesetasthedefaulttimezone.
Description:EnterthedescriptionoftheTime-zone
Step 4.IntheTime-ZoneForm,entertherequireddetailsandclickSaveand Close.
Figure 2 Time Zone View
Figure 3 Time-Zone Form

GrapeCity Telemarketing Add-On User Manual
Copyright © GrapeCity. 2009 Version 1.2 9
You have successfully created the Time-Zone.Note:OnlyonedefaultTime-zonecanexistinthesystem
2.2 How to Create Telemarketers
Adding Telemarketers: After employees are entered into the system, you need to specify which employees are Telemarketing service representatives (Telemarketers) and which are Telemarketing managers. You do this with the Telemarketer entity.
Step 1. Click on the Telemarketing Tab in the MSCRM workspace
Step 2. Click on the Telemarketer entity displayed in the Telemarketing Navigation Pane
Step 3. Click new button on the Telemarketer entity toolbar (As described in the image below); Telemarketer form opens.
Step 4. In the Telemarketing Form, enter the following details and click Save and Close.
Figure 4 Telemarketers View

GrapeCity Telemarketing Add-On User Manual
Copyright © GrapeCity. 2009 Version 1.2 10
You have successfully created the Telemarketer record.
Fields Description:
Name: Enter the name of the Telemarketer
Role: Select the role of the Telemarketer (Telemarketer and Telemarketing manager). User should have MS CRM security role of Telemarketer or Telemarketing Manager
User: SelecttheMSCRMusernameforthespecifiedTelemarketer. Time-zone values : Select the Time-Zone of the telemarketer based on his working hours.
Figure 5 Telemarketer Form

GrapeCity Telemarketing Add-On User Manual
Copyright © GrapeCity. 2009 Version 1.2 11
Step 1 Click on the Telemarketing Tab in the MSCRM workspace Step 2 Click on the Telemarketing Team entity displayed in the Telemarketing Navigation Pane
Step 3 Click New button on the Telemarketing Team entity toolbar (As described in the image below); Telemarketing Team form opens.
2.3 How to Create a Telemarketing Team
Telemarketing Teams: Telemarketers can be included in a telemarketing team which is created in the system. A Telemarketer can belong to multiple teams. After creating Telemar-keting teams you can assign them to Telemarketing projects instead of assigning individual Telemarketers.
Step 4 In the Telemarketing Team form, enter the following details and click Save and Close.
Fields Description:
Team name: Enter the name of the Telemarketing team
Figure 6 Telemarketing Team View

GrapeCity Telemarketing Add-On User Manual
Copyright © GrapeCity. 2009 Version 1.2 12
Team description: Describe the details of the team.
Team Manager: Identify the manager for the team.
The system does not restrict the user to select a manager who has Telemarketing Manager roleassigned.InsteadauserconfiguredtohaveTelemarketerprivilegescanalsobesetasateam’s manager.
Step 7 Telemarketers lookup dialog opens up. Perform the actions as per the Steps in the below image.
Step 6 Now click on “Add Existing Telemarketers” button on the Toolbar (See Image)
Step 5 Now Click on Telemarketers entity on the Navigation pane.
Figure 7 Telemarketing Team Form
Figure 8 Telemarketer View

GrapeCity Telemarketing Add-On User Manual
Copyright © GrapeCity. 2009 Version 1.2 13
Step 8 Telemarketers get associated with the Telemarketing Team Created; now click Save and Close.
You have successfully created a Telemarketing Team and Associated Telemarketers to the Team.
Figure 9 Telemarketer Lookup Records
Figure 10 Telemarketer View

GrapeCity Telemarketing Add-On User Manual
Copyright © GrapeCity. 2009 Version 1.2 14
Step 1 Click on the Telemarketing Tab in the MSCRM workspace Step 2 Click on the Telemarketing Project entity displayed in the Telemarketing Navigation Pane
Step 3 Click New button on the Telemarketing Project entity toolbar (As described in the image below); Telemarketing Project form opens.
2.4 How to Create Telemarketing Projects
Create Telemarketing Project: Telemarketing projects are created for a marketing cam-paign. It helps the marketing manager plan the budget and duration of the project.
Customers can be targeted for the projects by associating different marketing lists. These prospectivecustomerscanthenbeassignedtodifferentTelemarketingteamsbasedonqueuecreation and distribution.
For each project we can also associate a sales script that guides the Telemarketers through theirsalescalls,providinginformationandenablingthemtoaskappropriatequestionsattheright moments.( For more details on Sales Script see section 2.7)
Figure 11 Telemarketing Projects View

GrapeCity Telemarketing Add-On User Manual
Copyright © GrapeCity. 2009 Version 1.2 15
Step 5 Once the project has been created, click on Marketing Lists entity in the Navigation Pane.
Step 6 Click “Add Existing Marketing List” button on the toolbar to associate any MS CRM Marketing List created from Account, Contacts or Leads to this Project.
Step 7 Lookup Records dialog for Marketing List opens up. Perform actions as per the steps in the below image.
Step 4EntertherequireddetailsontheformandclickSave.
Fields Description:
Name: Enter the Telemarketing Project name
Marketing Campaign: Associate the marketing campaign to which this telemarketing project belongs.
Project Manager: Associate a project Manager for this project
Sales Script:AssociateaSalesscriptwiththisproject,ifrequired.(Creationof Sales Script is discussed in Section 2.7.) Start date: Enter the start date of the project
End-date: Enter the end date of the Project.
Figure 12 Telemarketing Projects Form

GrapeCity Telemarketing Add-On User Manual
Copyright © GrapeCity. 2009 Version 1.2 16
Step 8 Now click on Telemarketing Team entity in the navigation pane of Telemarketing Project to associate the Telemarketing Team we created above.
Step 9 Click “Add Existing Telemarketing Team” button on the toolbar to associate Telemarketing team we created in the above Section 2.3.
Step 10 Lookup Records dialog for Telemarketing Team opens up. Perform actions as per the steps in the below image.
Figure 14 Marketing List Lookup Record Dialog
Figure 13 Associated Marketing List

GrapeCity Telemarketing Add-On User Manual
Copyright © GrapeCity. 2009 Version 1.2 17
Step 11 Click the Telemarketer entity in the navigation plane of Telemarketing project
Step 12 Now click on “Add Existing Telemarketers” button on the Toolbar (See Image)
Step 13 Now Telemarketing Teams/Telemarketers are associated with the Telemarketing Project Created; click Save and Close.
Figure 15 Associated Telemarketing Team
Figure 16 Telemarketing Team Lookup Record Dialog

GrapeCity Telemarketing Add-On User Manual
Copyright © GrapeCity. 2009 Version 1.2 18
2.5 How to Create Telemarketing Queues
Create Telemarketing Queues: Telemarketing Queues, associated with telemarketing projectscanbecreatedaccordingtotimezonesoranyothercustomers’category,tomakeyourmarketingactivitiesfullyintegrated.Youcanalsomanageyourqueuesonthefly,in-creaseanddecreaseaqueue’sprioritybeforemakingitavailableforcallingtothetelemar-keters.Onceyourmarketinglistsareprepared,youcancreatecallingqueues.Thesequeuesconsist of lists of sales leads, contacts, or accounts converted into telemarketing prospects. It isimportant,then,tomakesurethatalloftheprospectsyouwishtoassigntocallingqueuesare on marketing lists. Incase some of the prospects are not present in the attached market-ing list you can manually add them to the Queue. To create Telemarketing Queues, attach a MarketinglisttoyourTelemarketingProjectfirst.TelemarketingQueuecaneitherbeaSingleQueuecontainingalltheprospectavailableintheMarketingListoritcanbemultiplequeuesdividingtheprospectsonthebasisoftheirTimezones.
Step 1 Click on the Telemarketing Tab in the MSCRM workspace Step 2 Click on the Telemarketing Project entity displayed in the Telemarketing Navigation Pane
Step 3 Click New button on the Telemarketing Project entity toolbar (As described in the image below); Telemarketing Project form opens.
Step 4 Follow the same process described above in section 2.4 to create a Telemarketing project, and attach marketing list and teams to the project issorequired.
Step 5 Click on the New Queue button on the Telemarketing Project entity tool bar. A Queue creation dialog box appears on the screen.
Figure 17 Telmarketer View
You have successfully created a Telemarketing Project associating Marketing List, Telemarketing Teams/Telemarketers to the project.

GrapeCity Telemarketing Add-On User Manual
Copyright © GrapeCity. 2009 Version 1.2 19
Step 6 SelecttheSingleradiobutton,ifyouwanttomakeonesinglequeueout ofyourmarketinglist.Thequeueisnotassociatedwithaparticulartime zoneinthiscase.
Figure 18 Telmarketing Project View
Figure 19 Telmarketing Queue Creation Dialog
Figure 20 Telemarketing Queue

GrapeCity Telemarketing Add-On User Manual
Copyright © GrapeCity. 2009 Version 1.2 20
Byusingit,youcandivideeachmarketinglistonthebasisofprospect’stimezone.Thishelpsincreat-ingqueueshavingprospectsbelongingtothesameTime-zone.YoucanthenallocateTelemarketersworkingonthesameTime-zoneforcallingtheseProspects.
Note: WhenyouclickontheDivideByTimezonebutton,eventhoughmultiplequeuesarecreatedfordistincttimezones,onlyoneofthequeueformsisdisplayedtotheuserattheendofthequeuecreationprocess.
Step 8 Selecting the Single or Time-Zone radio button will take you to the below attachedscreen.Entertheinformationinthegivenfields,andClickSave.
Step 7 Select the “Divide by Time-Zone” radio button and click OK.
Figure 21 Telemarketing Queue creation Dialog
Figure 22 Telemarketing Queues Divided by Time Zone
Fields Description:
Name: The name of Queue appears here, the data is already pre-populated and youmaymodifyitasrequired.

GrapeCity Telemarketing Add-On User Manual
Copyright © GrapeCity. 2009 Version 1.2 21
Priority: Select the priority of the task as High, Medium or Low Status: Data is already pre populated according to the action performed on the Queue.
Available from: Setthisdateifyouwishprospectsinthequeuetobecalledata later date and not immediately.
Time-Zone: Time-Zonedefinedatthetimeofqueuecreation.
Follow Up Task Subject: Set the subject for the automatic task to be generated for the manager through the scripted call. Follow Up task Assigned To: Set the manager for whom the automatic reminder task should be generated for.
Load indicator: Load indicator grid provides the load distribution between the as signed Telemarketers, and can also recalculate load on adding/removing Tele marketer to the Queue.
Youcanviewthenamesoftelemarketers,currentloadofcallsforallqueuescurrentlypro-cessedinthesystemallocatedtothem;Additionalloadofcallsbasedoncurrentqueue,Totalloadofcallsonthemincludingthecurrentqueueassigned.
Recompute Load -To recalculate the load on a telemarketer, assign more telemarketers totheprojectandthenproceedtothequeueinformationsectionandthenclickontherecompute load button to recalculate and distribute the load between telemarketers.
Telemarketing Project: The name of Telemarketing project appears here, the data is already prepopulated
Description: Enter the details of the Queue

GrapeCity Telemarketing Add-On User Manual
Copyright © GrapeCity. 2009 Version 1.2 22
That’s all!! Now your Queue is processed and the prospects associated with the Queue will be available to Telemarketers for calling. Your Telemarketers can start calling now.
Figure 23 Telemarketing Queue Processing
AftersettingpropertiesforeachTelemarketingQueue,youarerequiredtoProcesstheQueuein order to make it available to the Telemarketers for calling. This will prepare all of the calling prospectsforeveryqueue,prioritizingandsequencingthemforeachTelemarketerassignedto make calls. Note: ThestatusofthequeuewillbechangedtoProcessed.
Step 9 Click Process Queue Button on the Telemarketing entity plane to make the queueavailabletoeachtelemarketertomakethecalls

GrapeCity Telemarketing Add-On User Manual
Copyright © GrapeCity. 2009 Version 1.2 23
2.6 How to Create a Telemarketing Prospects
Telemarketing Prospects: Telemarketing prospects are the target customers for the Tele-marketing project. These target customers can be existing Leads, Contacts or Accounts stored in the Microsoft CRM system.
Although,Telemarketingprospectsareautomaticallycreatedduringqueuecreationusingthemembers included in marketing lists associated with the project, prospects can also be cre-ated manually into the system.
Step 1 Click on the Telemarketing Tab in the MSCRM workspace Step 2 Click on the Telemarketing Prospect entity displayed in the Telemarketing Navigation Pane
Step 3 Click New button on the Telemarketing prospect entity toolbar (As described in the image below); Telemarketing prospect form opens.
Figure 24 Telemarketing Propect view

GrapeCity Telemarketing Add-On User Manual
Copyright © GrapeCity. 2009 Version 1.2 24
Step 4 On the Telemarketing prospect form, enter the following details and click Save and Close.
Fields Description:
Name: Enter the name of the Prospect
Prospect Type: Select the prospect type (Account, Contact, Lead)
Telemarketing project: Associate a Telemarketing project to this prospect.
Account: Associate the account of the prospect already existing in the system, if the prospect type is Account Lead: Associate the lead of the prospect already existing in the system if the prospect type is Lead Contact: Associate the Contact of the prospect already existing in the system if the prospect type is Contact.
Phone Number: Enter the phone number of the prospect Time-Zone:TheTimeZonefieldgetsautomaticallyprepopulatedoncethe formissavedbasedonthetimezonedefinedfortheassociatedaccount/contact /leadorthesystemdefaulttimezone.
Last Action: Thelastactionfieldgetsautomaticallyprepopulateddependingupon the last action performed for this prospect.
Note:
IfyouhaveselectedprospecttypeasAccount,thenonlyAccountfieldwillbeenabledmakingLead1. andContactfielddisabled.SimilarlyiftheselectedprospecttypeisLead,thenonlyLeadfieldgetsenabledmakingAccountandContactfieldasdisabledThe user can keep the track of the Orders and Opportunities created for the Prospect by viewing 2. the associated records of Orders and Opportunities.

GrapeCity Telemarketing Add-On User Manual
Copyright © GrapeCity. 2009 Version 1.2 25
Step 5 On the Telemarketing prospect Entity, Click on the Queue status/De tails tab, enter the following details in the form
Figure 25 Telemarketing Propect Form
Fields Description:
Queue:Associateaqueuewiththecreatedprospect.
Schedule Time: Enter the time scheduled to call this prospect.
Reason for rescheduling: Reason for rescheduling gets auto-populated with thereasonspecifiedwhenaprospect/callisre-scheduled.
Step 6 Click Save and Close.

GrapeCity Telemarketing Add-On User Manual
Copyright © GrapeCity. 2009 Version 1.2 26
You have successfully created a new prospect manually and associated a queue with it.
2.7 How to Create Sales Scripts
Creating Sales Scripts: Sales scripts guides the Telemarketers through their sales calls, provides useful information, appropriate qualifying questions, and enabling them to askthepertinentquestionsattherightmoments.ScriptsenableTelemarketerstoscheduleorperform activities such as follow-up calls, creating a note for the relevant account manager, placing an order, booking appointments, and so on.
Sales scripts consist of a number of steps linked together. Each step poses a question,contains information to be communicated by the Telemarketer, or guides the Telemarketing representative to the next logical step, based on the prospect’s responses.
Step 1 Click on the Telemarketing Tab in the MSCRM workspace
Step 2 Click on the Sales Script entity displayed in the Telemarketing Navigation Pane
Figure 26 Telemarketing queue Tab for Telemarketing Prospect

GrapeCity Telemarketing Add-On User Manual
Copyright © GrapeCity. 2009 Version 1.2 27
Step 3 Click New button on the Sales script entity toolbar (As described in the Image below); a new Sales Script form opens up.
Step 4 Enter the following details; and Click Save.
Fields Description:
Title: Enter the title of the sales script
Description: Enter the details of the Sales Script and Save the form.
First Step:Now,associatethefirststepwiththesalesscript,ifthestepsarealready created in the system. (for information on script steps see section 2.8 How To Create Script Steps).
Figure 27 Telemarketing Sales Script View
Figure 28 Telemarketing Sales Script Form

GrapeCity Telemarketing Add-On User Manual
Copyright © GrapeCity. 2009 Version 1.2 28
2.8 How to Create Script Steps
Creating Script Steps: ASalesscriptstepconsistsofatitle,aspeechtext(question),andanumberofpossibleresponses.Thestepsyoucanusecanbequestionswithsinglechoiceanswers,questionswithmultipleselectionanswers,branches,questionsrequiringtextinput,orstepsasactionstobeperformed.Eachscripthastohaveadefaultfirststepforittobeusedwith a project.
Step 1 Click on the Telemarketing Tab in the MSCRM workspace
Step 2 Click on the Sales Script entity displayed in the Telemarketing Navigation Pane
Step 3 Click New button on the Sales script entity toolbar (As described in the imagebelow);SalesScriptformopens,entertheTitleandDescriptionfield and click Save.
Step 4 Click on the Script Step entity on the Sales script navigation bar
Step 5 ClickontheNewScriptstepfieldontheSalesscriptentitybar.Script steps form opens up
Figure 29 Telemarketing Sales Script View

GrapeCity Telemarketing Add-On User Manual
Copyright © GrapeCity. 2009 Version 1.2 29
Step 6 Enter the following details and click Save.
Sales Script: The Sales script is already associated with the step.
Step Type: Select the step type as Single, Multiline, Branch, Text, or Action.
Single choice step:1. A single choice step type is aquestion thathasonepossible re-sponse.Multi-line step:2. A Multiple choice step type enables user to capture more than one re sponse.Branch script step:3. A branch step determines the next step to be executed based on the scores accumulated in the previous stepsText script step: 4. TheTextInputstepdoesnothavepredefinedanswersforthestepbutit enables user to store the answer as told by the prospect.Action script: 5. ActionstepenablestheTelemarketertoperformspecificactions.
Set as first step:Tosetthescriptstepasfirststepcheckthischeckbox.Therecanbeonlyone First step for a Script.
Note: Ifyouhavesetascriptstepas thefirststep foryourSalesscript,orhavechangedthefirststepforthescript,thenpleaserefreshorreopentheSalesscriptformtoviewyourchangeswithrespecttothefirststep.
Figure 30 Telemarketing Script Step View

GrapeCity Telemarketing Add-On User Manual
Copyright © GrapeCity. 2009 Version 1.2 30
Depending upon the step type selected, further action on creating script STEP is followed. Each of these script steps are discussed in following sections.]
2.8.1 How to Create SINGLE Script Step
Single Script Step: Asinglechoicesteptypeisaquestionthathasonepossibleresponse.YournextSTEPIsdeterminedbytheanswertothisstep.Forexample,thequestion‘Areyouplanning to attend the event?’ is a single choice. Only one answer is possible either Yes or No. Theanswersmaybeweightedforbranchingpurposesortowardafinalscorecalculation.
Step 1 Follow the instruction given in the above section 2.8 and come to the new script step form.
Step 2When‘Single’isselectedasthestep-type,otherfieldsappearonthe screenformoredetailsofthestep.Enterthedetailsinthefieldsand click Save.
Field Description
Title: Enter the Title of the step.
Speech: Enter the speech for the telemarketer
Figure 31 Telemarketing Script Step View

GrapeCity Telemarketing Add-On User Manual
Copyright © GrapeCity. 2009 Version 1.2 31
Set as first Step: Checkthebox,tosetthestepasthedefaultfirststepoftheSalesscript
Default Next Step: Associate a default next step, if the step already exists in the system
Exit Allowed: If there is no “Default Next Step” for the step, then Exit Allowed Check box would be checked by the system. Else not.
Responses: The answers for Single choice step are stored as responses. Creation of responses is discussed in the following section.
2.8.1.1 How to Add Responses to the script steps
Adding responses to script steps: Each Sales script has multiple script steps that are createdaspertheflowofthescript.FortheSingleandMulti-linescriptsteps,basedontheresponse of a script step the next STEP is decided and displayed to the Telemarketer.
Figure 32 Telemarketing Script Step Form

GrapeCity Telemarketing Add-On User Manual
Copyright © GrapeCity. 2009 Version 1.2 32
A script step can have different responses and these responses along with their score can be definedhere.
Step 1 Create a script step as mentioned in the above section 2.8 and click Save
Step 2 Once the script STEP I is saved, a responses grid appears (as shown in the image below)
Step 3 Click on the New Response button in the response entity bar. Response page appears. Enter the following details and Click Save.
Script step:Bydefaultthisfieldisprepopulatedbythesystem.
Step Type:Bydefaultthisfieldisprepopulatedbythesteptypementionedwhile creating the script step.
Figure 33 Telemarketing Script Step Response

GrapeCity Telemarketing Add-On User Manual
Copyright © GrapeCity. 2009 Version 1.2 33
Response Text:Addtheresponsetext;itisthemostexpectedanswerforthequestions asked in the speech section which the telemarketer will get from the prospect.
Response Value: Enter the weightage score for this response. This value will help in deciding the ratings of the prospect. (Check for more details on Ratings in section 2.14)
Next Step: Associate a next STEP if it exists in the system
Exit Allowed:Thisfieldenablesthesystemtodecidethelogicalendpointforthe sales script if there is no next step associated. The check box is checked by default if there is no next step associated.
Step 4 Click save and add new responses in the same way.
Figure 34 Telemarketing Script Step Response Form

GrapeCity Telemarketing Add-On User Manual
Copyright © GrapeCity. 2009 Version 1.2 34
Now you have successfully created a Single script step with responses.Note: The Single step creation enables the telemarketer to choose only one response from the men-tioned responses at the time of calling. (Please see the below image of Sales script test form)
2.8.2 How to Create MULTI-LINE Script Step
Multi-Line Script Step: A Multiple choice step type enables user to capture more than one response.TheNextSTEPisalwaysfixedformulti-linestepandeachresponsethatthetargetgivesisaddedtothefinalscore.Thefinalactiononthecallistakenupautomaticallyonthebasisoffinalscores.
Step 1 Follow the instruction given in the above section 2.8 and come to the Script step new information screen.
Step 2 WhenMultilineisselectedasasteptype,otherfieldsappearonthescreen formoredetails.Enterthedetailsinthefields;andClickSave
Figure 35 Single Step Script Test

GrapeCity Telemarketing Add-On User Manual
Copyright © GrapeCity. 2009 Version 1.2 35
Field Description
Title: Enter the Title of the script
Speech: Enter the speech for the telemarketer
Default Next Step: Associate a next step for this STEP if the step already exists in the system
Exit Allowed: If “Default Next Step Field” is not entered, then Exit Allowed Check box will be checked by the system automatically.
Responses: The answers for Single choice step are stored as responses. Creation ofresponses is discussed in section 2.10.
Figure 36 Single Step Script

GrapeCity Telemarketing Add-On User Manual
Copyright © GrapeCity. 2009 Version 1.2 36
Note: The difference between Single line and multiline script STEP is that, in a single step the telemarketer can choose only one response out of the available response. And multiline script step allows the telemarketer to choose one or more responses out of the available responses. (Please see the below image of Sales script test form; Multiline Script type)
2.8.3 How to Create BRANCH Script Step
Branch Script Step: A branch step determines the next step to be executed based on the scores accumulated in the previous steps. Branch step runs in background on actual execution of Sales Script.
Since, the next STEP is decided based on the scores accumulated in the previous steps. We create Ranges where the next steps are decided if the cumulated score falls in a certain range. Creation of ranges is discussed in the above section.
Step 1 Follow the instruction given in the above section 2.8 and come to the new Script step form.
Step 2 WhenBranchisselectedasthesteptype,otherfieldsappearonthe screenforfurtherdetails.Enterthedetailsinthefields: Field Description
Set as first Step:Checkthebox,tosetthestepasthedefaultfirststepofthe Sales script
Figure 37 Multi-Line Step Script Test

GrapeCity Telemarketing Add-On User Manual
Copyright © GrapeCity. 2009 Version 1.2 37
Title: Enter the Title of the script Range: Creation of Range is discussed in the above section.
Step3 Click Save tab
2.8.3.1 How to Create Ranges for Script Steps
Create Ranges: A Branch step derives ratings from the previous steps. Since this rating may always fall in a certain range we have a concept of Range for Branch type of Script Step. You definearangeofvalueandtheassociatednextstepthatshouldbeperformedincasetherating falls in this Range.
Step 1 Create a Branch type script step as mentioned above in the section 2.8 and click Save Once the script STEP is saved, a range grid appears (as shown in the image below)
Step 2 Click on the New Range tab in the response entity bar.
Fields Description: Script step: Bydefaultthisfieldisprepopulated
Start Range: Enter the start range
End Range: Enter the end range
Next Step: Associate a next step for this range, if it exists in the system
Figure 38 Branch Script Step Form

GrapeCity Telemarketing Add-On User Manual
Copyright © GrapeCity. 2009 Version 1.2 38
Exit Allowed:Thisfieldenablesthesystemtodecidethelogicalendpointforthe sales script if there is no next step associated. The check box is checked by default if there is no next step associated.
Step 3 Range page appears. Enter the following details and Click Save.
Figure 39 Branch Script Step Ranges View
Figure 40 Script Step Ranges Form

GrapeCity Telemarketing Add-On User Manual
Copyright © GrapeCity. 2009 Version 1.2 39
Note: No overlapping of ranges is allowed by the system. Branch STEP is an internal step and is never seen by the telemarketer during the sales script run. Click save and add new ranges in the same way.
You have successfully created a Branch line step and associated ranges
2.8.4 ACTION script step
Action Script Step:ActionstepenablestheTelemarketertoperformspecificactions likecreating Notes, Opportunities etc. The success of failure of the action step determines the next step.
2.8.5 Text INPUT step
Text Input Step: The Text Input step enables user to store the speech for the Telemarketer. It is mainly used to store the greeting text or any other information text.
Figure 41 Action Script Step Form
If an automated task has to be generated for the manager as an internal Assign ToDo step, the‘GenerateAutomatedActivity’checkboxshouldbecheckedatthetimeofcreationoftheAssign To Do Action step. For all other actions, this checkbox holds no value and an alert pops up if it is checked for any other type of Action step at the time of save.

GrapeCity Telemarketing Add-On User Manual
Copyright © GrapeCity. 2009 Version 1.2 40
2.9 How to Add Ratings to a Script
Adding ratings: EachSalesscripthasmultiplescriptstepsthatarecreatedaspertheflowof the script. For the Single and Multi-line script steps, based on the response of a script step the next STEP is decided and displayed to the Telemarketer.
A script step can have different responses and these responses along with their score can bedefinedhere.Whenasalesscriptiscreated,dependingonthescoresoftheresponsesofthevariousscriptsteps,ratingfortheScriptshouldbedefined.Ifyoudon’tusebranchscriptsteps or Single/Multi-line steps in your script, still you may wish to weigh responses for every STEPinyourscriptsothateachcallhasafinalscore.Thefinalscorecanhelpyoudecidehowtoproceedwiththeprospect.ThisfinalscoreisdefinedusingtheRating.Yourratingsystemenablesyoutoassociateratings(evaluativewordsorphrases)withthefinalscores.Toexplainitbitfurtherlet’stakeanexample:YoumayuseTelemarketingtoqualifysalesleadsandgenerateorders.Youuseyoursystemtoqualifyyourprospectsinsuchawaysothatsaywhenacalltoaprospectscoresabove100,theprospectisidentifiedasa‘hot’leadwhereas when the score is below 10, the prospect’s name is dropped from the list of leads. The rating system lets you determine the best plan of action after calls are made and lets you analyzetheefficiencyofyoursalesscriptsandthequalityofyourTelemarketingprospects.
Step 1 Click on the Telemarketing Tab in the MSCRM workspace
Step 2 Click on the Sales Script entity displayed in the Telemarketing Navigation Pane
Figure 42 Text Input Script Step Form

GrapeCity Telemarketing Add-On User Manual
Copyright © GrapeCity. 2009 Version 1.2 41
Step 3 Click on the existing Sales Script, Sales Script screen appears.
Step 4 Click on the Rating entity on the Sales script entity bar. Sales scripts Rating screen appears (As shown in the image)
Step 5 Click on the new Rating button on the Sales script Rating entity bar
Figure 43 Sales Script View
Figure 44 Sales Script Form

GrapeCity Telemarketing Add-On User Manual
Copyright © GrapeCity. 2009 Version 1.2 42
Step 6 EnterthefollowingfieldsandclickSave.
Fields Description:
Rating: Enter the name of the rating you want to enter for the Range you describe below.
Sales Script: By Default, the Sales script is pre populated on the rating form.
Hang up Score: If this check box is checked then this rating is assigned to the prospects call if any time during the progress of the call, the prospect hangs up.
Range Bottom:Enter the minimum range value under the rating described.
Range Top:Enter the maximum range value under the rating described.
You have successfully added ratings to the Sales scripts
2.10 How to Test the Scripts
Test Scripts: Once a script has been created it can be tested instantly using this functional-ity. It can be used for simulating the Telemarketer script calling and validating the possible
Figure 45 Sales Script Ratings View
Figure 46 Sales Script Ratings Form

GrapeCity Telemarketing Add-On User Manual
Copyright © GrapeCity. 2009 Version 1.2 43
action items that a Telemarketer can/should perform during/after the call. Thishelpsinfind-ing the effectiveness of sales script and helps make relevant changes before providing it to Telemarketers.
Step 1 Click on the Telemarketing Tab in the MSCRM workspace
Step 2 Click on the Sales Script entity displayed in the Telemarketing Navigation Pane
Step 3 Click on the existing Sales Script, Sales Script screen appears.
Step4 Click on the Test Script Field on the Toolbar, Test Sales script screen appears as shown in the image
Figure 47 Sales Script View
Figure 48 Test Script Button On Sales Script Form

GrapeCity Telemarketing Add-On User Manual
Copyright © GrapeCity. 2009 Version 1.2 44
Step5 Test the script by clicking on the responses and check for the next step. By clicking OK. This way you can test your script once it is created.
Figure 49 Test Sales Script Screen 1
Figure 50 Test Sales Script Screen 2

GrapeCity Telemarketing Add-On User Manual
Copyright © GrapeCity. 2009 Version 1.2 45
ForanyAssignToDoActionstepinthescript,itappearsinthetestscriptonlyifthe‘Gen-erateAutomatedTask’checkboxisunchecked.Ifitischecked,thenduringthescriptflow,whenthatstepisreached.itwillbeskippedintheflowandautomaticallytheSuccessNextstepsetupforthestepwouldbecalledintheflow.
Once you have created and tested your sales script, you can link it to a marketing project so it can be used by your Telemarketing representatives when they make their calls.
Note:TomakeascriptavailableforusewithaTelemarketingqueue,youmust firstassociatethescriptwithaTelemarketingproject.So,thisScriptgetsdirectly associated with the new Queue that would be made for the telemarketing project.
Step 6 You can perform either one of the following actions on the form
Fields Description:
OK: To proceed with the testing of the script
Continue later:Thistellstheadministratorthattheprospectwouldbere-queued if the prospect asks for Call later at the time of actual calling the prospect.
Hang up: This tells the administrator that the prospect would be removed from thequeueiftheprospecthangsupatthetimeofactualcallingtheprospect.
Step 7 Once you have tested the script a summary information screen appears providing all the details as shown in the screen below. For the generate
Figure 51 Test Sales Script Screen 3

GrapeCity Telemarketing Add-On User Manual
Copyright © GrapeCity. 2009 Version 1.2 46
automaticactivitycheckedassignToDostep,answerisbydefaulttakenas‘Success’
Note:SalesScriptSummaryenablesTelemarketertoviewresponsesgivenbyProspectforeachques-tion. It creates a Summary record at the end of call which has information on the answer, scores and rating.
Also, Notes for the steps proceeded are made for each step and gets written in the script summary form.
2.11 How to make Telemarketing calls
Telemarketing Calls: As a Telemarketing service representative, you must be assigned to a callingqueuetomakecalls.Youcanstartmakingcallsbyloggingintothesystem,browsingto the Telemarketing Prospect entity and clicking on the Next Prospect button which opens for youthefirstprospectduetobecalledfromamongstyourassignedqueues.Alternately,youcan also open any prospect appearing in the “My Due Prospects” view and click the Place A Call button on the Prospect form.
You conduct the call by following the prompts on your screen, whether they direct you to ask questions,tocommunicateinformation,ortoperformanaction.Whenyourcallisfinished,you are prompted to take another call.
Next Prospect Trail
The default view for Telemarketing Prospects (“My Due Prospects”) displays all prospects that areeithernotcontactedorarere-queuedandduetobecalledandbelongtoanyactivequeueto which the current user is assigned as a telemarketer.
The system provides the user to initiate a Next prospect trail where he can call prospects one afteranotherandendthetrailwhenhefinishescalling.
Figure 52 Sales Script Summary Screen

GrapeCity Telemarketing Add-On User Manual
Copyright © GrapeCity. 2009 Version 1.2 47
Prospects in the next prospect trail are displayed in the following manner:
1.Allprospectsthatareownedbythecurrentuserorbelongtoaqueueinwhichthecurrentuser is an assigned telemarketer are displayed ordered by their scheduled time.
2.Forprospectswhosescheduledtimeisnotfixed,prospectsbelongingtothehigherpriorityqueuesaredisplayedfirstprovidedtheprospectiseitherownedbytheuserortheuserispartofthetelemarketersassignedtothequeue.
Incasetwoormorequeuesareofthesamepriority,prospectsaredisplayedbasedonthequeuecreationdateinascendingorder.
Step 1 Click on the Telemarketing Tab in the MSCRM workspace
Step 2 Click on the Telemarketing Prospect entity displayed in the Telemarketing Navigation Pane.
Step 3 Click on the Next Prospect button and the Telemarketing Prospect screen appearsfortheprospectduetobecalledfirst.
Step 4 Click on the Place a Call Field on the Toolbar. Place a call Dialog screen appears as shown in the image
Figure 53 Telemarketing Propects View

GrapeCity Telemarketing Add-On User Manual
Copyright © GrapeCity. 2009 Version 1.2 48
Note:Ifthequeueyouaremakingcallsfromisassociatedwithatelemarketingproject thathasasalesscriptselected,thenyourcallisguidedbythescript.Ifthequeueis notassociatedwithascript,thenyourcallsuseageneric‘action’prompt (described below).
Step 5 ClickthefollowingfieldsonthePlaceaCallEntitypagetostoretheaction performed while placing a call.
Fields Description:
Proceed with Call: Click‘Proceedwithcall’toinitiatetheconversationwiththe prospect.
Left message Reschedule Call: Prospect not available so left message. Call is rescheduledandcomesbackinthequeue,andthescheduledtimefortheprospect isconvertedbasedonthecurrenttelemarketer’stimezone.Also,thecurrent user becomes the owner of the prospect, so that he alone can follow up on that prospect at the re-scheduled time.
Voice mail, No message left: Prospect on voicemail. Prospect comes back in thequeue.
Line Busy: Click if line is busy and you cannot connect. Prospect comes back in thequeue.
No Answer:Clickifthereisnoanswer.Prospectcomesbackinthequeue
Not in Service: Phone number incorrect or non-existent. Telemarketer can take action to correct contact information, and manually place another call, otherwise the prospect is removed from the list of prospects to be called.
Figure 54 Place a call button on telemarketing prospect form

GrapeCity Telemarketing Add-On User Manual
Copyright © GrapeCity. 2009 Version 1.2 49
Note: When you choose to proceed with the sales call, one of two things happens. If thetelemarketing project is not associated with a script, a dialog opens so you canproceed with the call (as shown in the image below)
IfascriptisdefinedfortheTelemarketingprojectandascriptedcallshouldbemadetotheprospect,thefirststepofscriptopensforyou.(asshownintheimage)
Fields Description:
Speech: The speech is available to the telemarketer for guidance.
Prospect Information: Prospect information box provides the name, prospect type, City and Country of the prospect available to the telemarketer.
Prospect Response: The Expected responses for the script are made available to the telemarketer.
Figure 55 Place a call dialog
Figure 56 Proceed with call dialog

GrapeCity Telemarketing Add-On User Manual
Copyright © GrapeCity. 2009 Version 1.2 50
Furtherstepstoscriptarerunbasedonthetypeofscriptandthestepsdefinedtherein.
Note: If the associated Sales script type is single, the telemarketer can choose only one response. But if the associated sales script type is multiline then the telemarketer can choose multiple options based on the answers provided by the prospect on the call.
IfthesalesscriptsteptypeisActionandtheactionisAssignToDowith‘GenerateAuto-matedTaskformanager’checked,andtheProspectsQueuehasdefineda‘Subject’and‘TelemarketingManager’fortheautomatedtask,thentheactionstepshouldnotappearinthescriptflowduringthecall.ATaskshouldbegeneratedautomaticallyforthetelemarket-ingManager.ThesubsequentstepmentionedastheSuccessNextStepforthatactionstepshouldappearinthescriptflow.TheFailureNextStepdefinedinsuchcasedoesnotholdrelevance.
Ifthe‘GenerateAutomatedTask’isnotchecked,thescriptshouldruninanormalflow.The record for that call would show a Assign To Do Task for that step.
Figure 57 Scripted call screen 1

GrapeCity Telemarketing Add-On User Manual
Copyright © GrapeCity. 2009 Version 1.2 51
Figure 58 Scripted call screen 2
Figure 59 Scripted call screen 3

GrapeCity Telemarketing Add-On User Manual
Copyright © GrapeCity. 2009 Version 1.2 52
Step 6 Click the following Buttons on the Proceed a Call Entity bar to perform the action as mentioned below:
Fields Description:
Requeue Call:Clicktoincludetheprospectinthequeuesothatitcanbe called again.
Reschedule Call:Clicktoreschedulethecallforthelatertimespecifiedbythe prospect.Callisrescheduledandcomesbackinthequeue,andthescheduled timefortheprospectisconvertedbasedonthecurrenttelemarketer’stimezone. Also, the current user becomes the owner of the prospect, so that he alone can follow up on that prospect at the re-scheduled time.
End Call: Click to end the call Create Opportunity: Click to create opportunity in MSCRM for the prospect
Schedule Meeting: Click to schedule meeting with the prospect Convert Lead: If the Prospect Type is a Lead then click to convert the lead into opportunity in the MSCRM. Assign to Do: Click to create or assign a new task for the prospect
Create Order: Click to create order for the prospect Schedule Call: Click to schedule a call for immediate Manager of logged in user. At the end of call, Summary record is created to store the details of call made and actions performed for the prospect. . If the user creates an Order/Opportunity/Task/Meeting/Phone Call during the call, he/she will be able to view the details of the associated Telemarketing Prospect and the Call from the record created.
Please note:
If the user chooses to remove the prospect using “End Call”, the prospect will be consid-1. ered as a processed prospect, and will not appear in the list of My Due Prospects or as partoftheNextprospecttrail.However,theprospectwillstillappearinthequeueeventhough no further calls can be made to the prospect.Likewise, if the user makes a call and hangs up using the option “Number Not In Service”, 2. system will consider that the prospect can not be called again and remove it from the list of Due Prospects as well as the Next Prospect trail.An Order/Opportunity/Task/Meeting/Phone Calll will be associated with Telemarketing Call 3. and Prospect; only if they are created during a call to the Telemarketer, otherwise, there would be no records associated

GrapeCity Telemarketing Add-On User Manual
Copyright © GrapeCity. 2009 Version 1.2 53
You can check these details to keep informed about your representatives and their sales calls, andmayindicateareasforimprovementorreward.Itmayalsohelpyourefineyoursalesscripts so that they better anticipate your prospects’ responses.
Figure 60 Scripted call summary screen

GrapeCity Telemarketing Add-On User Manual
Copyright © GrapeCity. 2009 Version 1.2 54
3. Reporting and Analysis
Reporting Dashboard:A Reporting Dashboard has been introduced in this version of the GrapeCity Telemarket-ingAdd-On.Thisdashboardusesvisualgraphstoprovideaquickglancetothemanage-mentregardingqueueproductivity,telemarketerworkload,telemarketerperformancein terms of orders, opportunities and lead conversion rates, geographical distribution of prospects by country and other key performance indicators for telemarketing projects. 3.1 Viewing Reporting Dashboard
STEP 1: Click on the Telemarketing Tab in the MSCRM workspace STEP 2: Click on the Reporting Dashboard link displayed in the Telemarketing Navigation Pane (as shown in the image below).
Figure 61 Reporting Dashboard

GrapeCity Telemarketing Add-On User Manual
Copyright © GrapeCity. 2009 Version 1.2 55
“Telemarketing Prospects By Geographical Locations” Report
The report enables the user to track the number and distribution of telemarketing prospects by geographical regions. The user can select a telemarketing project and a country, and view the number of telemarketing prospects in that project located in the distinct cities in that country.
Following reports are displayed on the Reporting Dashboard:Telemarketing Prospects By Geographical Locations•Telemarketer Load•Telemarketer Load For Project•Telemarketer Productivity By Day•Queue Productivity By Telemarketing Project•Telemarketer Performance From Active Queues•
Figure 62 :Reporting Dashboard -Telemarketing Prospects By Geographical Location

GrapeCity Telemarketing Add-On User Manual
Copyright © GrapeCity. 2009 Version 1.2 56
“Telemarketer Load” Report
This is a consolidated report providing information regarding the current workload of all tele-marketersfromactiveprocessedqueuesinthesystem.
“Telemarketer Load for Project” Report
Thereportdisplaysthecurrentworkloadofaspecifictelemarketerforalldistinctprocessedqueuesinatelemarketingprojectselectedbytheuser.
Figure 63 :Reporting Dashboard - Telemarketer Load
Figure 64 :Reporting Dashboard - Telemarketer Load For Project

GrapeCity Telemarketing Add-On User Manual
Copyright © GrapeCity. 2009 Version 1.2 57
“Telemarketer Productivity By Day” Report
The report will enable the user to track the number of calls made and time spent by all tele-marketers in a single day, in terms of the total number of hours worked and the number of hours spent on making phone calls during the day, total calls made by any telemarketer and averagenumbersofcallsperhourforallactiveprocessedqueuesinthesystemtowhichatelemarketer is allocated.
“Queue Productivity for Telemarketing Project” Report
Thereportprovidesanaggregationoftheoutcomeofallqueuesfordistincttelemarketingprojects in the system. It displays the percentage of orders and opportunities created from thecallsmadetoqueueprospectsinanyprojectandalsothepercentnumberofcallswherethere was a successful contact with the telemarketing prospect.
Figure 64 :Reporting Dashboard - Telemarketer Productivity By Day

GrapeCity Telemarketing Add-On User Manual
Copyright © GrapeCity. 2009 Version 1.2 58
“Telemarketer Performance from Active Queues” Report
This report provides a summary of each telemarketer’s performance for calls made for the activequeues,towhichthetelemarketerisassigned.Thereportenablestheusertoviewthe details of actions taken by different telemarketers in calls made to telemarketing pros-pects such as meetings scheduled, phone call activities and numbers of leads converted, and also evaluate the performance of different telemarketers in terms of opportunities created and orders generated.
Figure 65 :Reporting Dashboard - Queue Productivity By Telemarketing Project
Figure 66 :Reporting Dashboard - Telemarketer Performance From Active Queues

GrapeCity Telemarketing Add-On User Manual
Copyright © GrapeCity. 2009 Version 1.2 59
Reports: A number of reports are available along with GrapeCity Telemarketing Add-On for Microsoft Dynamics CRM 4.0. Among other things, these reports help Telemarketing managers checktheefficiencyofTelemarketersandQueues.TheyalsoenableTelemarketingmanagerstomanageTelemarketersandqueues,andevaluatestrategyforcalling.
3.2 View Telemarketing Reports
Step 1 Click on the Workplace Tab in the MSCRM workspace
Step 2 Click on the Reports entity displayed in the Workplace Navigation Pane. (As shown in the attached image)
Step 3 Select the category of administrative reports from the list of Views provided for reports.
Figure 67 Telemarketing reports veiw

GrapeCity Telemarketing Add-On User Manual
Copyright © GrapeCity. 2009 Version 1.2 60
Following reports are included with the Telemarketing Add-On:
Queue Prospect by Telemarketing Project Report 1. TelemarketingQueueProfileReport2. TelemarketingProspectProfilebyQueueReport3. Queues by Priority Report4. Queue by Project Report5. Queue Productivity Report6. Queue Productivity by Day Report7. Telemarketer Performance by day from Active Queues Repo8. Telemarketer Performance By Day from Inactive Queues Report Telemarketer Performance 9. fromactivequeuesReportTelemarketerProductivitybydayfromActivequeuesReport10. TelemarketerProductivitybydayfrominactivequeuesReport11. TelemarketerProductivityfromActivequeuesReport12. Telemarketer Load Report13.
“Queue Prospect by Telemarketing Project” Report: ThisisaconsolidatedreportenlistingtheprospectsgroupedbyqueueforaTelemarketingProject, and providing details such as Prospect name and type, the contact number and the last action performed for the prospect.
Figure 68 Queue Prospect by Telemarketing Project Report:

GrapeCity Telemarketing Add-On User Manual
Copyright © GrapeCity. 2009 Version 1.2 61
“Telemarketing Queue Profile” Report
Thisisaconsolidatedreportprovidinggeneralinformationaboutatelemarketingqueuesuchas its priority, status and associated sales script(if any), and also the call statistics and results fromcallsmadeforthequeueprospects.
The Call Statistics sections provides information regarding the total number of calls made and thehoursspentincallingtheprospectsincludedinthequeue,alongwiththeaverageamountof time spent on each call and the average amount of time spent on converted calls, where a successfulcontactcouldbemadewiththecustomer.TheContactedResultssectionsummariz-es how many calls were made where there was a contact with the customer, and the outcome (finalaction)forsuchcalls.
Likewise,theReasonsNotContactedsectionsummarizeshowmanycallsweremadeforthequeuewherenocontactcouldbemadewiththeTelemarketingprospectandthereasonsforthe same.
Figure 69 Telemarketing Queue Profile Report:

GrapeCity Telemarketing Add-On User Manual
Copyright © GrapeCity. 2009 Version 1.2 62
“Telemarketing Prospect Profile by Queue” Report
Thisisaconsolidatedreportgivinginformationregardingallprospectsinaqueue.Thereportwill display information for each prospect such as prospect type, phone number and create date, and details and results from the calls made to the prospect.
Figure 70 Telemarketing Prospect Profile by Queue Report:

GrapeCity Telemarketing Add-On User Manual
Copyright © GrapeCity. 2009 Version 1.2 63
“Queues by Priority” Report
This is a consolidated report giving information regarding all Queues grouped on their Pro-cessing Status and Priority. The report will display information for each Queue such as Queue name, Telemarketing Project, Processed and Unprocessed Prospects count and number of TelemarketersAssignedtothequeue.
“Queue by Project” Report
This is a consolidated report giving information regarding all Queues grouped on their Process-ing Status and Projects. The report will display information for each Queue such as Queue name, Queue Priority, Processed and Unprocessed Prospect count and count of Assigned Telemarketers
Figure 71 Queues by Priority Report:
Figure 72 Queues by Project Report:

GrapeCity Telemarketing Add-On User Manual
Copyright © GrapeCity. 2009 Version 1.2 64
“Queue Productivity” Report
ThereportprovidesasummarizationoftheproductivityofallProcessedQueuesinthesystemintermsofnumberofcallsmade,thecontactspercall,assignedtelemarketerstothequeue,outstandingprospectsinthequeue,ordersandopportunitiesmadepercontactinthequeue.
“Queue Productivity by Day” Report
ThereportprovidesasummarizationoftheproductivityofallProcessedQueuesbydayinthesystem in terms of number of calls made, the contacts per call, assigned telemarketers to the queue,outstandingprospectsinthequeue,ordersandopportunitiesmadepercontactinthequeue.
Figure 73 Queues Productivity Report:

GrapeCity Telemarketing Add-On User Manual
Copyright © GrapeCity. 2009 Version 1.2 65
“Telemarketer Performance by day from Active Queues” Report
This report provides a summary of each telemarketer’s daily performance for calls made for theactivequeuestowhichthetelemarketerisassigned.Itgivestheperformanceofallthetelemarketerswhoareassignedtotheactivequeuesandthereisanycallactionsperformedduring the calls.
Note: Thenumberofleadsconvertedsignifiesthenumberoftimesthetelemarketerchosetoclickon the “Convert Lead” option during any calls made to a telemarketing prospect by him/her.
Figure 74 Queues Productivity by day Report:
Figure 75 Telemarketer Performance by day from Active Queues Report:

GrapeCity Telemarketing Add-On User Manual
Copyright © GrapeCity. 2009 Version 1.2 66
“Telemarketer Performance By Day from Inactive Queues” Report
This report provides a summary of the telemarketer’s performance for calls made for the inactivequeuestowhichthetelemarketerhasbeenassigned..Itgivestheperformanceofallthetelemarketerswhoareassignedtotheinactivequeuesandthereareanycallactionsperformed during the call
“Telemarketer Performance from active queues” Report:
The report provides a summary of the telemarketer’s overall performance for all calls made forthequeuestowhichthetelemarketerhasbeenassigned..Itgivestheperformanceofallthetelemarketerswhoareassignedtotheactivequeuesandtherewereanycallactionsper-formed during the calls made.
Figure 76 Telemarketer Performance By Day from Inactive Queues Report:
Figure 77 Telemarketer Performance from active Queues Report:

GrapeCity Telemarketing Add-On User Manual
Copyright © GrapeCity. 2009 Version 1.2 67
“Telemarketer Productivity by day from Active queues” Report
Thereportprovidesasummarizationoftheproductivityofalltelemarketersinthesysteminterms of number of hours worked, the time spent on making phone calls during the day, num-ber of calls where there was a successful contact with the telemarketing prospect, and the percentage of orders and opportunities created from the calls made by the telemarketer during thatdayfortheactivequeuesinthesystem.Itgivestheproductivityofallthetelemarketerswhoareassignedtotheactivequeues.LengthOfDay(inhrs)definesthetimeperiodfromthestartingtimeofthefirstcallbythetelemarketerinthedaytotheendtimeofthelastcallmadebythetelemarketerduringtheday.Hoursspentoncallingdefinetotalhoursforwhichthetelemarketerwasonphoneduringtheday.CallsperHourdefinestheCallsmadebyaTelemarketer during the day (Length of Day).
“Telemarketer Productivity by day from inactive queues” Report
Thisreportprovidesasummarizationof theproductivityofall telemarketers in thesystemin terms of number of hours worked, the time spent on making phone calls during the day, number of calls where there was a successful contact with the telemarketing prospect, and the percentage of orders and opportunities created from the calls made by the telemarketer during aparticulardayfortheinactivequeuesinthesystem.
Itgives theproductivityof all the telemarketerswhoareassigned to the inactivequeues.LengthOfDay(inhrs)definesthetimeperiodfromthestartingtimeofthefirstcallbythetele-marketer in the day to the end time of the last call made by the telemarketer during the day.
Hoursspentoncallingdefinestotalhoursforwhichthetelemarketerwasonphoneduringtheday.CallsperHourdefinestheCallsmadebyaTelemarketerduringtheday(LengthofDay).
Figure 78 Telemarketer Productivity by day from Active queues Report:

GrapeCity Telemarketing Add-On User Manual
Copyright © GrapeCity. 2009 Version 1.2 68
“Telemarketer Productivity from Active queues” Report
This report providesa summarizationof theproductivity of all telemarketers in the systemin terms of number of hours worked, the time spent on making phone calls during the day, number of calls where there was a successful contact with the telemarketing prospect, and the percentage of orders and opportunities created from the calls made by the telemarketer for the activequeuesinthesystem.
Itgivestheproductivityofallthetelemarketerswhoareassignedtotheactivequeuesandhave made at least one contacted call
Figure 79 Telemarketer Productivity by day from inactive queues Report:
Figure 80 Telemarketer Productivity from active queues Report:

GrapeCity Telemarketing Add-On User Manual
Copyright © GrapeCity. 2009 Version 1.2 69
“Telemarketer Load” Report
This is a consolidated report providing information regarding the current workload of a tele¬marketerfromallqueuesinthesystemwhichhavetheirstatusdefinedas“Processed”andtowhichthetelemarketerhasbeenassigned,andalsohisprojectedloadfromallqueuesthat still have an “Unprocessed” status and are not yet available for calling to the users.
Figure 81 Telemarketer Load Report: