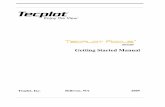Tecplot User's Manual - Web Space
648
Tecplot User’s Manual Version 10 Amtec Engineering, Inc. Bellevue, Washington September, 2003
Transcript of Tecplot User's Manual - Web Space
Untitled DocumentAmtec Engineering, Inc. Bellevue, Washington
September, 2003
ii
Copyright © 1988-2003 Amtec Engineering, Inc. All rights reserved worldwide. Except for personal use, this manual may not be reproduced, transmitted, transcribed, stored in a retrieval system, or translated in any form, in whole or in part, without the express written permission of Amtec Engineering, Inc., 13920 Southeast Eastgate Way, Suite 220, Bellevue, Washington, 98005, U.S.A.
This software and documentation are furnished under license for utilization and duplication only according to the license terms. Documentation is provided for information only. It is subject to change without notice. It should not be interpreted as a commitment by Amtec Engineering, Inc. Amtec assumes no liability or responsibility for documenta- tion errors or inaccuracies.
SOFTWARE COPYRIGHTS
Tecplot RS, Tecplot © 1988-2003 Amtec Engineering, Inc. All rights reserved worldwide.
ENCSA Hierarchical Data Format (HDF) Software Library and Utilities © 1988-1998 The Board of Trustees of the University of Illinois. All rights reserved. Contributors include National Center for Supercomputing Applications (NCSA) at the University of Illinois, Fortner Software (Windows and Mac), Unidata Program Center (netCDF), The Independent JPEG Group (JPEG), Jean-loup Gailly and Mark Adler (gzip). Bmptopnm, Netpbm © 1992 David W. Sanderson. Dlcompat © 2002 Jorge Acereda, additions and modifications by Peter O’Gorman. Ppmtopict © 1990 Ken Yap.
TRADEMARKS
Tecplot RS, Tecplot, Preplot, Framer and Amtec are registered trademarks or trademarks of Amtec Engineering, Inc.
Encapsulated PostScript, FrameMaker, PageMaker, PostScript, Premier—Adobe Systems, Incorporated. Ghost- script—Aladdin Enterprises. Linotronic, Helvetica, Times—Allied Corporation. LaserWriter, Mac OS X—Apple Computers, Incorporated. AutoCAD, DXF—Autodesk, Incorporated. Chears—ChevronTexaco Corporation. Compaq Computer Corporation. Élan License Manager is a trademark of Élan Computer Group, Incorporated. Alpha, DEC, Digital, LaserJet, HP-GL, HP-GL/2, PaintJet—Hewlett-Packard Company. X-Designer—Imperial Software Technol- ogy. Builder Xcessory—Integrated Computer Solutions, Incorporated. IBM, RS6000, PC/DOS—International Busi- ness Machines Corporation. Bookman—ITC Corporation. VIP—Landmark Graphics Corporation. X Windows— Massachusetts Institute of Technology. MGI VideoWave—MGI Software Corporation. ActiveX, Excel, MS-DOS, Microsoft, Visual Basic, Visual C++, Visual J++, Visual Studio, Windows, Windows Metafile—Microsoft Corpora- tion. HDF, NCSA—National Center for Supercomputing Applications. UNIX, OPEN LOOK—Novell, Incorporated. Motif—Open Software Foundation, Incorporated. Gridgen—Pointwise, Incorporated. Eclipse, FrontSim—Schlum- berger, Limited. IRIS, IRIX, OpenGL—Silicon Graphics, Incorporated. Open Windows, Solaris, Sun, Sun Raster— Sun MicroSystems, Incorporated. All other product names mentioned herein are trademarks or registered trademarks of their respective owners.
NOTICE TO U.S. GOVERNMENT END-USERS
Use, duplication, or disclosure by the U.S. Government is subject to restrictions as set forth in subparagraphs (a) through (d) of the Commercial Computer-Restricted Rights clause at FAR 52.227-19 when applicable, or in subpara- graph (c)(1)(ii) of the Rights in Technical Data and Computer Software clause at DFARS 252.227-7013, and/or in sim- ilar or successor clauses in the DOD or NASA FAR Supplement. Contractor/manufacturer is Amtec Engineering, Inc., Post Office Box 3633, Bellevue, WA 98009-3633.
iii
Contents
1.1.Start-Up 1 1.1.1.Windows 1 1.1.2.UNIX 1
1.2.Interface 1 1.2.1.Menu Bar 2 1.2.2.Sidebar 3 1.2.3.Status Line 8 1.2.4.Tecplot Workspace 8 1.2.5.File Dialogs 9 1.2.6.Operations 9 1.2.7.Object Positioning and Resizing 10 1.2.8.Quick Edit Dialog 11
1.3.Help 11
2.1.Frames 13 2.1.1.Frame Creation 13 2.1.2.Frame Deletion 14 2.1.3.Frame Positioning and Sizing 14 2.1.4.Frame Background Color Modification 15 2.1.5.Frame Border and Header Controls 15 2.1.6.Frame Name Modification 16
Contents
iv
2.1.7.Frame Pushing and Popping 16
2.2.Workspace Management 17 2.2.1.Paper Set-Up 17 2.2.2.Grid and Ruler Set-Up 18 2.2.3.Workspace Maximization 19
2.3.Coordinate Systems 19 2.4.View Modification 21
2.4.1.View of Data within a Frame 21 2.4.2.Frame and Paper Views within the Workspace 24
2.5.Cut—Copy—Paste—Clear—Undo 26
CHAPTER 3 Data Organization 29
3.1.Data Hierarchy 29 3.2.Multiple Zones 31 3.3.Data Structure in Zones 31
3.3.1.Ordered Data 31 3.3.2.Finite-Element Data 36 3.3.3.Variable Location (Cell-Centered or Nodal) 39
3.4.Data Set Information 39
CHAPTER 4 ASCII Data for Tecplot 43
4.1.ASCII Data File Records 43 4.1.1.File Header 44 4.1.2.Zone Records 44 4.1.3.Text Record 49 4.1.4.Geometry Record 50 4.1.5.A More Extensive Example of a Geometry Record 53 4.1.6.Custom Label Record 54 4.1.7.Data Set Auxiliary Data Record 55 4.1.8.Summary of Data File Records 56
4.2.Ordered Data 61 4.2.1.I-Ordered Data 61 4.2.2.IJ-Ordered Data 65 4.2.3.IJK-Ordered Data 67 4.2.4.One Variable Data Files 69
4.3.Finite-Element Data 70
v
4.3.1.Triangle Data in POINT Format Example 71 4.3.2.FORTRAN Code Generating Triangle Data in POINT Format Example 72 4.3.3.FORTRAN Code Generating Triangle Data in BLOCK Format Example 73 4.3.4.Finite-Element Zone Node Variable Parameters Example 73
4.4.Variable and Connectivity List Sharing 74 4.5.ASCII Data File Conversion to Binary 76
4.5.1.Preplot Options 76 4.5.2.Preplot Examples 76 4.5.3.Preplot Conversion of the PLOT3D Format 77
CHAPTER 5 Working with Tecplot Files 79
5.1.Tecplot-Format Data File Loading 79 5.1.1.Data File Loading 80
5.2.Data File Writing 86 5.3.Layout Files, Layout Package Files, Stylesheets 88
5.3.1.Stylesheets 88 5.3.2. Layout Files 90 5.3.3. Layout Package Files 94
5.4.Plot Publishing for the Web 96 5.5.Other Tecplot Files 97
CHAPTER 6 Data Loaders: Tecplot’s Import Feature 99
6.1.The CGNS Loader 99 6.1.1.CGNS Loader Options: Zones Dialog 100 6.1.2.CGNS Loader Options: Variables Dialog 102
6.2.The DEM Loader 103 6.3.The DXF Loader 103
6.3.1.The Load DXF File Dialog 104 6.3.2.DXF Loader Limitations 105
6.4.The Excel Loader 105 6.4.1.Spreadsheet Data Formats 106 6.4.2.FEPOINT Excel File in User-Defined Format Example 109 6.4.3.Excel Loader Restrictions 110
6.5.The Fluent Loader 110
6.6.The Gridgen Loader 113 6.6.1.Gridgen Data Loading with Tecplot 114
6.7.The HDF Loader 114 6.7.1.HDF Loader Limitations 115
6.8.The PLOT3D Data Loader 116 6.8.1.File Combinations 116 6.8.2.PLOT3D File Structure 117 6.8.3.PLOT3D Data Subsets 118 6.8.4.Macro Language 119 6.8.5.PLOT3D Auxiliary Data 120 6.8.6.PLOT3D Loader Limitations 121
6.9.The Text Spreadsheet Loader 121 6.9.1.Data File Format 121 6.9.2. Text Spreadsheet Loader Limitations 121
CHAPTER 7 Field Plots 123
7.1.Two-Dimensional Field Plots 124 7.2.Three-Dimensional Field Plots 125 7.3.Field Plot Modification 127
7.3.1.Zone Style Dialog 128 7.3.2.Zone Display 129 7.3.3.Zone Layer Display 129 7.3.4.Color Choice 131 7.3.5.Line Pattern 132 7.3.6.Pattern Length 133 7.3.7.Line Thickness 134
7.4.Data Point and Cell Labels 135 7.5.Two-Dimensional Plotting Order 136 7.6.Three-Dimensional Plot Control 136
7.6.1.Three-Dimensional Rotation 137 7.6.2.Three-Dimensional View Details 138 7.6.3.Three-Dimensional Zooming and Translating 140 7.6.4.Three-Dimensional Sorting 140 7.6.5.Three-Dimensional Projection 141 7.6.6.Three-Dimensional Orientation Axis 142 7.6.7.Reset 3-D Axes 142 7.6.8.Three-Dimensional Axis Limits 143
vii
8.1.Line Plot Data 147 8.2.Map Creation 147 8.3.Mapping Definitions 150
8.3.1.Map Name Modification 150 8.3.2.Mapping Activation 152 8.3.3.Axis Variable Selection 152 8.3.4.Zone Selection 152 8.3.5.Data Point Sorting 152 8.3.6.Line Plot Legend Control 153 8.3.7.XY Line Plot Axis Assignment 153
8.4.Mapping Style 154 8.4.1.Map Layer Display 154 8.4.2.Line Attributes 155 8.4.3.Symbol Attributes 158
8.5.Line Plot Axis 163 8.5.1.XY Line Axis Range Control 163 8.5.2.Polar Line Axis Control 164 8.5.3.Log Axes 164 8.5.4.Multiple X- and Y-Axes for XY Line Plots 164
8.6.Curve-Fits and Splines 166 8.6.1.Curve Types 166 8.6.2.Linear Fits 168 8.6.3.Polynomial Curve-Fits 169 8.6.4.Exponential Curve-Fits 170 8.6.5.Power Curve-Fits 171 8.6.6.Splines 172 8.6.7.Parametric Splines 173 8.6.8.Extended Curve-Fit 174 8.6.9.Line Segments (No Curve-Fit) 175 8.6.10.Dependent and Independent Variables 175 8.6.11.Curve-Fit Weighting Variables 176 8.6.12.Curve-Fit Coefficients 178 8.6.13.Curve Data Point Extraction 178
8.7.XY Line Error Bars 179 8.7.1.Error Bar Type 180 8.7.2.Error Bar Attributes 181
8.8.XY Line Bar Charts 183
Contents
viii
8.8.1.Bar Chart Direction 184
8.9.I-, J- and K-Indices 184 8.9.1.Varying Index 185 8.9.2.Index Ranges 186
8.10.Line Legend 187 8.11.Data Point Labels 188 8.12.Polar Drawing Options 190
CHAPTER 9 Mesh Plots and Boundary Plots 193
9.1.Mesh Plot Modification 193 9.2.Mesh Plot Types 194 9.3.Boundary Plot Modification 195 9.4.Boundary Display 196
CHAPTER 10 Contour Plots 199
10.1.Contour Plot Settings 200 10.1.1.Contour Plot Type 200 10.1.2.Flood By Options 203 10.1.3.Lines By Option 203 10.1.4.Use Lighting Option 203
10.2.Contour Groups 203 10.2.1.Contour Variable Selection 204 10.2.2.Contour Levels 204 10.2.3.Contour Coloring 206 10.2.4.Color Distribution Methods 207 10.2.5.Color Cutoff 208 10.2.6.Reversed Color Map 209 10.2.7.Color Map Cycles 209 10.2.8.Contour Bands 209 10.2.9.Contour Lines 210 10.2.10.Contour Labels 211 10.2.11.Contour Legend Creation 213
10.3.RGB Coloring 215 10.3.1.RGB Variable Assignment 215 10.3.2.RGB Coloring Options 215 10.3.3.RGB Legend 216
ix
CHAPTER 11 Vector Plots 221
11.1.Vector Plot Creation 221 11.2.Vector Plot Modification 222 11.3.Vector Types 222 11.4.Vector Arrowheads 224
11.4.1.Arrowhead Style 224 11.4.2.Arrowhead Size 225 11.4.3.Arrowhead Angle 226
11.5.Vector Length 226 11.6.Vector Spacing 227 11.7.Three-Dimensional Vector Plots 228
11.7.1.Tangent Vectors 228 11.7.2.Three-Dimensional Vector Lengths 229
11.8.Reference Vectors 229
12.3.1.Streamlines 235 12.3.2.Streamrods and Streamribbons 237
12.4.Streamtrace Deletion 238 12.5.Streamtrace Termination Lines 238
12.5.1.Termination Line Creation 239 12.5.2.Termination Line Controls 239
12.6.Streamtrace Timing 241 12.6.1.Stream Markers 241 12.6.2.Stream Dashes 242
12.7.Streamtrace Extraction as Zones 243
Contents
x
13.1.Scatter Plot Creation 247 13.2.Scatter Plot Modification 248 13.3.Scatter Symbols 248 13.4.Symbol Color 251
13.4.1.Outline Colors 251 13.4.2.Filled Symbols and Fill Colors 252
13.5.Scatter Symbol Sizes and Fonts 252 13.5.1.Symbol Sizes 252 13.5.2.Variable Symbol Sizes 253 13.5.3.Variable Size Multiplier and Fonts 254 13.5.4.Reference Scatter Symbols 255
13.6.Symbol Spacing 256 13.7.Scatter Legends 257
CHAPTER 14 Shade Plots 259
14.1.Two-Dimensional Shade Plots 259 14.2.Three-Dimensional Surface Shade Plots 260
CHAPTER 15 Translucency and Lighting 261
15.1.Three-Dimensional Effects 261 15.1.1.Translucency 262 15.1.2.Lighting Effects 263
15.2.Three-Dimensional Light Source 263 15.2.1.Light Source Position 264 15.2.2.Light Source Attributes 264 15.2.3.Specular Highlighting 265 15.2.4.Lighting Optimizations 265
xi
16.1.Text 267 16.1.1.Text Editing 269 16.1.2.Text Deletion 269 16.1.3.Text Fonts 269 16.1.4.European Characters 272 16.1.5.European Characters and Character Codes 272 16.1.6.Text Size and Position 272 16.1.7.Text Boxes 273 16.1.8.Text Scope 274 16.1.9.Text Attachment to Zones or Mappings 274 16.1.10.Text Clipping 275 16.1.11.Dynamic Text 275
16.2.Geometries 280 16.2.1.Geometry Creation 280 16.2.2.Geometry Modification 282 16.2.3.Three-Dimensional Line Geometries 288
16.3.Images 290 16.3.1.Inserting Images 290 16.3.2.Modifying Images 290 16.3.3.Images and Tecplot Files 292 16.3.4.Example: Using Image as a Backdrop to Data 292
16.4.Text and Geometry Pushing and Popping 294 16.5.Text and Geometry Alignment 294 16.6.Text and Geometry Links to Macros 295 16.7.Custom Characters 295
CHAPTER 17 Axes 297
Contents
xii
17.4.3.Gridline Draw Order 306
17.5.Tick Marks and Labels 306 17.5.1.Tick Marks 306 17.5.2.Tick Mark Labels 309 17.5.3.Tick Mark and Label Spacing 313
17.6.Axis Titles 314 17.6.1.Axis Title Display 314 17.6.2.Axis Title Offset 315 17.6.3.Axis Title Position 315
17.7.Axis Lines 316 17.7.1.Sketch, XY Line, and 2D Cartesian Line Position 317 17.7.2.Polar Axes Positioning 317 17.7.3.Three-Dimensional Axes Position 318
17.8.Grid Area 318
18.1.Attribute Linking Between Frames 321 18.1.1.Attributes Linkable Between Frames 321 18.1.2.Frame Linking Groups 322 18.1.3.Between Frame Link Attributes Propagation to Other Frames 323 18.1.4.Dependent Axes 323
18.2.Attribute Linking Within A Frame 323 18.2.1.Attributes Linkable Within Frames 323 18.2.2.Within Frame Link Attribute Propagation to Other Frames 324
CHAPTER 19 Finite-Element Data 325
19.1.Finite-Element Data Sets 326 19.2.Three-Dimensional Volume Data Files 329
19.2.1.A Finite-Element Volume Brick Data Set 330 19.2.2.Creating a Finite-Element Volume Tetrahedral Data Set 333
19.3.Triangulated Data Sets 334 19.4.Boundary Extraction of Finite-Element Zones 336 19.5.Finite-Element Data Limitations 337
xiii
20.1.Surfaces to Plot 339 20.2.Points to Plot 341 20.3.Derived Volume Object Plotting 343 20.4.Three-Dimensional Volume Irregular Data Interpolation 343 20.5.I-, J-, and K-Plane Extraction 344 20.6.Iso-Surface Generation and Extraction 345
20.6.1.Iso-Surface Locating 345 20.6.2.Iso-Surface Style 346 20.6.3.Iso-Surface Extraction 347
20.7.Three-Dimensional Data Slicing 348 20.7.1.Slice Plane Definition 348 20.7.2.Slice Extraction 352
20.8.Special 3-D Volume Plots 354 20.8.1. Fence Plots 354 20.8.2.Analytic Iso-Surface Plots 355
CHAPTER 21 Printing 357
21.2.1.Windows Print Setup Dialog 358 21.2.2.Paper Setup Dialog 358
21.3.Printer Setup 360 21.3.1.Windows Printing 360 21.3.2.UNIX Printing 360
21.4.Print Render Options 364 21.5.Print Preview 365
CHAPTER 22 Exporting 367
Contents
xiv
22.5.HP-GL and HP-GL/2 Export 373 22.6.Joint Photographic Experts Group (JPEG) Export 373 22.7.Portable Network Graphics (PNG) Export 374 22.8.PostScript (PS) Export 375 22.9.Raster Metafile (RM) Export 375 22.10.Sun Raster (RAS) Export 377 22.11.Tagged Image File Format (TIFF) Export 378 22.12.Windows Meta File (WMF) Export 379 22.13.X-Windows Format (XWD) Export 380 22.14.Clipboard Exporting to Other Applications 380 22.15.Antialiasing Images 382
CHAPTER 23 Data Spreadsheet 385
23.1.Data Set Viewing 385 23.2.Spreadsheet Data Editing 386
CHAPTER 24 Data Operations 387
24.1.Data Journaling 387 24.1.1.Data Journaled Operations 387 24.1.2.Data Journaling Example 388
24.2.Data Alteration through Equations 388 24.2.1.Equation Syntax 389 24.2.2.Zone Selection 400 24.2.3.Index Range and Skip Selections for Ordered Zones 400 24.2.4.Data Type Specification for New Variables 400 24.2.5.Data Location Specification for New Variables 401 24.2.6.Equation Restriction Overriding 401 24.2.7.Data Alteration 401 24.2.8.Macros and Equations 402
24.3.Coordinate Transformation 407 24.4.Two-Dimensional Data Rotation 409 24.5.Zone Creation 409
24.5.1.One-Dimensional Line Zone Creation 410 24.5.2.Rectangular Zone Creation 410
xv
24.5.3. Circular or Cylindrical Zone Creation 412 24.5.4.XY Data Entry 415 24.5.5.Data Extraction from an Existing Zone 416 24.5.6.Data Point Extraction 416 24.5.7.Zone Duplication 418 24.5.8.Finite-Element Surface Zone Creation from I-Ordered Zones 421
24.6.Zone or Variable Deletion 421 24.7.Irregular Data Point Triangulation 422 24.8.Data Interpolation 423
24.8.1.Inverse-Distance Interpolation 424 24.8.2.Kriging 426 24.8.3.Linear Interpolation 428 24.8.4.Interpolation Alternatives 430
24.9.Data Smoothing 430
CHAPTER 25 Probing 433
25.1.Field Plot Probing with the Mouse 433 25.2.Advanced Field Plot Probing 436
25.2.1.Obscured Point Probing 436 25.2.2.Streamtrace, Iso-Surface, and Slice Probing 436
25.3.Field Plot Probing by Specifying Coordinates and Indices 436 25.4.Field Plot Probed Data Viewing 438
25.4.1.Variable Value Viewing 438 25.4.2.Zone and Cell Information Viewing 438 25.4.3.Cell Center Viewing 439 25.4.4.Face Neighbor Viewing 439
25.5.Line Plot Probing with the Mouse 439 25.5.1.Line Plot Probing in Interpolate Mode 440 25.5.2.Line Plot Probing in Nearest Point Mode 442
25.6.Line Data Probing by Specifying Coordinates and Indices 443 25.7.Line Plot Data Viewing 444
25.7.1.Interpolated Line Plot Data Viewing 444 25.7.2.Nearest Point Line Plot Data Viewing 445
25.8.Data Editing with Probe 445 25.8.1.Data Editing with the Mouse 446
Contents
xvi
CHAPTER 26 Blanking 449
26.2.Line Plot Blanking 459
27.1.Macro Creation 461 27.1.1.Macro Functions 462
27.2.Macro Play Back 463 27.2.1.Macro Play Back Preparation 464 27.2.2.Macros from the Command Line 464 27.2.3.Macros from the Interface 465 27.2.4.Macros from the Quick Macro Panel 465 27.2.5.Macro Linking to Text and Geometries 466
27.3.Macro Debugging 467 27.3.1.Macro Context 468 27.3.2.Macro Command Display Format Changes 468 27.3.3.Macro File Evaluation with the Macro Viewer 468 27.3.4.Breakpoint Addition and Deletion 469 27.3.5.Variable Value Viewing while Debugging 469 27.3.6.Macro Variable Modification 471
27.4.Doing More with Macros 471 27.4.1.Multiple File Processing 471
27.5.Macros, Layouts or Stylesheet Use 472
CHAPTER 28 Batch Processing 473
28.1.Batch Processing Setup 473 28.2.Batch Processing Using a Layout File 473 28.3.Multiple Data File Processing 474
xvii
CHAPTER 29 Animation 477
29.2.Movie File Creation Manually 484 29.3.Movie Creation with Macros 485 29.4.Advanced Animation Techniques 486
29.4.1.Image Size 486 29.4.2.Text Changes by Attaching Text to Zones 486 29.4.3.Text Changes Using the Scatter Symbol Legend 487 29.4.4.Text Changes Using Macros 487 29.4.5.Multiple Frames Animation Simultaneously 488
29.5.Movie File Viewing 489 29.5.1.AVI Files 489 29.5.2.Raster Metafiles Viewing in Framer 490
CHAPTER 30 Customization 493
30.2.Interactive Customization 500
30.4.Interface Configuration Under UNIX 505 30.4.1.Default Size of Tecplot 505 30.4.2.Accelerator Keystrokes 505 30.4.3.Default Positions for Dialogs 505
30.5.Custom Character and Symbol Definition 506 30.6.Tecplot.phy File Location Configuration 508
CHAPTER 31 Add-Ons 511
31.2.Tecplot Utilities 523 31.2.1.Excel Macro 523 31.2.2.Framer 525 31.2.3.Lpkview 525 31.2.4.Preplot 526 31.2.5.Rmtoavi 526 31.2.6.Pltview 526 31.2.7.Poly-Grid 526
31.3.Add-on Use 526
APPENDIX A Command Line Options 529
A.1.Tecplot Command Line 529 A.2.Using the Command Line in Windows 530 A.3.Using Command Line Options in Windows Shortcuts 531
A.3.1.Creating Shortcuts 531 A.3.2.Changing Shortcuts 532
A.4.Additional Command Line Options in Motif 532 A.5.Overriding the Data Sets in Layouts by Using "+" on the Command Line 533 A.6.Tecplot Command Line Examples 534 A.7.Specifying Data Set Readers on the Command Line 534
APPENDIX B Utility Command Line Options 537
B.1.Framer 537 B.2.LPKView 538 B.3.Preplot 540 B.4.Raster Metafile to AVI (rmtoavi) 541
APPENDIX C Mouse and Keyboard Operations 543
C.1.Extended Mouse Operations 543 C.2.Mouse Tool Operations 544 C.3.Picked Object Options 547 C.4.Other Keyboard Operations 547
Contents
xx
Index 567
CHAPTER 1 Getting Started
Tecplot is a powerful tool for visualizing a wide range of technical data. It offers line plotting, 2- and 3-D surface plots in a variety of formats, and 3-D volumetric visualization. This chapter describes Tecplot’s point-and-click interface.
1.1. Start-Up The following sections describe how to start Tecplot on Windows or UNIX systems.
1.1.1. Windows On Windows start Tecplot from the Start button, or from an icon on your desktop. To start Tec- plot from the Start button:
1. Click Start, then select Programs.
2. Select the Tecplot 10 folder.
3. Click on Tecplot.
Following the opening banner, Tecplot appears.
1.1.2. UNIX On UNIX systems, Tecplot is typically installed by a system administrator, who makes it avail- able to users. Run Tecplot by typing:
tecplot
at the shell prompt. The opening banner appears, followed by the Tecplot window, as shown in Figure 1-1.
The directory in which Tecplot is installed, on any platform, is called the Tecplot home direc- tory. You should know the absolute path of this directory and set your TEC100HOME environ- ment variable to point to it. The Tecplot home directory includes numerous example files referred to throughout this manual; by working with these files you can quickly gain profi- ciency with Tecplot’s features.
1.2. Interface There are four main regions in the Tecplot window—menu bar, sidebar, workspace, and status line.
Chapter 1. Getting Started
2
1.2.1. Menu Bar The menu bar, shown in Figure 1-2, offers rapid access to most of Tecplot’s features, which are controlled primarily through dialogs.
Tecplot’s features are organized into the following menus:
• File: Controls reading and writing of data files and plot layouts, printing and exporting of plots, recording and playing macros, setting and saving configuration preferences, and exit- ing Tecplot.
• Edit: Controls Undo functions, cutting, copying, pasting, and clearing objects, as well as pushing and popping (changing the draw order for selected items). The Edit menu also con- tains an option for adjusting data points.
Figure 1-1. Tecplot in Motif showing the four main regions—menu bar, sidebar, workspace, status line.
Figure 1-2. Tecplot’s menu bar.
Workspace
1.2. Interface
Tecplot’s Cut, Copy, and Paste options work only within Tecplot. If you are operating in Windows and want to place a graphics image of your layout into other word processing or design program, use Copy Plot to Clipboard.
• View: Controls the point of view of your data, including scale, view range, and 3-D rota- tion. You can also use the View menu to copy and paste views between frames.
The View menu includes sizing options for convenience. Center moves the plot image so that the data points are centered within the frame. (Only the data is centered; text, geome- tries, and the 3-D axes are not considered.) Fit to Full Size fits the entire plot into the frame. Nice Fit to Full Size sets the axis range to begin and end on major axis increments (if axes are dependent Tecplot adjusts the vertical axis length to accommodate a major tick mark). Make Current View Nice modifies the range on a specified axis to fit the minimum and maximum of the variable assigned to that axis, then snaps the major tick marks to the ends of the axis. (If axis dependency is not independent this may affect the range on another axis.) Data Fit fits the data points to the frame.
• Plot: Dynamic menus feature different controls depending upon the plot type (3D Carte- sian, XY Line, Polar Line, and so forth) selected from the sidebar. Plot menu options give you control over the style of your plots.
• Insert: Used to add text, geometries (polylines, circles, squares, ellipses, and rectangles), or image files.
• Data: Create, manipulate, and examine data. Types of data manipulation available in Tec- plot include zone creation, interpolation, triangulation, as well as creation or alteration of variables by means of FORTRAN-like equations.
• Frame: Create, edit, and control frames.
• Workspace: Controls the attributes of your workspace, including the color map, paper grid, display options, and rulers.
• Tools: Run Quick Macros you may have defined, or to create simple animations of your plots. Add-ons—other than data loaders and extended curve fits—are accessed through the Tools menu.
• Help: Get quick help on features. By selecting About Tecplot. you can obtain specific information about your license. The Help menu also accesses information about add-ons you have loaded.
1.2.2. Sidebar Tecplot’s sidebar accesses the most frequently used controls for plotting. Many take the form tools, which control the behavior of the pointer. Additional controls determine the plot type, which zone or map layers are active, and snap modes. The controls are organized in the follow- ing functional clusters, as shown in Figure 1-3:
• Plot Types. • Zone/Map Layers.
Chapter 1. Getting Started
• Zone Effects. • Zone/Map Style. • Redraw All/Redraw. • Performance. • Tools. • Quick Edit/Object Details. • Snap Modes.
1.2.2.1. Plot Types. Plot type, combined with a frame’s data set, active layers and their associated attributes, define a plot. Each plot type represents one view of the data. Plot type determines what type of plot can be drawn in the current frame. Five plot types are available:
• 3D Cartesian: Create 3-D plots of surfaces and volumes.
• 2D Cartesian: Create 2-D plots, such as plots of a variable located on a plane.
• XY Line: Create XY Line plots, such as plots of independent versus dependent variables.
• Polar Line: Create a Polar Line plot of radius versus angle, or vice versa. The polar axes are the radial axis (by default zero at the origin) and theta axis (by default zero for any data on the right running horizontal line).
• S (Sketch): Create plots without data such as drawings, flow charts, and viewgraphs.
1.2.2.2. Zone Layers/Map Layers. A layer is a way of representing a frame’s data set. The complete plot is the sum of all the active layers, axes, text, geometries, and other elements added to the data plotted in the layers. There are six zone layers for 2- and 3-D Cartesian, four map layers for XY Line, two for Polar Line, and none for Sketch.
The six zone layers for 2- and 3-D Cartesian plot types, shown in Figure 1-3, are:
• Mesh: Lines connecting the data points within each zone.
• Contour: Lines having a constant value, the region between these lines, or both.
Figure 1-3. Tecplot’s sidebar.
Plot Types
Zone/Map Layers
• Scatter: Symbols at the location of each data point.
• Shade: Used to tint each zone with a specified solid color, or to a add light-source to a 3-D surface plot. Used in conjunction with the Lighting zone effect you may set Paneled or Gouraud shading. Used in conjunction with the Translucency zone effect you may create a translucent surface for your plot.
• Boundary: Zone boundaries for ordered data.
The four XY Line map layers, shown in Figure 1-4, are:
• Lines: Plots a pair of variables, X and Y, as a set of line segments or a fitted curve.
• Symbols: A pair of variables, X and Y, as individ- ual data points represented by a symbol you spec- ify.
• Bars: A pair of variables, X and Y, as a horizontal or vertical bar chart.
• Error Bars: Available in several formats.
The two map layers for Polar Line, shown in Figure 1-5, are:
• Lines: A pair of variables, X and Y, as a set of line segments or a fitted curve.
• Symbols: A pair of variables, X and Y, as individual data points represented by a symbol you specify.
1.2.2.3. Zone Effects. For 3-D Cartesian plot types the check boxes shown in Figure 1-6 appear—Lighting; Translucency. Only shaded and flooded contour surface plot types are affected.
1.2.2.4. Zone Style/Mapping Style. Call up the appropriate dialog, allowing you to modify the appear- ance of each zone or map.
1.2.2.5. Redraw Buttons. Allow you to keep your plot up to date: Redraw All redraws all frames (Shift-Redraw All causes Tecplot to completely regenerate the workspace); Redraw redraws only the current frame.
1.2.2.6. Performance. Calls up a quick access menu of enhancements to speed plotting. Selecting Options calls up the Display Performance dialog, where you may configure Tecplot’s
Figure 1-4. Map layers for XY Line.
Figure 1-5. Map layers for Polar Line.
Figure 1-6. Zone Effects.
Chapter 1. Getting Started
6
status line, graphics cache, image export, and performance options. For further details, see Section 30.3, “Display Performance Dialog.”
1.2.2.7. Tool Buttons. Each of the tools represented by a button is a mouse mode, specify- ing the behavior of the pointer anywhere in the workspace. There are 28 modes in 12 catego- ries, as shown in Figure 1-7.
• Contour mouse modes. • Streamtrace mouse modes. • Slicing mouse mode. • Frame mouse mode. • Zone creation mouse modes. • 3-D rotation mouse modes. • Text mouse mode. • Geometry mouse modes. • Mouse pointer modes:
Selector and Adjustor. • View mouse modes:
Zoom and Translate/Magnify. • Probe mouse mode. • Data extraction mouse
modes.
1.2.2.8. Enhanced Tool Oper- ations. Several sidebar tools offer mouse and keyboard shortcuts which can greatly speed Tecplot use, especially when working with large amounts of data. These are:
• Contour tools:
+: Switch to Contour Add tool if you are using Contour Remove.
- : Switch to Contour Remove tool if you are using Contour Add.
• Contour Add tool:
Ctrl-click: Replace the nearest contour line with a new line.
Drag: Move the new contour line.
• Streamtrace Placement tool:
Figure 1-7. Sidebar tools and mouse modes.
3D Rotation
Text Geometries
Alt-click/Alt-drag: Determine the XYZ-location by ignoring zones and looking only at derived volume objects (streamtraces, iso-surfaces, slices).
1-9: Change the number of streamtraces to be added when placing a rake of streamtraces.
• Slicing tool:
Alt-click/Alt-drag: Determine the XYZ-location by ignoring zones and looking only at derived volume objects (streamtraces, iso-surfaces, slices).
Shift-click: Place the end slice.
Shift-drag: Move the end slice.
+: Turns on the start slice if no slices are active, or turns on the end slice if slices are already active.
- : Turns off the end slice if the end slice is active, or conversely, turns off the start slice if the end slice is not active.
I, J, K (ordered zones only): Switch to slicing constant I-, J-, or K-planes respectively.
X, Y, Z: Switch to slicing constant X-, Y-, or Z-planes respectively.
0-9: Numbers one through nine activate intermediate slices and set the number of interme- diate slices to the number entered; zero turns off intermediate slices.
• Zoom tool:
Click: Center a 200 percent magnification around the location of your click.
1.2.2.9. Mouse Operation Enhancements. The middle and right mouse buttons allow you to smoothly zoom and translate your data. Your middle mouse button (or Ctrl-right click) zooms smoothly, and your right mouse button translates data.
This advanced functionality is available in: all contour modes; streamline placement; slicing; 3-D rotation modes; geometry modes (except polyline); zoom; translate/magnify; probe; zone creation.
1.2.2.10. Details Button. Immediately under the sidebar tools is a single button with a con- text-sensitive label, referred to as the Details button. Use this button to call up the dialog most directly applicable to your current action. When the currently selected tool is either the Selec-
tor or the Adjustor , but no objects are selected in the workspace, the Details button is labeled Quick Edit. When either of those tools is selected and one or more objects are selected in the workspace, the label changes to Object Details. If any other tool is selected, the label changes to read Tool Details.
Chapter 1. Getting Started
8
1.2.2.11. Quick Edit. Calls up the Quick Edit dialog, where you can make rapid changes to selected objects in the workspace.
1.2.2.12. Snap Modes. Allow you to place objects precisely by locking them to the nearest reference point, either on the axis grid or on the workspace paper.
1.2.3. Status Line The status line, running along the bottom of the Tecplot window, gives “hover help.” When you move the pointer over a sidebar tool, a button on the Quick Edit dialog, or a menu item, a description of the control appears. Brief instructions are displayed for tools.
Configuration of the status line can be changed by selecting Display Performance from the Workspace menu, or by clicking Performance on the sidebar and selecting Options from the sub-menu.
1.2.4. Tecplot Workspace The workspace is the portion of your screen in which you create sketches and plots. This is done within a frame, which can be manipulated much like a process window. The current state of the workspace, including the sizing and positioning of frames, the location of the data files used by each frame, and all current attributes for all frames, make up a layout. By default, the workspace displays a representation of the paper Tecplot is set up to draw on, as well as a ref- erence grid and rulers. The active frame, in which you are currently working, is on top. All modifications are made to the current frame.
Figure 1-8. The Tecplot workspace.
Frame
Frame
Ruler
Ruler
Workspace
9
1.2. Interface
1.2.5. File Dialogs Each type of Tecplot file has at least two dialogs associated with it—one for opening files and one for saving files. These dialogs are similar, but differ when using Motif or Windows.
1.2.5.1. File Dialogs in Motif. Figure 1-9 shows the Open Layout dialog for Motif. Near the bottom of the dialog is the Selection text field. If you know the complete path of the file you want to open or save, type it into this field and click OK.
At the top of the dialog is the Filter (Name Search) text field. Use this field to specify a file name filter; Tecplot to displays all sub-directories of the current directory in the Directories scrolled list, as well as all files in the current directory ending with the extension .lay in the Files scrolled list. The filter determines the initial path displayed in the Selection text field. To change the default file extensions, see Section 30.1.4, “Default File Name Extensions.”
1.2.5.2. File Dialogs in Windows. Figure 1-10 shows the Open Layout dialog for Win- dows. In the lower half of the dialog is the File name text field. If you know the complete path of the file you want to open or save, you can type it into this field, then click Open. You can also use this field to specify a file name filter. By default, the Open Layout dialog has a file name filter of *.lay and *.lpk. To change the default file extensions, see Section 30.1.4, “Default File Name Extensions.”
1.2.6. Operations The operation of Tecplot controls are familiar to anyone who has used Motif or Windows. Most actions are performed by clicking the left mouse button. (If your mouse is configured for left-hand use, click the right mouse button.)
Figure 1-9. The Open Layout dialog for Motif.
Chapter 1. Getting Started
10
Another common mouse action is dragging. Dragging is used in resizing frames, creating and modifying geometries, and to alter or adjust data. Using your keyboard in conjunction with clicking and dragging the mouse produces different actions. For example, Tecplot makes extensive use of Ctrl-click (clicking the mouse while holding down the Ctrl key) in its probing feature.
The terms click, select, and choose are sometimes used interchangeably. It is useful, however, to keep in mind that select in general means to “select an item to operate on,” while choose in general means to “pick an action.”
To select an object in the workspace, click on it. To select an object and call up the dialog used to modify the object, double-click on it. Double-clicking on a piece of text calls up the Text dialog, where you can edit or reformat the text. Select an object, then click on Details on the sidebar for the same effect. You can select groups of items, then act on them all at once.
After you have selected a group of items and released the mouse key, Tecplot calls up the Group Select dialog. Select the objects you want using the appropriate check boxes, as shown in Figure 1-11.
1.2.7. Object Positioning and Resizing Selected objects such as frames, text, geome- tries, legends, and so forth, may be moved either by clicking and dragging, or by using the
Figure 1-10. The Open Layout dialog for Windows.
Figure 1-11. The Group Select dialog.
11
1.3. Help
arrow keys on your keyboard. Arrow keys move objects in one pixel increments. For more information on moving and resizing frames, see Section 2.1.3, “Frame Positioning and Siz- ing.”
To scale selected objects proportionally, maintaining the vertical to horizontal aspect ratio, select the object, then press “+” on your keyboard to enlarge or “-” to reduce. Double-clicking a selected object calls up the appropriate style dialog. For example, if you double-click on a geometry, the Geometry dialog appears.
1.2.8. Quick Edit Dialog The map and zone layer controls affecting how the individual layers are drawn can be altered using controls on the sidebar. You can also con- trol many of these attributes using the Quick Edit dialog, shown in Figure 1-12.
To use the Quick Edit dialog, select one or more objects in the workspace, then click the appro- priate button to change the attribute of the selected object(s).
1.3. Help Tecplot features a fully integrated Help system. Quick help on menu items and sidebar controls is available from the status line.
Figure 1-13. Tecplot Help in a Windows Web browser.
Figure 1-12. The Quick Edit dialog.
Chapter 1. Getting Started
Detailed help is accessible by:
• Pressing the F1 key anywhere in the Tecplot window. If the pointer is over the sidebar, Quick Edit dialog, or a menu, the F1 key provides context-sensitive help on that control or menu. Otherwise, F1 calls up the Contents page of Help via your Web browser.
• Selecting Contents from the Help menu. This calls up the Contents page of the Tecplot help file via your Web browser.
• Clicking Help on any dialog.
Figure 1-13 shows Tecplot’s Help as it appears in a Web browser in Windows. It supports text search, has many hypertext links, and provides detailed information on all menus and dialogs. Your answer may be in Technical Support Notes at www.tecplot.com/support. Help is also available from 6:30 A.M. to 5 P.M. Pacific Standard Time from Tecplot Technical Support at 425.653.9393. You may also send e-mail to [email protected] with your questions.
13
CHAPTER 2 Frames and the Workspace
No matter which type of plot you want to create, certain operations occur repeatedly within Tecplot. Those operations concerning files are covered in Chapter 3, “Data Organization.” Operations concerning software are covered here, including:
• Working with frames: Plots are created in a frame—a boxed area in the workspace acting as a sub-window. You control the format of each individual frame.
• Managing your workspace: Workspace and paper controls determine the color and orien- tation of your paper, as well as the ruler and grid, to precisely size and position objects.
• Coordinate systems: Learn when and where Tecplot uses different coordinate systems.
• Plot view: Zoom, translate, and fit plots within frames.
• Cut, Copy, Paste: Many plot elements may be cut or copied from the workspace and pasted back into other plot elements.
2.1. Frames All plots and sketches are drawn within frames. By default, the Tecplot workspace contains one frame. You may add additional frames, up to 128. You may resize and reposition frames, modify background color, and specify border and header appearane. Tecplot acts upon only one frame—the current frame—at any given time, except when frames are linked.
2.1.1. Frame Creation Create new frames interactively by drawing them in the workspace. If printing plots, draw frames within the paper displayed in the workspace. (However, this is not required.)
To create a new frame:
1. From the sidebar, select , or choose Create New Frame from the Frame menu.
2. Move the pointer into the workspace; it becomes a cross-hair. Move the cross-hair to the desired corner of a new frame, then click and drag. A rubber band box shows the outline of the frame.
3. When the box is the desired size and shape, release the mouse button.
Chapter 2. Frames and the Workspace
14
2.1.2. Frame Deletion Delete frames one at a time using Delete Current Frame from the Frame menu, or using Clear from the Edit menu.
To delete a group of frames:
1. Select a group of frames. The Group Select dialog appears.
2. In the Objects area of the dialog, deselect all check boxes except Frames. All the frames within the rubber band box are selected.
3. From the Edit menu, choose Clear. (In Motif, with the keyboard focused on Tecplot, type Delete.) A warning dialog appears asking if you want to delete the selected items.
4. Click OK to delete; Cancel to retain.
2.1.3. Frame Positioning and Sizing You can size and position frames in four ways—with your mouse, with the arrow keys on your keyboard, by specifying exact coordinates using Edit Current Frame from the Frame menu, or by choosing Fit all Frames to Paper (also from the Frame menu).
2.1.3.1. Mouse Positioning and Sizing. If you click anywhere on a frame’s header or border, handles appear at its corners and midpoints. Drag any of these to resize the frame. The handles on the top and bottom of the frame allow resizing vertically; the handles on the left and right of the frame allow resizing horizontally. The handles on the four corners allow simulta- neous vertical and horizontal resizing. You can also obtain the resizing handles by selecting a group of frames. To scale frames proportionally, maintaining the vertical to horizontal aspect ratio, select the frames, then press “+” on your keyboard to enlarge or “-” to reduce.
2.1.3.2. Arrow Key Positioning and Sizing. After selecting frames, you may position them using the arrow keys on your keyboard. You can move frames up, down, left or right in one-pixel increments for precise location. However, you cannot resize a frame using arrow keys.
2.1.3.3. Edit Current Frame Dialog Positioning and Sizing. For precise control over frame size and location, use the Edit Current Frame dialog. You may specify the exact location for the frame’s left and top sides, along with width and height. The same units are displayed on the workspace rulers as are on the dialog.
To precisely position and size your frame:
1. From the Frame menu, choose Edit Current Frame, or double-click on the header or border of the current frame. The Edit Current Frame dialog appears, as shown in Figure 2-1.
2. Enter the position of the left side of the frame in the Left Side text field and the position of the frame’s top side in the Top Side text field in Paper Ruler units.
3. Using Paper Ruler units, enter the width and height of the frame in the Width and Height text fields. (Units other than Paper Ruler may be specified by typing them after the number. For example, cm for centimeters, in for inches, or pix for pixels.)
15
2.1. Frames
2.1.4. Frame Background Color Modification Alter the frame background color for a variety of effects. To create a transparent frame, turn off the background color completely.
To turn off the background color and create a transparent frame:
1. From the Frame menu, choose Edit Current Frame.
2. On the Edit Current Frame dialog, deselect the Show Background check box. (By default, this check box is selected.)
To set a different background color:
1. From the Frame menu, choose Edit Current Frame.
2. On the Edit Current Frame dialog, verify Show Background is selected. To the right of the Show Background check box click Color to set the appropriate color.
2.1.5. Frame Border and Header Controls Frame borders act much like a picture frame, giving a visual outline of the drawing region. However, visible borders may be undesirable. For example, if you are building a composite plot out of multiple frames, multiple borders may detract from the appearance. Tecplot allows you to turn off frame borders for any frame. You can make borders invisible (making headers invisible), or you can display the border without the header. You can also control border thick- ness. (Thickness is specified in frame units as a percentage of the frame height.)
The frame header contains user-configurable information which defaults to:
"&(FrameName) | &(date) | &(DataSetTitle)"
This displays information about the frame’s name, date created or revised, and, if applicable, the title of the current data set. These defaults can be changed in your configuration file; see the $!GLOBALFRAME command in the Tecplot Reference Manual.
Figure 2-1. The Edit Current Frame dialog in Motif.
Chapter 2. Frames and the Workspace
16
The frame header is displayed when the Show Border and Show Header check boxes are selected on the Edit Current Frame dialog. However, if you turn off the border by deselecting the Show Border check box, the header turns off as well. You can choose any of Tecplot’s colors for the frame header.
On most screens, the header information is difficult to read unless you zoom into the paper (for example, by selecting Fit All Frames to Workspace from the Workspace menu).
To modify borders and headers:
1. From the Frame menu, choose Edit Current Frame.
2. On the Edit Current Frame dialog, set your header and border settings as desired.
Invisible borders frustrate positioning and resizing. To overcome this, Tecplot displays a dashed representation of invisible borders. Turn off this feature using Show Invisible Frame Borders from the Workspace menu. When Show Invisible Frame Borders is selected (the default), a small box (or check mark) appears on the Workspace menu. The default can be changed in your configuration file; see the $!INTERFACE UseOffScreenBitmap command in the Tecplot Reference Manual.
2.1.6. Frame Name Modification
You may alter any frame name so it reflects the contents of the frame. One advantage of giving frames meaningful names is that they are easily distinguished in the Order Frames dialog.
To change the name of the current frame:
1. From the Frame menu, choose Edit Current Frame.
2. On the Edit Current Frame dialog, change the name as desired.
2.1.7. Frame Pushing and Popping There are times when you want to expose—pop—overlapping or overlaid frames. For partially exposed frames, click on the exposed portion (in any mouse mode except Create Frame). For completely obscured frames, pop underlying frames by pushing the covering frames to the back of the plot, or by using the Frame menu’s Order Frames option.
To push a frame to the back of the plot:
1. Select the appropriate frame by clicking on it. This makes it the current frame.
2. From the Frame menu, choose Push Current Frame Back.
If you have multiple overlaid frames, repeat these steps until the desired frame is on top, or pop a specific frame using Order Frames. If part of a frame is visible, pop it to the top by clicking on it.
To pop a frame by name using Order Frames:
1. From the Frame menu, choose Order Frames. The Order Frames dialog appears, as shown in Figure 2-2.
17
2.2. Workspace Management
2. Select the desired frame by name from the list box and click Pop, or double-click on a name.
3. To change the display order of the frame names within the list, select the List By drop- down. (List By does not affect actual frame order within the workspace, only the display of the names within the list box.)
2.2. Workspace Management The workspace is the entire region in which you can create Tecplot frames, including, but not limited to, the region covered by the paper. You may find yourself using only the paper area in creating the screen plots. This is a natural way to work, but not essential, since the paper only limits the printing of the plots. If you are creating plots for screen use only, you may find it use- ful to use the entire workspace. One way to do this is to turn off display of the paper.
2.2.1. Paper Set-Up Tecplot’s representation of paper in the workspace allows you to lay out plots precisely the way you want them printed. If you place a frame on the paper and print the resulting plot, the frame appears in the exact relative location on the printed paper.
You can control the size, orientation, even the color of your paper. You can also turn off the screen representation of the paper.
2.2.1.1. Paper Size Controls. Tecplot offers the following six paper sizes:
• Letter: Standard U.S. letter size, 8 1/2 by 11 inches.
• Double: Standard U.S. ledger size, 11 by 17 inches.
• A4: Standard European letter size, 21 by 29.7 centimeters.
• A3: Standard European size, 29.7 by 42 centimeters.
• Custom 1: Default is 8.5 by 14 inches.
• Custom 2: Default is 8 by 10 inches.
Figure 2-2. The Frame Order dialog.
Chapter 2. Frames and the Workspace
18
To choose a paper size:
1. From the File menu, choose Paper Setup. The Paper Setup dialog appears.
2. In the Size area of the Paper Setup dialog, select the desired paper size. (In Windows, you can also set paper size using the File menu’s Print option.)
All paper sizes may be customized using options in configuration or macro files. It is recom- mended that you only change the dimensions of the Custom 1 and Custom 2 paper sizes. To change the Custome sizes see the $!PAPER command in the Tecplot Reference Manual.
2.2.1.2. Paper Orientation Controls. Tecplot layouts can be landscape or portrait plots. In landscape (the default), the long axis of the paper is horizontal, while in portrait the long axis is vertical. Portrait orientation uses the width of the specified paper for the horizontal dimension, while landscape uses this for the vertical dimension. You specify the orientation as part of paper set-up.
To specify a paper orientation:
1. From the File menu, choose Paper Setup. The Paper Setup dialog appears.
2. In the Orientation area of the dialog, select the desired orientation.
2.2.1.3. Screen Paper Controls. If you are creating plots for display on your screen you can turn off the screen representation of the paper and use the full workspace.
To turn off the screen paper:
1. From the File menu, choose Paper Setup. The Paper Setup dialog appears.
2. Deselect Show Paper on Screen.
2.2.1.4. Paper Color Controls. You can set up your paper to show any of Tecplot’s colors as a background color (the “paper fill color”) on your screen, as well as use that color when printing to a color printer.
To specify paper fill color:
1. From the File menu, choose Paper Setup. The Paper Setup dialog appears.
2. Click Paper Fill Color. On the resulting dialog, choose the desired color.
When you are printing, Tecplot can flood the paper with your specified fill color. (By default, the paper fill color is ignored during printing.)
To use the paper fill color when printing:
1. From the File menu, choose Paper Setup. The Paper Setup dialog appears.
2. Select Use Paper Fill Color when Printing.
2.2.2. Grid and Ruler Set-Up The workspace grid provides a convenient guide for placing objects on your paper. When plac- ing text or geometric shapes, you can choose to snap the anchor points of the shapes to the grid.
19
2.3. Coordinate Systems
Rulers provide a reference length for sizing objects. You may draw the rulers in centimeters (cm), inches (in), or points (pt), or not draw them at all.
2.2.2.1. Workspace Grid Controls. Tecplot allows you to select grid spacing from several pre-set sizes in centimeters (cm), inches (in), or points (pt). You can also specify not to show the grid. The grid is not shown if the paper is not visible onscreen, or if the Show Grid check box is not selected.
To turn off the grid:
1. From the Workspace menu, select Ruler/Grid. The Ruler/Grid dialog appears.
2. Deselect Show Grid.
To specify the grid spacing:
1. From the Workspace menu, select Ruler/Grid. The Ruler/Grid dialog appears.
2. From the Grid Spacing drop-down, choose the desired spacing.
2.2.2.2. Workspace Ruler Controls. Tecplot allows you to select the ruler markings from several pre-set sizes in centimeters (cm), inches (in), or points (pt). You can also specify whether to show the ruler.
To turn off the ruler:
1. From the Workspace menu, select Ruler/Grid. The Ruler/Grid dialog appears.
2. Deselect Show Ruler.
To specify the ruler spacing:
1. From the Workspace menu, select Ruler/Grid. The Ruler/Grid dialog appears.
2. From the Ruler Spacing drop-down, choose the desired spacing.
2.2.3. Workspace Maximization You can create plots up to the full size of the workspace, and you can force the workspace to fill the Tecplot window, hiding the sidebar and menu bar.
To maximize your workspace:
1. From the Workspace menu, choose Maximize Workspace. The sidebar and menu bar disap- pear.
2. Press Esc to return to the standard view.
2.3. Coordinate Systems Tecplot manages a number of coordinate systems. Four of these coordinate systems that are important to know about are the paper, frame, 2- and 3-D physical coordinate systems. The ori- gins of each coordinate system and how they relate to one another is shown in Figure 2-3.
Chapter 2. Frames and the Workspace
20
Only one of the 2- or 3-D physical coordinate systems is in effect at any given time, depending on the plot type in use. The 2- and 3-D physical coordinate systems plot the X-, Y-, and or Z- coordinates of data points. Two-dimensional physical coordinates are often referred to as grid coordinates. The frame coordinate system is shown in Figure 2-4.
Figure 2-3. Coordinate systems in Tecplot.
Figure 2-4. The frame coordinate system.
PAPER COORDINATE SYSTEM
Frame Header
Frame Border
0 100
2.4. View Modification
The vertical axis of this coordinate system always runs from zero at the bottom border of the frame to 100 at the top of the frame. Likewise, the horizontal axis runs from zero to 100 from left to right along the bottom edge of the frame. The distance of one horizontal unit is not nec- essarily equal to the distance of one unit in the vertical direction, since frames take on almost any aspect ratio.
Tecplot uses the height of the frame for objects scaled by frame units, such as font size. When- ever you enter a frame unit value into a dialog, or you are setting frame size and position on the paper, you may specify a different unit system as a suffix. Values are converted to frame units (or paper units when sizing or positioning a frame) for you. Valid suffixes are “in” (inches), “pt” (points), “cm” (centimeters), and “pix” (pixels). For example, if you want a piece of text exactly one inch away from the left edge of your frame, you would enter “1in” in the X-Origin text field on the Text Details dialog. Tecplot converts this to the appropriate frame unit value.
2.4. View Modification There are two types of views inside Tecplot. The first is the view of your data inside a frame. Each frame can have a separate view of its data. This is controlled using the View menu.
The second type of view is of the frames and paper inside the workspace. This view is con- trolled using the Workspace menu.
Both views may be controlled by the two view mouse modes on the sidebar—Zoom and Trans- late. However, other actions differ depending on whether working with a frame or the work- space.
2.4.1. View of Data within a Frame The view of your Tecplot data is the position, size, and orientation of the plot within a frame. The View menu contains controls to help you adjust the view, as well as copy the view from one frame to another. The View menu contains the following options:
• Redraw: Redraws the current frame.
• Zoom: Turns on the Zoom mode to train in on the current frame.
• Fit to Full Size: Resizes plots so all data points, text, and geometries are included in the frame.
• Nice Fit to Full Size (2D Cartesian, XY Line, and Sketch plot types only): Sets axis range to begin and end on major axis increments (if axes are dependent Tecplot adjusts the vertical axis length to accommodate a major tick mark).
• Data Fit: Resizes the plot so all data points are included in the frame. Text and geometries are not considered.
• Make Current View Nice (2D Cartesian, XY Line, and Sketch plot types only): Modi- fies the range on a specified axis to fit the minimum and maximum of the variable assigned to that axis, then snaps the major tick marks to the ends of the axis. (If axis dependency is not independent this may affect the range on another axis.)
Chapter 2. Frames and the Workspace
22
• Center: Centers the plot within the frame.
• Translate/Magnify: Turns on the Translate mode and calls up the Translate/Magnify dia- log, which you use to move and resize your plot with respect to the frame.
• Last: Restores the previous view.
• Rotate (3D Cartesian plot type only): Calls up the Rotate dialog for image rotation. For further information, see Section 7.6.1, “Three-Dimensional Rotation.”
• 3D View Details (3D Cartesian plot type only): Calls up the 3D View Details dialog for setting the view position and angle of 3-D images. For further information see Section 7.6.1, “Three-Dimensional Rotation.”
• Copy View: Copies the current frame view to a buffer; it can then be pasted onto another frame.
• Paste View: Pastes a copied view onto the current frame.
Shortcuts are provided for most View menu controls. For Zoom, use on the sidebar to
select the Zoom mode. For Translate/Magnify, use on the sidebar. For Fit to Full Size, use the keyboard shortcut Ctrl-F. For Last, use the keyboard shortcut Ctrl-L. For Paste View, use the keyboard shortcut Ctrl-A. There are no shortcuts for Data Fit, Center, or Copy View.
2.4.1.1. Mouse Zoom and Translation. The middle and right mouse buttons allow you to smoothly zoom and translate data. Your middle mouse button (Ctrl-right click) zooms smoothly, and your right mouse button translates data. (See Appendix C, “Mouse and Key- board Operations,” for additional functionality.) Advanced functionality is available in: Contour Modes; Streamtrace Placement; Slicing; Rotation Modes; Geometry Modes (Except Polyline); Zoom; Translate/Magnify; Probe; Zone Creation.
2.4.1.2. Zoom Tool. Select the Zoom tool from the sidebar; the pointer becomes a magnify- ing glass. Click and drag to create a rubber band box around the region you want to magnify. The plot resizes to fit the longest dimension of the box. Zoom into a region by positioning the magnifying glass and clicking your left mouse button. It magnifies the area by 200 percent, centering on the position of the magnifying glass.
It may be useful to zoom into successively smaller regions until the area of interest includes adequate detail. For example, finite-element data file feexchng.plt shows an area of inter- est containing many circles. You zoom in on the circles, and then zoom in again on a single circle. Finally, you zoom in on the boundary of a circle, as illustrated in Figure 2-5.
Fit one or all frames to the workspace by using the Fit Selected Frame or Fit All Frames to Workspace on the Workspace menu. Both are alternative methods of zooming the paper. To return to the default view, choose Fit Paper to Workspace from the Workspace menu. At any stage of the zoom, you can use Ctrl-L to return to the previous (last) view, Ctrl-F to return to the full size initial view, or Ctrl-Z (Undo) to restore the previous view.
23
2.4. View Modification
2.4.1.3. Data Translating and Scaling. Use the Translate/Magnify feature to translate the view of your data. Translating moves the image of your data in respect to the current frame. You can translate plots in any direction within a frame. The Translate/Magnify feature is avail- able as both a sidebar tool and as a dialog accessed from the View menu, shown in Figure 2-6.
The following options and shortcuts are available for the Translate/Magnify dialog:
• Up, Down, Left, Right: Use the arrows to translate the image in the desired direction.
• Magnification Factor: Change magnification using the arrows, or enter a value in the text field.
• Step Size (%): Control the step size for each arrow using pre-set ranges from the drop- down, or by entering your own value.
To translate an image using the sidebar’s Translate/Magnify tool:
Figure 2-5. Zooming into a plot.
Figure 2-6. The Translate/Magnify dialog.
5.5 6 6.5 7X 3.6
3.8
4
4.2
4.4
4.6
Y
5
10
15
Y
24
1. On the sidebar, click . The pointer changes to an all-direction cursor.
2. In the workspace, drag in the direction you want to transfer the image.
Translate/Magnify tool mode offers the following keyboard options:
+: Increase scale of images.
- : Decrease scale of images.
2.4.1.4. Data Fit. You can use the Fit to Full Size option from the View menu to restore the initial view of your data after extensive zooming, scaling, or translating. Tecplot performs the Fit to Full Size operation when it first displays your data set. You can perform the operation in either of the following ways:
• Select Fit to Full Size from the View menu.
• While the window is active, press Ctrl-F.
2.4.1.5. Last View. Allows you to step backward through the resizings and repositionings of plots. Any time you change the view of a frame, either by zooming, centering, translating, or fitting the plot, the previous view is placed in a view stack. Each frame has four view stacks, one for each plot type. Each view stack stores the last sixteen views for that plot type. Move back through the view stack by choosing Last from the View menu repeatedly, or pressing Ctrl-L repeatedly.
2.4.1.6. Copy and Paste Views. When you are working with multiple frames attached to the same data set, it is often useful to make your view changes to one frame, and then propa- gate those changes to the other frames. You can do this using the Copy View and Paste View options under the View menu, as follows:
1. Make the changes (zooming, translating) you want to make to one frame.
2. From the View menu, choose Copy View.
3. Click in another frame sharing the same plot type.
4. From the View menu, choose Paste View (or press Ctrl-A). Note that Copy View and Paste View only affect the ranges of XY-axis and tick mark spacing. For complete duplication, use Copy Style to File and Paste Style from File from the Style menu.
2.4.2. Frame and Paper Views within the Workspace The view of your frames and the paper within the workspace is controlled through the Work- space menu. This is called the workspace view.
The Workspace menu contains the following options:
• Display Performance: Calls up the Display Performance dialog where you can customize Tecplot’s graphic resource management to suit your needs.
25
2.4. View Modification
• Ruler/Grid: Calls up the Ruler/Grid dialog, controlling for the workspace ruler and paper grid.
• Show Invisible Frame Borders: Hide or display invisible frame borders for placement purposes.
• Redraw All: Redraws all frames and the paper.
• Fit Selected Frames to Workspace: Resizes the workspace view so selected frames are included in the view.
• Fit All Frames to Workspace: Resizes the workspace view so all frames are included in the view.
• Fit Paper to Workspace: Resizes the workspace view so the paper is included in the view.
• Last Workspace View: Restores the workspace to its previous view.
• Maximize Workspace: Set the workspace to its largest size. Use Esc to return to your nor- mal view.
• Color Map: Calls up the Color Map dialog, where you may customize Tecplot’s color map settings using five pre-defined schemes, an interpolated scheme, or a user-defined scheme.
• Copy Color Map to File: Allows you to save a color map file.
• Paste Color Map from File: Allows you to load a color map file.
2.4.2.1. Workspace Zooming. Use the sidebar tool to zoom the workspace. The pointer changes to a magnifying glass. Shift-drag the magnifying glass to draw a box around a region to magnify. The plot resizes so the longest dimension of the box fits into the workspace.
2.4.2.2. Workspace Translating and Scaling. Use the sidebar tool to translate and magnify paper and image simultaneously. (Magnifying the screen image does not affect the printout size.)
To translate the entire paper and image:
1. Click the sidebar tool for Translate/Magnify mode.
2. Shift-click to operate on paper and image simultaneously. (Leave the mouse button down.)
3. Drag to move the paper.
To magnify the entire paper and image (operates on the on-screen paper and image only):
1. Click the sidebar tool for Translate/Magnify mode.
2. Shift-click to operate on paper and image simultaneously. Remember to leave the mouse button down.
3. Press “+” to magnify paper and image, “-” to reduce.
You can move and rescale the paper simultaneously as long as you hold down the mouse button. If you release the button, “+” and “-” revert to resizing the image.
Chapter 2. Frames and the Workspace
26
2.4.2.3. Workspace View Fit. You can use Fit Paper to Workspace from the Workspace menu to restore the initial view of the paper. Tecplot fits the paper to the workspace when it first starts.
2.4.2.4. Last Workspace View. You may restore the last workspace view with Last Work- space View from the Workspace menu. When you change the view of the workspace, using Fit Selected Frames to Workspace or Fit All Frames to Workspace for example, the previous view is placed in a view stack, which stores the last sixteen views. Cycle back through the view stack by choosing Last Workspace View repeatedly, or use Undo from the View menu.
2.5. Cut—Copy—Paste—Clear—Undo Duplicate frames, text, and geometries with the copy and paste options of the Edit menu (or their keyboard equivalents). You can also cut objects from one location and paste them into another, or throw them away completely. To select all geometries, zones, text or streamtraces in a frame, choose the Select All option from the Edit menu.
Under Windows, the Cut, Copy, and Paste options work only within Tecplot. However, the Edit menu’s Copy Plot to Clipboard, option allows you to copy Tecplot frames and paste them into other Windows applications. See Section 22.14, “Clipboard Exporting to Other Applica- tions,” for a discussion of this feature.
If you cut or clear the last Tecplot frame, Tecplot automatically creates another frame to replace it.
Tecplot can undo all plot and mapping style modifications. In addition, Tecplot allows you to undo a variety of other plot alterations. As a rule, Tecplot allows undo for reversable opera- tions that can be restored without significant impact on the operation’s performance. To undo an operation, select Undo from the Edit menu, or press Ctrl+Z in the workspace.
Specifically, the Undo option is allowed for the following conditions:
• All zone and map style changes.
• Some (though not all) frame control operations, push and pop.
• Creating new frames.
- Duplication of zones.
2.5. Cut—Copy—Paste—Clear—Undo
- Equation processing. (Except equations containing derivatives.)
Notes: Undo is unavailable for all data operations once an Undo operation has been performed on an un-allowed item. In addition, once an operation is performed that is not undoable, the entire undo history for that frame is erased.
Chapter 2. Frames and the Workspace
28
29
CHAPTER 3 Data Organization
This chapter describes Tecplot’s internal handling and storage of data.
3.1. Data Hierarchy Tecplot structures data in two levels. The highest level in Tecplot’s internal data structure is a data set. Data sets consist of one or more zones. Zones—blocks of data making up a data set— are the second level in the data hierarchy. They can be created in Tecplot, or loaded from a file. A data hierarchy example is shown in Figure 3-1.
Starting with an empty frame, a data set is created and assigned to the active frame whenever you read one or more data files into Tecplot, or create a zone within Tecplot. Multiple frames can be attached to the same data set. How data sets and frames relate to one another is shown in Figure 3-2.
If more than one data file is read into a frame, Tecplot groups all the zones from the files into one data set. Once in Tecplot, all zones in a data set must contain the same variables defined for each data point. (This does not necessarily mean each of your data files needs to have the same number of variables in the same order. See Section 5.1, “Tecplot-Format Data File Load- ing,” for loading dissimilar data files or parts of data files.) The number of zones in a concate- nated data set is the sum of the number of zones in the data files that are read. As Figure 3-2
Figure 3-1. Tecplot data structure.
Chapter 3. Data Organization
30
shows, one or more frames can access data from the same data set. Frames using the same data set initially have the same header color.
A more complex example of Tecplot data structure is shown in Figure 3-3.
Frames 1 and 2 both access data set 1, itself made up of a data file with three zones. Frame 3 accesses data set 2 containing two data files—one with two zones and one with three zones. Frame 4 uses data set 3, containing one data file of two zones.
Figure 3-2. Data sets and frames.
Figure 3-3. A complex data structure example.
(Sketch) 4 Aug 1996
-2
0
2
4
6
8
10
12
14
2 3 4 5 6 7 8 X(M)
1
2
3
4
5
6
7
(2D) 4 Aug 1996 Pin Geometry from Program Development Cor
2 3 4 5 6 7 8 X(M)
1
2
3
4
5
6
ZONE 1
ZONE 2
ZONE 3
3.2. Multiple Zones
3.2. Multiple Zones Multiple zones may be used for plotting complex configurations, or sub-dividing data for con- venience. You may also represent data taken at different time steps, or using measurement methods. An illustration of multiple zones is shown in the left-most plot in Figure 3-4.
You could use multiple zones to show the measurement of snow depth at several different sta- tions in an XY Line plot. You take measurements once a day at each station, but there are some days on which you cannot get to all of the stations. As a result, when you are finished taking data, you have a different number of data points for each station. Since each set of data has the same number of variables per data point (time and snow depth), you can set up a Tecplot data file with the measurements from each station in a separate zone. In Tecplot, you can define a set of mappings to plot snow depth versus time for any combination of zones (in this example, stations). Figure 4-4 shows a plot of this data.
3.3. Data Structure in Zones Tecplot accommodates two different types of data: ordered and finite-element. The following sections describe each in detail.
3.3.1. Ordered Data Ordered data is a set of points logically stored in a one-, two-, or three-dimensional array in Tecplot. I, J, and K are used as sub-scripts to access values within the array.
Figure 3-4. Example plots showing the use of multiple zones. A 2-D Cartesian mesh is on the right; an XY Line plot on the right.
0 2 4 6 8 10 12 TIME (DAYS)
5
10
15
20
25
30
The most common forms for these arrays are:
• I-ordered: One-dimensional array of data points where the I-dimension is greater than or equal to one and the dimension in J- and K-directions is equal to one. The I-dimension rep- resents the total number of data points for the zone.
• IJ-ordered: Two-dimensional array of data points where both the I- and J-dimensions are greater than one and the K-dimension is equal to one. The number of data points is the product of the I- and J-dimensions.
• IJK-ordered: Three-dimensional array of data points where all three of the I-, J-, and K- dimensions are greater than one. The number of data points is the product of the I-, J-, and K-dimensions.
Other ordered data types are also valid but are not typically created in Tecplot. These may come from data sets created by other applications wishing to retain a particular data order. They are:
• J- or K-ordered: The same as I-ordered but the J- or K-dimension is greater than one and the remaining dimensions are equal to one.
• JK- or IK-ordered: Similar to IJ-ordered. In both cases two of the three dimensions are greater than one and the remaining dimension is equal to one.
In general, discussions which refer to using I-ordered data may be applied to J- or K-ordered data. All three represent a logical one-dimensional array of data. Likewise, all discussions referring to IJ-ordered data may be applied to JK- or IK-ordered data.
3.3.1.1. I-, J-, or K-Ordered Data Points. Data points for XY Line plots are usually arranged in a one-dimensional array indexed by one parameter: I for I-ordered, J for J-ordered, or K for K-ordered, with the two remaining index values equal to one. For I-ordered, the most common type, I is as follows: I=1 at the first data point, I=2 at the second data point, I=3 at the third data point, and so forth to I=IMax for the last point. At each data point, N variables (V1, V2, ..., VN) are defined. If you arrange the data in a table where the values of the variables (N values) at a data point are given in a row, and there is one row for each data point, the table would appear something like that shown in Figure 3-5. For example, if you wanted to make a simple XY-plot of pressure versus time, V1 would be time and V2 would be pressure.
V1 V2 V3 V4 V5 V6 ... VN (Values at data point I = 1.)
V1 V2 V3 V4 V5 V6 ... VN (Values at data point I = 2.)
V1 V2 V3 V4 V5 V6 ... VN (Values at data point I = 3.)
V1 V2 V3 V4 V5 V6 ... VN
V1 V2 V3 V4 V5 V6 ... VN
Figure 3-5. Table of values for I-ordered data points (suitable for XY-plots).
33
3.3. Data Structure in Zones
You may also input data for 2- and 3-D vector and scatter plots in I-ordered format. You could create a 3-D vector plot by setting the first six variables at each data point to the three physical coordinates (X, Y, Z) and the three velocity vector components (U, V, W). However, if you did this, you would not be able to use features like light source shading, hidden-surface removal, or streamtraces. These features depend upon a mesh structure connecting the data points (see IJ- and IJK-ordering and finite-element surface points in the next sections).
3.3.1.2. IJ-Ordered Data Points. The data points for 2- and 3-D surface field plots are usu- ally organized in a two-parameter mesh. Each data point is addressable by a set of the two parameters (I and J) and has four neighboring data points (except at the boundaries). The points are located above, below, to the left, and to the right as shown in Figure 3-6.
At each data point define two (or three) spatial variables (X, Y, and Z) plus one or more vari- ables like temperature, velocity components, or concentration. Plot the data points in a 2- or 3- D coordinate system where any two (or three) of the variables defined at the data points are the spatial coordinates (by default, the first two or three are used).
A family of I-lines results by connecting all of the points with the same I-index. Likewise, a family of J-lines is formed in the same way. When both the I- and J-lines are plotted in a two- dimensional coordinate system, a 2-D mesh plot results. When both the I- and J-lines are plotted in a three-dimensional coordinate system, a 3-D surface mesh plot results. Both meshes are shown in Figure 3-7.
V1 V2 V3 V4 V5 V6 ... VN
V1 V2 V3 V4 V5 V6 ... VN (Values at data point I = IMax.)
Figure 3-5. Table of values for I-ordered data points (suitable for XY-plots).
(I, J)
Chapter 3. Data Organization
34
The data points lie at the intersections of the I- and J-lines. The points along the I-lines and J- lines need not be in a straight line. The points may trace out curved, irregularly spaced, and/or nonparallel paths. They may lie in a planar 2-D or on a non-planar 3-D surface.
Data organized in IJ-order can also be used for XY Line plots. I-order is actually the same as IJ-order with J equal to one. In XY Line plots, you can specify the range (maximum and mini- mum) and skip interval for the I- and J-indices for plotting data points; data points outside of the specified ranges are not plotted. You can also plot the I-lines or the J-lines of an IJ-ordered zone.
3.3.1.3. IJK-Ordered Data Points. The data points for 3-D volume field plots are usually organized in a three-parameter mesh. Each point is addressable by a set of three parameters (I, J, and K) and has six neighboring data points (except at the boundaries). These neighbors are located above, below, left, right, in front of, and behind the data point as shown in Figure 3-8.
At each data point, you define three spatial variables (X, Y, Z) plus (typically) one or more variables such as pressure, vector components, and vorticity.
A mesh plot of IJK-ordered data is displayed in Figure 3-9. The directions of the I-, J-, and K- indices are shown. As you can see, the points that define the mesh can form curved, irregularly spaced, and/or nonparallel paths.
3.3.1.4. I-, J-, and K-Planes. An important concept in dealing with IJK-ordered data is that of I-, J-, and K-planes. A K-plane is the connected surface of all points with a constant K-index value. The I- and J-indices range over their entire domains; thus, a K-plane has, in effect, a two parameter ordering, much like IJ-ordering. In fact, IJ-ordered data is identical to IJK-ordered data with the K-index equal to one (KMax=1). Note that K-planes are not necessarily planes in the strict sense. They are called K-planes because they exist as planes in logical (IJK) space. In real (XYZ) space, the K-planes may be cones, ellipsoids, or arbitrary surfaces.
0 5 10 15 X(M)
-2
0
2
4
6
8
10
J-i ndex
Figure 3-7. Left, a 2-D mesh of IJ-ordered data points. Right, a 3-D mesh of IJ- ordered data points.
35
3.3. Data Structure in Zones
An I-plane is the connected surface of all points with a constant I-index value (with J and K ranging over their entire domains), and a J-plane is the connected surface of all points with a constant J-index value (with K and I ranging over their entire domains). Examples of I-, J-, and K-planes are shown in Figure 3-9.
Figure 3-9. Clockwise from upper left: I-, J-, and K-directions of an IJK-ordered zone; I-planes of an IJK-ordered zone; J-planes of an IJK-ordered zone; K-planes of an IJK- ordered zone.
(I, J, K)
(I, J, K+1)
X
Y
I = 1 I = 5
36
3.3.1.5. IJK-Ordered Data Plotting. Plotting IJK-ordered data is more complex than plot- ting other ordered data types such as I- or IJ-ordered. With the other data types all data will typically be plotted. IJK-ordered data offers more options as to which portions of data will be viewed, especially when creating 2- or 3-D plots. The Surfaces page of the Zone Style dialog allows you to designate which surfaces of IJK-ordered data will be plotted. You may choose to plot just outer surfaces, or you may select combinations of I-, J-, and K-planes to be plotted. For more information see Chapter 20, “Three-Dimensional Volume Data.”
3.3.2. Finite-Element Data Finite-element data, also referred to as FE data, is a method of structuring data as a collection of points in 2- or 3-D space with a set of instructions on connecting these points to form ele- ments, or cells.
Finite-element data defines a set of points (nodes) and the connected elements of these points. Finite-element data can be divided into three types:
• FE-line: A set of line segments defining a 2- or 3-D line.
• FE-surface: A set of triangular or quadrilateral elements defining a 2-D field or a 3-D sur- face.
• FE-volume: A set of tetrahedral or brick elements defining a 3-D volume field.
In each of the above data-point orderings there is virtually no limit to the number of data points; the size of your data set is limited only by the amount of physical resources of your computer. You may use a different data point structure for each zone within a data set, as long as the number of variables defined at each data point is the same. Chapter 4, “ASCII Data for Tecplot,” gives detailed information about how to format your data for Tecplot.
3.3.2.1. Finite-Element Line Data. Plotting connectivity lines between finite-element line data points results in a 2- or 3-D Cartesian coordinate system appearing as a line as shown in Figure 3-10. Unlike I-ordered data, a single finite-element line zone may consist of multiple disconnected sections.
The values of the variables at each data point (node) are entered in the data file similarly to I- ordered data, where the nodes are numbered with the I-index. This data is followed by another set of data defining connections between nodes. This second section is often referred to as the connectivity list. All elements are lines consisting of two nodes, specified in the connectivity list.
A common operation creating finite-element line zones is slicing a 3-D surface zone using Tec- plot’s Slice from Plane option. To do this, select Extract from Tecplot’s Data menu.
3.3.2.2. Finite-Element Surface Data. In finite-element surface data, the values of the variables at each node (data point) and the finite-element connectivity lists are entered in the data file in the same manner as finite-element line data (described above). The difference is in the number of nodes per element.
37
3.3. Data Structure in Zones
Plotting connecting lines between finite-element surface data points in a 2-D Cartesian coordi- nate system results in a mesh as shown in Figure 3-11. Plotting a finite-element surface mesh
in a 3-D Cartesian coordinate system results in a mesh like that shown in Figure 3-12.
Figure 3-10. A finite-element line resulting from sliced 3-D surface data.
Figure 3-11. Mesh plot of finite-element surface data in two dimensions.
Figure 3-12. Mesh plot of finite-element surface data in three dimensions.
X Y
1
2
3
4
X
Y
Z
38
You can choose (by zone) to arrange your data in three point (triangle) or four point (quadrilat- eral) elements. The number of points per node and their arrangement are called the element type of the zone. You may repeat a node in the quadrilateral element type to create a triangle if a mixture of quadrilaterals and triangles is necessary.
3.3.2.3. Finite-Element Volume Data. Finite-element volume cells may contain four points (tetrahedron) or eight points (brick). The elements in each zone must be either all tetra- hedra or all bricks. Connectivity of a tetrahedron is shown in Figure 3-13.
Connectivity of a brick is shown in Figure 3-14. In the brick format, points may be repeated to
achieve 4-, 5-, 6-, or 7-point elements. For example, a node list entry of “n1 n1 n1 n1 n5 n6 n7 n8” results in a quadrilateral-based pyramid element. An example of a finite-element volume mesh is shown in Figure 3-15.
In finite-element volume order, the values of the variables at each node (data point) and their connectivity lists are entered in the data file in the same manner as finite-element surface data. Finite-element zones of element type brick or tetrahedron are referred to as finite-element volume zones.
Figure 3-13. Connectivity of tetrahedron finite-element volume.
Figure 3-14. Connectivity of brick finite-element volume.
N1
N2
N3
N4
3.3.3. Variable Location (Cell-Centered or Nodal)
Our opening chapters presumes data is located at the nodes. However, it is possible for some data to be defined at the cell-centers. This is true for all zone types. You choose the location for each variable. If a variable is cell-centered, one value is specified for each element (cell).
For finite-element meshes, cell-centers are the centers (centroids) of elements. For I-ordered grids, the cell-centers are at the centers of the lines connecting points I and I+1. For IJ-ordered grids, the cell-centers are at the centroids of the quadrilaterals defined by points IJ; I+1J; IJ+1; I+1; J+1. For IJK-ordered grids, the cell-centers are at the centroids of the hexahedral-like ele- ments defined by points IJK; I+1JK; IJ+1K; I+1J+1K; IJK+1; I+1JK+1; IJ+1K+1; I+1J+1K+1.
For many types of plots, Tecplot internally interpolates cell-centered values to the nodes.
3.4. Data Set Information The Data Set Information dialog, accessed from the Data Set Info option on the Data menu, gives summary information about the current data set, including the data set title, zone and variable names, and the minimum and maximum values of a selected variable. You can modify the data set title, zone and variable names of any data set. The dialog and its pages (Zone/Vari- able Info, Data Set, Sharing, Journal, Aux Data) are shown in Figure 3-16.
The following information is provided on the Zone/Variable Info page:
• Zone(s): Lists all zones by number, with their titles. Select one zone to display its name in the Zone Name field, where the zone name can be modified.
• Zone Name: Enter a new name for a selected zone.
• Zone Type (Ordered or FE data): Displays the type of zone selected in the Zone(s) list- ing. For ordered data, it is followed by the index values for IMax, JMax and KMax (shown below). For finite-element data, it is followed by the element type, number of points, and number of elements (see below).
Figure 3-15. A finite-element volume mesh.
0
0.5
1
1.5
2
00.511.52
0
1
2
X
Y
Z
40
- IMax (ordered data): Displays the IMax value of the zone selected in the Zone(s) list- ing.
- JMax (ordered data): Displays the JMax value of the zone selected in the Zone(s) list- ing.
- KMax (ordered data): Displays the KMax value of the zone selected in the Zone(s) listing.
- Pts (finite-element data): Displays the number of data points in the zone selected in the Zone(s) listing.
Figure 3-16. The Data Set Information dialog. Above are the V
September, 2003
ii
Copyright © 1988-2003 Amtec Engineering, Inc. All rights reserved worldwide. Except for personal use, this manual may not be reproduced, transmitted, transcribed, stored in a retrieval system, or translated in any form, in whole or in part, without the express written permission of Amtec Engineering, Inc., 13920 Southeast Eastgate Way, Suite 220, Bellevue, Washington, 98005, U.S.A.
This software and documentation are furnished under license for utilization and duplication only according to the license terms. Documentation is provided for information only. It is subject to change without notice. It should not be interpreted as a commitment by Amtec Engineering, Inc. Amtec assumes no liability or responsibility for documenta- tion errors or inaccuracies.
SOFTWARE COPYRIGHTS
Tecplot RS, Tecplot © 1988-2003 Amtec Engineering, Inc. All rights reserved worldwide.
ENCSA Hierarchical Data Format (HDF) Software Library and Utilities © 1988-1998 The Board of Trustees of the University of Illinois. All rights reserved. Contributors include National Center for Supercomputing Applications (NCSA) at the University of Illinois, Fortner Software (Windows and Mac), Unidata Program Center (netCDF), The Independent JPEG Group (JPEG), Jean-loup Gailly and Mark Adler (gzip). Bmptopnm, Netpbm © 1992 David W. Sanderson. Dlcompat © 2002 Jorge Acereda, additions and modifications by Peter O’Gorman. Ppmtopict © 1990 Ken Yap.
TRADEMARKS
Tecplot RS, Tecplot, Preplot, Framer and Amtec are registered trademarks or trademarks of Amtec Engineering, Inc.
Encapsulated PostScript, FrameMaker, PageMaker, PostScript, Premier—Adobe Systems, Incorporated. Ghost- script—Aladdin Enterprises. Linotronic, Helvetica, Times—Allied Corporation. LaserWriter, Mac OS X—Apple Computers, Incorporated. AutoCAD, DXF—Autodesk, Incorporated. Chears—ChevronTexaco Corporation. Compaq Computer Corporation. Élan License Manager is a trademark of Élan Computer Group, Incorporated. Alpha, DEC, Digital, LaserJet, HP-GL, HP-GL/2, PaintJet—Hewlett-Packard Company. X-Designer—Imperial Software Technol- ogy. Builder Xcessory—Integrated Computer Solutions, Incorporated. IBM, RS6000, PC/DOS—International Busi- ness Machines Corporation. Bookman—ITC Corporation. VIP—Landmark Graphics Corporation. X Windows— Massachusetts Institute of Technology. MGI VideoWave—MGI Software Corporation. ActiveX, Excel, MS-DOS, Microsoft, Visual Basic, Visual C++, Visual J++, Visual Studio, Windows, Windows Metafile—Microsoft Corpora- tion. HDF, NCSA—National Center for Supercomputing Applications. UNIX, OPEN LOOK—Novell, Incorporated. Motif—Open Software Foundation, Incorporated. Gridgen—Pointwise, Incorporated. Eclipse, FrontSim—Schlum- berger, Limited. IRIS, IRIX, OpenGL—Silicon Graphics, Incorporated. Open Windows, Solaris, Sun, Sun Raster— Sun MicroSystems, Incorporated. All other product names mentioned herein are trademarks or registered trademarks of their respective owners.
NOTICE TO U.S. GOVERNMENT END-USERS
Use, duplication, or disclosure by the U.S. Government is subject to restrictions as set forth in subparagraphs (a) through (d) of the Commercial Computer-Restricted Rights clause at FAR 52.227-19 when applicable, or in subpara- graph (c)(1)(ii) of the Rights in Technical Data and Computer Software clause at DFARS 252.227-7013, and/or in sim- ilar or successor clauses in the DOD or NASA FAR Supplement. Contractor/manufacturer is Amtec Engineering, Inc., Post Office Box 3633, Bellevue, WA 98009-3633.
iii
Contents
1.1.Start-Up 1 1.1.1.Windows 1 1.1.2.UNIX 1
1.2.Interface 1 1.2.1.Menu Bar 2 1.2.2.Sidebar 3 1.2.3.Status Line 8 1.2.4.Tecplot Workspace 8 1.2.5.File Dialogs 9 1.2.6.Operations 9 1.2.7.Object Positioning and Resizing 10 1.2.8.Quick Edit Dialog 11
1.3.Help 11
2.1.Frames 13 2.1.1.Frame Creation 13 2.1.2.Frame Deletion 14 2.1.3.Frame Positioning and Sizing 14 2.1.4.Frame Background Color Modification 15 2.1.5.Frame Border and Header Controls 15 2.1.6.Frame Name Modification 16
Contents
iv
2.1.7.Frame Pushing and Popping 16
2.2.Workspace Management 17 2.2.1.Paper Set-Up 17 2.2.2.Grid and Ruler Set-Up 18 2.2.3.Workspace Maximization 19
2.3.Coordinate Systems 19 2.4.View Modification 21
2.4.1.View of Data within a Frame 21 2.4.2.Frame and Paper Views within the Workspace 24
2.5.Cut—Copy—Paste—Clear—Undo 26
CHAPTER 3 Data Organization 29
3.1.Data Hierarchy 29 3.2.Multiple Zones 31 3.3.Data Structure in Zones 31
3.3.1.Ordered Data 31 3.3.2.Finite-Element Data 36 3.3.3.Variable Location (Cell-Centered or Nodal) 39
3.4.Data Set Information 39
CHAPTER 4 ASCII Data for Tecplot 43
4.1.ASCII Data File Records 43 4.1.1.File Header 44 4.1.2.Zone Records 44 4.1.3.Text Record 49 4.1.4.Geometry Record 50 4.1.5.A More Extensive Example of a Geometry Record 53 4.1.6.Custom Label Record 54 4.1.7.Data Set Auxiliary Data Record 55 4.1.8.Summary of Data File Records 56
4.2.Ordered Data 61 4.2.1.I-Ordered Data 61 4.2.2.IJ-Ordered Data 65 4.2.3.IJK-Ordered Data 67 4.2.4.One Variable Data Files 69
4.3.Finite-Element Data 70
v
4.3.1.Triangle Data in POINT Format Example 71 4.3.2.FORTRAN Code Generating Triangle Data in POINT Format Example 72 4.3.3.FORTRAN Code Generating Triangle Data in BLOCK Format Example 73 4.3.4.Finite-Element Zone Node Variable Parameters Example 73
4.4.Variable and Connectivity List Sharing 74 4.5.ASCII Data File Conversion to Binary 76
4.5.1.Preplot Options 76 4.5.2.Preplot Examples 76 4.5.3.Preplot Conversion of the PLOT3D Format 77
CHAPTER 5 Working with Tecplot Files 79
5.1.Tecplot-Format Data File Loading 79 5.1.1.Data File Loading 80
5.2.Data File Writing 86 5.3.Layout Files, Layout Package Files, Stylesheets 88
5.3.1.Stylesheets 88 5.3.2. Layout Files 90 5.3.3. Layout Package Files 94
5.4.Plot Publishing for the Web 96 5.5.Other Tecplot Files 97
CHAPTER 6 Data Loaders: Tecplot’s Import Feature 99
6.1.The CGNS Loader 99 6.1.1.CGNS Loader Options: Zones Dialog 100 6.1.2.CGNS Loader Options: Variables Dialog 102
6.2.The DEM Loader 103 6.3.The DXF Loader 103
6.3.1.The Load DXF File Dialog 104 6.3.2.DXF Loader Limitations 105
6.4.The Excel Loader 105 6.4.1.Spreadsheet Data Formats 106 6.4.2.FEPOINT Excel File in User-Defined Format Example 109 6.4.3.Excel Loader Restrictions 110
6.5.The Fluent Loader 110
6.6.The Gridgen Loader 113 6.6.1.Gridgen Data Loading with Tecplot 114
6.7.The HDF Loader 114 6.7.1.HDF Loader Limitations 115
6.8.The PLOT3D Data Loader 116 6.8.1.File Combinations 116 6.8.2.PLOT3D File Structure 117 6.8.3.PLOT3D Data Subsets 118 6.8.4.Macro Language 119 6.8.5.PLOT3D Auxiliary Data 120 6.8.6.PLOT3D Loader Limitations 121
6.9.The Text Spreadsheet Loader 121 6.9.1.Data File Format 121 6.9.2. Text Spreadsheet Loader Limitations 121
CHAPTER 7 Field Plots 123
7.1.Two-Dimensional Field Plots 124 7.2.Three-Dimensional Field Plots 125 7.3.Field Plot Modification 127
7.3.1.Zone Style Dialog 128 7.3.2.Zone Display 129 7.3.3.Zone Layer Display 129 7.3.4.Color Choice 131 7.3.5.Line Pattern 132 7.3.6.Pattern Length 133 7.3.7.Line Thickness 134
7.4.Data Point and Cell Labels 135 7.5.Two-Dimensional Plotting Order 136 7.6.Three-Dimensional Plot Control 136
7.6.1.Three-Dimensional Rotation 137 7.6.2.Three-Dimensional View Details 138 7.6.3.Three-Dimensional Zooming and Translating 140 7.6.4.Three-Dimensional Sorting 140 7.6.5.Three-Dimensional Projection 141 7.6.6.Three-Dimensional Orientation Axis 142 7.6.7.Reset 3-D Axes 142 7.6.8.Three-Dimensional Axis Limits 143
vii
8.1.Line Plot Data 147 8.2.Map Creation 147 8.3.Mapping Definitions 150
8.3.1.Map Name Modification 150 8.3.2.Mapping Activation 152 8.3.3.Axis Variable Selection 152 8.3.4.Zone Selection 152 8.3.5.Data Point Sorting 152 8.3.6.Line Plot Legend Control 153 8.3.7.XY Line Plot Axis Assignment 153
8.4.Mapping Style 154 8.4.1.Map Layer Display 154 8.4.2.Line Attributes 155 8.4.3.Symbol Attributes 158
8.5.Line Plot Axis 163 8.5.1.XY Line Axis Range Control 163 8.5.2.Polar Line Axis Control 164 8.5.3.Log Axes 164 8.5.4.Multiple X- and Y-Axes for XY Line Plots 164
8.6.Curve-Fits and Splines 166 8.6.1.Curve Types 166 8.6.2.Linear Fits 168 8.6.3.Polynomial Curve-Fits 169 8.6.4.Exponential Curve-Fits 170 8.6.5.Power Curve-Fits 171 8.6.6.Splines 172 8.6.7.Parametric Splines 173 8.6.8.Extended Curve-Fit 174 8.6.9.Line Segments (No Curve-Fit) 175 8.6.10.Dependent and Independent Variables 175 8.6.11.Curve-Fit Weighting Variables 176 8.6.12.Curve-Fit Coefficients 178 8.6.13.Curve Data Point Extraction 178
8.7.XY Line Error Bars 179 8.7.1.Error Bar Type 180 8.7.2.Error Bar Attributes 181
8.8.XY Line Bar Charts 183
Contents
viii
8.8.1.Bar Chart Direction 184
8.9.I-, J- and K-Indices 184 8.9.1.Varying Index 185 8.9.2.Index Ranges 186
8.10.Line Legend 187 8.11.Data Point Labels 188 8.12.Polar Drawing Options 190
CHAPTER 9 Mesh Plots and Boundary Plots 193
9.1.Mesh Plot Modification 193 9.2.Mesh Plot Types 194 9.3.Boundary Plot Modification 195 9.4.Boundary Display 196
CHAPTER 10 Contour Plots 199
10.1.Contour Plot Settings 200 10.1.1.Contour Plot Type 200 10.1.2.Flood By Options 203 10.1.3.Lines By Option 203 10.1.4.Use Lighting Option 203
10.2.Contour Groups 203 10.2.1.Contour Variable Selection 204 10.2.2.Contour Levels 204 10.2.3.Contour Coloring 206 10.2.4.Color Distribution Methods 207 10.2.5.Color Cutoff 208 10.2.6.Reversed Color Map 209 10.2.7.Color Map Cycles 209 10.2.8.Contour Bands 209 10.2.9.Contour Lines 210 10.2.10.Contour Labels 211 10.2.11.Contour Legend Creation 213
10.3.RGB Coloring 215 10.3.1.RGB Variable Assignment 215 10.3.2.RGB Coloring Options 215 10.3.3.RGB Legend 216
ix
CHAPTER 11 Vector Plots 221
11.1.Vector Plot Creation 221 11.2.Vector Plot Modification 222 11.3.Vector Types 222 11.4.Vector Arrowheads 224
11.4.1.Arrowhead Style 224 11.4.2.Arrowhead Size 225 11.4.3.Arrowhead Angle 226
11.5.Vector Length 226 11.6.Vector Spacing 227 11.7.Three-Dimensional Vector Plots 228
11.7.1.Tangent Vectors 228 11.7.2.Three-Dimensional Vector Lengths 229
11.8.Reference Vectors 229
12.3.1.Streamlines 235 12.3.2.Streamrods and Streamribbons 237
12.4.Streamtrace Deletion 238 12.5.Streamtrace Termination Lines 238
12.5.1.Termination Line Creation 239 12.5.2.Termination Line Controls 239
12.6.Streamtrace Timing 241 12.6.1.Stream Markers 241 12.6.2.Stream Dashes 242
12.7.Streamtrace Extraction as Zones 243
Contents
x
13.1.Scatter Plot Creation 247 13.2.Scatter Plot Modification 248 13.3.Scatter Symbols 248 13.4.Symbol Color 251
13.4.1.Outline Colors 251 13.4.2.Filled Symbols and Fill Colors 252
13.5.Scatter Symbol Sizes and Fonts 252 13.5.1.Symbol Sizes 252 13.5.2.Variable Symbol Sizes 253 13.5.3.Variable Size Multiplier and Fonts 254 13.5.4.Reference Scatter Symbols 255
13.6.Symbol Spacing 256 13.7.Scatter Legends 257
CHAPTER 14 Shade Plots 259
14.1.Two-Dimensional Shade Plots 259 14.2.Three-Dimensional Surface Shade Plots 260
CHAPTER 15 Translucency and Lighting 261
15.1.Three-Dimensional Effects 261 15.1.1.Translucency 262 15.1.2.Lighting Effects 263
15.2.Three-Dimensional Light Source 263 15.2.1.Light Source Position 264 15.2.2.Light Source Attributes 264 15.2.3.Specular Highlighting 265 15.2.4.Lighting Optimizations 265
xi
16.1.Text 267 16.1.1.Text Editing 269 16.1.2.Text Deletion 269 16.1.3.Text Fonts 269 16.1.4.European Characters 272 16.1.5.European Characters and Character Codes 272 16.1.6.Text Size and Position 272 16.1.7.Text Boxes 273 16.1.8.Text Scope 274 16.1.9.Text Attachment to Zones or Mappings 274 16.1.10.Text Clipping 275 16.1.11.Dynamic Text 275
16.2.Geometries 280 16.2.1.Geometry Creation 280 16.2.2.Geometry Modification 282 16.2.3.Three-Dimensional Line Geometries 288
16.3.Images 290 16.3.1.Inserting Images 290 16.3.2.Modifying Images 290 16.3.3.Images and Tecplot Files 292 16.3.4.Example: Using Image as a Backdrop to Data 292
16.4.Text and Geometry Pushing and Popping 294 16.5.Text and Geometry Alignment 294 16.6.Text and Geometry Links to Macros 295 16.7.Custom Characters 295
CHAPTER 17 Axes 297
Contents
xii
17.4.3.Gridline Draw Order 306
17.5.Tick Marks and Labels 306 17.5.1.Tick Marks 306 17.5.2.Tick Mark Labels 309 17.5.3.Tick Mark and Label Spacing 313
17.6.Axis Titles 314 17.6.1.Axis Title Display 314 17.6.2.Axis Title Offset 315 17.6.3.Axis Title Position 315
17.7.Axis Lines 316 17.7.1.Sketch, XY Line, and 2D Cartesian Line Position 317 17.7.2.Polar Axes Positioning 317 17.7.3.Three-Dimensional Axes Position 318
17.8.Grid Area 318
18.1.Attribute Linking Between Frames 321 18.1.1.Attributes Linkable Between Frames 321 18.1.2.Frame Linking Groups 322 18.1.3.Between Frame Link Attributes Propagation to Other Frames 323 18.1.4.Dependent Axes 323
18.2.Attribute Linking Within A Frame 323 18.2.1.Attributes Linkable Within Frames 323 18.2.2.Within Frame Link Attribute Propagation to Other Frames 324
CHAPTER 19 Finite-Element Data 325
19.1.Finite-Element Data Sets 326 19.2.Three-Dimensional Volume Data Files 329
19.2.1.A Finite-Element Volume Brick Data Set 330 19.2.2.Creating a Finite-Element Volume Tetrahedral Data Set 333
19.3.Triangulated Data Sets 334 19.4.Boundary Extraction of Finite-Element Zones 336 19.5.Finite-Element Data Limitations 337
xiii
20.1.Surfaces to Plot 339 20.2.Points to Plot 341 20.3.Derived Volume Object Plotting 343 20.4.Three-Dimensional Volume Irregular Data Interpolation 343 20.5.I-, J-, and K-Plane Extraction 344 20.6.Iso-Surface Generation and Extraction 345
20.6.1.Iso-Surface Locating 345 20.6.2.Iso-Surface Style 346 20.6.3.Iso-Surface Extraction 347
20.7.Three-Dimensional Data Slicing 348 20.7.1.Slice Plane Definition 348 20.7.2.Slice Extraction 352
20.8.Special 3-D Volume Plots 354 20.8.1. Fence Plots 354 20.8.2.Analytic Iso-Surface Plots 355
CHAPTER 21 Printing 357
21.2.1.Windows Print Setup Dialog 358 21.2.2.Paper Setup Dialog 358
21.3.Printer Setup 360 21.3.1.Windows Printing 360 21.3.2.UNIX Printing 360
21.4.Print Render Options 364 21.5.Print Preview 365
CHAPTER 22 Exporting 367
Contents
xiv
22.5.HP-GL and HP-GL/2 Export 373 22.6.Joint Photographic Experts Group (JPEG) Export 373 22.7.Portable Network Graphics (PNG) Export 374 22.8.PostScript (PS) Export 375 22.9.Raster Metafile (RM) Export 375 22.10.Sun Raster (RAS) Export 377 22.11.Tagged Image File Format (TIFF) Export 378 22.12.Windows Meta File (WMF) Export 379 22.13.X-Windows Format (XWD) Export 380 22.14.Clipboard Exporting to Other Applications 380 22.15.Antialiasing Images 382
CHAPTER 23 Data Spreadsheet 385
23.1.Data Set Viewing 385 23.2.Spreadsheet Data Editing 386
CHAPTER 24 Data Operations 387
24.1.Data Journaling 387 24.1.1.Data Journaled Operations 387 24.1.2.Data Journaling Example 388
24.2.Data Alteration through Equations 388 24.2.1.Equation Syntax 389 24.2.2.Zone Selection 400 24.2.3.Index Range and Skip Selections for Ordered Zones 400 24.2.4.Data Type Specification for New Variables 400 24.2.5.Data Location Specification for New Variables 401 24.2.6.Equation Restriction Overriding 401 24.2.7.Data Alteration 401 24.2.8.Macros and Equations 402
24.3.Coordinate Transformation 407 24.4.Two-Dimensional Data Rotation 409 24.5.Zone Creation 409
24.5.1.One-Dimensional Line Zone Creation 410 24.5.2.Rectangular Zone Creation 410
xv
24.5.3. Circular or Cylindrical Zone Creation 412 24.5.4.XY Data Entry 415 24.5.5.Data Extraction from an Existing Zone 416 24.5.6.Data Point Extraction 416 24.5.7.Zone Duplication 418 24.5.8.Finite-Element Surface Zone Creation from I-Ordered Zones 421
24.6.Zone or Variable Deletion 421 24.7.Irregular Data Point Triangulation 422 24.8.Data Interpolation 423
24.8.1.Inverse-Distance Interpolation 424 24.8.2.Kriging 426 24.8.3.Linear Interpolation 428 24.8.4.Interpolation Alternatives 430
24.9.Data Smoothing 430
CHAPTER 25 Probing 433
25.1.Field Plot Probing with the Mouse 433 25.2.Advanced Field Plot Probing 436
25.2.1.Obscured Point Probing 436 25.2.2.Streamtrace, Iso-Surface, and Slice Probing 436
25.3.Field Plot Probing by Specifying Coordinates and Indices 436 25.4.Field Plot Probed Data Viewing 438
25.4.1.Variable Value Viewing 438 25.4.2.Zone and Cell Information Viewing 438 25.4.3.Cell Center Viewing 439 25.4.4.Face Neighbor Viewing 439
25.5.Line Plot Probing with the Mouse 439 25.5.1.Line Plot Probing in Interpolate Mode 440 25.5.2.Line Plot Probing in Nearest Point Mode 442
25.6.Line Data Probing by Specifying Coordinates and Indices 443 25.7.Line Plot Data Viewing 444
25.7.1.Interpolated Line Plot Data Viewing 444 25.7.2.Nearest Point Line Plot Data Viewing 445
25.8.Data Editing with Probe 445 25.8.1.Data Editing with the Mouse 446
Contents
xvi
CHAPTER 26 Blanking 449
26.2.Line Plot Blanking 459
27.1.Macro Creation 461 27.1.1.Macro Functions 462
27.2.Macro Play Back 463 27.2.1.Macro Play Back Preparation 464 27.2.2.Macros from the Command Line 464 27.2.3.Macros from the Interface 465 27.2.4.Macros from the Quick Macro Panel 465 27.2.5.Macro Linking to Text and Geometries 466
27.3.Macro Debugging 467 27.3.1.Macro Context 468 27.3.2.Macro Command Display Format Changes 468 27.3.3.Macro File Evaluation with the Macro Viewer 468 27.3.4.Breakpoint Addition and Deletion 469 27.3.5.Variable Value Viewing while Debugging 469 27.3.6.Macro Variable Modification 471
27.4.Doing More with Macros 471 27.4.1.Multiple File Processing 471
27.5.Macros, Layouts or Stylesheet Use 472
CHAPTER 28 Batch Processing 473
28.1.Batch Processing Setup 473 28.2.Batch Processing Using a Layout File 473 28.3.Multiple Data File Processing 474
xvii
CHAPTER 29 Animation 477
29.2.Movie File Creation Manually 484 29.3.Movie Creation with Macros 485 29.4.Advanced Animation Techniques 486
29.4.1.Image Size 486 29.4.2.Text Changes by Attaching Text to Zones 486 29.4.3.Text Changes Using the Scatter Symbol Legend 487 29.4.4.Text Changes Using Macros 487 29.4.5.Multiple Frames Animation Simultaneously 488
29.5.Movie File Viewing 489 29.5.1.AVI Files 489 29.5.2.Raster Metafiles Viewing in Framer 490
CHAPTER 30 Customization 493
30.2.Interactive Customization 500
30.4.Interface Configuration Under UNIX 505 30.4.1.Default Size of Tecplot 505 30.4.2.Accelerator Keystrokes 505 30.4.3.Default Positions for Dialogs 505
30.5.Custom Character and Symbol Definition 506 30.6.Tecplot.phy File Location Configuration 508
CHAPTER 31 Add-Ons 511
31.2.Tecplot Utilities 523 31.2.1.Excel Macro 523 31.2.2.Framer 525 31.2.3.Lpkview 525 31.2.4.Preplot 526 31.2.5.Rmtoavi 526 31.2.6.Pltview 526 31.2.7.Poly-Grid 526
31.3.Add-on Use 526
APPENDIX A Command Line Options 529
A.1.Tecplot Command Line 529 A.2.Using the Command Line in Windows 530 A.3.Using Command Line Options in Windows Shortcuts 531
A.3.1.Creating Shortcuts 531 A.3.2.Changing Shortcuts 532
A.4.Additional Command Line Options in Motif 532 A.5.Overriding the Data Sets in Layouts by Using "+" on the Command Line 533 A.6.Tecplot Command Line Examples 534 A.7.Specifying Data Set Readers on the Command Line 534
APPENDIX B Utility Command Line Options 537
B.1.Framer 537 B.2.LPKView 538 B.3.Preplot 540 B.4.Raster Metafile to AVI (rmtoavi) 541
APPENDIX C Mouse and Keyboard Operations 543
C.1.Extended Mouse Operations 543 C.2.Mouse Tool Operations 544 C.3.Picked Object Options 547 C.4.Other Keyboard Operations 547
Contents
xx
Index 567
CHAPTER 1 Getting Started
Tecplot is a powerful tool for visualizing a wide range of technical data. It offers line plotting, 2- and 3-D surface plots in a variety of formats, and 3-D volumetric visualization. This chapter describes Tecplot’s point-and-click interface.
1.1. Start-Up The following sections describe how to start Tecplot on Windows or UNIX systems.
1.1.1. Windows On Windows start Tecplot from the Start button, or from an icon on your desktop. To start Tec- plot from the Start button:
1. Click Start, then select Programs.
2. Select the Tecplot 10 folder.
3. Click on Tecplot.
Following the opening banner, Tecplot appears.
1.1.2. UNIX On UNIX systems, Tecplot is typically installed by a system administrator, who makes it avail- able to users. Run Tecplot by typing:
tecplot
at the shell prompt. The opening banner appears, followed by the Tecplot window, as shown in Figure 1-1.
The directory in which Tecplot is installed, on any platform, is called the Tecplot home direc- tory. You should know the absolute path of this directory and set your TEC100HOME environ- ment variable to point to it. The Tecplot home directory includes numerous example files referred to throughout this manual; by working with these files you can quickly gain profi- ciency with Tecplot’s features.
1.2. Interface There are four main regions in the Tecplot window—menu bar, sidebar, workspace, and status line.
Chapter 1. Getting Started
2
1.2.1. Menu Bar The menu bar, shown in Figure 1-2, offers rapid access to most of Tecplot’s features, which are controlled primarily through dialogs.
Tecplot’s features are organized into the following menus:
• File: Controls reading and writing of data files and plot layouts, printing and exporting of plots, recording and playing macros, setting and saving configuration preferences, and exit- ing Tecplot.
• Edit: Controls Undo functions, cutting, copying, pasting, and clearing objects, as well as pushing and popping (changing the draw order for selected items). The Edit menu also con- tains an option for adjusting data points.
Figure 1-1. Tecplot in Motif showing the four main regions—menu bar, sidebar, workspace, status line.
Figure 1-2. Tecplot’s menu bar.
Workspace
1.2. Interface
Tecplot’s Cut, Copy, and Paste options work only within Tecplot. If you are operating in Windows and want to place a graphics image of your layout into other word processing or design program, use Copy Plot to Clipboard.
• View: Controls the point of view of your data, including scale, view range, and 3-D rota- tion. You can also use the View menu to copy and paste views between frames.
The View menu includes sizing options for convenience. Center moves the plot image so that the data points are centered within the frame. (Only the data is centered; text, geome- tries, and the 3-D axes are not considered.) Fit to Full Size fits the entire plot into the frame. Nice Fit to Full Size sets the axis range to begin and end on major axis increments (if axes are dependent Tecplot adjusts the vertical axis length to accommodate a major tick mark). Make Current View Nice modifies the range on a specified axis to fit the minimum and maximum of the variable assigned to that axis, then snaps the major tick marks to the ends of the axis. (If axis dependency is not independent this may affect the range on another axis.) Data Fit fits the data points to the frame.
• Plot: Dynamic menus feature different controls depending upon the plot type (3D Carte- sian, XY Line, Polar Line, and so forth) selected from the sidebar. Plot menu options give you control over the style of your plots.
• Insert: Used to add text, geometries (polylines, circles, squares, ellipses, and rectangles), or image files.
• Data: Create, manipulate, and examine data. Types of data manipulation available in Tec- plot include zone creation, interpolation, triangulation, as well as creation or alteration of variables by means of FORTRAN-like equations.
• Frame: Create, edit, and control frames.
• Workspace: Controls the attributes of your workspace, including the color map, paper grid, display options, and rulers.
• Tools: Run Quick Macros you may have defined, or to create simple animations of your plots. Add-ons—other than data loaders and extended curve fits—are accessed through the Tools menu.
• Help: Get quick help on features. By selecting About Tecplot. you can obtain specific information about your license. The Help menu also accesses information about add-ons you have loaded.
1.2.2. Sidebar Tecplot’s sidebar accesses the most frequently used controls for plotting. Many take the form tools, which control the behavior of the pointer. Additional controls determine the plot type, which zone or map layers are active, and snap modes. The controls are organized in the follow- ing functional clusters, as shown in Figure 1-3:
• Plot Types. • Zone/Map Layers.
Chapter 1. Getting Started
• Zone Effects. • Zone/Map Style. • Redraw All/Redraw. • Performance. • Tools. • Quick Edit/Object Details. • Snap Modes.
1.2.2.1. Plot Types. Plot type, combined with a frame’s data set, active layers and their associated attributes, define a plot. Each plot type represents one view of the data. Plot type determines what type of plot can be drawn in the current frame. Five plot types are available:
• 3D Cartesian: Create 3-D plots of surfaces and volumes.
• 2D Cartesian: Create 2-D plots, such as plots of a variable located on a plane.
• XY Line: Create XY Line plots, such as plots of independent versus dependent variables.
• Polar Line: Create a Polar Line plot of radius versus angle, or vice versa. The polar axes are the radial axis (by default zero at the origin) and theta axis (by default zero for any data on the right running horizontal line).
• S (Sketch): Create plots without data such as drawings, flow charts, and viewgraphs.
1.2.2.2. Zone Layers/Map Layers. A layer is a way of representing a frame’s data set. The complete plot is the sum of all the active layers, axes, text, geometries, and other elements added to the data plotted in the layers. There are six zone layers for 2- and 3-D Cartesian, four map layers for XY Line, two for Polar Line, and none for Sketch.
The six zone layers for 2- and 3-D Cartesian plot types, shown in Figure 1-3, are:
• Mesh: Lines connecting the data points within each zone.
• Contour: Lines having a constant value, the region between these lines, or both.
Figure 1-3. Tecplot’s sidebar.
Plot Types
Zone/Map Layers
• Scatter: Symbols at the location of each data point.
• Shade: Used to tint each zone with a specified solid color, or to a add light-source to a 3-D surface plot. Used in conjunction with the Lighting zone effect you may set Paneled or Gouraud shading. Used in conjunction with the Translucency zone effect you may create a translucent surface for your plot.
• Boundary: Zone boundaries for ordered data.
The four XY Line map layers, shown in Figure 1-4, are:
• Lines: Plots a pair of variables, X and Y, as a set of line segments or a fitted curve.
• Symbols: A pair of variables, X and Y, as individ- ual data points represented by a symbol you spec- ify.
• Bars: A pair of variables, X and Y, as a horizontal or vertical bar chart.
• Error Bars: Available in several formats.
The two map layers for Polar Line, shown in Figure 1-5, are:
• Lines: A pair of variables, X and Y, as a set of line segments or a fitted curve.
• Symbols: A pair of variables, X and Y, as individual data points represented by a symbol you specify.
1.2.2.3. Zone Effects. For 3-D Cartesian plot types the check boxes shown in Figure 1-6 appear—Lighting; Translucency. Only shaded and flooded contour surface plot types are affected.
1.2.2.4. Zone Style/Mapping Style. Call up the appropriate dialog, allowing you to modify the appear- ance of each zone or map.
1.2.2.5. Redraw Buttons. Allow you to keep your plot up to date: Redraw All redraws all frames (Shift-Redraw All causes Tecplot to completely regenerate the workspace); Redraw redraws only the current frame.
1.2.2.6. Performance. Calls up a quick access menu of enhancements to speed plotting. Selecting Options calls up the Display Performance dialog, where you may configure Tecplot’s
Figure 1-4. Map layers for XY Line.
Figure 1-5. Map layers for Polar Line.
Figure 1-6. Zone Effects.
Chapter 1. Getting Started
6
status line, graphics cache, image export, and performance options. For further details, see Section 30.3, “Display Performance Dialog.”
1.2.2.7. Tool Buttons. Each of the tools represented by a button is a mouse mode, specify- ing the behavior of the pointer anywhere in the workspace. There are 28 modes in 12 catego- ries, as shown in Figure 1-7.
• Contour mouse modes. • Streamtrace mouse modes. • Slicing mouse mode. • Frame mouse mode. • Zone creation mouse modes. • 3-D rotation mouse modes. • Text mouse mode. • Geometry mouse modes. • Mouse pointer modes:
Selector and Adjustor. • View mouse modes:
Zoom and Translate/Magnify. • Probe mouse mode. • Data extraction mouse
modes.
1.2.2.8. Enhanced Tool Oper- ations. Several sidebar tools offer mouse and keyboard shortcuts which can greatly speed Tecplot use, especially when working with large amounts of data. These are:
• Contour tools:
+: Switch to Contour Add tool if you are using Contour Remove.
- : Switch to Contour Remove tool if you are using Contour Add.
• Contour Add tool:
Ctrl-click: Replace the nearest contour line with a new line.
Drag: Move the new contour line.
• Streamtrace Placement tool:
Figure 1-7. Sidebar tools and mouse modes.
3D Rotation
Text Geometries
Alt-click/Alt-drag: Determine the XYZ-location by ignoring zones and looking only at derived volume objects (streamtraces, iso-surfaces, slices).
1-9: Change the number of streamtraces to be added when placing a rake of streamtraces.
• Slicing tool:
Alt-click/Alt-drag: Determine the XYZ-location by ignoring zones and looking only at derived volume objects (streamtraces, iso-surfaces, slices).
Shift-click: Place the end slice.
Shift-drag: Move the end slice.
+: Turns on the start slice if no slices are active, or turns on the end slice if slices are already active.
- : Turns off the end slice if the end slice is active, or conversely, turns off the start slice if the end slice is not active.
I, J, K (ordered zones only): Switch to slicing constant I-, J-, or K-planes respectively.
X, Y, Z: Switch to slicing constant X-, Y-, or Z-planes respectively.
0-9: Numbers one through nine activate intermediate slices and set the number of interme- diate slices to the number entered; zero turns off intermediate slices.
• Zoom tool:
Click: Center a 200 percent magnification around the location of your click.
1.2.2.9. Mouse Operation Enhancements. The middle and right mouse buttons allow you to smoothly zoom and translate your data. Your middle mouse button (or Ctrl-right click) zooms smoothly, and your right mouse button translates data.
This advanced functionality is available in: all contour modes; streamline placement; slicing; 3-D rotation modes; geometry modes (except polyline); zoom; translate/magnify; probe; zone creation.
1.2.2.10. Details Button. Immediately under the sidebar tools is a single button with a con- text-sensitive label, referred to as the Details button. Use this button to call up the dialog most directly applicable to your current action. When the currently selected tool is either the Selec-
tor or the Adjustor , but no objects are selected in the workspace, the Details button is labeled Quick Edit. When either of those tools is selected and one or more objects are selected in the workspace, the label changes to Object Details. If any other tool is selected, the label changes to read Tool Details.
Chapter 1. Getting Started
8
1.2.2.11. Quick Edit. Calls up the Quick Edit dialog, where you can make rapid changes to selected objects in the workspace.
1.2.2.12. Snap Modes. Allow you to place objects precisely by locking them to the nearest reference point, either on the axis grid or on the workspace paper.
1.2.3. Status Line The status line, running along the bottom of the Tecplot window, gives “hover help.” When you move the pointer over a sidebar tool, a button on the Quick Edit dialog, or a menu item, a description of the control appears. Brief instructions are displayed for tools.
Configuration of the status line can be changed by selecting Display Performance from the Workspace menu, or by clicking Performance on the sidebar and selecting Options from the sub-menu.
1.2.4. Tecplot Workspace The workspace is the portion of your screen in which you create sketches and plots. This is done within a frame, which can be manipulated much like a process window. The current state of the workspace, including the sizing and positioning of frames, the location of the data files used by each frame, and all current attributes for all frames, make up a layout. By default, the workspace displays a representation of the paper Tecplot is set up to draw on, as well as a ref- erence grid and rulers. The active frame, in which you are currently working, is on top. All modifications are made to the current frame.
Figure 1-8. The Tecplot workspace.
Frame
Frame
Ruler
Ruler
Workspace
9
1.2. Interface
1.2.5. File Dialogs Each type of Tecplot file has at least two dialogs associated with it—one for opening files and one for saving files. These dialogs are similar, but differ when using Motif or Windows.
1.2.5.1. File Dialogs in Motif. Figure 1-9 shows the Open Layout dialog for Motif. Near the bottom of the dialog is the Selection text field. If you know the complete path of the file you want to open or save, type it into this field and click OK.
At the top of the dialog is the Filter (Name Search) text field. Use this field to specify a file name filter; Tecplot to displays all sub-directories of the current directory in the Directories scrolled list, as well as all files in the current directory ending with the extension .lay in the Files scrolled list. The filter determines the initial path displayed in the Selection text field. To change the default file extensions, see Section 30.1.4, “Default File Name Extensions.”
1.2.5.2. File Dialogs in Windows. Figure 1-10 shows the Open Layout dialog for Win- dows. In the lower half of the dialog is the File name text field. If you know the complete path of the file you want to open or save, you can type it into this field, then click Open. You can also use this field to specify a file name filter. By default, the Open Layout dialog has a file name filter of *.lay and *.lpk. To change the default file extensions, see Section 30.1.4, “Default File Name Extensions.”
1.2.6. Operations The operation of Tecplot controls are familiar to anyone who has used Motif or Windows. Most actions are performed by clicking the left mouse button. (If your mouse is configured for left-hand use, click the right mouse button.)
Figure 1-9. The Open Layout dialog for Motif.
Chapter 1. Getting Started
10
Another common mouse action is dragging. Dragging is used in resizing frames, creating and modifying geometries, and to alter or adjust data. Using your keyboard in conjunction with clicking and dragging the mouse produces different actions. For example, Tecplot makes extensive use of Ctrl-click (clicking the mouse while holding down the Ctrl key) in its probing feature.
The terms click, select, and choose are sometimes used interchangeably. It is useful, however, to keep in mind that select in general means to “select an item to operate on,” while choose in general means to “pick an action.”
To select an object in the workspace, click on it. To select an object and call up the dialog used to modify the object, double-click on it. Double-clicking on a piece of text calls up the Text dialog, where you can edit or reformat the text. Select an object, then click on Details on the sidebar for the same effect. You can select groups of items, then act on them all at once.
After you have selected a group of items and released the mouse key, Tecplot calls up the Group Select dialog. Select the objects you want using the appropriate check boxes, as shown in Figure 1-11.
1.2.7. Object Positioning and Resizing Selected objects such as frames, text, geome- tries, legends, and so forth, may be moved either by clicking and dragging, or by using the
Figure 1-10. The Open Layout dialog for Windows.
Figure 1-11. The Group Select dialog.
11
1.3. Help
arrow keys on your keyboard. Arrow keys move objects in one pixel increments. For more information on moving and resizing frames, see Section 2.1.3, “Frame Positioning and Siz- ing.”
To scale selected objects proportionally, maintaining the vertical to horizontal aspect ratio, select the object, then press “+” on your keyboard to enlarge or “-” to reduce. Double-clicking a selected object calls up the appropriate style dialog. For example, if you double-click on a geometry, the Geometry dialog appears.
1.2.8. Quick Edit Dialog The map and zone layer controls affecting how the individual layers are drawn can be altered using controls on the sidebar. You can also con- trol many of these attributes using the Quick Edit dialog, shown in Figure 1-12.
To use the Quick Edit dialog, select one or more objects in the workspace, then click the appro- priate button to change the attribute of the selected object(s).
1.3. Help Tecplot features a fully integrated Help system. Quick help on menu items and sidebar controls is available from the status line.
Figure 1-13. Tecplot Help in a Windows Web browser.
Figure 1-12. The Quick Edit dialog.
Chapter 1. Getting Started
Detailed help is accessible by:
• Pressing the F1 key anywhere in the Tecplot window. If the pointer is over the sidebar, Quick Edit dialog, or a menu, the F1 key provides context-sensitive help on that control or menu. Otherwise, F1 calls up the Contents page of Help via your Web browser.
• Selecting Contents from the Help menu. This calls up the Contents page of the Tecplot help file via your Web browser.
• Clicking Help on any dialog.
Figure 1-13 shows Tecplot’s Help as it appears in a Web browser in Windows. It supports text search, has many hypertext links, and provides detailed information on all menus and dialogs. Your answer may be in Technical Support Notes at www.tecplot.com/support. Help is also available from 6:30 A.M. to 5 P.M. Pacific Standard Time from Tecplot Technical Support at 425.653.9393. You may also send e-mail to [email protected] with your questions.
13
CHAPTER 2 Frames and the Workspace
No matter which type of plot you want to create, certain operations occur repeatedly within Tecplot. Those operations concerning files are covered in Chapter 3, “Data Organization.” Operations concerning software are covered here, including:
• Working with frames: Plots are created in a frame—a boxed area in the workspace acting as a sub-window. You control the format of each individual frame.
• Managing your workspace: Workspace and paper controls determine the color and orien- tation of your paper, as well as the ruler and grid, to precisely size and position objects.
• Coordinate systems: Learn when and where Tecplot uses different coordinate systems.
• Plot view: Zoom, translate, and fit plots within frames.
• Cut, Copy, Paste: Many plot elements may be cut or copied from the workspace and pasted back into other plot elements.
2.1. Frames All plots and sketches are drawn within frames. By default, the Tecplot workspace contains one frame. You may add additional frames, up to 128. You may resize and reposition frames, modify background color, and specify border and header appearane. Tecplot acts upon only one frame—the current frame—at any given time, except when frames are linked.
2.1.1. Frame Creation Create new frames interactively by drawing them in the workspace. If printing plots, draw frames within the paper displayed in the workspace. (However, this is not required.)
To create a new frame:
1. From the sidebar, select , or choose Create New Frame from the Frame menu.
2. Move the pointer into the workspace; it becomes a cross-hair. Move the cross-hair to the desired corner of a new frame, then click and drag. A rubber band box shows the outline of the frame.
3. When the box is the desired size and shape, release the mouse button.
Chapter 2. Frames and the Workspace
14
2.1.2. Frame Deletion Delete frames one at a time using Delete Current Frame from the Frame menu, or using Clear from the Edit menu.
To delete a group of frames:
1. Select a group of frames. The Group Select dialog appears.
2. In the Objects area of the dialog, deselect all check boxes except Frames. All the frames within the rubber band box are selected.
3. From the Edit menu, choose Clear. (In Motif, with the keyboard focused on Tecplot, type Delete.) A warning dialog appears asking if you want to delete the selected items.
4. Click OK to delete; Cancel to retain.
2.1.3. Frame Positioning and Sizing You can size and position frames in four ways—with your mouse, with the arrow keys on your keyboard, by specifying exact coordinates using Edit Current Frame from the Frame menu, or by choosing Fit all Frames to Paper (also from the Frame menu).
2.1.3.1. Mouse Positioning and Sizing. If you click anywhere on a frame’s header or border, handles appear at its corners and midpoints. Drag any of these to resize the frame. The handles on the top and bottom of the frame allow resizing vertically; the handles on the left and right of the frame allow resizing horizontally. The handles on the four corners allow simulta- neous vertical and horizontal resizing. You can also obtain the resizing handles by selecting a group of frames. To scale frames proportionally, maintaining the vertical to horizontal aspect ratio, select the frames, then press “+” on your keyboard to enlarge or “-” to reduce.
2.1.3.2. Arrow Key Positioning and Sizing. After selecting frames, you may position them using the arrow keys on your keyboard. You can move frames up, down, left or right in one-pixel increments for precise location. However, you cannot resize a frame using arrow keys.
2.1.3.3. Edit Current Frame Dialog Positioning and Sizing. For precise control over frame size and location, use the Edit Current Frame dialog. You may specify the exact location for the frame’s left and top sides, along with width and height. The same units are displayed on the workspace rulers as are on the dialog.
To precisely position and size your frame:
1. From the Frame menu, choose Edit Current Frame, or double-click on the header or border of the current frame. The Edit Current Frame dialog appears, as shown in Figure 2-1.
2. Enter the position of the left side of the frame in the Left Side text field and the position of the frame’s top side in the Top Side text field in Paper Ruler units.
3. Using Paper Ruler units, enter the width and height of the frame in the Width and Height text fields. (Units other than Paper Ruler may be specified by typing them after the number. For example, cm for centimeters, in for inches, or pix for pixels.)
15
2.1. Frames
2.1.4. Frame Background Color Modification Alter the frame background color for a variety of effects. To create a transparent frame, turn off the background color completely.
To turn off the background color and create a transparent frame:
1. From the Frame menu, choose Edit Current Frame.
2. On the Edit Current Frame dialog, deselect the Show Background check box. (By default, this check box is selected.)
To set a different background color:
1. From the Frame menu, choose Edit Current Frame.
2. On the Edit Current Frame dialog, verify Show Background is selected. To the right of the Show Background check box click Color to set the appropriate color.
2.1.5. Frame Border and Header Controls Frame borders act much like a picture frame, giving a visual outline of the drawing region. However, visible borders may be undesirable. For example, if you are building a composite plot out of multiple frames, multiple borders may detract from the appearance. Tecplot allows you to turn off frame borders for any frame. You can make borders invisible (making headers invisible), or you can display the border without the header. You can also control border thick- ness. (Thickness is specified in frame units as a percentage of the frame height.)
The frame header contains user-configurable information which defaults to:
"&(FrameName) | &(date) | &(DataSetTitle)"
This displays information about the frame’s name, date created or revised, and, if applicable, the title of the current data set. These defaults can be changed in your configuration file; see the $!GLOBALFRAME command in the Tecplot Reference Manual.
Figure 2-1. The Edit Current Frame dialog in Motif.
Chapter 2. Frames and the Workspace
16
The frame header is displayed when the Show Border and Show Header check boxes are selected on the Edit Current Frame dialog. However, if you turn off the border by deselecting the Show Border check box, the header turns off as well. You can choose any of Tecplot’s colors for the frame header.
On most screens, the header information is difficult to read unless you zoom into the paper (for example, by selecting Fit All Frames to Workspace from the Workspace menu).
To modify borders and headers:
1. From the Frame menu, choose Edit Current Frame.
2. On the Edit Current Frame dialog, set your header and border settings as desired.
Invisible borders frustrate positioning and resizing. To overcome this, Tecplot displays a dashed representation of invisible borders. Turn off this feature using Show Invisible Frame Borders from the Workspace menu. When Show Invisible Frame Borders is selected (the default), a small box (or check mark) appears on the Workspace menu. The default can be changed in your configuration file; see the $!INTERFACE UseOffScreenBitmap command in the Tecplot Reference Manual.
2.1.6. Frame Name Modification
You may alter any frame name so it reflects the contents of the frame. One advantage of giving frames meaningful names is that they are easily distinguished in the Order Frames dialog.
To change the name of the current frame:
1. From the Frame menu, choose Edit Current Frame.
2. On the Edit Current Frame dialog, change the name as desired.
2.1.7. Frame Pushing and Popping There are times when you want to expose—pop—overlapping or overlaid frames. For partially exposed frames, click on the exposed portion (in any mouse mode except Create Frame). For completely obscured frames, pop underlying frames by pushing the covering frames to the back of the plot, or by using the Frame menu’s Order Frames option.
To push a frame to the back of the plot:
1. Select the appropriate frame by clicking on it. This makes it the current frame.
2. From the Frame menu, choose Push Current Frame Back.
If you have multiple overlaid frames, repeat these steps until the desired frame is on top, or pop a specific frame using Order Frames. If part of a frame is visible, pop it to the top by clicking on it.
To pop a frame by name using Order Frames:
1. From the Frame menu, choose Order Frames. The Order Frames dialog appears, as shown in Figure 2-2.
17
2.2. Workspace Management
2. Select the desired frame by name from the list box and click Pop, or double-click on a name.
3. To change the display order of the frame names within the list, select the List By drop- down. (List By does not affect actual frame order within the workspace, only the display of the names within the list box.)
2.2. Workspace Management The workspace is the entire region in which you can create Tecplot frames, including, but not limited to, the region covered by the paper. You may find yourself using only the paper area in creating the screen plots. This is a natural way to work, but not essential, since the paper only limits the printing of the plots. If you are creating plots for screen use only, you may find it use- ful to use the entire workspace. One way to do this is to turn off display of the paper.
2.2.1. Paper Set-Up Tecplot’s representation of paper in the workspace allows you to lay out plots precisely the way you want them printed. If you place a frame on the paper and print the resulting plot, the frame appears in the exact relative location on the printed paper.
You can control the size, orientation, even the color of your paper. You can also turn off the screen representation of the paper.
2.2.1.1. Paper Size Controls. Tecplot offers the following six paper sizes:
• Letter: Standard U.S. letter size, 8 1/2 by 11 inches.
• Double: Standard U.S. ledger size, 11 by 17 inches.
• A4: Standard European letter size, 21 by 29.7 centimeters.
• A3: Standard European size, 29.7 by 42 centimeters.
• Custom 1: Default is 8.5 by 14 inches.
• Custom 2: Default is 8 by 10 inches.
Figure 2-2. The Frame Order dialog.
Chapter 2. Frames and the Workspace
18
To choose a paper size:
1. From the File menu, choose Paper Setup. The Paper Setup dialog appears.
2. In the Size area of the Paper Setup dialog, select the desired paper size. (In Windows, you can also set paper size using the File menu’s Print option.)
All paper sizes may be customized using options in configuration or macro files. It is recom- mended that you only change the dimensions of the Custom 1 and Custom 2 paper sizes. To change the Custome sizes see the $!PAPER command in the Tecplot Reference Manual.
2.2.1.2. Paper Orientation Controls. Tecplot layouts can be landscape or portrait plots. In landscape (the default), the long axis of the paper is horizontal, while in portrait the long axis is vertical. Portrait orientation uses the width of the specified paper for the horizontal dimension, while landscape uses this for the vertical dimension. You specify the orientation as part of paper set-up.
To specify a paper orientation:
1. From the File menu, choose Paper Setup. The Paper Setup dialog appears.
2. In the Orientation area of the dialog, select the desired orientation.
2.2.1.3. Screen Paper Controls. If you are creating plots for display on your screen you can turn off the screen representation of the paper and use the full workspace.
To turn off the screen paper:
1. From the File menu, choose Paper Setup. The Paper Setup dialog appears.
2. Deselect Show Paper on Screen.
2.2.1.4. Paper Color Controls. You can set up your paper to show any of Tecplot’s colors as a background color (the “paper fill color”) on your screen, as well as use that color when printing to a color printer.
To specify paper fill color:
1. From the File menu, choose Paper Setup. The Paper Setup dialog appears.
2. Click Paper Fill Color. On the resulting dialog, choose the desired color.
When you are printing, Tecplot can flood the paper with your specified fill color. (By default, the paper fill color is ignored during printing.)
To use the paper fill color when printing:
1. From the File menu, choose Paper Setup. The Paper Setup dialog appears.
2. Select Use Paper Fill Color when Printing.
2.2.2. Grid and Ruler Set-Up The workspace grid provides a convenient guide for placing objects on your paper. When plac- ing text or geometric shapes, you can choose to snap the anchor points of the shapes to the grid.
19
2.3. Coordinate Systems
Rulers provide a reference length for sizing objects. You may draw the rulers in centimeters (cm), inches (in), or points (pt), or not draw them at all.
2.2.2.1. Workspace Grid Controls. Tecplot allows you to select grid spacing from several pre-set sizes in centimeters (cm), inches (in), or points (pt). You can also specify not to show the grid. The grid is not shown if the paper is not visible onscreen, or if the Show Grid check box is not selected.
To turn off the grid:
1. From the Workspace menu, select Ruler/Grid. The Ruler/Grid dialog appears.
2. Deselect Show Grid.
To specify the grid spacing:
1. From the Workspace menu, select Ruler/Grid. The Ruler/Grid dialog appears.
2. From the Grid Spacing drop-down, choose the desired spacing.
2.2.2.2. Workspace Ruler Controls. Tecplot allows you to select the ruler markings from several pre-set sizes in centimeters (cm), inches (in), or points (pt). You can also specify whether to show the ruler.
To turn off the ruler:
1. From the Workspace menu, select Ruler/Grid. The Ruler/Grid dialog appears.
2. Deselect Show Ruler.
To specify the ruler spacing:
1. From the Workspace menu, select Ruler/Grid. The Ruler/Grid dialog appears.
2. From the Ruler Spacing drop-down, choose the desired spacing.
2.2.3. Workspace Maximization You can create plots up to the full size of the workspace, and you can force the workspace to fill the Tecplot window, hiding the sidebar and menu bar.
To maximize your workspace:
1. From the Workspace menu, choose Maximize Workspace. The sidebar and menu bar disap- pear.
2. Press Esc to return to the standard view.
2.3. Coordinate Systems Tecplot manages a number of coordinate systems. Four of these coordinate systems that are important to know about are the paper, frame, 2- and 3-D physical coordinate systems. The ori- gins of each coordinate system and how they relate to one another is shown in Figure 2-3.
Chapter 2. Frames and the Workspace
20
Only one of the 2- or 3-D physical coordinate systems is in effect at any given time, depending on the plot type in use. The 2- and 3-D physical coordinate systems plot the X-, Y-, and or Z- coordinates of data points. Two-dimensional physical coordinates are often referred to as grid coordinates. The frame coordinate system is shown in Figure 2-4.
Figure 2-3. Coordinate systems in Tecplot.
Figure 2-4. The frame coordinate system.
PAPER COORDINATE SYSTEM
Frame Header
Frame Border
0 100
2.4. View Modification
The vertical axis of this coordinate system always runs from zero at the bottom border of the frame to 100 at the top of the frame. Likewise, the horizontal axis runs from zero to 100 from left to right along the bottom edge of the frame. The distance of one horizontal unit is not nec- essarily equal to the distance of one unit in the vertical direction, since frames take on almost any aspect ratio.
Tecplot uses the height of the frame for objects scaled by frame units, such as font size. When- ever you enter a frame unit value into a dialog, or you are setting frame size and position on the paper, you may specify a different unit system as a suffix. Values are converted to frame units (or paper units when sizing or positioning a frame) for you. Valid suffixes are “in” (inches), “pt” (points), “cm” (centimeters), and “pix” (pixels). For example, if you want a piece of text exactly one inch away from the left edge of your frame, you would enter “1in” in the X-Origin text field on the Text Details dialog. Tecplot converts this to the appropriate frame unit value.
2.4. View Modification There are two types of views inside Tecplot. The first is the view of your data inside a frame. Each frame can have a separate view of its data. This is controlled using the View menu.
The second type of view is of the frames and paper inside the workspace. This view is con- trolled using the Workspace menu.
Both views may be controlled by the two view mouse modes on the sidebar—Zoom and Trans- late. However, other actions differ depending on whether working with a frame or the work- space.
2.4.1. View of Data within a Frame The view of your Tecplot data is the position, size, and orientation of the plot within a frame. The View menu contains controls to help you adjust the view, as well as copy the view from one frame to another. The View menu contains the following options:
• Redraw: Redraws the current frame.
• Zoom: Turns on the Zoom mode to train in on the current frame.
• Fit to Full Size: Resizes plots so all data points, text, and geometries are included in the frame.
• Nice Fit to Full Size (2D Cartesian, XY Line, and Sketch plot types only): Sets axis range to begin and end on major axis increments (if axes are dependent Tecplot adjusts the vertical axis length to accommodate a major tick mark).
• Data Fit: Resizes the plot so all data points are included in the frame. Text and geometries are not considered.
• Make Current View Nice (2D Cartesian, XY Line, and Sketch plot types only): Modi- fies the range on a specified axis to fit the minimum and maximum of the variable assigned to that axis, then snaps the major tick marks to the ends of the axis. (If axis dependency is not independent this may affect the range on another axis.)
Chapter 2. Frames and the Workspace
22
• Center: Centers the plot within the frame.
• Translate/Magnify: Turns on the Translate mode and calls up the Translate/Magnify dia- log, which you use to move and resize your plot with respect to the frame.
• Last: Restores the previous view.
• Rotate (3D Cartesian plot type only): Calls up the Rotate dialog for image rotation. For further information, see Section 7.6.1, “Three-Dimensional Rotation.”
• 3D View Details (3D Cartesian plot type only): Calls up the 3D View Details dialog for setting the view position and angle of 3-D images. For further information see Section 7.6.1, “Three-Dimensional Rotation.”
• Copy View: Copies the current frame view to a buffer; it can then be pasted onto another frame.
• Paste View: Pastes a copied view onto the current frame.
Shortcuts are provided for most View menu controls. For Zoom, use on the sidebar to
select the Zoom mode. For Translate/Magnify, use on the sidebar. For Fit to Full Size, use the keyboard shortcut Ctrl-F. For Last, use the keyboard shortcut Ctrl-L. For Paste View, use the keyboard shortcut Ctrl-A. There are no shortcuts for Data Fit, Center, or Copy View.
2.4.1.1. Mouse Zoom and Translation. The middle and right mouse buttons allow you to smoothly zoom and translate data. Your middle mouse button (Ctrl-right click) zooms smoothly, and your right mouse button translates data. (See Appendix C, “Mouse and Key- board Operations,” for additional functionality.) Advanced functionality is available in: Contour Modes; Streamtrace Placement; Slicing; Rotation Modes; Geometry Modes (Except Polyline); Zoom; Translate/Magnify; Probe; Zone Creation.
2.4.1.2. Zoom Tool. Select the Zoom tool from the sidebar; the pointer becomes a magnify- ing glass. Click and drag to create a rubber band box around the region you want to magnify. The plot resizes to fit the longest dimension of the box. Zoom into a region by positioning the magnifying glass and clicking your left mouse button. It magnifies the area by 200 percent, centering on the position of the magnifying glass.
It may be useful to zoom into successively smaller regions until the area of interest includes adequate detail. For example, finite-element data file feexchng.plt shows an area of inter- est containing many circles. You zoom in on the circles, and then zoom in again on a single circle. Finally, you zoom in on the boundary of a circle, as illustrated in Figure 2-5.
Fit one or all frames to the workspace by using the Fit Selected Frame or Fit All Frames to Workspace on the Workspace menu. Both are alternative methods of zooming the paper. To return to the default view, choose Fit Paper to Workspace from the Workspace menu. At any stage of the zoom, you can use Ctrl-L to return to the previous (last) view, Ctrl-F to return to the full size initial view, or Ctrl-Z (Undo) to restore the previous view.
23
2.4. View Modification
2.4.1.3. Data Translating and Scaling. Use the Translate/Magnify feature to translate the view of your data. Translating moves the image of your data in respect to the current frame. You can translate plots in any direction within a frame. The Translate/Magnify feature is avail- able as both a sidebar tool and as a dialog accessed from the View menu, shown in Figure 2-6.
The following options and shortcuts are available for the Translate/Magnify dialog:
• Up, Down, Left, Right: Use the arrows to translate the image in the desired direction.
• Magnification Factor: Change magnification using the arrows, or enter a value in the text field.
• Step Size (%): Control the step size for each arrow using pre-set ranges from the drop- down, or by entering your own value.
To translate an image using the sidebar’s Translate/Magnify tool:
Figure 2-5. Zooming into a plot.
Figure 2-6. The Translate/Magnify dialog.
5.5 6 6.5 7X 3.6
3.8
4
4.2
4.4
4.6
Y
5
10
15
Y
24
1. On the sidebar, click . The pointer changes to an all-direction cursor.
2. In the workspace, drag in the direction you want to transfer the image.
Translate/Magnify tool mode offers the following keyboard options:
+: Increase scale of images.
- : Decrease scale of images.
2.4.1.4. Data Fit. You can use the Fit to Full Size option from the View menu to restore the initial view of your data after extensive zooming, scaling, or translating. Tecplot performs the Fit to Full Size operation when it first displays your data set. You can perform the operation in either of the following ways:
• Select Fit to Full Size from the View menu.
• While the window is active, press Ctrl-F.
2.4.1.5. Last View. Allows you to step backward through the resizings and repositionings of plots. Any time you change the view of a frame, either by zooming, centering, translating, or fitting the plot, the previous view is placed in a view stack. Each frame has four view stacks, one for each plot type. Each view stack stores the last sixteen views for that plot type. Move back through the view stack by choosing Last from the View menu repeatedly, or pressing Ctrl-L repeatedly.
2.4.1.6. Copy and Paste Views. When you are working with multiple frames attached to the same data set, it is often useful to make your view changes to one frame, and then propa- gate those changes to the other frames. You can do this using the Copy View and Paste View options under the View menu, as follows:
1. Make the changes (zooming, translating) you want to make to one frame.
2. From the View menu, choose Copy View.
3. Click in another frame sharing the same plot type.
4. From the View menu, choose Paste View (or press Ctrl-A). Note that Copy View and Paste View only affect the ranges of XY-axis and tick mark spacing. For complete duplication, use Copy Style to File and Paste Style from File from the Style menu.
2.4.2. Frame and Paper Views within the Workspace The view of your frames and the paper within the workspace is controlled through the Work- space menu. This is called the workspace view.
The Workspace menu contains the following options:
• Display Performance: Calls up the Display Performance dialog where you can customize Tecplot’s graphic resource management to suit your needs.
25
2.4. View Modification
• Ruler/Grid: Calls up the Ruler/Grid dialog, controlling for the workspace ruler and paper grid.
• Show Invisible Frame Borders: Hide or display invisible frame borders for placement purposes.
• Redraw All: Redraws all frames and the paper.
• Fit Selected Frames to Workspace: Resizes the workspace view so selected frames are included in the view.
• Fit All Frames to Workspace: Resizes the workspace view so all frames are included in the view.
• Fit Paper to Workspace: Resizes the workspace view so the paper is included in the view.
• Last Workspace View: Restores the workspace to its previous view.
• Maximize Workspace: Set the workspace to its largest size. Use Esc to return to your nor- mal view.
• Color Map: Calls up the Color Map dialog, where you may customize Tecplot’s color map settings using five pre-defined schemes, an interpolated scheme, or a user-defined scheme.
• Copy Color Map to File: Allows you to save a color map file.
• Paste Color Map from File: Allows you to load a color map file.
2.4.2.1. Workspace Zooming. Use the sidebar tool to zoom the workspace. The pointer changes to a magnifying glass. Shift-drag the magnifying glass to draw a box around a region to magnify. The plot resizes so the longest dimension of the box fits into the workspace.
2.4.2.2. Workspace Translating and Scaling. Use the sidebar tool to translate and magnify paper and image simultaneously. (Magnifying the screen image does not affect the printout size.)
To translate the entire paper and image:
1. Click the sidebar tool for Translate/Magnify mode.
2. Shift-click to operate on paper and image simultaneously. (Leave the mouse button down.)
3. Drag to move the paper.
To magnify the entire paper and image (operates on the on-screen paper and image only):
1. Click the sidebar tool for Translate/Magnify mode.
2. Shift-click to operate on paper and image simultaneously. Remember to leave the mouse button down.
3. Press “+” to magnify paper and image, “-” to reduce.
You can move and rescale the paper simultaneously as long as you hold down the mouse button. If you release the button, “+” and “-” revert to resizing the image.
Chapter 2. Frames and the Workspace
26
2.4.2.3. Workspace View Fit. You can use Fit Paper to Workspace from the Workspace menu to restore the initial view of the paper. Tecplot fits the paper to the workspace when it first starts.
2.4.2.4. Last Workspace View. You may restore the last workspace view with Last Work- space View from the Workspace menu. When you change the view of the workspace, using Fit Selected Frames to Workspace or Fit All Frames to Workspace for example, the previous view is placed in a view stack, which stores the last sixteen views. Cycle back through the view stack by choosing Last Workspace View repeatedly, or use Undo from the View menu.
2.5. Cut—Copy—Paste—Clear—Undo Duplicate frames, text, and geometries with the copy and paste options of the Edit menu (or their keyboard equivalents). You can also cut objects from one location and paste them into another, or throw them away completely. To select all geometries, zones, text or streamtraces in a frame, choose the Select All option from the Edit menu.
Under Windows, the Cut, Copy, and Paste options work only within Tecplot. However, the Edit menu’s Copy Plot to Clipboard, option allows you to copy Tecplot frames and paste them into other Windows applications. See Section 22.14, “Clipboard Exporting to Other Applica- tions,” for a discussion of this feature.
If you cut or clear the last Tecplot frame, Tecplot automatically creates another frame to replace it.
Tecplot can undo all plot and mapping style modifications. In addition, Tecplot allows you to undo a variety of other plot alterations. As a rule, Tecplot allows undo for reversable opera- tions that can be restored without significant impact on the operation’s performance. To undo an operation, select Undo from the Edit menu, or press Ctrl+Z in the workspace.
Specifically, the Undo option is allowed for the following conditions:
• All zone and map style changes.
• Some (though not all) frame control operations, push and pop.
• Creating new frames.
- Duplication of zones.
2.5. Cut—Copy—Paste—Clear—Undo
- Equation processing. (Except equations containing derivatives.)
Notes: Undo is unavailable for all data operations once an Undo operation has been performed on an un-allowed item. In addition, once an operation is performed that is not undoable, the entire undo history for that frame is erased.
Chapter 2. Frames and the Workspace
28
29
CHAPTER 3 Data Organization
This chapter describes Tecplot’s internal handling and storage of data.
3.1. Data Hierarchy Tecplot structures data in two levels. The highest level in Tecplot’s internal data structure is a data set. Data sets consist of one or more zones. Zones—blocks of data making up a data set— are the second level in the data hierarchy. They can be created in Tecplot, or loaded from a file. A data hierarchy example is shown in Figure 3-1.
Starting with an empty frame, a data set is created and assigned to the active frame whenever you read one or more data files into Tecplot, or create a zone within Tecplot. Multiple frames can be attached to the same data set. How data sets and frames relate to one another is shown in Figure 3-2.
If more than one data file is read into a frame, Tecplot groups all the zones from the files into one data set. Once in Tecplot, all zones in a data set must contain the same variables defined for each data point. (This does not necessarily mean each of your data files needs to have the same number of variables in the same order. See Section 5.1, “Tecplot-Format Data File Load- ing,” for loading dissimilar data files or parts of data files.) The number of zones in a concate- nated data set is the sum of the number of zones in the data files that are read. As Figure 3-2
Figure 3-1. Tecplot data structure.
Chapter 3. Data Organization
30
shows, one or more frames can access data from the same data set. Frames using the same data set initially have the same header color.
A more complex example of Tecplot data structure is shown in Figure 3-3.
Frames 1 and 2 both access data set 1, itself made up of a data file with three zones. Frame 3 accesses data set 2 containing two data files—one with two zones and one with three zones. Frame 4 uses data set 3, containing one data file of two zones.
Figure 3-2. Data sets and frames.
Figure 3-3. A complex data structure example.
(Sketch) 4 Aug 1996
-2
0
2
4
6
8
10
12
14
2 3 4 5 6 7 8 X(M)
1
2
3
4
5
6
7
(2D) 4 Aug 1996 Pin Geometry from Program Development Cor
2 3 4 5 6 7 8 X(M)
1
2
3
4
5
6
ZONE 1
ZONE 2
ZONE 3
3.2. Multiple Zones
3.2. Multiple Zones Multiple zones may be used for plotting complex configurations, or sub-dividing data for con- venience. You may also represent data taken at different time steps, or using measurement methods. An illustration of multiple zones is shown in the left-most plot in Figure 3-4.
You could use multiple zones to show the measurement of snow depth at several different sta- tions in an XY Line plot. You take measurements once a day at each station, but there are some days on which you cannot get to all of the stations. As a result, when you are finished taking data, you have a different number of data points for each station. Since each set of data has the same number of variables per data point (time and snow depth), you can set up a Tecplot data file with the measurements from each station in a separate zone. In Tecplot, you can define a set of mappings to plot snow depth versus time for any combination of zones (in this example, stations). Figure 4-4 shows a plot of this data.
3.3. Data Structure in Zones Tecplot accommodates two different types of data: ordered and finite-element. The following sections describe each in detail.
3.3.1. Ordered Data Ordered data is a set of points logically stored in a one-, two-, or three-dimensional array in Tecplot. I, J, and K are used as sub-scripts to access values within the array.
Figure 3-4. Example plots showing the use of multiple zones. A 2-D Cartesian mesh is on the right; an XY Line plot on the right.
0 2 4 6 8 10 12 TIME (DAYS)
5
10
15
20
25
30
The most common forms for these arrays are:
• I-ordered: One-dimensional array of data points where the I-dimension is greater than or equal to one and the dimension in J- and K-directions is equal to one. The I-dimension rep- resents the total number of data points for the zone.
• IJ-ordered: Two-dimensional array of data points where both the I- and J-dimensions are greater than one and the K-dimension is equal to one. The number of data points is the product of the I- and J-dimensions.
• IJK-ordered: Three-dimensional array of data points where all three of the I-, J-, and K- dimensions are greater than one. The number of data points is the product of the I-, J-, and K-dimensions.
Other ordered data types are also valid but are not typically created in Tecplot. These may come from data sets created by other applications wishing to retain a particular data order. They are:
• J- or K-ordered: The same as I-ordered but the J- or K-dimension is greater than one and the remaining dimensions are equal to one.
• JK- or IK-ordered: Similar to IJ-ordered. In both cases two of the three dimensions are greater than one and the remaining dimension is equal to one.
In general, discussions which refer to using I-ordered data may be applied to J- or K-ordered data. All three represent a logical one-dimensional array of data. Likewise, all discussions referring to IJ-ordered data may be applied to JK- or IK-ordered data.
3.3.1.1. I-, J-, or K-Ordered Data Points. Data points for XY Line plots are usually arranged in a one-dimensional array indexed by one parameter: I for I-ordered, J for J-ordered, or K for K-ordered, with the two remaining index values equal to one. For I-ordered, the most common type, I is as follows: I=1 at the first data point, I=2 at the second data point, I=3 at the third data point, and so forth to I=IMax for the last point. At each data point, N variables (V1, V2, ..., VN) are defined. If you arrange the data in a table where the values of the variables (N values) at a data point are given in a row, and there is one row for each data point, the table would appear something like that shown in Figure 3-5. For example, if you wanted to make a simple XY-plot of pressure versus time, V1 would be time and V2 would be pressure.
V1 V2 V3 V4 V5 V6 ... VN (Values at data point I = 1.)
V1 V2 V3 V4 V5 V6 ... VN (Values at data point I = 2.)
V1 V2 V3 V4 V5 V6 ... VN (Values at data point I = 3.)
V1 V2 V3 V4 V5 V6 ... VN
V1 V2 V3 V4 V5 V6 ... VN
Figure 3-5. Table of values for I-ordered data points (suitable for XY-plots).
33
3.3. Data Structure in Zones
You may also input data for 2- and 3-D vector and scatter plots in I-ordered format. You could create a 3-D vector plot by setting the first six variables at each data point to the three physical coordinates (X, Y, Z) and the three velocity vector components (U, V, W). However, if you did this, you would not be able to use features like light source shading, hidden-surface removal, or streamtraces. These features depend upon a mesh structure connecting the data points (see IJ- and IJK-ordering and finite-element surface points in the next sections).
3.3.1.2. IJ-Ordered Data Points. The data points for 2- and 3-D surface field plots are usu- ally organized in a two-parameter mesh. Each data point is addressable by a set of the two parameters (I and J) and has four neighboring data points (except at the boundaries). The points are located above, below, to the left, and to the right as shown in Figure 3-6.
At each data point define two (or three) spatial variables (X, Y, and Z) plus one or more vari- ables like temperature, velocity components, or concentration. Plot the data points in a 2- or 3- D coordinate system where any two (or three) of the variables defined at the data points are the spatial coordinates (by default, the first two or three are used).
A family of I-lines results by connecting all of the points with the same I-index. Likewise, a family of J-lines is formed in the same way. When both the I- and J-lines are plotted in a two- dimensional coordinate system, a 2-D mesh plot results. When both the I- and J-lines are plotted in a three-dimensional coordinate system, a 3-D surface mesh plot results. Both meshes are shown in Figure 3-7.
V1 V2 V3 V4 V5 V6 ... VN
V1 V2 V3 V4 V5 V6 ... VN (Values at data point I = IMax.)
Figure 3-5. Table of values for I-ordered data points (suitable for XY-plots).
(I, J)
Chapter 3. Data Organization
34
The data points lie at the intersections of the I- and J-lines. The points along the I-lines and J- lines need not be in a straight line. The points may trace out curved, irregularly spaced, and/or nonparallel paths. They may lie in a planar 2-D or on a non-planar 3-D surface.
Data organized in IJ-order can also be used for XY Line plots. I-order is actually the same as IJ-order with J equal to one. In XY Line plots, you can specify the range (maximum and mini- mum) and skip interval for the I- and J-indices for plotting data points; data points outside of the specified ranges are not plotted. You can also plot the I-lines or the J-lines of an IJ-ordered zone.
3.3.1.3. IJK-Ordered Data Points. The data points for 3-D volume field plots are usually organized in a three-parameter mesh. Each point is addressable by a set of three parameters (I, J, and K) and has six neighboring data points (except at the boundaries). These neighbors are located above, below, left, right, in front of, and behind the data point as shown in Figure 3-8.
At each data point, you define three spatial variables (X, Y, Z) plus (typically) one or more variables such as pressure, vector components, and vorticity.
A mesh plot of IJK-ordered data is displayed in Figure 3-9. The directions of the I-, J-, and K- indices are shown. As you can see, the points that define the mesh can form curved, irregularly spaced, and/or nonparallel paths.
3.3.1.4. I-, J-, and K-Planes. An important concept in dealing with IJK-ordered data is that of I-, J-, and K-planes. A K-plane is the connected surface of all points with a constant K-index value. The I- and J-indices range over their entire domains; thus, a K-plane has, in effect, a two parameter ordering, much like IJ-ordering. In fact, IJ-ordered data is identical to IJK-ordered data with the K-index equal to one (KMax=1). Note that K-planes are not necessarily planes in the strict sense. They are called K-planes because they exist as planes in logical (IJK) space. In real (XYZ) space, the K-planes may be cones, ellipsoids, or arbitrary surfaces.
0 5 10 15 X(M)
-2
0
2
4
6
8
10
J-i ndex
Figure 3-7. Left, a 2-D mesh of IJ-ordered data points. Right, a 3-D mesh of IJ- ordered data points.
35
3.3. Data Structure in Zones
An I-plane is the connected surface of all points with a constant I-index value (with J and K ranging over their entire domains), and a J-plane is the connected surface of all points with a constant J-index value (with K and I ranging over their entire domains). Examples of I-, J-, and K-planes are shown in Figure 3-9.
Figure 3-9. Clockwise from upper left: I-, J-, and K-directions of an IJK-ordered zone; I-planes of an IJK-ordered zone; J-planes of an IJK-ordered zone; K-planes of an IJK- ordered zone.
(I, J, K)
(I, J, K+1)
X
Y
I = 1 I = 5
36
3.3.1.5. IJK-Ordered Data Plotting. Plotting IJK-ordered data is more complex than plot- ting other ordered data types such as I- or IJ-ordered. With the other data types all data will typically be plotted. IJK-ordered data offers more options as to which portions of data will be viewed, especially when creating 2- or 3-D plots. The Surfaces page of the Zone Style dialog allows you to designate which surfaces of IJK-ordered data will be plotted. You may choose to plot just outer surfaces, or you may select combinations of I-, J-, and K-planes to be plotted. For more information see Chapter 20, “Three-Dimensional Volume Data.”
3.3.2. Finite-Element Data Finite-element data, also referred to as FE data, is a method of structuring data as a collection of points in 2- or 3-D space with a set of instructions on connecting these points to form ele- ments, or cells.
Finite-element data defines a set of points (nodes) and the connected elements of these points. Finite-element data can be divided into three types:
• FE-line: A set of line segments defining a 2- or 3-D line.
• FE-surface: A set of triangular or quadrilateral elements defining a 2-D field or a 3-D sur- face.
• FE-volume: A set of tetrahedral or brick elements defining a 3-D volume field.
In each of the above data-point orderings there is virtually no limit to the number of data points; the size of your data set is limited only by the amount of physical resources of your computer. You may use a different data point structure for each zone within a data set, as long as the number of variables defined at each data point is the same. Chapter 4, “ASCII Data for Tecplot,” gives detailed information about how to format your data for Tecplot.
3.3.2.1. Finite-Element Line Data. Plotting connectivity lines between finite-element line data points results in a 2- or 3-D Cartesian coordinate system appearing as a line as shown in Figure 3-10. Unlike I-ordered data, a single finite-element line zone may consist of multiple disconnected sections.
The values of the variables at each data point (node) are entered in the data file similarly to I- ordered data, where the nodes are numbered with the I-index. This data is followed by another set of data defining connections between nodes. This second section is often referred to as the connectivity list. All elements are lines consisting of two nodes, specified in the connectivity list.
A common operation creating finite-element line zones is slicing a 3-D surface zone using Tec- plot’s Slice from Plane option. To do this, select Extract from Tecplot’s Data menu.
3.3.2.2. Finite-Element Surface Data. In finite-element surface data, the values of the variables at each node (data point) and the finite-element connectivity lists are entered in the data file in the same manner as finite-element line data (described above). The difference is in the number of nodes per element.
37
3.3. Data Structure in Zones
Plotting connecting lines between finite-element surface data points in a 2-D Cartesian coordi- nate system results in a mesh as shown in Figure 3-11. Plotting a finite-element surface mesh
in a 3-D Cartesian coordinate system results in a mesh like that shown in Figure 3-12.
Figure 3-10. A finite-element line resulting from sliced 3-D surface data.
Figure 3-11. Mesh plot of finite-element surface data in two dimensions.
Figure 3-12. Mesh plot of finite-element surface data in three dimensions.
X Y
1
2
3
4
X
Y
Z
38
You can choose (by zone) to arrange your data in three point (triangle) or four point (quadrilat- eral) elements. The number of points per node and their arrangement are called the element type of the zone. You may repeat a node in the quadrilateral element type to create a triangle if a mixture of quadrilaterals and triangles is necessary.
3.3.2.3. Finite-Element Volume Data. Finite-element volume cells may contain four points (tetrahedron) or eight points (brick). The elements in each zone must be either all tetra- hedra or all bricks. Connectivity of a tetrahedron is shown in Figure 3-13.
Connectivity of a brick is shown in Figure 3-14. In the brick format, points may be repeated to
achieve 4-, 5-, 6-, or 7-point elements. For example, a node list entry of “n1 n1 n1 n1 n5 n6 n7 n8” results in a quadrilateral-based pyramid element. An example of a finite-element volume mesh is shown in Figure 3-15.
In finite-element volume order, the values of the variables at each node (data point) and their connectivity lists are entered in the data file in the same manner as finite-element surface data. Finite-element zones of element type brick or tetrahedron are referred to as finite-element volume zones.
Figure 3-13. Connectivity of tetrahedron finite-element volume.
Figure 3-14. Connectivity of brick finite-element volume.
N1
N2
N3
N4
3.3.3. Variable Location (Cell-Centered or Nodal)
Our opening chapters presumes data is located at the nodes. However, it is possible for some data to be defined at the cell-centers. This is true for all zone types. You choose the location for each variable. If a variable is cell-centered, one value is specified for each element (cell).
For finite-element meshes, cell-centers are the centers (centroids) of elements. For I-ordered grids, the cell-centers are at the centers of the lines connecting points I and I+1. For IJ-ordered grids, the cell-centers are at the centroids of the quadrilaterals defined by points IJ; I+1J; IJ+1; I+1; J+1. For IJK-ordered grids, the cell-centers are at the centroids of the hexahedral-like ele- ments defined by points IJK; I+1JK; IJ+1K; I+1J+1K; IJK+1; I+1JK+1; IJ+1K+1; I+1J+1K+1.
For many types of plots, Tecplot internally interpolates cell-centered values to the nodes.
3.4. Data Set Information The Data Set Information dialog, accessed from the Data Set Info option on the Data menu, gives summary information about the current data set, including the data set title, zone and variable names, and the minimum and maximum values of a selected variable. You can modify the data set title, zone and variable names of any data set. The dialog and its pages (Zone/Vari- able Info, Data Set, Sharing, Journal, Aux Data) are shown in Figure 3-16.
The following information is provided on the Zone/Variable Info page:
• Zone(s): Lists all zones by number, with their titles. Select one zone to display its name in the Zone Name field, where the zone name can be modified.
• Zone Name: Enter a new name for a selected zone.
• Zone Type (Ordered or FE data): Displays the type of zone selected in the Zone(s) list- ing. For ordered data, it is followed by the index values for IMax, JMax and KMax (shown below). For finite-element data, it is followed by the element type, number of points, and number of elements (see below).
Figure 3-15. A finite-element volume mesh.
0
0.5
1
1.5
2
00.511.52
0
1
2
X
Y
Z
40
- IMax (ordered data): Displays the IMax value of the zone selected in the Zone(s) list- ing.
- JMax (ordered data): Displays the JMax value of the zone selected in the Zone(s) list- ing.
- KMax (ordered data): Displays the KMax value of the zone selected in the Zone(s) listing.
- Pts (finite-element data): Displays the number of data points in the zone selected in the Zone(s) listing.
Figure 3-16. The Data Set Information dialog. Above are the V