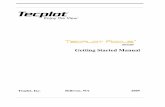Getting Started Manual - HULINKS · Tecplot, Inc. Bellevue, WA 2020 Getting Started Manual Tecplot...
Transcript of Getting Started Manual - HULINKS · Tecplot, Inc. Bellevue, WA 2020 Getting Started Manual Tecplot...

Tecplot, Inc. Bellevue, WA 2020
Getting Started Manual
Tecplot 360 EX 2020 Release 1

COPYRIGHT NOTICE
Tecplot 360TM Getting Started Manual is for use with Tecplot 360TM Version 2020 R1.
Copyright © 1988-2020 Tecplot, Inc. All rights reserved worldwide. Except for personal use, this manual may not be reproduced, transmitted, transcribed, stored in a retrieval system, or translated in any form, in whole or in part, without the express writtenpermission of Tecplot, Inc., 3535 Factoria Blvd, Ste. 550; Bellevue, WA 98006 U.S.A.
The software discussed in this documentation and the documentation itself are furnished under license for utilization and duplication only according to the license terms. The copyright for the software is held by Tecplot, Inc. Documentation is provided forinformation only. It is subject to change without notice. It should not be interpreted as a commitment by Tecplot, Inc. Tecplot, Inc. assumes no liability or responsibility for documentation errors or inaccuracies.
Tecplot, Inc.Post Office Box 52708Bellevue, WA 98015-2708 U.S.A.Tel:1.800.763.7005 (within the U.S. or Canada), 00 1 (425) 653-1200 (internationally)email: [email protected], [email protected], comments or concerns regarding this document: [email protected] more information, visit http://www.tecplot.com
THIRD PARTY SOFTWARE COPYRIGHT NOTICES
LAPACK 1992-2007 LAPACK Copyright © 1992-2007 the University of Tennessee. All rights reserved. Redistribution and use in source and binary forms, with or without modification, are permitted provided that the following conditions are met: Redistribu-tions of source code must retain the above copyright notice, this list of conditions and the following disclaimer. Redistributions in binary form must reproduce the above copyright notice, this list of conditions and the following disclaimer listed in this licensein the documentation and/or other materials provided with the distribution. Neither the name of the copyright holders nor the names of its contributors may be used to endorse or promote products derived from this software without specific prior written per-mission. THIS SOFTWARE IS PROVIDED BY THE COPYRIGHT HOLDERS AND CONTRIBUTORS "AS IS" AND ANY EXPRESS OR IMPLIED WARRANTIES, INCLUDING, BUT NOT LIMITED TO, THE IMPLIED WARRANTIES OF MERCHANTABILITYAND FITNESS FOR A PARTICULAR PURPOSE ARE DISCLAIMED. IN NO EVENT SHALL THE COPYRIGHT OWNER OR CONTRIBUTORS BE LIABLE FOR ANY DIRECT, INDIRECT, INCIDENTAL, SPECIAL, EXEMPLARY, OR CONSEQUENTIALDAMAGES (INCLUDING, BUT NOT LIMITED TO, PROCUREMENT OF SUBSTITUTE GOODS OR SERVICES; LOSS OF USE, DATA, OR PROFITS; OR BUSINESS INTERRUPTION) HOWEVER CAUSED AND ON ANY THEORY OF LIABILITY,WHETHER IN CONTRACT, STRICT LIABILITY, OR TORT (INCLUDING NEGLIGENCE OR OTHERWISE) ARISING IN ANY WAY OUT OF THE USE OF THIS SOFTWARE, EVEN IF ADVISED OF THE POSSIBILITY OF SUCH DAMAGE. The Universityof Tennessee. All Rights Reserved. SciPy 2001-2009 Enthought. Inc. All Rights Reserved. NumPy 2005 NumPy Developers. All Rights Reserved. VisTools and VdmTools 1992-2009 Visual Kinematics, Inc. All Rights Reserved. NCSA HDF & HDF5 (HierarchicalData Format) Software Library and Utilities Contributors: National Center for Supercomputing Applications (NCSA) at the University of Illinois, Fortner Software, Unidata Program Center (netCDF), The Independent JPEG Group (JPEG), Jean-loup Gaillyand Mark Adler (gzip), and Digital Equipment Corporation (DEC). Conditions of Redistribution: 1. Redistributions of source code must retain the above copyright notice, this list of conditions, and the following disclaimer. 2. Redistributions in binary formmust reproduce the above copyright notice, this list of conditions, and the following disclaimer in the documentation and/or materials provided with the distribution. 3. In addition, redistributions of modified forms of the source or binary code must carryprominent notices stating that the original code was changed and the date of the change. 4. All publications or advertising materials mentioning features or use of this software are asked, but not required, to acknowledge that it was developed by The HDFGroup and by the National Center for Supercomputing Applications at the University of Illinois at Urbana-Champaign and credit the contributors. 5. Neither the name of The HDF Group, the name of the University, nor the name of any Contributor may beused to endorse or promote products derived from this software without specific prior written permission from the University, THG, or the Contributor, respectively. DISCLAIMER: THIS SOFTWARE IS PROVIDED BY THE HDF GROUP (THG) AND THECONTRIBUTORS "AS IS" WITH NO WARRANTY OF ANY KIND, EITHER EXPRESSED OR IMPLIED. In no event shall THG or the Contributors be liable for any damages suffered by the users arising out of the use of this software, even if advised of the pos-sibility of such damage. Copyright © 1998-2006 The Board of Trustees of the University of Illinois, Copyright © 2006-2008 The HDF Group (THG). All Rights Reserved. PNG Reference Library Copyright © 1995, 1996 Guy Eric Schalnat, Group 42, Inc., Copy-right © 1996, 1997 Andreas Dilger, Copyright © 1998, 1999 Glenn Randers-Pehrson. All Rights Reserved. Tcl 1989-1994 The Regents of the University of California. Copyright © 1994 The Australian National University. Copyright © 1994-1998 SunMicrosystems, Inc. Copyright © 1998-1999 Scriptics Corporation. All Rights Reserved. bmptopnm 1992 David W. Sanderson. All Rights Reserved. Netpbm 1988 Jef Poskanzer. All Rights Reserved. Mesa 1999-2003 Brian Paul. All Rights Reserved. W3C IPR1995-1998 World Wide Web Consortium, (Massachusetts Institute of Technology, Institut National de Recherche en Informatique et en Automatique, Keio University). All Rights Reserved. Ppmtopict 1990 Ken Yap. All Rights Reserved. JPEG 1991-1998 ThomasG. Lane. All Rights Reserved. Dirent API for Microsoft Visual Studio (dirent.h) 2006-2006 Copyright © 2006 Toni Ronkko. Permission is hereby granted, free of charge, to any person obtaining a copy of this software and associated documentation files (the``Software''), to deal in the Software without restriction, including without limitation the rights to use, copy, modify, merge, publish, distribute, sublicense, and/or sell copies of the Software, and to permit persons to whom the Software is furnished to do so.Toni Ronkko. All Rights Reserved. ICU 1995-2009 Copyright © 1995-2009 International Business Machines Corporation and others. All rights reserved. Permission is hereby granted, free of charge, to any person obtaining a copy of this software and associateddocumentation files (the "Software"), to deal in the Software without restriction, including without limitation the rights to use, copy, modify, merge, publish, distribute, and/or sell copies of the Software, and to permit persons to whom the Software is furnishedto do so, provided that the above copyright notice(s) and this permission notice appear in all copies of the Software and that both the above copyright notice(s) and this permission notice appear in supporting documentation. International Business MachinesCorporation and others. All Rights Reserved. QsLog 2010 Copyright © 2010, Razvan Petru. All rights reserved. QsLog Copyright (c) 2010, Razvan Petru. All rights reserved. Redistribution and use in source and binary forms, with or without modification, arepermitted provided that the following conditions are met: Redistributions of source code must retain the above copyright notice, this list of conditions and the following disclaimer. Redistributions in binary form must reproduce the above copyright notice, thislist of conditions and the following disclaimer in the documentation and/or other materials provided with the distribution. The name of the contributors may not be used to endorse or promote products derived from this software without specific prior writtenpermission. THIS SOFTWARE IS PROVIDED BY THE COPYRIGHT HOLDERS AND CONTRIBUTORS "AS IS" AND ANY EXPRESS OR IMPLIED WARRANTIES, INCLUDING, BUT NOT LIMITED TO, THE IMPLIED WARRANTIES OF MERCHANTABI-LITY AND FITNESS FOR A PARTICULAR PURPOSE ARE DISCLAIMED. IN NO EVENT SHALL THE COPYRIGHT HOLDER OR CONTRIBUTORS BE LIABLE FOR ANY DIRECT, INDIRECT, INCIDENTAL, SPECIAL, EXEMPLARY, OR CONSEQUEN-TIAL DAMAGES (INCLUDING, BUT NOT LIMITED TO, PROCUREMENT OF SUBSTITUTE GOODS OR SERVICES; LOSS OF USE, DATA, OR PROFITS; OR BUSINESS INTERRUPTION) HOWEVER CAUSED AND ON ANY THEORY OF LIABILITY,WHETHER IN CONTRACT, STRICT LIABILITY, OR TORT (INCLUDING NEGLIGENCE OR OTHERWISE) ARISING IN ANY WAY OUT OF THE USE OF THIS SOFTWARE, EVEN IF ADVISED OF THE POSSIBILITY OF SUCH DAMAGE. Razvan Petru.All Rights Reserved. VTK 1993-2008 Copyright © 1993-2008 Ken Martin, Will Schroeder, Bill Lorenson. All rights reserved. Redistribution and use in source and binary forms, with or without modification, are permitted provided that the following conditionsare met: Redistributions of source code must retain the above copyright notice, this list of conditions and the following disclaimer. Redistributions in binary form must reproduce the above copyright notice, this list of conditions and the following disclaimerin the documentation and/or other materials provided with the distribution. Neither name of Ken Martin, Will Schroeder, or Bill Lorensen nor the names of any contributors may be used to endorse or promote products derived from this software without spe-cific prior written permission. THIS SOFTWARE IS PROVIDED BY THE COPYRIGHT HOLDERS AND CONTRIBUTORS ``AS IS'' AND ANY EXPRESS OR IMPLIED WARRANTIES, INCLUDING, BUT NOT LIMITED TO, THE IMPLIED WARRANTIES OFMERCHANTABILITY AND FITNESS FOR A PARTICULAR PURPOSE ARE DISCLAIMED. IN NO EVENT SHALL THE AUTHORS OR CONTRIBUTORS BE LIABLE FOR ANY DIRECT, INDIRECT, INCIDENTAL, SPECIAL, EXEMPLARY, OR CONSE-QUENTIAL DAMAGES (INCLUDING, BUT NOT LIMITED TO, PROCUREMENT OF SUBSTITUTE GOODS OR SERVICES; LOSS OF USE, DATA, OR PROFITS; OR BUSINESS INTERRUPTION) HOWEVER CAUSED AND ON ANY THEORY OF LIABIL-ITY, WHETHER IN CONTRACT, STRICT LIABILITY, OR TORT (INCLUDING NEGLIGENCE OR OTHERWISE) ARISING IN ANY WAY OUT OF THE USE OF THIS SOFTWARE, EVEN IF ADVISED OF THE POSSIBILITY OF SUCH DAMAGE. Ken Martin,Will Schroeder, Bill Lorenson. All Rights Reserved.
TRADEMARKS
Tecplot,® Tecplot 360,TM the Tecplot 360 logo, Preplot,TM Enjoy the View,TM Master the View,TM and FramerTM are registered trademarks or trademarks of Tecplot, Inc. in the United States and other countries.
3D Systems is a registered trademark or trademark of 3D Systems Corporation in the U.S. and/or other countries. Macintosh OS is a registered trademark or trademark of Apple, Incorporated in the U.S. and/or other countries. Reflection-X is a registered trade-mark or trademark of Attachmate Corporation in the U.S. and/or other countries. EnSight is a registered trademark or trademark of Computation Engineering International (CEI), Incorporated in the U.S. and/or other countries. EDEM is a registered trademarkor trademark of DEM Solutions Ltd in the U.S. and/or other countries. Exceed 3D, Hummingbird, and Exceed are registered trademarks or trademarks of Hummingbird Limited in the U.S. and/or other countries. Konqueror is a registered trademark or trade-mark of KDE e.V. in the U.S. and/or other countries. VIP and VDB are registered trademarks or trademarks of Halliburton in the U.S. and/or other countries. ECLIPSE FrontSim is a registered trademark or trademark of Schlumberger Information Solutions(SIS) in the U.S. and/or other countries. Debian is a registered trademark or trademark of Software in the Public Interest, Incorporated in the U.S. and/or other countries. X3D is a registered trademark or trademark of Web3D Consortium in the U.S. and/or othercountries. X Window System is a registered trademark or trademark of X Consortium, Incorporated in the U.S. and/or other countries. ANSYS, Fluent and any and all ANSYS, Inc. brand, product, service and feature names, logos and slogans are registeredtrademarks or trademarks of ANSYS Incorporated or its subsidiaries in the U.S. and/or other countries. PAM-CRASH is a registered trademark or trademark of ESI Group in the U.S. and/or other countries. LS-DYNA is a registered trademark or trademark ofLivermore Software Technology Corporation in the U.S. and/or other countries. MSC/NASTRAN is a registered trademark or trademark of MSC Software Corporation in the U.S. and/or other countries. NASTRAN is a registered trademark or trademark ofNational Aeronautics Space Administration in the U.S. and/or other countries. 3DSL is a registered trademark or trademark of StreamSim Technologies, Incorporated in the U.S. and/or other countries. SDRC/IDEAS Universal is a registered trademark or trade-mark of UGS PLM Solutions Incorporated or its subsidiaries in the U.S. and/or other countries. Star-CCM+ is a registered trademark or trademark of CD-adapco in the U.S. and/or other countries. Reprise License Manager is a registered trademark or trade-mark of Reprise Software, Inc. in the U.S. and/or other countries. Python is a registered trademark or trademark of Python Software Foundation in the U.S. and/or other countries. Abaqus, the 3DS logo, SIMULIA and CATIA are registered trademarks ortrademarks of Dassault Systèmes or its subsidiaries in the U.S. and/or other countries. The Abaqus runtime libraries are a product of Dassault Systèmes Simulia Corp., Providence, RI, USA. © Dassault Systèmes, 2007 FLOW-3D is a registered trademark ortrademark of Flow Science, Incorporated in the U.S. and/or other countries. Adobe, Flash, Flash Player, Premier and PostScript are registered trademarks or trademarks of Adobe Systems, Incorporated in the U.S. and/or other countries. AutoCAD and DXF areregistered trademarks or trademarks of Autodesk, Incorporated in the U.S. and/or other countries. Ubuntu is a registered trademark or trademark of Canonical Limited in the U.S. and/or other countries. HP, LaserJet and PaintJet are registered trademarks ortrademarks of Hewlett-Packard Development Company, Limited Partnership in the U.S. and/or other countries. IBM, RS/6000 and AIX are registered trademarks or trademarks of International Business Machines Corporation in the U.S. and/or other countries.Helvetica Font Family and Times Font Family are registered trademarks or trademarks of Linotype GmbH in the U.S. and/or other countries. Linux is a registered trademark or trademark of Linus Torvalds in the U.S. and/or other countries. ActiveX, Excel,Microsoft, Visual C++, Visual Studio, Windows, Windows Metafile, Windows XP, Windows Vista, Windows 2000 and PowerPoint are registered trademarks or trademarks of Microsoft Corporation in the U.S. and/or other countries. Firefox is a registered trade-mark or trademark of The Mozilla Foundation in the U.S. and/or other countries. Netscape is a registered trademark or trademark of Netscape Communications Corporation in the U.S. and/or other countries. SUSE is a registered trademark or trademark ofNovell, Incorporated in the U.S. and/or other countries. Red Hat is a registered trademark or trademark of Red Hat, Incorporated in the U.S. and/or other countries. SPARC is a registered trademark or trademark of SPARC International, Incorporated in theU.S. and/or other countries. Products bearing SPARC trademarks are based on an architecture developed by Sun Microsystems, Inc. Solaris, Sun and SunRaster are registered trademarks or trademarks of Sun MicroSystems, Incorporated in the U.S. and/orother countries. Courier is a registered trademark or trademark of Monotype Imaging Incorporated in the U.S. and/or other countries. UNIX and Motif are registered trademarks or trademarks of The Open Group in the U.S. and/or other countries. Qt is a reg-istered trademark or trademark of Digia PLC in the U.S. and/or other countries. Zlib is a registered trademark or trademark of Jean-loup Gailly and Mark Adler in the U.S. and/or other countries. OpenGL is a registered trademark or trademark of SiliconGraphics, Incorporated in the U.S. and/or other countries. JPEG is a registered trademark or trademark of Thomas G. Lane in the U.S. and/or other countries. SENSOR is a registered trademark or trademark of Coats Engineering in the U.S. and/or other coun-tries. SENSOR is licensed and distributed only by Coats Engineering and by JOA Oil and Gas, a world-wide authorized reseller.All other product names mentioned herein are trademarks or registered trademarks of their respective owners.
NOTICE TO U.S. GOVERNMENT END-USERS
Use, duplication, or disclosure by the U.S. Government is subject to restrictions as set forth in subparagraphs (a) through (d) of the Commercial Computer-Restricted Rights clause at FAR 52.227-19 when applicable, or in subparagraph (c)(1)(ii) of the Rights inTechnical Data and Computer Software clause at DFARS 252.227-7013, and/or in similar or successor clauses in the DOD or NASA FAR Supplement. Contractor/manufacturer is Tecplot, Inc., 3535 Factoria Blvd, Ste. 550; Bellevue, WA 98006 U.S.A.
Part Number: 20-360-02-1 Build Revision: 4071 Released: 7/2020

3
目次
1 イントロダクション ............................................................... 7
このチュートリアルを始める前に ............................................. 8このガイドにおけるチュートリアル ......................................... 8
一般アプリケーション
2 外部流れのチュートリアル ............................................... 10
データセットのロードと操作 ...................................................11Tecplot 360 EX を起動しデータセットをロードする............... 11翼を回転させる ............................................................................... 13データセットに関する情報の表示 ............................................... 13流体ボリュームゾーンの境界ボックスを無効にする ............... 14コンテキストツールバーを使用してメッシュを表示する ....... 15メッシュの色を変更する ............................................................... 16等高線グループとカラーマップを設定する ...............................18プロット上の等高線グループを変更する ................................... 20凡例の書式を設定する ...................................................................22
CFDソリューションについて ...................................................24スライスの追加 ............................................................................... 24Slice Details の設定 ........................................................................ 26等高線の表示 ................................................................................... 27流線の準備 ....................................................................................... 30流線のシード ................................................................................... 31ボリュームリボンのシーディング ............................................... 34回転とライティングの調整 ........................................................... 37サーフェスの流線 ...........................................................................37等値面(Iso-Surface)の作成....................................................... 39Probe データ ................................................................................... 45
CFD シミュレーションデータと実験データの比較..............46レイアウトのロード ....................................................................... 46実験データの追加 ...........................................................................46Variable Load and Combine.......................................................... 46Y を Y/b に正規化する ...................................................................47圧力タップの位置でのシミュレーションデータからスライスを抽出する50スライスの X を X/L に正規化する .............................................. 51スライスの XY プロットを作成する............................................ 53実験データのプロット ...................................................................57エラーバーの追加 ...........................................................................61

4
最後に ............................................................................................... 62次のステップ ............................................................................... 63
3 ボリュームサーフェスについて ..................................... 64
ボリュームサーフェスについて ............................................... 65Tecplot 360 EX を起動しデータセットをロードする............... 65Surfaces to Plot および Zone Style ダイアログ ........................ 66等高線およびサーフェスデータ ................................................... 67Zone Style ダイアログでプロットするサーフェスの変更 ....... 68
次のステップ ............................................................................... 69
4 過渡データ ................................................................................ 70
過渡データのロードおよび検討 ............................................... 71Tecplot 360 EX を起動しデータセットをロードする............... 71詳細に見る ....................................................................................... 72データセットの情報を掘り下げる ............................................... 74Zone Styleダイアログにおけるタイムストランド .................... 74等高線プロットの可視化 ............................................................... 75流線で流れを可視化する ............................................................... 76プロットのアニメーション表示 ................................................... 77
データの抽出 ............................................................................... 79縦線を作成する ............................................................................... 79経時的にラインを抽出 ................................................................... 80圧力のラインプロットを作成する ............................................... 82時間ステップのリンクおよびプロットのアニメーション表示86時系列プロット ............................................................................... 87
フーリエ変換を使用した周波数解析 ....................................... 90フーリエ変換 ................................................................................... 91新しい位置での再解析 ................................................................... 92
計算と等高線のカットオフ ....................................................... 95フィールド変数の設定 ................................................................... 95渦度を計算する ............................................................................... 96等高線プロット上で渦度を表示する ........................................... 96カットオフの調整 ........................................................................... 98プロットを完成させる ................................................................... 99アニメーションで表示する ......................................................... 100
次のステップ ............................................................................. 100
5 有限要素解析 ......................................................................... 102
サーフェスに沿ってミーゼス応力を計算する ..................... 103データセットをロードする ......................................................... 103アニメーションを遅くする ......................................................... 104ミーゼス応力を計算する ............................................................. 106ミーゼス応力による等高線 ......................................................... 107コネクティングロッドを分離する ............................................. 108クリティカルな破損しきい値を確認する ................................. 110

5
3D マルチフレーム .......................................................................111If ステートメントによるデータ変更...................................... 112
数式の指定 .....................................................................................112等高線を表示する .........................................................................112プライマリセル値によるフラッド ............................................. 114
経時的 最大応力のプロット ....................................................115マクロのロード .............................................................................115マクロの概要: ゾーンの作成 .......................................................115マクロの概要: 変数変更 ...............................................................116マクロの概要: XY プロットを作成する..................................... 117
次のステップ ............................................................................. 118
内燃機関(内燃エンジン)
6 内燃機関(内燃エンジン) ............................................. 121
データのロードおよび操作 .....................................................122Tecplot 360 EX を起動してデータセットをロードする.........122流体ボリュームゾーンの境界ボックスを無効にする .............124排気口を非表示にする .................................................................124
データセットを詳しく探る .....................................................125スライスを追加する .....................................................................125スライススタイルの設定 .............................................................126噴霧パーセルを表示する .............................................................128噴霧パーセルのサイズを変更する ............................................. 129噴霧パーセルのカラーを変更する ............................................. 130等値面(Iso-surface)を作成する ............................................. 1333D マルチフレームを使用する ...................................................135ムービーファイルにエクスポート ............................................. 137
セル平均出力ファイルをロードする (CONVERGE) ..........138データをロードする .....................................................................138複数の Y 軸を追加 ........................................................................138グリッド線の追加 .........................................................................140軸ラベルの更新 .............................................................................141
次のステップ ............................................................................. 143
海洋モデル
7 海洋モデル .............................................................................. 145
データのロードおよび操作 .....................................................146Tecplot 360 EX を起動してデータセットをロードする.........146データを検査する .........................................................................148
最初のプロットを作成する .....................................................149Contour を有効にしてドメインを確認する ..............................149XYZ を Lon, Lat に割り当てる....................................................150

6
Z-スケーリングを調整する ......................................................... 151表示とライティングの変更 ......................................................... 151等高線変数とカラーマップの変更 ............................................. 152Value Blanking を使用して陸地を非表示にする ..................... 154ムービーファイルのアニメーションとエクスポート ............. 156
特定の海洋プロット ................................................................. 157ベクトルをオンにする ................................................................. 157Value Blank Siglev........................................................................ 158ベクトル接線の使用 ..................................................................... 158速度マグニチュードの計算 ......................................................... 159速度マグニチュードで等高線を示す ......................................... 162ベクトルのサイズ変更 ................................................................. 163座標系の設定 ................................................................................. 164ジオリファレンス画像の挿入 ..................................................... 165画像位置の更新 ............................................................................. 165ゾーンレイヤーをオフにする ..................................................... 166測深の表示 ..................................................................................... 166スライスの配置 ............................................................................. 168塩分濃度によるスライスの等高線表示 ..................................... 169
高度なトピック ......................................................................... 171次のステップ ............................................................................. 171

7
1
イントロダクション
Tecplot 360 EXを使用するとインタラクティブな検索、可視化、CFD データの分析によって結果を明確に示すことができます。Tecplot 360 EX によって高品質なプロットを作成し、レポート、論文、プレゼンテーション、ビデオ、Web サイトに適用することが可能です。
Tecplot 360 EX のユーザー向けに以下の資料が用意されています。
• Getting Started Manual (このドキュメント) - 実際に使用するデータに類似した内容のデータファイルを使用して主要な機能の操作方法を中心に説明します。
• User’s Manual - 必要に応じて参照可能で画面の右側に表示されます。
• Scripting Guide - マクロの操作およびシンタックスに関する詳細な情報が提供されています。
• Quick Reference Guide - プレースホルダー、キーボードショートカット他 、微細な操作を参照できる便利な資料です。
• Data Format Guide - Tecplot のデータフォーマットおよびその記述方法が説明されています。
• Installation Guide - Tecplot 360 EX のインストール方法について説明しています。
• Release Notes - プラットフォームの詳細情報とともに、 Tecplot 360 EX の最新情報が提供されています。
このマニュアルには Tecplot 360 EX を初めて使用するユーザー向けに、4つのチュートリアルが用意されています。ドキュメントに記載されたトピックについての詳細については Tecplot 360 EX のインストールディレクトリに格納されている User’s Manual を参照するか以下のWebサイトを参照してください。 https://www.tecplot.com/documentation/

イントロダクション
8
1 - 1 このチュートリアルを始める前に
このチュートリアルを始める前に User’s Manual の第1章および 2章をざっと読んで Tecplot 360 EX のユーザーインターフェイスを確認し操作の基本概念に慣れておくことをお勧めします。各章を読む際は、 Tecplot 360 EX を開いておき、実際に操作できるようにしておくと便利です。
• 第1章 - イントロダクション Tecplot 360 EXの初期画面、サポートされている入力装置、
ワークスペース、メニューバーおよびグローバルツールバー、コンテキストメニューおよびツールバー、そしてサイドバーについて取り上げます。 このチュートリアルの内容を理解し
やすくするために主要なユーザーインターフェイスに慣れることをめざします。
• 第2章 - ワークスペースを使用する データ階層、座標系、フレーム、ワークスペースの管
理、表示の調整、編集メニューについて取り上げます。続いてこれらの多くの概念を念頭に置きながら実践していきます。このチュートリアルが終了したら、再び 第2章に戻って参照
してみるとよいでしょう。
1 - 2 このガイドにおけるチュートリアル
この 『Getting Started』 マニュアルは、チュートリアルで分かれており、身近なトピックの多様な側面をカバーする一連のエクササイズが用意されています。チュートリアルは好きな順番で参照できるように作成されていますが、可能な限り記載の順番で進めることをお勧めします。
以下のチュートリアルが用意されています。
• 外部流れのチュートリアル - Onera M6 wing モデルを使用して、データのロード、基本的なプロット、スライス、流線、等値面、プロービング、およびシミュレートしたデータと実験データの比較 (データの正規化を含む) について取り上げます。
• ボリュームサーフェスについて - Tecplot 360 EX で、Surfaces to Plot を使用してボリュームサーフェスにレンダリングする方法を DuctFlow データセットを例に用いて説明します。
• 過渡データ - 127 時間ステップの風力タービンデータセットを使用して過渡 (時間ベース) データの構築、等高線プロットのアニメーション、解析用の時系列データの抽出、および Tecplot 360 EX の解析ツールを用いた追加変数の計算と可視化について学びます。
• 有限要素解析 - LS-DYNAで作成された回転ロッドの過渡FEAデータセットを使用して、最大ミーゼス応力を可視化する複数の方法を検討します。
このガイドのすべてのチュートリアルにはデータセットが用意されており、 Getting Started Bundle に格納されています。Getting Started Bundle だけでなく、インストールディレクトリのexample フォルダにも若干のデータセット、OneraM6Wing および DuctFlow.plt が格納されています。
取りかかりましょう!

一般アプリケーション

10
2
外部流れのチュートリアル
Onera M6 wingはレイノルズ数が大きい場合の低速から遷音速における3 次元流体の基礎研究に利用されました(局所超音速流、衝撃、乱流境界層の剥離など)。この翼は風洞において4つの異なるマッハ数とさまざまな迎角を用いてNASA(アメリカ航空宇宙局)によって試験されました。これには単純形状、複雑な流れが存在し、さらにCFDソリューションの妥当性を検討することができる実験データも含むため現在では外部流れのCFD検証の典型的なケースとなっています。
1
このチュートリアルでは Tecplot 360 EX の入門として Onera M6 のデータセットそ使用し、まずは基礎的な操作(データのロードと表示)を紹介します。それから中級および上級の内容に進みます。このデータセットを採用したのは既に慣れているユーザーが多く、また初心者でも理解しやすい内容だからです。
Onera M6 データセットは Getting Started Bundle OneraM6wing フォルダに格納されています。 このチュートリアルは3つに分けられています。各セグメントの終わりにはレイアウトファイルが用意されており作業を確認することができます。3番目のセグメントでは機能拡張されたプロットを作成するためのマクロとその結果を表示するレイアウトも含まれています。各セグメントの詳細を以下に示します。
以下のWebサイトからビデオを視聴できます。 https://www.tecplot.com/category/tecplot-360-videos/external-flow/ このビデオの内容は印刷されたチュートリアルと若干異なる場合がありますが、同じ内容をカバーしています。
1. Onera M6 wing の詳細については以下を参照してください。 http://www.grc.nasa.gov/WWW/wind/valid/m6wing/m6wing.html
番号とレベル タイトルと説明
1 - 初級
データセットのロードと操作 - Onera M6 のシミュレーションデータセットを Tecplot 360 EX にロードして等高線プロットを作成します。3次元プロットの回転、表示、カ
ラーメッシュの方法を検討します。また、等高線グループとカラーマップを設定し凡例を表示します。
2 - 中級CFDソリューションについて - スライス、流線、等値面 (iso-surface)を追加し、
データを検証することで Onera M6 シミュレーションデータセットの理解を深めます。
3 - 中級
CFD シミュレーションデータと実験データの比較 - シミュレーションしたデータと実
験データを比較して圧力の係数 (Cp) プロットを作成します。シミュレーションデータ
セットの次元の正規化も行います。

11
2 - 1 データセットのロードと操作
Step 1 Tecplot 360 EX を起動しデータセットをロードする
Windows の場合はスタートメニューをクリック、Linux の場合はターミナルウィンドウに tec360、 Mac OSXの場合はアプリケーションフォルダ内で目的のアプリケーションアイコンをクリックして Tecplot 360 EX を起動します。Tecplot 360 EX の初期画面が以下のように表示されます(このドキュメントではWindowsバージョンの例を示しますが他のプラットフォームでもほぼ同様に表示されます)。
初期画面はTecplot 360 EX を起動するたびに表示され、最近使用したレイアウトに簡単にアクセスすることができます。また、ドキュメンテーションおよび有用な他の資料に素早くアクセスできるリンクも表示されます。
Onera M6 データのロードを開始するには初期画面の上部から Load Data をクリックします(または、メニューバーの File ドロップダウンメニューから Load Data を選択するか、ツールバーの左から2番目にあるフォルダアイコンをクリックします。初期画面が表示されないときに便利です)。

外部流れのチュートリアル
12
Load Data ダイアログが表示されます。
Tecplot 360 EX インストールフォルダから examples > OneraM6wing フォルダに移動します。次に OneraM6_SU2_RANS.plt ファイルをダブルクリックして Tecplot 360 EX 内でファイルを開きます(このファイルが表示されない場合はダイアログの下部にあるメニューから All Files を選択してください)。データファイルが開かれ、以下のようにワークスペースに Onera M6 wing が表示されます。

13
Step 2 翼を回転させる
翼の表示を回転させるには Controlキー(Macの場合はCommandキー)を押しながら Tecplot 360 EX のワークスペース内でマウスを右クリックして動かします。
回転範囲が十分ではなく大きな変更を加えて翼を表示しにくいことに気づくでしょう。これは、回転の原点(回転が実行される周囲のポイント)が翼付近のどこにも設定されていないためです。これを変更するには画面上の翼のおよそ中心の位置にマウスのポインターを置き、キーボードで小文字の O(origin の意味)を押します。
それから、Control キー(Macの場合はCommandキー)を押したまま再度マウスを右クリックしてドラッグします。中央の周りを回転するするようになり、翼を回転しやすくなったことがわかるでしょう。
Step 3 データセットに関する情報の表示
Onera M6 データセットの情報を確認するには Data ドロップダウンメニューから Data Set Info を選択します(左図参照)。以下のように Data Set Information ダイアログが表示されます。
このダイアログではデータセットに関する情報が豊富に提供されています。ゾーンとデータセット内の変数の名前がダイアログの上部にある2つのリストに示されます。
このデータセット内のゾーンを以下に示します。
• FluidVolume - 翼周辺の空気
• WingSurface - 翼自体のサーフェス
Informationダイアログの3つのタブ内の内容も確認できます。Help ボタンをクリックすると任意のダイアログのページで表示された情報の詳細を確認することができます。終了したら Data Set Information ダイアログを閉じてください。

外部流れのチュートリアル
14
Step 4 流体ボリュームゾーンの境界ボックスを無効にする
ステップ 2で、翼を回転させるとプロット内でオレンジ色の破線が走ることに気づいているかも知れません。ここでそれが垣間見られました。
これは流体ボリュームゾーン(FluidVolume zone)の境界ボックスで翼の周囲の空気を表します。このゾーンにはスタイル(外観)が存在しないため通常は表示されません。この存在と大きさがわかるようにオレンジ色の破線が追加されます。
メニューバーから View > Fit Everything を選択して、すべてのボリュームゾーンを確認します(右図参照)。翼はデータセットのほんの一部分です、View > Last を選択して前の表示に戻ります。
境界ボックスによって作成中のプロットに追加することはないのでこれはオフにします。Options メニューから Show Bounding Boxes for Enabled Volume Zones with No Style を選択します。オレンジ色のラインが非表示になります。

15
Step 5 コンテキストツールバーを使用してメッシュを表示する
翼面のゾーンのメッシュを表示するには、ワークスペースに表示されている翼の上で右クリックします。コンテキストツールバーが以下のように表示されます。コンテキストツールバーが以下のように表示されます。
このツールバーには左から右へとメッシュ、等高線、ベクトル、陰影、エッジ、透過性を表示するボタンが配置され、オン/オフを切り替えることができます。一番始めのボタンをクリックして WingSurface のゾーンのメッシュを表示します(以下参照)。

外部流れのチュートリアル
16
Step 6 メッシュの色を変更する
Plotサイドバーの上部にはプロットのレイヤーを オン/オフにできるメニューが用意されています。このツールバーに表示されている Zone Style ボタンをクリックすると、以下のような Zone Style ダイアログが表示されます。
Mesh Color 列(緑色の列の一番右)では、WingSurface を含む各ゾーンのメッシュの色が示されます。Color Chooserダイアログに表示された色見本で黒を右クリックします。
Color Chooser では、無地一色を選択したり、ダイアログの下部にある 1-8 のボタンを使用していくつかの変数値に基づいたグラデーションなど、等高線を使用して色付けられたメッシュカラーを選択したりすることができます(実際にはこれらの番号は変数とカラーマップを関連付ける 8つの等高線グループを参照します。等高線については後ほどさらに詳しく検討します)。

17
ここではメッシュに青色を選択しましょう。
Zone Style ダイアログを閉じると、翼のサーフェスが再び表示されます。
補足: コンテキストメニューおよびツールバー 翼を右クリックしてみてください。コンテキストメニューとツールバーが表示されダイアログを表示せずにZone Styleダイアログと同様の変更を行うことができます。ここでは、(ツールバーの最初にある)メッシュアイコンの右のドロップダウンメニューを使用してメッシュの色を変更しています。
多くのゾーンのスタイルを一度に変更する場合は、Zone Styleダイアログを使用することをお勧めします。その他多くの場合はコンテキストメニューとツールバーを使用するほうが素早く目的の項目にアクセスできます。
このコンテキストメニューは、後のステップで再び使用します。

外部流れのチュートリアル
18
Step 7 等高線グループとカラーマップを設定する
Onera M6 データには数多くの変数が用意されています。この可視化に興味
を持つユーザーもいるでしょう。翼のサーフェス上で等高線としてこれら
を表示できるようにカラーマップを設定してみましょう。まず、Plot サイ
ドバーで Contour layer を有効にします。それから、Contour チェック
ボックスの隣にある ボタンをクリックして Contour & Multi-Coloring
Details ダイアログボックスを開きます(以下参照)。
ダイアログ上部には変数を選択するためのドロップダウンメニューが用意されています。この隣にある8つの番号で構成されたボタンではユーザーが編集している 等高線グループ を指定します。それぞれの等高線グループにはこのダイアログ用の独自の設定があります。等高線グループによってカラーマップとその他の設定を伴う変数を関連付けることができます。カラーマップに特定の変数の値に準拠してゾーンを何色にするかを指定します。
このチュートリアルでは2つの等高線グループを設定します。最初にLarge Rainbow カラーマップで密度が表示されます。2番目には Magma カラーマップを使用して圧力係数が表示されます。
まず、プットとダイアログをほぼ一緒に表示できるようにダイアログを移動します。
1. Contour & Multi-Coloring Details ダイアログの上部にある等高線グループが1に設定され
ているか確認してください。
2. ダイアログ上部のドロップダウンメニューでは変数、Density を選択しているか確認してく
ださい。
3. Color map preview のドロップダウンメニューから Large Rainbow を選択します。
4. Color Map Distribution Method は Continuous を選択します。

19
上記のようなダイアログが表示されます。既にデフォルトで等高線グループに1が使用されているため、ダイアログのメニューを変更するたびにプロットが変化することに気づくはずです。
次に圧力係数に等高線グループ 2 を設定します。
1. Contour & Multi-Coloring Details ダイアログ上部で 2 をクリックし等高線グループ 2 を選択
します。
2. ダイアログ上部にあるドロップダウンメニューから変数、Pressure_Coefficient を選択しま
す。
3. Color map preview ドロップダウンメニューから Magma を選択します。
4. Color Map Distribution Method は Continuous を選択します。
5. カラーマップのレベルも変更する必要があります。Set Levels ボタンをクリックして Enter Contour Levels ダイアログを表示し、Minimum level を -1 に、Number of levels を 21に変更
します(以下参照)。
6. OK をクリックして、Enter Contour Levels ダイアログを閉じます。

外部流れのチュートリアル
20
以下のように Contour & Multi-Coloring Details ダイアログが表示されます。
Step 8 プロット上の等高線グループを変更する
等高線グループを設定したので Contour & Multi-Coloring Details ダイアログを閉じます。
翼を右クリックしてコンテキストメニューを表示し contour アイコンの隣にあるドロップダウンメニューをクリックし、Contour group 2 (C2: Pressure Coefficient) を選択すると翼に表示された等高線変数を変更することができます。
ここまでの操作で、プロットは以下のように表示されます。

21

外部流れのチュートリアル
22
Step 9 凡例の書式を設定する
等高線の凡例は便利ですがプロットに重なっています。修正しましょう。凡例のタイトルをダブルクリックして Contour & Multi-Coloring Details ダイアログの Legend ページを開きます(以下参照)。
これは直近で閉じたダイアログと同じで単に表示されているページが異なるだけです。 Plot サイドバー
で Contour の隣にある ボタンをクリックするか、メニューバーから Plot > Contour/Multi-Coloring
を選択しても同じ画面を表示することができます。
Contour & Multi-Coloring ダイアログでは以下の操作を行います。
1. アライメントを水平(horizontal)に変更する。
2. Automatic resizing をオンにする。
目的の設定は上図のとおりです。これらの設定を変更したらダイアログを閉じてください。

23
マウスを使用して凡例をプロットの下部まで移動することもできるようになりました。最終的にプロットは以下のように表示されます。
このセグメントの操作で最終的に示された結果のスナップショットを含むレイアウト (.lay) ファイルはTecplot 360 EX インストールフォルダ > OneraM6wing/finallayouts/ExtenalFlowVideo1.lay に格納されています。この内容と自分の結果を比較して確認することができます。
自分が作成したレイアウトの保存も可能です。その場合、メニューバーから File > Save Layout を選択し、レイアウトを保存するフォルダを指定して名前を付けたら Saveをクリックします。

外部流れのチュートリアル
24
2 - 2 CFDソリューションについて
このセグメントでは、スライス、流線、等値面(iso-surface) について取り上げます。これらのツールはソリューションにおけるボリュームデータをより近くで見るために頻繁に使用します。
翼のサーフェスに圧力係数が表示されている状態で前のセグメントの終わりでそのままになっている箇所から開始します。前のセグメントを学習後 Tecplot 360 EX を閉じてしまった場合はTecplot 360 EXのインストールフォルダにある examples フォルダから、レイアウトファイル OneraM6wing/finallayouts/ExtenalFlowVideo1.lay をロードすると該当箇所から続けることができます。
Step 1 スライスの追加
スライスを追加するにはPlotサイドバーにあるSlices チェックボックスをオンにします。ボリュームゾーンを通してスライスが表示されます。
このチュートリアルの最初のセグメントで決定したようにボリュームゾーンは翼よりもはるかに大きいものです。そのため、そのゾーンを通ったスライスはプロットの大部分を占めます。突然、画面がほとんど無地の色で塗りつぶされるのはこうした理由からです(このチュートリアルでは黄色ですが、緑色やその他の色の場合もあります)。
このスライスは等高線グループ1を使用しているため、 Density の凡例が表示されます。
マウスでスライスを移動するにはまず、Plot サイドバーで Slices ツールをクリックし、次に Slices チェックボックスをオンにします。

25
翼の表面をクリックします(スライスが前面にあるため、恐らく最初は翼は表示されないかもしれません。しかし見えていなくても翼をクリックすることはできます)。ユーザーがクリックしたポイントを通すためにスライスが移動します。さまざまな位置でのスライスを以下に示します。
翼の表面でマウスをドラッグしてスライスの場所を微調整することもできます。青灰色の翼のプレビューはユーザーがマウスのボタンを離したとき、どこにスライスが存在するかを表示します。

外部流れのチュートリアル
26
Step 2 Slice Details の設定
Plotサイドバー内、Slices の隣にある ボタンをクリックして、Slice Details ダイアログを起動します。
ここで少し Slice Details ダイアログを見てみましょう。
• Contour Details ダイアログと同様、上部に 8つのボタンがあります。これは偶然ではありません。Tecplot 360 EX では、8 つの等高
線グループと同様に、8 つのスライスのグ
ループがサポートされています。各スライスグループで、同じ法線およびスタイルが使用されますが位置はそれぞれ別にすることができます。その他、さまざまな設定もそれぞれのスライスグループで個別に指定することができます。 これらの番号ボタンによって、編集したいスライスのグループを指定します。
• スライスの方向を特定の平面に向けて手動で変更することができます。現在、スライスは X平面に設定されています(デフォル
ト)。後流が表示されるため、ここでは Y平面のスライスに設定するほうが便利です。変更してみましょう。
ダイアログで任意の方向を選択することもできますが、このチュートリアルではこの機能は使用しません。
• 始めと終わりのスライス、およびいくつか中間のスライスを指定することで、複数のスライスを設定できることがわかります。スライスするデータの種類を選択することもできます。
Slice Details ダイアログを開いたまま、さまざまな場所にスライスを移動することができます。プロット内でスライスを移動するたびにダイアログのスライス位置のフィールドが更新されることに注意してください(Tecplot 360 EX のほとんどのダイアログは操作中に開いておくことが可能で他の手法で更新すると常に更新されます)。

27
Step 3 等高線の表示
Slice Details ダイアログを開いたので、このダイアログの Contour ページを概観してみましょう。このダイアログではスライスの色付けを指定することが可能です。
これは前のセグメントで説明した等高線グループと関連します(18ページの “等高線グループとカラーマップを設定する” を参照してください)。 等高線グループはカラーマップを変数に結び付けます。そのためプロット内のオブジェクトは選択した変数の値に基づいて色付けされます。
Slice Details ダイアログのContour ページで、等高線作成に使用されるカラーマップと変数を選択し、スライスに使用する等高線グループを指定することができます。連続した値を示すには Flooding (フラッディング)が最も適しているので、Flood By ドロップダウンメニューから Pressure グループを選択します。
使用したい変数が Flood By ドロップダウンメニューにない場合は Multi-Coloring Details ダイアログに移動して目的の変数を設定してください。このダイアログには Slice Details ダイアログの右側、Flood By ドロップダウンメニューの隣にある歯車アイコンをクリックすると簡単にアクセスすることができます。同じダイアログを表示してみてから Contour and Multi-Coloring Details ダイアログを閉じてください。
ここで示すように Pressure(圧力)によってスライスの等高線を表示します。

外部流れのチュートリアル
28
補足 - 複数のスライスを作成する
素晴らしいスライスが作成されました。さらに追加してみましょう。作成しようとしているプロットにはこの操作を適用する必要がありません。そのため、このセクションは補足的内容となっています。必要に応じてスキップしてください。
1. Slice Details ダイアログの Definition ページで Show Primary Slice をオフにし、Show Start/End Slices をオンにします。
2. 大体、しかしかなり上から翼をまっすぐ見ているようにプロットを回転させます。表示と垂直になっているスライスは、ラインに近い場所に存在するはずです。 注意: プロットを回転させるには Control キー (Mac の場合はCommand) を押
した状態で、マウスの右ボタンを押しながら移動します。“o” (O の小文字
) を入力して回転の原点を設定します。
プロットの右上にある orientation axis を利用すると Z軸がこちらを指して
いるときを簡単に確認できることに注意してください。
3. Start サイドバーを使用して、スライスの開始場所を0に設定します。
4. スライスの終了場所を翼端、およそ 1.16 に設定します。
5. Show Intermediate Slices チェックボックスをオンにして、スライスの数を4に設定します。
合計で 6 つのスライスが表示されます。

29
この時点での Slice Details ダイアログとプロットが 以下のように表示されます。

外部流れのチュートリアル
30
Step 4 流線の準備
Streamtraces はサーフェスの周囲の流れを可視化するのに便利なツールです。volume lines、volume ribbons、およびsurface lines の3種類のトレースを試します。
必要なスライスは一つのみです。もし前の補足項目で複数のスライスを作成した場合は Slice Details ダイアログに戻りShow Start/End Slices オフにして Show Primary Slice をオンにしてください。
翼端(圧力差が渦放出を発生させる場所)でスライスを行います。Slice Details ダイアログで、スライスの Primary location (初期) 位置に 1.18 と入力してスライスを翼の先に近づけます。
以下のように Slice Details ダイアログが表示されます。このダイアログをしばらく使用しないのであれば、この時点で閉じても問題ありません。
ここで、翼端がほぼこちらを差すように回転させます(Controlキー(Macの場合はCommand) とマウスの右ボタンを押しながらドラッグ)。プロットの右上隅にある方向軸を利用すると翼を正しい方向に向けやすくなります。およそ以下のように表示されるはずです。何が表示されているのでしょうか? 緑色の背景はスライス
で、この時点では翼のほとんどが隠れていて翼の選択しか見えません。

31
最後に、翼周辺の流れの速度を意味するベクトル変数を指定することができます。先にこれを指定しないと、流線が追加される際に変数の選択を求める画面が表示されます。しかし、この機能の存在を知っているだけなので、ここで実際に操作してみましょう。
メニューバーから Plot > Vector > Variables を選択します。Select Variables ダイアログが表示されます。実際にはデータ内に速度の値は存在しませんが運動量は存在し運動量のベクトル場は速度と同じです(運動量とは速度と密度を乗算したものです。次のセグメントで速度の値の計算方法を学びます)。
そのため、運動量の変数を使用して目的を達成することができます。U、V、W のベクトル変数にそれぞれ、Momentum U、Momentum V、Momentum W を選択します。
上記のように Select Variables ダイアログが表示された場合は OK をクリックしてください。
Step 5 流線のシード
Plot サイドバーで Streamtraces チェックボックスをオンにしたら Streamtrace ツールボタンをクリックします(右図参照)。
マウスでラインを配置しラインに沿って均等に流線をシードできるようになります。ラインを引くには、開始点をクリックしたまま終了点までドラッグします。翼前縁に沿って以下のようにざっと縦のラインを描いてください。

外部流れのチュートリアル
32
翼周辺の流れを示す流線が作成されます。スライスのサーフェスでラインに沿った等間隔のポイント(シーディングと呼ばれます)での質量の無い粒子放出のシミュレーションおよび、流れを記述するベクトル変数に基づいた計算が行われ流線が作成されます。

33
流線のいくつかはスライスの後ろに存在します。流線をさらにはっきりと表示するためにスライスの透明度を 40% にしてみましょう。スライスを右クリックしコンテキストツールバーの一番右にあるドロップダウンメニューで 40 を選択します。
3次元でプロットを回転させて流線と翼をさらに見やすくします。結果は大体以下のように表示されます。

外部流れのチュートリアル
34
Step 6 ボリュームリボンのシーディング
デフォルトでは流線は矢印を伴うシンプルなラインで示されます。リボンを使用すると、2次元サーフェスを使用して局所のねじれが表示されるため、流れをさらによく確認することができます。ボリュームをリボンに切り替えるには以下の手順に従います。
1. .Plotサイドバー内の Streamtrace の隣にある ボタンをクリックして Streamtrace Details ダイアログを開きます。ダイアログ内のタブの選択が Placement になっているか確
認してください。
2. Streamtrace Details ダイアログで Delete All をクリックして既存の流線を削除します。
3. ダイアログ内の一番上に用意されているドロップダウンメニューで Volume Ribbon を選択し
ます。
4. Plot サイドバーにあるStreamtraces の横の streamtrace ツールばボタンをクリックします。 Streamtrace Details ダイアログが開いたままですが別の場所に移動します。
5. 前回行ったように翼前縁に沿ってラインをドラッグし流線をシードしてリボンを作成します。

35
このリボンを伴ってプロットが以下のように表示されます。

外部流れのチュートリアル
36
白よりも目立つ色に変更してみましょう。色の変更は Streamtrace Details ダイアログの Rod/Ribbon ページで行います。
このダイアログの一番下付近、Show Shade チェックボックスの下部にある Color の横のボタンをクリックします。表示された Color Chooser ダイアログの色見本で赤を選択します。

37
赤いリボンがあるプロットが以下のように表示されます。
Step 7 回転とライティングの調整
ライティングの方向を調整してリボンをさらに目立たせることができます。Plot サイドバーにある太陽のアイコンをクリックしてください。
プロットの周りをクリックするかドラッグしてライティングを移動します。そうするたびにリボンがハイライトされる場所が分かります。プロットを回転させて、さらに見やすい表示にすることもできます。
Step 8 サーフェスの流線
ここまで、翼の周りの空気(ボリュームの流線およびリボン)を通して流れを見てきました。翼のサーフェスを越えた流れも可視化することができます。
明確にいうとこれらの流線は翼周辺のボリュームゾーンからの運動量データを用いて計算されます。実際、翼のサーフェスゾーンには運動量や速度のデータは存在しません。このチュートリアルに用意されているデータファイルには、この処理を正確に行うゾーンの構成があります。
ボリューム内で流線をシードするラインを描画する翼を指定するためにスライスを使用しました。サーフェスの流線を作成する場合は直接サーフェス上にシードするだけです。そのため Plot サイドバーで Slice チェックボックスをクリックしてスライスをオフにします。

外部流れのチュートリアル
38
次は Streamtrace Details ダイアログの Placement ページで Delete All をクリックして、作成したリボンを削除しましょう。それから、ダイアログの上部で “Surface Line” を選択します。
向こう側が見れるように再び翼を回転させましょう(Controlキー(Mac の場合は Command)とマウスのボタンを押しながらドラッグ)。以下のような角度になります。

39
いつものようにプロットの右上隅の方向軸を使用すると一定の方向を保ちやすくなります。
スライスのサーフェスからシーディングしたときのように、Plotサイドバーで Streamtrace ツールを選択して翼の向こう側にドラッグして先端と平行にします。流線が作成されたあとは以下のように表示されます。
さらによく見えるように流線を太くしました。実際に操作して同じように変更する方法を確認してください(Streamtrace Details ダイアログの Line ページで設定します)。
ひとまず流線についての実践は終わりです。終了したところでPlot サイドバーにある Streamtraces チェックボックスをオフにして流線を非表示にし、翼だけを表示してください。
Step 9 等値面(Iso-Surface)の作成
等値面(Iso-surface)は、サーフェスの等高線変数の定数値を可視化するのに優れた手法です。つまり値を指定すると、その値で指定した変数の場所が等値面(iso-surface)に示されます。

外部流れのチュートリアル
40
この機能を使用して、翼が音速で通過するときの衝撃波を可視化してみましょう。Mach 1 に iso-surface を作成します。
1. Plot サイドバーにある Iso-Surfaces チェックボックスをオン
にします。
2. Iso-Surfaces の隣にある ボタンをクリックして Iso-Surface Details ダイアログを開きます。
ここで、Mach 変数とカラーマップを関連付ける等高線グループを選択する必要があります。
しかし、Define Iso-Surfaces Using ドロップダウンリストを展開すると1が存在しないのが
分かります。そのため、1を作成する必要があります。
3. このメニューの横にある歯車アイコンをクリックして、前に表示したように Contour and Multi-Coloring Details ダイアログを開きます。
4. 3番目の等高線グループを定義するために、このダイアログの上部に表示されたボタンの中
から 3 をクリックします。
5. ダイアログの上部にあるメニューからMach 変数を選択します。

41
6. Large Rainbow カラーマップを選択します。以下のように表示されるはずです。
7. Contour and Multi-Coloring Details ダイアログを閉じます。
8. Iso-Surface Details ダイアログに戻ってDefine Iso-Surfaces Using メニューから contour group 3 を選択し、Value 1 フィールドに 1 の値を入力します。

外部流れのチュートリアル
42
以下のようにプロットが表示されます。翼を回転させてさらによく見える位置にしてあります。
この等値面(iso-surface)は、翼周辺を Mach 1 で移動している空気の場所を示します。数値入力フィールドの横にある矢印で Value 1 を調整してプロットがどのように変化するか確認してみてください。
これは複数の値で複数の iso-surface を表示するのに有益なことがあります。Mach 1.2 に 2番目の iso-surface を追加してみましょう。Draw Iso-Surfaces At メニューを “2 Specified Values” に変更し Value 2 フィールドに 1.2 と入力します。

43
ダイアログのオプションが以下のように表示されます。
2番目の iso-surface はどこにあるのでしょうか? 1番目の iso-surface よりもさらに翼近くにあるため隠れています。iso-surface を部分的に透明にして、1番目の内部にある2番目の iso-surface、およびその中でかすかに見える翼も見えるようにしましょう。
プロット内の iso-surface 上で右クリックし、ツールバーの一番右にあるアイコンをクリックして transparency (透明度)をオンにします。両方の iso-surface が同じグループ内にあるため、2つとも透明になります。

外部流れのチュートリアル
44
Mach 1 iso-surface 内の Mach 1.2 iso-surface が簡単に見られるようになりました。プロットを回転させて確認してください。これは亜音速と超音速の間で遷移が発生している場所の衝撃面です。最終的に iso-surface プロットは以下のようになります。

45
Step 10 Probe データ
最後はプロービングの手法を検討します。プロービングを使用するとクリックした場所にあるすべての変数の値が表示されます。画面上部のツールバーで Probe ツールを選択します。
プロット内で任意のポイントをクリックしてください。Probe サイドバーは画面の右端に表示され、それぞれクリックした位置の変数が表示されます。
目的の情報を選択して右クリックするか、Control-C (Mac OS X の場合はCommand-C)を押して、プローブの結果から変数名、値、またはその両方をコピーすることもできます。
他のサイドバーと同様に Probe サイドバーをワークスペース内の別の場所に移動したり、他のサイドバーと結合したりすることができます。さらに切り離して Tecplot 360 EX のウィンドウから移動し別のモニターに表示することも可能です。
前述のように、このセグメントの操作で最終的に示された結果のスナップショットを含むレイアウト(.lay) ファイルは Tecplot 360 EX インストールフォルダ> examples フォルダ > OneraM6wing/finallayouts/ExtenalFlowVideo2.lay に格納されています。

外部流れのチュートリアル
46
2 - 3 CFD シミュレーションデータと実験データの比較
このセグメントではシミュレーションおよび実験データを使用して標準的な圧力係数(Cp)を作成します。まず、風洞内の翼と連動して圧力タップから収集された実験データを追加します。次にスライスを抽出して新しいフレーム内にXYラインプロットを作成します。
実験データは翼幅と翼弦の両方で正規化されます(Y 方向は b (翼幅)で、X 方向は c (翼弦)で正規化されます)。シミュレーションデータは正規化されていないため、シミュレーションと比較できるように実験データの一部が調整されます。
Step 1 レイアウトのロード
このチュートリアルのセグメント2ではなく、セグメント1で保留にしておいた箇所から続けます。Tecplot 360 EX のインストールフォルダ > examples フォルダ > レイアウトOneraM6wing/finallayouts/ExtenalFlowVideo1.lay をロードしてください。
Step 2 実験データの追加
Tecplot 360 EX のメニューから File > Load Data を選択して実験データファイルを開きます。これは Onera_Experimental.dat と名付けられた Tecplot ASCII ファイルで Tecplot 360 EX の examplesディレクトリの OneraM6wing フォルダに格納されています(ファイルを選択できない場合はダイアログの下部にあるメニューから All Files を選択してください)
1。
All Filesを使用するとファイルを使用した後にChoose Loader ダイアログが表示され、どのフォーマットを適用するかを確認する画面が表示されます。“Tecplot Data Loader” を選択し OK をクリックします。
新規データと既存のデータを置き換える、または新規データに追加するかを確認する画面が表示されます。
Load File(s) ダイアログで Append data to active frame をクリックします。
Step 3 Variable Load and Combineデータを追加した後、Variable Load and Combine ダイアログが表示されます。このダイアログには、特定の変数を結合させるオプション、および特定の変数を追加しないようにするオプションが用意されています。自動的に結合された変数は青色になります。手動で結合した変数は緑色になります。その他の変数は黒です。Pressure_Coefficient が自動的に結合されたことに注意してください。
1. この実験データはNASAが提供するデータに少し変更を加えたものです。詳細については以下を参照してください。 https://turbmodels.larc.nasa.gov/onerawingnumerics_val.html

47
この例では Experimental データセットから、すべての変数をロードします。Add All を選択したら OK を選択して、Variable Load and Combine ダイアログを閉じます。
データが正しくロードされたか確認するには、メニューから Data > Data Set Info を選択して Data Set Information ダイアログを開きます。7つの新規ゾーンに注目してください(Section 1 - 0.2, Section 2 -0.44 など)。これらのゾーンには翼に沿って配置された圧力タップからの実験データが含まれています。
変数 #19から始まるいくつかの新しい変数にも気付くでしょう(TapNumber, X/L, Y/b, Z/L, and Cp Error)。
Step 4 Y を Y/b に正規化する
圧力タップの位置で実験データとシミュレーションデータを比較をしたいと考えています。しかし、既に述べたように実験データは正規化されています(シミュレーションデータ内で分かるように 0から径間長までの範囲であるYを使用する代わりに、0から1までの範囲であるbを越えた Y(Y/b) が使用されています)。

外部流れのチュートリアル
48
Data Spreadsheet ダイアログを開き (Data > Spreadsheet)、WingSurface ゾーンを選択し、 “Y/b” 変数が見えるようにスクロールすると、シミュレーションデータに当該情報が含まれていないことがわかります。単なる実験用データセット内でしかありません。
しかし Zone メニューを使用して実験データのゾーンの一つに移動すると、この変数に値が存在することが分かります (Section 1 - 0.2 など)。

49
そのため、シミュレーションデータ用にこの変数を計算する必要があります。この計算には方程式を用います。
Data Spreadsheet ダイアログを閉じたら Data > Alter > Specify Equations を選択して Specify Equations ダイアログを開きます。Onera M6モデルに関する公開情報から、翼幅 b は 1.19 であるということが分かっています。そのため Equation(s) フィールドには以下のように入力します。
{Y/b} = {y}/1.19
シミュレーションゾーン内で計算したいのはこの変数だけです。この変数はすでに実験ゾーンに存在するため Zones to Alter リストでは FluidVolume and WingSurface のみを選択するように注意してください (Control キーを押しながら(Mac の場合は Command キー)、オン/オフを切り替えるゾーンをクリックします)。以下のように Specify Equations ダイアログが表示されます。
Compute をクリックしてシミュレーションゾーンの Y/b 値を計算します。
翼端でプロービングして処理を確認してみましょう。
1. ツールバーにある Probe ツールをクリックします。
2. 翼の先端をクリックします。
3. Probee サイドバー内の Y/b 値を確認します。
Y/b の値には1が想定されます。しかし、翼の先端が傾斜しているため実際の Y/b 値は1よりも少し大きくなります。すべてがこのとおりになるはずです。目的を達成しました。

外部流れのチュートリアル
50
Step 5 圧力タップの位置でのシミュレーションデータからスライスを抽出する
次は Y 軸を Y/b に変更しましょう。メニューバーから Plot > Assign XYZ を選択します。それから Select Variables ダイアログで Y-axis 変数に “Y/b” を選択します(以下参照)。OK をクリックして変更を保存します。
Y 変数を変更するとワークスペース内の翼が回転することがあります。これは正常な動作です。
このチュートリアルで扱う実験データには翼の圧力タップでの情報しか含まれていません。この例としてシミュレーションデータと Y/b = 0.65 における圧力タップからの実験データを比較します。この場所でシミュレーションのスライスを作成し、そのスライスを新しいゾーンに抽出します。
つまり、圧力タップの場所で翼とともにシミュレーションされたサーフェスデータは新規の2次元ゾーンにコピーされます。手順は以下のとおりです。
1. Plot サイドバーで Slices チェックボックスをオンにします
2. Plot サイドバーで Slices の隣にある をクリックして Slice Details ダイアログを開きます。
3. Slice Details ダイアログでは以下の操作を行います。
• Slice Location を Y-Planes に変更する。
• Show Primary Slice がオンになっているか確認する。
• Primary slice の値に 0.65 と入力する。
• Slice Through の項目を “Surface Zones”に設定する。
以下のように、翼のサーフェス上のスライスの場所にバンドが表示されます。

51
4.Extract Slices ボタン(または Data > Extract > Slices)を選択して、このスライスを新し
いゾーンに抽出します。
5. Extract Slice ダイアログで、すべてデフォルト値のままにして Extract をクリックし、ス
ライスの抽出を続けます。
6. Extract Slice ダイアログ、および Slice Details ダイアログを閉じます。
新規スライスのゾーンは zone 10 でed “Slice Y=0.65” と名付けされました。 Data Set Information内でこれを確認することができます。
Step 6 スライスの X を X/L に正規化する
実験データに合致させるため、翼弦に対するスライスの X 次元を正規化することができます。Y 次元の正規化したときと同様に Specify Equations ダイアログを使用します。 実験データでは変数 X/L として保存されます(興味があれば、前に Y/b で行ったように Data Spreadsheet ダイアログでこれを確認することができます)。
必要な方程式を以下に示します。
{X/L} = ({x} - MINX) / (MAXX - MINX)
実際にこの計算を実行する前には新たな工夫が必要です。方程式は MAXX および MINX の固有変数を使用します。これらの変数は Tecplot 360 EX によって提供され アクティブなすべてのゾーンにおける最小と最大のX値を参照します。翼弦を計算するためにスライスのみの最大X値と最小X値が得たいので、この計算を実行している間はほかのすべてのゾーンを一時的に無効にする必要があります。
Plot サイドバーで Zone Style ボタンをクリックしてZone Style ダイアログを開きます。

外部流れのチュートリアル
52
抽出したスライスゾーンの Show Zone チェックボックスを右クリックし Show Selected Only を選択します。
スライスゾーンを除すべてのゾーンの横にあるチェックボックスをオフにします。プロットも非表示になりますが問題ありません。
Data > Alter > Specify Equations を選択し、Equation(s) フィールドに方程式を入力します。もう一度、この方程式を以下に示します。
{X/L} = ({x} - MINX) / (MAXX - MINX)
必要なのはスライスの計算だけなので、Zones To Alter リストの下部にリスト表示された新しいゾーン “10: Slice Y=0.65” のみを選択するようにしてください。
Compute をクリックできるようになりました。
この計算が終了したら Zone Style ダイアログに戻り、すべての行を選択して無効にしたゾーンに戻り(ショートカット:Control- A または Command-A (Mac))、すべての行を選択して無効にしたゾーンを有効に変更します。これで無効にしたゾーンの Show チェックボックスをオンにします。この操作により、選択したゾーンがすべてオンになります。
Zone Style および Specify Equations ダイアログの両方を選択できるようになりました。

53
Step 7 スライスの XY プロットを作成する
スライスの XY プロットを作成する準備ができました。 これを独自のフレームに配置します(フレームとは1つのページに複数のプロットを表示する方法です)。
まず、ツールバーにある Frame ツールをクリックします。
次に、これを使用してワークスペース内で新しいフレームを描画します。Tecplot 360 EX によって即座に適切な設定が行われるため、配置とサイズを気にする必要はありません。プロット上の任意の場所でマウスをクリックしたまま下にドラッグし、作成するフレームの右側に移動します。プロット内で矩形が見えたらマウスのボタンを離します。
新しいフレームが以下のように表示されます。

外部流れのチュートリアル
54
メニューバーから Frame > Tile Frames を選択します。以下のように Tile ダイアログが表示されます。
ワークスペース内でフレームの上部が積み重なるように Tile Frames ダイアログの右下にあるボタンをクリックします。それから Tile ダイアログを閉じます。
プロットが以下のように表示されます。
Plot サイドバーの上部にあるドロップダウンメニューを使用して Sketch から XY Line に変更します。

55
Create Mappings ダイアログが表示されます。このダイアログで、X-Axis は X/L 変数、Y-Axis は Pressure_Coefficient、Zone は抽出したスライスゾーンに設定します。必要な設定を以下に示します。
OK をクリックして以下のようなプロットを作成します。
Cpプロットに詳しいユーザーであれば、現在のプロットは何か変だと気づくでしょう。問題はY軸があるべき状態から逆になっているということです。幸いこれは簡単に修正することができます。
1. メニューバーから Plot > Axis を選択してAxis Details ダイアログを開きます。
2. 上部にある Y1 をクリックしてY 軸を選択します。

外部流れのチュートリアル
56
3. Reverse Axis Direction チェックボックスをオンにします。
4. 以下のような設定が表示されたら Axis Details ダイアログを閉じます。
プロットが以下のようになります。より優れたプロットになりました。

57
Step 8 実験データのプロット
いよいよ最終段階となりました。実験データをプロットに追加しましょう。Plot サイドバーで Mapping Style ボタンをクリックして Mapping Style ダイアログを開きます。
line map は変数とプロットの各ラインの外観を結びつける(マッピング)手法です。 XY Line モードに切り替えると最初のラインマップが作成されます。Mapping Style ダイアログは XY ラインプロットにおけるラインマップを管理するために使用します。
シミュレーションと実験データの両方をプロットで表示したいので、実験データのために2番目のラインマップを作成する必要があります。最も簡単なのは既存のシミュレーションデータのラインマップをコピーして変更して実験データに表示する方法です。
1. Mapping Style テーブルで最初の行をクリックし、1番目のラインマップを選択します。
2. ダイアログの下部にある Copy Map ボタンをクリックします。テーブルに2番目のラインマッ
プを作成する必要があります。最も簡単なのは既存のシミュレーションデータのラインマップをコピーして変更して実験データに表示する方法です。
3. テーブルの2番目の行にある Zone フィールドを右クリックして、2番目のラインマップの
ゾーンとして zone 5, “Section 3 - .65” を選択します。これは翼に沿った0.65 の位置にお
ける圧力タップの実験データで、シミュレーションのゾーンで得たスライスの位置に結び付いています。
4. 2番目のマップの Show Map チェックボックスをオンにします。
5. 各マッピングの名前をダブルクリックして適した名前を入力します。識別しやすい名前を付けておくと、プロットの変更をする際に便利です。ここでは以下のように名前を付けました。
• Map 1: CFD Simulation: Y/b = 0.65• Map 2: Experimental: Y/b = 0.65

外部流れのチュートリアル
58
Mapping Style ダイアログとプロットが以下のように表示されます。
ご覧のとおり、ここには少し問題があります。シミュレーションと実験データの外観が同じで見分けがつかなくなっています。2つのゾーンに異なる色を使用することでこれに対処することができます。
さらに、シミュレーションデータは連続的ですが、実験データは翼に沿った特定のポイントで計測されており、離散的です。そのため、実験データはラインではなく、各測定箇所にシンボルを用いて表示します。
最終的に実験データの不確実な情報はエラーバーを使用して表示することができます。
これらすべての外観は Mapping Style ダイアログによって変更することができます。実行してみましょう。
1. Mapping Style ダイアログ内の Linesタブを選択したら、Experimental マッピングの Show Lines チェックボックスをオフにします
2. Lines のページでCFD Simulationマップの line thickness を右クリックしたら 0.40% に変更
してさらに幅を広くします。

59
Lines ページが以下のように表示されます。
3. Mapping Style ダイアログの Symbols ページを指定します。
ここで、すべてが灰色になっていることに気づくでしょう。 Symbols 設定を使用するには、Plot サイドバー内の Symbols チェックボックスをオンにして、プロットのシンボルを有効にする必要があります。
4. Mapping Style ダイアログ内で Symbols の設定を有効にしたの
で CFD シミュレーションマップのシンボルはオフにします。
5. Experimental マップの Outline Color を右クリックして、色見
本から青色を選択します。
6. シンボルが大きすぎるので、このマップの Symbol Size を右クリックして 1.0 に変更します。
Symbols ページが以下のように表示されます。

外部流れのチュートリアル
60
補足 - Line Map コンテキストメニューおよびツールバー
既に述べたように、Zone Style ダイアログを使用せずに3次元プロットを右クリックして変更するほうが素早く変更できます。プロットのラインを右クリックして、マップコンテキストメニューとツールバー(右側に表示されます)を表示します。次のステップでは、Mapping Style ダイアログではなく、コンテキストメニューを使用してエラーバーを追加してみてください。

61
Step 9 エラーバーの追加
実験データには Onera M6 wing 用に NASA が提供したデータから計算された誤差変数が含まれています。明確にいうと、圧力タップの測定誤差は±0.02であることが分かりました。この情報を可視化するためにプロットにエラーバーを追加しましょう。
1. Mapping Style ダイアログで Error Bars ページを指定します。Symbols ページと同様に、最
初はすべてのエラーバーの設定が灰色になっています。そのため、Plot サイドバーの Error Bars をオンにして Error Bars のレイヤーを有効にし、Mapping Style 内で設定が使用できる
ようにする必要があります。
2. Error Bar の設定により Mapping Style ダイアログが利用可能となり、 Experimental マップの Show Error Bars がオンになります。
3. このマップの Error Bar Variable を選択して、variable 23, “Cp Error” を選択します。
4. マップの Error Bar Color を右クリックし、先にマップのシンボルで選択したのと同じ青色
を選択します。
Error Bars のページが以下のように表示されます。
Mapping Style ダイアログを選択できるようになりました。プロットが以下のように表示されます。

外部流れのチュートリアル
62
Step 10 最後に
最後の仕上げとしてプロットに凡例を追加することができます。メニューから Plot > Line Legend を選択し Legend ダイアログを開いたら Show Line Legend チェックボックスをオンにします。
View > Nice Fit to Full Size も選択して、軸に対するプロットの表示にゆとりを持たせます。
最終的なプロット(両方のフレームを含む)は以下のようになります。

63
次のステップ
このチュートリアルの最終結果のスナップショットを含む Tecplot 360 EX レイアウトパッケージ (.lpk) ファイルは、インストールフォルダ内の examples フォルダにある OneraM6wing/finallayouts/ExtenalFlowVideo3.lpk に格納されています。
2 - 4 次のステップ
これで、Tecplot 360 EX の外部流れのチュートリアルは終了です。User’s Manual や Help (Help>Tecplot 360 EX Help) を参照して、このチュートリアルで用いた一般的または特定の機能をさらに深く掘り下げることができます。
弊社では定期的に製品の機能を紹介するビデオを作成しており、新規ユーザー向けの導入的トピックだけではなく、上級ユーザー向けに最新のリリースで追加された新機能を中心としたトピックも紹介しています。Web サイト https://www.tecplot.com/category/tecplot-360-videos/?product=360 または、YouTube チャンネル https://www.youtube.com/user/tecplot360/ で参照することができます。

64
3
ボリュームサーフェスについて
このチュートリアルでは Tecplot 360 EX で Surfaces to Plot を使用したボリュームサーフェスのレンダリング方法の例を示します。このチュートリアルでは Getting Started Bundle に格納されているduct flowデータセットを使用します。
このチュートリアルは1つのセグメントのみで構成されます。複雑さのレベルを以下に示します。
以下の Web サイトからこのチュートリアルのビデオが視聴できます。 www.tecplot.com/blog/2016/03/04/understanding-volume-surfaces/ このビデオの内容は印刷されたチュートリアルと少し異なる場合がありますが、同じ内容をカバーしています。
番号とレベル タイトルと説明
1 - 初級ボリュームサーフェスについて - Duct Flow データセットをロードし、 Tecplot でボ
リュームサーフェスデータがどのように表示されるかを理解します。

65
3 - 1 ボリュームサーフェスについて
Step 1 Tecplot 360 EX を起動しデータセットをロードする
Windows の場合はスタートメニューをクリック、Linuxの場合はターミナルウィンドウにtec360、Macの場合はアプリケーションフォルダ内で目的のアプリケーションアイコンをクリックしてTecplot 360 EX を起動します(このドキュメントでは Windows バージョンの Tecplot 360 EX の例を示しますが他のプラットフォームでもほぼ同様に表示されます)。
サーフェスプロットデータのロードを開始するには、初期画面の上部から Load Data をクリックします。(または、メニューバーの File ドロップダウンメニューから Load Data を選択するか、ツールバーの左から2番目にあるフォルダアイコンをクリックします。この方法は初期画面が非表示の場合に便利です)。
Load Data ダイアログが表示されます。

ボリュームサーフェスについて
66
Tecplot インストールフォルダ内の examples/SimpleData ディレクトリに移動し、DuctFlow.plt ファイルを選択します。このファイルを開くと、以下のような3次元直交座標が表示されます。
Step 2 Surfaces to Plot および Zone Style ダイアログ
現在、オレンジ色の破線に囲まれた空のボックスが表示されています。これらのラインはスタイルが適用されていないボリュームゾーンの境界を示しています。表示されている内容を確認するため、Zone Style ダイアログの Surface タブを見てみましょう。
• Plot サイドバーから Zone Style ダイアログを開きます。

67
• 上部の Surfaces タブを選択して、Surfaces to Plot の表示を確認します。
パフォーマンス上の理由から、ボリュームゾーンで Surfaces to Plot デフォルトオプションは “None” に設定されています。サーフェスデータを表示したいボリュームゾーン がある場合は、このオプションを変更します。サーフェスゾーンがデータセットにある場合、それらは Zone Style ダイアログで “N/A” と表示されることに注意してください。
Step 3 等高線およびサーフェスデータ
Plot サイドバーで Contour をオンにします。ただし、等高線を表示するには、何らかのサーフェス上で表す必要があります。このデータに含まれるのはボリュームゾーンのみのため、ボリュームゾーンのサーフェスを表示するか確認する Question ダイアログが表示されます。または、plotサイドバーで、Mesh、Contour、Shade、Vector または Scatter レイヤーオプションを有効にすると、アクティブなゾーンでサーフェスをオンにするか確認する画面が表示されます。
ボリュームゾーンのサーフェスをオンにすると、リソースが大量に消費される可能性があります。ボリュームゾーン全体をロードし、どのセルを外面に表示するかを計算する必要があるためです。
Question ダイアログで “Yes” をクリックする と Zone Style ダイアログで Surfaces to Plot オプションを変更できるようになります。 これで、ボリュームサーフェスは軸の変数ではない最初の変数で等高線が描かれます。

ボリュームサーフェスについて
68
Step 4 Zone Style ダイアログでプロットするサーフェスの変更
Zone Style ダイアログが閉じられている場合、Plot サイドバーでZone Style ダイアログをクリックして再度、Zone Style ダイアログを開きます。
Surfaces タブに移行すると、Surfaces to Plot の表示が “Boundary cell faces” に変更されているのが分かり、表示された境界セルのサーフェスの等高線を確認することができます。
結果のプロットが以下のように表示されます。Contour 変数を変更していないので、このプロットではU ベクトル変数が表示されています。

69
次のステップ
3 - 2 次のステップ
これで Tecplot 360 EX のボリュームサーフェスチュートリアルは終章です。 User’s Manual や Help (Help>Tecplot 360 EX Help) を参照して、このチュートリアルで用いた一般的または特定の機能をさらに深く掘り下げることができます。
弊社では定期的に製品の機能を紹介するビデオを作成しており、新規ユーザー向けの導入的トピックだけではなく、上級ユーザー向けに最新のリリースで追加された新機能を中心としたトピックも紹介しています。Web サイト https://www.tecplot.com/category/tecplot-360-videos/?product=360 または、 YouTube チャンネル https://www.youtube.com/user/tecplot360/ で参照することができます。

70
4
過渡データ
このチュートリアルでは、垂直軸の風力タービンデータセットを使用して Tecplot 360 EX の過渡(時間ベース)に関する性能を詳しく見ていきます。このデータセットは 127 の時間ステップと、254の Fluent フォーマットの個別ファイルで構成されており、時間ステップにはジオメトリ用、およびデータ用の2つのファイルが存在します。これらのファイルはサイズがかなり大きいため (ギガバイトを超える圧縮) Tecplot 360 EX のインストールに含まれません。 Getting Started Bundle をダウンロードして、都合のよい場所で圧縮データを解凍してください。
のチュートリアルは4つに分かれています。各セグメントの終わりにはレイアウトファイルが用意されており作業を確認することができます。各セグメントの詳細を以下に示します。
以下のWeb サイトからこのチュートリアルのビデオが視聴できます。 https://www.tecplot.com/2016/03/25/transient-series-video-1-introduction-transient-data/ このビデオの内容は印刷されたチュートリアルと少し異なる場合がありますが、同じ内容をカバーしています。
番号とレベル タイトルと説明
1 - 初級
過渡データのロードおよび検討 - 風力タービンシミュレーションデータセットをロー
ドして、Tecplot 360 EX 内でどのように編成されるのかを確認します。流線を追加し
て、画面上にデータセットのアニメーションを作成します。
2 - 中級データの抽出 - Tecplot 360 EX のツールとテクニックを使用して、解析する必要がある
データの内容を減らして分かりやすくします。
3 - 上級フーリエ変換を使用した周波数解析 - フーリエ変換を実行して、シミュレーションか
ら周波数領域の情報を抽出し圧力変動の原因を解析します。
4 - 上級
計算と等高線のカットオフ - Tecplot 360 EX CFDA アナライザーを使用して、新しい変
数を計算します。Contour Color Cutoff プロパティを使用して、プロット内の関心のあ
る領域を分離します。

71
4 - 1 過渡データのロードおよび検討
Step 1 Tecplot 360 EX を起動しデータセットをロードする
Windows の場合はスタートメニューをクリック、Linux の場合はターミナルウィンドウに tec360、Macの場合はアプリケーションフォルダ内で目的のアプリケーションアイコンをクリックして Tecplot 360 EX を起動します。(このドキュメントでは Windows バージョンの Tecplot 360 EX の例を示しますが他のプラットフォームでもほぼ同様に表示されます)。
風力タービンデータのロードを開始するには初期画面の上部からLoad Data をクリックします。(または、メニューバーの File ドロップダウンメニューからLoad Data を選択するか、ツールバーの左から2番目にあるフォルダアイコンをクリックします。この方法は初期画面が非表示の場合に便利です)。 Load Data ダイアログが表示されます。
データを解凍した windturbineblades フォルダに移動します。このディレクトリにあるすべてのファイルを選択します (例えば、Shift キーを押しながら最初のファイルを選択したら、次は最後のファイルを選択し、 Openをクリック)。(ファイルを選択できない場合はダイアログの下部にあるメニューから All Supported Files を選択してください)。

過渡データ
72
これらすべてのデータファイルを開くには少し時間がかかります。すべてのファイルが開かれると以下のような2次元直交座標が表示されます。
Step 2 詳細に見る
ここで、何が表示されているのでしょうか? これは完全な2次元流体領域で、風タービンの翼、その周囲の空気を表しています。さらに分かりやすい表示にしましょう。
• Plot サイドバーで Mesh チェックボックスをオンにしてメッ
シュを表示します。メッシュは連結された三角形の集合体であり、これらは、シミュレーションで使用された個々のセルです。

73
• ズームインします。ツールバーで Zoom ツールをクリックし、マウスでプロットの中心に矩形
を描画します。以下のような表示になるまで、この操作を2~3回、繰り返します。
これで、3 枚翼の垂直風力タービンの横断面を確認することができます。エアフォイル型から直感できるように白い部分が翼です。回転方向を推測することもできます(反時計回り)。
また、ズームするフレームにマウスポインター置き、キーボードの Control キーを押し、マウスの中央ボタンまたはスクロールホイールを押さえたまま、マウスを上下に動かしてもズームすることができます。

過渡データ
74
Step 3 データセットの情報を掘り下げる
読み込んたデータをさらに詳しく見てみましょう。Tecplot 360 EX の Data メニューから Data Set Info を選択し、Data Set Information ダイアログを開きます。
すると、このデータセットの1000 を超えるゾーンの存在が分かります。それぞれのゾーンは、特定の時点におけるシミュレーションの領域を表します。
過渡データに慣れていない場合、ゾーンの数が多く見えるかもしれませんが、計算する場合、時間ステップごとにわずか9つのゾーンです。そして実際ここで、ゾーンを見るとzone 1 と zone 10 が dom-1という名前、zone 2 と zone 11 が dom-5 という名前で表示されており、9 エントリごとにゾーン名が繰り返されていることが分かります。
データの詳細:
• 合計 1143ゾーン
• 127 時間ステップ
• 時間ステップごとに 9ゾーン
リストの下のパネルで Time Strand フィールドに注目しながらクリックすると、同じ名前を持つゾーンも同じタイムストランドを持つことが分かります。Time strand (タイムストランド)は、Tecplot 360 EX が、同じ領域を表すゾーンを時間を通してリンクする方法です。
ゾーンリストをクリックすると、タイムストランド上の各ゾーンの解析時間も確認することができます。想定通り、zones 1-9 の解析時間は同じであり、 zone 10-18 および、その他も同じように表示されます。結果として、9つのゾーンにおける、各セットは同じ時点を表します。
Step 4 Zone Styleダイアログにおけるタイムストランド
Data Set Information ダイアログを閉じて、Plotサイドバーにある Zone Style ダイアログをクリックし、Zone Style ダイアログ(以下参照)を開きます。
各タイムストランドを示す9つのエントリが表示されます。(各ゾーン番号の横のアスタリスク記号は、単一のゾーンではなく、同じタイムストランドをもつゾーンのグループであることを示しています)

75
このように、Zone Style ダイアログを使用すると、各時間ステップで個別に変更するのではなく、始めから終わりまですべて同時に “same zone(同じゾーン)” に変更することができます。そのため、データには技術的には何百ものゾーンがありますが、Tecplot 360 EX によって、9 ゾーンのみ存在しているように表すことができます。
Zone Style ダイアログでの操作は終わりましたので、このダイアログを閉じます。
Step 5 等高線プロットの可視化
プロットを右クリックして、コンテキストツールバーを表示します(右図参照)。このツールをバーを使用して、選択したゾーンに変更を加えることができます。
左から右へ Mesh (メッシュ)、 Contour (等高線)、Vecto (ベクトル)、Shade (陰影)、Edge (エッジ) のアイコンが用意されています。最初のアイコンをクリックして Mesh レイヤーをオフにして、2番目の Contour レイヤーをオンにします。(Plotサイドバーでも、この操作を行うことができま)

過渡データ
76
プロットが以下のように表示されます。
Step 6 流線で流れを可視化する
Tecplot 360 EX で流線を追加することで、風力タービンを通る流れを容易に可視化することができます。Plot サイドバーで Streamtraces チェックボックスをオンにします。
Select Variables ダイアログが表示され、流体からの速度を表す変数を選択することができます。デフォルトで選択される内容で問題ありませんので、OK をクリックしてください。
vector variables (ベクトル変数)を選択したら、Streamtraces チェックボックスの隣のPlot サイドバーで、 streamtrace ツールを選択します。
これで、プロットに流線を追加する準備ができました。このプロセスはシーティングと呼ばれます。これは、 rake と呼ばれる、ラインに沿った等間隔の多数のポイントをシードするのに便利です。
これを行うために、タービン上部翼付近のプロットをクリックし、マウスボタンを押したまま、下部の2つの翼の間を下にドラッグします。

77
Tecplot 360 EX は配置したラインに沿って、等間隔な ポイントに10の流線をシードします。そして、各シードポイントから、前後に無質量粒子のパスを計算し、プロットにパスを描画します。
同じ方法でさらに rake を追加して、追加の流線をシードしたり、クリックしたりして各ポイントをシードすることもできます。このチュートリアルのセグメントにおける最終結果のスナップショットを含むTecplot 360 EX layout (.lay) ファイルは Getting Started bundle の WindTurbineBlades/FinalLayouts/transient_1.lay に格納されています。
Step 7 プロットのアニメーション表示
Plot サイドバーで Play ボタンをクリックすると、タービン翼の回転に伴う圧力と流体の変化を確認することができます(先ほど翼の形状から推測したように、タービンは反時計回りに回転します)。

過渡データ
78
補足: アニメーションの速度
アニメーションの速度は Time Animation Details ダイアログで制限することができます。このダイアログはPlotサイドバーのアニメーションコントロールの隣にある ボタンをクリックして表示されます。
アニメーションの最大速度は Tecplot 360 EX が描画できる各フレームの速度で制限され、この速度は使用しているコンピュータの速度および、すでにメモリ内にロードされているデータ量に依存します。ただし、Limit Animation Speed チェックボックスをクリックし、任意のフレーム数/秒を入力して、アニメーションが速くなりすぎるのを制御することはできます。

79
4 - 2 データの抽出
このエクササイズでは、抽出の手法を説明します。この手法を使用すると、特定の場所のデータの詳細を可視化して、知りたいことに焦点を当てて確認することが可能です。まずは、データをラインプロットに一回で抽出します。次に、経時的な単一ポイントを時系列プロットに抽出します。
しかし、開始する前に Plotサイドバー内の Streamtraces チェックボックスをオフにして、前のエクササイズの最後で追加した流線をオフにして、初期のデータに戻します。再度、プロットが以下のように表示されます。
次のエクササイズで、正しくこの場所に戻れるように、この時点のレイアウトを保存します。
Step 1 縦線を作成する
圧力データを抽出するラインを描画するには、まず、Tecplot 360 EX ツールバーにある polyline geometry ツールをクリックします。 geometry はプロットに表示される形状です。この特別な geometry ツールは、線と多角形の両方に使用できるため、名前が polyline となっています。
描画するラインは、前のセッションで流線を作成するために配置した rake と大体同じ場所にあります。しかし、polyline ツールは、単純なラインと、より複雑な形状の描画に使用できるため、そのツールとは別の動作をします。
ラインを配置するには、以下の手順に従います。

過渡データ
80
• タービン翼の最上部のすぐ下にマウスポインタを置いてクリックしたら放します。Polyline ツールでは、マウスボタンを押したままドラッグしないでください。
• キーボードで V キーを押して、ラインを縦に制約します。これで、ユーザーは完全に垂直なラインを作成しているか心配する必要はなくなりました。Tecplot 360 EX によって制御されます。
• 緑色の領域の下部にマウスを移動します。ポインタの後に黒いラインが続くことが分かります。どんなにマウスを垂直に移動しても、ラインはそのままです。
• ラインの作成を終了するには、マウスをダブルクリックします(シングルクリックした場合は、マウスを移動し、最初に付加した追加のラインセグメントを作成することができます)。
プロットにはおよそ、以下のようなラインが表示されます。分かりやすいようにラインを太くしました。同じにする必要はありませんが、時間があれば、方法を確認してみてください。
Step 2 経時的にラインを抽出
Y coordinate vs. pressure のプロットのアニメーションを作成することにより、ラインとともに圧力が経時的にどのように変化するかを見てみましょう。これを行うには、Data メニューの Extract サブメニューからExtract Polyline Over Time を選択します。
単一のタイムステップに興味がある場合は、ラインを右クリックしてコンテキストメニューから Extract Points を選択します。

81
ラインに沿って抽出するポイントの数を確認するメッセージが表示されます。 デフォルトの値は100ですが、問題ありません。
Tecplot 360 EX によって、すべての時間ステップを調べて、このラインに沿ったデータを抽出するには少し時間がかかります。Data Set Information ダイアログを開くと、“Extracted Points” と名付けられ、ゾーン番号 1144 で始まり、ゾーン番号1270で終わる各時間ステップの新しいゾーンを見ることができます。
先にファイル内のデータを確認したときに見たように、それぞれの新規ゾーンに正確な解析時間が割り当てられ、他のゾーンに接続するためのタイムストランドが与えられます。
新規ゾーンは127で、ファイル内の時間ステップの数と一致します。これらの新規ゾーンはすべて、タイムストランド10 に割り当てられます。これは以前、時間ステップごとに9つの変数が存在し、ゆえに、9回 のストランドが存在したためで、当然の結果と言えます。また、それぞれの新規ゾーンが、以前から存在していたゾーンの変数名を持つことも確認することができます。
想定通り、経時的にデータを抽出しました。

過渡データ
82
Step 3 圧力のラインプロットを作成する
ラインプロットを作成して、抽出ラインに沿って圧力がどのように見えるか確認してみましょう。このラインプロットは、等高線プロットと隣合わせで表示することが可能です。また、それらを一緒にアニメーション化することもできます。
最初に Tecplot 360 EX ツールバーで New Frame ツールを選択します。次に、マウスボタンを押したまま、プロット上で矩形にドラッグします。場所はどこでも構いません。次のステップでこのサイズと場所を変更します。新規フレームが左図のように表示されます。

83
この新規フレームを適所に配置しましょう。Frame メニューから Tile Frames を選択し、右下のボタンをクリックします。これにより、両方のフレームがワークスペースの幅に拡張され、以下の図のように上下に配置されます。
トップフレームを少し縮小し、風力タービン全体が見えるように位置を調整しましょう。これを行うには、ツールバーに用意されている Zoom および Translate ツールを使用します。
• Translate ツールを選択し、トップフレームのプロットをドラッグして、中央に配置します。
• Zoom ツールを選択し、Control キーを押しながらプロットをクリックして、1ステッププロットを縮小します。
トップフレームが以下のように表示されます。
次はボトムフレームに目を向け、このフレームで前にプロットに配置したラインに沿って圧力のラインプロットを作成します。

過渡データ
84
• Tecplot 360 EX ツールバーから、セレクターツール(矢印)を選択し、ボトムフレームをクリックして選択します。
• Plot サイドバーのトップにあるメニューを使用して、プロットモードを 2D Cartesianに変更します。
この類のデータの場合、XY Line プロットの使用を検討するでしょうし、一般にはそれが可能です。しかし、XY Line プロットには 2D Cartesian plot (2D直交座標)の過渡機能はありません。
ボトムフレームでは、最初にこのデータセットを開いたときに表示されたプロットとよく似た灰色の円が表示されます。
• Zone Style ダイアログを使用して、Extracted Points (抽出ポイント)ゾーンを除くすべてのゾーンをオフにします。Plotサイドバーで Zone Style ボタンをクリックします。Show Zone 列の最後に示されたゾーンを右クリックし、Show Selected Only を選択します。
このゾーンには各番号にアスタリスクが付き、先に Data Set Information ダイアログで見たように、それがタイムストランドであることを示しています。ゆえに、このゾーンだけの表示にした場合、すべての時間ステップで表示されるのはこのゾーンのみになります。
この操作を行った後は、Zone Style ダイアログを閉じます。
• 軸に変数を割り当てるため、Plot メニューから Assign XY を選択します。それから、以下の図のように、X 軸と Y 軸に、変数 Y と Pressure を選択します。
この時点で、ラインプロットはまだ空白のままに見えます。
• Plot サイドバーの Mesh チェックボックスを選択してラインを表示します。
軸が正しく設定されていないため、プロットの左側に沿ってすべてが縮みます。次はこれを処理します。

85
• Plot メニューから Axis を選択して、Axis Details ダイアログを開きます。以下のように、X 軸の Dependency ラジオボタンを Independent に設定します。
Tecplot 360 EX に軸の範囲を選択させます。Axis Details ダイアログを開いたまま、Tecplot 360 EX ウィンドウの Viewメニューから Data Fit を選択します。(Control-F を押すだけでも可能)
• Data Fit 操作も Y 軸の範囲を設定しましたが、最初の時間ステップの Y 軸の範囲のみが考慮されました。最初の時間ステップでの Pressure の範囲は、すべての時間ステップを示しません。そのため、適切な Y 軸の範囲を手動で設定します。
Axis Details ダイアログ上部のボタンを使用してY軸に変更します。それから、minimum および maximum に -100 および -30 と入力します。
• Axis Details ダイアログを閉じます。

過渡データ
86
ボトムフレームのプロットは以下のように表示されます。
Step 4 時間ステップのリンクおよびプロットのアニメーション表示
Plot サイドバーで Play ボタンを押してプロットのアニメーション表示を試すと、アクティブなフレームのみがアニメーション表示されることがわかります。両方のフレームを一緒にアニメーション表示するには、それらをリンクさせて、同じ時間ステップで表示するようにします。
Frame メニューから Frame Linking を選択し Set Links for Active Frame ダイアログを開きます。
Between Frames ページで、Solution Time チェックボックスをチェックし、Apply Settings to All Frames of this Group ボタンをクリックします。ダイアログを閉じて、再度アニメーションを実行してみましょう。
補足: 解析時間キャプションの追加
プロットのサイドバーを見ることなく、プロット上で解析時間が正しいかを判断できると便利です。動画のエクスポートでは特に便利でしょう。これを行うには、以下の手順に従います。

87
• Tecplot 360 EX ツールバーで Add Text ツールをクリックします。
• テキストを表示したいプロット上でクリックします。
すると、Text Details ダイアログが表示され、テキストを入力し、フォーマットを選択することができます。
• Text Details ダイアログに Solution Time: &(SOLUTIONTIME) と入力します。
アンパサンドで始まるテキストは、動的テキストのプレースホルダ―です。このテキストがプロットに表示されるとき、現在の解析時間に置換されます。
• Accept をクリックして Text Details ダイアログを閉じます。
再度アニメーションを表示して、解析時間の変更を確認してください。
Step 5 時系列プロット
各時間ステップにおける圧力を示すラインプロットの作成方法を見てきました。アニメーションを使用して、経時的な変化を表示することができます。ここで、単一ポイントにおける圧力の変化を表示する1本のラインプロットを作成して次元を減らします。
この時系列プロットを作成するには Tools メニューから Probe to Create Time Series Plot 選択し、できる限り 0 の近くをクリックします(0は等高線プロット(トップフレーム)で取得可能)。
ヒント: マウスカーソルの X 座標と Y 座標は、Tecplot 360 EX ワークスペースの右下隅に表示されます。

過渡データ
88
クリックすると、Tecplot 360 EX は少し時間をかけて、すべての時間ステップのそのポイントの圧力値を集めて、等高線プロットに重ねた新規フレームに時系列プロットを表示します。
アニメーションを表示すると、現在の時間ステップを示す垂直移動線が表示されます。
3つのすべてのプロット(等高線プロット、圧力ラインプロット、時系列プロット)が同時にアニメーション表示されます。

89
前に使用した Tile Frames ツールを使用して、3 つのフレームの配置を調整してみてください。等高線上で再配置と縮小が必要になる場合があります。

過渡データ
90
4 - 3 フーリエ変換を使用した周波数解析
先ほど作成した時系列プロットから確認できるように、経時的に圧力が変化します。このエクササイズでは、フーリエ変換を使用して、データ内の圧力波の基本周波数を解析し、プローブ位置を変更するとこの周波数がどのように変化するかを確認します。
開始する前に、中央のフレーム(ラインに沿って圧力を示す)を削除し、等高線プロットからラインを削除しましょう。最初に、ツールバーにある slector tool (矢印) を選択します(選択されていない場合)。そして、中央のフレームの端をクリックして選択し、キーボードの Delete キーを押します。
最後に、Frame メニューから Tile Frames を選択して、フレームを並べなおします。等高線プットを少し拡大、および/または、中央に再配置することができます。プロットは以下のように表示されます。

91
フーリエ変換を使用した周波数解析
Step 1 フーリエ変換
Selector(矢印)ツールで、(時系列プットを含む) ボトムフレームを選択し、Data メニューから Fourier Transform を選択します。Discrete Fourier Transform ダイアログが表示されます。
このダイアログで Dependent variable (従属変数) に Pressure、Source zone (ソースゾーン) に Time Series Plot Zone を選択します。Plot Placement ドロップダウンメニューを使用して、既存のフレームの配置にwith existing frames(既存のフレームと並べる)を選択します。他はすべて同じままにします。Transform をクリックして、フーリエ変換を実行します。
X 軸に Frequency (Solution Time)-1 、および Y軸 に Amplitude(Pressure)が示された新規フレームが表示されます。
このプロットを見ると 5 Hz 辺りで低周波スパイクが存在し、77 Hz 辺りで高周波スパイクが存在するのを簡単に確認することができます。これは、低周波 (低周期) ウェーブに高周波(高周期)ウェーブが重ねられており、時系列プロットで見た内容と合致します。この組み合わせにより、時系列プロットが少しギザギザに見えます。

過渡データ
92
アニメーションを見ると、低周波圧力の変化の原因は翼の動きにあると考えることができます。とはいえ、高周波の変化に関する明確な原因は分かりません。
先に進む前に、Data Set Information ( Data > Data Set Info) に移動し、実際に Fourier Transform(フーリエ変換)がデータセットに行った内容を手短に確認してみましょう。Fourierプロットフレームが選択されていることを確認します。
ご覧のとおり、Tecplot 360 EX は時系列プロットをもとに、新しいフーリエ変換ゾーンを作成し、変数37から始まる、3つの新しい変数を追加しました(他のゾーンおよび最初の36変数は、時系列プロットを作成したときに生成されました)。
新しい変数は、フーリエ変換から出力される、Frequency, Amplitude および Phase です。従属変数に Pressure のみを選択して変換しましたが、さらに多くの従属変数を選択していたら、それぞれの従属変数に3つの新たな変数が作成されているはずです。
Step 2 新しい位置での再解析
何が高周波を引き起こしているのか解明できるか見てみましょう。そのために、タービンの外側、左インレットの近くで再プローブします。そして、新たに時系列プロットを作成し、フーリエ変換をやり直します。

93
フーリエ変換を使用した周波数解析
等高線プロットを縮小して、タービン周囲の大部分、またはすべての流体領域が見えるようにします。プロットの中央で、翼が非常に小さくなります。右側では、かなり縮小したのが分かります。プローブする場所付近にマウスポインタが置かれます。
次は Tools メニューから Probe to Create Time Series Plot 再度選択し、プロットに示された位置の近くをクリックします。新しい時系列プロットが作成されます。
すぐに、このプロットの規則性が認識しにくいことがわかります。

過渡データ
94
フーリエ変換プロットは、古い時系列プロット内のデータから計算されたため消えます。しかし、このプロットは簡単に再作成することができます。時系列プロットのライン上を右クリックすると、コンテキストメニューとツールバーが表示されます。メニューから Fourier Transform を選択します。
Discrete Fourier Transform ダイアログ で設定したオプションを使用して、新しいフーリエ変換プロットが作成されます。プロットは以下のように表示されます。
ここで、主要周波数は前に見た77 Hz 辺りです。5 Hz 辺りの低周波数はもう存在しません。これは、タービン翼の影響を回避するため、十分な距離をとってプローブしていることを示しています。結果として、周波数 77 Hz が入力境界条件と判断することができます。
このチュートリアルのセグメントにおける最終結果のスナップショットを含む Tecplot 360 EX layout (.lay) ファイルは Getting Started バンドルの WindTurbineBlades/FinalLayouts/transient_2.lay に格納されています。
操作してみましょう
Turbulent Viscosity (乱流粘性) など、他の変数を解析してみてください。渦の放出の近くをプローブすることで、乱流粘性の変化は、いかにタービン翼のみに起因しているかを確認することができます。次のエクササイズでは、この点についてさらに詳しく検討します。

95
計算と等高線のカットオフ
4 - 4 計算と等高線のカットオフ
Tecplot 360 EX の CFD 解析ツールには、多くの優れた機能が用意されています。最も重要な機能の1つに、実際にデータセットに存在しない、一般に必要な変数を計算する機能があります。ソルバーは、データセットにある値から簡単に導き出せるときに、例えば、なぜ渦度を計算 (および、これらの値を格納してディスクスペースを消費) したのでしょうか?
さらに、Tecplot 360 EX はこれらの値をオンデマンドで計算することができ、可視化の選択をするまで、これらの計算に時間が費やされることはありません。これはつまり、プロット内の渦度を使用するまで、計算する必要はないということです。また、例えば変数がプロットで使用されている場合でも、時間ステップを実際に表示するまで、所与の時間ステップの変数は計算されません。(ただし、一度計算すると値がメモリに残るため、通常は時間ステップに戻ってももう一度計算する必要はありません)そのため、データセットで 10または 15の時間ステップだけを見るのであれば、calculate-on-demand の使用により、渦度の計算にかかる時間の 90%を省くことができます。
このエクササイズでは、Tecplot 360 EX CFD 解析ツールを使用して、Vorticity Magnitude (渦度)を計算します。そして、等高線カラーのカットオフを調整して、プロットの関心領域を分離します。
このエクササイズで必要なのは、等高線プロットのみです。時系列プロットおよび、前のエクササイズで作成したフーリエプロットを含むフレームを削除して、等高線プロットのフレームがワークスペース全体に表示されるように配置変更することができます。必要に応じて再度、拡大および中央揃えします。
Step 1 フィールド変数の設定
新しい変数を計算する前に Field Variables ダイアログで、ベースライン変数が割り当てられていることを確認する必要があります。このダイアログを開くには、Analyze メニューから Field Variables を選択します。
Tecplot 360 EX により、ユーザーの目的に合ったデフォルトが選択されました。
• Convective Variables (対流変数)の U にX Velocity、V に Y Velocity が選択されています。
• Pressure および Density が、対応する state variables (状態変数)に選択されています。
このデータセットには、これらのデフォルトが適切なので OK をクリックします。他のデータセットの場合は、別の変数を選択する必要があるかもしれません。

過渡データ
96
Step 2 渦度を計算する
渦度を計算するには Analyze メニューから Calculate Variables を選択します。Calculate ダイアログが表示されます。
Select ボタンをクリックして、計算する変数を選択します。これにより、 Select Function ダイアログが表示されます。
見て分かるように、多くの値を Tecplot 360 EX によって計算することができます。リストで Vorticity Magnitude を選択したら OK をクリックして Calculate ダイアログに戻ります。Calculate ダイアログのデフォルトオプションはそのままで問題ありませんので (Calculate on Demand チェックボックスがチェックされていることを確認してください) 次に進んで、Calculate をチェックします。
Tecplot 360 EX により、Vorticity Magnitude に calculate-on-demand が設定され、データセットに変数が追加されます。そして、アラートによって実行内容が表示されます。
Calculate ダイアログを閉じます。
Step 3 等高線プロット上で渦度を表示する
新しく計算された変数をプロットに実際に表示するには、Plot サイドバー内のContoursチェックボックスの隣にある ボタンをクリックして Contour Details ダイアログを開きます。Contour Details ダイアログが表示されます。

97
計算と等高線のカットオフ
Contour Details ダイアログでは以下の操作を行います。
• ダイアログの上部のメニューで Vorticity Magnitude を選択
します。 • Set Levels ボタンをクリックして、 Enter Contour Levels ダイ
アログを表示します(右図参照)。
このダイアログで以下の操作を行います。
• Level Creation Mode に “Exact levels” を選択します。
• Range Distribution に “Min, max and number of levels” を選択します。
• Minimum に 0、Maximum に 50、および Number of levels に 21を入力します。
右図のようにダイアログが表示されたら OK をクリックします。
Contour Details ダイアログを横に移動して、プロットをよく見えるようにすることができます。ただし、このダイアログは次また使用しますので、開いたままにしておいてください。

過渡データ
98
等高線プロットが以下のように表示されます。
Step 4 カットオフの調整
これは優れたプロットではありますが、臨界値を超える渦度を色付けし、より渦度の高い場所の影響を改善するだけで、さらに優れたプロットにすることができます。
Contour Details ダイアログに戻り、Cutoff below の値に 7を入力します。このフィールドは、ダイアログの右下部分にあります。

99
計算と等高線のカットオフ
これにより、7 未満のすべての輪郭が除去され、渦が際立ちます。少し低い値や高い値を試して、少し変化するのを確認してください。プロットで関心のある領域に凡例が重っていますので、この凡例を移動する必要があります。
Step 5 プロットを完成させる
最後にもう一度、Contour Details ダイアログに戻ります。ダイアログの Legendページに切り替えてAlignment を Horizontal に切り替えてResize Automatically チェックボックスをチェックします。
Contour Details ダイアログを閉じます。Selector 矢印ツールを選択し、凡例ボックスの周囲をクリックして選択したら、プロットの上部中央にドラッグします。
ツールバーの translation ツールを使用して、風力タービン翼を少し左に移動すると、発している渦をさらに見ることができます。
マウスの右ボタンを 押しながらドラッグして、プロットを移動することができます。この操作は、任意のツールがアクティブなときに行うことができます。

過渡データ
100
最終の渦度プロットが以下のように表示されます。
このチュートリアルのセグメントにおける最終結果のスナップショットを含むTecplot 360 EX layout (.lay) ファイルは Getting Started バンドルの WindTurbineBlades/FinalLayouts/transient_3.lay に格納されています。
Step 6 アニメーションで表示する
Plot サイドバーで Play ボタンをクリックすると、プロットのアニメーションを開始することができます。
まず、アニメーションが若干遅いことに気付くでしょう。これは、前述のように、渦度がオンデマンドの計算変数であるためです。それぞれの時間ステップがプロットされるたびに、最初にこの変数を計算するには、少し時間がかかります。
当初期間が終了すると、アニメーションが繰り返されます。渦度 (Vorticity Magnitude) 変数は時間ステップで既に計算されているため、再計算する必要はありません。そして2回目以降では、アニメーションの動作がより迅速かつスムーズになります。
4 - 5 次のステップ
これで Tecplot 360 EX における過渡チュートリアルは終章です。User’s Manual や Help (Help>Tecplot 360 EX Help)を参照して、このチュートリアルで用いた一般的または特定の機能をさらに掘り下げることができます。
弊社では定期的に製品の機能を紹介するビデオを作成しており、新規ユーザー向けの導入的トピックだけではなく、上級ユーザー向けに最新のリリースで追加された新機能を中心としたトピックも紹介して

101
次のステップ
います。 Web サイト https://www.tecplot.com/category/tecplot-360-videos/?product=360 または、YouTube チェンネル https://www.youtube.com/user/tecplot360/ で参照することができます。

102
5
有限要素解析
このチュートリアルでは LS-DYNA で作成されたコネクティングロッドの過渡 FEA データセットを使用します。コネクティングロッドデータには、ポイントを中心に回転するロッドの LS-DYNA から、32の異なる変数を伴う32時間のステップが含まれています。データは Getting Started Bundle からダウンロードすることができます。
Finite Element Analysis (有限要素法)チュートリアルは、3つの異なるセグメントで構成されています。これらのセグメントで、回転ロッドの Von Mises Stress (ミーゼス応力)を可視化する、さまざまな方法を検討します。各セグメントの終わりにはレイアウトファイルが用意されており作業を確認することができます。各セグメントにおける総合的な難易度、説明、機能を以下に示します。
以下の web サイトからこのチュートリアルビデオが視聴できます: https://www.tecplot.com/category/tecplot-360-videos/finite-element-analysis/ このビデオの内容は印刷されたチュートリアルと少し異なる場合がありますが、同じ内容をカバーしています。このチュートリアルの3番目のセグメントでは、視覚的なステップがほとんど含まれず、文書で詳しく説明しているため、ビデオには含まれていません。
番号と番号とレベル タイトルと説明 使用される機能
1 - 中級サーフェスに沿ってミーゼス応力を計算する - コネクティングロッドデータセット等高線のミーゼス応力を計算して、高応力の領域を見つけます。
• Animation• Color Cutoff• Contour• FEA Post-Processing• Value Blanking• 3D Multi Frames
2 - 中級If ステートメントによるデータ変更 -if ステート
メントを使用して、応力しきい値が交差する場所を計算します。
• Data Alter• Zone Style
3 - 中級経時的 最大応力のプロット - マクロを使用して最
大応力を経時的にプロットし、フレーム間の解析時間をリンクします。
• Frame Linking• Macro Commands• XY Plotting

103
5 - 1 サーフェスに沿ってミーゼス応力を計算する
このセクションでは、コネクティングロッドデータセットと等高線のミーゼス応力を計算して、高応力の領域を見つけます。
Step 1 データセットをロードする
コネクティングロードデータのロードを開始するには初期画面の上部から Load Data をクリックします。(または、メニューバーの File ドロップダウンメニューから LoadData を選択するか、ツールバーの左から2番目にあるフォルダアイコンをクリックします。この方法は初期画面が非表示の場合に便利です)。
Load Data ダイアログが表示されます。

有限要素解析
104
ロードして解凍した ConnectingRod フォルダに移動して、ダイアログの右下にあるメニューを開き、All Supported Files を選択します。D3PLOT ファイルをロードします。
ロードしたデータには、オレンジ色の点線で描かれたボックスのみが表示され、Plot サイドバーで Contour を選択し、表示される question ダイアログボックスで Yes を選択します。プロットが上図のように表示されます。Surfaces to Plot オプションの詳細については、 Section 3 - 1 “ボリュームサーフェスについて” を参照してください。
Step 2 アニメーションを遅くする
プロットのサイドバーで、play ボタン を押してマシン部が動作していることを確認します。アニメーションが速すぎる場合は、animation スライダーの上部にある ボタンを押して “Limit

105
animation speed to” の横の チェックボックスをチェックし、アニメーションを 12 フレームに制限します。
これで、次にPlay ボタンを押したときに表示されるアニメーションの速度が遅くなります。Time Animation Details ウィンドウを閉じます。

有限要素解析
106
Step 3 ミーゼス応力を計算する
Data > Data Set Info... を選択して Data Set Information ウィンドウを開き、データ構成を確認します。各ゾーンは異なる時間ステップに属し、同じ変数を持ちます。変数ボックスで、各方向の応力成分がデータセット (変数 10-15) に含まれていることが分かります。これにより、ミーゼス応力を計算することができます。
次に Tools > FEA Post-Processing を選択して “FEA Post-Processing Window” を開きます。 Derive Variables セクションで “Stress” から “Von Mises Stress/Strain” を抽出します(以下 Stress variables 参照)。 Add to Data Set をクリックします。Data Set Information ページで Von Mises Stress

107
(ミーゼス応力)が、変数 33で表示されます。FEA Post-Processing ダイアログを閉じて、Data Set Information ダイアログを閉じます。
Step 4 ミーゼス応力による等高線
等高線の作成を開始するには、plot サイドバーのContourチェックボックスの隣にある ボタンを選択し、Contour & Multi-Coloring Details ダイアログを開きます。 X Acceleration が最初の等高線グループの等高線変数となっています。ダイアログ上部のドロップダウンボックスを選択して contour group variable を Von Mises Stress に変更します。
Tecplot 360 EX では 8 つの等高線グループが使用可能で、各グループは独自の等高線変数とレベルと持ちます。これにより、複数の等高線のサーフェスを

有限要素解析
108
同時にプロットすることができます。このチュートリアルでは、等高線のプロットに必要なサーフェスは一つだけです。
Set Levels... button を選択し、 minimum を 0 に、maximum level を 900に変更します。そして、number of levels を 21に変更します。結果の Enter Contour Levels ダイアログを以下の図のように表示されます。OK をクリックします。Contour & Multi-Coloring Details ダイアログ を閉じます。
Step 5 コネクティングロッドを分離する
現在、クランクシャフトとシリンダーが、コネクティングロッドの表示の邪魔になっています。データセットが1つのゾーンと多くの時間ステップで構成されているため、Value Blanking の使用により、コネクティングプロットをさらに明確に表示することができます。ツールバーからPlot > Blanking > Value Blanking を選択し、Value Blanking ウィンドウを開きます。Blank when セクションで、ブランキングの制約を Von Mises Stress is equal to 0 に変更します。Include Value Blanking チェックボックス および

109
Active チェックボックス を選択して、現在のブランキング制約を有効にします。これで、コネクティングロッドのみが表示されます。Value Blanking ダイアログを閉じます。
Von Mises stress (ミーゼス応力)の等高線値が、クランクシャフトとシリンダーで0と等しいため、結果として示されるプロットでは、コネクティングロッドが分離されます。データセット内にパーツがまだ残っていますが、これらから有用な情報は得られません。Value Blanking ダイアログでは、複数の制約を同時に有効にすることが可能で、極めて特別な領域を表示するようにプロットを制限することができます。この場合、必要な制約は1つのみでした。

有限要素解析
110
Step 6 クリティカルな破損しきい値を確認する
Play ボタンを再度クリックすると、Von Mises Stress(ミーゼス応力)は、サイクルにおけるさまざまなステップで 0 から 900 の間で変動します。対象となる値は Von Mises Stress exceeds (ミーゼス応力)が 800を超える場合の値です。これはクリティカルな破損しきい値です。クリティカルな破損しきい値を強調表示するには、Contour & Multi-Coloring Details ダイアログの Color Cutoff をオンにして、 800以下をカットオフします。 Contour & Multi-Coloring Details ダイアログを閉じます。
これで、アニメーションを再生するときに、クリティカルな破損しきい値を超える2つのステップが存在します。Plot サイドバーのチェックボックスをオンにして translucency (半透明)を有効にすると、該当部分をさらにはっきりと表示することができます。

111
Step 7 3D マルチフレーム
3D Multi Frames オプションを選択すると、さらに優れた可視化を行うことができます。 Frame > 3D Multi Frames を選択し、左上の オプションを選択すると3つの追加フレームが表示されます。これらのフレームは、コネクティングロッドの追加の正投影で、自動的に作成されます。Play ボタンを再度クリックすると、フレームがそれぞれリンクされ、すべてのフレームがともにアニメーション化されます。
このチュートリアルのセグメントにおける最終結果のスナップショットを含む Tecplot 360 EX layout (.lay) ファイルは Getting Started バンドルの ConnectingRod/FinalLayouts/connecting_rod_1.lay に格納されています。

有限要素解析
112
5 - 2 If ステートメントによるデータ変更
このセクションでは、if ステートメントを使用して、応力しきい値が交差する場所を計算します。
前のセクションから続けている場合は、必ず画面を1つのフレームの戻してください。Frame > 3D Multi Frame を選択し、赤い x アイコン (右下隅)を選択すると素早く行えます。これで、画面には一つのフレームのみが表示されます。
前のセクションを終了していない場合は、Von Mises stress(ミーゼス応力)を計算し( Step 3 ミーゼス応力を計算する を参照)、Value Blanking for Von Mises Stress を equal to zeroに設定します( Step 5 コネクティングロッドを分離する を参照)。
Step 1 数式の指定
メニューバーから Data > Alter > Specify Equations を選択し、Specify Equations ダイアログを起動します。テキストフィールドに次の数式を入力します: {maxStress} = IF ({Von Mises Stress}>800, 0, 1)
下部にある Compute ボタン を押すと、Information ポップアップが表示され “Data alteration successful” と表示されます。OK をクリックし、Specify Equations dialog ダイアログを閉じます。
Step 2 等高線を表示する
Plot サイドバーで Contour の隣にある ボタンを選択し、再度 Contour & Multi-Coloring Details ダイアログ を開きます。 contour variable(等高線の変数)を、作成したばかりの maxStress に変更します。Contour の設定が以下の画像のようになっているかを確認します。前のセクションで有効になっている場合は、忘れずに color cutoff を削除してください。

113
自分のデータが上記の図のように十分な等高線レベルを含んでいない場合は、Set Levels ボタンを選択します。すると、Enter Contour Levels ダイアログが表示されます。Level Creation モードを “Exact Levels” に設定し、minimum を 0.05、maximum を 0.95 および delta を 0.05 に設定します。詳細については Step 4 ミーゼス応力による等高線 を参照してください。
これで if ステートメントで指定した 800 のしきい値の領域が明らかにされました。ただし期待通り、Tecplot 360 EX は 0 と 1 をプロットしているわけではありません。デフォルトではTecplot 360 EX は、セル値間の値を補完します。 Contour & Multi-Coloring Details ダイアログを閉じます。

有限要素解析
114
Step 3 プライマリセル値によるフラッド
等高線表示による補間を最小化するには、Plot サイドバー にある Zone Style ダイアログ を開きます。 Contour タブ を選択し、Contour Type を “Primary value flood” に設定します。
Zone Style ダイアログ を閉じ、結果のプロットに黄色と青のみが含まれていることを確認します。青のセルは、ミーゼス応力のしきい値が合致したか、超えている場合に発生します。

115
5 - 3 経時的 最大応力のプロット
このセクションでは、マクロを使用して経時的に最大応力をプロットし、フレーム間の解析時間をリンクします。
Step 1 マクロのロード
前のセクションから続けている場合は Contour variable を Von Mises Stress に戻します( 詳細については ミーゼス応力による等高線 を参照)。そして、Scripting > Play Macro/Script... をクリックすると “Open Macro” ダイアログが表示されます。再度、connecting rod フォルダに移動し、 PlotMaxContourOverTime.mcr を選択します。
Open を選択すると、マクロが自動的に実行され、各時間ステップにおけるミーゼス応力の最大値の XYプロットが作成されます。Play ボタンを押すと、マーカーのラインが XY プロットに続き、解析時間を追跡します。
このチュートリアルのセグメントにおける最終結果のスナップショットを含む Tecplot 360 EX layout (.lay) ファイルは Getting Started バンドルの ConnectingRod/FinalLayouts/connecting_rod_2.lay に格納されています。
Step 2 マクロの概要: ゾーンの作成
マクロファイルのこの最初の部分が輪郭変数を取得し、その名前を検索します。 それから、マクロは過渡データ内で時間ステップ数を検索し、ゾーンを作成します。
# Get the variable name of the contour variable (limited to Contour Group #1)$!EXTENDEDCOMMAND COMMANDPROCESSORID='extendmcr' COMMAND='QUERY.VARNUMBYASSIGNMENT "C" ContourVarNum'$!EXTENDEDCOMMAND COMMANDPROCESSORID='extendmcr' COMMAND='QUERY.VARNAMEBYNUM |ContourVarNum| ContourVarName'## Create a new zone that represents the MAXC value# over time. MAXC returns the maximum value of the# variable which is assigned to Contour Group #1. See# the scripting guide for more detail on MAXC.#$!EXTENDEDCOMMAND COMMANDPROCESSORID='Extend Time MCR' COMMAND='QUERY.NUMTIMESTEPS NUMTIMESTEPS'

有限要素解析
116
まずは、最初の2つの拡張コマンドを組み合わせて Contour Group 1 で定義された変数で変数番号を抽出し、それを使用して名前を抽出し、変数名を取得します。その後、スクリプトは、これを新規ゾーンの一部として使用します。
スクリプトは ‘QUERY.NUMTIMESTEPS’ を使用したタイムステップの数を決定します。これは時間ステップの数で次元化された I-オーダーゾーン ( J = K = 1における矩形ゾーン)の作成に使用されます。
$!VARSET コマンドを使用して、ゾーンの総数に基づいて新しい内部マクロ変数が作成されます。新規ゾーンは最後に作成されたゾーンのため、このゾーンのインデックスがゾーンの最大数に相当します。そして、前に見つかった Contour 変数を使用してゾーンの名前が変更されます。
Step 3 マクロの概要: 変数変更
次のステップでは step 2 で作成したゾーンにミーゼス応力の最大値を設定します。このプロセスで重要なのは、組み込み変数 |MAXC| の使用で、この変数により、現在アクティブなゾーンの最大値が返されます。
$!CREATERECTANGULARZONE IMAX = |NUMTIMESTEPS| JMAX = 1 KMAX = 1 X1 = 0 Y1 = 0 Z1 = 0 X2 = 1 Y2 = 0 Z2 = 0$!VARSET |TimeZone| = |NUMZONES|$!RENAMEDATASETZONE ZONE = |TimeZone| Name = "Max |ContourVarName| over Time"
垂直バーが使用される場合は、マクロ変数の使用を示します。これらは、組み込み変数 ( Scripting Guide 参照) $!VARSETCOMMAND または特定の $!EXTENDEDCOMMAND の呼び出しによって定義することができます。
$!LOOP |NUMTIMESTEPS| $!EXTENDEDCOMMAND COMMANDPROCESSORID='Extend Time MCR' COMMAND='SET.CURTIMESTEP |LOOP|' $!EXTENDEDCOMMAND COMMANDPROCESSORID='Extend Time MCR' COMMAND='QUERY.TIMEATSTEP |LOOP| SolutionTime' # Instead of creating new variables, we just reuse variables # #1 and #2. This keeps the dataset a little cleaner, but if we # really wanted to create new variables we could do so using # the $!ALTERDATA command # Variable #1 represents Solution Time $!SETFIELDVALUE ZONE = |TimeZone| VAR = 1 INDEX = |LOOP| FIELDVALUE = |SolutionTime| # Variable #2 represent the Max Contour Value $!SETFIELDVALUE ZONE = |TimeZone| VAR = 2 INDEX = |LOOP| FIELDVALUE = |MAXC|$!ENDLOOP

117
‘SET.CURTIMESTEP’ が確実に現在の時間だけをアクティブにし、 |MAXC| の計算で使用されますが、マクロのこの部分は、現在の時間ステップをアクティベートするすべての時間ステップでループします。
ループ内でも $!SETFIELDVALUE コマンドが、指定した変数とゾーンのコマンド値を設定するために使用されます。この場合 ‘QUERY.TIMEATSTEP’ で抽出された解析時間とstep 2 で作成されたゾーンに対する |MAXC| 値を設定しています。
新規 XY プロットの作成に備えて、プロットをクリーンアップするために、マクロはいくつかの単純な動作を実行します。
まず、新規作成されたゾーンフィールドのマップが、元のプロットの表示から除去されます。 表示に影響を与える可能性があるためです。Frame linking が有効になり、フレームが全面に移動されます。
Step 4 マクロの概要: XY プロットを作成する
次のステップでは、3D プロットの現在の時間ステップを示すマーカーを使用して新規作成されたゾーンの新規 XY プロットを作成します。
新規フレームを作成するための XY 位置と寸法が提供されます。この新規フレームは自動的に新たなアクティブフレームになります。このため、プロットタイプおよび $!CREATENEWFRAME ココマンドの後で
|LOOP| がループ内にある場合は、現在のループカウントの値を返す組み込み変数です。
# We deactivate the zone we just created because we don't want it# to display in the current plot. We'll show it in a new frame instead.$!ACTIVEFIELDZONES -= [|TimeZone|]# Turn on Time linking because we'll be turning on the# Solution Time axis marker on the following XY frame and# we want that marker to update as we animate over time.$!LINKING BETWEENFRAMES {LINKSOLUTIONTIME = YES}# Make sure the active frame is at the top of the frame stack. This# ensures that the new frame we create below will inherit this dataset$!FRAMECONTROL MOVETOTOPACTIVE
# Now plot the new zone in an XY plot$!CREATENEWFRAME XYPOS { X = 1.3947 Y = 4.6447 } WIDTH = 8.1217 HEIGHT = 3.2862$!PLOTTYPE = XYLINE$!DELETELINEMAPS $!CREATELINEMAP $!LINEMAP [1] NAME = 'Max |ContourVarName| Over Time'$!LINEMAP [1] ASSIGN{ZONE = |TimeZone|}$!ACTIVELINEMAPS += [1]$!VIEW FIT$!XYLINEAXIS XDETAIL 1 {TITLE{TITLEMODE = USETEXT}}$!XYLINEAXIS XDETAIL 1 {TITLE{TEXT = 'Solution Time'}}$!XYLINEAXIS YDETAIL 1 {TITLE{TITLEMODE = USETEXT}}$!XYLINEAXIS YDETAIL 1 {TITLE{TEXT = 'Max |ContourVarName|'}}# Show the solution time axis marker in the XY frame. We turn# on solution time frame linking to ensure the line updates when# we animate in the other frame.$!LINKING BETWEENFRAMES {LINKSOLUTIONTIME = YES}$!XYLINEAXIS XDETAIL 1 {MARKERGRIDLINE{SHOW = YES}}

有限要素解析
118
呼び出されたほかのコマンドを変更しても、最新のフレームのみに反映され、元のフレームには反映されません。
デフォルトでは、プロットタイプが XY Line に変更されると、線図が自動的に作成されます。カスタムの線図を作成するために $!DELETELINEMAPS コマンドが呼び出される必要があります。この場合、1つの線図のみが必要です。新規作成された線図に名前とゾーンが割り当てられアクティベートされます。デフォルトでは、線図では、各ゾーンの最初の2つの変数が使用されます。そのため、step 3 で、最初の2つの変数のみを編集しました。
プレゼンテーション用にプロットをクリーンアップするため、XYLINEAXIS コマンドを使用してタイトルが設定されます。最後の2行により、新規フレームが前の解析時間と確実にリンクされ、両方のフレーム間の現在の解析時間を追跡するマーカーラインが作成されます。
5 - 4 次のステップ
これで Tecplot 360 EX の有限要素解析チュートリアルは終章です。User’s Manual や Help (Help>Tecplot 360 EX Help) を参照して、このチュートリアルで用いた一般的または特定の機能をさらに深く掘り下げることができます。
弊社では定期的に製品の機能を紹介するビデオを作成しており、新規ユーザー向けの導入的トピックだけではなく、上級ユーザー向けに最新のリリースで追加された新機能を中心としたトピックも紹介しています。Web サイト https://www.tecplot.com/category/tecplot-360-videos/?product=360 または、YouTube チャンネル https://www.youtube.com/user/tecplot360/ で参照することができます。

119

内燃機関(内燃エンジン)

121
6
内燃機関(内燃エンジン)
このチュートリアルでは、 単気筒エンジンの CONVERGE の過渡データセットを使用します。データは Getting Started Bundle からダウンロードすることができます。
内燃機関チュートリアルは3つのセクションで構成されています。最初のセクションでは、Tecplot によるデータのロードおよび、プロットのスタイル設定に関する一般的な知識について説明します。2番目のセクションでは、さらに客観的視点で、各セグメントで個別の内容を提供します。各セグメントの終わりにはレイアウトファイルが用意されており作業を確認することができます。各セグメントにおける総合的な難易度、説明、機能を以下に示します。
番号とレベル タイトルと説明 使用される機能
1 - 初級CONVERGE single cylinder データセットを
Tecplot 360 EX にロードする。
• Data Loading• Zone Style
2 - 中級プロットのスタイルおよび、派生オブジェクトを追加して、アニメーションプロットを作成し、ムービーファイルにエクスポートする。
• Slices• Zone Style• Iso-surfaces• Scatter
3 - 初級CONVERGE-特有のデータファイルをロードし、
XY プロットを設定する。
• Data Loading• XY Plot

内燃機関(内燃エンジン)
122
6 - 1 データのロードおよび操作
Step 1 Tecplot 360 EX を起動してデータセットをロードする
Windows の場合はスタートメニューをクリック、Linux の場合はターミナルウィンドウに tec360 と入力、Mac の場合はアプリケーションフォルダ内で目的のアプリケーションアイコンをダブルクリックして Tecplot 360 EX を起動します。Tecplot 360 EX の初期画面が以下のように表示されます。(このドキュメントでは Windows バージョンの TecPlot 360 EX の例を示しますが他のプラットフォームでもほぼ同様に表示されます)。
初期画面はTecplot 360EX を起動するたびに表示され、最近使用したレイアウトに簡単にアクセスすることができます。また、ドキュメンテーションおよび、有用な他の資料に素早くアクセスできるリンクも表示されます。

123
データのロードを開始するには初期画面の上部から Load Data をクリックします(または、メニューバーのFileドロップダウンメニューからLoad Dataを選択するか、ツールバーの左から2番目にあるフォルダアイコンをクリックすることもできます。初期画面が表示されないときに便利です)。
Tecplot 360 EX Getting Started Bundle フォルダに移動し、Internal Combustion Engine (ICE) フォルダを指定します。すべての .plt ファイルを選択し、Open を選択します。データファイルが開かれ、以下のようにTecplot 360 EXのワークスペースにCombustion Engine の 3D プロットが表示されます。

内燃機関(内燃エンジン)
124
Step 2 流体ボリュームゾーンの境界ボックスを無効にする 初めてサンプルファイルをロードしたとき、オレンジ色の破線が表示されているのに気付くかもしれません。これは、グリッドボリュームゾーンの境界ボックスで、エンジン内の空気を表します。このゾーンにはスタイル(外観)が存在しないため通常は表示されません。Tecplot 360 EX では、この存在と大きさがわかるようにオレンジ色の破線が追加されます。このラインは非表示にすることができます。Options メニューから “Show Bounding Boxes for Enabled Volume Zones with No Style” を選択します。オレンジ色のラインが非表示になります。
Step 3 排気口を非表示にする
対象データのほとんどがシリンダー内にあるため、表示されているゾーンを右クリックして "Hide" を選択し、排気ゾーンを非表示にします。

125
データセットを詳しく探る
できるたけ多くの排気口ゾーンを非表示にしてください。非表示にした後は、以下のように表示されます。アクティブなゾーンがまだいくつかあっても問題ありません。
6 - 2 データセットを詳しく探る
このセグメントは、中断しているところから開始します。最初のセグメント以降、Tecplot 360 EX を閉じてしまった場合は ICE/finallayouts/ICE_GS1.lay に用意されているレイアウトファイルをロードすることができます。
Step 1 スライスを追加する
スライスを追加するには、PlotサイドバーにあるSlicesチェックボックスをオンにします。 ボリュームゾーン全体にスライスが表示されますが、サーフェスによって隠れていることがあります。エンジン中央を含めてスライスが見えるようにするには、 Plot サイドバーの Translucency もオンにする必要があります。
slice interactor ツールを選択して、そこからスライスを移動し、インタラクティブに配置することができます。interactor ツールは、クリックまたはドラッグして目的の場所に移動することができます。これは、Slices チェックボックスの隣にある ボタンを選択して

内燃機関(内燃エンジン)
126
も行うことができます。差し当たり、スライスはデフォルト位置のままにします。現在のスライスの場所と向きとともに、Slice Details ダイアログが表示されます。
Slice Details ダイアログには、正確なスライスの位置が表示されます。
Step 2 スライススタイルの設定
等高線を設定する
Slice Details ダイアログが開いたままであれば、Contour タブに移動します。スライスが "mass" で等高線表示されているのがわかります。現在、変数が Contour Group 1 に割り当てられているためです。SliceGroup 1内の変数を変更するには、Plot サイドバーの "Contour" の隣にある ボタンをクリックします。これにより、Contour Details ダイアログが開かれます。このダイアログは、Slice Details ダイアログのFlood By フィールドの隣にある歯車アイコンを選択しても開くことができます。

127
データセットを詳しく探る
Contour Group 1 の変数を変更するには、Contour Details ダイアログの上部にある "1" ボタンを選択し、現在 mass を表示しているドロップダウンリストを選択します。ここでは temp を選択します。 Contour Details ダイアログを閉じます。
Slice Details ダイアログに戻ると、Contour タブの変数も temp に変わります。 等高線グループを変更できました。

内燃機関(内燃エンジン)
128
メッシュをオンにする
また、スライスのメッシュも確認したいので、これもオンにします。 画面上のスライスを右クリックして、コンテキストメニューを開き、Mesh オプションを選択します。以下のように表示されます。以下のように表示されます。
スライスのメッシュは、Slice Details ダイアログの Other タブからオンにすることもできます。ツールバーで虫眼鏡を選択して拡大すると、より詳細に確認することができます。
Plot サイドバーで、Forward、Back および Play ボタンを使用して、経時的にプロットが変化する様子を確認してください。
Step 3 噴霧パーセルを表示する
スライスはシリンダー内の経時的な温度変化の良い目安になります。ただし、使用できるツールはスライスだけではありません。このデータセットには、噴霧情報も含まれており、エンジンの可視化に役立つ場合があります。理解するために、Plot サイドバーの Solution Time が最初の時間ステップに設定されていることを確認します。
Plot サイドバーから、Zone Style ダイアログを開き、Zone リストの下部までスクロールします。そこに、"Spray" と呼ばれるゾーンがあります。このゾーンのスタイルを独自の仕様にしたいと思います。そのために、Plot サイドバーから Scatter チェックボックスを選択します。

129
データセットを詳しく探る
Step 4 噴霧パーセルのサイズを変更する
現在、 "Spray" ゾーンには scatter プロットのみが表示されていますが、同じサイズの正方形として表示されています。Scatter タブを選択し、symbol shape を右クリックして Sphere に変更します。
シンボルのサイズを変更したいので、Symbol Size の列を右クリックして "Select Variable" オプションを選択します。

内燃機関(内燃エンジン)
130
これにより、Scatter Size/Font メニューが開かれます。
半径サイズの Scatter シンボルを適用するには、scatter symbol variable ドロップダウンメニューから、半数 DP_radius を選択します。しかし、プロットはまだ更新されていません。最後にもう一度、symbol size ドロップダウンメニューを右クリックし DP_radius 変数を選択します。Zone Style は以下のように表示され、プロットには半径によってサイズが決められた散布球が表示されます。
Step 5 噴霧パーセルのカラーを変更する
噴霧のサイズは異なっていますが、それでも十分な情報を得ることはできません。温度による scatter シンボルの等高線表示が役立ちます。再度、Zone Style ダイアログを開き、Scatter タブを指定します。 "Spray" ゾーンまでスクロールダウンしたら Outline Color まで右にスクロールします。Outline Color を右クリックすると、Color Chooser メニューが表示されます。

131
データセットを詳しく探る
Multi 2 を選択します。これは Contour & Multi-Coloring group 2 に該当します。group 2 の変数を変更するため、Contour トグルの横のサイドバーで ボタンを指定して、Contour Details ダイアログに戻ります。パーセルには DP_temp で等高線表示されるカラーを指定する必要があります。これで、時系列でパーセルの温度と大きさの変化を見ることができるようになりました。
Parcel カラーを変更したあとは、画面に2つの等高線の凡例が表示されます。これは、スライスが temp で等高線表示されている間に、パーセルが DP_temp で色付けされたためです。両方の等高線が温度に準拠しているため、両方の等高線グループの等高線レベルを更新することができます。

内燃機関(内燃エンジン)
132
最初に、凡例を右クリックしてHide を選択し、等高線グループ 2 の凡例を削除します。次に、Levels and Color タブを指定し、Set Levels ボタンを選択します。入力レベルの情報が、以下のように表示されます。
group 1 で繰り返します。これにより、 temp および DP_temp が同じスケールに更新されます。
注意: 噴霧パーセルの Sphere のグラフィックを強調することができます。その場合は、Point 形状または、円形を使用してください。ポイントはサイズ変更できませんが、Spheres とよく似たカラーを使用することができます。
補足– 構成ファイルでデフォルトの散布図スタイルを設定する
一般的なワークフローで、単一ゾーンに散布図が含まれる場合、デフォルトのスタイルを変更すると、クリック数を大幅に減らすことができます。
これらのコマンドは、散布図のデフォルト値を "off" にして、形状を "Point" に変更します。これは、一つのゾーンのポイントのみをオンにしたい場合などで特に便利です。構成ファイルでは、カラー等高線は設定できないことに注意してくだし。
インストールフォルダにある tecplot.cfg ファイルに、散布図のデフォルトの形状、および、簡易性を設定することができます。任意にテキストエディターでファイルを開き、以下の行を設定ファイルに追加します。
$!FieldMap Scatter{ Show = No SymbolShape{GeomShape = Point}}

133
データセットを詳しく探る
Step 6 等値面(Iso-surface)を作成する
次のステップでは、等値面(Iso-surface)を使用して、エンジンの着火段階における火炎前面を可視化します。サイドバーの Slices チェックボックスを外して step 1 および step2 で作成したスライスをオフにしますが、任意で Point scatter shape を使用してParcels はオンにしたままにします。データは以下のように表示されます。

内燃機関(内燃エンジン)
134
次に、Plot サイドバーにある Iso-surfaces チェックボックスをオンにします。"Iso-Surfaces" の隣のチェックボックスを選択したら、 ボタンを選択します(Slice Details ダイアログの開き方と同様)。これにより、Iso-surface Details ダイアログが開かれます。
火炎全面を可視化するため、Contour Group 1で設定された、変数 temp を使用します。Iso-surface Details ダイアログで Contour タブを選択し、Iso-surface が temp で等高線表示されているかも検証します。

135
データセットを詳しく探る
Details ページに戻り、Iso-surface の値を 2000 に設定します。これにより、火炎全面が表されます。
Plot サイドバーで play ボタンを押して、火炎全面の伝播をアニメーション表示します。
Step 7 3D マルチフレームを使用する 可視化したデータが一体となりはじめています。しかし、複数の角度からデータを表示すると便利な場合があります。これにより、すべての側面からのデータをよく理解することができます。これは、Frame > 3D Multi Frames を選択すると、簡単に行うことができます。この例では左上のオプションを使用します。

内燃機関(内燃エンジン)
136
このオプションを使用すると、データセットの直交表示が可能で、全時間を通してデータをよく理解することができます。

137
データセットを詳しく探る
Step 8 ムービーファイルにエクスポート
プロットを希望どおりに設定したので、最終生成物をムービーファイルにエクスポートしましょう。
Solution Time の隣の ボタンを選択して Time Animation Details ダイアログを開きます。
このダイアログには、Plot サイドバーよりもさらに高度なアニメーションのオプションが表示されます。
Time Animation Details ダイアログでVCRボタンの隣の "Export to File" ボタンを選択します。すると、 Animation Export ダイアログが開かれます。アニメーションエクスポートのデフォルトは MPEG-4 です。ワークスペースには3D マルチフレームがあるため、領域が"All Frames" であるか確認します。
現在の表示よりも大きいイメージ幅でのエクスポートを選択することもできます。この機能は、高解像度の画面で表示する場合で特に便利です。この例では、最終生成物は4K解像度画面で表示したいので、 width は 4096 を入力します。OK を選択して、最終ファイルを保存します。

内燃機関(内燃エンジン)
138
6 - 3 セル平均出力ファイルをロードする (CONVERGE)このセクションでは、CONVERGE からエクスポートした時刻歴データを使用します。CONVERGE ユーザー向けに多少特化していますが、一般的な時刻歴の機能を示します。前のセグメントから継続している場合は File > New Layout を選択して、前のプロットを削除してください。
Step 1 データをロードする
Getting Started Guide Bundle の ICE_Examples ディレクトリから area_avg_flow をロードします。File > Load Data を選択します。ダイアログが表示されたら CONVERGE Output Loader を選択します。
OK を選択するとプロットが XY ラインタイプでロードされます。
Step 2 複数の Y 軸を追加
デフォルトのプロットは XY Line モードで、XY Line マップが組み込まれています。使用可能なマッピングを確認するにはPlot サイドバーで Mapping Style ボタンを選択します。Crank Anglett(クランク角)に対してあらかじめ用意された多くの変数を伴ってファイルがロードされたことが分かります。この例では、Crank Angle で Avg_Temp および Mass_Flow_Rate を表示するようにプロットを変更します。 Cycle Number に対する Crank のデフォルトマップをオフにします。Map numbers 2 および 5をオンにします。

139
セル平均出力ファイルをロードする (CONVERGE)
プロットがどのように自動的に両方のラインを一つの Y 軸に統合するかに注目してください。 Mass_Flow_Rate と Avg_Temp の min/max の値は非常に異なるため、2番目の Y 軸にマッピングの一つを配置すると便利です。
再度、Plot サイドバーで Mapping Style ボタンを選択します。 "Which Y-Axis" 列まで右にスクロールして、 Avg_Temp 行を右クリックします。そして、Y-Axis に Y2 を選択します。プロットが自動的に更新されます。
最後に、Mapping Style ダイアログを閉じて、最終的なプロットを確認します。プロットが自動的に新しい軸の境界に更新されない場合は、 Ctrl+F(または、View > Fit to Full Size)を選択します。

内燃機関(内燃エンジン)
140
ラインを太くするには、ラインを右クリックしてコンテキストメニューを表示し、目的の太さにラインを更新します。白黒印刷する場合は、ラインの1つを破線に変更することを検討してください。
Step 3 グリッド線の追加
Plot > Axis を選択して、Axis Details メニューを開きます(または、軸をダブルクリックします)。Axis Details メニューで、プロットの軸を更新するためのさまざまなタブを確認することができます。X1, Y1, X2 ... ボタンに注意してください。これらは、動作する軸を制御します。今は、 X1 Grid Lineを更新

141
セル平均出力ファイルをロードする (CONVERGE)
します。 X1 軸のグリッド線を更新するには、 Grid タブを選択します。Y1 ボタンも選択して、Y1 の Grid オプションを更新します。この例の場合、Y1 は Mass_Flow_Rate です。
Gridlines および Minor Grid Lines の下の Show チェックボックスを選択します。Major Tick ラベルには Solid のグリッド線、および Minor Tick ラベルには Dotted グリッド線があることに注意してください。
次に、Y2 ボタンを選択して Avg_Temp の Grid Line を編集します。前のように Gridline を表示しますが、今回は Minor Gridlines をオフにします。また、主要なグリッド線の間で、区別がないことにも注目してください。こうした理由から、Gridline のカラーを “Blue” に更新することにします。
Step 4 軸ラベルの更新
次は、軸ラベル問題がさらに適切になるように更新します。Avg_Temp では、軸ラベルは各ステップ間で100ポイントの間隔なので、Y2を更新する必要はありません。しかし、さらに間隔を整えるために Y1 を更新します。Axis Details ダイアログで、Labels タブを選択します。
下部の Auto Spacing オプションをオフにすると Label Spacing の制御が可能になります。

内燃機関(内燃エンジン)
142
Spacing フィールドで、数字を 0.025 に更新します。Axis Details ダイアログを閉じます。
最終的に以下のようなプロットが表示されます。

143
次のステップ
6 - 4 次のステップ
これで Tecplot 360 EX の内燃機関(内燃エンジン)チュートリアルは終章です。User’s Manual や Help (Help > Tecplot 360 EX Help) を参照して、このチュートリアルで用いた一般的または特定の機能をさらに深く掘り下げることができます。
弊社では定期的に製品の機能を紹介するビデオを作成しており、新規ユーザー向けの導入的トピックだけではなく、上級ユーザー向けに最新のリリースで追加された新機能を中心としたトピックも紹介しています。 Web サイト https://www.tecplot.com/category/tecplot-360-videos/?product=360 または、YouTube チャンネル https://www.youtube.com/user/tecplot360/ で参照することができます。

海洋モデル

145
7
海洋モデル
このチュートリアルでは、ボストン港における過渡 FVCOM NetCDF データセットを使用します。データは Getting Started Bundle からダウンロードすることができます。
このデータセットは UMASS の Chen 研究室より提供されました。元のデータは ここ にあります。
Tecplot にロードするには FVCOM NetCDF データファイルに nv (element to node connectivity)、 siglev (sigma level)、 h (depth)、zeta (surface elevation)、(lon,lat) または (x, y) 座標が必要です。Tecplot 360 は、上記の変数なしでは FVCOM NetCDF データを扱うことができません。
各セグメントにおける総合的な難易度、説明、機能を以下に示します。
番号とレベル タイトルと説明 使用される機能
1 - 初級Boston サンプルデータセットをロードしてデータ
を確認する。
• Data Loading• Data Set Information
2 - 中級プロットのスタイルと値のブランキングを追加してアニメーションプロットを作成し、ムービーファイルにエクスポートする。
• Contours• Zone Style• Axis Scaling• Value Blanking
3 - 中級サーフェスのベクトル場を可視化し、ジオリファレンス画像を挿入する。
• Vectors• Georeferenced Image• Stratification
4 - 上級Tecplot ウェブサイトに用意されている高度なト
ピックにリンクします。
• PyTecplot• Averages• Shapefiles

海洋モデル
146
7 - 1 データのロードおよび操作
Step 1 Tecplot 360 EX を起動してデータセットをロードする
Windows の場合はスタートメニューをクリック、Linux の場合はターミナルウィンドウに tec360 と入力、Mac の場合はアプリケーションフォルダ内で目的のアプリケーションアイコンをダブルクリックして Tecplot 360 EX を起動します。Tecplot 360 EX の初期画面が以下のように表示されます(このドキュメントでは Windows バージョンの TecPlot 360 EX の例を示しますが他のプラットフォームでもほぼ同様に表示されます)。
初期場面は Tecplot 360 EX を起動するたびに表示され、最近使用したレイアウトに簡単にアクセスすることができます。また、ドキュメンテーションおよび、役立つ他の資料に素早くアクセスできるリンクも表示されます。

147
データのロードを開始するには初期画面の上部から Load Data をクリックします(または、メニューバーのFile ドロップダウンメニューからLoad Data を選択するか、ツールバーの左から2番目にあるフォルダアイコンをクリックすることもできます。初期画面が表示されないときに便利です)。
Tecplot 360 EX Getting Started Bundle フォルダに移動し、Ocean フォルダを指定します。.nc ファイルをハイライトし、Openを選択して、このファイルをTecplot 360 EX で開きます(このファイルが表示されない場合はダイアログの下部にあるメニューから All Files を選択してください)。このファイルが開かれ、以下のように、ボストン港の 3D プロットが Tecplot 360 EX ワークスペースにロードされます。

海洋モデル
148
オレンジ色のボックスはボリュームデータの境界を示しています。Chapter 3: “ボリュームサーフェスについて” を参照してください。
Step 2 データを検査する
オレンジ色の境界ボックスは、スタイルなしでロードされたボリュームデータセットを表しています。Surfaces to Plot の詳細については Chapter 3: “ボリュームサーフェスについて” を参照してください。ロードされたデータを確認するには Data Set Info ダイアログを開きます。 画面の上部から Data >

149
最初のプロットを作成する
Data Set Info を選択します。これにより、ロードしたゾーンと変数のリストを含むダイアログが表示されます。
Zones フィールドで、NetCDF 海洋モデルが 24 ゾーンをロードしたことが確認できます。この場合、それぞれのゾーンは、データの時間ステップを表しているため、合計で24時間ステップが存在します。他の列でデータセットからロードされた変数を確認することができます。ここで、Data Set Information ダイアログを閉じます。
7 - 2 最初のプロットを作成する
Step 1 Contour を有効にしてドメインを確認する
最初のデータを表示するために、Contour レイヤーをオンにします。Plot サイドバーで Contour の隣にあるチェックボックスを選択します。

海洋モデル
150
Surfaces to Plot に関する確認のポップアップが表示されます。ここでは "Yes" を選択します。選択したデフォルトの等高線変数が選択されて、等高線プロットが表示されます。この場合は "lon" です。その理由は "lon" がデータセット内で最初の非-XYZ 変数だからです。
Step 2 XYZ を Lon, Lat に割り当てる
このプロットでは、 X 座標および Y 座標 を、Lon および Lat に変更します。すると、ジオリファレンス画像などを簡単にプロットに配置できるようになります( Section 7 - 3.2 “ジオリファレンス画像の挿入”を参照)。これを行うには、Plot ->Assign XYZ を選択し、X 変数を "lon" に、Y 変数を"lat" に変更します。
OK を押すとプロットが自動的に更新されます。

151
最初のプロットを作成する
Step 3 Z-スケーリングを調整する
"Aspect ratio exceeds ratio limit. The ratio has been adjusted (縦横比が比率限度を超えています。比率が調整されました)" というポップアップが表示される場合があります。これは、視覚的に興味深い軸の比率を保持し、いずれかの方向が小さくなりすぎないようにするためです。しかし、現在のプロットは Z 方向が高すぎるため、この比率を調整します。Plot -> Axis を選択して、 Axis Details ダイアログを開きます。
ダイアログの下部は、Dependency フィールドです。これらのオプションによって、ユーザーの情報を元にした XYZ の依存関係を決定することができます。Z-軸は小さくする必要があるため、プロットを "XYZ Dependent" に設定します。 "XY Dependent" ボタンを選択し、Z-軸の Size factor を "0.000667" などに調整します。
まだ Z-軸が大きすぎますが、全体的にわかりやすくなったことに注目してください。
Step 4 表示とライティングの変更
上から下を見るように地図を変更する場合は、ローラーボール回転(下図)を選択し、指定が上から下になるように画面をドラッグします。
別の方法としてはPlot サイドバーで "Snap to Orientation view" を選択して、XY perspectiveを選択します。

海洋モデル
152
この角度からは、ライティング効果により等高線カラーが薄くなります。今は、Plot サイドバーで "Lighting" チェックボックスのチェックを外して、ライティングをオフにします。
これで、プロットにライティング効果がなくなり、等高線データがより明確に表示されます。
Step 5 等高線変数とカラーマップの変更
これまで等高線変数はデフォルトの "lon" のままです。さらに多くのデータを "Salinity" などの関係変数に更新します。そのために、Plot サイドバーでContour の隣にある ボタンを選択します。Contour & Multi-Coloring Details メニューが表示されます。

153
最初のプロットを作成する
ダイアログ上部のドロップダウンリストが "lon" に設定されていることに注意してください。ドロップダウンリストを選択すると、データセット内のすべての変数が表示されます。ここで、新しい等高線変数として "salinity" を選択します。プロットが自動的に更新されます。
また、cmocean カラーマップに基づいて、新しいカラーマップも選択します。ここでは、salinity プロット向けにデザインされた "cmocean - haline" カラーマップを選択します。

海洋モデル
154
カラーマップを変更するには、Contour & Multi-Coloring Details ダイアログから、 colormap ドロップダウンリストを選択し "cmocean - haline" オプションを選択します。
Step 6 Value Blanking を使用して陸地を非表示にする
プロットを "salinity" に更新したら、プロット内のボストン港の海岸線に注目してください。また一方、等高線が海岸線を超えて伸びています。このデータセットには "wet_nodes" と呼ばれる変数があり、湿っているもの(variable = 1で示される)と、乾燥しているもの (variable = 0で示される)を特定します。

155
最初のプロットを作成する
プロット上で "wet_nodes" が 0 と等しい場所の dry ノードを非表示にします。Plot->Blanking->Value Blanking を選択し、Value Blanking ダイアログを表示します。
次に、"Include value blanking" チェックボックスをオンにします。これにより、何かを空白にしたいことをプロットに伝えます。フィールドが "wet_nodes", "is equal to", "Constant" および "0" の場合は Blank に変更します。"Active" チェックボックスを選択します。これに応じて、プロットが更新されます。正確な値の空白オプションが画像の上に存在し、最終的なプロットは以下のようになります。

海洋モデル
156
Step 7 ムービーファイルのアニメーションとエクスポート
プロットの見栄えが良くなりましたので、時系列でアニメーション化しましょう。プロットのアニメーションを開始するには、Plotサイドバー で Play ボタンをクリックします。ボストン港における塩分の引き潮と流れがプロットに表示されます。
データをロードする必要があるため、初めてアニメーションを表示する際は、時間がかかることに注意してください。2回目のアニメーション表示は、すでにデータがロードされているので速くなります。
ここで、アニメーションをムービーファイルに保存します。Plot サイドバーでSolution time の隣にある ボタンを選択すると、Time Animation details ダイアログが表示されます。 このダイアログを使用すると、プロットのアニメーションをさらに詳細に制御することができます。ですが、デフォルトの設定で十分なので Time Animation details ダイアログ内の VCR の隣にある "Export to File" ボタンを 選択します。
Export ダイアログが表示されます。このダイアログで、エクスポート形式、画像の幅、アンチエイリアシング、およびアニメーションの速度を選択することができます。ここでは、MPEG-4 形式を選択します。これにより、拡張子 .mp4 のファイルが作成されます。

157
特定の海洋プロット
これは、ほとんどの動画ビューアーで使用することができます。また、海岸線を明確にし、より滑らかなラインを得るために antialiasing も有効にします。その他はデフォルトのままで、OK をクリックします。
次に、ファイルを "boston_salinity.mp4" として任意の場所に保存します。Tecplot での海洋アニメーションが作成できました。
7 - 3 特定の海洋プロット
次のセクションでは、このデータセットを使用して実行できる特定のクイックプロットに焦点をあてます。最終的に目的のプロットを素早く作成する方法を学びます。
このセクションは、前のセクションからの続きになります。途中から参加している場合は finallayouts ディレクトリから Ocean1.lay を開いてください。
7 - 3.1 サーフェスの速度を可視化する
Step 1 ベクトルをオンにする
サーフェスの速度を可視化するには、まず Plot サイドバーで Vectorレイヤーをオンにします。等高線レイヤーをオンしたときのように Vector の隣のチェックボックスを選択します( Contour を有効にしてドメインを確認する を参照)。Select Variables メニューが表示され、U, V および W 変数を選択することができます。
次のセクションでは、ドロップダウンから変数 u, v および "ww" を選択します。

海洋モデル
158
Step 2 Value Blank Siglevこの段階では、すべてのサーフェスが海底を含むベクトルを表示しています。海面のみを表示するには、 “siglev” が 0 未満のときに、value blanking を使用して、ブランキングによって海面を分離します。2 番目のブランキング制約を使用して、Plot -> Blanking -> Value Blanking を選択し、以下の画像と同様にオプションを更新します。“Blank entire cells when” オプションは、必ず “all corners are blanked” に変更します。
Step 3 ベクトル接線の使用
表示が 3Dモデルのままで、ベクトルが画面の下に向いているため、点線のように見えるベクトルもあります。これを避けるため、Zone Style ダイアログで Vector Tangents をオンにします。Plot サイドバーで Zone Style ボタンを選択すると Zone Style ダイアログが表示されます。

159
特定の海洋プロット
Select the Vector タブを選択し、"Vector Tangents" の下にあるチェックを選択します。これにより、ベクトルが確実にサーフェスの接線方向に表示されます。Zone Style ダイアログを閉じます。
Step 4 速度マグニチュードの計算
Velocity Magnitude (速度マグニチュード)が現在のデータセットに存在しないため、これを計算する必要があります。通常、新規方程式はData Alter メニュー(Data -> Alter -> Specify Equations)を使用して計算することができます。ただし、CFD Analyze メニューを使用して、速度の大きさを計算することもできます。このメニューを使用すると、手動で方程式を入力する必要がなくなります。
まず、アナライザーにデータフィールド変数を知らせて、CFD Analyze メニューを設定する必要があります。Analyze -> Field Variables を選択し、Field Variables ダイアログを表示します。このダイアログで、解析に必要な変数を設定することができます。この計算の場合、convective variables の設定だけ

海洋モデル
160
で十分です。Velocity ボタンばチェックされており、ベクトル変数がプロットで表示されたもの(u, v, および ww)と同じであることを確認します。
次に、Analyze -> Calculate Variables を選択します。これにより、Calculate Variables ページが表示されます。変数の計算に Velocity Magnitude を選択し、Calculate on Demand ボタンのチェックを外します。すると、変数がプロットされたときではなく、直ちにポイントが計算されます。

161
特定の海洋プロット
次に Calculate を選択すると、Velocity Magnitude 変数がすべてのゾーンで計算プロセスを開始します。計算が完了すると情報が表示されます。Data Set Info ダイアログ(Data->Data Set Info)内の変数リストの最後で Velocity Magnitude 変数を確認することができます。

海洋モデル
162
Step 5 速度マグニチュードで等高線を示す
速度の大きさで等高線表示するには、前のセクションのStep 5 等高線変数とカラーマップの変更 を参照し、等高線変数の更新方法を確認してください。そして、速度で使用するようにデザインされている "cmocean-speed" にカラーマップを切り替えます。この調査で関係するデータのみを含むように等高線レベルを変更します。
これを行うには、Contour & Multi-Coloring details ダイアログで Set Levels を選択します。ダイアログが表示されたら、Range Distribution のオプションを Min, Max および Delta に変更します 。Minimum level は 0、 Maximum level は 0.6、Delta は 0.1です。

163
特定の海洋プロット
OK をクリックし、Contour & Multi-Coloring Details ダイアログを閉じます。現在のプロットは以下のようになります。
Step 6 ベクトルのサイズ変更
画面上のベクトルがプロットの高密度領域では少し大きすぎるため、長さを変更する必要があります。 Plot-> Vector -> Details を選択し、Vector Details ダイアログでベクトルの長さを調整します。

海洋モデル
164
Length を Relative (grid units/magnitude) に設定し、数値は 0.005 を指定します。これにより、プロットの濃度領域におけるベクトルが小さくなり、扱いやすくなります。最終的にプロットは以下のように表示されます。
この段階で zoom と pan ツールを使用して、データのさまざまな領域を検討することができます。
7 - 3.2 ジオリファレンス画像の挿入
Step 1 座標系の設定
画像を挿入する前に、自分のプロットの座標系が挿入しようとしているジオリファレンス画像と同じであることを確認します。ジオリファレンス画像がデータセットと異なる座標系で挿入された場合、正しい位置に画像が表示されません。この例では、Boston データセットを lon/lat 座標に設定します。
Plot -> Assign XY を選択して、lon を X 変数に、lat を Y 変数に割り当てます。前のエクササイズから続けているのであれば、このステップは既に行われています。

165
特定の海洋プロット
Step 2 ジオリファレンス画像の挿入
Insert -> Image/Georeferenced Image を選択し、読み込まれたデータと同じフォルダから 'boston.png' ファイルを選択します。データセットとともに、ボストン港の地図が表示されます。Play ボタンをクリックして、アニメーションが進むにつれてカラーマップが画像の後ろに消えることに注目してください。
Step 3 画像位置の更新
時間とともに海面高が変化するため、等高線プロットはジオリファレンスが画像の後ろに消えます。常に等高線を上にしたいので、ジオリファレンス画像の高さを更新します。ジオリファレンス画像を右クリックし、Image Details を選択します。3D Image Geometry Details ダイアログが表示されます。Z position フィールドのデフォルトが0になっていることに注意してください。このフィールドを-10に変更して、Accept をクリックします。

海洋モデル
166
画像が等高線フラッディングの下に移動します。もう一度、Plot サイドバーから playボタンを選択し、海面高度がどのように変動するかを確認しますが、以前のように画像の下部に落ちることはありません。
7 - 3.3 塩分成層について
次は、等値面を使用してデータセットの測深法を特定し、スライスを使用してボリューム全体のレイヤーを特定します。前のセグメントから続けているのであれば、ジオリファレンス画像を削除して、 siglev のブランキングをオフにしてください。
Step 1 ゾーンレイヤーをオフにする
Plot サイドバーで、ゾーンレイヤーをオフにします。これによりプロットは、最初にデータをロードしたときとほぼ同様のオレンジ色の境界ボックスを伴う、空のワークスペースに戻ります。
Step 2 測深の表示
Plot サイドバーにある Iso-Surface チェックボックスをオンにします。これにより、等高線変数の値の基づくサーフェスが作成されます。この場合、等値面を作成して測深を表示します。

167
特定の海洋プロット
そのために、iso-surface チェックボックスの隣にある ボタンを選択します。これにより、iso-surface Details ダイアログが開かれます。
iso-surface の定義を C3 に設定し、-1 の値を入力します。Contour Details ダイアログで、group 3内のContour variable を siglev に変更します。上記の Contour details および iso-surface details オプションの画像を参照してください。また、Contour details ダイアログを開いている間に、等高線部ループを更新して“cmocean-deep” カラーマップを使用し、カラーマップを反転して、z によって色付けします。そして、iso-surface ダイアログの Contour タブで C2 を選択します。等高線の更新の適切なオプションについては、以下の画像を参照してください。

海洋モデル
168
iso-surface の定義を設定すると、データセット下部のレイヤーの等値面(iso-surface)が作成されます。プロットを回転させると、データセットから海底の海嶺を確認することができます。
Step 3 スライスの配置
次に、Slice ツールを使用してスライスを配置し、Y-planes を使用して42.33 の位置に Slice Details ダイアログを配置します。これにより、Boston データセットの中央付近にスライスが配置されます。

169
特定の海洋プロット
凡例の端を右クリックし、“Hide” を選択して z 凡例を削除します。上記のように、プロットを回転させてスライスがよく見えるようにします。
Step 4 塩分濃度によるスライスの等高線表示
関心領域にスライスを配置したので、塩分濃度で等高線を作成して、塩分成層を取得したいと思います。Slice ツールの隣にある ボタンをクリックして、Slice Details ダイアログを表示します。Contour タブを選択し、contour groupが 1に設定されていることを確認します。

海洋モデル
170
変数がまだ塩分濃度 (salinity)でない場合は、 Contour Details ダイアログで変数を更新します。
Other タブで slice mesh がオンになっていることも確認します。これで、最終プロットが表示されます。スライスが、ボストン港全域の塩分成層を表示します。 zoom と pan ツールを使用して、任意の向きにプロットを調整してください。

171
高度なトピック
7 - 4 高度なトピック
このセクションでは Tecplot の Python API, PyTecplot を使用し、Python と組み合わせたGUIが提供する高度な機能拡張についての説明が用意されています。これにより、Tecplot 360 の機能を総合的に向上させることができます。各トピックには、スクリプトへのリンク、およびリファレンスのトランスクリプトを含むビデオが用意されています。
7 - 4.1 垂直トランセクト (外部ビデオ)垂直横断は経時的に抽出されたカーブのスライスを提供します。垂直トランセクト (Vertical Transect) を作成する手順を示すビデオを用意しています。該当のリンク: https://www.tecplot.com/2018/10/17/vertical-transect/
7 - 4.2 時間平均 (外部ビデオ)Time Average スクリプトは、時間で平均化した変数によって複製ゾーンを作成します。該当のリンク: https://www.tecplot.com/2018/10/17/calculating-average-over-time/
7 - 4.3 シェープファイル変換 (外部ビデオ)Shapefile conversion スクリプトは、シェープファイルを Tecplot .plt 形式に変換します。該当のリンク: https://www.tecplot.com/2018/10/17/converting-shapefiles-plt-using-pytecplot/
7 - 5 次のステップ
これで Tecplot 360 EX の海洋モデルチュートリアルは終章です。User’s Manual や Help (Help>Tecplot 360 EX Help)を参照して、このチュートリアルで用いた一般的または特定の機能をさらに深く掘り下げることができます。
弊社では定期的に製品の機能を紹介するビデオを作成しており、新規ユーザー向けの導入的トピックだけではなく、上級ユーザー向けに最新のリリースで追加された新機能を中心としたトピックも紹介しています。Web サイト https://www.tecplot.com/category/tecplot-360-videos/?product=360 または、YouTube チャンネル https://www.youtube.com/user/tecplot360/ で参照することができます。

海洋モデル
172

173
次のステップ