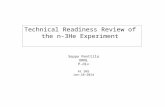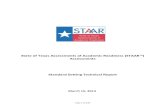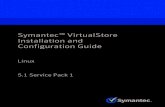Technical Readiness Manual - archchicago.orgocs.archchicago.org/Portals/23/Technical Readiness...
Transcript of Technical Readiness Manual - archchicago.orgocs.archchicago.org/Portals/23/Technical Readiness...
Pre-Assessment Technical Readiness
Technical Readiness ManualFor All ACT Aspire Assessments
2017-2018
1January 30, 2018 1
© 2018 by ACT, Inc. All rights reserved. ACT® Aspire® is a registered trademark of ACT, Inc.
Contact Information and ResourcesContact InformationACT® Aspire® Customer Care• Phone: 855.730.0400, 6:00 a.m.–7:30 p.m., central time, Monday through Friday• Email: www.act.org/contact-actaspire
Resources This manual references various websites and systems. Use this list to locate the url to that website or system.
Website URL
ACT Aspire Data Use Policy https://www.discoveractaspire.org/legal/data-usage-policy/
ACT Aspire Landing Page http://actaspire.pearson.com/
ACT Aspire Portal https://www.actaspire.org/
Avocet http://actaspire.avocet.pearson.com
TestNav™ Support Site https://support.assessment.pearson.com/display/TN/TestNav+8+Online+Support
Training Management System (TMS) https://actaspire.tms.pearson.com/
Accessibility and Accommodations The Avocet website also includes accommodations and accessibility resources. Some examples include:
• Spanish Pre-Recorded Audio Test Directions
• Braille Notes (for the room supervisor)
• ACT-Approved Bilingual Word-to-Word Dictionaries
Prepare Your Students There are two resources available for students who wish to prepare for testing:
• Student Sandbox
• Exemplar Test Question Booklets
For more information, see the Exemplar Items section of the ACT Aspire Landing Page.
2January 30, 2018 2
Introduction for Computer-Based Testing 3
Computer-Based Testing Components 4
App Check for TestNav 8 4
ProctorCache 4
TestNav 8 4
The ACT Aspire Portal 4
Environment Configuration 5
App Check for TestNav 8 6
App Check 6
ProctorCache 7
ProctorCache and the ACT Aspire Portal 7
Saving Default ProctorCache Settings 8
Using Saved Default ProctorCache Settings 10
Setting ProctorCache Settings Manually 11
Apply ProctorCache Default Settings to Existing Test Sessions 11
PreCache ACT Aspire Test Content 12
Verifying Content is PreCached 13
TestNav 8 Details 14
Updates for Fall 2016 14
Troubleshooting 15
TestNav 8 Embedded Tools 16
Appendix A: Tech Coordinator Checklist 17
Two Months before Administration 17
One Month before Administration 17
One to Two Weeks before Administration 18
During Test Administration Window 19
After Test Window 19
Appendix B: Computer Workstation Use 20
Student Workstations 20
ProctorCache Machines 21
Computer Workstation Use Glossary 22
Appendix C: Contingency Plan 23
Appendix D: Technical Bulletins 24
Change Table 25
Contents
INTRODUCTION FOR COMPUTER-BASED TESTING
3January 30, 2018
Introduction for Computer-Based TestingThe ACT Aspire Summative assessment can be delivered in two ways, as a paper-based assessment and as a computer-based assessment. The computer-based method allows test content to be delivered to students via an internet connected laptop, desktop, iPad, and Chromebook.
To ensure that the test is delivered smoothly and securely it is important to understand the specific set up steps that are involved, the different components of computer-based testing, and the way that they all work together to deliver the assessment. This guide will explain the computer-based testing requirements, the main components of computer-based testing (CBT), and the primary set up steps that you will need to perform.
This manual references the TestNav 8 Online Support site. This support site is a comprehensive guide for all TestNav-related topics on the ACT Aspire test.
The TestNav 8 Online Support site can be found at the link below:
• https://support.assessment.pearson.com/display/TN/TestNav+8+Online+Support
Please note: The TestNav 8 Online Support site references information related to the Android app. ACT Aspire does not support the Android app for 2017-18 testing.
Within this site users can:
• Find the most up-to-date information related to TestNav, including System Requirements information and Technical Bulletins.
• Download TestNav apps for Desktop, Chromebook, and iPad.
• See what has been updated recently from the “Recently Updated” menu.
• See a table of contents overview in the left pane for quick access to major topics.
• Search pages to find information quickly.
• Export pages to PDF and Word for printing, and several other options from the menu in the upper-right:
Tech Coordinator - Pre-Test Tech Readiness
COMPUTER-BASED TESTING COMPONENTS
4
Computer-Based Testing ComponentsThere are four main components of computer-based testing. Each component is listed below along with a short description. More complete information for App Check, TestNav 8, and ProctorCache, including requirements and set-up steps can be found in this manual within each component’s subsection. Detailed information on the Portal can be found in the ACT Aspire Portal User Guide on the Avocet site.
App Check for TestNav 8
App Check confirms that the device or computer is running a supported operating system (OS) and OS version. After it checks the OS, App Check confirms that the device or computer is configured to launch TestNav in kiosk mode. You must run App Check on every device in your testing environment.
ProctorCache
ProctorCache is a free software package provided by ACT Aspire. Proctor caching is the process of storing encrypted test content on a local computer. This stored or cached test content is distributed to the examinee computers during a testing session. It accelerates the delivery of test content to examinees and reduces the amount of bandwidth required for online testing.
TestNav 8
TestNav 8 is the secure testing engine that students will use to interact with test items. TestNav 8 is delivered by browser (Firefox ESR 52) or by app (Desktop, Chromebook, iPad).
Behind the scenes, an inner-component of TestNav called the Early Warning System maintains test security, checks for connectivity or content issues, and maintains student responses.
The Portal
The Portal is a system that administrators and test coordinators will use to manage student data, set up and schedule computer and paper-based tests, and manage test sessions. The Portal will also be used by technology coordinators to configure ProctorCache.
The Portal is not discussed in this manual. Look for the ACT Aspire Portal Users Guide on Avocet and the Landing Page for detailed information on this manual.
Tech Coordinator - Pre-Test Tech Readiness
January 30, 2018
ENVIRONMENT CONFIGURATION
5January 30, 2018
Tech Coordinator - Pre-Test Tech Readiness
5
Environment ConfigurationEnvironment configuration information can be found on the TestNav 8 Online Support links below.
• Set up TestNav on Windows, Mac OS X, Linux, Chromebook, iPad, and Firefox ESR 52 (32-bit)
■ https://support.assessment.pearson.com/display/TN/Set+up+and+Use+TestNav
The link includes include information regarding the following items:
• Installation procedures
• App Check with installable TestNav
• Student Response File (SRF) and Log File information
• How to set up TestNav on Mac OS X, Windows, Linux, Chromebooks, and iPads
• Note: Secondary save locations (not available for ACT Aspire)
Please note: It is important that users whitelist the URL below to properly test using the Firefox ESR 52 (32-bit) browser. This URL is not listed on the TestNav sites linked to in this manual.
• *.actaspire.org
• tn.actaspire.org:80
• *.tn.actaspire.org:443
• *.pearsontestcontent.com
• *.thawte.com
• *.highcharts.com
• google-analytics.com (optional)
• *jquery.com
• *cloudflare.com
• *.usertrust.com
• *comodoca.com
• *cdn.datatables.net
• s3.amazonws.com
• vjs.zencdn.net
Tech Coordinator - Pre-Test Tech Readiness
APP CHECK FOR TESTNAV 8
6January 30, 2018
Tech Coordinator - Pre-Test Tech Readiness
6
App Check for TestNav 8App Check
App Check confirms that the device or computer is running a supported operating system (OS) and OS version. After it checks the OS, App Check confirms that the device or computer is configured to launch TestNav in kiosk mode. You must open the TestNav App and run App Check on every device in your testing environment.
See the “Run App Check” section on each device set up page for detailed instruction.
• https://support.assessment.pearson.com/display/TN/Set+up+and+Use+TestNav
• • • • • • • • • • • • • The configuration identifier (optional field) is found in the Portal under the Proctor Cache
Settings page. Leave the configuration identifier blank if ProctorCache has not been set up.
Tech Coordinator - Pre-Test Tech Readiness
PROCTORCACHE
ProctorCachePlease note: ProctorCaching is highly recommended for all 2017-18 computer-based assessments. ACT Aspire highly recommends downloading and using the latest ProctorCaching software for testing. Please visit the link below for the latest ProctorCache version number, and instructions for locating your ProctorCache’s version number.
• https://support.assessment.pearson.com/display/TN/Set+Up+and+Use+ProctorCache
Proctor Caching is the process of storing encrypted test content on a local computer, using software called ProctorCache. This stored or cached test content is distributed to the examinees devices during a testing session. Proctor caching improves the online testing experience for examinees and testing staff by:
• Reducing the amount of bandwidth required for online testing by reducing the download redundancy caused by each examinee downloading an independent copy of the test.
• Reducing delays caused by network congestion.
• Allowing examinees to complete the tests even if the internet connection fails (unless the examinee has not yet logged in and started testing).
For more information regarding how to set up and use ProctorCache on Mac OS X and Windows please visit:
• https://support.assessment.pearson.com/display/TN/ProctorCache+System+Requirements
The ProctorCache Diagnostics Screen provides three password protected functions for managing cached test content. The default password to access these functions is t35t1n6. The Settings tab allows administrators to set a new default password for these functions.
To download ProctorCache, please visit the link below:
• http://download.testnav.com/
Please note: Old cached test content will need to be purged and new test content will need to be reloaded prior to each test administration using ProctorCache.
Tech Coordinator - Pre-Test Tech Readiness
January 30, 2018 7
8January 30, 2018
Tech Coordinator - Pre-Test Tech ReadinessPROCTORCACHE
ProctorCache and the Portal
After installing and configuring the ProctorCache software and your testing environment, you will perform two additional set-up steps and have access to one maintenance function in the Portal. Each of these functions, their purpose, and application are described below.
Set-up Processes
• ProctorCache Settings.
ο Saving a default ProctorCache setting for your organization or organizations.
• PreCache Tests.
ο Pre-caching ACT Aspire test content.
Maintenance Function
• Manage Test Sessions.
ο Associate ProctorCache settings with existing test sessions.
ο Old cached test content will need to be purged and new test content will need to be reloaded prior to each test administration using ProctorCache.
Each of these functions are available in the ACT Aspire Portal under the Organizations drop-down menu.
9January 30, 2018
Tech Coordinator - Pre-Test Tech ReadinessPROCTORCACHE
Saving Default ProctorCache Settings
Before you are able to PreCache test content you must record the fixed internal IP address for the ProctorCache machine that was created to serve the students at your organization. The act of recording and saving the internal IP address is commonly referred to as saving a ‘default ProctorCache setting’ for your organization. The ProctorCache machine’s IP address is entered and saved into the ACT Aspire Portal by users with the Administrator or the Tech Coordinator roles. Separate settings can be entered for each organization you have access to, and default ProctorCache settings will automatically be applied to each test session that is created at the organization after the default ProctorCache settings are saved.
1. In the upper right hand corner of your Portal screen, select the blue switch organization button, to select the organization that you would like to create default ProctorCache settings for. If you would like to set a default ProctorCache setting for your district, select your district. To set default ProctorCache settings for a school within your district, select that school.
2. Under the Organizations Menu, within the Manage ProctorCaching section, click on ProctorCache Settings. Please note: You must have an Administrator or Technology Coordinator role in the Portal to view this functionality on your drop down menu.
3. Type in the fixed internal IP address for the ProctorCache machine in the Primary Host IP Address field, and type in port 4480 in the Port field.
Please note: You will always use port 4480 for the ProctorCache port. The Configuration Identifier will be used when using App Check (optional field).
4. Click Save to save your changes.
Clicking the Check Status button immediately to the right of the Port field will take you to the ProctorCache Diagnostic screen. If you successfully connect to this page, this step serves as verification that the ProctorCache machine you have designated can be reached at the IP address
10January 30, 2018
Tech Coordinator - Pre-Test Tech ReadinessPROCTORCACHE
that you entered.
If you do not successfully reach this page, please verify the IP Address and Port number you entered is correct, or that you can reach that internal IP address from your workstation. This is a quick way to verify that you are typing in the correct IP and port for your ProctorCache machine and that ports 4480 and 4481 are open. It is also recommended that users verify that the student testing machines are on the same subnet as the ProctorCaching machine.
Using Saved Default ProctorCache Settings
After you have entered and saved default ProctorCache settings, the IP address and port you saved will automatically populate for each test session that you create at that organization. The default ProctorCache settings will appear in step 4 of the New Test Details screen (step 5 if creating multiple test sessions).
New Test Details
Depending on the organization selected when you saved the ProctorCache default, the information that is automatically populated for each test session could differ.
• If you saved default ProctorCache settings at a district level only:
ο Default ProctorCache settings for the district will automatically populate for test sessions that are created for any school within that district.
• If you saved default ProctorCache settings at the school level but not at the district level:
ο Default ProctorCache settings for the school will automatically populate for test sessions that are created at the schools that have ProctorCache settings saved.
ο No ProctorCache settings will automatically populate for test sessions that are created at the schools that have no default ProctorCache settings saved.
• If you saved default ProctorCache settings at some schools and at the district level.
ο Default ProctorCache settings for the school will automatically populate for test sessions that were created at the schools that have ProctorCache settings saved.
ο Default ProctorCache settings for the district will automatically populate for test sessions that are created at schools within that district that do not have default settings saved.
11January 30, 2018
Tech Coordinator - Pre-Test Tech ReadinessPROCTORCACHE
Setting ProctorCache Settings Manually
If no ProctorCache settings appear in step 4 of the New Test Details screen (step 5 if creating multiple test sessions), you do not have default ProctorCache settings saved for the organization that you are working with.
If no default settings have been saved, select the checkbox next to Enable ProctorCaching and enter the fixed local IP address and port number to identify a ProctorCache machine for this test session.
Please note: This will set ProctorCache settings for this test session only; it would be preferable to set a default ProctorCache setting for your organization that would apply ProctorCache settings to all test sessions at their organization.
Clicking ProctorCache Health Check will take you to the ProctorCache Diagnostics screen noted above.
Once you have the ProctorCache IP address and port populated, click Create Test Session to create your test session.
Apply ProctorCache Default Settings to Existing Test Sessions
If ProctorCache settings are not applied manually, or test sessions are created before default ProctorCache settings are saved to an organization, it is possible to create computer based test sessions that do not have ProctorCache settings applied. Sessions without ProctorCache settings will not be able to take advantage of the benefits of ProctorCaching.
If test sessions have been created with no ProctorCache settings, you can manually apply the default ProctorCache settings for an organization to the previously created test sessions.
1. Save default ProctorCache settings for your organization.
2. From the Organizations drop down menu, select Manage Test Sessions. A list of test sessions that have been created at the organization selected will be displayed.
3. Identify any test sessions that do not have ProctorCache settings enabled and applied. An easy way to identify these settings is to look in the ProctorCache column. If no IP address appears in this column, then no ProctorCache settings have been applied to this test session.
12January 30, 2018
Tech Coordinator - Pre-Test Tech ReadinessPROCTORCACHE
4. Click the Action check mark box icon. The default ProctorCache settings for the organization that the test session was created in will be immediately applied to the test session. You will be able to verify the default was applied by viewing the ProctorCache column, and verifying that it matches what you set as the default. To remove ProctorCache from a test session, click on the trash icon.
PreCache ACT Aspire Test Content
Precaching is the process of downloading and storing test content to the test server (ProctorCache machine). Precaching is done in the Portal using a computer (Chromebooks and tablets cannot be used for this process). Instructions for precaching ACT Aspire content can be found below.
1. In the upper right hand corner of your Portal screen, select the blue switch organization button then select the school that you would like to cache content to from the drop down menu.
2. From the Organizations drop down menu, select PreCache Tests. The Manage PreCache Tests screen will appear.
3. From the Manage PreCache Tests screen, select the checkbox beside each test form that you would like to cache and then select PreCache. Each of the selected test forms will be cached to the ProctorCache machine identified for the selected organization.
13January 30, 2018
Tech Coordinator - Pre-Test Tech ReadinessPROCTORCACHE
4. When you click PreCache a new blank tab will open in your browser. This blank tab is messaging the ProctorCache machine to initiate the PreCache process. If a pop-up blocker blocks this tab from opening, no message will be sent to the ProctorCache machine and no test content will be PreCached. Please turn off any popup blockers on your browser before attempting to PreCache test content.
Please note: You should select EACH test that your students will be participating in at the selected school. This will ensure that all of the test content that you need is PreCached.
Verifying Content is PreCached
Once you have pressed PreCache, the TestNav ProctorCache Diagnostic screen will appear and you may verify that content was successfully cached. On the Tests tab, verify that all of the content that you are attempting to PreCache appears with a green OK status indicator.
Please note: Any content that has not been PreCached will be cached dynamically as students ‘ fetch’ the content from ACT Aspire’s remote content servers. Content cached in this manner will be downloaded and cached on the local ProctorCache machine that the student is connected to, and will appear in the Tests tab of the TestNav ProctorCache Diagnostics screen. Once this content has been cached, other students will have access to the content as if it were PreCached.
14January 30, 2018
Tech Coordinator - Pre-Test Tech ReadinessTESTNAV 8 DETAILS
TestNav 8 DetailsTestNav 8 is the secure testing engine that students will use to interact with test items. TestNav can be accessed by downloading the TestNav Desktop app, the Chromebook app, the iPad app, or by launching an approved browser.
Updates for 2017-2018
Please visit the link below to download the most current versions of the TestNav Apps:
• http://download.testnav.com
Specific TestNav App information:
• TestNav Desktop App: Users must take action to install the new version. Users must delete the TestNav app from the testing machine and reinstall the app to ensure the latest version is being used. Versions downloaded prior to August 5th, 2017 will not be supported in the 2017-18 school year.
• iPad TestNav App: Users must take action to install the new version. Users must delete the TestNav app from the iPad and reinstall the app to ensure the latest version is being used. Versions downloaded prior to August 5th, 2017 will not be supported in the 2017-18 school year.
• Chromebook TestNav App: Users must take action to install the new version. Users must delete the TestNav app from the Chromebook and reinstall the app to ensure the latest version is being used. Versions downloaded prior to August 5th, 2017 will not be supported in the 2017-18 school year.
• Android devices are not supported for ACT Aspire testing at this time.
TestNav 8 Hardware and Software RequirementsFor details regarding system requirements for TestNav 8 please visit the following links:
• TestNav System Requirements:
■ https://support.assessment.pearson.com/display/TN/TestNav+System+Requirements
15January 30, 2018
Tech Coordinator - Pre-Test Tech ReadinessTROUBLESHOOTING
TroubleshootingOccasionally, students encounter errors during an online test. You can address some common issues by correcting an aspect of your test environment. Other issues require additional investigation. You can review Early Warning System triggers, TestNav error codes and their possible causes, as well as additional instructions should you need to call ACT Aspire support.
Please visit the link below for general information related to troubleshooting:• https://support.assessment.pearson.com/display/TN/Troubleshooting
Please use the links below for current troubleshooting instructions and information related to the following topics:
• TestNav 8 Error Codes:
■ https://support.assessment.pearson.com/display/TN/Error+Codes
• Finding Student Response File (SRF) and Log Files:
■ https://support.assessment.pearson.com/display/TN/Find+SRF+and+Log+Files
• TestNav 8 Early Warning System (EWS):
■ https://support.assessment.pearson.com/display/TN/Early+Warning+System+Triggers
16January 30, 2018
Tech Coordinator - Pre-Test Tech ReadinessTESTNAV 8 EMBEDDED TOOLS
TestNav 8 Embedded Tools
TestNav has several tools embedded into its test environment for students to use during testing. There are also several tools available that are added to the test environment because of a selection in the student’s personal needs profile (PNP).
Please note: Some TestNav tools displayed in the links below are not available for ACT Aspire testing.
Available embedded tools for 2017-18 testing, grades 3-EHS unless otherwise noted:
• Answer eliminator
• Calculator: 4 function (3-5 Math only, Classroom only)
• Calculator: Scientific (6-EHS Math only)
• Highlighter
• Toggle Timer
Please visit the links below for more information regarding TestNav 8 embedded tools:• TestNav Tools
■ https://support.assessment.pearson.com/display/TN/TestNav+Tools
• Accessibility Tools and Personal Needs Profile (PNP)
■ https://support.assessment.pearson.com/display/TN/Accessibility+Tools+and+PNP+Profile
• TestNav System Layout Overview:
■ https://support.assessment.pearson.com/display/TN/Understand+the+System+Layout
For a live tutorial in which educators and students can use to click through and interact with TestNav functionality, please visit the Landing Page at the link below and click the red “TestNav Tutorial” tab:
• http://actaspire.pearson.com/exemplars.html
17January 30, 2018
Tech Coordinator - Pre-Test Tech ReadinessAPPENDIX A: TECH COORDINATOR CHECKLIST
Appendix A: Tech Coordinator ChecklistTwo Months before Administration
Carefully read through the information on the TestNav 8 Online Support site and Technology Bulletins.
• Note system requirements for TestNav 8 and ProctorCache.• Note network and device configuration steps.
Work with Test Coordinators and key players to plan the computer-based assessment.• Identify testing days and times.• Identify the number of concurrent testers for each day.• Identify testing devices and testing rooms that will be used.• Identify any testing devices that should not be used.• Talk through the test administration.• Identify any technology challenges.
Discuss contingency and communication plans.• Record steps to take in the case of an emergency or outage.• Identify a communication plan.
Become familiar with technology components and environment set up.• View technology modules on the ACT Aspire Training Management System.• Attend live webinar technology readiness events.
One Month before Administration
Review documentation on Avocet and the ACT Aspire Landing Page.• Verify that you have read the latest hardware and software requirements.• Verify that you have read all of the Technical Bulletins.• (Optional) Verify that you have reviewed the latest TestNav 8 Error Code
information.Set up ProctorCache.
• Review ProctorCache documentation and system requirements.• Identify potential ProctorCache machines and plan placement on the network. (The
ProctorCache machine must have a static IP address.)• Install and verify ProctorCache service:
■ Installers can be found at http://download.testnav.com/. ■ If your organization uses an upstream proxy:
ο Follow specific instructions for editing the ProctorCache configuration file.
ο Verify installation by opening the ProctorCache Diagnostics page. ο Old cached test content will need to be purged and new test content
will need to be reloaded prior to each test administration using ProctorCache.
Allow browser pop-ups for the ACT Aspire Portal. • When pre-caching, a pop-up window will trigger the downloading of test
content.Perform environment configuration
18January 30, 2018
Tech Coordinator - Pre-Test Tech ReadinessAPPENDIX A: TECH COORDINATOR CHECKLIST
• Ensure that firewalls, intrusion detection/prevention systems, proxy servers, content filters, and other security or filtering devices have been configured to allow traffic from the following URLs on the following ports: ■ TestNav 8 firewalls can be found here:
■ https://support.assessment.pearson.com/display/TN/Network+Requirements+and+Guidelines
■ ProctorCache firewalls can be found here: ■ https://support.assessment.pearson.com/display/TN/ProctorCache+Syste
m+Requirements ■ Portal
ο *.highcharts.com ο *.actaspire.org ο *jquery.com ο *cloudflare.com
Review network configuration & bandwidth.• Ensure each school meets connectivity and bandwidth requirements.
■ Use App Check to confirm that the device or computer being used for testing is running a supported operating system (OS) and OS version.
■ Verify, as needed, that no high bandwidth network activity other than computer- based testing will be occurring while students are actively participating in the test.
■ Analyze the network to determine whether bandwidth bottlenecks exist.Set up student testing devices.• Assess each identified testing device to ensure that it meets the minimum hardware and
software requirements for TestNav 8.• Install TestNav apps on student testing devices.• Ensure that students have read/write access to the Pearson folder in the user’s home
directory.• Configure pop-up blockers to allow pop-ups from TestNav 8 (a pop-up will happen when
student’s go into full screen secure mode) if you are using browser-based TestNav.• Ensure that each computer station is equipped with a working external keyboard and
mouse.• Disable or reschedule any background applications that could launch or activate
automatically while TestNav 8 is running. This includes, but is not limited to: ■ Screen savers ■ Automated virus scan software ■ Power saving / management utilities ■ Remote desktop ■ Automatic or scheduled software updates ■ Instant messaging and email notifications
• If your organization uses desktop restoration software. ■ Thaw, or exclude the Pearson folder in the user’s home directory.
One to Two Weeks before Administration
• Review documentation on Avocet and the Landing Page.• Verify that you have read the latest hardware and software requirements.
19January 30, 2018
Tech Coordinator - Pre-Test Tech ReadinessAPPENDIX A: TECH COORDINATOR CHECKLIST
• Ensure all workstations continue to meet the minimum hardware and software requirements.
• Verify that you have read all of the Technical Bulletins.• Verify that you have the latest TestNav 8 Error Code Documentation• Consider the impact of any updates or configuration changes that are performed on student
workstations after they have been assessed or configured for CBT readiness.• Returning customers: Old cached test content will need to be purged and new test content
will need to be reloaded prior to each test administration using ProctorCache.• Confirm that all needed test content has been PreCached to each ProctorCache computer.• Ensure all workstations continue to meet the minimum hardware and software
requirements.• Returning customers: Confirm that the ProctorCache server has not changed the IP address
since the initial setup.
During Test Administration Window
• Be available during testing to answer questions from test administrators, and have accessibility to student testing devices.
• Each test day: Confirm that ProctorCache computers are turned on and remain on while students are testing.
After Test Window
• Purge test content from the ProctorCaching computer(s). Instructions for purging content can be found at the link below: ■ https://support.assessment.pearson.com/display/TN/Set+Up+and+Use+ProctorCache
• Review the administration with Test Coordinators and other key participants.
20January 30, 2018
Tech Coordinator - Pre-Test Tech ReadinessAPPENDIX B: COMPUTER WORKSTATION USE
Appendix B: Computer Workstation UseStudent Workstations
Student workstations and lab computers can be used just as they normally would. Students can log in and out, and computers can be restarted before, between, and after test sessions.
While participating in the test, student data is frequently being transmitted and saved on the ACT Aspire servers to safeguard that data in the unlikely event of a connectivity issue, computer failure, or deletion of temporary files.
Before the Test
• Restarting computers ■ Computers can be restarted, put into sleep mode, turned off, and turned on.
• Signing in and out of the computer ■ Computers can be logged into and out of.
• Desktop restoration and reimaging ■ Desktop restoration software should be used with care to preserve any set up and
readiness activities that have been performed on the student workstation. ■ A best practice would be to suspend the restoration service, or exclude the student
workstations from scheduled or triggered restoration. Additionally, restrain from updating applications during the testing period. This competes for bandwidth and device resources.
• Using programs ■ Student workstations can be used as they normally would. ■ There are no issues with using programs on the student workstations, assuming
that these programs will not alter or change any readiness activities that have been performed on the student workstations.
During the Test• Restarting computers
■ If a student is not actively testing, computers can be restarted, put into sleep mode, turned off, and turned on.
■ If possible, avoid restarting computers while a student is actively testing. ■ If a computer is restarted while a student is actively testing, they will have to be
resumed before they can log back into their test. ■ If the restart happens while a student is answering a question, or immediately after a
student has answered a question, the student may have to answer that question again when they have logged back into the test.
• Signing in and out of the computer ■ If a student is not actively testing, computers can be logged into and out of.
• Desktop restoration and reimaging ■ Desktop restoration software should be used with care to preserve any temporary
files that TestNav creates while the student is testing. ■ A best practice would be to suspend or exclude the student workstation from
scheduled or triggered restoration. ■ If a student workstation is restored while a student is actively testing, any temporary
21January 30, 2018
Tech Coordinator - Pre-Test Tech ReadinessAPPENDIX B: COMPUTER WORKSTATION USE
files that have been created by TestNav may be erased. This includes log files and encrypted Saved Response Files (SRF).
■ If a student is not actively testing, there are no issues with using other programs on the student workstations, assuming that these programs will not alter or change any readiness activities that have been performed on the student workstations.
■ If a student is actively testing, TestNav 8 will prevent other programs from opening or being opened in the background, operating system settings must be turned off manually.
After the Test• Restarting computers
■ Computers can be restarted, put into sleep mode, turned off, and turned on.• Signing in and out of the computer
■ Computers can be logged into and out of.• Desktop restoration and reimaging
■ Desktop restoration can resume as normal, if all students are done testing.• Using programs
■ Student workstations can be used as they normally would. ■ There are no issues with using programs on the student workstations.
ProctorCache Machines
Before the Test• Restarting computers
■ Computers can be restarted, put into sleep mode, turned off, and turned on. ■ By default, the ProctorCache service will start automatically when the computer
restarts. If this option is disabled, the service needs to be manually started when the computer reboots.
• Signing in and out of the computer ■ Computers can be logged into and out of.
• Desktop restoration and reimaging ■ Desktop restoration software should be disabled on the ProctorCaching machine to
preserve content that has been PreCached.• Using programs
■ All programs can be used as they normally would.During the Test
• Restarting computers ■ The ProctorCaching machine should remain on while students are actively testing. If
the machine is turned off, or the ProctorCache service is stopped, students will not be able to gather test content.
• Signing in and out of the computer ■ Care should be taken to ensure that the ProctorCache service remains active when
signing into and out of the machine.• Desktop restoration and reimaging
■ Desktop restoration software should be disabled on the ProctorCaching machine to preserve content that has been PreCached. Please ensure that the ProctorCache server’s IP address has not changed and that it matches what is setup in the ACT
22January 30, 2018
Tech Coordinator - Pre-Test Tech ReadinessAPPENDIX B: COMPUTER WORKSTATION USE
Aspire Portal and associated test sessions.• Using programs
■ During an active test, students will be gathering content from the ProctorCaching machine. As a best practice, and to ensure optimal performance, the ProctorCaching machine should be dedicated to delivering test content while students are actively testing.
After the Test• Restarting computers
■ Computers can be restarted, put into sleep mode, turned off, and turned on.
ο By default, the ProctorCache service will start automatically when the computer restarts. If this option is disabled, the service needs to be manually started when the computer reboots.
■ Signing in and out of the computer
ο Computers can be logged into and out of.
■ Desktop restoration and reimaging
ο Desktop restoration software can return to normal, if all students are finished testing.
• Using programs ■ All programs can be used as they normally would.
Computer Workstation Use Glossary
• Desktop Restoration / Reimaging: A program or service that will automatically erase any documents that have been saved or settings that have been changed since the last time the computer was restarted. Examples of desktop restoration software include Deep Freeze and Windows Steady State.
• Student Workstations: Computers which will be used primarily by students to pursue academic activities and participate in the computer based test.
• ProctorCache Machine: A computer, or computers, that are being used for the ProctorCaching service provided by ACT Aspire.
• Before the Test: The period of time before or between active test sessions.• During the Test: The period of time when students are actively participating in the test.• After the Test: The period of time when testing has been completed for the day, but will
continue the following day(s).
23January 30, 2018
Tech Coordinator - Pre-Test Tech ReadinessAPPENDIX C: CONTINGENCY PLAN
Appendix C: Contingency PlanInclement weather prevents
students from testing.
(Power outages or loss of internet connectivity likely.)
Districts should not begin testing students if bad weather has the potential to significantly interrupt student testing.1. School personnel should attempt to collect all secure testing materials that have
been distributed and place them in proper secure storage locations.2. As necessary, districts should contact their test coordinators to discuss delaying
testing and extending the test window.
Power goes out in the middle of an online test.
1. Have students take note of the question they were on when testing was interrupted.2. School personnel should collect all testing materials and place them in proper
secure storage locations.3. Once power has been restored, the test administrator should resume students in
the ACT Aspire Portal even if they are still in Active status.*
Internet connection goes out during online testing.
1. If the local area network is maintained and communication to the ProctorCaching machine is functioning, testing can continue. If communication to the ProctorCaching machine is interrupted, students will not be able to test.
2. Work with local technical staff to determine cause of interruption and time anticipated to restore connection.
3. If connection cannot be restored within the same school day, contact district personnel who will contact DOE for further instructions.
4. When connection is restored, students should be resumed in ACT Aspire even if they are still in Active status.*
Please note: If possible, the student should resume their test on the same machine they used before internet connectivity was lost since saved responses will be held on that local device.
The ACT Aspire Portal website is unavailable.
1. Testing already in progress may continue as long as the students do not need to be resumed in the ACT Aspire Portal since TestNav is separate from the portal.
2. No new testing should begin. 3. Do not hand out any student authorization tickets until service is restored.
TestNav is not working.Students will not be able to log into tests. If ProctorCaching is enabled, tests underway can be completed as long as students do not need to be Resumed in the ACT Aspire Portal.*
There is a fire drill or other interruption in the middle of
an online test.
Direct students to exit the test by Signing out of TestNav. Students should NOT Submit tests at this time. Instead, they should select “I want to save and continue later.”1. If possible, school personnel should collect all testing materials and place them in
proper secure storage locations.2. Before testing can be restarted, students will need to be Resumed in the ACT
Aspire Portal.*
* Please note: Do not force close a student’s test or test session due to technical issues unless your organization has contacted ACT Aspire and was approved to force close. Closing a student’s test or test session will submit student responses and the student will not be able to return to the test.
24January 30, 2018
Tech Coordinator - Pre-Test Tech ReadinessAPPENDIX D: TECHNICAL BULLETINS
Appendix D: Technical BulletinsACT Aspire will periodically release technical bulletins to alert customers to upcoming technology topics that may impact computer-based testing. All TestNav-related technical bulletins can be found at the link below:
• https://support.assessment.pearson.com/display/TN/Technical+Bulletins
25January 30, 2018
Tech Coordinator - Pre-Test Tech ReadinessCHANGE TABLE
Change TableThe below table outlines any changes made between file versions. Version numbers are found in the file name of this document. Complete change tables for other manuals can be found under “Manuals” on the ACT Aspire Landing Page: http://actaspire.pearson.com/allresources.html
Current version is 1.2.
Version Number Date of Update(s) Section(s) Updated Update(s) Made
1.0 8/3/17 • Throughout Document • Updated document with Fall 2017 administration-specific information.
1.1 10/6/17 • Environment Configuration • Updated Secondary Location bullet
1.2 1/30/18 • Throughout Document • Updated document with Fall 2017 administration-specific information.