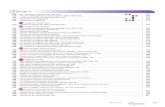Technical Help for Census Surveyor3 Enabling TLS 1.1 and 1.2 TLS 1.1 and 1.2 must be enabled for...
Transcript of Technical Help for Census Surveyor3 Enabling TLS 1.1 and 1.2 TLS 1.1 and 1.2 must be enabled for...

1
Technical Help for Census Surveyor
Table of Contents
Connectivity Problems Error attempting to reach Census site 2
Enabling TLS 11 and 12 3
Internet Explorer 3
Google Chrome 4
Mozilla Firefox 6
Installation instructions for computers with network drives 7
Changing the location of the database 9
Method 1 9
Method 2 10
Error encountered when exporting to a spreadsheet 12
2
Connectivity Problems Error attempting to reach Census site
An error message similar to the one below may appear when attempting to retrieve new
survey data or when submitting a completed survey
If an error message similar to the one above appears it can usually be resolved by adding
the following US Census Bureau URLs to your companyrsquos firewall whitelist (or safe list) You
may need to contact your companyrsquos IT administrator to do this
httpsbhseconcensusgovfenestracos1
httpsbhseconcensusgovfenestracos2
httpsbhseconcensusgovsecure-binsurveycensustakercgi
httpsbhseconcensusgovfenestrahelp2014index_cshhtmtopicnumber=$context-
idwithnavpane=true
Users who still experience connectivity issues after adding these URLs may need to
update their security settings Please see the section on enabling TLS 11 and 12 for more
information
3
Enabling TLS 11 and 12
TLS 11 and 12 must be enabled for Census Surveyor to retrieve and submit survey data
Note These settings may be locked if the userrsquos account does not have administrative privileges An IT
administrator may be required to enable TLS 11 and 12
Internet Explorer
1 Go to the Tools menu in Internet Explorer and select Internet Options
2 Select the ldquoAdvancedrdquo tab from the Internet Options window
3 Scroll down to the Security section
4 Check the boxes for ldquoUse TLS 10rdquo ldquoUse TLS 11rdquo and ldquoUse TLS 12rdquo Uncheck the boxes for
ldquoUse SSL 20rdquo and ldquoUse SSL 30rdquo See below
5 Click the ldquoApplyrdquo button
4
Google Chrome
1 Click on the icon next to the search bar and select ldquoSettingsrdquo from the menu
2 Scroll to the bottom of the Settings page and select the ldquoShow advanced settingshelliprdquo button
5
3 Scroll down to Network and click on the ldquoChange proxy settingshelliprdquo button
4 On the Internet Properties screen click on the ldquoAdvancedrdquo tab and scroll down to the Security
section
5 Check the boxes for ldquoUse TLS 10rdquo ldquoUse TLS 11rdquo and ldquoUse TLS 12rdquo Uncheck the boxes for
ldquoUse SSL 20rdquo and ldquoUse SSL 30rdquo See below
6
Mozilla Firefox
1 Type ldquoaboutconfigrdquo into the search bar and hit Enter
2 Click on the ldquoIrsquoll be careful I promiserdquo button
3 Scroll down to the line that reads ldquosecuritytlsversionmaxrdquo and double click on it
4 Enter a value of ldquo3rdquo on the window that appears and click OK
7
Installation instructions for computers with network drives
Respondents whose computer systems contain network drives may run across complications
while installing Census Surveyor Problems may also arise after successfully installing and
using Census Surveyor These problems are usually caused by the database location being
placed in a restricted location during installation (or later became restricted) The modified
instructions for installing Census Surveyor shown below will install the database location to a
different location and reduce the likelihood of encountering these complications
Note Respondents who have already installed Census Surveyor and started their survey should
refer to method 2 in the section titled Changing the location of the database
1 Find a location on a computer drive where the respondent has full access rights On
systems with network drives this is usually the userrsquos personal drive This location will
be used to store any data that is entered into Census Surveyor and should be kept where it
will not be inadvertently deleted Create a new folder at this location named ldquoSurveyorrdquo
2 Run the executable file to install Census Surveyor It can be downloaded from the link
found on letter from the Census Bureau that contains the respondentrsquos login information
3 On the third screen of the setup wizard you should see the following screen Check the
box to change the database location
4 Click the ldquoChangerdquo button
8
5 Navigate to the folder that you created in step 1 Please navigate to the directory by
going through the ldquoComputerrdquo dropdown shown below
6 Finish the installation process using the setup wizard Census Surveyor is ready to use
9
Changing the location of the database The database folder is the location where data entered into Census Surveyor is stored
While using Census Surveyor you may need to change the location of the database There are
two methods to change your database location and keep your survey data
Note Method 2 will solve many problems that network drive users encounter
Method 1
This method of changing the database location for Census Surveyor involves backing up
all previously entered data to a spreadsheet prior to changing your database location The data
will be imported back into Census Surveyor after changing your database location
1 Find a location where you want to store the database and create a folder called
ldquoSurveyorrdquo
2 Open Census Surveyor and go to the ldquoList of Survey Formsrdquo or ldquoWorkbookrdquo tab
3 Click the Export to Spreadsheet button
4 The export wizard will appear Export spreadsheets for any survey forms that you have
started The spreadsheet(s) created during this step will contain all data that have been
entered
5 Go to File | Manage Database Location
6 Click the ldquoChangerdquo button On the window that appears navigate to the folder that was
created in step 1 Click the ldquoApplyrdquo button after selecting the folder Census Surveyor
will close for the changes to take place
7 Open Census Surveyor Enter your login information when prompted
8 Once your forms have loaded go to the ldquoList of Survey Formsrdquo or ldquoWorkbookrdquo tab
9 Click the ldquoImport from Spreadsheetrdquo button to open the Import wizard Select the file(s)
exported in step 4
10
Method 2
This method is best for respondents who have encountered a problem that prevents
Census Surveyor from opening This method will preserve previously entered survey data and
can resolve issues encountered by respondents whose computer system contains network drives
1 Find a location where you want to store the database and create a folder called
ldquoSurveyorrdquo This location should be one in which the respondent have full access rights
On systems with network drives it is usually the respondentrsquos private drive
2 Go to the location where your database is currently stored It is usually in the Documents
folder in the C drive Within this directory there is a folder called ldquoSurveyorrdquo Open the
folder and find the file named ldquosurveyorsqliterdquo Move this file to the folder you created
in step 1
3 Find the executable file you downloaded to install Census Surveyor (usually in the
Downloads folder) Run the executable file to reinstall Census Surveyor
4 The location of the database can be managed on the third screen of the installation
wizard Check the box to change the database location
11
5 Click the ldquoChangerdquo button
6 Navigate to the folder that you created in step 1 Please navigate to the directory by
going through the drives that are available under the ldquoComputerrdquo icon as shown below
7 Finish the installation process using the setup wizard Upon restarting Census Surveyor
your previously entered data should be loaded
12
Error encountered when exporting to a spreadsheet
When using a computer with network drives it is possible to encounter an error when
exporting a spreadsheet from Census Surveyor This can occur after you have successfully
exported a spreadsheet in the past The problem is due to drives that are not mapped (or have
become unmapped) on your operating system The following steps can be used within Census
Surveyor to map your network drives
1 Go to File | Manage Database Location
2 If the database folder is on a network drive its directory path will start with two
backslashes () Click the ldquoChangerdquo button
3 A window will appear for you to select the database location Scroll to the main
Computer directory (shown below) and find your database folder By default it is stored
in CDocumentsSurveyor However the database may be stored in another location
(changed during installation) or may have been manually relocated after installation
4 Once the correct folder is selected click the ldquoApplyrdquo button Census Surveyor must
close after this change Reopen Census Surveyor and go to File | Manage Database
Location The directory that is shown as the current database location should start with a
letter This indicates that your network drives have been mapped
Note If you are prompted to provide login information when Census Surveyor starts the
folder selected in step 3 was not the correct database folder Please locate your database
folder and repeat steps 1-3

2
Connectivity Problems Error attempting to reach Census site
An error message similar to the one below may appear when attempting to retrieve new
survey data or when submitting a completed survey
If an error message similar to the one above appears it can usually be resolved by adding
the following US Census Bureau URLs to your companyrsquos firewall whitelist (or safe list) You
may need to contact your companyrsquos IT administrator to do this
httpsbhseconcensusgovfenestracos1
httpsbhseconcensusgovfenestracos2
httpsbhseconcensusgovsecure-binsurveycensustakercgi
httpsbhseconcensusgovfenestrahelp2014index_cshhtmtopicnumber=$context-
idwithnavpane=true
Users who still experience connectivity issues after adding these URLs may need to
update their security settings Please see the section on enabling TLS 11 and 12 for more
information
3
Enabling TLS 11 and 12
TLS 11 and 12 must be enabled for Census Surveyor to retrieve and submit survey data
Note These settings may be locked if the userrsquos account does not have administrative privileges An IT
administrator may be required to enable TLS 11 and 12
Internet Explorer
1 Go to the Tools menu in Internet Explorer and select Internet Options
2 Select the ldquoAdvancedrdquo tab from the Internet Options window
3 Scroll down to the Security section
4 Check the boxes for ldquoUse TLS 10rdquo ldquoUse TLS 11rdquo and ldquoUse TLS 12rdquo Uncheck the boxes for
ldquoUse SSL 20rdquo and ldquoUse SSL 30rdquo See below
5 Click the ldquoApplyrdquo button
4
Google Chrome
1 Click on the icon next to the search bar and select ldquoSettingsrdquo from the menu
2 Scroll to the bottom of the Settings page and select the ldquoShow advanced settingshelliprdquo button
5
3 Scroll down to Network and click on the ldquoChange proxy settingshelliprdquo button
4 On the Internet Properties screen click on the ldquoAdvancedrdquo tab and scroll down to the Security
section
5 Check the boxes for ldquoUse TLS 10rdquo ldquoUse TLS 11rdquo and ldquoUse TLS 12rdquo Uncheck the boxes for
ldquoUse SSL 20rdquo and ldquoUse SSL 30rdquo See below
6
Mozilla Firefox
1 Type ldquoaboutconfigrdquo into the search bar and hit Enter
2 Click on the ldquoIrsquoll be careful I promiserdquo button
3 Scroll down to the line that reads ldquosecuritytlsversionmaxrdquo and double click on it
4 Enter a value of ldquo3rdquo on the window that appears and click OK
7
Installation instructions for computers with network drives
Respondents whose computer systems contain network drives may run across complications
while installing Census Surveyor Problems may also arise after successfully installing and
using Census Surveyor These problems are usually caused by the database location being
placed in a restricted location during installation (or later became restricted) The modified
instructions for installing Census Surveyor shown below will install the database location to a
different location and reduce the likelihood of encountering these complications
Note Respondents who have already installed Census Surveyor and started their survey should
refer to method 2 in the section titled Changing the location of the database
1 Find a location on a computer drive where the respondent has full access rights On
systems with network drives this is usually the userrsquos personal drive This location will
be used to store any data that is entered into Census Surveyor and should be kept where it
will not be inadvertently deleted Create a new folder at this location named ldquoSurveyorrdquo
2 Run the executable file to install Census Surveyor It can be downloaded from the link
found on letter from the Census Bureau that contains the respondentrsquos login information
3 On the third screen of the setup wizard you should see the following screen Check the
box to change the database location
4 Click the ldquoChangerdquo button
8
5 Navigate to the folder that you created in step 1 Please navigate to the directory by
going through the ldquoComputerrdquo dropdown shown below
6 Finish the installation process using the setup wizard Census Surveyor is ready to use
9
Changing the location of the database The database folder is the location where data entered into Census Surveyor is stored
While using Census Surveyor you may need to change the location of the database There are
two methods to change your database location and keep your survey data
Note Method 2 will solve many problems that network drive users encounter
Method 1
This method of changing the database location for Census Surveyor involves backing up
all previously entered data to a spreadsheet prior to changing your database location The data
will be imported back into Census Surveyor after changing your database location
1 Find a location where you want to store the database and create a folder called
ldquoSurveyorrdquo
2 Open Census Surveyor and go to the ldquoList of Survey Formsrdquo or ldquoWorkbookrdquo tab
3 Click the Export to Spreadsheet button
4 The export wizard will appear Export spreadsheets for any survey forms that you have
started The spreadsheet(s) created during this step will contain all data that have been
entered
5 Go to File | Manage Database Location
6 Click the ldquoChangerdquo button On the window that appears navigate to the folder that was
created in step 1 Click the ldquoApplyrdquo button after selecting the folder Census Surveyor
will close for the changes to take place
7 Open Census Surveyor Enter your login information when prompted
8 Once your forms have loaded go to the ldquoList of Survey Formsrdquo or ldquoWorkbookrdquo tab
9 Click the ldquoImport from Spreadsheetrdquo button to open the Import wizard Select the file(s)
exported in step 4
10
Method 2
This method is best for respondents who have encountered a problem that prevents
Census Surveyor from opening This method will preserve previously entered survey data and
can resolve issues encountered by respondents whose computer system contains network drives
1 Find a location where you want to store the database and create a folder called
ldquoSurveyorrdquo This location should be one in which the respondent have full access rights
On systems with network drives it is usually the respondentrsquos private drive
2 Go to the location where your database is currently stored It is usually in the Documents
folder in the C drive Within this directory there is a folder called ldquoSurveyorrdquo Open the
folder and find the file named ldquosurveyorsqliterdquo Move this file to the folder you created
in step 1
3 Find the executable file you downloaded to install Census Surveyor (usually in the
Downloads folder) Run the executable file to reinstall Census Surveyor
4 The location of the database can be managed on the third screen of the installation
wizard Check the box to change the database location
11
5 Click the ldquoChangerdquo button
6 Navigate to the folder that you created in step 1 Please navigate to the directory by
going through the drives that are available under the ldquoComputerrdquo icon as shown below
7 Finish the installation process using the setup wizard Upon restarting Census Surveyor
your previously entered data should be loaded
12
Error encountered when exporting to a spreadsheet
When using a computer with network drives it is possible to encounter an error when
exporting a spreadsheet from Census Surveyor This can occur after you have successfully
exported a spreadsheet in the past The problem is due to drives that are not mapped (or have
become unmapped) on your operating system The following steps can be used within Census
Surveyor to map your network drives
1 Go to File | Manage Database Location
2 If the database folder is on a network drive its directory path will start with two
backslashes () Click the ldquoChangerdquo button
3 A window will appear for you to select the database location Scroll to the main
Computer directory (shown below) and find your database folder By default it is stored
in CDocumentsSurveyor However the database may be stored in another location
(changed during installation) or may have been manually relocated after installation
4 Once the correct folder is selected click the ldquoApplyrdquo button Census Surveyor must
close after this change Reopen Census Surveyor and go to File | Manage Database
Location The directory that is shown as the current database location should start with a
letter This indicates that your network drives have been mapped
Note If you are prompted to provide login information when Census Surveyor starts the
folder selected in step 3 was not the correct database folder Please locate your database
folder and repeat steps 1-3

3
Enabling TLS 11 and 12
TLS 11 and 12 must be enabled for Census Surveyor to retrieve and submit survey data
Note These settings may be locked if the userrsquos account does not have administrative privileges An IT
administrator may be required to enable TLS 11 and 12
Internet Explorer
1 Go to the Tools menu in Internet Explorer and select Internet Options
2 Select the ldquoAdvancedrdquo tab from the Internet Options window
3 Scroll down to the Security section
4 Check the boxes for ldquoUse TLS 10rdquo ldquoUse TLS 11rdquo and ldquoUse TLS 12rdquo Uncheck the boxes for
ldquoUse SSL 20rdquo and ldquoUse SSL 30rdquo See below
5 Click the ldquoApplyrdquo button
4
Google Chrome
1 Click on the icon next to the search bar and select ldquoSettingsrdquo from the menu
2 Scroll to the bottom of the Settings page and select the ldquoShow advanced settingshelliprdquo button
5
3 Scroll down to Network and click on the ldquoChange proxy settingshelliprdquo button
4 On the Internet Properties screen click on the ldquoAdvancedrdquo tab and scroll down to the Security
section
5 Check the boxes for ldquoUse TLS 10rdquo ldquoUse TLS 11rdquo and ldquoUse TLS 12rdquo Uncheck the boxes for
ldquoUse SSL 20rdquo and ldquoUse SSL 30rdquo See below
6
Mozilla Firefox
1 Type ldquoaboutconfigrdquo into the search bar and hit Enter
2 Click on the ldquoIrsquoll be careful I promiserdquo button
3 Scroll down to the line that reads ldquosecuritytlsversionmaxrdquo and double click on it
4 Enter a value of ldquo3rdquo on the window that appears and click OK
7
Installation instructions for computers with network drives
Respondents whose computer systems contain network drives may run across complications
while installing Census Surveyor Problems may also arise after successfully installing and
using Census Surveyor These problems are usually caused by the database location being
placed in a restricted location during installation (or later became restricted) The modified
instructions for installing Census Surveyor shown below will install the database location to a
different location and reduce the likelihood of encountering these complications
Note Respondents who have already installed Census Surveyor and started their survey should
refer to method 2 in the section titled Changing the location of the database
1 Find a location on a computer drive where the respondent has full access rights On
systems with network drives this is usually the userrsquos personal drive This location will
be used to store any data that is entered into Census Surveyor and should be kept where it
will not be inadvertently deleted Create a new folder at this location named ldquoSurveyorrdquo
2 Run the executable file to install Census Surveyor It can be downloaded from the link
found on letter from the Census Bureau that contains the respondentrsquos login information
3 On the third screen of the setup wizard you should see the following screen Check the
box to change the database location
4 Click the ldquoChangerdquo button
8
5 Navigate to the folder that you created in step 1 Please navigate to the directory by
going through the ldquoComputerrdquo dropdown shown below
6 Finish the installation process using the setup wizard Census Surveyor is ready to use
9
Changing the location of the database The database folder is the location where data entered into Census Surveyor is stored
While using Census Surveyor you may need to change the location of the database There are
two methods to change your database location and keep your survey data
Note Method 2 will solve many problems that network drive users encounter
Method 1
This method of changing the database location for Census Surveyor involves backing up
all previously entered data to a spreadsheet prior to changing your database location The data
will be imported back into Census Surveyor after changing your database location
1 Find a location where you want to store the database and create a folder called
ldquoSurveyorrdquo
2 Open Census Surveyor and go to the ldquoList of Survey Formsrdquo or ldquoWorkbookrdquo tab
3 Click the Export to Spreadsheet button
4 The export wizard will appear Export spreadsheets for any survey forms that you have
started The spreadsheet(s) created during this step will contain all data that have been
entered
5 Go to File | Manage Database Location
6 Click the ldquoChangerdquo button On the window that appears navigate to the folder that was
created in step 1 Click the ldquoApplyrdquo button after selecting the folder Census Surveyor
will close for the changes to take place
7 Open Census Surveyor Enter your login information when prompted
8 Once your forms have loaded go to the ldquoList of Survey Formsrdquo or ldquoWorkbookrdquo tab
9 Click the ldquoImport from Spreadsheetrdquo button to open the Import wizard Select the file(s)
exported in step 4
10
Method 2
This method is best for respondents who have encountered a problem that prevents
Census Surveyor from opening This method will preserve previously entered survey data and
can resolve issues encountered by respondents whose computer system contains network drives
1 Find a location where you want to store the database and create a folder called
ldquoSurveyorrdquo This location should be one in which the respondent have full access rights
On systems with network drives it is usually the respondentrsquos private drive
2 Go to the location where your database is currently stored It is usually in the Documents
folder in the C drive Within this directory there is a folder called ldquoSurveyorrdquo Open the
folder and find the file named ldquosurveyorsqliterdquo Move this file to the folder you created
in step 1
3 Find the executable file you downloaded to install Census Surveyor (usually in the
Downloads folder) Run the executable file to reinstall Census Surveyor
4 The location of the database can be managed on the third screen of the installation
wizard Check the box to change the database location
11
5 Click the ldquoChangerdquo button
6 Navigate to the folder that you created in step 1 Please navigate to the directory by
going through the drives that are available under the ldquoComputerrdquo icon as shown below
7 Finish the installation process using the setup wizard Upon restarting Census Surveyor
your previously entered data should be loaded
12
Error encountered when exporting to a spreadsheet
When using a computer with network drives it is possible to encounter an error when
exporting a spreadsheet from Census Surveyor This can occur after you have successfully
exported a spreadsheet in the past The problem is due to drives that are not mapped (or have
become unmapped) on your operating system The following steps can be used within Census
Surveyor to map your network drives
1 Go to File | Manage Database Location
2 If the database folder is on a network drive its directory path will start with two
backslashes () Click the ldquoChangerdquo button
3 A window will appear for you to select the database location Scroll to the main
Computer directory (shown below) and find your database folder By default it is stored
in CDocumentsSurveyor However the database may be stored in another location
(changed during installation) or may have been manually relocated after installation
4 Once the correct folder is selected click the ldquoApplyrdquo button Census Surveyor must
close after this change Reopen Census Surveyor and go to File | Manage Database
Location The directory that is shown as the current database location should start with a
letter This indicates that your network drives have been mapped
Note If you are prompted to provide login information when Census Surveyor starts the
folder selected in step 3 was not the correct database folder Please locate your database
folder and repeat steps 1-3

4
Google Chrome
1 Click on the icon next to the search bar and select ldquoSettingsrdquo from the menu
2 Scroll to the bottom of the Settings page and select the ldquoShow advanced settingshelliprdquo button
5
3 Scroll down to Network and click on the ldquoChange proxy settingshelliprdquo button
4 On the Internet Properties screen click on the ldquoAdvancedrdquo tab and scroll down to the Security
section
5 Check the boxes for ldquoUse TLS 10rdquo ldquoUse TLS 11rdquo and ldquoUse TLS 12rdquo Uncheck the boxes for
ldquoUse SSL 20rdquo and ldquoUse SSL 30rdquo See below
6
Mozilla Firefox
1 Type ldquoaboutconfigrdquo into the search bar and hit Enter
2 Click on the ldquoIrsquoll be careful I promiserdquo button
3 Scroll down to the line that reads ldquosecuritytlsversionmaxrdquo and double click on it
4 Enter a value of ldquo3rdquo on the window that appears and click OK
7
Installation instructions for computers with network drives
Respondents whose computer systems contain network drives may run across complications
while installing Census Surveyor Problems may also arise after successfully installing and
using Census Surveyor These problems are usually caused by the database location being
placed in a restricted location during installation (or later became restricted) The modified
instructions for installing Census Surveyor shown below will install the database location to a
different location and reduce the likelihood of encountering these complications
Note Respondents who have already installed Census Surveyor and started their survey should
refer to method 2 in the section titled Changing the location of the database
1 Find a location on a computer drive where the respondent has full access rights On
systems with network drives this is usually the userrsquos personal drive This location will
be used to store any data that is entered into Census Surveyor and should be kept where it
will not be inadvertently deleted Create a new folder at this location named ldquoSurveyorrdquo
2 Run the executable file to install Census Surveyor It can be downloaded from the link
found on letter from the Census Bureau that contains the respondentrsquos login information
3 On the third screen of the setup wizard you should see the following screen Check the
box to change the database location
4 Click the ldquoChangerdquo button
8
5 Navigate to the folder that you created in step 1 Please navigate to the directory by
going through the ldquoComputerrdquo dropdown shown below
6 Finish the installation process using the setup wizard Census Surveyor is ready to use
9
Changing the location of the database The database folder is the location where data entered into Census Surveyor is stored
While using Census Surveyor you may need to change the location of the database There are
two methods to change your database location and keep your survey data
Note Method 2 will solve many problems that network drive users encounter
Method 1
This method of changing the database location for Census Surveyor involves backing up
all previously entered data to a spreadsheet prior to changing your database location The data
will be imported back into Census Surveyor after changing your database location
1 Find a location where you want to store the database and create a folder called
ldquoSurveyorrdquo
2 Open Census Surveyor and go to the ldquoList of Survey Formsrdquo or ldquoWorkbookrdquo tab
3 Click the Export to Spreadsheet button
4 The export wizard will appear Export spreadsheets for any survey forms that you have
started The spreadsheet(s) created during this step will contain all data that have been
entered
5 Go to File | Manage Database Location
6 Click the ldquoChangerdquo button On the window that appears navigate to the folder that was
created in step 1 Click the ldquoApplyrdquo button after selecting the folder Census Surveyor
will close for the changes to take place
7 Open Census Surveyor Enter your login information when prompted
8 Once your forms have loaded go to the ldquoList of Survey Formsrdquo or ldquoWorkbookrdquo tab
9 Click the ldquoImport from Spreadsheetrdquo button to open the Import wizard Select the file(s)
exported in step 4
10
Method 2
This method is best for respondents who have encountered a problem that prevents
Census Surveyor from opening This method will preserve previously entered survey data and
can resolve issues encountered by respondents whose computer system contains network drives
1 Find a location where you want to store the database and create a folder called
ldquoSurveyorrdquo This location should be one in which the respondent have full access rights
On systems with network drives it is usually the respondentrsquos private drive
2 Go to the location where your database is currently stored It is usually in the Documents
folder in the C drive Within this directory there is a folder called ldquoSurveyorrdquo Open the
folder and find the file named ldquosurveyorsqliterdquo Move this file to the folder you created
in step 1
3 Find the executable file you downloaded to install Census Surveyor (usually in the
Downloads folder) Run the executable file to reinstall Census Surveyor
4 The location of the database can be managed on the third screen of the installation
wizard Check the box to change the database location
11
5 Click the ldquoChangerdquo button
6 Navigate to the folder that you created in step 1 Please navigate to the directory by
going through the drives that are available under the ldquoComputerrdquo icon as shown below
7 Finish the installation process using the setup wizard Upon restarting Census Surveyor
your previously entered data should be loaded
12
Error encountered when exporting to a spreadsheet
When using a computer with network drives it is possible to encounter an error when
exporting a spreadsheet from Census Surveyor This can occur after you have successfully
exported a spreadsheet in the past The problem is due to drives that are not mapped (or have
become unmapped) on your operating system The following steps can be used within Census
Surveyor to map your network drives
1 Go to File | Manage Database Location
2 If the database folder is on a network drive its directory path will start with two
backslashes () Click the ldquoChangerdquo button
3 A window will appear for you to select the database location Scroll to the main
Computer directory (shown below) and find your database folder By default it is stored
in CDocumentsSurveyor However the database may be stored in another location
(changed during installation) or may have been manually relocated after installation
4 Once the correct folder is selected click the ldquoApplyrdquo button Census Surveyor must
close after this change Reopen Census Surveyor and go to File | Manage Database
Location The directory that is shown as the current database location should start with a
letter This indicates that your network drives have been mapped
Note If you are prompted to provide login information when Census Surveyor starts the
folder selected in step 3 was not the correct database folder Please locate your database
folder and repeat steps 1-3

5
3 Scroll down to Network and click on the ldquoChange proxy settingshelliprdquo button
4 On the Internet Properties screen click on the ldquoAdvancedrdquo tab and scroll down to the Security
section
5 Check the boxes for ldquoUse TLS 10rdquo ldquoUse TLS 11rdquo and ldquoUse TLS 12rdquo Uncheck the boxes for
ldquoUse SSL 20rdquo and ldquoUse SSL 30rdquo See below
6
Mozilla Firefox
1 Type ldquoaboutconfigrdquo into the search bar and hit Enter
2 Click on the ldquoIrsquoll be careful I promiserdquo button
3 Scroll down to the line that reads ldquosecuritytlsversionmaxrdquo and double click on it
4 Enter a value of ldquo3rdquo on the window that appears and click OK
7
Installation instructions for computers with network drives
Respondents whose computer systems contain network drives may run across complications
while installing Census Surveyor Problems may also arise after successfully installing and
using Census Surveyor These problems are usually caused by the database location being
placed in a restricted location during installation (or later became restricted) The modified
instructions for installing Census Surveyor shown below will install the database location to a
different location and reduce the likelihood of encountering these complications
Note Respondents who have already installed Census Surveyor and started their survey should
refer to method 2 in the section titled Changing the location of the database
1 Find a location on a computer drive where the respondent has full access rights On
systems with network drives this is usually the userrsquos personal drive This location will
be used to store any data that is entered into Census Surveyor and should be kept where it
will not be inadvertently deleted Create a new folder at this location named ldquoSurveyorrdquo
2 Run the executable file to install Census Surveyor It can be downloaded from the link
found on letter from the Census Bureau that contains the respondentrsquos login information
3 On the third screen of the setup wizard you should see the following screen Check the
box to change the database location
4 Click the ldquoChangerdquo button
8
5 Navigate to the folder that you created in step 1 Please navigate to the directory by
going through the ldquoComputerrdquo dropdown shown below
6 Finish the installation process using the setup wizard Census Surveyor is ready to use
9
Changing the location of the database The database folder is the location where data entered into Census Surveyor is stored
While using Census Surveyor you may need to change the location of the database There are
two methods to change your database location and keep your survey data
Note Method 2 will solve many problems that network drive users encounter
Method 1
This method of changing the database location for Census Surveyor involves backing up
all previously entered data to a spreadsheet prior to changing your database location The data
will be imported back into Census Surveyor after changing your database location
1 Find a location where you want to store the database and create a folder called
ldquoSurveyorrdquo
2 Open Census Surveyor and go to the ldquoList of Survey Formsrdquo or ldquoWorkbookrdquo tab
3 Click the Export to Spreadsheet button
4 The export wizard will appear Export spreadsheets for any survey forms that you have
started The spreadsheet(s) created during this step will contain all data that have been
entered
5 Go to File | Manage Database Location
6 Click the ldquoChangerdquo button On the window that appears navigate to the folder that was
created in step 1 Click the ldquoApplyrdquo button after selecting the folder Census Surveyor
will close for the changes to take place
7 Open Census Surveyor Enter your login information when prompted
8 Once your forms have loaded go to the ldquoList of Survey Formsrdquo or ldquoWorkbookrdquo tab
9 Click the ldquoImport from Spreadsheetrdquo button to open the Import wizard Select the file(s)
exported in step 4
10
Method 2
This method is best for respondents who have encountered a problem that prevents
Census Surveyor from opening This method will preserve previously entered survey data and
can resolve issues encountered by respondents whose computer system contains network drives
1 Find a location where you want to store the database and create a folder called
ldquoSurveyorrdquo This location should be one in which the respondent have full access rights
On systems with network drives it is usually the respondentrsquos private drive
2 Go to the location where your database is currently stored It is usually in the Documents
folder in the C drive Within this directory there is a folder called ldquoSurveyorrdquo Open the
folder and find the file named ldquosurveyorsqliterdquo Move this file to the folder you created
in step 1
3 Find the executable file you downloaded to install Census Surveyor (usually in the
Downloads folder) Run the executable file to reinstall Census Surveyor
4 The location of the database can be managed on the third screen of the installation
wizard Check the box to change the database location
11
5 Click the ldquoChangerdquo button
6 Navigate to the folder that you created in step 1 Please navigate to the directory by
going through the drives that are available under the ldquoComputerrdquo icon as shown below
7 Finish the installation process using the setup wizard Upon restarting Census Surveyor
your previously entered data should be loaded
12
Error encountered when exporting to a spreadsheet
When using a computer with network drives it is possible to encounter an error when
exporting a spreadsheet from Census Surveyor This can occur after you have successfully
exported a spreadsheet in the past The problem is due to drives that are not mapped (or have
become unmapped) on your operating system The following steps can be used within Census
Surveyor to map your network drives
1 Go to File | Manage Database Location
2 If the database folder is on a network drive its directory path will start with two
backslashes () Click the ldquoChangerdquo button
3 A window will appear for you to select the database location Scroll to the main
Computer directory (shown below) and find your database folder By default it is stored
in CDocumentsSurveyor However the database may be stored in another location
(changed during installation) or may have been manually relocated after installation
4 Once the correct folder is selected click the ldquoApplyrdquo button Census Surveyor must
close after this change Reopen Census Surveyor and go to File | Manage Database
Location The directory that is shown as the current database location should start with a
letter This indicates that your network drives have been mapped
Note If you are prompted to provide login information when Census Surveyor starts the
folder selected in step 3 was not the correct database folder Please locate your database
folder and repeat steps 1-3

6
Mozilla Firefox
1 Type ldquoaboutconfigrdquo into the search bar and hit Enter
2 Click on the ldquoIrsquoll be careful I promiserdquo button
3 Scroll down to the line that reads ldquosecuritytlsversionmaxrdquo and double click on it
4 Enter a value of ldquo3rdquo on the window that appears and click OK
7
Installation instructions for computers with network drives
Respondents whose computer systems contain network drives may run across complications
while installing Census Surveyor Problems may also arise after successfully installing and
using Census Surveyor These problems are usually caused by the database location being
placed in a restricted location during installation (or later became restricted) The modified
instructions for installing Census Surveyor shown below will install the database location to a
different location and reduce the likelihood of encountering these complications
Note Respondents who have already installed Census Surveyor and started their survey should
refer to method 2 in the section titled Changing the location of the database
1 Find a location on a computer drive where the respondent has full access rights On
systems with network drives this is usually the userrsquos personal drive This location will
be used to store any data that is entered into Census Surveyor and should be kept where it
will not be inadvertently deleted Create a new folder at this location named ldquoSurveyorrdquo
2 Run the executable file to install Census Surveyor It can be downloaded from the link
found on letter from the Census Bureau that contains the respondentrsquos login information
3 On the third screen of the setup wizard you should see the following screen Check the
box to change the database location
4 Click the ldquoChangerdquo button
8
5 Navigate to the folder that you created in step 1 Please navigate to the directory by
going through the ldquoComputerrdquo dropdown shown below
6 Finish the installation process using the setup wizard Census Surveyor is ready to use
9
Changing the location of the database The database folder is the location where data entered into Census Surveyor is stored
While using Census Surveyor you may need to change the location of the database There are
two methods to change your database location and keep your survey data
Note Method 2 will solve many problems that network drive users encounter
Method 1
This method of changing the database location for Census Surveyor involves backing up
all previously entered data to a spreadsheet prior to changing your database location The data
will be imported back into Census Surveyor after changing your database location
1 Find a location where you want to store the database and create a folder called
ldquoSurveyorrdquo
2 Open Census Surveyor and go to the ldquoList of Survey Formsrdquo or ldquoWorkbookrdquo tab
3 Click the Export to Spreadsheet button
4 The export wizard will appear Export spreadsheets for any survey forms that you have
started The spreadsheet(s) created during this step will contain all data that have been
entered
5 Go to File | Manage Database Location
6 Click the ldquoChangerdquo button On the window that appears navigate to the folder that was
created in step 1 Click the ldquoApplyrdquo button after selecting the folder Census Surveyor
will close for the changes to take place
7 Open Census Surveyor Enter your login information when prompted
8 Once your forms have loaded go to the ldquoList of Survey Formsrdquo or ldquoWorkbookrdquo tab
9 Click the ldquoImport from Spreadsheetrdquo button to open the Import wizard Select the file(s)
exported in step 4
10
Method 2
This method is best for respondents who have encountered a problem that prevents
Census Surveyor from opening This method will preserve previously entered survey data and
can resolve issues encountered by respondents whose computer system contains network drives
1 Find a location where you want to store the database and create a folder called
ldquoSurveyorrdquo This location should be one in which the respondent have full access rights
On systems with network drives it is usually the respondentrsquos private drive
2 Go to the location where your database is currently stored It is usually in the Documents
folder in the C drive Within this directory there is a folder called ldquoSurveyorrdquo Open the
folder and find the file named ldquosurveyorsqliterdquo Move this file to the folder you created
in step 1
3 Find the executable file you downloaded to install Census Surveyor (usually in the
Downloads folder) Run the executable file to reinstall Census Surveyor
4 The location of the database can be managed on the third screen of the installation
wizard Check the box to change the database location
11
5 Click the ldquoChangerdquo button
6 Navigate to the folder that you created in step 1 Please navigate to the directory by
going through the drives that are available under the ldquoComputerrdquo icon as shown below
7 Finish the installation process using the setup wizard Upon restarting Census Surveyor
your previously entered data should be loaded
12
Error encountered when exporting to a spreadsheet
When using a computer with network drives it is possible to encounter an error when
exporting a spreadsheet from Census Surveyor This can occur after you have successfully
exported a spreadsheet in the past The problem is due to drives that are not mapped (or have
become unmapped) on your operating system The following steps can be used within Census
Surveyor to map your network drives
1 Go to File | Manage Database Location
2 If the database folder is on a network drive its directory path will start with two
backslashes () Click the ldquoChangerdquo button
3 A window will appear for you to select the database location Scroll to the main
Computer directory (shown below) and find your database folder By default it is stored
in CDocumentsSurveyor However the database may be stored in another location
(changed during installation) or may have been manually relocated after installation
4 Once the correct folder is selected click the ldquoApplyrdquo button Census Surveyor must
close after this change Reopen Census Surveyor and go to File | Manage Database
Location The directory that is shown as the current database location should start with a
letter This indicates that your network drives have been mapped
Note If you are prompted to provide login information when Census Surveyor starts the
folder selected in step 3 was not the correct database folder Please locate your database
folder and repeat steps 1-3

7
Installation instructions for computers with network drives
Respondents whose computer systems contain network drives may run across complications
while installing Census Surveyor Problems may also arise after successfully installing and
using Census Surveyor These problems are usually caused by the database location being
placed in a restricted location during installation (or later became restricted) The modified
instructions for installing Census Surveyor shown below will install the database location to a
different location and reduce the likelihood of encountering these complications
Note Respondents who have already installed Census Surveyor and started their survey should
refer to method 2 in the section titled Changing the location of the database
1 Find a location on a computer drive where the respondent has full access rights On
systems with network drives this is usually the userrsquos personal drive This location will
be used to store any data that is entered into Census Surveyor and should be kept where it
will not be inadvertently deleted Create a new folder at this location named ldquoSurveyorrdquo
2 Run the executable file to install Census Surveyor It can be downloaded from the link
found on letter from the Census Bureau that contains the respondentrsquos login information
3 On the third screen of the setup wizard you should see the following screen Check the
box to change the database location
4 Click the ldquoChangerdquo button
8
5 Navigate to the folder that you created in step 1 Please navigate to the directory by
going through the ldquoComputerrdquo dropdown shown below
6 Finish the installation process using the setup wizard Census Surveyor is ready to use
9
Changing the location of the database The database folder is the location where data entered into Census Surveyor is stored
While using Census Surveyor you may need to change the location of the database There are
two methods to change your database location and keep your survey data
Note Method 2 will solve many problems that network drive users encounter
Method 1
This method of changing the database location for Census Surveyor involves backing up
all previously entered data to a spreadsheet prior to changing your database location The data
will be imported back into Census Surveyor after changing your database location
1 Find a location where you want to store the database and create a folder called
ldquoSurveyorrdquo
2 Open Census Surveyor and go to the ldquoList of Survey Formsrdquo or ldquoWorkbookrdquo tab
3 Click the Export to Spreadsheet button
4 The export wizard will appear Export spreadsheets for any survey forms that you have
started The spreadsheet(s) created during this step will contain all data that have been
entered
5 Go to File | Manage Database Location
6 Click the ldquoChangerdquo button On the window that appears navigate to the folder that was
created in step 1 Click the ldquoApplyrdquo button after selecting the folder Census Surveyor
will close for the changes to take place
7 Open Census Surveyor Enter your login information when prompted
8 Once your forms have loaded go to the ldquoList of Survey Formsrdquo or ldquoWorkbookrdquo tab
9 Click the ldquoImport from Spreadsheetrdquo button to open the Import wizard Select the file(s)
exported in step 4
10
Method 2
This method is best for respondents who have encountered a problem that prevents
Census Surveyor from opening This method will preserve previously entered survey data and
can resolve issues encountered by respondents whose computer system contains network drives
1 Find a location where you want to store the database and create a folder called
ldquoSurveyorrdquo This location should be one in which the respondent have full access rights
On systems with network drives it is usually the respondentrsquos private drive
2 Go to the location where your database is currently stored It is usually in the Documents
folder in the C drive Within this directory there is a folder called ldquoSurveyorrdquo Open the
folder and find the file named ldquosurveyorsqliterdquo Move this file to the folder you created
in step 1
3 Find the executable file you downloaded to install Census Surveyor (usually in the
Downloads folder) Run the executable file to reinstall Census Surveyor
4 The location of the database can be managed on the third screen of the installation
wizard Check the box to change the database location
11
5 Click the ldquoChangerdquo button
6 Navigate to the folder that you created in step 1 Please navigate to the directory by
going through the drives that are available under the ldquoComputerrdquo icon as shown below
7 Finish the installation process using the setup wizard Upon restarting Census Surveyor
your previously entered data should be loaded
12
Error encountered when exporting to a spreadsheet
When using a computer with network drives it is possible to encounter an error when
exporting a spreadsheet from Census Surveyor This can occur after you have successfully
exported a spreadsheet in the past The problem is due to drives that are not mapped (or have
become unmapped) on your operating system The following steps can be used within Census
Surveyor to map your network drives
1 Go to File | Manage Database Location
2 If the database folder is on a network drive its directory path will start with two
backslashes () Click the ldquoChangerdquo button
3 A window will appear for you to select the database location Scroll to the main
Computer directory (shown below) and find your database folder By default it is stored
in CDocumentsSurveyor However the database may be stored in another location
(changed during installation) or may have been manually relocated after installation
4 Once the correct folder is selected click the ldquoApplyrdquo button Census Surveyor must
close after this change Reopen Census Surveyor and go to File | Manage Database
Location The directory that is shown as the current database location should start with a
letter This indicates that your network drives have been mapped
Note If you are prompted to provide login information when Census Surveyor starts the
folder selected in step 3 was not the correct database folder Please locate your database
folder and repeat steps 1-3

8
5 Navigate to the folder that you created in step 1 Please navigate to the directory by
going through the ldquoComputerrdquo dropdown shown below
6 Finish the installation process using the setup wizard Census Surveyor is ready to use
9
Changing the location of the database The database folder is the location where data entered into Census Surveyor is stored
While using Census Surveyor you may need to change the location of the database There are
two methods to change your database location and keep your survey data
Note Method 2 will solve many problems that network drive users encounter
Method 1
This method of changing the database location for Census Surveyor involves backing up
all previously entered data to a spreadsheet prior to changing your database location The data
will be imported back into Census Surveyor after changing your database location
1 Find a location where you want to store the database and create a folder called
ldquoSurveyorrdquo
2 Open Census Surveyor and go to the ldquoList of Survey Formsrdquo or ldquoWorkbookrdquo tab
3 Click the Export to Spreadsheet button
4 The export wizard will appear Export spreadsheets for any survey forms that you have
started The spreadsheet(s) created during this step will contain all data that have been
entered
5 Go to File | Manage Database Location
6 Click the ldquoChangerdquo button On the window that appears navigate to the folder that was
created in step 1 Click the ldquoApplyrdquo button after selecting the folder Census Surveyor
will close for the changes to take place
7 Open Census Surveyor Enter your login information when prompted
8 Once your forms have loaded go to the ldquoList of Survey Formsrdquo or ldquoWorkbookrdquo tab
9 Click the ldquoImport from Spreadsheetrdquo button to open the Import wizard Select the file(s)
exported in step 4
10
Method 2
This method is best for respondents who have encountered a problem that prevents
Census Surveyor from opening This method will preserve previously entered survey data and
can resolve issues encountered by respondents whose computer system contains network drives
1 Find a location where you want to store the database and create a folder called
ldquoSurveyorrdquo This location should be one in which the respondent have full access rights
On systems with network drives it is usually the respondentrsquos private drive
2 Go to the location where your database is currently stored It is usually in the Documents
folder in the C drive Within this directory there is a folder called ldquoSurveyorrdquo Open the
folder and find the file named ldquosurveyorsqliterdquo Move this file to the folder you created
in step 1
3 Find the executable file you downloaded to install Census Surveyor (usually in the
Downloads folder) Run the executable file to reinstall Census Surveyor
4 The location of the database can be managed on the third screen of the installation
wizard Check the box to change the database location
11
5 Click the ldquoChangerdquo button
6 Navigate to the folder that you created in step 1 Please navigate to the directory by
going through the drives that are available under the ldquoComputerrdquo icon as shown below
7 Finish the installation process using the setup wizard Upon restarting Census Surveyor
your previously entered data should be loaded
12
Error encountered when exporting to a spreadsheet
When using a computer with network drives it is possible to encounter an error when
exporting a spreadsheet from Census Surveyor This can occur after you have successfully
exported a spreadsheet in the past The problem is due to drives that are not mapped (or have
become unmapped) on your operating system The following steps can be used within Census
Surveyor to map your network drives
1 Go to File | Manage Database Location
2 If the database folder is on a network drive its directory path will start with two
backslashes () Click the ldquoChangerdquo button
3 A window will appear for you to select the database location Scroll to the main
Computer directory (shown below) and find your database folder By default it is stored
in CDocumentsSurveyor However the database may be stored in another location
(changed during installation) or may have been manually relocated after installation
4 Once the correct folder is selected click the ldquoApplyrdquo button Census Surveyor must
close after this change Reopen Census Surveyor and go to File | Manage Database
Location The directory that is shown as the current database location should start with a
letter This indicates that your network drives have been mapped
Note If you are prompted to provide login information when Census Surveyor starts the
folder selected in step 3 was not the correct database folder Please locate your database
folder and repeat steps 1-3

9
Changing the location of the database The database folder is the location where data entered into Census Surveyor is stored
While using Census Surveyor you may need to change the location of the database There are
two methods to change your database location and keep your survey data
Note Method 2 will solve many problems that network drive users encounter
Method 1
This method of changing the database location for Census Surveyor involves backing up
all previously entered data to a spreadsheet prior to changing your database location The data
will be imported back into Census Surveyor after changing your database location
1 Find a location where you want to store the database and create a folder called
ldquoSurveyorrdquo
2 Open Census Surveyor and go to the ldquoList of Survey Formsrdquo or ldquoWorkbookrdquo tab
3 Click the Export to Spreadsheet button
4 The export wizard will appear Export spreadsheets for any survey forms that you have
started The spreadsheet(s) created during this step will contain all data that have been
entered
5 Go to File | Manage Database Location
6 Click the ldquoChangerdquo button On the window that appears navigate to the folder that was
created in step 1 Click the ldquoApplyrdquo button after selecting the folder Census Surveyor
will close for the changes to take place
7 Open Census Surveyor Enter your login information when prompted
8 Once your forms have loaded go to the ldquoList of Survey Formsrdquo or ldquoWorkbookrdquo tab
9 Click the ldquoImport from Spreadsheetrdquo button to open the Import wizard Select the file(s)
exported in step 4
10
Method 2
This method is best for respondents who have encountered a problem that prevents
Census Surveyor from opening This method will preserve previously entered survey data and
can resolve issues encountered by respondents whose computer system contains network drives
1 Find a location where you want to store the database and create a folder called
ldquoSurveyorrdquo This location should be one in which the respondent have full access rights
On systems with network drives it is usually the respondentrsquos private drive
2 Go to the location where your database is currently stored It is usually in the Documents
folder in the C drive Within this directory there is a folder called ldquoSurveyorrdquo Open the
folder and find the file named ldquosurveyorsqliterdquo Move this file to the folder you created
in step 1
3 Find the executable file you downloaded to install Census Surveyor (usually in the
Downloads folder) Run the executable file to reinstall Census Surveyor
4 The location of the database can be managed on the third screen of the installation
wizard Check the box to change the database location
11
5 Click the ldquoChangerdquo button
6 Navigate to the folder that you created in step 1 Please navigate to the directory by
going through the drives that are available under the ldquoComputerrdquo icon as shown below
7 Finish the installation process using the setup wizard Upon restarting Census Surveyor
your previously entered data should be loaded
12
Error encountered when exporting to a spreadsheet
When using a computer with network drives it is possible to encounter an error when
exporting a spreadsheet from Census Surveyor This can occur after you have successfully
exported a spreadsheet in the past The problem is due to drives that are not mapped (or have
become unmapped) on your operating system The following steps can be used within Census
Surveyor to map your network drives
1 Go to File | Manage Database Location
2 If the database folder is on a network drive its directory path will start with two
backslashes () Click the ldquoChangerdquo button
3 A window will appear for you to select the database location Scroll to the main
Computer directory (shown below) and find your database folder By default it is stored
in CDocumentsSurveyor However the database may be stored in another location
(changed during installation) or may have been manually relocated after installation
4 Once the correct folder is selected click the ldquoApplyrdquo button Census Surveyor must
close after this change Reopen Census Surveyor and go to File | Manage Database
Location The directory that is shown as the current database location should start with a
letter This indicates that your network drives have been mapped
Note If you are prompted to provide login information when Census Surveyor starts the
folder selected in step 3 was not the correct database folder Please locate your database
folder and repeat steps 1-3

10
Method 2
This method is best for respondents who have encountered a problem that prevents
Census Surveyor from opening This method will preserve previously entered survey data and
can resolve issues encountered by respondents whose computer system contains network drives
1 Find a location where you want to store the database and create a folder called
ldquoSurveyorrdquo This location should be one in which the respondent have full access rights
On systems with network drives it is usually the respondentrsquos private drive
2 Go to the location where your database is currently stored It is usually in the Documents
folder in the C drive Within this directory there is a folder called ldquoSurveyorrdquo Open the
folder and find the file named ldquosurveyorsqliterdquo Move this file to the folder you created
in step 1
3 Find the executable file you downloaded to install Census Surveyor (usually in the
Downloads folder) Run the executable file to reinstall Census Surveyor
4 The location of the database can be managed on the third screen of the installation
wizard Check the box to change the database location
11
5 Click the ldquoChangerdquo button
6 Navigate to the folder that you created in step 1 Please navigate to the directory by
going through the drives that are available under the ldquoComputerrdquo icon as shown below
7 Finish the installation process using the setup wizard Upon restarting Census Surveyor
your previously entered data should be loaded
12
Error encountered when exporting to a spreadsheet
When using a computer with network drives it is possible to encounter an error when
exporting a spreadsheet from Census Surveyor This can occur after you have successfully
exported a spreadsheet in the past The problem is due to drives that are not mapped (or have
become unmapped) on your operating system The following steps can be used within Census
Surveyor to map your network drives
1 Go to File | Manage Database Location
2 If the database folder is on a network drive its directory path will start with two
backslashes () Click the ldquoChangerdquo button
3 A window will appear for you to select the database location Scroll to the main
Computer directory (shown below) and find your database folder By default it is stored
in CDocumentsSurveyor However the database may be stored in another location
(changed during installation) or may have been manually relocated after installation
4 Once the correct folder is selected click the ldquoApplyrdquo button Census Surveyor must
close after this change Reopen Census Surveyor and go to File | Manage Database
Location The directory that is shown as the current database location should start with a
letter This indicates that your network drives have been mapped
Note If you are prompted to provide login information when Census Surveyor starts the
folder selected in step 3 was not the correct database folder Please locate your database
folder and repeat steps 1-3

11
5 Click the ldquoChangerdquo button
6 Navigate to the folder that you created in step 1 Please navigate to the directory by
going through the drives that are available under the ldquoComputerrdquo icon as shown below
7 Finish the installation process using the setup wizard Upon restarting Census Surveyor
your previously entered data should be loaded
12
Error encountered when exporting to a spreadsheet
When using a computer with network drives it is possible to encounter an error when
exporting a spreadsheet from Census Surveyor This can occur after you have successfully
exported a spreadsheet in the past The problem is due to drives that are not mapped (or have
become unmapped) on your operating system The following steps can be used within Census
Surveyor to map your network drives
1 Go to File | Manage Database Location
2 If the database folder is on a network drive its directory path will start with two
backslashes () Click the ldquoChangerdquo button
3 A window will appear for you to select the database location Scroll to the main
Computer directory (shown below) and find your database folder By default it is stored
in CDocumentsSurveyor However the database may be stored in another location
(changed during installation) or may have been manually relocated after installation
4 Once the correct folder is selected click the ldquoApplyrdquo button Census Surveyor must
close after this change Reopen Census Surveyor and go to File | Manage Database
Location The directory that is shown as the current database location should start with a
letter This indicates that your network drives have been mapped
Note If you are prompted to provide login information when Census Surveyor starts the
folder selected in step 3 was not the correct database folder Please locate your database
folder and repeat steps 1-3

12
Error encountered when exporting to a spreadsheet
When using a computer with network drives it is possible to encounter an error when
exporting a spreadsheet from Census Surveyor This can occur after you have successfully
exported a spreadsheet in the past The problem is due to drives that are not mapped (or have
become unmapped) on your operating system The following steps can be used within Census
Surveyor to map your network drives
1 Go to File | Manage Database Location
2 If the database folder is on a network drive its directory path will start with two
backslashes () Click the ldquoChangerdquo button
3 A window will appear for you to select the database location Scroll to the main
Computer directory (shown below) and find your database folder By default it is stored
in CDocumentsSurveyor However the database may be stored in another location
(changed during installation) or may have been manually relocated after installation
4 Once the correct folder is selected click the ldquoApplyrdquo button Census Surveyor must
close after this change Reopen Census Surveyor and go to File | Manage Database
Location The directory that is shown as the current database location should start with a
letter This indicates that your network drives have been mapped
Note If you are prompted to provide login information when Census Surveyor starts the
folder selected in step 3 was not the correct database folder Please locate your database
folder and repeat steps 1-3







![Introduction to TLS - TLS upto 1.2 & Cryptographic Background · Schedule TLS≤1.2 Jan17 TLSintro[TLS12]&cryptobackround[BR94,BKN02]Felix Jan24 Lucky13[AP13]Nicholas Jan31noseminar-Feb7](https://static.fdocuments.us/doc/165x107/5f0cb17c7e708231d436ab0d/introduction-to-tls-tls-upto-12-cryptographic-background-schedule-tlsa12.jpg)