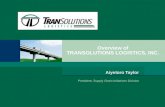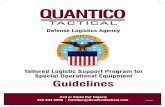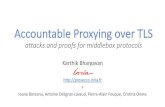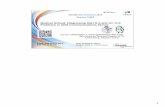Cancer Trials Support Unit - Welcome to the CTSU … Trials Support Unit November 22, 2016 Enabling...
-
Upload
truongmien -
Category
Documents
-
view
217 -
download
0
Transcript of Cancer Trials Support Unit - Welcome to the CTSU … Trials Support Unit November 22, 2016 Enabling...

CTSU
Cancer Trials Support Unit
November 22, 2016
Enabling TLS 1.1 and 1.2 on IE
Revision 1.0

Enabling TLS 1.1 and 1.2 on IE Revision 1.0 November 22, 2016 Page ii
Document Information
Revision Information for the Enabling TLS 1.1 and 1.2 on IE
Revision History
# Date By Description
1.0 11/22/2016 Brandon Esterle
Thamizh Thendral
Initial Version.
Last Saved By Thamizh Thendral on 11/22/2016 2:56:00 PM
File Location: \\westat.com\dfs\CTSU6181\TO2\6181.04_Infrastructure\02_Infrastructure\Documentation\Other\TLSConfigurationChanges.docx
This document was prepared by:
WESTAT, Cancer Trials Support Unit 1600 Research Boulevard Rockville, Maryland 20850

Enabling TLS 1.1 and 1.2 on IE Revision 1.0 November 22, 2016 Page iii
Table of Contents
1. INTRODUCTION ............................................................................................................... 1
1.1 IE VERSIONS ........................................................................................................................... 1
2. ENABLE SUPPORT FOR INTERNET EXPLORER 10 ............................................................... 2
2.1 ENABLE TLS 1.1 AND TLS 1.2 IN THE INTERNET OPTIONS OF IE 10 .................................................. 2
3. ENABLE SUPPORT FOR INTERNET EXPLORER 9 ................................................................. 4
3.1 ENABLE TLS 1.1 AND TLS 1.2 IN THE INTERNET OPTIONS OF IE 9 .................................................... 4
4. ENABLE SUPPORT FOR INTERNET EXPLORER 8 ................................................................. 6
4.1 ENABLE TLS 1.1 AND TLS 1.2 IN THE INTERNET OPTIONS OF IE 8 .................................................... 6
5. CONCLUSION ................................................................................................................... 8

Enabling TLS 1.1 and 1.2 on IE Revision 1.0 November 22, 2016 Page iv
List of Figures
FIGURE 1: IE 10 INTERNET OPTIONS ........................................................................................................ 2
FIGURE 2: IE 10 TLS CONFIGURATION ..................................................................................................... 3
FIGURE 3: IE 9 INTERNET OPTIONS .......................................................................................................... 4
FIGURE 4: IE 9 TLS CONFIGURATION ....................................................................................................... 5
FIGURE 5: IE 8 INTERNET OPTIONS .......................................................................................................... 6
FIGURE 6: IE 8 TLS CONFIGURATION ....................................................................................................... 7

Introduction
Enabling TLS 1.1 and 1.2 on IE Revision 1.0 November 22, 2016 Page 1 of 7
1. Introduction In order to increase the security around CTSU applications, and to comply with applicable security recommendations and federal mandates, CTSU will be making updates to CTSU application on the 17th of December, 2016. This update will remove support for Transport Layer Security (TLS) v1.0 and limit supported TLS versions to v1.1 & v1.2.
After this change, you should not notice any difference unless they are still running older operating systems or web browsers. Recent versions of Firefox, Chrome, or Safari and recent versions of Internet Explorer (IE) on Windows Vista, 7, or newer will be compatible. Some users will need configuration changes to access CTSU applications successfully after the update. In some cases, you may need help from your IT department to get these configuration changes done.
If you are using Internet Explorer to access CTSU, this guide can help you achieve compatibility with TLS 1.1 and TLS 1.2. CTSU recommends using Microsoft Internet Explorer 11 to achieve compatibility. If that is not possible for your organization, or if both TLS 1.1 and TLS 1.2 are disabled in your configuration, follow the instructions in this article to achieve compatibility. The latest versions of Google Chrome and Mozilla Firefox are both fully compatible with the CTSU websites.
1.1 IE versions
This section shows you what need to do for each OS and browser configuration
Windows 10
o Internet Explorer 11 – No changes required.
o Microsoft Edge – No changes required.
Windows 8.1
o Internet Explorer 11 – No changes required.
Windows 8.0
o Internet Explorer 11 – Enable Support for Internet Explorer 10.
Windows 7.0
o Internet Explorer 11 – No changes required
o Internet Explorer 10 – Enable Support for Internet Explorer 10.
o Internet Explorer 9 – Enable Support for Internet Explorer 9.
o Internet Explorer 8 – Enable Support for Internet Explorer 8.
Windows XP
o Users must use Mozilla Firefox to access CTSU Websites moving forward

Enable Support for Internet Explorer 10
Enabling TLS 1.1 and 1.2 on IE Revision 1.0 November 22, 2016 Page 2 of 7
2. Enable Support for Internet Explorer 10 This version does not enable TLS 1.1 and TLS 1.2 by default. To achieve compatibility with TLS 1.1 and TLS 1.2, proceed with one of the following options:
Upgrade to Internet Explorer 11 (preferred).
Enable TLS 1.1 and TLS 1.2 for Internet Explorer 10.
Use the newest version of Google Chrome or Mozilla Firefox.
2.1 Enable TLS 1.1 and TLS 1.2 in the Internet Options of IE 10
In the Tools menu, which is displayed by clicking on the gear icon near the top-right corner of an Internet Explorer 10 window, select the "Internet options" menu item, as depicted below:
Figure 1: IE 10 Internet Options

Enable Support for Internet Explorer 10
Enabling TLS 1.1 and 1.2 on IE Revision 1.0 November 22, 2016 Page 3 of 7
In the Internet Options window that appears,
Click on the “Advanced” tab at the top of the window.
Scroll down to the end of the list and click the square check boxes next to "Use TLS 1.1" and "Use TLS 1.2" if they don't already have a check mark in them.
For additional security, click the square check box next to "Use SSL 3.0" if it has a check mark in it, to remove the check mark.
When complete, the screen should resemble the following, where "Use TLS 1.0", "Use TLS 1.1", and "Use TLS 1.2" are all checked, while "Use SSL 2.0" and "Use SSL 3.0" are unchecked.
Figure 2: IE 10 TLS Configuration
Press the OK button to save this change.

Enable Support for Internet Explorer 9
Enabling TLS 1.1 and 1.2 on IE Revision 1.0 November 22, 2016 Page 4 of 7
3. Enable Support for Internet Explorer 9 This version does not enable TLS 1.1 and TLS 1.2 by default. To achieve compatibility with TLS 1.1 and TLS 1.2, proceed with one of the following options.
Upgrade to Internet Explorer 11 (preferred)
Enable TLS 1.1 and TLS 1.2 for Internet Explorer 9
Use the newest version of Google Chrome or Mozilla Firefox
3.1 Enable TLS 1.1 and TLS 1.2 in the Internet Options of IE 9
In the Tools menu, which is displayed by clicking on the gear icon near the top-right corner of an Internet Explorer 9 window, select the "Internet options" menu item, as depicted below:
Figure 3: IE 9 Internet Options

Enable Support for Internet Explorer 9
Enabling TLS 1.1 and 1.2 on IE Revision 1.0 November 22, 2016 Page 5 of 7
In the Internet Options window that appears,
Click on the “Advanced” tab at the top of the window.
Scroll down to the end of the list and click the square check boxes next to "Use TLS 1.1" and "Use TLS 1.2" if they don't already have a check mark in them.
For additional security, click the square check box next to "Use SSL 3.0" if it has a check mark in it, to remove the check mark.
When complete, the screen should resemble the following, where "Use TLS 1.0", "Use TLS 1.1", and "Use TLS 1.2" are all checked, while "Use SSL 2.0" and "Use SSL 3.0" are unchecked.
Figure 4: IE 9 TLS Configuration
Press the OK button to save this change.

Enable Support for Internet Explorer 8
Enabling TLS 1.1 and 1.2 on IE Revision 1.0 November 22, 2016 Page 6 of 7
4. Enable Support for Internet Explorer 8 This version does not enable TLS 1.1 and TLS 1.2 by default. To achieve compatibility with TLS 1.1 and TLS 1.2, proceed with one of the following options.
Upgrade to Internet Explorer 11 (preferred)
Enable TLS 1.1 and TLS 1.2 for Internet Explorer 8
Use the newest version of Google Chrome or Mozilla Firefox to access CTSU websites
4.1 Enable TLS 1.1 and TLS 1.2 in the Internet Options of IE 8
In the Tools menu, which is displayed by clicking on the Tools button near the top-right corner of an Internet Explorer 8 window, select the "Internet Options" menu item, as depicted below:
Figure 5: IE 8 Internet Options

Enable Support for Internet Explorer 8
Enabling TLS 1.1 and 1.2 on IE Revision 1.0 November 22, 2016 Page 7 of 7
In the Internet Options window that appears,
Click on the “Advanced” tab at the top of the window.
Scroll down to the end of the list and click the square check boxes next to "Use TLS 1.1" and "Use TLS 1.2" if they don't already have a check mark in them.
For additional security, click the square check box next to "Use SSL 3.0" if it has a check mark in it, to remove the check mark.
When complete, the screen should resemble the following, where "Use TLS 1.0", "Use TLS 1.1", and "Use TLS 1.2" are all checked, while "Use SSL 2.0" and "Use SSL 3.0" are unchecked.
Figure 6: IE 8 TLS Configuration
Press the OK button to save this change.

Conclusion
Enabling TLS 1.1 and 1.2 on IE Revision 1.0 November 22, 2016 Page 8 of 7
5. Conclusion After enabling TLS 1.1 and TLS 1.2, accessing CTSU applications is expected to be successful with Internet Explorer 10 on Windows 8 and Windows 7, Internet Explorer 9 on Windows 7 or Internet Explorer 8 on Windows 7.