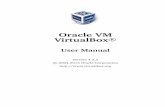Techloglink.petrel2010.2.Usermanual
-
Upload
eloji-chinazom-ezinne -
Category
Documents
-
view
7 -
download
0
description
Transcript of Techloglink.petrel2010.2.Usermanual
-
Petrel 2010.2 Techlog link Plug-in
Version 2.0
User Manual
-
Page 2 of 30
-
Petrel 2010.2 Techlog link Plug-in 2.0 Page 3 of 30
Copyright 2010 Schlumberger. All rights reserved.
This work contains the confidential and proprietary trade secrets of Schlumberger
and may not be copied or stored in an information retrieval system, transferred,
used, distributed, translated or retransmitted in any form or by any means,
electronic or mechanical, in whole or in part, without the express written
permission of the copyright owner.
Trademarks & Service Marks
Schlumberger, the Schlumberger logotype, and other words or symbols used to
identify the products and services described herein are either trademarks, trade
names or service marks of Schlumberger and its licensors, or are the property of
their respective owners. These marks may not be copied, imitated or used, in
whole or in part, without the express prior written permission of Schlumberger. In
addition, covers, page headers, custom graphics, icons, and other design
elements may be service marks, trademarks, and/or trade dress of
Schlumberger, and may not be copied, imitated, or used, in whole or in part,
without the express prior written permission of Schlumberger. Other company,
product, and service names are the properties of their respective owners.
Petrel and Techlog are marks of Schlumberger.
-
Page 4 of 30
Table of Contents
1. Introduction ......................................................................................... 5 2. Help and support information ................................................................. 6 3. Getting Started ..................................................................................... 7 4. Import Wells....................................................................................... 10 5. Import Logs ....................................................................................... 12 6. Import Wellbore Images ...................................................................... 16 7. Import Dip Interpretation Logs ............................................................. 22 8. Export Well Tops, Model Segments and Zones ........................................ 24 9. Import Fluid Contacts .......................................................................... 27
-
Petrel 2010.2 Techlog link Plug-in 2.0 Page 5 of 30
1. Introduction
The Petrel Techlog Link provides the ability to exchange data directly between
Petrel and Techlog, without the need to use third party applications, files or other
ad-hoc methods.
The ability to share interpretation data between the Petrophysicists and
Geologists promotes a unified understanding of the reservoir by avoiding
duplicate interpretations and increases dialog between the two communities.
Additional benefits of this module include:
Simplification of data transfer, assuring data integrity and providing a
clear audit trail with less scope for user error.
Use of Petrel and Techlog API's ensures correct mapping of data between
the applications and insulates customers from underlying changes to
internal application data models.
Extensible and flexible implementation, which provides scope for
incorporation of additional data exchange items.
Supported workflows:
Wells
o Well and trajectory transfer from Techlog to Petrel
Logs
o One-dimensional numeric logs transfer from Techlog to Petrel
Borehole Images workflows
o Wellbore Image transfer from Techlog to Petrel
o Dip Interpretation logs transfer from Techlog to Petrel
Well Tops and Fluid Contacts transfers
o Well Tops, Model Segments and Zones transfer from Petrel to
Techlog
o Fluid Contact transfer from Techlog to Petrel
-
Page 6 of 30
2. Help and support information
For any issue that is not covered in this manual, please contact Schlumberger
Information Solution Customer Care Center ([email protected]),
mentioning Petrel Techlog Link in the subject, or visit the support portal (http://support.slb.com).
-
Petrel 2010.2 Techlog link Plug-in 2.0 Page 7 of 30
3. Getting Started
The Techlog Link Module is launched from the Techlog Data Exchange Menu of
Petrels Processes (see Figure 1).
Figure 1
Project Explorer
Once launched, the user accesses the Techlog Project Directory Location by
selecting the Import tab and then the Techlog project directory folder selection
icon (see Figure 2).
-
Page 8 of 30
Figure 2
Navigating the directory tree and selecting the desired Techlog project populates
the Techlog Project browser tree with available well, dataset and variable data as
in Techlog (see Figure 3).
-
Petrel 2010.2 Techlog link Plug-in 2.0 Page 9 of 30
Figure 3
-
Page 10 of 30
4. Import Wells
Open the Techlog Link (see Figure 1) and select a Techlog Project. Open the Wells
mapping tab, it shows the list of wells in the Techlog project, and either a well
with a matching name in the Petrel project, or the option. In the
later case, when you import data from that well, the well will be imported
automatically. You can also choose to ignore that well, or map to a different one
(see Figure 4).
Figure 4
You can import one or several wells directly by selecting them in the project
browser (hold down the Ctrl key for selecting multiple items, and the Shift key for
selecting a range of items in the project tree), and click on the Import button.
The location of the created well head is based on the X, Y and Elevation
properties of the Techlog well, while the trajectory will be imported by looking for
the MD, INCL and AZI variables in a dataset called (by default) Survey in that
well (see Figure 5).
-
Petrel 2010.2 Techlog link Plug-in 2.0 Page 11 of 30
Figure 5
If some of the location or trajectory information is missing, a well will still be
created, with a default location or trajectory. Refer to the Petrel message log to
find out what was missing.
-
Page 12 of 30
5. Import Logs
Open the Techlog Link and select the Techlog Project to view the Techlog project
browser. Open a well node, then a dataset node, and select either some individual
logs or entire datasets. Open the Log mapping tab to check and modify how the
logs from Techlog will be imported (see Figure 6).
The default mapping between log names and property templates is the one also
used by Petrels LAS import function for instance, which is controlled by an xml file (LogNamesToPropertyTypeCatalog.xml). If the Log name is known, either
through that mapping file, or if a global well log already exists in the Petrel
project, then the corresponding Property template is shown, and the Global well
log is set to that existing log, or to . Otherwise, for unmapped logs,
the property template is defaulted to General and Global well log to .
Note that arrays and text variables cannot be transferred at this point; only 1D,
numerical, measured-depth indexed logs are supported.
Figure 6
You may select entire datasets for import, or selecting some objects, and then
right click and select Create conditional selection, to select all the objects (datasets
or variables) with the same names as the current selection (see Figure 7).
-
Petrel 2010.2 Techlog link Plug-in 2.0 Page 13 of 30
Figure 7
Click on Import once the object selection is done, and both well and log mappings
are ok (see Figure 8).
-
Page 14 of 30
Figure 8
The well logs have been created or overwritten in the Petrel input tree (see Figure
9).
-
Petrel 2010.2 Techlog link Plug-in 2.0 Page 15 of 30
Figure 9
-
Page 16 of 30
6. Import Wellbore Images
Open a Techlog Project. Borehole Images are located in the well folder (see
Figure 10).
Figure 10
After selecting (highlighting) the desired Borehole Image dataset in the Techlog
project tree, open the Image view tab to look at the image. The scroll bar on the
right hand side enables visualization of the entire image (see Figure 10). Select
Import to transfer the image files to an external directory structure.
The save as window appears and you are able to choose the location to save this concatenated image file. Choose the location, leave the file type set to
Bitmap Image and select save (see Figure 11). Note: the filename consists of the
well name and depth reference. This information will be needed to properly locate
the image during the Petrel import routine.
-
Petrel 2010.2 Techlog link Plug-in 2.0 Page 17 of 30
Figure 11
Once the file has been saved to disk, in Petrel, highlight the well that corresponds
to the wellbore image exported from Techlog. Right-click and select Import (on
selection) (see Figure 12).
-
Page 18 of 30
Figure 12
Select the image, leave the file type set to Bitmap Log and select Open (see
Figure 13).
-
Petrel 2010.2 Techlog link Plug-in 2.0 Page 19 of 30
Figure 13
Insert the Start MD and Stop MD (these values are included in the filename) and
then select OK (see Figure 14).
-
Page 20 of 30
Figure 14
After a few seconds the borehole image log will be visible in the Input tree and it
can be displayed in a Well section window (see Figure 15).
-
Petrel 2010.2 Techlog link Plug-in 2.0 Page 21 of 30
Figure 15
-
Page 22 of 30
7. Import Dip Interpretation Logs
Open a Techlog project. The Techlog Link searches for a dataset group named
Final_Dip beneath the corresponding well folder (see Figure 16). All dip
interpretation datasets must be located under the Final_Dip data group in order
to be recognized by the Techlog Link as dips. (You may change this default group
name in the Settings tab.)
Figure 16
After selecting (highlighting) either the whole Final_Dip group or one of its
individual datasets, you may check the Well mapping and click on Import.
Dip and azimuth logs are then available in the Petrel Input tree and they can be
displayed as Tadpole Plots and Rose Diagrams in Well Section Windows (see
Figure 17).
-
Petrel 2010.2 Techlog link Plug-in 2.0 Page 23 of 30
Figure 17
-
Page 24 of 30
8. Export Well Tops, Model Segments and Zones
Select the Techlog Project with the Techlog Project Directory Icon as shown in
Figure 2. Select the Well Tops / Segments Export tab to open the Petrel export
dialog (see Figure 18).
Select a single well or a Wells folder (collection of wells) for export to Techlog.
Inserting a Well Tops set is optional. If selected, it will limit well top transfers to
the selected set. This is useful when the Petrel project has multiple well top sets.
Inserting a Model Pillar Grid is also optional. Providing the model pillar grid
enables the export of the models segments and zones. Model segments and zones exported to Techlog will be associated to hydraulic zones in the Techlog
Fluid Contacts module and are required to enable the transfer of fluid contacts
from Techlog back to Petrel.
Users are then given the opportunity to insert a dataset prefix or to overwrite an
existing dataset. The default dataset prefix is PETREL.
Figure 18
Select the Wells Mapping tab to enable well mapping functionality (see Figure
19). Techlog well mapping allows the selection of existing wells or ignoring wells
that do not need to be transferred.
The green and brown tree icon in the lower left of the display provides auto
mapping functionality that matches Petrel well names to Techlog well names.
-
Petrel 2010.2 Techlog link Plug-in 2.0 Page 25 of 30
The red cross ignore all icon sets all wells to ignore. Desired wells to be
transferred can then be mapped individually. This is useful when the user wants
to only to transfer a few wells from a long list.
Figure 19
After completion of the well mapping, select the Export Icon. Upon completion the
user will be prompted to reload the current Techlog project into the Petrel Techlog
Link (See Figure 20). Select Yes.
Figure 20
After reloading, select the Techlog Project Browser tab to view the Techlog data in
the Techlog Link module. For each transferred Well, a PETREL_Tops dataset is
created, containing the corresponding well tops information. If a model pillar grid
-
Page 26 of 30
was provided, the Tops dataset will also contain a fault block and a zone variable
(See Figure 21).
Figure 21
Note that if you had Techlog open before the transfer, youll have to reload the datasets (Shift+F5) in the Techlog application as well, to see the imported well
tops.
This Tops dataset can then be used as the input zonation by Techlogs Fluid Contact module, and the resulting output contacts dataset can be imported into
the Petrel model.
-
Petrel 2010.2 Techlog link Plug-in 2.0 Page 27 of 30
9. Import Fluid Contacts
After successful transfer of Well Tops, and Model Segments and Zones from Petrel
to Techlog, this information can be used to map Techlog fluid contacts to Petrel
segments and zones. Mapping fluid contacts enables the auto-population of Petrel
Fluid Contact sets directly from Techlog.
To transfer Fluid Contacts to Petrel, open the Techlog Link and select the desired
project (see Figure 2). Then select the contact set you wish to transfer (see
Figure 22).
Figure 22
The Settings tab allows you to specify the Pillar Grid to assign the fluid contacts
(see Figure 23). This should be the same pillar grid as the one selected during the
export of the Well Tops.
After specifying the pillar grid you can click on the Import button becomes active.
Select Import.
-
Page 28 of 30
Figure 23
Opening the fluid contacts icon in Petrel > Models > Pilar Grid Model > Fluid
contacts folder will show a new contact set named TL_Contacts (see Figure 24).
-
Petrel 2010.2 Techlog link Plug-in 2.0 Page 29 of 30
Figure 24
Closing (cancelling) the Techlog Link dialog and activating the Make Contacts
process in Petrel enables visualization of the imported fluid contacts by zone and
segment (see Figure 25). These contacts can then be displayed or used as any
native Petrel contact set, including volumetric calculations. In this example the
OWC for the zone Ness-2 has been defined for several segments.
-
Page 30 of 30
Figure 25