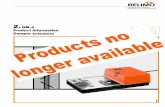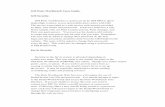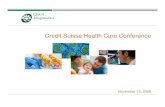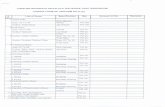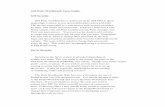Tech2win Installation and Updater Guide 2016 - Drew...
Transcript of Tech2win Installation and Updater Guide 2016 - Drew...
www.Drewtech.com
Page 1 of 14
Tech2Win Installation and Updater Guide June, 2016
Forward This Walkthrough Guide document is meant as a help and to assist the user through a process for reprogramming and/or diagnostics with the use of the OEM software. The content of this document may change at any time. Any documentation provided by the OEM supersedes the content of this document. Permission is granted to copy all and/or portions of this manual, provided that such copies are for use with Drew Technologies products or any of its affiliates, and that each instance of such documentation, contains the Drew Technologies logo and "www.drewtech.com" on each copy as on the original.
Tech2Win is the Tech2 emulator software for GM diagnostics. It allows you to use your J2534 pass thru as a Tech2 on GM vehicles. The following instructions will walk you through downloading and setting up Tech2Win.
NOTE: If you already have Tech2Win installed and just renewed your subscription,
Please skip to step 15 under “Installing Tech2Win Software” section (pg10).
NOTE: The GM website needs to have the proper level of Java installed and the security within the Java control panel set for the GM website. Please see the note in Toolbox
under the “Flashing” Tab, the “GM”, “GM Information” “Current Issues”. Follow the link “If you are experiencing Java issues, please consult this document.” LINK
Once you have registered for your account on the GM website and have purchased your Tech2Win subscription, you can choose the “Access your Subscription” link under the Tech2Win section of the log in page.
www.Drewtech.com
Page 2 of 14
Installing the Tech2Win Driver.
1. Open your internet browser and type in the address bar www.drewtech.com. Once on the home page, hover over “Support” and click the “Download Link”
2. On the Downloads page, scroll to “Support Applications” and click the DrewTech_Tech2Win Driver link for your operating system. And choose “Run”
www.Drewtech.com
Page 3 of 14
3. Follow the on screen installation prompts to complete the installation.
www.Drewtech.com
Page 4 of 14
4. Once the Driver is installed proceed to the Tech2Win software Installation.
www.Drewtech.com
Page 5 of 14
Installing Tech2Win Software (New Installs).
1. Open your internet browser and log into your GM account.
2. Agree to the terms and click “continue”
3. Choose “Service and Programming Information.
www.Drewtech.com
Page 6 of 14
4. Choose “Access Your Subscription” if you do not currently have a subscription, choose “Subscribe Now” button
5. You will want to choose the (SWDL) Icon for the software download. See below
Software Download (SWDL)
6. Click the “Start Software Download” Button. This will open Java. Choose “Run” to open
the software download.
www.Drewtech.com
Page 7 of 14
7. The software installation window will open. Click the “Install Button”
8. After the Java program locates the installer file, the Tech2Win Setup window will open. Click “Next” and follow the on screen prompts to install Tech2Win. Allow the program to install in its default locations. DO NOT MODIFY THE INSTALL PATH in any way, otherwise Tech2Win may not function properly.
www.Drewtech.com
Page 8 of 14
9. Proceed with the setup by clicking “Next”
10. Accept the License Agreement, and click next.
11. Follow all the onscreen prompts leaving everything to the default settings.
www.Drewtech.com
Page 9 of 14
12. Click “Install” to start the installation.
13. Click “Finish” to complete the installation.
14. The “Installation Summary” window will come up stating that the Install was Successful.
www.Drewtech.com
Page 10 of 14
15. Another “Software Download window will come up. If you skipped to here from earlier, open Tech2Win and proceed.
STOP and leave this window as is UNTIL YOU OPEN THE Tech2Win Program.
16. Open the one that is named “Tech2Win”
17. Choose the “Default” button.
www.Drewtech.com
Page 11 of 14
18. The following warning message may come up. DO NOT PANIC, click “Next” and we will update the licensing for Tech2win.
19. Click “Cancel” on the device selection window. You do not need a device connected at this point. Any reference to tooling is referring to the Tech2Win program.
20. Your Tech2Win should now be opened and look like this. Now we need to update the software level to the latest North American version to install your License.
www.Drewtech.com
Page 12 of 14
21. Come back to the “Software Download” window LEAVING Tech2Win OPEN. And
perform the following steps. Choose “Custom” and hit “Next”.
22. The software will start to download, you will notice the Tech2Win Screen starting to blink and flash, this is normal. Once the level of software has been read, you will be presented with the following screen to choose your application to download. We want to choose the following
a. North American Operations b. 33.004-32MB
c. English
Double Click “English” to add it to the Right Side window and click “Download”
www.Drewtech.com
Page 13 of 14
23. The software will start to download. The Tech2Win screen will again start to flash and
blink. This is Normal.
24. When the download has finished you will see the following screen. Click Close.
25. You will now see on your Tech2Win screen with your New Software level and your Subscription Days.