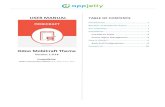Teachers' Manual Windows 10 for Seniors for the · PDF file(B2). This also means that ... the...
Transcript of Teachers' Manual Windows 10 for Seniors for the · PDF file(B2). This also means that ... the...
2
Teachers’ Manual for Windows 10 for Seniors for the Beginning Computer User, ISBN 978 90 5905 461 5 ©2015 Studio Visual Steps / Visual Steps ™
1. Introduction This course manual assumes a lesson structure consisting of nine points. These points have been divided into three groups. Each class period will generally have the following structure: A Introduction 1. Make sure the students are ready for class to begin.
2. Explain this lesson’s objectives. 3. Review any necessary background knowledge.
B Instruction 1. Present the subject matter. 2. Help the students learn the material. 3. Have the students demonstrate the requested techniques. 4. Give feedback on the demonstrations. C Conclusion 1. Assess the final results of the learning process (testing). 2. Recap and demonstrate uses for what’s been learned. This lesson structure should be followed step-by-step from start to finish. Steps B1 through B4 will be frequently repeated, as the subject matter will be offered in small chunks (B1). This means there will be many points at which the student might need some help (B2). This also means that during a class, students will learn multiple techniques they can demonstrate (B3), to which the instructor should respond with approval or corrective comments as needed (B4). On the next page you will see the lesson structure again, this time expanded with extra information to clarify the content of and “why” behind each step. This structure will also be followed in explaining the details for the nine class meetings later in this manual. You can split the lessons which cover a longer chapter if needed. You may wish to handle the material in these chapters in separate sessions. Plan to use the available class time as follows:
• Introduction 10-15% • Instruction 60-70% • Conclusion 20-25%
3
Teachers’ Manual for Windows 10 for Seniors for the Beginning Computer User, ISBN 978 90 5905 461 5 ©2015 Studio Visual Steps / Visual Steps ™
Lesson Structure A Introduction 1. Make sure the students are ready for class to begin.
The instructor can ask for silence, close the door, write an announcement on the board, or in some other way draw attention to the coming lesson. 2. Explain this lesson’s objectives. It is important for both student and instructor to know exactly what a lesson’s desired results are. The student’s work attitude, for example, depends upon whether he needs to recognize, commit to memory, or apply the material being presented. Simply listing the subjects that will be covered is not enough. The instructor must explain them in recognizable terms. 3. Review any necessary background knowledge. At the start of each lesson, the instructor should make sure the new information will connect to and build upon previously acquired concepts and skills. In order to do so, the instructor must first help the students recall (activate) the relevant knowledge.
B Instruction 1. Present the subject matter. The heart of the learning process is the offering of information by the instructor or by the textbook. 2. Help the students learn the material. The instructor doesn’t stand at the front of the class during the learning process, but rather moves around, observing the students’ activities and offering support where necessary. The didactic approach being applied can be characterized as guided experiential learning. 3. Have the students demonstrate the requested techniques. The point here is not to check whether students have done their homework, but rather to provide an opportunity for practicing the desired (final) techniques. Specific questions will give the students the opportunity to demonstrate to themselves and to the instructor that they understand or can apply the information. 4. Give feedback on the demonstrations. It’s instructive and reinforcing to provide students with feedback on their demonstrations of what they’ve learned. Feedback on a student’s execution of techniques often occurs naturally: it either works or it doesn’t. In any case, feedback should provide information about correct execution of the techniques that are visible during the learning process.
4
Teachers’ Manual for Windows 10 for Seniors for the Beginning Computer User, ISBN 978 90 5905 461 5 ©2015 Studio Visual Steps / Visual Steps ™
C Conclusion 1. Assess the final results of the learning process. The point of this step is to determine whether the student has accomplished the educational objectives, and whether he can execute the desired techniques with confidence. There are various forms of testing available for this: completing an exercise, for example, or answering questions. They don’t all have to be given at the same time. Naturally, the tests should be tailored to the stated educational objectives. 2. Recap and demonstrate uses for what’s been learned. This last step is focused on helping the material sink in for the long term. As a result, this information should bridge multiple lessons and focus on making connections among different topics.
2. Previous Knowledge
No previous knowledge is assumed for this course. 3. General Technical matters such as the appropriately installed Windows 10 is essential for giving this course. A functioning Internet connection is needed for the chapters about the Internet and for downloading the Bonus Online Chapters. Students will also need an empty USB stick and a working printer. If your students do not have a printer, they can skip these exercises. A digital camera, iPad, iPhone or other portable device with a built-in camera, and a music CD. It is also important that your students use a local user account. The screen shots shown in the book have been made using a local user account. It is also possible to login with a Microsoft account. Since this is a book for beginning computer users, we have chosen to not to use this type of account. If your students are working with a Microsoft account, they will sometimes see different windows and other options. 4. Lesson Plan There are nine lessons, covering Chapters 1 through 9. Lesson 1 Chapter 1 Starting Windows 10 Lesson 2 Chapter 2 More Use of the Mouse in Windows Lesson 3 Chapter 3 Working with Text Lesson 4 Chapter 4 Word Processing Lesson 5 Chapter 5 Files and Folders Lesson 6 Chapter 6 Surfing the Internet Lesson 7 Chapter 7 Working with Mail Lesson 8 Chapter 8 Introduction to Photos, Video and Music Lesson 9 Chapter 9 Useful Settings If desired, you can split or combine lessons and/or prolong lessons.
5
Teachers’ Manual for Windows 10 for Seniors for the Beginning Computer User, ISBN 978 90 5905 461 5 ©2015 Studio Visual Steps / Visual Steps ™
First Meeting A Introduction 1. Make sure the students are ready for class to begin.
See the general lesson structure. 2. Explain this lesson’s objectives. Present the following information first, writing the words in bold somewhere in large letters so that everyone can see them well (on a blackboard, for example). The computer on your desk is also called a PC. PC stands for personal computer. About 30 years ago, computers were mostly used in business. Nowadays, nearly everyone has a computer at home. And lots of people have a tablet too. This is a kind of computer that is operated by using your fingers to touch the screen. In order to operate a computer you need an operating system. The operating system installed on your computer is called Windows 10. Windows 10 is manufactured by the American Microsoft company. You will undoubtedly have heard of this company before. Windows lets you perform various tasks on your computer, such as opening and closing a computer program, for instance. You carry out these tasks by clicking something with a computer mouse. You will need to practice clicking with the mouse first, if you want to become adept at it. This is what you are going to do in this lesson. This course is aimed at aspiring computer users who have not worked with a computer before. This means we will explain how to turn a computer on, how to hold the mouse and move it around, and all other sorts of things that are new to you. Take all the time you need to practice. For example, it is very normal that you feel a bit uneasy when you use a computer mouse for the first time. You will notice that this will improve gradually step by step. Do not hesitate to repeat the exercises in a chapter, if you want to get some additional practice. After you have read this first chapter, you will understand why this operating system is called Windows. You will see that many elements on your screen are displayed in ‛windows’. In this lesson, you’ll learn how to do the following: (also write this somewhere that’s easy for the students to read)
• start and stop Windows 10; • point and click the mouse; • use the desktop; • open and close programs and apps; • minimize and maximize a window; • use the taskbar.
6
Teachers’ Manual for Windows 10 for Seniors for the Beginning Computer User, ISBN 978 90 5905 461 5 ©2015 Studio Visual Steps / Visual Steps ™
3. Review any necessary background knowledge. Since this is the first class, you can’t refer back to previous classes.
B Instruction 1. Present the subject matter. Pages 19-50. 2. Help the students learn the material. See the general lesson structure. 3. Have the students demonstrate the requested techniques. See the general lesson structure. 4. Give feedback on the demonstrations. See the general lesson structure.
C Conclusion 1. Assess the final results of the learning process. Briefly discuss any frequently occurring problems you observed during B Instruction.
Have the students do the practice exercise Opening and Closing on page 51. They may use Appendix A “How Do I Do That Again?”
2. Recap and demonstrate uses for what’s been learned. Go back to the objectives and read them out loud again. Encourage the students to practice the information and skills they’ve learned at home.
Extra material Background information and Tips on pages 52-58.
7
Teachers’ Manual for Windows 10 for Seniors for the Beginning Computer User, ISBN 978 90 5905 461 5 ©2015 Studio Visual Steps / Visual Steps ™
Second Meeting
A Introduction 1. Make sure the students are ready for class to begin. See the general lesson structure. 2. Explain this lesson’s objectives. Present the following information first, writing the words in bold somewhere in large letters so that everyone can see them well (on a blackboard, for example). The mouse has become an essential tool for working with a computer. The first computers were operated by entering a series of complicated commands on a keyboard. This was mainly done by computer technicians. With more and more people wanting to use computers, it was quickly evident that operating a PC had to become easier. Modern operating systems have implemented a graphical user interface with lots of buttons and icons that is much more user-friendly. You can interact with the computer using a mouse to point and click on these objects rather than entering a lot of complicated text. These actions tell the computer what to do, for example, open a program or show a menu. Since the emergence of touchscreens and tablet computers, operating systems have been adapted to touch input. Windows 10 is a good example of this. If you own a touchscreen, you can work in Windows 10 by touching the objects on your screen. Since most beginning computer users will not have a touchscreen, this book assumes that you will be using a computer with a mouse. In this lesson you will learn how to use the mouse more fully to accomplish a wide variety of tasks. If you are curious about working with the touchpad on a laptop computer or with a touchscreen, you can read more about that in a Bonus Online Chapter. See more information in the Tip on page 25. In this lesson, you’ll learn how to do the following: (also write this somewhere that’s easy for the students to read)
• use the Start menu; • drag with the mouse and drag a scroll box; • use the scroll wheel on the mouse; • enlarge and reduce a window; • navigate through a program; • double-click the mouse; • right-click the mouse;
8
Teachers’ Manual for Windows 10 for Seniors for the Beginning Computer User, ISBN 978 90 5905 461 5 ©2015 Studio Visual Steps / Visual Steps ™
• change the size of icons; • use a program or app.
3. Review any necessary background knowledge.
Briefly review the material from the previous class, for instance:
• start and stop Windows 10; • point and click the mouse; • use the desktop; • open and close programs and apps; • minimize and maximize a window; • use the taskbar.
B Instruction 1. Present the subject matter.
Pages 59-82. 2. Help the students learn the material. See the general lesson structure. 3. Have the students demonstrate the requested techniques. See the general lesson structure. 4. Give feedback on the demonstrations. See the general lesson structure.
C Conclusion 1. Assess the final results of the learning process. Briefly discuss any frequently occurring problems you observed during B Instruction. Have the students do the practice exercise 1 Dragging a Window on page 83. They may use Appendix A “How Do I Do That Again?” Have the students do the practice exercise 2 Clicking, Double-Clicking and Dragging on page 83. They may use Appendix A “How Do I Do That Again?” Have the students do the practice exercise 3 Clicking and Right-Clicking on page 84. They may use Appendix A “How Do I Do That Again?” Have the students do the practice exercise 4 Open, View, and Close an App on page 84. They may use Appendix A “How Do I Do That Again?”
9
Teachers’ Manual for Windows 10 for Seniors for the Beginning Computer User, ISBN 978 90 5905 461 5 ©2015 Studio Visual Steps / Visual Steps ™
2. Recap and demonstrate uses for what’s been learned. Go back to the objectives and read them out loud again. Encourage the students to practice the information and skills they’ve learned at home.
Extra material Background information and Tips on pages 85-90. Extra information
If your students are still are curious about working with the touchpad on a laptop computer, or with a touchscreen, they can read more on this subject in a bonus online chapter. See for more information the Tip on page 25.
10
Teachers’ Manual for Windows 10 for Seniors for the Beginning Computer User, ISBN 978 90 5905 461 5 ©2015 Studio Visual Steps / Visual Steps ™
Third Meeting
A Introduction 1. Make sure the students are ready for class to begin. See the general lesson structure. 2. Explain this lesson’s objectives. Present the following information first, writing the words in bold somewhere in large letters so that everyone can see them well (on a blackboard, for example). Word processing is the application that made the Personal Computer (PC) so popular. It is also the most widely-used application, also on devices such as mobile phones and tablets. The typewriter era is long gone, thanks in part to how easy computers have made it to write and produce texts. As a computer user, it is useful to have good keyboard and word processing skills. These skills are not only needed for writing letters or e-mail messages, for example, but also for various other things. A certain degree of keyboard skill is also necessary, because not everything can be done with the mouse. Windows 10 has a simple word-processing program that you can use to practice typing. The program is called WordPad and was installed on your computer together with Windows 10. In this lesson, you’ll learn how to do the following: (also write this somewhere that’s easy for the students to read)
• open WordPad; • type using the keyboard; • correct a typing error; • type capital letters; • begin a new paragraph; • type various special characters; • move the cursor; • use a larger or different font; • open a new document; • save, open or print a document; • close WordPad.
11
Teachers’ Manual for Windows 10 for Seniors for the Beginning Computer User, ISBN 978 90 5905 461 5 ©2015 Studio Visual Steps / Visual Steps ™
3. Review any necessary background knowledge. Briefly review the material from the previous class, for instance:
• use the Start menu; • drag with the mouse and drag a scroll box; • use the scroll wheel on the mouse; • enlarge and reduce a window; • navigate through a program; • double-click the mouse; • right-click the mouse; • change the size of icons; • use a program or app.
B Instruction 1. Present the subject matter. Pages 91-116. 2. Help the students learn the material. See the general lesson structure. 3. Have the students demonstrate the requested techniques. See the general lesson structure. 4. Give feedback on the demonstrations. See the general lesson structure.
C Conclusion 1. Assess the final results of the learning process. Briefly discuss any frequently occurring problems you observed during B Instruction. Have the students do the practice exercise 1 Typing Text on page 117. They may use Appendix A “How Do I Do That Again?” Have the students do the practice exercise 2 Corrections on page 118. They may use Appendix A “How Do I Do That Again?” Have the students do the practice exercise 3 Saving Changes on page 118. They may use Appendix A “How Do I Do That Again?” 2. Recap and demonstrate uses for what’s been learned. Go back to the objectives and read them out loud again. Encourage the students to practice the information and skills they’ve learned at home.
Extra material Background information on pages 120-132.
12
Teachers’ Manual for Windows 10 for Seniors for the Beginning Computer User, ISBN 978 90 5905 461 5 ©2015 Studio Visual Steps / Visual Steps ™
Fourth Meeting
A Introduction 1. Make sure the students are ready for class to begin. See the general lesson structure. 2. Explain this lesson’s objectives. Present the following information first, writing the words in bold somewhere in large letters so that everyone can see them well (on a blackboard, for example). It is very easy to modify a text using your computer. You can select a word, copy it and move it somewhere else, move sentences or paragraphs, or save the text for future use. This lesson primarily focuses on word processing. You will discover how easy it is to change sentences: sometimes all you have to do is click and drag with your mouse. These actions can also be used in other apps and programs for example writing an email. In this lesson, you’ll learn how to do the following: (also write this somewhere that’s easy for the students to read)
• move the cursor with the mouse; • select a single word or paragraph; • delete a word; • move a word or paragraph; • split a paragraph and paste it back together; • copy, cut and paste.
3. Review any necessary background knowledge. Briefly review the material from the previous class, for instance:
• open WordPad; • type using the keyboard; • correct a typing error; • type capital letters; • begin a new paragraph; • type various special characters; • move the cursor; • use a larger or different font; • open a new document; • save, open or print a document; • close WordPad.
B Instruction 1. Present the subject matter. Pages 133-145.
13
Teachers’ Manual for Windows 10 for Seniors for the Beginning Computer User, ISBN 978 90 5905 461 5 ©2015 Studio Visual Steps / Visual Steps ™
2. Help the students learn the material. See the general lesson structure.
3. Have the students demonstrate the requested techniques. See the general lesson structure.
4. Give feedback on the demonstrations. See the general lesson structure.
C Conclusion 1. Assess the final results of the learning process. Briefly discuss any frequently occurring problems you observed during B Instruction. Have the students do the practice exercise 1 The Song on page 146. They may use Appendix A “How Do I Do That Again?” Have the students do the practice exercise 2 The National Anthem on page 147. They may use Appendix A “How Do I Do That Again?” Have the students do the practice exercise 3 Copying and Pasting on page 148. They may use Appendix A “How Do I Do That Again?” 2. Recap and demonstrate uses for what’s been learned. Go back to the objectives and read them out loud again. Encourage the students to practice the information and skills they’ve learned at home.
Extra material Background information on pages 149-152. Homework Ask the students to bring a USB-stick for the next lesson. In chapter
5 you will be using a USB-stick to save documents.
14
Teachers’ Manual for Windows 10 for Seniors for the Beginning Computer User, ISBN 978 90 5905 461 5 ©2015 Studio Visual Steps / Visual Steps ™
Fifth Meeting
A Introduction 1. Make sure the students are ready for class to begin. See the general lesson structure. 2. Explain this lesson’s objectives. Present the following information first, writing the words in bold somewhere in large letters so that everyone can see them well (on a blackboard, for example). In this lesson you will learn how to work with files and folders. A file is the generic name for everything saved on the computer. A file can be a program, a data file with names, text you have written, a photo or video. In fact, everything located on the hard drive of your computer is called a file. A folder is little more than a container in which you store files. If you put thousands of paper files on someone’s desk, it would be virtually impossible to find a particular one when you needed it. That is why people often store paper files in folders inside a filing cabinet. Arranging files into logical groups makes it easy to locate a particular file. Folders on your computer work exactly the same way. Not only do folders hold files, but they also can hold other folders. A folder within a folder is usually called a subfolder. You can create any number of subfolders, and each subfolder can hold any number of files and additional subfolders. When it comes to getting organized, you do not need to start from scratch. Windows 10 comes with a handful of common folders that you can use as anchors to start organizing your files. Here is a list of some of the most common folders you can use to store your files and folders: Documents, Pictures, Music, Videos and Downloads. You work with the files and folders located on your computer by using a File Explorer window. In this window you will be able to copy, move or delete your files and folders. Very likely at one time or another you will want to copy a text or a photo to a USB stick. You can do that in this folder window as well. In this lesson, you’ll learn how to do the following: (also write this somewhere that’s easy for the students to read)
• use the windows of File Explorer; • add a new folder; • move and copy a file to another folder; • select multiple files; • change the name of a file or folder; • delete files;
15
Teachers’ Manual for Windows 10 for Seniors for the Beginning Computer User, ISBN 978 90 5905 461 5 ©2015 Studio Visual Steps / Visual Steps ™
• empty the Recycle Bin; • copy a file to a USB stick.
3. Review any necessary background knowledge. Briefly review the material from the previous class, for instance:
• move the cursor with the mouse; • select a single word or paragraph; • delete a word; • move a word or paragraph; • split a paragraph and paste it back together; • copy, cut and paste.
B Instruction 1. Present the subject matter. Pages 153-183. 2. Help the students learn the material. See the general lesson structure. 3. Have the students demonstrate the requested techniques. See the general lesson structure. 4. Give feedback on the demonstrations. See the general lesson structure.
C Conclusion 1. Assess the final results of the learning process. Briefly discuss any frequently occurring problems you observed during B Instruction. Have the students do the practice exercise 1 Opening Windows in File Explorer on page 184. They may use Appendix A “How Do I Do That Again?” Have the students do the practice exercise 2 Creating a New Folder on page 184. They may use Appendix A “How Do I Do That Again?” Have the students do the practice exercise 3 Copying Files on page 184. They may use Appendix A “How Do I Do That Again?” Have the students do the practice exercise 4 Renaming a File on page 185. They may use Appendix A “How Do I Do That Again?” Have the students do the practice exercise 5 Deleting Files on page 185. They may use Appendix A “How Do I Do That Again?”
16
Teachers’ Manual for Windows 10 for Seniors for the Beginning Computer User, ISBN 978 90 5905 461 5 ©2015 Studio Visual Steps / Visual Steps ™
Have the students do the practice exercise 6 Renaming and Deleting a Folder on page 185. They may use Appendix A “How Do I Do That Again?” 2. Recap and demonstrate uses for what’s been learned. Go back to the objectives and read them out loud again. Encourage the students to practice the information and skills they’ve learned at home.
Extra material Background information on pages 186-194.
17
Teachers’ Manual for Windows 10 for Seniors for the Beginning Computer User, ISBN 978 90 5905 461 5 ©2015 Studio Visual Steps / Visual Steps ™
Sixth Meeting
A Introduction 1. Make sure the students are ready for class to begin. See the general lesson structure. 2. Explain this lesson’s objectives. Present the following information first, writing the words in bold somewhere in large letters so that everyone can see them well (on a blackboard, for example). The Internet is made up of thousands of computers that are all connected to one another. It is also known as the World Wide Web or ‘the Web’. World Wide Web indicates a spider’s web of computers that all together form a huge network of information on a wide variety of topics. One of the best things about the Web is that you can open, view and share information residing on the Internet right from your own computer. It does not matter if the source of the information is located on the other side of the world. You can access it using the Internet. These sources of information are available in what is called a website on the Internet. A site is a location. So, a website is a location somewhere on the Web. A website usually consists of multiple pages. You can browse from one page to another by clicking a hyperlink on the page. A hyperlink (or link) refers to another web page. In the same way, you can go from one website to another website. This behavior is called surfing. The program you use to surf the Internet is called a browser program. One of these browser programs is Microsoft’s Edge. In order to use the Internet, you will need to have an active Internet connection. This type of connection is supplied by an Internet service provider (ISP) or more simply provider. If you want to use an ISP’s services, you will need to have a subscription. As soon as you are connected to the Internet, you will be online and you can start surfing. In this lesson you will learn how to do this. In this lesson, you’ll learn how to do the following: (also write this somewhere that’s easy for the students to read)
• open Edge; • use a web address; • browse back and forth between web pages; • zoom in on a web page; • search the Internet; • save a web address; • print a web page; • work with cookies.
18
Teachers’ Manual for Windows 10 for Seniors for the Beginning Computer User, ISBN 978 90 5905 461 5 ©2015 Studio Visual Steps / Visual Steps ™
3. Review any necessary background knowledge. Briefly review the material from the previous class, for instance:
• use the windows of File Explorer; • add a new folder; • move and copy a file to another folder; • select multiple files; • change the name of a file or folder; • delete files; • empty the Recycle Bin; • copy a file to a USB stick.
B Instruction 1. Present the subject matter. Pages 195-218. 2. Help the students learn the material. See the general lesson structure. 3. Have the students demonstrate the requested techniques. See the general lesson structure. 4. Give feedback on the demonstrations. See the general lesson structure.
C Conclusion 1. Assess the final results of the learning process. Briefly discuss any frequently occurring problems you observed during B Instruction. Have the students do the practice exercise 1 The Visual Steps Favorite on page 219. They may use Appendix A “How Do I Do That Again?” Have the students do the practice exercise 2 Surfing on page 219. They may use Appendix A “How Do I Do That Again?” Have the students do the practice exercise 3 Zooming In and Out on page 220. They may use Appendix A “How Do I Do That Again?” Have the students do the practice exercise 4 Searching on page 220. They may use Appendix A “How Do I Do That Again?” 2. Recap and demonstrate uses for what’s been learned. Go back to the objectives and read them out loud again. Encourage the students to practice the information and skills they’ve learned at home.
Extra material Background information on pages 221-232.
19
Teachers’ Manual for Windows 10 for Seniors for the Beginning Computer User, ISBN 978 90 5905 461 5 ©2015 Studio Visual Steps / Visual Steps ™
Seventh Meeting
A Introduction 1. Make sure the students are ready for class to begin. See the general lesson structure. 2. Explain this lesson’s objectives. Present the following information first, writing the words in bold somewhere in large letters so that everyone can see them well (on a blackboard, for example). One of the most useful features of the Internet is the electronic mail function: email. With email you do not need a pen, paper, an envelope or stamp. You simply type your email message on the computer and send it using the Internet. If you want to send someone an email message, they must to have an email address. It does not matter where the person lives. Sending an email to France will be just as quick as sending an email to someone in your neighborhood. Email does not cost you anything either, except for the regular fee you pay to your Internet service provider. Mail is a simple app that lets you send and receive electronic mail, quickly and easily. In this lesson you will learn how to use this app. You will discover how easy it is to use email. In this lesson, you’ll learn how to do the following: (also write this somewhere that’s easy for the students to read)
• open Mail; • set up an account; • compose an email message; • send, receive, and open email messages; • reply to an email; • send, receive and save an attachment; • delete email messages.
3. Review any necessary background knowledge. Briefly review the material from the previous class, for instance:
• open Edge; • use a web address; • browse back and forth between web pages; • zoom in on a web page; • search the Internet; • save a web address; • print a web page; • work with cookies.
20
Teachers’ Manual for Windows 10 for Seniors for the Beginning Computer User, ISBN 978 90 5905 461 5 ©2015 Studio Visual Steps / Visual Steps ™
B Instruction 1. Present the subject matter. Pages 233-256. 2. Help the students learn the material. See the general lesson structure. 3. Have the students demonstrate the requested techniques. See the general lesson structure. 4. Give feedback on the demonstrations. See the general lesson structure.
C Conclusion 1. Assess the final results of the learning process. Briefly discuss any frequently occurring problems you observed during B Instruction. Have the students do the practice exercise 1 Creating an Email Message on page 257. They may use Appendix A “How Do I Do That Again?” Have the students do the practice exercise 2 Sending With Attachment on page 257. They may use Appendix A “How Do I Do That Again?” Have the students do the practice exercise 3 Viewing the Attachment on page 257. They may use Appendix A “How Do I Do That Again?” Have the students do the practice exercise 4 Deleting an Email Message on page 258. They may use Appendix A “How Do I Do That Again?” 2. Recap and demonstrate uses for what’s been learned. Go back to the objectives and read them out loud again. Encourage the students to practice the information and skills they’ve learned at home.
Extra material Background information and Tips on pages 259-270. Homework Ask the students to bring a digital photo camera (or iPad, iPhone or
other portable device with a built-in camera) and Music CD to the next lesson.
21
Teachers’ Manual for Windows 10 for Seniors for the Beginning Computer User, ISBN 978 90 5905 461 5 ©2015 Studio Visual Steps / Visual Steps ™
Eighth Meeting
A Introduction 1. Make sure the students are ready for class to begin. See the general lesson structure. 2. Explain this lesson’s objectives. Present the following information first, writing the words in bold somewhere in large letters so that everyone can see them well (on a blackboard, for example). In this lesson you will be introduced to a few of the options offered by Windows 10 for working with photos, video, and music. Many people have large collections of digital photos stored on their computer. You can open these photos in the Photos app, and view them one by one, or in a more creative way as a slideshow. If a photo is upside down, you can rotate it in Photos. You will also see how to crop a photo, and read about the other photo editing options available in this app. Windows 10 also offers various options for sharing your photos with others. We will show you how to use the Photos app to print your photos or send them as attachments in an email. Do you have photos stored on your digital camera? In this lesson you will learn how to transfer these photos to your computer. You will also become acquainted with the Movies & TV app and Windows Media Player. You can play your video files with Movies & TV and listen to music on a CD with your computer using Windows Media Player. In this lesson, you’ll learn how to do the following: (also write this somewhere that’s easy for the students to read)
• view photos in Photos; • rotate a photo; • crop a photo; • use other photo editing options; • view a slideshow; • print and email photos; • connect your digital camera to the computer; • import photos from your digital camera; • play a video file in the Movies & TV app; • play a CD in Windows Media Player.
22
Teachers’ Manual for Windows 10 for Seniors for the Beginning Computer User, ISBN 978 90 5905 461 5 ©2015 Studio Visual Steps / Visual Steps ™
3. Review any necessary background knowledge. Briefly review the material from the previous class, for instance:
• open Mail; • set up an account; • compose an email message; • send, receive, and open email messages; • reply to an email; • send, receive and save an attachment; • delete email messages.
B Instruction 1. Present the subject matter. Pages 271-297. 2. Help the students learn the material. See the general lesson structure. 3. Have the students demonstrate the requested techniques. See the general lesson structure. 4. Give feedback on the demonstrations. See the general lesson structure.
C Conclusion 1. Assess the final results of the learning process. Briefly discuss any frequently occurring problems you observed during B Instruction. Have the students do the practice exercise 1 View a Photo and a Slideshow on page 298. They may use Appendix A “How Do I Do That Again?” Have the students do the practice exercise 2 Play a video on page 298. They may use Appendix A “How Do I Do That Again?” Have the students do the practice exercise 3 Play a Music CD on page 299. They may use Appendix A “How Do I Do That Again?” 2. Recap and demonstrate uses for what’s been learned. Go back to the objectives and read them out loud again. Encourage the students to practice the information and skills they’ve learned at home.
Extra material Background information on pages 300-304.
23
Teachers’ Manual for Windows 10 for Seniors for the Beginning Computer User, ISBN 978 90 5905 461 5 ©2015 Studio Visual Steps / Visual Steps ™
Ninth Meeting
A Introduction 1. Make sure the students are ready for class to begin. See the general lesson structure. 2. Explain this lesson’s objectives. Present the following information first, writing the words in bold somewhere in large letters so that everyone can see them well (on a blackboard, for example). Now that you have acquired the basic knowledge and skills necessary to work on a computer, it’s time to take a look at some of the options to make it more comfortable, fun and easier to use. As it happens, there are lots of components on your computer that you can adjust or set up to suit your own needs and preferences. Adjusting the settings on your computer can make difficult operations easier and also prevent harmful things from happening in the longer run. For instance, you can adjust your mouse so that it is easier and more comfortable to use. This will also help you from overburdening your hand or wrist. In this lesson you will learn how to change the Start menu, the image on the lock screen, and the desktop background (or wallpaper) and adjust them to suit your own tastes. You will also read about other aspects important to seniors, such as declining motor skills, eyesight, and hearing and what can be done on a computer to accommodate these changes. Feel free to experiment and find out whether new settings can be an improvement for you. Any setting that you change or adjust can always be undone and restored to its original state. In this lesson, you’ll learn how to do the following: (also write this somewhere that’s easy for the students to read)
• add program and app tiles to the Start menu; • change the size of the Start Menu • move tiles and create groups in the Start menu; • open the Settings; • update Windows and update apps; • change the image on the lock screen and the desktop
background; • set up the mouse; • change the size of letters and icons; • set the screen saver and adjust the sound; • adjust the power options.
24
Teachers’ Manual for Windows 10 for Seniors for the Beginning Computer User, ISBN 978 90 5905 461 5 ©2015 Studio Visual Steps / Visual Steps ™
3. Review any necessary background knowledge. Briefly review the material from the previous class, for instance:
• view photos in Photos; • rotate a photo; • crop a photo; • use other photo editing options; • view a slideshow; • print and email photos; • connect your digital camera to the computer; • import photos from your digital camera; • play a video file in the Movies & TV app; • play a CD in Windows Media Player.
B Instruction 1. Present the subject matter. Pages 305-332. 2. Help the students learn the material. See the general lesson structure. 3. Have the students demonstrate the requested techniques. See the general lesson structure. 4. Give feedback on the demonstrations. See the general lesson structure.
C Conclusion 1. Assess the final results of the learning process. Briefly discuss any frequently occurring problems you observed during B Instruction. 2. Recap and demonstrate uses for what’s been learned. Go back to the objectives and read them out loud again. Encourage the students to practice the information and skills they’ve learned at home.
Extra material Background information on pages 333-342.
25
Teachers’ Manual for Windows 10 for Seniors for the Beginning Computer User, ISBN 978 90 5905 461 5 ©2015 Studio Visual Steps / Visual Steps ™
6. Other Course Material Each Visual Steps book is also optimized for classroom use. If you would like to be informed about the Visual Steps books, please sign up for the Visual Steps newsletter. Our newsletter will inform you about forthcoming books, additional chapter supplements, tips and tricks, special offers and more. Your details will not be used for any purpose other than to send you our newsletter and each newsletter contains a one-click link, allowing you to unsubscribe at any time. Teachers’ manuals will also become available for these books. For more information, please visit www.visualsteps.com/instructor