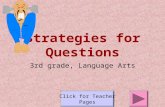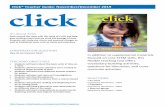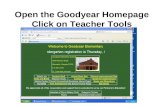Teacher Overview - Edgenuity Inc. · 2018. 8. 31. · 1 Teacher Overview TX SSI . 2 Contents...
Transcript of Teacher Overview - Edgenuity Inc. · 2018. 8. 31. · 1 Teacher Overview TX SSI . 2 Contents...

1
Teacher Overview
TX SSI

2
Contents Teacher Overview: ............................................................................................. 3
Logging-in: .......................................................................................................... 3
Building your Class: ............................................................................................ 4
Navigating the Teacher Dashboard ................................................................. 6
Class Progress ..................................................................................................... 7
Student Portfolio ................................................................................................ 12
View Student Screener Results ........................................................................ 14
View Student Diagnostic Assessment Results ................................................ 16
Weekly Progress Monitoring Report ................................................................ 18
Pathblazer Progress Monitoring Report ........................................................... 22
Pathblazer Acceleration Plan Report ............................................................. 27
Resetting the Student Screener ....................................................................... 31
Manually Assigning a Learning Path to Students ........................................... 32
Activity Codes ................................................................................................... 33
Reaching Capacity .......................................................................................... 34
Student Expectations ........................................................................................ 36
Motivating Students .......................................................................................... 36
Partnering with Parents ..................................................................................... 38

3
Teacher Overview
The purpose of this document is to help you, the teacher, with the
fundamentals of Pathblazer. Ultimately, we know this tool will be most
successful if it makes your life easier with regard to creating differentiated
instruction, based on the TEKS objectives, and with being able to report
proficiency gaps in the form of diagnostic feedback. Other than some
weekly Progress Monitoring and daily classroom motivation and
management, Pathblazer runs itself. Students will be given a unique Learning
Path which will progress, adjust, and provide support for each student’s
differentiated learning experience. Let us help you meet each student’s
individual needs and free you to teach to your strengths!
Logging-in
Simply navigate to: www.thelearningodyssey.com.
You’re school administrator will have communicated your User Name,
Password, and School code.
You may be asked, by your browser, to allow Pop-ups. Your answer is YES.
The students will have the exact same log-in screen when they navigate to
www.thelearningodyssey.com.

4
Building your Class
This is where you will be able to create your own Class Folder and add
students from the entire list of students from your school.
First click on the ‘My
Students’ tab and create
your class folder and give
it a name. 1. Click on My Students
a. Click New
b. Click Class
Then fill in the appropriate details and add yourself and any other teachers, if
you happen to team
teach.
2. Complete Class Details
a. Give your class a name
b. Choose your Grade
Level (optional)
c. Choose your Subject
(optional)
d. Add Teachers, if you
want to share data or
Team Teach (optional)
e. When finished Save
Next you will need to find
your students from the “My
School” list of all students.

5
Narrowing will allow you to view a certain grade level to make your search
easier.
3. Under My School
a. Click on Students
b. Narrow by Attributes,
which will help if you
have many students
in your school.
c. Choose the Grade
d. Click Narrow
Finally, choose the
students you wish to have
seated in your virtual
classroom and add them
to your Class.
4. The Actions tab will
have a number next to
it; this shows you the
number of students
chosen
a. Click Add to Class
b. Find the right class
c. Click Add
If ever a new student enters your school, you would simply follow the same
steps and add the new student. This step is important because future actions,
like creating an assignment (if you choose to do so) or creating a Progress
Monitoring Report will require first a Class to exist.

6
Navigating the Teacher Dashboard
The Teacher Dashboard is the home screen for each teacher, and the
primary teacher tool for monitoring student progress through learning
paths. The Student Status section on the left side displays student average
activity scores. Click on the blue words “Last 30 Days” to modify the time
frame for average scores to yesterday, the last 7 days, the year to date, etc.
The Dashboard provides a "temperature check" for students in your class. It
only updates once every 24 hours.
RED = 0-59% overall avg YELLOW = 60-69% overall avg GREEN = 70% and
up overall avg
Student Status
Ranks students
from low to high
Adjustable date
ranges
Visibility on all
assignments
Click on student
names for more
details
At a Glance
Shows progress on
assignments
Color codes student
performance
Visibility on all
assignments
Click on pie chart for
more details

7
Class Progress Class Progress, like the teacher dashboard, is another in-line teacher tool,
with several features for exploring a student's individual progress or the class's
progress on an assignment as a whole.
Class Progress provides me with:
Class visibility on an assignment
Individual visibility on an
assignment
Individual progress on quizzes
Quiz item analysis
I can use class progress to: Document progress for individual
assignments
Document progress for common
assignments/assessments
Print out quiz results
Conference with individual
students
Conference with parents
Viewing progress on a diagnostic To see how a student is progressing on a specific diagnostic assignment,
Class Progress provides quick and easy access.
Navigate into the Courses & Assignments menu. Then navigate into Class
Progress.

8
Expand your class list and click on the student you want to view.
Locate the diagnostic for which you want to view the details. Click Details.
Scroll through the list in the bottom pane, or click the Printable Version
button.
TIP: The Printable Version button provides a pop-up version which you can
expand to whole screen. Not only can you print, but you can use this view to
conference with individual students.

9
On the printable version a teacher can view all of the completed activities in
an assignment, with the following details: activity title, activity #, date and
time completed, score.
When/if a student repeats an activity and/or quiz, the teacher can see it
listed in the details (if a student types in the code it will not show on this
screen).
Activities are listed in order of completion with the newest/most recent
typically at the bottom.

10
Viewing progress on a quiz When looking at the details of an assignment in Class Progress, you will see
hyperlinked scores. Click on these to view an item analysis of that particular
quiz for just that student.
This view is handy for individual student conferencing and identifying where
students still have misconceptions.
It is also printable for those who would like to send home and communicate
with Mom and Dad.

11
Reviewing activities As you are reviewing the details of an assignment, you may wonder about
the instructional activities, or Digital Learning Objects (DLO's), that the
students are actually working on.
When viewing the details, you will notice some activity titles are hyperlinked.
Clicking on these allows the teacher to view the activity in teacher preview
mode (you can forward through the activity, while students cannot).
This is another great strategy for individual student conferencing - especially if
the student didn't master a quiz the second time.

12
Student Portfolio Students self-evaluate
The student portfolio serves primarily as a student self-monitoring tool,
allowing students to see their scores, responses on quizzes, assignment
progress, and even run reports. Partnered with the student log, students are
more likely to stay organized and on track for success.
For a refresher on student usage of the student portfolio, refer to the student
experience.
Teacher's assistant
Many teachers report great success using the student portfolio as a daily
tool. Let's take a closer look.
Exit Tickets
Before leaving class, or changing stations, leave a few
minutes for students to add their activities to their student
log.
While they are writing everything down, walk around the
room (or area). Don't spend too much time at their
individual computers. Focus on the Status Icons. How many
are complete and how many are incomplete? Make a
note, mental or otherwise, and investigate further when
you have time.

13
Proximity Tool
We have all had students who exhibit difficulties staying on task occasionally.
The student portfolio is a quick and easy way to engage the student about
being off task, and an even easier way to redirect them back to the task at
hand.
TIP: Develop a quiet signal that lets students know they should open their
portfolio. This is especially useful during blended learning rotations.
Weekly Reporting
We have heard many teachers express
frustration about not having enough
time to generate weekly progress
reports. We don't disagree, and the
great news is - students can run their
own reports.
Pick a day of the week, and have
students check their own progress. They
can cross check the student progress
report with their student log.
If you have time, and want to provide this option, you can also allow students
to click on the activity titles to repeat select activities.
As you use Pathblazer more, begin using the student progress report for
individual student conferences and even student-led conferencing.

14
View Student Screener Results 1. Navigate to the Reports Tab.
2. Choose Pathblazer Reports on the left side under Compass Learning
Reports
3. Click on Run next to the Default Pathblazer Screener Results Report
TIP: Ensure Pop-up Windows are not being blocked or the report will not
be visible.
Understanding Student Proficiency Levels
• Students who show “0” as their proficiency placed at a Kindergarten
level.
• Students who show “-1” as their proficiency placed at a Kindergarten
Readiness level (Pre-K)
• Students who show “1-“ or “3-“ as their proficiency scored at the lowest
grade level available in their screener. They will be assigned 1st or 3rd
grade learning paths, but may be working at an even lower grade level.
• Remember, most students place in a proficiency below their current
grade level. This is expected and the proficiency level is simply used to
place students in the correct diagnostic assessment to further assess
student skill mastery.
1
3
2

15
The Pathblazer Screener assesses students based on full mastery of the power
standards for a given proficiency level. If a student is at the beginning of
seventh grade, for instance, he or she is unlikely to show mastery of the
seventh grade standards, for which he or she has not yet received
instruction. Therefore, the student will receive the proficiency level 6 screener.
The failsafe on the level 6 screener will place a student back into level 7 if he
or she gets all the level 6 questions correct. When
students place in a proficiency level, they have
not answered all of the questions (6-8) correctly for
that screener level.
If the student goes on to take the proficiency level
6 diagnostic and he or she is legitimately on grade
level, the result will be that only a few standards
need re-teaching. The student will receive only the
instruction he or she needs and will skip all of the
mastered standards. In this scenario, the student
will quickly accelerate to proficiency level 7 upon
completing a few gap standards. Teachers can
override a student’s placement and manually
assign an easier or harder learning path as needed.
The screener questions were designed to reflect the rigor of the recent
standards and might be challenging to students for this reason. The screener
uses a small number of questions to place students in the correct in-depth
diagnostic assessment. As students complete the Compass Learning
curriculum, they will have repeated exposure to a similar rigor of instruction
and question types, scaffolding success on high-stakes assessments.
How It Works: Understanding the Pathblazer Screener
Results Gabriela completes the Pathblazer Screener during her first week of 7th
grade. The Screener Results Report shows that Gabriela has a proficiency
level of 6th grade. Gabriela hasn’t mastered all of the 7th grade standards
yet, so her proficiency level is still at 6th grade.
She completes the Diagnostic Assessment, which shows that she has a few
gaps in her 6th grade standards - likely due to summer retention
issues. Gabriela quickly completes the learning paths for her gap
standards and moves on to working on 7th grade learning paths.

16
View Student Diagnostic Assessment
Results
1. Navigate to the Reports Tab.
2. Choose Assessment Reports on
the left side under Compass
Learning Reports
3. Click on Settings next to the Test
Summary by Objective Report
4. Click on the second tab at the
top, Objective-Based Tests
5. Check the box next to My District
on the left side and click Search
6. Select a Diagnostic Test
7. Click on Add Selected Items
(next to the blue plus sign
toward the top of the window)
8. Click on the Students tab
9. Click on My Classes
on the left side
10. Check the box next
to the classes to
include in the report
11. Click on “Add
Selected Items” (next
to the blue plus sign
toward the top of the
window)
12. Click on the Schedule and Send Tab
13. Do not make any changes on Schedule and Send
14. Click on the Run Tab
15. Click Save if you’d like to access the report template again later
16. Click on Run Now ** Ensure Pop Up Windows are not blocked

17
Test Summary by Objective Report
The Test Summary by Objective Report allows teachers to easily see which
standards most students mastered on the pre-test and which standards need
remediation. Students are automatically assigned learning path activities for
all standards that are not mastered. Standards for the chosen diagnostic will
be listed across the top of the report.
Without Scores
With Scores

18
Weekly Progress Monitoring Report In addition to working collaboratively with Students by using their Portfolio,
you may also schedule and send a Weekly Progress Monitoring Report. In this
report you will be able to focus on the students’ effort along with being able
to receive diagnostic information on whether they understand certain
objectives.
This is a one-time process; once you build this custom report it will be emailed
to you every Saturday as an attached PDF.
Step #1
Click on the Reports tab. You will
notice several templates listed
below
A: Click on Compass
Learning Reports
B: Click on Progress Reports
C: Choose the Default
Student Progress Report by
clicking on the blue Settings
link

19
Step #2
Begin making this report unique to your class and students. Think of this like
you’re booking a flight or shopping online. When you do that, you’ll need to
answer some questions on a
step-by-step wizard. The same
is true here. Begin here in the
Details tab.
DO NOT PUSH [SAVE] UNTIL ALL
STEPS HAVE BEEN COMPLETED! A: Name your Report
B: Date Range: Last Week
C: Check All Activity Types
D: Repeated Activities: Use
Highest Score (All attempts will
be shown)
E: Show Summaries: Yes
F: Include data…: Yes
Step #3
In the Curricula tab, select
both Language Arts and LA
Extensions in the left-hand
Subjects box. Make sure all
grade levels are checked; this
captures Grade-Level
Proficiencies, not the students’
actual grade level. A: Select Subject and Grades:
Check
[LA Extensions] and
[Language Arts]
B: Leave ALL grade levels
check since this reflects the
students’ proficiency levels;
not their actual grade level

20
Step #4
Yes this step is as easy as it
looks! In the Assignments tab,
simply select “All Work” and
you’re done.
Step #5
In the Students tab, select your
Class and make sure to + Add
Selected Items. If you check
your own class, all students will
be selected; you may click on
the blue Students link to see or
check which students are
currently seated in your Class. A: Filter with [My Classes]
B: Select only one class per
report
C: IMPORTANT Select
[+ Add Selected Items]

21
Step #6
Now it is time to Schedule
and Send. This Report will be
sent to you as an attached
PDF in a weekly email which
you will receive each and
every Saturday. Note that
student data is updated
every 24 hours, so by
receiving your email
Saturday, you will insure that
all of Friday’s data is
harnessed. A: Status: On
B: Start with date listed
C: Run Report: Every Week
D: Stop: Last day of school
(add in Snow days maybe)
E: Send To your email
F: Attach as PDF
G: File Size: 5 or 10 Mb is fine
H: Clarify Report with brief description (optional)
I: SAVE
Your customized Progress
Report is now complete. You
will be able to see it in My
Progress Reports in My
Templates. If you choose to
Run the report it will populate
in My Reporting Queue.
A: Click [My Templates]
B: Select [My Progress
Reports]
C: You can change the
Settings or Run the report
any time

22
Pathblazer Progress Monitoring Report As a teacher, you want to ensure that your students are on the path to
success. Pathblazer progress-monitoring and data-visualization tools will
confirm that students are on track to accelerate toward grade-level
performance. Pathblazer reports make it easy to review each student's
progress and then determine appropriate follow-up steps, including individual
conferences, small-group instruction, and intensified interventions.
Generating the report
Navigate to Reports.
On the bottom left,
under Compass
Learning Reports, click
Pathblazer Reports.
The list of reports will
load, click on Settings
next to the Pathblazer
Progress Monitoring
Report. This opens up
the report wizard.
Details Tab
Name your report
Set parameters for repeated activities

23
Learning Paths Tab
Select Subject
Check Availability My District
Click Search
Select Diagnostics
+ Add Selected Tasks
Students Tab
Navigate into My Classes
Select Class(es)
+ Add Selected Tasks
Schedule & Send Tab
Turn Status to On
Select Start Date
Select Stop Date (end of year)
Run Weekly
Select Day of the week
Confirm email address
Check box to attach Excel file
SAVE AS
Name with a meaningful name

24
Run Report
When this report is generated, it always goes to My
Reporting Queue
Click on the Export as Excel link
Working with the Data
When you export your report as an excel sheet and open it, you will first need
to enable content. Just click on the enable button and you can then
manipulate the spreadsheet.
Then use the dropdowns to select the student and subject you would like to
look at.
Once you have focused in on a single student, you will see their data.

25
Track student performance by standard to identify areas needing extra
attention
The Progress Monitoring Reports lists out each standard
covered by that specific diagnostic assessment, and provides
a Pretest score.
During their time in Pathblazer, students will spend most of it
working on their learning paths. Track progression through the
learning path, overall averages, and time on task for each
standard.
If you set the report up to run weekly, you can track the
student's progression through time.
After students complete their learning paths, they will then complete their
post-test, adding that data to the report as well.
In the end, you are provided with a summative picture of the student's
intervention.
See the big picture of student progress within a
learning path in a convenient summary
In addition to the great standards aligned data,
the Progress Monitoring Report also provides an
easy to read big picture view of each student's
intervention.
The pie chart provides a color-coded visual.
Blue = mastered on pre-test
Red = remediation needed
Grey = remediation complete = student achieved
70% or higher on learning path and all activities are
finished

26
The numbers AND pie chart will adjust as students shift from working on a
learning path to finishing a learning path.
In the bottom portion of the pie chart section, we can track the overall
completion of this diagnostic, average score, and time.
TIP: Keep your intervention on pace by checking the percent complete each
week. That number should increase weekly.
TIP: Use the average minutes per activity to help inform decisions for students
who may need additional time, or if you are trying to establish better timing
for learning rotations.

27
Pathblazer Acceleration Plan Report Individualized acceleration plans identify needs and drive growth
Based on information from the screener and the learning-objective-based
diagnostic, Pathblazer™ provides an Acceleration Plan for each learner. This
plan helps teachers oversee and facilitate each step of student progress to
grade level proficiency. With the Acceleration Plan as a guide, teachers can
set each student on the right course, use data to intervene at key moments,
and move students on to the next proficiency level when appropriate.
Generating the report
Navigate to
Reports.
On the bottom left,
under Compass
Learning Reports,
click Pathblazer
Reports.
The list of reports
will load, click on
Settings next to the
Acceleration Plan
Report. This opens
up the report
wizard.
Details Tab
Name your report
Set parameters for repeated activities

28
Learning Paths Tab
Select Subject
Check Availability My District
Click Search
Select Diagnostics
+ Add Selected Tasks
Students Tab
Navigate into My Classes
Select Class(es)
+ Add Selected Tasks
Schedule & Send Tab
Turn Status to On
Select Start Date
Select Stop Date (end of year)
Run Weekly
Select Day of the week
Confirm email address
Check box to attach Excel file
SAVE AS
Name with a meaningful name

29
Run Report
When this report is generated, it always goes to My
Reporting Queue
Click on the Export as Excel link
Working with the Data
When you export your report as an excel sheet and open it, you will first need
to enable content. Just click on the enable button and you can then
manipulate the spreadsheet.
Then use the dropdowns to select the student and subject you would like to
look at.
Once you have focused in on a single student, you will see their data.

30
The Acceleration Plan maps out student summative information for each
proficiency level (up to 3 levels).
Data is provided for each diagnostic (A, B, and C). This data includes:
pre-test score
average for entire assignment (excluding pre-test)
% completion of learning paths
total time on diagnostic assignment
indicator student is ready to post test
post-test score
indicator student is ready to progress to next diagnostic
TIP: The Acceleration Plan works beautifully for end of year conferencing and
documentation.

31
Resetting the Student Screener Ah, students. They have good testing days and they have bad testing days.
Sometimes we just need to wipe the slate clean and start fresh.
Pathblazer™ allows us flexibility when handling our students and their
testing/progress.
How-to do it
To reset the screener, navigate to the My Students menu.
Click into the class that contains the student you want to reset.
Select the student. Go up to the Actions dropdown. Select reset math
screener or reset reading screener accordingly.
WARNING: This removes all of the diagnostics that were assigned to the
student. They start completely over.
TIP: Select multiple students and reset the screener all at once.

32
Manually Assigning a Learning Path to
Students Compass Learning Pathblazer automatically assigns diagnostic assessments
and learning paths based on the screener results. However, teachers may
wish to adjust the level where a student is working by manually assigning a
different diagnostic and learning path.
o Maybe the student had a good/bad testing day but you don't want to
have him/her complete the screener again.
o The student finished an entire proficiency level and is ready for the
next.
Whatever the reason, the manual process is the same.
1. Navigate to the Courses and Assignments tab
2. Choose Assignment Archive
3. Change Availability to “My District”, select
“Math” as the subject, and choose a grade level.
4. Click on Search
5. Scroll to find
the Diagnostic
Assignments.
6. Check the
boxes next to the
desired
7. Diagnostic
Assignments. Assignments labeled
*Pre/LP contain a pre-test and learning
path and POST assignments contain a
post test and no learning path.
8. Click the Assign to
Students button
9. Choose the students to
assign
10. Click Finish

33
Activity Codes Pathblazer™ automates the delivery of targeted interventions to students at
their proficiency level, but it also offers phenomenal digital learning activities
that can be used at any time. These activity codes can be provided to
students for quick access to additional content.
One suggestion we recommend is to use activity codes to provide on grade
level work centered on a specific reading strategy. Use the TEKS Vertical
Alignment spreadsheet to identify activities that would be appropriate for the
TEK you are covering today, or this week, and have students write them in
their planners or send home in a newsletter.
TEKS Activity Code Highlights
Grade 6
6.10.A RLA6060 Synthesizing information for text
6.17 RLA6121 Analyzing writing organization
6.17 RLA6122 Citing text evidence
Grade 7
7.3 RLA7002 Citing text evidence
7.3 RLA7166 Analyze a story’s character
7.14.A RLA7167 Analyze text and think critically
Grade 8
8.10.D RLA8107 Analyzing texts critically
8.6.B RLA8007 Finding specific text evidence
Fig19E RLA8057 Summarizing objectively
Students can use
the Activity
Search icon on
their dashboard,
type in the
activity code,
and hit ENTER.

34
Reaching Capacity How can I fit in 90-120 minutes of Pathblazer utilization in the
classroom per week? Whole Group Instruction
Use interactive board technology; SMART boards,
Promethean Boards, Projectors, Mimio, etc. to
integrate Pathblazer into whole group instruction or
create a small group learning center.
Grouping Students for
Identify students in targeted intervention groups. If
needed, limit the number of participating students to
ensure all students have enough time for technology access.
Home Use
Encourage students to use Pathblazer at home or during
before/after school programs. Remember, Pathblazer
works on any device anywhere there’s internet
connectivity.
Blended Learning Rotations
Set-up a rotation schedule for students to access
Pathblazer on classroom computers, laptops,
netbooks, etc.
Students can work during:
o Learning Centers
o Math Groups
o Independent Math or Work
Periods
o Intervention Times
o Instructional Blocks
Other Ideas
Work with the technology teacher, librarian, or media specialist on a
schedule or process to send students down to work on Pathblazer
independently, on any open/available computers. Use a laminated or
paper pass to identify students have been sent down for this purpose.
Classroom Management
Use quiet signals to alert teacher that a student using Pathblazer
needs help – ex. red/green/yellow cards to display by the computer
Use a display board, pockets, cards, clothespins, etc. to indicate
students who will work on Pathblazer or in computer center.
Sign out just a few laptops, netbooks, or iPads and set up a learning
center.
Create a Pathblazer “Geek” Squad (student experts) who can answer
simple questions while students are working on Pathblazer.

35
How long does it take to complete an activity? Use the chart below estimated timeframes for completing activities to
help plan access to Pathblazer. Times are listed based on the activity
grade level.
We recommend planning at least 20 minutes for each Pathblazer
work session to allow students time to complete a full activity.
K-2 3-5 6-8 9-12
5 min 10 min 15 min 20+ min

36
Student Expectations Clarify your expectations for online work. Although we may believe all
students are “digital natives,” not all have equal access to technology
and are equally adept at using technology to learn. To set your students
up for success, consider providing explicit instruction on your expectations
for online work and model those expectations for students.
One way to do this is to set goals with
students for completing learning paths.
We suggest adding goals to the top or
bottom of the Student Portfolio Log.
Motivating Students Let’s be honest, maintaining student engagement and interest will be
challenging at times. Even when its technology based, students will still
have moments where they struggle.
Student Portfolio Log
Using a Student Portfolio Log not only helps teachers
see what students are doing, but it helps students see
what they are doing. One easy motivational strategy is
to use stamps or stickers in the Teacher Comment
section of the Log. Make sure to celebrate with
students when you see success.
Raffles
Once a student fills a
Student Portfolio Log, have
them fold it up and put it in a jar or box for a
raffle. Hold the raffle at least once a quarter or
grading period. Ask parents or community
members to donate prizes for the raffle. Keep it
simple.
Student Portfolio Logs lend themselves nicely to student motivational
systems.
Finish all learning paths in Diagnostics A and B before Winter Break, scoring
an average of 70% or higher on all learning paths.

37
Sample Motivational Systems Students earn a point for each scored activity they complete with a 70%
score or higher. Log points in the Reflection/Notes column. Consider
awarding points for each non-scored activity they complete, because
the instruction provided in the non-scored activity will help them to
complete the scored quiz or assessment that follows it successfully.
Various schools have offered different incentive programs to promote
student motivation and focus.
Sample Point Structure:
No Cost Incentives
5 points – coupon towards school store
15 points – 10 min free choice on computer
15 points – Pathblazer Assistant
20 Points – Computer Teacher for 1 Class
30 points – Teacher for Day
30 points – Principal for Day
30 points – Uniform Free Day
100 points – Lunch with Teacher
Class with most points at end of quarter – pajama day or dress as your
favorite book character day
Cost Affiliated Incentives
10 points – sticker
15 points – eraser
20 points – pencil
Class with most points at end of quarter – pizza party or donut day
Other Incentive Ideas
Compass Bucks (per activity)
Class Dojo, Class Charts, or other electronic class management
programs
Class or Grade Level Competitions
Earning a Privilege
Competition Bulletin Boards

38
Partnering with Parents Communicating with Parents Parents can be key to successfully accelerating students. We need them for
many reasons:
Rides after school
Signing activity logs for working at home
Helping students login or access Pathblazer
Providing prizes for student motivators
Helping students celebrate success
Helping students talk through challenges
Begin by sending home a letter to parents introducing
them to Pathblazer, and providing access information.
We recommend including the student’s login information.
Parents will probably hang it on the refrigerator.
Include a link on the school, district, or teacher website to
the Pathblazer login page. Place reminders in school
newsletters and communications.
Consider introducing parents to Pathblazer during an
Open House, Meet the Teacher night, “Blast off with
Pathblazer” night, parent teacher conferences, etc.
During the night, have an open lab or available
computers/devices where parents can login to
Pathblazer to explore their child’s account. If possible
have the student give them a
“tour” of Pathblazer.
Print the Student Progress Report
and send it home weekly with
students (at least for target
implementation group). If you
have time initially, you can save
time by setting it up to schedule &
send through the reports wizard.
Take it a step further by including
the Student Portfolio Log to
communicate student scores from
the student’s perspective.

39
Include information on
your teacher website or
homework page with
what students should be
focusing on when working
on Pathblazer at home.
Home is a fabulous time for students to type in activity codes that focus on
specific strategies. Pair it with a discussion question or creative activity (aka
foldable) to spark a talk between parent and child. Especially effective if
using the reflections/notes and teacher comments section.
Encourage students to work on Pathblazer over school breaks by holding
competitions. Have a launch party with parents and community members.
Mobile Devices If students have an internet connection, they can access Pathblazer. Any
device. Any time.
If they are using a tablet, they will need Puffin Academy.
Navigate to the app store for the device and search for Puffin.
Download and install the app.
Open the app and navigate to the Featured Applications.
Find Compass Learning. Open it.

40
Click on the link. Click INSTALL.
Once installed, Compass Learning is on the Puffin home screen when
students return.
They can then login like they would on a laptop or Chromebook.

41
Parent Resources In addition to the parent letter and continually sharing with parents
through normal communication routes, please share the following
resource with parents.
Share the following link with parents:
https://compasslearning2.mindtouch.us/ITA/Home_Use
Share the link on your school website, teacher website, or in newsletters.
The more we support parents, the more they will support students using
Pathblazer™ at home.
What will they see:
Descriptions of what students will experience while working in
Pathblazer.
Support for all device types.
Video instruction.
FAQs