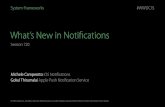TCS Student Guide Google Classroom - Thai Christian · You will receive automatic Google Classroom...
Transcript of TCS Student Guide Google Classroom - Thai Christian · You will receive automatic Google Classroom...

Google ClassroomTCS Student Guide
For G.1 - G.12

1. Go to Google Classroom
Go to classroom.google.com● If not already signed in,
click on "Go to Classroom".
(1)
● Another way to go to Classroom (if you already signed in):
- The "Google apps" menu (in Gmail, Drive, etc.)

2. Sign In
● Type your full TCS email address,"[email protected]".Click "Next".
(1) → (2)
● Type your password. (Be careful about lowercase or UPPERCASE letters).Click "Next".
(3) → (4)

3. Accept the Terms
● Click "Accept" for the Google Terms of Service and Privacy Policy.
(1)

4. Change Your Password
● Type a new password for your "[email protected]" account. (It can use letters ABC, numbers 123, and symbols !?%. The password is CaSe-SeNsItIvE.)
(1)Your password must be:○ 8 characters or more.○ Easy for YOU to remember!○ Hard for someone to guess!○ Kept SECRET!
(Change your password if someone learns it!)
● Click "Change password".
(2)

5. Select "Student"
● Click "Continue".
(1)
● Click "I'M A STUDENT".
(2)

6. "Classes" Page
● (1) Subjects are listed here.
● (2) Shortcuts to assignments/files.
● (3) Side menu *
* Under the side menu:
● (4) Subjects are listed here too.
● (5) List of assigned work.
● (6) "Classes" main page.

7. "Stream" Page
● (1) After clicking on a subject, you see the Classroom's "Stream" page.
● (2) The teacher can write announcements.
● (3) Assignments (work) are shown.(Assignments are also on the "Classwork" page.)
NOTE: New items are added are at the top, older ones are at the bottom.
● (4) "Upcoming" work for this subject is listed here. (Due date is less than a week.)

8. "Classwork" Page
● (1) Work is listed here.
● (2) Work can have a topic.
● (3) See the due date.
● (4) Click to expand.
● (5) The assignment status.
● (6) Click to go to the assignment.

9. Assignments
● (1) A message can be sent to the teacher if you have a question.
● (2) If the assignment is to send work to the teacher, you can edit, create, or upload a file here.(e.g., Write in a Google "Docs" file.)
● (3) Either:- Click "Mark as done" if there is no work to send (e.g., reading).- Click "Turn in" to send work. (4) Click "Turn in" to confirm.
● (5) You can:- "Unsubmit" to edit your work.- "Resubmit" it if the teacher said to make changes.

10. "Slides" Tip
If the teacher assigns a "Slides" file:
● (1) Click "Present" to view it.
(Any animations, etc. will not play otherwise.)
Back on the "Classwork" page:
● (1) Click "View your work".
● (2) The status of work is shown.
11. "View your work"

You will receive automatic Google Classroom notifications for each subject.
Notifications are by email, e.g.:- Announcements.- Assignments.- Comments from the teacher.- Returned (checked) work.
To check your school Gmail account:
● Go to gmail.com● Or click the apps menu in the top
right corner:
12. Notifications / Email

1. Editing Word (.docx) Files 13. Editing Special Files*
* If editing (not viewing!) non-Google formats (like Microsoft Word & PDF), there are some extra steps .
1. Editing Word (.docx) Files● (1) Click to open the Word file in an assignment.
● (2) Click the menu. (3) "Open in new window".
● (4) "Open with". (5) "Google Docs".
● Your work is saved as you type. (6)
● You can find your file in My Drive, either:- (7) "Classwork" page. (8) "Class Drive Folder".- Or: http://drive.google.com/ (9) 2. Editing PDF Files (using "Kami")
2. Editing PDF Files (using "Kami")● (1) Click to open the PDF file in an assignment.
● (2) Click the menu. (3) "Open in new window".
● (4) "Open with". (5) "Annotate with Kami".
● (6) "K-12 School" + "Student". (7) "Authorize"
● (8) Use "Text Box" to write.
● (9) Click the save icon. (10) "Save Now". Close it.
● In Classroom, reload the page (F5) to see changes.(11) Check the file (or Add). (12) "Turn in".