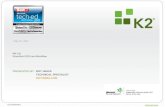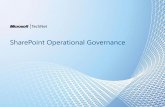TCD SharePoint 2007 User Guide...1 TCD SharePoint 2007 User Guide Last Updated: 16th September 2010...
Transcript of TCD SharePoint 2007 User Guide...1 TCD SharePoint 2007 User Guide Last Updated: 16th September 2010...
1
TCD SharePoint 2007 User Guide
Last Updated: 16th September 2010
Microsoft SharePoint – Brief Outline Microsoft SharePoint is a document management and collaboration product which you access online
using your web browser, usually Internet Explorer. Following an upgrade in December 2009 the
version of SharePoint in use in College is SharePoint 2007.
Each SharePoint ‘site’ allows users to share documents and manage lists of events, announcements,
links and other content appropriate to the audience for that site. Each site is comprised of a group
of ‘web parts’, each web part being used for a particular task, e.g. a Document Library for shared
documents or a Contacts Lists for storing people’s contact details.
Web parts typically appear as content boxes on the main site home page and each web part is, by
default, listed in the links on the left navigation menu, known as the ‘Quick Launch’ bar. New web
parts can be added to the site and it is possible to control exactly which web parts appear in the
main screen and control their positioning.
The administrators, or owners, of each SharePoint site can perform the actions above and can
control the access permissions to the site and to individual web parts, folders and files.
Included further on in this document is a list of some of the more common tasks you might
encounter when starting to use SharePoint. The instructions here are appropriate to Internet
Explorer as only reduced functionality is available in other web browsers.
The capabilities of SharePoint go far further than what is covered here so if you need further
assistance or advice please refer to the ‘Getting Help’ section of this document. Please note that this
document will undergo frequent updates and so it may be worthwhile referring back to it from time
to time.
2
Getting Help In the first instance support queries should be directed to the Administrators or Owners of your
SharePoint site. If the site Administrators/Owners are unable to assist then you should contact the
IS Services Helpdesk. If the query cannot be resolved at the Helpdesk it will be passed on to the
appropriate personnel within IS Services. Usage queries will be assigned to the Training &
Publications group. Server‐side queries will be assigned to the Systems group.
Table of Contents
Dealing with Password Prompts ............................................................................................................. 3
Working with Files and Folders in Document Libraries .......................................................................... 5
Uploading Files .................................................................................................................................... 5
Editing Files ......................................................................................................................................... 5
Creating Folders .................................................................................................................................. 6
Editing/Deleting Folders ..................................................................................................................... 6
Working with Links Lists .......................................................................................................................... 7
Working with Contacts Lists .................................................................................................................... 9
Working with Announcements Lists ..................................................................................................... 10
Working with Calendars ........................................................................................................................ 11
Working with Discussion Boards ........................................................................................................... 12
Using the Alert Me Feature ................................................................................................................... 13
Setting Permissions ............................................................................................................................... 14
Creating New Web Parts ....................................................................................................................... 15
Adding Web Parts to the Site Home Page ............................................................................................ 16
Editing the Layout/Appearance of Web Parts ...................................................................................... 17
3
Dealing with Password Prompts
When you browse to a TCD SharePoint site for the first time in each new web browser session you
may be prompted for your College username and network login password. When entering these
details you should enter your username in the form ‘COLLEGE\username’ and then enter your
network login password.
If using Internet Explorer, as recommended in order to get the full functionality of SharePoint, then
you may add the TCD SharePoint server to a list of ‘Local intranet’ sites as follows:
1. Launch Internet Explorer
2. Choose Tools – Internet Options
3. Choose the Security tab
4. Choose Local intranet and click the Sites button
4
5. Click the Advanced button
6. If it is not already listed then enter https://tcdsite.tcd.ie into the ‘Add this website to the
zone:’ box. Click the Add button.
7. Click Close, then OK and OK again. Close Internet Explorer and relaunch it. Browse to your
TCD SharePoint site and you should no longer be prompted for your College username and
password.
5
Working with Files and Folders in Document Libraries
To upload, edit or delete files and folders in Document Libraries you should first click on the title of
the Document Library, either via the Quick Launch bar on the left or at the top of the appropriate
web part in the main body of the site. You are then brought to a dedicated interface for working
with the files and folders in that document library.
Uploading Files
To upload a new file click Upload – Upload Document. If you wish to upload more than
one file choose ‘Upload Multiple Documents’. You will be asked to browse to the file(s)
you wish to upload.
Editing Files
To edit or delete a file, hover over the filename and then click on the drop‐down arrow
to see the options to Check Out, Edit or Delete the file, as shown below. If you wish to
prevent other people editing the file whilst you edit it then you should choose the
‘Check Out’ option before choosing the ‘Edit…’ option. After saving your changes you
should then ‘Check In’ the document once more. Note the option to ‘Manage
Permissions’, should you wish to set access permissions for that particular file.
6
Creating Folders
To create a new folder click New – New Folder
Editing/Deleting Folders
To edit a folder name, or to delete a folder, hover over the folder name and then click on
the drop‐down arrow to get the drop‐down menu containing the required options.
7
Working with Links Lists
A links list allows you to manage a list of links to other SharePoint sites or to any website. On most
SharePoint sites links lists are used to navigate to websites of relevance to that particular SharePoint
site, or to related SharePoint sites.
Adding a Link
1. To manage a links list first click on the title of the links list, either at the top of the list or via
the Quick Launch list of the left of the SharePoint site.
2. From the options near the top of the screen choose New – New Item. Note that there is also
an option here to add a folder if you wish to organize your links into sub folders.
3. Under ‘Type the Web address’ enter the URL of the site you want the link to point to.
4. Under ‘Type the description’ enter the text of the link as you wish it to appear on the links
list.
5. Click OK when done.
8
Deleting or Editing a Link
Should you wish to rename a link or update the URL you will need to Edit that link. The steps for
removing a link are similar.
1. First click on the title of the links list, either at the top of the list or via the Quick Launch list
of the left of the SharePoint site.
2. Hover over the link you wish to edit or delete and you should see a drop‐down arrow appear
to the right. Click on this arrow to get the options as shown below to allow you to edit or
delete the link.
9
Working with Contacts Lists
A contacts list allows you to manage a list of contacts and various personal details. On most
SharePoint sites contacts lists are used to list those people involved with that site and their contact
details.
Adding a Contact
1. To manage a contacts list first click on the title of the contacts list, either at the top of the list
or via the Quick Launch list of the left of the SharePoint site.
2. From the options near the top of the screen choose New – New Item.
3. You are presented with a list of fields which you can populate for that entry.
4. Click OK when done.
Deleting or Editing a Contact
1. First click on the title of the contacts list, either at the top of the list or via the Quick Launch
list of the left of the SharePoint site.
2. Hover over the first field for the contact you wish to edit or delete and you should see a
drop‐down arrow appear to the right. Click on this arrow to get the options as shown below
to allow you to edit or delete the contact.
10
Working with Announcements Lists
An announcements list allows you to manage a list of announcements relating to the topic of that
SharePoint site. One additional feature some people might like to make use of in conjunction with
Announcements is the ‘Alert Me’ option which sends people using the feature an email each time
there is a new announcement. Instructions on using the Alert Me feature are available further on.
Adding an Announcement
1. To manage a announcements list first click on the title of the list, either at the top of the list
or via the Quick Launch list of the left of the SharePoint site.
2. From the options near the top of the screen choose New – New Item.
3. Enter a Title and Body for the announcement, and an expiry date if appropriate.
4. Click OK when done.
Deleting or Editing an Announcement
1. First click on the title of the announcements list, either at the top of the list or via the Quick
Launch list of the left of the SharePoint site.
2. Hover over the announcement you wish to edit or delete and you should see a drop‐down
arrow appear to the right. Click on this arrow to get the options as shown below to allow
you to edit or delete the announcement.
11
Working with Calendars
In SharePoint 2003 there was a feature called ‘Events Lists’. This has been replaced with the
Calendar feature in SharePoint 2007.
Adding a Calendar Entry
1. To manage a calendar first click on the title of the calendar, either at the top of the list or via
the Quick Launch list of the left of the SharePoint site.
2. From the options near the top of the screen choose New – New Item.
3. Enter the details of the event as appropriate and click OK when done.
Deleting or Editing a Calendar Entry
1. First click on the title of the calendar, either at the top of the list or via the Quick Launch list
of the left of the SharePoint site.
2. Click on the calendar entry you wish to edit or delete.
3. Choose the appropriate option from the list above the entry details to edit or delete the
calendar entry.
12
Working with Discussion Boards
Adding to and Replying to a Discussion
1. To manage a discussion board first click on the title of the discussion board, either at the top
of the list or via the Quick Launch list of the left of the SharePoint site.
2. From the options near the top of the screen choose New – Discussion.
3. Enter a Title and Body for the topic and click OK when done. People will be able to reply to
this topic by clicking on the title and choosing the Reply button at the top right.
13
Using the Alert Me Feature
You can setup an alert so that you are emailed automatically when a new item is added to a web
part or when an existing item is altered. For example, if you setup an alert for a Document Library
you will be emailed whenever a new document is uploaded or an existing document is updated. If
you setup an alert for an Announcement list you will be emailed each time there is a new
announcement. To setup the Alert Me feature:
1. Click into the web part either via the heading above the web part or via the link in the quick‐
launch menu on the left.
2. From the menu options near the top choose Actions – Alert Me
3. You should be presented with a list of options regarding when you should be alerted. When
you have selected your preferences here click OK at the bottom right of the screen.
14
Setting Permissions
If you have ‘Full Control’ permissions on the site then you can set permissions for the entire site, an
individual web part, a folder or even a document. You can do this to restrict access so that people
can only view certain items but can edit others. To set permissions for a SharePoint site and its
contents:
1. Choose ‘People and Groups’ from the bottom of the left menu
You will see a list of groups on the left hand side. Click on each group name to see the
current members of each group.
Those in the ‘Owners’ group have ‘Full control’ of the site by default. These people are
effectively the administrators of the site who can add new web parts and control
permissions.
Those in the ‘Members’ group have ‘Contribute’ access i.e. read and write access by
default and can upload or edit content into existing web parts.
It is suggested that you only populate these two groups. Where you wish to restrict the
default permissions of those in the ‘Members’ group please follow the instructions
below.
2. To add a user to a group choose New – Add User and enter the user’s College username.
Note that if the user usually logs into the FIRST domain then the username should be
entered in the form FIRST\username.
3. To remove current users place a check box beside the appropriate username(s) and
choose ‘Actions’ ‐ ‘Remove Users From Group’.
4. To edit the permissions for an entire group choose ‘Settings’ – ‘Group Settings’ and
scroll down until you see the section titled ‘Give Group Permission to this Site’. For
example, you could change the default permissions for the Members group to ‘Read ’ if
you did not want people to be able to upload or edit content by default.
15
Creating New Web Parts
1. From the ‘Site Actions’ menu at the top right, choose ‘Create’. Note that you must
already have the appropriate permissions i.e. ‘Full Control’ to carry out these actions.
2. Choose the appropriate content type you wish to add to the current site e.g. Document
Library. Note that elements such as ‘Links’ and ‘Contacts’ that you may have used in
SharePoint 2003 are also available.
3. When prompted, enter the appropriate details and hit ‘Create’. By default a link to this
new web part will be added to the ‘quick launch’ list on the left of the site home page.
Uncheck this option if you do not want this link created.
4. The new web part is created and you can start populating it. If you wish to add this new
web part to the main site page please see the next section of this document.
16
Adding Web Parts to the Site Home Page
1. If you have created a new web part and wish to have it display in the body of the site home
page then from the ‘Site Actions’ menu at the top right, choose ‘Edit Page’. Note that you
must already have ‘Full Control’ permissions to carry out these actions.
2. Depending on the site layout you should now see the option to ‘Add a web part’ appear in
the sections that web parts can be added to. Click on this option at the top of the section
you wish to add the web part to.
3. A list of available web parts will be displayed. Place a check mark in the box next to the web
part you wish to add and click the ‘Add’ button at the bottom right.
4. The web part is added to the appropriate section of the site home page. To finish choose
the ‘Exit Edit Mode’ option at the top right.
17
Editing the Layout/Appearance of Web Parts
1. It is possible to alter the appearance of web parts so that certain columns are displayed and
others hidden for example. From the ‘Site Actions’ menu at the top right, choose ‘Edit Page’.
Note that you must already have ‘Full Control’ permissions to carry out these actions.
2. An ‘edit’ option will now appear at the top of each web part. Click on this for the web part
you wish to work with and choose ‘Modify Shared Web Part’.
3. Various options will now be available on the right side of the screen, depending on the web
part type you are working with. The example below shows the options for a Document
Library. When you are happy with your changes click OK or Apply at the bottom of the
screen. To finish choose the ‘Exit Edit Mode’ option at the top right.