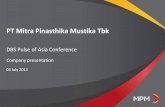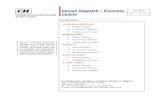TBK Tracker Player Documentation Tracker 4... · 2015-12-20 · SQL_Initial...
Transcript of TBK Tracker Player Documentation Tracker 4... · 2015-12-20 · SQL_Initial...

TBK Tracker Player Documentation
TBK Tracker Player Documentation
Table of Contents
Instruction ....................................................................................................................................... 2 Architecture..................................................................................................................................... 3 tbksettg4.ini ..................................................................................................................................... 4
Provider Sections ........................................................................................................................ 4 Databases Section ....................................................................................................................... 5
[<Database ID>] Sections ........................................................................................................... 5
Database Default Section ............................................................................................................ 6 Configuration Settings .................................................................................................................... 6
Data Types .................................................................................................................................. 6
Settings ........................................................................................................................................ 7 Lesson Movie HTML Settings...................................................................................................... 20
Training Studio Settings ........................................................................................................... 21
Exam Engine Settings ............................................................................................................... 21 JavaScript Calls ......................................................................................................................... 21
Introduction Movie HTML Calls .................................................................................................. 23 System Requirements.................................................................................................................... 24
Student (Player and Lessons) .................................................................................................... 24
Administrator and Reporter ...................................................................................................... 25

TBK Tracker Player Documentation
Page 2 of 25
This document describes the design and structure of the TBK Tracker Player and associated files.
Instruction TBK Tracker was first released in 1998 as a Learning Management System (LMS) for native
ToolBook® content and is still used for that purpose. The figure below shows the configuration
for a ToolBook project.
The intent of the TBK Tracker Player product is to use the same database format, Administrator
application, and Reporter application but to replace the ToolBook “front end book” and system
books with a player running in .NET. The ToolBook “lesson books” are then replaced by HTML
content written in Training Studio™, Exam Engine™, or another tool. The requirements for this
HTML content are explained later in this document. There are some areas of the Administrator
that are only applicable to ToolBook, but the bulk of the settings can be used for both
configurations. The configuration for a Player project is shown below.
Database (Access or
SQL Server)
ToolBook front end book,
lesson books, and system
books
Reporter application (Microsoft .NET and
Report Viewer)
Administrator application (Microsoft
.NET)

TBK Tracker Player Documentation
Page 3 of 25
Architecture The architecture of a TBK Tracker application using the player and HTML files is shown below.
We will examine each part of the architecture in turn.
Database (Access or
SQL Server)
Player(Microsoft .NET) and HTML
lesson files.
Reporter application
(Microsoft .NET and Report
Viewer)
Administrator application
(Microsoft .NET)

TBK Tracker Player Documentation
Page 4 of 25
The user launches the TBKTrackerPlayer.exe file in order to start the training. The player first
checks its UseTBKTracker setting (stored in TBKTrackerPlayer.exe.config along with the other
settings).
If UseTBKTracker is false, then the player starts whatever file is in the StartingMovieName
setting. This setting can be a complete path or a relative path. If it is a relative path, it must be
relative to the location of the player. There is no tracking or navigation between HTML files in
this case.
If the player is using TBK Tracker, then it looks at its tbkSettingPath setting in order to find the
tbksettg4.ini file. This is often located in the user’s “ToolBook Common Files” directory (such
as C:\Program Files\Common Files\ToolBook\TBSystem\tbksettg4.ini1) so that ToolBook-based
TBK Tracker files can run as well, but this is not required. If this setting is a relative path, then it
must be relative to the location of the player. From there, the player displays a login screen, a
course selection screen, an optional instructions screen (showing an HTML file), and a lesson
selection screen. When the user selects a lesson, the lesson selection screen is hidden until the
HTML file closes.
tbksettg4.ini The tbksettg4.ini file contains information about database providers, locations, and connection
settings. This information is used by the player as well as by the TBK Tracker Administrator and
TBK Tracker Reporter programs.
Provider Sections
TBK Tracker allows you to use JET (Access database) or SQL (SQL Server database) as the
provider. The tbksettg4.ini file has one or both of these sections:
1 The Player will automatically change Program Files to Program Files(x86) if it detects a 64-bit operating system.
TBKTrackerPlayerr.exe
Lesson 1 (HTML) Lesson 2 (HTML) Lesson 3 (HTML)
tbksettg4.ini (Database info). Location from
tbkSettingPath in .config file.
StartingMovieName (used if UseTBKTracker is
false)
Database (from Training_DatabaseName
in the .config file)

TBK Tracker Player Documentation
Page 5 of 25
[JET]
Provider=Microsoft.Jet.OLEDB.4.0
[SQL]
Provider=SQLOLEDB
Databases Section
Each player must be associated with a unique database. This association is established using a
Database ID and is stored as the Training_DatabaseName setting in the config file. This value
must appear in the [Databases] section of tbksettg4.ini file as shown below. Its value is the
selected provider option.
[Databases]
sportsSample=JET
TrainingStudioSample=JET
TrainingStudioSampleSQL=SQL
TrainingStudioTBKTracker_2000=SQL
gdtTrainer=JET
Note: to prevent end users from using a player with a different database than the one distributed
by the developer, the Training_DatabaseName_ID setting must match the
Training_DatabaseName. The key for creating this ID is stored as the
Training_DatabaseName_Key and can be customized by each developer. Developers use the
TBK Tracker Generator program to create a Training_DatabaseName_ID to match their
database name.
[<Database ID>] Sections
Each Database ID that appears under the Databases section has its own section and items. The
items will vary depending on the provider option for the corresponding application. Here are the
relevant items:
Item Explanation
JET_Source This item is required when the provider option is JET. JET_Source
is the path to the database file. The path can be complete or relative
to the location of the tbksettg4.ini file.
Example:
JET_Source=database\sportsSample.mdb
SQL_Source This item is required when the provider option is SQL.
SQL_Source is the name of the server. This can be an actual name
or an IP address.
Example:

TBK Tracker Player Documentation
Page 6 of 25
Item Explanation
SQL_Source=PLATTE-2K1\SQLSERVER2005
SQL_Initial Catalog This item is required when the provider option is SQL. SQL_Initial
Catalog is the name of the database within the server.
Example:
SQL_Initial Catalog=TBKTracker_TrainingStudio
<providerOption>_key1
<providerOption>_key2
These items store encrypted values corresponding to the database.
They are written from the TBK Tracker Administrator and should
not be modified directly.
description Short description of database. Typically entered via TBK Tracker
Administrator.
Database Default Section
The Database Default section is used by TBK Tracker Administrator and TBK Tracker Reporter
programs to determine which database is selected when they open. Installation programs should
set this value only if it is not already set by a previous program.
[Database Default]
default=TrainingStudioSample
Configuration Settings Most of the functionality of the player is controlled by the TBKTrackerPlayer.exe.config file.
This XML file must be distributed with your player.
Data Types
The table below describes the various data types used for the settings as well as valid values.
Data Type Description Example Value(s)
Boolean (True/False) Some of the settings such as
ShowStudentReportButton are Boolean, meaning that
they are either True or False.
True
Color
(FontColor,
TransparentColor,
BackColor)
This can be a named color (Black, Magenta,
WhiteSmoke, etc.), an RGB value like 224, 224, 224
(notice that there is no # symbol), or a Windows
system color (Control, ActiveCaption, etc.). Note
that Transparent can be used but is not valid for all
objects.
Black
Magenta
Extension This is used to designate the extension to be used for
graphical buttons. Valid values are bmp, png, jpg,
gif, etc.
bmp
gif
Font The name of the font, the size, and the style.
Arial, 14.25pt, style=Bold

TBK Tracker Player Documentation
Page 7 of 25
Data Type Description Example Value(s)
Verdana, 24pt, style=Bold,
Italic
Graphic
(BackGraphic)
This is the path (typically relative from the player) to
the graphic. Leave blank if the graphic is not needed.
Bitmaps, JPG, PNG, and GIF graphics are supported.
graphics\certificate.bmp
graphics\oval2.BMP
ImageLayout This controls how an image is displayed. For
example, if the image is small and should be
repeated to fill the screen, then this should be set to
Tile. Valid values are Center, None, Stretch, Tile,
and Zoom.
Center
Location This is the pixel coordinates from the top, left of the
window.
798, 23
20, 534
Number Some of the settings such as
FrontEnd_LessonButtons_HorizontalOffset must be
a number, specifically an Integer (whole number
without any decimals).
2
178
ParentObject This is the name of the object that is the parent of the
object. This is needed since in .NET an object is
transparent relative to its parent. So to have a label
show up on top of a graphic, that graphic needs to be
the label’s parent.
Graphic1
Size This is the width and height of the object in pixels. 798, 23
150, 40
Suffix This is part of a naming scheme for the graphics that
make up the graphical buttons. For example, if you a
FrontEnd_GraphicButtons_Suffix_Completed of
“Dn” and a
FrontEnd_GraphicButtons_Suffix_Normal of
“Normal,” then the name of the original completed
graphic for a lesson might be lesson1DnNormal.bmp.
Dn
Invert
TextAlign This is the alignment of text in a label. Valid values
are: BottomCenter, BottomLeft, BottomRight,
MiddleCenter, MiddleLeft, MiddleRight, TopCenter,
TopLeft, TopRight.
TopCenter
Settings
The table below explains each of the settings within the config file. You may edit them in a
simple text editor like Notepad.
Setting Description
About_Title This is the title/caption of either the window holding the
AboutMovie (if that is a valid HTML file) or the title of the
Message Box showing the AboutText.
AboutMovie This is an optional HTML file or external file that can be shown
when the user clicks the About button on the Lesson Selection
screen or in response to an "About" call via JavaScript
(window.external.About) from the Instructions file. The file can be
a complete path or relative to the path of the player. If it is an
HTML file, then the size of the file is set in the AboutMovie_Size
property. If AboutMovie is blank, then the text shown in
AboutText is displayed instead and no AboutMovie_Size value is

TBK Tracker Player Documentation
Page 8 of 25
Setting Description
needed.
AboutMovie_Size This is the size (width, height) in pixels of the HTML file set in
AboutMovie. It is only relevant if AboutMovie is a valid HTML
file.
AboutText This is optional text that is displayed in a Message Box when the
user clicks the About button on the Lesson Selection screen or in
response to an "About" call via JavaScript
(window.external.About) from the Instructions file. If there is a
value for AboutMovie, that file or external files is shown instead of
this text.
Certificate_CompletionDateLabel_Font This is the font for the completion date label on the Certificate
screen.
Certificate_CompletionDateLabel_FontColor This is the font color for the completion date label on the
Certificate screen.
Certificate_CompletionDateLabel_Location This is the location (x, y) in pixels (measured from the top, left)
for the completion date label on the Certificate screen.
Certificate_CompletionDateLabel_Size This is the size (width, height) in pixels for the completion date
label on the Certificate screen. Note that the text will be “top
centered” in this area.
Certificate_CourseNameLabel_Font This is the font for the course name label on the Certificate screen.
Certificate_CourseNameLabel_FontColor This is the font color for the course name label on the Certificate
screen.
Certificate_CourseNameLabel_Location This is the location (x, y) in pixels (measured from the top, left)
for the course name label on the Certificate screen.
Certificate_CourseNameLabel_Size This is the size (width, height) in pixels for the course name label
on the Certificate screen. Note that the text will be “top centered”
in this area.
Certificate_CourseTimeLabel_Font This is the font for the course time label on the Certificate screen.
Certificate_CourseTimeLabel_FontColor This is the font color for the course time label on the Certificate
screen.
Certificate_CourseTimeLabel_Location This is the location (x, y) in pixels (measured from the top, left)
for the course time label on the Certificate screen.
Certificate_CourseTimeLabel_Size This is the size (width, height) in pixels for the course time label
on the Certificate screen. Note that the text will be “top centered”
in this area.
Certificate_Graphic This is the relative path to the graphic to be used as the
background of the Certificate screen. Include a subdirectory if the
graphic is not in the same directory as the player. If you leave this
blank, then the default Platte Canyon/TBK Tracker graphic will be
used.
Certificate_PrintButton_Location This is the location (x, y) in pixels (measured from the top, left)
for the Print button on the Certificate screen. Note that this button
is hidden automatically before the certificate is printed.
Certificate_UserNameLabel_Font This is the font for the user/student name label on the Certificate
screen.
Certificate_UserNameLabel_FontColor This is the font color for the user/student name label on the
Certificate screen.
Certificate_UserNameLabel_Location This is the location (x, y) in pixels (measured from the top, left)
for the user/student name label on the Certificate screen.
Certificate_UserNameLabel_Size This is the size (width, height) in pixels for the user/student name
label on the Certificate screen. Note that the text will be “top
centered” in this area.
FrontEnd_AboutButton_Font This is the font for the About button on the Lesson Selection

TBK Tracker Player Documentation
Page 9 of 25
Setting Description
screen. It is only used if the FrontEnd_InterfaceMode setting is
“Button.”
FrontEnd_AboutButton_FontColor This is the font color for the About button on the Lesson Selection
screen. It is only used if the FrontEnd_InterfaceMode setting is
“Button.”
FrontEnd_AboutButton_Location This is the location (x, y) in pixels (measured from the top, left)
for the About button on the Lesson Selection screen.
FrontEnd_AboutButton_Size This is the size (width, height) in pixels for the About button on
the Lesson Selection screen.
FrontEnd_AboutButton_Tooltip This is the tooltip to display when the user hovers over this button.
Leave blank if you don’t want a tooltip.
FrontEnd_BackColor This controls the background color of the Lesson Selection screen.
You don’t see this unless the FrontEnd_BackGraphic is blank.
FrontEnd_BackGraphic This is the background graphic to display on the Lesson Selection
screen. It needs to be relative to the location of the player.
Whether it is stretched, tiled, etc. is controlled by the
FrontEnd_ImageLayout setting. Leave this blank to have a colored
background (set by FrontEnd_BackColor).
FrontEnd_CertificateButton_Font This is the font for the Certificate button on the Lesson Selection
screen. It is only used if the FrontEnd_InterfaceMode setting is
“Button” and the ShowCertificateButton setting is true.
FrontEnd_CertificateButton_FontColor This is the font color for the Certificate button on the Lesson
Selection screen. It is only used if the FrontEnd_InterfaceMode
setting is “Button” and the ShowCertificateButton setting is true.
FrontEnd_CertificateButton_Location This is the location (x, y) in pixels (measured from the top, left)
for the Certificate button on the Lesson Selection screen. It is only
relevant if the ShowCertificateButton setting is true.
FrontEnd_CertificateButton_Size This is the size (width, height) in pixels for the Certificate button
on the Lesson Selection screen. It is only relevant if the
ShowCertificateButton setting is true.
FrontEnd_CertificateButton_Tooltip This is the tooltip to display when the user hovers over this button.
Leave blank if you don’t want a tooltip.
FrontEnd_CourseMenuButton_Font This is the font for the Course Menu button on the Lesson
Selection screen. It is only used if the FrontEnd_InterfaceMode
setting is “Button.”
FrontEnd_CourseMenuButton_FontColor This is the font color for the Course Menu button on the Lesson
Selection screen. It is only used if the FrontEnd_InterfaceMode
setting is “Button.”
FrontEnd_CourseMenuButton_Location This is the location (x, y) in pixels (measured from the top, left)
for the Course Menu button on the Lesson Selection screen.
FrontEnd_CourseMenuButton_Size This is the size (width, height) in pixels for the Course Menu
button on the Lesson Selection screen.
FrontEnd_CourseMenuButton_Tooltip This is the tooltip to display when the user hovers over this button.
Leave blank if you don’t want a tooltip.
FrontEnd_CourseNameLabel_Font This is the font for the course name label on the Lesson Selection
screen.
FrontEnd_CourseNameLabel_FontColor This is the font color for the course name label on the Lesson
Selection screen.
FrontEnd_CourseNameLabel_Location This is the location (x, y) in pixels (measured from the top, left)
for the course name label on the Lesson Selection screen. If you do
not want this label displayed, you can set the location to negative
values so that it would be off the screen.
FrontEnd_CourseNameLabel_ParentObject This setting is only needed if you need the course name label to be
on top of and transparent to another object. In that case, this is the

TBK Tracker Player Documentation
Page 10 of 25
Setting Description
name of the object that is the parent of the object. This is needed
since in .NET an object is transparent relative to its parent.
FrontEnd_CourseNameLabel_Size This is the size (width, height) in pixels for the course name label
on the Lesson Selection screen.
FrontEnd_CourseNameLabel_TextAlign This is the text alignment setting for the course name label on the
Lesson Selection screen.
FrontEnd_ExitButton_Font This is the font for the Exit button on the Lesson Selection screen.
It is only used if the FrontEnd_InterfaceMode setting is “Button.”
FrontEnd_ExitButton_FontColor This is the font color for the Exit button on the Lesson Selection
screen. It is only used if the FrontEnd_InterfaceMode setting is
“Button.”
FrontEnd_ExitButton_Location This is the location (x, y) in pixels (measured from the top, left)
for the Exit button on the Lesson Selection screen.
FrontEnd_ExitButton_Size This is the size (width, height) in pixels for the Exit button on the
Lesson Selection screen. Setting this even with the
FrontEnd_InterfaceMode setting is “Graphic” or “LessonQuiz”
helps get the button into exactly the right position.
FrontEnd_ExitButton_Tooltip This is the tooltip to display when the user hovers over this button.
Leave blank if you don’t want a tooltip.
FrontEnd_Graphic1 This is the relative path to a graphic to be loaded onto the Lesson
Selection screen. Include a subdirectory if the graphic is not in the
same directory as the player. It is normally easier to include
graphical elements on the image loaded for the
FrontEnd_BackGraphic rather than to load a separate graphic.
FrontEnd_Graphic1_Location This is the location (x, y) in pixels (measured from the top, left)
for the Graphic1 on the Lesson Selection screen. It is only relevant
if FrontEnd_Graphic1 is a valid path to a graphic.
FrontEnd_Graphic1_TransparentColor This is the transparent (or chromakey) color to be used for the
corresponding graphic. You typically would only need this value
if the graphic is a bitmap.
FrontEnd_Graphic2 This is the relative path to a graphic to be loaded onto the Lesson
Selection screen. Include a subdirectory if the graphic is not in the
same directory as the player. It is normally easier to include
graphical elements on the image loaded for the
FrontEnd_BackGraphic rather than to load a separate graphic.
FrontEnd_Graphic2_Location This is the location (x, y) in pixels (measured from the top, left)
for the Graphic2 on the Lesson Selection screen. It is only relevant
if FrontEnd_Graphic2 is a valid path to a graphic.
FrontEnd_Graphic2_TransparentColor This is the transparent (or chromakey) color to be used for the
corresponding graphic. You typically would only need this value
if the graphic is a bitmap.
FrontEnd_Graphic3 This is the relative path to a graphic to be loaded onto the Lesson
Selection screen. Include a subdirectory if the graphic is not in the
same directory as the player. It is normally easier to include
graphical elements on the image loaded for the
FrontEnd_BackGraphic rather than to load a separate graphic.
FrontEnd_Graphic3_Location This is the location (x, y) in pixels (measured from the top, left)
for the Graphic3 on the Lesson Selection screen. It is only relevant
if FrontEnd_Graphic3 is a valid path to a graphic.
FrontEnd_Graphic3_TransparentColor This is the transparent (or chromakey) color to be used for the
corresponding graphic. You typically would only need this value
if the graphic is a bitmap.
FrontEnd_Graphic4 This is the relative path to a graphic to be loaded onto the Lesson
Selection screen. Include a subdirectory if the graphic is not in the

TBK Tracker Player Documentation
Page 11 of 25
Setting Description
same directory as the player. It is normally easier to include
graphical elements on the image loaded for the
FrontEnd_BackGraphic rather than to load a separate graphic.
FrontEnd_Graphic4_Location This is the location (x, y) in pixels (measured from the top, left)
for the Graphic4 on the Lesson Selection screen. It is only relevant
if FrontEnd_Graphic4 is a valid path to a graphic.
FrontEnd_Graphic4_TransparentColor This is the transparent (or chromakey) color to be used for the
corresponding graphic. You typically would only need this value
if the graphic is a bitmap.
FrontEnd_GraphicButtons_Extension This is the file extension to be used by the various graphics that
make up the states for the lesson buttons on the Lesson Selection
screen as well as for the Course Menu, Exit, Help, and Student
Information buttons. It is needed because the graphics are loaded
from the graphics subdirectory based on this naming scheme:
<lesson name><completed><state>.<extension>
or
<button name><state>.<extension>
Note that _ is substituted for any illegal characters such as / in the
<lesson name>.
So the name of a normal graphic when the lesson is not completed
is:
<lesson
name><FrontEnd_GraphicButtons_Suffix_NotCompleted><Front
End_GraphicButtons_Suffix_Normal>.<
FrontEnd_GraphicButtons_Extension>
For a completed, inverted graphic, it would be:
<lesson
name><FrontEnd_GraphicButtons_Suffix_Completed><FrontEnd
_GraphicButtons_Suffix_Inverted>.<
FrontEnd_GraphicButtons_Extension>
This value is only relevant if FrontEnd_InterfaceMode is
“Graphic.”
FrontEnd_GraphicButtons_Suffix_Completed This is the designator of a completed lesson graphic used by the
various graphics that make up the states for the lesson buttons on
the Lesson Selection screen. For example, if this value is Dn, the
name of completed, disabled graphic for a lesson named
Basketball Quiz might be:
Basketball QuizDnDisabled.BMP
This value is only relevant if FrontEnd_InterfaceMode is
“Graphic.”
FrontEnd_GraphicButtons_Suffix_Disabled This is the designator of the disabled state of a lesson graphic for
the lesson buttons on the Lesson Selection screen as well as for the
Course Menu, Exit, Help, and Student Information buttons. For
example, if this value is Disabled, the name of completed,

TBK Tracker Player Documentation
Page 12 of 25
Setting Description
disabled graphic for a lesson named Basketball Quiz might be:
Basketball QuizDnDisabled.BMP
This value is only relevant if FrontEnd_InterfaceMode is
“Graphic.”
FrontEnd_GraphicButtons_Suffix_Inverted This is the designator of the inverted state of a lesson graphic for
the lesson buttons on the Lesson Selection screen as well as for the
Course Menu, Exit, Help, and Student Information buttons. For
example, if this value is Invert, the name of completed, inverted
graphic for a lesson named Basketball Quiz might be:
Basketball QuizDnInvert.BMP
This value is only relevant if FrontEnd_InterfaceMode is
“Graphic.”
FrontEnd_GraphicButtons_Suffix_Normal This is the designator of the normal state of a lesson graphic for
the lesson buttons on the Lesson Selection screen as well as for the
Course Menu, Exit, Help, and Student Information buttons. For
example, if this value is Normal, the name of completed, normal
graphic for a lesson named Basketball Quiz might be:
Basketball QuizDnNormal.BMP
This value is only relevant if FrontEnd_InterfaceMode is
“Graphic.”
FrontEnd_GraphicButtons_Suffix_NotCompleted This is the designator of an incomplete lesson graphic used by the
various graphics that make up the states for the lesson buttons on
the Lesson Selection screen. For example, if this value is NotDn,
the name of incomplete, disabled graphic for a lesson named
Basketball Quiz might be:
Basketball QuizNotDnDisabled.BMP
This value is only relevant if FrontEnd_InterfaceMode is
“Graphic.”
FrontEnd_GraphicButtons_Suffix_Rollover This is the designator of the rollover state of a lesson graphic for
the lesson buttons on the Lesson Selection screen as well as for the
Course Menu, Exit, Help, and Student Information buttons. For
example, if this value is Checked, the name of completed, normal
graphic for a lesson named Basketball Quiz might be:
Basketball QuizDnChecked.BMP
This value is only relevant if FrontEnd_InterfaceMode is
“Graphic.”
FrontEnd_GraphicButtons_TransparentColor This is the transparent (or chromakey) color to be used for the all
the lesson graphics for the Lesson Selection screen as well as for
the Course Menu, Exit, Help, and Student Information buttons.
You typically would only need this value if the
FrontEnd_GraphicButtons_Extension is bmp.
This value is only relevant if FrontEnd_InterfaceMode is
“Graphic.”

TBK Tracker Player Documentation
Page 13 of 25
Setting Description
FrontEnd_HelpButton_Font This is the font for the Help button on the Lesson Selection screen.
It is only used if the FrontEnd_InterfaceMode setting is “Button.”
FrontEnd_HelpButton_FontColor This is the font color for the Help button on the Lesson Selection
screen. It is only used if the FrontEnd_InterfaceMode setting is
“Button.”
FrontEnd_HelpButton_Location This is the location (x, y) in pixels (measured from the top, left)
for the Help button on the Lesson Selection screen.
FrontEnd_HelpButton_Size This is the size (width, height) in pixels for the Help button on the
Lesson Selection screen. Setting this even with the
FrontEnd_InterfaceMode setting is “Graphic” or “LessonQuiz”
helps get the button into exactly the right position.
FrontEnd_HelpButton_Tooltip This is the tooltip to display when the user hovers over this button.
Leave blank if you don’t want a tooltip.
FrontEnd_ImageLayout This is the layout (Center, None, Stretch, Tile, or Zoom) of the
background image loaded via the FrontEnd_BackGraphic setting.
FrontEnd_InstructionsButton_Font This is the font for the Instructions button on the Lesson Selection
screen. It is only used if the FrontEnd_InterfaceMode setting is
“Button.” This button is only displayed if UseInstructionsPage is
true and Instructions_MovieName is a valid path to an HTML file.
FrontEnd_InstructionsButton_FontColor This is the font for the Instructions button on the Lesson Selection
screen. It is only used if the FrontEnd_InterfaceMode setting is
“Button.” This button is only displayed if UseInstructionsPage is
true and Instructions_MovieName is a valid path to an HTML file.
FrontEnd_InstructionsButton_Location This is the location (x, y) in pixels (measured from the top, left)
for the Instructions button on the Lesson Selection screen. This
button is only displayed if UseInstructionsPage is true and
Instructions_MovieName is a valid path to an HTML file.
FrontEnd_InstructionsButton_Size This is the size (width, height) in pixels for the Instructions button
on the Lesson Selection screen. Setting this even with the
FrontEnd_InterfaceMode setting is “Graphic” or “LessonQuiz”
helps get the button into exactly the right position. This button is
only displayed if UseInstructionsPage is true and
Instructions_MovieName is a valid path to an HTML file.
FrontEnd_InstructionsButton_Tooltip This is the tooltip to display when the user hovers over this button.
Leave blank if you don’t want a tooltip.
FrontEnd_InterfaceMode This value controls whether the buttons on the Lesson Selection
screen are going to be normal buttons, graphics, or a special
“LessonQuiz” mode where the lesson names are shared and you
start the lesson/quiz by clicking the status graphics. Valid values
are:
Button
Graphic
LessonQuiz
If graphics, the lesson buttons need to have graphics for the
various states. For that and “LessonQuiz” mode, the Exit, Course
Menu, Help, and Student Information buttons need to have
graphics for the various states as well. The naming is:
<button name><state>.<extension>
So the name of the normal graphic would be:

TBK Tracker Player Documentation
Page 14 of 25
Setting Description
<button name><FrontEnd_GraphicButtons_Suffix_Normal>.<
FrontEnd_GraphicButtons_Extension>
For example, the normal graphic of the Help button might be:
HelpBtnNormal.BMP
The button names are: AboutBtn, CertificateBtn, CourseMenuBtn,
ExitBtn, HelpBtn, and StudentInfoBtn.
FrontEnd_Label1_CourseNameDisplayList This is a pipe (“|”)-delimited list of course names IF the label
should only be displayed via those particular courses. For
example, to only show the text for Engineering and Physics, the
value would be:
Engineering|Physics
If the label should be visible all the time, leave this setting blank.
FrontEnd_Label1_Font This is the font for the optional Label1 on the Lesson Selection
screen. This label is only displayed if FrontEnd_Label1_Text has
a value and if FrontEnd_Label1_CourseNameDisplayList is either
blank or has the name of the current course in it.
FrontEnd_Label1_FontColor This is the font color for the optional Label1 on the Lesson
Selection screen. This label is only displayed if
FrontEnd_Label1_Text has a value and if
FrontEnd_Label1_CourseNameDisplayList is either blank or has
the name of the current course in it.
FrontEnd_Label1_Location This is the location (x, y) in pixels (measured from the top, left)
for the optional Label1 on the Lesson Selection screen. This label
is only displayed if FrontEnd_Label1_Text has a value and if
FrontEnd_Label1_CourseNameDisplayList is either blank or has
the name of the current course in it.
FrontEnd_Label1_ParentObject This setting is only needed if you need the optional Label1 to be
on top of and transparent to another object. In that case, this is the
name of the object that is the parent of the object. This is needed
since in .NET an object is transparent relative to its parent.
FrontEnd_Label1_Size This is the size (width, height) in pixels for the optional Label1 on
the Lesson Selection screen.
FrontEnd_Label1_Text This is the text of optional Label1 on the Lesson Selection screen.
The label is only displayed if this setting has a value and if
FrontEnd_Label1_CourseNameDisplayList is either blank or has
the name of the current course in it.
FrontEnd_Label1_TextAlign This is the text alignment setting for the optional Label1 on the
Lesson Selection screen.
FrontEnd_Label2_CourseNameDisplayList This is a pipe (“|”)-delimited list of course names IF the label
should only be displayed via those particular courses. For
example, to only show the text for Engineering and Physics, the
value would be:
Engineering|Physics
If the label should be visible all the time, leave this setting blank.
FrontEnd_Label2_Font This is the font for the optional Label2 on the Lesson Selection
screen. This label is only displayed if FrontEnd_Label2_Text has
a value and if FrontEnd_Label2_CourseNameDisplayList is either

TBK Tracker Player Documentation
Page 15 of 25
Setting Description
blank or has the name of the current course in it.
FrontEnd_Label2_FontColor This is the font color for the optional Label2 on the Lesson
Selection screen. This label is only displayed if
FrontEnd_Label2_Text has a value and if
FrontEnd_Label2_CourseNameDisplayList is either blank or has
the name of the current course in it.
FrontEnd_Label2_Location This is the location (x, y) in pixels (measured from the top, left)
for the optional Label2 on the Lesson Selection screen. This label
is only displayed if FrontEnd_Label2_Text has a value and if
FrontEnd_Label2_CourseNameDisplayList is either blank or has
the name of the current course in it.
FrontEnd_Label2_ParentObject This setting is only needed if you need the optional Label2 to be
on top of and transparent to another object. In that case, this is the
name of the object that is the parent of the object. This is needed
since in .NET an object is transparent relative to its parent.
FrontEnd_Label2_Size This is the size (width, height) in pixels for the optional Label2 on
the Lesson Selection screen.
FrontEnd_Label2_Text This is the text of optional Label2 on the Lesson Selection screen.
The label is only displayed if this setting has a value and if
FrontEnd_Label2_CourseNameDisplayList is either blank or has
the name of the current course in it.
FrontEnd_Label2_TextAlign This is the text alignment setting for the optional Label2 on the
Lesson Selection screen.
FrontEnd_Label3_CourseNameDisplayList This is a pipe (“|”)-delimited list of course names IF the label
should only be displayed via those particular courses. For
example, to only show the text for Engineering and Physics, the
value would be:
Engineering|Physics
If the label should be visible all the time, leave this setting blank.
FrontEnd_Label3_Font This is the font for the optional Label3 on the Lesson Selection
screen. This label is only displayed if FrontEnd_Label3_Text has
a value and if FrontEnd_Label3_CourseNameDisplayList is either
blank or has the name of the current course in it.
FrontEnd_Label3_FontColor This is the font color for the optional Label3 on the Lesson
Selection screen. This label is only displayed if
FrontEnd_Label3_Text has a value and if
FrontEnd_Label3_CourseNameDisplayList is either blank or has
the name of the current course in it.
FrontEnd_Label3_Location This is the location (x, y) in pixels (measured from the top, left)
for the optional Label3 on the Lesson Selection screen. This label
is only displayed if FrontEnd_Label3_Text has a value and if
FrontEnd_Label3_CourseNameDisplayList is either blank or has
the name of the current course in it.
FrontEnd_Label3_ParentObject This setting is only needed if you need the optional Label3 to be
on top of and transparent to another object. In that case, this is the
name of the object that is the parent of the object. This is needed
since in .NET an object is transparent relative to its parent.
FrontEnd_Label3_Size This is the size (width, height) in pixels for the optional Label3 on
the Lesson Selection screen.
FrontEnd_Label3_Text This is the text of optional Label3 on the Lesson Selection screen.
The label is only displayed if this setting has a value and if
FrontEnd_Label3_CourseNameDisplayList is either blank or has

TBK Tracker Player Documentation
Page 16 of 25
Setting Description
the name of the current course in it.
FrontEnd_Label3_TextAlign This is the text alignment setting for the optional Label3 on the
Lesson Selection screen.
FrontEnd_Label4_CourseNameDisplayList This is a pipe (“|”)-delimited list of course names IF the label
should only be displayed via those particular courses. For
example, to only show the text for Engineering and Physics, the
value would be:
Engineering|Physics
If the label should be visible all the time, leave this setting blank.
FrontEnd_Label4_Font This is the font for the optional Label4 on the Lesson Selection
screen. This label is only displayed if FrontEnd_Label4_Text has
a value and if FrontEnd_Label4_CourseNameDisplayList is either
blank or has the name of the current course in it.
FrontEnd_Label4_FontColor This is the font color for the optional Label4 on the Lesson
Selection screen. This label is only displayed if
FrontEnd_Label4_Text has a value and if
FrontEnd_Label4_CourseNameDisplayList is either blank or has
the name of the current course in it.
FrontEnd_Label4_Location This is the location (x, y) in pixels (measured from the top, left)
for the optional Label4 on the Lesson Selection screen. This label
is only displayed if FrontEnd_Label4_Text has a value and if
FrontEnd_Label4_CourseNameDisplayList is either blank or has
the name of the current course in it.
FrontEnd_Label4_ParentObject This setting is only needed if you need the optional Label4 to be
on top of and transparent to another object. In that case, this is the
name of the object that is the parent of the object. This is needed
since in .NET an object is transparent relative to its parent.
FrontEnd_Label4_Size This is the size (width, height) in pixels for the optional Label4 on
the Lesson Selection screen.
FrontEnd_Label4_Text This is the text of optional Label4 on the Lesson Selection screen.
The label is only displayed if this setting has a value and if
FrontEnd_Label4_CourseNameDisplayList is either blank or has
the name of the current course in it.
FrontEnd_Label4_TextAlign This is the text alignment setting for the optional Label4 on the
Lesson Selection screen.
FrontEnd_LessonButton_BackColor This is the background color of the lesson buttons on the Lesson
Selection screen. It is only relevant if FrontEnd_InterfaceMode is
“Button.”
FrontEnd_LessonButtons_Font This is the font of the lesson buttons on the Lesson Selection
screen. It is only relevant if FrontEnd_InterfaceMode is “Button.”
FrontEnd_LessonButtons_FontColor This is the font color of the lesson buttons on the Lesson Selection
screen. It is only relevant if FrontEnd_InterfaceMode is “Button.”
FrontEnd_LessonButtons_HorizontalOffset This is the horizontal distance in pixels between each column of
lesson buttons on the Lesson Selection screen.
FrontEnd_LessonButtons_Location This is the location (x, y) in pixels (measured from the top, left)
for the first lesson button on the Lesson Selection screen.
Subsequent lesson buttons first go down the screen (based on the
FrontEnd_LessonButtons_NumLessonsPerColumn,
FrontEnd_LessonButtons_Size and the
FrontEnd_LessonButtons_VerticalOffset) and then to a new
column (based on the FrontEnd_LessonButtons_Size and the
FrontEnd_LessonButtons_HorizontalOffset).

TBK Tracker Player Documentation
Page 17 of 25
Setting Description
FrontEnd_LessonButtons_NumLessonsPerColumn This is the number of lessons to have in a column before wrapping
to a new column (with the next location being based on the
FrontEnd_LessonButtons_Size and the
FrontEnd_LessonButtons_HorizontalOffset). For example, if you
anticipated a maximum of six lessons in any of your courses, you
might set this value to 2. With four lessons, there would be two
columns of two buttons each. With six lessons, there would be
three columns of two buttons each.
FrontEnd_LessonButtons_Size This is the size (width, height) in pixels for the lesson buttons on
the Lesson Selection screen. Setting this even with the
FrontEnd_InterfaceMode setting is “Graphic” or “LessonQuiz”
helps get the button into exactly the right position.
FrontEnd_LessonButtons_VerticalOffset This is the vertical distance in pixels between each lesson button
within a column on the Lesson Selection screen.
FrontEnd_LessonDescriptionLabel_Font This is the font for the lesson description label on the Lesson
Selection screen.
FrontEnd_LessonDescriptionLabel_FontColor This is the font color for the lesson description label on the Lesson
Selection screen.
FrontEnd_LessonDescriptionLabel_Location This is the location (x, y) in pixels (measured from the top, left)
for the lesson description label on the Lesson Selection screen. If
you do not want this label displayed, you can set the location to
negative values so that it would be off the screen.
FrontEnd_LessonDescriptionLabel_ParentObject This setting is only needed if you need the lesson description label
to be on top of and transparent to another object. In that case, this
is the name of the object that is the parent of the object. This is
needed since in .NET an object is transparent relative to its parent.
FrontEnd_LessonDescriptionLabel_Size This is the size (width, height) in pixels for the lesson description
label on the Lesson Selection screen.
FrontEnd_LessonDescriptionLabel_TextAlign This is the text alignment setting for the lesson description label
on the Lesson Selection screen.
FrontEnd_LessonNameLabel_Font This is the font for the Lesson buttons on the Lesson Selection
screen. It is only used if the FrontEnd_InterfaceMode setting is
“Button.”
FrontEnd_LessonNameLabel_FontColor This is the font for the Lesson buttons on the Lesson Selection
screen. It is only used if the FrontEnd_InterfaceMode setting is
“Button.”
FrontEnd_LessonNameLabel_Location This is the location (x, y) in pixels (measured from the top, left)
for the lesson name label on the Lesson Selection screen. If you do
not want this label displayed, you can set the location to negative
values so that it would be off the screen.
FrontEnd_LessonNameLabel_ParentObject This setting is only needed if you need the lesson name label to be
on top of and transparent to another object. In that case, this is the
name of the object that is the parent of the object. This is needed
since in .NET an object is transparent relative to its parent.
FrontEnd_LessonNameLabel_Size This is the size (width, height) in pixels for the lesson name label
on the Lesson Selection screen.
FrontEnd_LessonNameLabel_TextAlign This is the text alignment setting for the lesson name label on the
Lesson Selection screen.
FrontEnd_StudentInfoButton_Font This is the font for the Student Information button on the Lesson
Selection screen. It is only used if the FrontEnd_InterfaceMode
setting is “Button.” This button is only displayed if
ShowStudentReportButton is set to true.
FrontEnd_StudentInfoButton_FontColor This is the font color for the Student Information button on the
Lesson Selection screen. It is only used if the

TBK Tracker Player Documentation
Page 18 of 25
Setting Description
FrontEnd_InterfaceMode setting is “Button.” This button is only
displayed if ShowStudentReportButton is set to true.
FrontEnd_StudentInfoButton_Location This is the location (x, y) in pixels (measured from the top, left)
for the Student Information button on the Lesson Selection screen.
This button is only displayed if ShowStudentReportButton is set to
true.
FrontEnd_StudentInfoButton_Size This button is only displayed if ShowStudentReportButton is set to
true.
FrontEnd_StudentInfoButton_Tooltip This is the tooltip to display when the user hovers over this button.
Leave blank if you don’t want a tooltip.
FrontEnd_UserNameLabel_Font This is the font for the user/student name label on the Lesson
Selection screen.
FrontEnd_UserNameLabel_FontColor This is the font color for the user/student name label on the Lesson
Selection screen.
FrontEnd_UserNameLabel_Location This is the location (x, y) in pixels (measured from the top, left)
for the user/student name label on the Lesson Selection screen. If
you do not want this label displayed, you can set the location to
negative values so that it would be off the screen.
FrontEnd_UserNameLabel_ParentObject This setting is only needed if you need the user/student name label
to be on top of and transparent to another object. In that case, this
is the name of the object that is the parent of the object. This is
needed since in .NET an object is transparent relative to its parent.
FrontEnd_UserNameLabel_Size This is the size (width, height) in pixels for the user/student name
label on the Lesson Selection screen.
FrontEnd_UserNameLabel_TextAlign This is the text alignment setting for the user/student name label
on the Lesson Selection screen.
Instructions_DictionaryMovie This is an optional HTML file or external file that can be shown in
response to a "DDD" call via JavaScript (window.external.DDD)
from the Instructions file. The HTML file or external file can be a
complete path or relative to the path of the player. If it is an
HTML file, then the size of the file is set in the
Instructions_DictionaryMovie_Size property.
Instructions_DictionaryMovie_Size This is the size (width, height) in pixels of the HTML file set in
Instructions_DictionaryMovie. It is only relevant if
Instructions_DictionaryMovie is a valid HTML file.
Instructions_DictionaryMovie_Title This is the title/caption of the window holding the
Instructions_DictionaryMovie if that is an HTML file.
Instructions_MovieName This is full or relative path (from the directory of the player) to an
HTML file that provides instructions about the training. This
HTML file can have various commands as explained later in this
document. This setting is only relevant if UseInstructionsPage is
true.
Instructions_Size This is the size (width, height) in pixels of the HTML file set in
Instructions_MovieName. It is only relevant if
UseInstructionsPage is true.
Instructions_StartingFrameNumber This is the frame number to jump to when returning to the HTML
file set in Instructions_MovieName when clicking on the
Instructions button on the Lesson Selection screen. This is
intended for the situation where the file has an introductory
section which is then skipped when returning to that file.
Instructions_TutorialMovie This is an optional HTML file or external file that can be shown in
response to a "Tutorial" call via JavaScript
(window.external.Tutorial) from the Instructions file. The HTML
file or external file can be a complete path or relative to the path of

TBK Tracker Player Documentation
Page 19 of 25
Setting Description
the player. If it is an HTML file, then the size of the file is set in
the Instructions_TutorialMovie_Size property.
Instructions_TutorialMovie_Size This is the size (width, height) in pixels of the HTML file set in
Instructions_TutorialMovie. It is only relevant if
Instructions_TutorialMovie is a valid HTML file.
Instructions_TutorialMovie_Title This is the title/caption of the window holding the
Instructions_TutorialMovie if that is an HTML file.
LessonQuiz_GraphicBase This is the base file name for the Lesson and Quiz graphics when
the FrontEnd_InterfaceMode is “LessonQuiz.” For example, the
normal graphic when the lesson is completed might be
LessonStatusDnNormal.gif when this value is “LessonStatus,” the
FrontEnd_GraphicButtons_Suffix_Completed is “Dn,” and the
FrontEnd_GraphicButtons_Suffix_Normal is “Normal.”
LessonQuiz_LessonLabel_DisabledFontColor This is the text color when both of the lessons associated with the
label are disabled. This will occur when lessons are set to be taken
in sequence and the previous lesson has not been completed. It is
only relevant if the FrontEnd_InterfaceMode is “LessonQuiz.”
LessonQuiz_LessonLabel_Font This is the font to be used for the lesson label. It is only relevant if
the FrontEnd_InterfaceMode is “LessonQuiz.”
LessonQuiz_LessonLabel_FontColor This is the text color when either of the lessons associated with the
label is enabled. It is only relevant if the FrontEnd_InterfaceMode
is “LessonQuiz.”
LessonQuiz_LessonLabel_Location This is the location of the lesson label relative to its panel. In other
words, it is relative to the lesson graphic. The Y coordinate is used
to position the label to match your graphics. It is only relevant if
the FrontEnd_InterfaceMode is “LessonQuiz.”
LessonQuiz_LessonLabel_Size This is the size of the lesson label. This drives the wrapping of the
text as well as the overall width used for the lesson(s). It is only
relevant if the FrontEnd_InterfaceMode is “LessonQuiz.”
LessonQuiz_QuizGraphic_Width This is the width reserved for the quiz graphic. It is used to help
calculate the width needed for the lesson group as a whole. It is
only relevant if the FrontEnd_InterfaceMode is “LessonQuiz.”
LessonQuiz_QuizGraphic_XOffset This is the distance from the left of the lesson group to position the
quiz graphic. It is only relevant if the FrontEnd_InterfaceMode is
“LessonQuiz.”
Message_ExitTraining This is the message that is displayed when the student tries to
close any of the forms associated with the training or when he or
she clicks an Exit button.
SeminarModeKeyword This is the keyword to look for in the lesson name to distinguish
between a normal FrontEnd_InterfaceMode of “LessonQuiz”
where there is a column for lessons and quizzes and a “Seminar”
mode where there is only a column for lessons. It is only relevant
if the FrontEnd_InterfaceMode is “LessonQuiz.”
ShowCertificateButton Setting this to true displays a Certificate button on the Student
Information screen when the course has been completed. It also
shows a Certificate button on the Lesson Selection screen.
However, you can hide this button and still have a Certificate
button on the Student Information screen by setting the
FrontEnd_CertificateButton_Location to a negative X or Y value
sufficient to move it off the screen.
ShowStudentReportButton Setting this to true displays a Student Report button on the Student
Information screen when the course has been completed.
StartingMovieName This is the complete or relative (from either the player or the
tbkSettingPath) path to a starting file. This setting is only relevant

TBK Tracker Player Documentation
Page 20 of 25
Setting Description
if UseTBKTracker is false. Otherwise, the content is controlled by
which course the user selects.
tbkSettingPath This is the complete or relative (from the location of the player)
path to the TBK Tracker configuration file, normally named
tbksettg4.ini. This setting is only relevant if UseTBKTracker is
true.
Title_ExitTraining This is the title of the dialog that is displayed when the student
tries to close any of the forms associated with the training or when
he or she clicks an Exit button.
Training_AllowResize Setting this to True allows the user to resize the training itself and
the Lesson Selection screen. Be sure to test your application after
resizing your application in this case.
Training_DatabaseName This is the Database ID used to look up the database connection
information in the configuration file set in tbkSettingPath. For
security reasons, it must match the Training_DatabaseName_ID
and the Training_DatabaseName_Key. Use the TBK Tracker
Generator program to create the Training_DatabaseName_ID for
a given Training_DatabaseName and
Training_DatabaseName_Key.
Training_DatabaseName_ID This is the security ID to prevent end users from using a player
with a different database. This ID must match the
Training_DatabaseName and the Training_DatabaseName_Key.
Use the TBK Tracker Generator program to create the
Training_DatabaseName_ID for a given Training_DatabaseName
and Training_DatabaseName_Key.
Training_DatabaseName_Key This is the key used to generate the Training_DatabaseName_ID
used to prevent to prevent end users from using a player with a
different database. This ID must match the
Training_DatabaseName and the Training_DatabaseName_Key.
Use the TBK Tracker Generator program to create the
Training_DatabaseName_ID for a given Training_DatabaseName
and Training_DatabaseName_Key.
Training_Graphic This is a complete or relative path (to the location of the player)
for a “splash” graphic to be shown on initial startup.
Training_Icon This is a complete or relative path (to the location of the player)
for an icon to be displayed in the training window.
Training_Size This is the size (width, height) in pixels of the training window.
This should match the dimensions of your HTML content.
Training_Title This is the title to be displayed in the caption of the training
window.
UseInstructionsPage Set this to true to display an HTML file that provides instructions
about the training. The file is set in the Instructions_MovieName.
UseTBKTracker Set this to true to use TBK Tracker to track the training content.
Otherwise, the player will start the file set in StartingMovieName.
Lesson Movie HTML Settings TBK Tracker is optimized for use with the Platte Canyon® Training Studio™ and the Platte
Canyon® Exam Engine™ but can be used with any HTML content as long as that content can
make the appropriate JavaScript (window.external.<function name>) calls.

TBK Tracker Player Documentation
Page 21 of 25
Training Studio Settings
For Training Studio content, the only change in your starting files is to enable the Student
Information link from the Options button if desired. This allows you to bring up Student
Information from within a lesson. To do this, open TSCommon.as and change set
includeTBKTrackerStudentInfoLink to true as show below:
var includeTBKTrackerStudentInfoLink = true; // use if running via TBK Tracker and want to have a link to the Student Information for the lesson
The resulting menu is shown to the right.
When using the Training Studio Publisher, select
“CD/None” for the publishing option. Using
SCORM 1.2 is fine too.
Exam Engine Settings
There are no specific Exam Engine changes that need to be made. If you want to include a
Student Information link, you could create a button or other interface and use this JavaScript to
display the Student Information screen.
window.external.ShowStudentInfo;
JavaScript Calls
If you are not using Training Studio or Exam Engine, then you need to use JavaScript
(window.external.<function Name>) to make the calls shown below.
Function Name Explanation and Code ExitTraining
or
confirmClose
Displays the message from the exitMessage parameter. If the user clicks “Yes,” then the
training closes and the Lesson Selection screen is displayed.
window.external.ExitTraining(exitMessage);
GetValue
GetValue12
This call is used to retrieve data from TBK Tracker for use within the lesson. The following
values are supported:
AudioOn (can be set from Instructions file)
completionStatus (sent as “” or “completed”)
location
masteryScore (TBK Tracker lesson passing score [0 to 100] sent)
studentName (sent as <First Name> <Last Name> is in Jeff Rhodes)
suspendData
lessonLoc = window.external.GetValue("location");
masteryScore = parseFloat(window.external.GetValue(
"masteryScore"));
SetValue This call is used to send completion and other data to TBK Tracker. The following values
and data types are supported:
SetInteractionValue

TBK Tracker Player Documentation
Page 22 of 25
Function Name Explanation and Code window.external.SetInteractionValue(qText, intData,
reportedScoreId);
qText is the question text.
intData is standard learning objects interaction data as in this code from the Flash Multiple
Choice interaction object:
var intData = this.dateStamp + ";" + this.timeStamp + ";" +
this.interaction_id + ";" + this.objective_id + ";" +
this.interaction_type + ";" + this.correct_response + ";" +
this.student_response + ";" + this.result + ";" + this.weighting +
";" + this.latency;
reportedScoreId is the normalized overall test score (between 0 and 100).
SetHiddenFieldValue
o LessonLocation
o SuspendData
o LessonStatus
o LessonTime
LessonLocation is typically the page number but can be any other desired value.
returnVal = window.external.SetHiddenFieldValue("LessonLocation",
pgNum);
SuspendData is any string of data needed by the lesson.
returnVal = window.external.SetHiddenFieldValue("SuspendData",
susData.join("_"));
A LessonStatus of “complete” or “passed” will result in the lesson being marked as
complete in TBK Tracker. Any other value is ignored.
returnVal = window.external.SetHiddenFieldValue("LessonStatus",
completionStatus);
LessonTime must be in the format HH:MM:SS.
returnVal = window.external.SetHiddenFieldValue("LessonTime",
timeString);
SetValue12 This call is also used to send completion and other data to TBK Tracker. The arguments are
normal SCORM calls in this case. The data element and the data value are separated by | as
in: cmi.core.lesson_status|passed. The following values and data types are supported:
cmi.core.lesson_location
cmi.core.lesson_status
cmi.core.session_time
The values are the ones defined in the SCORM 1.2 specification.
ShowExternalWindow This launches an external link or file. TBK Tracker will start whatever program is
associated with that file extension. For example, if you link to an HTML page, it will
launch the user’s default browser. The parameter is the relative path to the content (must
be from a \media directory below the location of the lesson file) or a complete URL.

TBK Tracker Player Documentation
Page 23 of 25
Function Name Explanation and Code window.external.ShowExternalWindow(moviePath, "ExternalMedia");
Note that the “ExternalMedia” parameter is not used by TBK Tracker.
ShowStudentInfo This displays the TBK Tracker Student Information screen.
window.external.ShowStudentInfo;
showAlert The displays a standard message box with the information passed as the argument.
window.external.showAlert("This is a test.");
SendJs This handles an entire set of SCORM interaction information. The argument looks like this:
apiPointer12.LMSSetValue('cmi.interactions.0.id', 'Led_Zeppelin_Stairway_to_Heaven');
apiPointer12.LMSSetValue('cmi.interactions.0.objectives.0.id', 'Led_Zeppelin_Info');
apiPointer12.LMSSetValue('cmi.interactions.0.time', '16:08:49');
apiPointer12.LMSSetValue('cmi.interactions.0.type', 'choice');
apiPointer12.LMSSetValue('cmi.interactions.0.correct_responses.0.pattern', 'A');
apiPointer12.LMSSetValue('cmi.interactions.0.weighting', '1');
apiPointer12.LMSSetValue('cmi.interactions.0.student_response', 'A');
apiPointer12.LMSSetValue('cmi.interactions.0.result', '1');
apiPointer12.LMSSetValue('cmi.interactions.0.latency', '00:00:01');
apiPointer12.LMSSetValue('cmi.interactions.1.id', 'Led_Zeppelin_Keith_Moon');
apiPointer12.LMSSetValue('cmi.interactions.1.objectives.0.id', 'Led_Zeppelin_Info');
apiPointer12.LMSSetValue('cmi.interactions.1.time', '16:08:38');
apiPointer12.LMSSetValue('cmi.interactions.1.type', 'true-false');
apiPointer12.LMSSetValue('cmi.interactions.1.correct_responses.0.pattern', 'true');
apiPointer12.LMSSetValue('cmi.interactions.1.weighting', '1');
apiPointer12.LMSSetValue('cmi.interactions.1.student_response', 'true');
apiPointer12.LMSSetValue('cmi.interactions.1.result', '1');
apiPointer12.LMSSetValue('cmi.interactions.1.latency', '00:00:00');
FindApi12
or
InitSCORM12
These calls return true.
Introduction Movie HTML Calls If desired, the Introduction file can be used as a type of menu. The following calls via
ExternalInterface or FSCommand are supported.
Call Explanation
About Displays the HTML file or external file stored in the AboutMovie setting. If
this setting is blank, then the text stored in the AboutText setting is displayed
in a Message Box.
AudioOn This is not a message but rather a variable that can be queried from the
training. The value of the AudioOn variable comes from a sound variable of
the Instructions file. Here is the Visual Basic code to give you the idea:
AudioOn = (audioVal <> "0")

TBK Tracker Player Documentation
Page 24 of 25
Call Explanation
C_Menu Displays the Course Selection screen.
Course This is not a message but rather a variable that is set based on the current
course the user has selected. This allows you to display the course name in
the Introduction file if desired. Here is the Visual Basic code to give you the
idea:
.Document.InvokeScript("setCourse", New String() {courseName})
DDD Displays the file or external file stored in the Instructions_DictionaryMovie
setting.
LsnIndex Displays the Lesson Selection screen.
QPrompt Displays the Exit Message and, if yes, exits the training.
Tutorial Displays the file or external file stored in the Instructions_TutorialMovie
setting.
System Requirements
Student (Player and Lessons)
The player itself is a Microsoft .NET 4.0 application, meaning that it needs the .NET Framework
4.0 installed on the client machine. This is often included with your installer but can also be
downloaded via Windows Update if it is not already loaded on the client machine. The player
uses the .NET Web Browser control which in turn has dependencies on Internet Explorer. By
default the Web Browser defaults to Internet Explorer 7 mode. This mode prevents HTML 5
media, since that was introduced in Internet Explorer 9. To default to Internet Explorer 9, make
these registry changes:
32 bit:
HKEY_LOCAL_MACHINE\SOFTWARE\Microsoft\Internet
Explorer\MAIN\FeatureControl\FEATURE_BROWSER_EMULATION
Value Key: TBKTrackerPlayer.exe
64 bit:
HKEY_LOCAL_MACHINE\SOFTWARE\Wow6432Node\Microsoft\Internet
Explorer\MAIN\FeatureControl\FEATURE_BROWSER_EMULATION
Value Key: TBKTrackerPlayer.exe

TBK Tracker Player Documentation
Page 25 of 25
Here is the InstallShield script for making these changes.
// Write Web Browser Control to make sure it renders as latest version (e.g., IE9
or later)
nType = REGDB_NUMBER;
RegDBSetDefaultRoot (HKEY_LOCAL_MACHINE);
if (SYSINFO.bIsWow64 != 0) then //OS is a 64-bit platform
RegDBSetKeyValueEx ("SOFTWARE\\Wow6432Node\\Microsoft\\Internet
Explorer\\MAIN\\FeatureControl\\FEATURE_BROWSER_EMULATION", "TBKTrackerPlayer.exe",
nType, "9000", -1);
RegDBSetKeyValueEx ("SOFTWARE\\Wow6432Node\\Microsoft\\Internet
Explorer\\MAIN\\FeatureControl\\FEATURE_BROWSER_EMULATION",
"TBKTrackerPlayer.vshost.exe", nType, "9000", -1); // if run from Visual Studio
else
RegDBSetKeyValueEx ("SOFTWARE\\Microsoft\\Internet
Explorer\\MAIN\\FeatureControl\\FEATURE_BROWSER_EMULATION", "TBKTrackerPlayer.exe",
nType, "9000", -1);
RegDBSetKeyValueEx ("SOFTWARE\\Microsoft\\Internet
Explorer\\MAIN\\FeatureControl\\FEATURE_BROWSER_EMULATION",
"TBKTrackerPlayer.vshost.exe", nType, "9000", -1); // if run from Visual Studio
endif;
This article discusses these registry entries further:
http://www.west-wind.com/weblog/posts/2011/May/21/Web-Browser-Control-Specifying-the-
IE-Version
To summarize, the student requirements are:
Windows XP and later
.NET Framework 4.0
Internet Explorer 7 or later (9 or later preferred)
Administrator and Reporter
The Administrator and Reporter applications require the .NET Framework 4.0 as well. The
Reporter also requires the Microsoft Report Viewer 2010 control. These are installed, if not
already on the computer, as part of the respective installation programs.