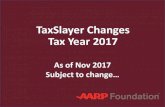TaxSlayer Books Manual
Transcript of TaxSlayer Books Manual

Table of Contents Chapter 1: Installation Hardware Requirements.......................................................................................................... 1 Special Setup for Windows Vista ........................................................................................... 1 Chapter 2: Moving around in the program Menu ....................................................................................................................................... 4 Toolbar .................................................................................................................................... 6 Chapter 3: Setup Setting up a Company ............................................................................................................. 9 Setting up Payroll Defaults ................................................................................................... 16 Converting Data from Quickbooks ....................................................................................... 19 Opening an Existing Company ............................................................................................. 23 Close a Company .................................................................................................................. 24 Setting up the Chart of Accounts .......................................................................................... 25 Setting up Vendors and 1099 Employees ............................................................................. 27 Setting up Employees ........................................................................................................... 28 Entering Other Withholdings ................................................................................................ 32 Setting up W-2 Information .................................................................................................. 33 Setting Up the State Unemployment Worksheet .................................................................. 34 Setting up Customer Sales .................................................................................................... 41 Setting up Sales tax ............................................................................................................... 43 Chapter 4: Entering Daily Work Deposits................................................................................................................................. 45 Payments ............................................................................................................................... 48 Payroll ................................................................................................................................... 52 Journal Entries ...................................................................................................................... 56 Bank Reconciliation .............................................................................................................. 57 Voiding a check .................................................................................................................... 58 Setting up Inventory .............................................................................................................. 61 Setting up Depreciation......................................................................................................... 64 Delete a Company ................................................................................................................. 66 Backup a Company ............................................................................................................... 67 Restore a Company ............................................................................................................... 69 Chapter 5: Printing Reports and E-Filing Reports .................................................................................................................................. 70 Printer Setup.......................................................................................................................... 72 E-File 941s ............................................................................................................................ 74 E-File W-2s ........................................................................................................................... 78 Chapter 6: Other Topics Network Setup ...................................................................................................................... 82
id1896955449 pdfMachine by Broadgun Software - a great PDF writer! - a great PDF creator! - http://www.pdfmachine.com http://www.broadgun.com

On-line Help.......................................................................................................................... 84 Support Website .................................................................................................................... 85 Video Tutorials ..................................................................................................................... 86 Email Support ....................................................................................................................... 87 Configuration ........................................................................................................................ 88

1
Chapter 1: Installation Hardware requirements In order for TaxSlayer Books to work smoothly, we recommend the following as requirements for your computer and operating systems: Computer System: Computer: 2.0 GHz or higher Memory: 512 MB of RAM Hard Drive: 750 MB of hard drive space Operating System: Windows XP SP2 Printer: 100% HP Compatible Laser printer Resolution: 1280 x 1024 or higher Internet/Modem: High speed internet connection ** Windows 95, 98 and ME and NT are no longer supported *** Inkjets not recommended for check printing Windows Vista Users of the Microsoft Windows Vista operating system must run the program shortcut as an administrator. To set this option, complete the following steps after installing the TaxSlayer Books program:
1. Right-click on the �TaxSlayer Books� icon on your desktop 2. Select �Properties� 3. From the Shortcut tab, select the �Advanced� button 4. Click to place a checkmark in the box labeled �Run as administrator� 5. Choose �OK� to exit out of the option and the properties screens
id1897225160 pdfMachine by Broadgun Software - a great PDF writer! - a great PDF creator! - http://www.pdfmachine.com http://www.broadgun.com

2
After you right-click on the TaxSlayer Books icon, select �Properties� from the list
Click on the �Advanced� button

3
Click to place a check mark in the box �Run as administrator�

4
Chapter 2: Moving around in the program
In the Main Menu Screen, you will find the Menu Bar. You may choose to move around the program by using either the pull down menus or the icons at the top of the screen.
Let�s take a look at the drop down menu options and their functions:
1. File Open Company New Company Delete Company Close Company Default Printer E-File Setup (if you have electronic filing add-on) Send Backup to/Receive File from TaxSlayer Support
Get update Exit

5
2. Setup (Using the keyboard, you may complete the function by striking the letter that is underlined) Passwords
Date Company Chart of Accounts Payroll Setup Employees Sales Tax Customers - Sales Vendors - Purchases Inventory Depreciation
3. Daily Work Date Sales Deposits (Receipts) Purchases Payments Payroll Journal Entries Voids Reconciliations Inventory Adjustment
4. Reports
Chart of Accounts Accounts Receivable Accounts Payable Payroll Trial Balance General Ledger Financial Statements Reconciliations Tax Returns Inventory Journal Entry
Monthly Reports Sales Depreciation Statement Employee Information Transaction Journal Print Blank Forms

6
5. Maintenance Backup Company Data to Alternate Location Restore Company Data Backup All Companies
Full restore from Prior Backup (Only use this with advice from TaxSlayer Support) Restore All From Automatic Backup Import from Quick Books Reindex Files Rebuild Indexes TaxSlayer Books Configuration
6. Help
Help TaxSlayer Web - Frequently Asked Questions TaxSlayer Web - Video Tutorials About�
Another way to get around in the program is to utilize the toolbar:
1. Open Company
2. Close Company
3. Setup
4. Change the Reporting period
5. Deposits (Receipts)
6. Payments

7
7. Payroll
9. Journal Entries
10. Reconcile
11. Reports: Chart of Accounts Accounts Receivable:
Deposit Register Customer List Aging Accounts Receivable Accounts Receivable Statements
Accounts Payable: Check Register Vendor List Aging Accounts Payable Voided Checks
Payroll: Regular Quarterly Year-to-Date Commission Less Draw Tax Liability report Form 941 Form 941-V Form W-2/W-3 Form 1099/1096 Form 940 State Unemployment reports Employee Information Print Blank Payroll Forms
Trial Balance General Ledger Financial Statements
Balance Sheet Income Statement � Master Income Statement � Departmentalization

8
Income Statement � Master w/Budget Income Statement � Departmentalization w/Budget P&L 3 Year Comparison Change Report Titles
Reconciliations Inventory Journal Entries Create/Print Default Reports
12. Tax Return
13. Backup
14. Configuration
15. Help

9
Chapter 3: Setup Setting up a Company
A new screen titled Open/ Create New Company will appear.
The New Company Information screen is displayed.
Click on the Create a new company button
Select the Open Company button on the toolbar

10
The next screen prompts you to identify the entity type of the company.
Sole Proprietor: someone who owns a business; he is the only owner. A sole proprietor files a schedule C tax return.
Enter the Company ID (Name). This name will display on Tax Forms and Reports. Enter the Trade name, Owner/Contact Name, and the address information.

11
Partnership: a business that is owned by two or more persons who pool their resources and share the resulting profits and losses. A partnership would file a 1065 tax return. Corporation: a business whose articles of incorporation have been granted within the state of operations.
A corporation would file an 1120 tax return.
S- Corporation: is a corporation whose primary income is derived from providing services of some kind. This includes doctors, lawyers, business consultants, and others. The rules for an S-Corporation are different from those of a Corporation.
An S-Corporation would file an 1120S tax return. Personal: An individual account that is non-business related.
A personal account would file a 1040 (personal income and expenses)

12
Choose the Accounting Method
The Accounting Method is generally the method that the company first filed with the IRS unless they have filed Form 3115 to change the company�s method of accounting.
Click on NEXT
Cash Method: basis of accounting in which transactions are recorded when cash is received (revenue) or paid (expense). This is the most common and recommended method for small businesses. Our software will default to this method.
Accrual Method: basis of accounting in which transactions are recorded at the point that revenue is earned or an expense is incurred, regardless of when cash is received or paid. Income is recorded when the sale occurs, whether it is the delivery of a product or the rendering of a service to a customer. An expense is recorded when goods are received or services have been performed for the company�s benefit.

13
Enter the Tax Year for the company. The Tax Year refers to the 12-month reporting period used for tax purposes and may be based on a calendar year (Jan. 1 � Dec. 31) or a fiscal year (for example, July 1 � June 30). TaxSlayer Books calculates the end date of the tax year as 12 months from the beginning date entered. The Tax Year Begin date does NOT refer to the first day of transactions for a new company unless the business begins operations at the start of its tax year. Tax year begins: Please enter January 1st if the company is on a calendar year. If the company has a required tax year, then the tax year is based on the filing of the company�s first income tax return with the IRS. See Publication 538 for specific information on Accounting Periods. http://www.irs.gov/formspubs/index.html?portlet=3
Note: The Year that you enter on this screen will dictate the year in which you can begin entering transactions in TaxSlayer Books. For example, if you want to use the program to record transactions that occurred in 2007, be sure to use 2007 as the year. If you are creating a calendar year company that began operations today, use 01/01/2008 as the tax year begin date.
Next, fill in the following:
Federal Employer ID or (EIN): This is the nine digit number issued to your company by the IRS. This number is also known as the EIN (Employer Identification Number). If you do not have a Federal Employer ID, you may obtain one by submitting Form SS-4 or call 1-800 TAX-FORM to get the form. http://www.irs.gov/formspubs/index.html?portlet=3
State Withholding ID: Assigned by the state for reporting purposes. If you do not have one, check with your state in order to obtain the ID number.
State Unemployment ID: Assigned by the state Department of Labor for reporting purposes.
Click Next

14
Verification Screen
Note: Please pay close attention to the items in red. It is very important that this information is accurate as it cannot be changed once it is saved. After all of the information is verified, click the Save button. Once you click Save, you will see a window with the following message:

15
At this point in the set up process, you will be asked to create a Chart of Accounts. We recommend our default Chart of Accounts. The program will default to this option. You also have the option to copy an existing TaxSlayer Books Chart of Accounts, or you may create your own Chart of Accounts.
Next, you will have the opportunity to enter beginning balances for your accounts.
If you select yes, the Chart of Accounts Beginning Balances screen will appear.

16
Enter beginning balances for your accounts. Total debits must equal total credits. An out of balance message will appear if you click on Finish without resolving a difference. You cannot work in the program if your accounts are out of balance. Next, you may set payroll defaults for the company.
Once you click on yes, you will see the Company Payroll Defaults screen.

17
Click on the drop down and you can choose from a list of common withholdings
When setting up other payroll withholdings, select the Other Withholdings tab
This is the payroll GL tab. If you are using the recommended default chart of accounts, then the withholding accounts are automatically assigned to the proper GL account.
Click here to add or edit other withholdings as appropriate for your company

18
You may choose from a drop-down list of other additions
Other Additions Tab
If you need to add or edit your other additions, click here

19
Converting Data from QuickBooks
1. Open your company in QuickBooks.
2. Choose the menu option File Utilities Export Lists to IIF Files�
3. Select Chart of Accounts, Customer List, Vendor List, and Employee List.

20
4. Save the IIF file to your Desktop. Name it the Company name with an .IIF extension.
5. You will get a message similar to the following when the export is complete:
6. Open TaxSlayer Books and click on Maintenance. Select Import from QuickBooks.

21
7. Create a New Company in TaxSlayer Books for the company that you will import from Quick Books.
8. Find your company.IIF file and import.

22
9. You will receive the message below. Click OK
10. Select the appropriate month, then click �OK�
11. The following message will appear stating that the import is complete. Once you have verified that the Retained Earnings balance is correct, click �OK.�

23
Open an Existing Company
A pick-list containing all of the companies entered in TaxSlayer Books will appear. To open a company, simply click on the company�s name to highlight it and then click OK.
To open an existing company, simply click on the Open Company button on the toolbar.
Once the company is opened, the TaxSlayer Books Version number, the company name, and the current reporting period will appear at the top of the screen.

24
Close Company
You can close a company file using the menu by choosing File, then Close Company.
Or you may click on the Close Company icon on the toolbar

25
Setting up the Chart of Accounts
a. Create Default Accounts: The default chart of accounts button will quickly generate a chart of accounts based on the entity type (C-Corp, S-Corp, Partnership, Sole Proprietorship, or Individual).
Note: The chart of accounts (COA)is the foundation of your accounting records. Account numbers are used as an easy account identification system. TaxSlayer Books will allow you to create your own COA with account numbers up to 10 digits in length.
If you used the default chart of accounts as recommended in the software, the chart of accounts was based on the entity type selected for the company at the company setup. You may review your chart of accounts by choosing Reports from the menu bar or clicking on the Report icon on the toolbar, then selecting Detail Chart of Accounts list. Accounts can be added, edited, or deleted by selecting Setup, then Change Chart of Accounts.
b. Copy Existing Accounts: You can copy the chart of accounts from an existing company in TaxSlayer Books as long as the entity type is the same.
c. Create your own Chart of Accounts:

26
1.) Type in an Account Number up to 10 digits in length.
Your chart of accounts will be more meaningful if you follow a consistent numbering system. For example, accounts beginning with a 1 indicate assets, a 2 for liabilities, and so on as follows:
10000-19999 Assets (accounts receivable, equipment) 20000-29000 Liabilities (accounts payable, payroll withholdings) 30000-39999 Equity 40000-49999 Income 50000-59999 Cost of goods 60000-69999 Expenses 70000-79999 Other income 80000-89999 Other expenses
2.) Enter or Tab to the next field and enter the Account Name assigned to the Account Number.
Remember that this is the name that will appear on the reports for this account.
3.) Select the appropriate Account Type and Tax Type.
Be sure to select the correct tax type for each account based on the entity type you have selected. This is what TaxSlayer Books uses to transfer the Tax Return data into TaxSlayer Pro.
4.) Select a Rollup account, if appropriate.
5.) Enter the beginning balance date and beginning balance amount.

27
Setting up Vendors and 1099s
To begin: Select a uniform Vendor ID System. This may be Alpha or Numeric and should be unique to each Vendor. In the Purchases and Payments screens, you are able to pull up a Vendor by typing in the ID in the Vendor ID field. Choose an ID that simply identifies the vendor for ease when recording a Purchase or Payment.
Enter the unique Vendor ID in the Vendor ID field and then Enter or Tab to the next field.
Enter the Name of the Vendor. This is the name that will appear on printed checks, and on the 1099, if applicable.
Enter the Federal ID# or Social Security Number. This information is important if you will be printing 1099s.
Enter Address, Phone, and Fax number for the vendor.

28
Enter the GL default account.
This is the account that should be used when posting expenses-purchases from this vendor. For example, purchases at Office Depot can be posted to Office Supplies in most cases. However, if you need to record a particular purchase to a different account, you will be able to change the account when necessary, such as posting the purchase of office furniture to a Furniture and Fixtures account.
Setting up an Employee
Note: If you have not already done so, please CREATE YOUR PAYROLL DEFAULTS to include G/L ACCOUNTS, OTHER WITHHOLDINGS and OTHER ADDITIONS in Company Setup before creating your EMPLOYEES.
Click the Setup button on the toolbar

29
The New Employee Information screen will appear.
Note: The items in red are required fields. The information entered here is used to populate the W-2.
Click on Next.
Enter the Employee ID (or Payroll Number). This ID may be Numeric or Alpha
Select the New Employee button
Enter the employee�s first name, middle initial, last name, and social security number.

30
TaxSlayer Books New Employee Entry Screen 3 will appear. In this screen you will enter the employee�s Pay Information.
Click Save
Fill in the Federal Status. The income withholdings will be determined by Federal Status.
Compensation: choose Hourly or Salaried and enter the rate of pay per pay period
Pay Period: Indicate how often the employee will be paid
Federal allowances
State where the employee works
State Status
State allowances
Then Click on Next

31
You will see the Additional Information Screen.
Entering the beginning balances for an employee
If you begin using the program mid-year, but plan to print W-2s for the year�s payroll, you will need to enter the year to date information for each employee as of the date you begin. For example, if you will print payroll checks beginning August 1; enter the year to date payroll information through July 31.
Once you have entered the year to date balances, click SAVE.
Click here to enter beginning balances

32
Entering other withholdings
Note: The other withholdings that appear here were established for the company during the Setup process. You may add additional other withholdings for any employee through the payroll setup screen.
To enter beginning balances of other withholdings, click on this button
Check the Pre Tax box if the withholding is exempt from taxes
You can enter an amount or a percentage for the employee

33
Setting up W-2 information
Once you are done entering your W2 information, click on SAVE
Click here to setup the employee�s W2 information
Here is where you would enter your allocated tips or nonqualified plans
Box 13: select option Box 20: Enter the name of the locality.

34
Once you have entered any additional information, click FINISHED.
Setting Up the State Unemployment Worksheet
After you have set up the company, you will have to set up the State Unemployment rates for that company. Click on the Setup button from the toolbar.
The Setup screen will appear. Click on the Payroll Setup button.
Click setup to set your company�s SUTA

35
The Company Payroll Setup screen is displayed.
Click on the upper right hand tab labeled Unemployment Setup.
Click on payroll setup

36
Note: Each state sets its own Taxable wage limit (base amount). Our software will default to the base amount based on the Company Setup information entered when you created the company. Also be aware that some states may use other terminologies for the rate or the contribution other than the one which is found on this screen. We recommend that you contact your State Department of Labor if you have any questions regarding this matter. Example:
When you are finished setting up your state unemployment, click on SAVE.
Enter the rates and/or other fees that may pertain to your particular state
Enter the base amount set for your state
Click on the Unemployment Setup tab

37
Now that the company�s unemployment defaults have been set up, the program will calculate the State Unemployment for the employees in this company. To access the state unemployment worksheet, choose Reports from the toolbar.
The report categories will appear.
Click on reports on the toolbar
Click on the payroll button

38
Then click on OK. Select the State Unemployment Worksheet.
Then click on OK. This will then take you to the State Quarterly Report where you will be able to verify the information. Remember the state will default according to the address of the company that was entered in the company setup.
Select State Unemployment reports

39
Number of employees in each month of the quarter
Total amount due

40
Once you are ready to print the work sheet, click on the �Print� button.
Note: This report will list each employee with their social security number and the amount earned for each quarter. The tax liability for each employee is shown, along with the total amount due for the quarter.
Employee�s Name and SSN
Amount due

41
Setup Customers � Sales
To begin: Select a uniform Customer ID System. This may be Alpha or Numeric and should be unique to each customer. In the Sales and Receipts screens, you are able to pull up a customer by typing in the ID in the Customer ID field. Choose an ID that simply identifies the customer for ease when recording a Sale or Receipt.
Enter a unique customer ID and the Customer name
Sales Rep ID allows you to track sales by rep
Enter the date established. This is the date the customer started doing business with the company.

42
The Sales Information Tab
The GL Account on the Sales Information Tab will allow you to track Customer Sales consistently. This is the default Sales account for the Customer; if you set this up in the beginning, you can quickly post a sale to this customer to the same GL account each time. If for some reason you need to post a Sale to a different GL account, you can change the account while completing the specific sale in Daily Work.
If you have begun using TaxSlayer Books in the middle of the fiscal year, you may have a Customer with a beginning balance or amount they paid you during the year. If so, enter the Beginning Balance Date amount and As of Date (i.e. you began using TaxSlayer Books on 6/1/2007 - your beginning balance date would be 5/31/2007).
You can mark customers you no longer do business with as an Inactive Customer and they will no longer be displayed on Reports.
Recurring monthly sales: If you have a customer with whom you deal with monthly, you can set them up as a recurring monthly sale by checking the Recurring monthly box and entering the amount and day they typically pay you
Select the appropriate Sales Tax ID for the Customer

43
Recording Sales under the Accrual Method
Setting up Sales tax
From the Setup Menu, select Sales Tax:
If the company uses the accrual method of accounting, enter the Accounts Receivable GL account number here

44
Enter the Description of the Sales Tax (the authority who collects the sales tax)
Enter the Tax Percentage
Enter the GL Account #
Enter the Sales Tax ID number assigned to the State Sales tax

45
Chapter 4: Entering Daily Work
Deposits
Click the Deposits button on the toolbar
Use this option to record cash receipts. The Received tab is used to record cash receipts already received (recording after the fact). Example: If you are posting a set of books for a small business after the fact, you would record all receipts here. Use the Receivable tab to post cash receipts that were originally set up under Sales.
1. The Received Tab (After the fact)
Select the Customer ID to identify the source of the payment, then press the <Tab> key.

46
The screen will fill with the defaults for the selected Customer.
Enter the Date, Deposit#, Amount and any other necessary information for this deposit. Click the SAVE button to keep this information.
After saving, the Receipts - Daily Work screen will be clear so that you can record the next deposit.

47
If you want to view previously entered Deposits for this Reporting Period, click the List all Records button.
You can retrieve the previously entered Deposit by highlighting it and clicking Select.
2. The Receivable Tab (Post transactions from Sales)
Click on the Receivable tab in the Receipts - Daily Work screen.
The transactions entered in Sales are displayed. You can record the deposits individually or click the Record All check box to record all deposits at once.

48
Entering Payments
Click the Payments button on the toolbar
Use this option to print or record checks. The Paid tab is used to record checks already written. This, like Receipts Received, is an after the fact posting. This tab would be used if you are posting the books for a client. Use the Payable tab to post vendor invoices that were set up in Daily Work under Purchases. This tab is used to print checks from the program. Currently, the bookkeeping program supports four different check formats. All are three-part checks with two check stubs either on the top and bottom of the actual check or both under the actual check. Supported check forms can be ordered from Nebs; form numbers for the middle checks are LM260C and DLM145, and top checks are LT103C and DLT162. You can contact Nebs at (800)225-6380 or visit their website at www.nebs.com.
1. The Paid Tab (After the fact)
Select the appropriate Vendor ID, then press the <Tab> key

49
Enter the Date, Description, Amount and any other necessary information for this deposit. Click the Save button to keep this information. After saving the information, the Payments - Daily Work screen will be clear so that you can record the next payment.
The screen will pre-fill with the defaults for the selected Vendor, including the address and GL Cash account #

50
2. The Payable Tab (Print Checks)
Click on the Payable tab in the Payments - Daily Work screen to print vendor checks
Select the Vendors that you want to print checks for. Put a check mark in the Pay box for the checks that you will print
Click the New Check button to add more checks to the list
Click the Print button to open the Check Number screen.
You may also choose to pay all the checks on the list at one time. Click Pay All

51
This is the Check Number Screen
Enter your Check Number, Check Date, and Check Type. Then verify that your check forms are in the printer, and click Ok.

52
Entering Payroll
Use this option to print or record payroll checks. The Paid tab is used to record payroll checks already written. This, like Payments Paid, is an after the fact posting. You would use the Paid tab when recording a client�s payroll transactions. You would use the Payable tab if you were preparing and printing actual payroll checks for employees. You may use the same check forms described in the Payments section.
Click the Payroll button on the toolbar.
1. The Paid Tab (After the fact)
The screen will pre-fill with the defaults for the selected Employee.
Select the Employee that you are paying, then press the <Tab> key
Paid Tab for after the fact postings

53
Enter the Check Date, Period Ending date, Check#, and any other necessary information for this Payroll entry. Click the Save button to keep this information. After saving the information the Payroll - Daily Work screen will be empty again, so that you can enter another payroll check.
If you want to view previously entered Payroll checks for this Reporting Period, click the List all Records button.

54
2. The Payable Tab (Print Payroll checks)
Click on the Payable tab in the Payroll - Daily Work screen
Select Type of Employees to pay; Hourly, Salaried, etc...
Select the Pay Period to pay, or choose All.

55
Select the Employees to be paid.
Click the Print button to open the Check Number screen.
Enter your Check Number, Check Date, and Check Type. Verify that your check forms are in the printer, and then click Ok.
Put a check mark on the pay box for the check you wish to print.

56
Entering a Journal Entry
Click on the Journal Entry icon on the toolbar. The Journal Entries � Daily Work screen is displayed. The Entry Date is pre-filled based on the reporting period that you have open in the program. If the entry relates to a different period, Cancel this process and change to the appropriate period by clicking Change Period from the toolbar.
Enter an Entry ID as a reference for the transaction. Type a Description to identify the purpose of the entry. Use the down arrow button to access the listing of accounts and select the account that should be debited. Enter the amount in the debit column. Then select the account to be credited, and enter the amount. Total debits must equal total credits for a balanced entry. When you are finished, click Save. Below is an example of a journal entry to record bank charges.

57
Bank Reconciliation
Note: The bank reconciliation will pull from the transactions that were entered in the daily work as payments, deposits, payroll, or journal entries. Remember this will include After-the-Fact and Real-Time transactions. Be sure that you are using the bank statement that corresponds to the period that you are reconciling. You can clear each entry one by one by clicking in the box under Clear, or you can use the Clear All box if all of the transactions for this period have cleared on the bank statement.
Deposits and Debits will appear on the first part of the reconciliation screen
Put a check mark in the clear box for each transaction that has cleared the bank in the month
Enter the Bank Ending Balance from the Bank Statement
Written checks will appear in the second portion of the screen under checks and credits
GL # for the account being reconciled and the period for the reconciliation
Once the account is reconciled, the Unreconciled Balance will be zero. Then click on CLOSE. The software will automatically save the reconciliation.

58
How to Void a check
To void a check, first click on Daily Work from the Menu
Then choose Voids from the menu drop-down list
A list of checks recorded in the period in which you are working will be displayed
Click in the box under Void for the check that you want to void

59
Once you select the check to be voided, the program will enter the date of the void
To save the change, click on void
You can access a Voided Check Report by period or through a range of dates by choosing the Accounts Payable category under Reports

60

61
Setting up Inventory Note: You should only set up inventory if the company tracks their inventory.
To set up inventory. click on Setup from the menu and select Inventory from the drop down list

62
Inventory Setup screen (only if the company uses an inventory module)
Enter the item number: the number assigned this inventory item for tracking purposes
Enter the Unit Price: this is the price per unit, for example: each, dozen, gallon, etc.
Begin Qty on Hand: the number of units on hand as of the day of entry
Unit Type: unit of measure the item is packaged in
Reorder Level: point at which you need to replenish your inventory
Sales account: the GL acct that will reflect the sales of the inventory item
Inventory Asset Acct: the GL asset account where your inventory value is reflected
Inventory Adjustment Expense Account: GL expense account used to record inventory adjustments
Purchases Cost of Goods Account: the GL expense account that will reflect the cost of the inventory item when a sale is recorded

63
Inventory Adjustments
Typically, there will be a physical count of inventory items on hand at some point in the reporting year. The inventory determined by the count will be compared to the inventory levels recorded in the accounting system. Often, adjustments are necessary to reflect theft, losses, or waste of inventory items. The adjustment can be made as follows:
Enter the Item # to be adjusted
Adjustment Quantity Reason for the adjustment
Click SAVE
Choose Daily Work from the Menu Then click on Inventory Adjustment

64
Setting up Depreciation
Note: Only for companies that use the depreciation module.
Most new business equipment can be either depreciated over its useful life or expensed immediately under
Internal Revenue Code Section 179. The maximum deduction is based on the following schedule for the date
in which the tax year begins. Each 1040, whether Single or Joint, is limited to one maximum. 179 expenses
passed through via K-1s from partnerships (1065), S-corps (1120S), or trusts (1041) are limited at the
1040 level to the one maximum amount. A C corporation is able to deduct its own 179 expenses in addition
to what is claimed on the 1040s of the owners.
The following table is of the Federal maximums. Many states have not matched these amounts and have
much smaller allowable deductions. In those cases, it is critical to maintain two sets of depreciation
schedules; one for IRS and another for the State. Since the basis of an asset may be different for each tax
agency, the gain or loss on its disposal will similarly be different.
2006 $108,000
2007 $108,000 + COLA
2008 $108,000 + COLA
2009 $108,000 + COLA
2010 $25,000
For 2006 through 2009, the annual amounts are to be adjusted for inflation. Up until recently, the Section
179 election was only allowed on originally filed tax returns. People who overlooked it were not allowed to
claim it on amended returns. This new law allows the Section 179 expensing election to be claimed or
revoked on amended returns for 2006 through 2009.
Choose Setup from the Menu Then click on Depreciation

65
Description of the item to be depreciated
Date placed in Service: the date that the company began using the item
Section 179 Refer to the schedule

66
Delete a Company
To delete a company, simply click on File and then select Delete Company.
After selecting Delete Company, you will see a pick-list containing all of the companies you have entered in TaxSlayer Books. Click on the company name to highlight it and then click OK.

67
Backup a Company
The options to Backup data from TaxSlayer Books can be accessed by choosing Maintenance from the Menu.
Backup Company Data to Alternate Location
This option will backup an individual company to a user-specified location. With the Company open, click on Backup Company Data to Alternate Location.
You will see a status bar showing the files being processed. Once all files have been processed, the Finish button will be highlighted. Click Finish.
Click on Browse to select the backup location and then click Backup

68
Backup All Companies - This option will backup all of the companies at one time; in case of a hard drive crash, this is the best option to be able to restore all companies at once. To do a complete backup, close any open companies and choose Maintenance from the Menu. Click on Backup all Companies. Use the Browse button to identify the correct path, click Save, Backup, and then Finish. This backup creates a Folder on the drive selected called TSBBack along with the month, day, and year (xx-xx-xxxx) of the backup as well as a Zip file named TaxSlayer Books Data.
Backup Location in TaxSlayer Books Configuration - During Company Setup, you should set the Backup Location in TaxSlayer Books Configuration (under Maintenance). Click on Browse to change the path. Then Save.

69
Restore a Company
To restore a company, simply choose Maintenance from the Menu and then select Restore Company Data.
After selecting Restore Company Data, type in the location of the company or click on Browse to locate the company. Select the company file and click on Restore. You will see a status bar showing the files being restored. Once all files have been processed, the Finish button will be highlighted. Click Finish.

70
Chapter 5: Reports
A variety of reports is available in TaxSlayer Books. You can access the report options by selecting �Reports� from the Menu bar, or clicking the Reports icon on the toolbar.
Clicking on the Reports icon will activate the following screen:
Various reports are organized within each category.
Chart of Accounts Regular Chart of Accounts list Detailed Chart of Accounts list
Accounts Receivable
Deposit register - displays transactions entered into the Receipts screen in the Daily Work menu Customer List Aging Accounts Receivable Accounts Receivable Statement

71
Accounts Payable Check register - displays transactions entered into the Payments screen in the Daily Work menu Vendor List Aging Accounts Payable Voided Checks
Payroll
Regular Quarterly Year-to-Date Commission Less Draw Tax Liability Report Form 941 Form 941-V Form W-2/W-3 Form 1099/1096 Form 940 State Unemployment Repors Employee Information Print Blank Payroll Forms
Trial Balance The trial balance report lists every account balance in the general ledger at a given period end. General Ledger The general ledger report displays all transactions posted to a period. You have the option to generate the report for all accounts, a selected account, or a range of accounts. Financial Statements
Balance Sheet - Summarizes the assets, liabilities and owner's equity of a business at a given point in time. The balance sheet reflects the company�s overall financial position.
Income Statement - Summarizes revenue and expenses for a given period and reports a profit or loss. This report reflects income and expenses for the current period as well as year-to-date.
P&L 3 Year Comparison Change Report Titles - This is an option to change the name of the financial statements
(for example, the Income Statement may be called the Statement of Operations). Reconciliations This report summarizes the cash transactions for the period. Once you have properly reconciled your cash transactions to your bank statement using the Reconcile function, the report will reflect a list of deposits-in-transit less outstanding checks at month-end. Inventory
Inventory History Report

72
Inventory Reorder Levels report Sales � Daily Summary
Journal Entry Displays date, account #, reference #, transaction description, and debit\credit information for all journal entries in a given period. Create/Print Default Reports This option allows you to customize a monthly reporting package for a company.
Printer Setup
When TaxSlayer Books is installed, your default printer is automatically selected. If you would like to select a different printer, follow these steps:
1. Click on Maintenance on the main menu and then TaxSlayer Books Configuration
2. Select Print Setup

73
3. The system default printer will be used by TaxSlayer Books to produce Forms and Payroll Checks unless a specific printer is setup at Configuration Print Setup.
4. Use the Download Computer Fonts option if the forms appear with random characters or you have errors relating to printing.
5. Turn on the BMP File Format option if lines are not printing on forms.
To review your default printers in Books, go to File and click on Default Printer.

74
E-filing 941s in TaxSlayer Books
To e-file your 941s, click on the Reports icon on the toolbar
Choose Payroll. The following screen will appear.
Select Form 941
Click OK

75
941 E-File Overview
You can E-File your 941 forms using TaxSlayer Books as a reporting agent. A reporting agent is �Authorized� by the IRS to E-file 941 forms on behalf of the taxpayer. Filing returns as a reporting agent allows you to file multiple taxpayers 941s using your IRS authorized PIN.
In order to E-File 941 forms, you must first register with the IRS as a reporting agent by filing Form 8633. You must also file Form 8655 for each individual client for which you will be acting as reporting agent. Form 8655 documents the taxpayer�s authorization to allow you to sign electronically on their behalf. Registration to become a reporting agent could take several months; you must mail in your returns until you are authorized to E-File those forms.
Form 8633: http://www.irs.gov/pub/irs-pdf/f8633.pdf
Form 8655: http://www.irs.gov/pub/irs-pdf/f8655.pdf
When you act as a reporting agent, a representative of your firm receives a PIN that can be used to file multiple returns. It is important to note that the reporting agent PIN is a signature and carries the same liability as signing the return on behalf of the client. You may refer to the IRS guidelines regarding the usage and storage of personal identification numbers at http://www.irs.gov/pub/irs-pdf/p1345.pdf.
This is your 941 worksheet screen
Enter the tax deposits for the quarter
Liability for each month of the quarter

76
Once you click on print, you will see this message asking if you wish to build the 941 electronic file. Click Yes.
The next screen will be the Transmitter Information screen.
Enter the Firm and Preparer Information, and click Continue.
You will then be asked to send the 941 to TaxSlayer.
Enter the PIN assigned to you by the IRS

77
File Transfer Status
To transmit the 941, click on connect
Once the transmission is complete, the computer will disconnect from the host
The exit button will be highlighted. You can exit at this time. The 941 has been transmitted.

78
Instructions on Sending W-2/W-3 Electronically
Important Note: Before you will be able to transmit the W-3 and W-2s electronically, you will need to register for a PIN and Password at the Social Security Administration Online website: (www.ssa.gov/bso/bsowelcome.htm). YOU SHOULD RECEIVE YOUR TEMPORARY PASSWORD IN THE MAIL WITHIN 7-10 WORKING DAYS.
1. Before you transmit the W-3 and W-2s electronically, you must first print and verify that the SSA W-3 and W-2s are correct. After the verification, select Reports, then Payroll, and then Form W-2/W-3.
2. Next, select E-file W-2 and W-3 to SSA.

79
3. When the W-2 Submitter Information screen appears, enter and verify appropriate data in all fields. The submitter PIN will be the PIN that you obtained from the Social Security Administration website.
4. The preparer code is defaulted to Accounting Firm and the Notification method is defaulted to E Mail/Internet. Select continue.

80
5. The following message will appear.
6. Next, a message will appear to confirm that the electronic file has been created and will be transmitted via the Internet. Select OK.
7. Another question will appear Are you ready to run Accuwage to verify the W-2 file? This is free software from the SSA that will check to make sure that the name and social security number are in the correct format. You may download this software from www.ssa.gov
8. When asked Do you want to go to the website now to send the file?, select Yes.

81
9. This message will appear next: To connect to the SSA Website, you must have your internet browser up and running in the background. At this point, you must be connected to the internet. If you have a dialup connection, you can minimize this window while you connect to the internet, then click OK. After you select OK, the Social Security Online website will appear. Select Login and enter your PIN and Password. When the window appears for the file to be transmitted, it should read W2-xxxx.txt where xxxx is the year. If a blank box appears, follow the instructions below:
a. Choose Browse b. Open the Folder Program Files c. Open the Folder TaxSlayer Books d. Open the Data Folder e. Open the Folder for the Company you are working with f. Choose the File W2-xxxx txt. Then Submit, and print the confirmation page.

82
Chapter 6: Other Topics TaxSlayer Books Network Setup
1. Backup all the Companies that will be used on the Books Network. 2. Map a drive to the Network Share that will be used for the Books Network.
a. If using explorer: Find the share and Right-Click on it. Select the �Map Network Drive� option.

83
b. If using the command prompt:
Run the �Net Use� command to connect the mapped drive to the network share.
Note: Be sure that the same Network drive is used for all workstations that will be running Books. In this example, the U: drive is mapped to the \\tcheek\test share. 3. Install Books to the U:\ path on all workstations that will be running Books. 4. Restore all of the Companies that were backed up. 5. Go to �TaxSlayer Books Configuration� (under Maintenance) and check-mark the �Enable
Networking� option. 6. Verify that all Books users have full access to the Network Share.

84
On-line Help
On-line help is available from the toolbar by clicking on the help icon. This will take you to the on-line help guide.
The on-line help guide is a quick reference guide for the program. Any time you are on a screen and need help, simply click on the Help icon or press F1 for guidance related to the applicable screen. You can also access the help guide from the menu.
Click on �HELP�
From here you may also access other tools that are geared to help you in the program.

85
Support Web-site
Under the title Help in the menu bar, you can connect to the support website by choosing either of the two TaxSlayer Web options described below. Frequently Asked Questions This option will link you to a listing of common questions so that you access the answer quickly. Here�s a sample of what you�ll find in the FAQ section:

86
Video Tutorials This option provides you a selection of short video tutorials that guide you through getting started in TaxSlayer Books. Launch the tutorial by clicking on the appropriate video player icon beside the topic.
TaxSlayer Books Help Center You can also enter a question in the TaxSlayer Books Help Center. Just type in the question or a phrase, click the �Find Now� button, and you will be linked to the section of the help guide that addresses the topic.

87
E-mail a TaxSlayer Books Expert You may e-mail us your question and one of our Books experts will respond in a timely manner. Just click on the �E-mail a TaxSlayer Books Expert� link on the website, fill in the required information, and submit your question. Here�s what it looks like:

88
Configuration
To set TaxSlayer Books configuration, click on the �CONFIG� icon , or access the option from the menu by selecting Maintenance, then �TaxSlayer Books Configuration.�
Note: The program will use the default printer to print. You will not have to set up the printer unless you will be using a different printer to print checks or reports.
When Setting Up a Separate Printer: You will need to enter the printer name in the Forms Printer section that appears when you click on the Print Setup button.
The Data Transfer Information must be complete in order to electronically send a company file to TaxSlayer Books Support
Print Setup: allows you to set up a printer separate from your default printer

89
To Turn on the Toolbar: From the configuration screen, press F11. Place a check mark in the boxes beside �Enable Tool Bar� and �Show Tool Bar Text.�
Select �Company Config� to update your company information or to set special options such as hiding the Social Security Number on payroll checks or enabling payroll stubs for direct deposit.
Make sure there is a check mark by the Enable Tool bar and Show Tool Bar Text

90