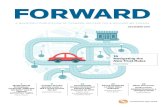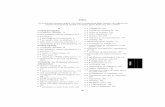Taxnet Pro - Thomson Reuters Canada Book...
-
Upload
trinhxuyen -
Category
Documents
-
view
217 -
download
0
Transcript of Taxnet Pro - Thomson Reuters Canada Book...
Customer Service For content or reference-related questions, please contact the Carswell Reference Support group. For technical functionality questions, call the Carswell Technical Support group. You can reach both groups by calling us at 416.609.3800 or 1.800.387.5164 (Canada and US only) or by sending an email to [email protected] or [email protected]. Technical Support hours: weekdays 8:30am to 11:00pm ET, Saturday and Sunday 9:00am to 5:00pm ET. Reference Support hours: weekdays 8:30am to 9:00pm ET. For other customer service inquiries, call 416.609.3800 or 1.800.387.5164 (Canada and US only). Business Hours: 8:30am – 5:30pm, Monday – Friday. About This Guide In this guide, the graphics and step-by-step instructions are based on accessing the Taxnet Pro Session Tracker - Rapport de session via the Internet. Because of the evolving nature of Internet technology, there may be recent changes to the interface a capabilities that are not reflected in this documentation. Information in this guide is current through June 2012. Taxnet Pro and Session Tracker – Rapport de session are trademarks owned by Carswell or its licensors, and are used herein directly by Carswell or under licence. Microsoft and Internet Explorer are registered trademarks of Microsoft Corporation. Macintosh is a registered trademark of Apple Computers, Inc. © Thomson Reuters Canada Limited, 2012. Carswell, a Thomson Reuters business One Corporate Plaza 2075 Kennedy Road Toronto, ON M1T 3V4 Canada
Session Tracker v.2 User Guide
Table of Contents Chapter 1 – Introduction .................................................................................................. 1
Overview ...................................................................................................................... 1 Session Tracker - Rapport de session Capabilities ..................................................... 1 Using Session Tracker - Rapport de session Features ................................................ 1 System Requirements ................................................................................................. 2
Chapter 2 – Accessing Session Tracker - Rapport de session ....................................... 3
Set Up OnePass and Sign On to Session Tracker-Rapport de session ...................... 3 Using Session Tracker - Rapport de session Features ................................................ 4 Logging off Session Tracker - Rapport de session ...................................................... 4
Chapter 3 – Creating Reports ......................................................................................... 5
Introducing Report Options .......................................................................................... 5 Creating a Report ........................................................................................................ 5
Process for Creating Reports ............................................................................................. 5 Specifying a Date Range .................................................................................................... 7 Selecting a Report Format .................................................................................................. 7 Selecting Included/Excluded Charges ................................................................................ 7 Selecting Target Options .................................................................................................... 8
Pricing Chart ................................................................................................................ 9 Delivering a Report .................................................................................................... 10
Viewing a Report Online ....................................................................................................10 Downloading a Report .......................................................................................................11 Sending a Report via E-Mail ..............................................................................................12 Running a Report Automatically ........................................................................................14
Viewing Online Report History ................................................................................... 15 Chapter 4 – Customizing Session Tracker - Rapport de session .................................. 16
Managing Auto Reports ............................................................................................. 16 Creating an Auto Report ....................................................................................................17 Creating an Auto Report for E-Mail Delivery ......................................................................18 Creating an Auto Report for ProLaw or Elite E-Mail Delivery .............................................19 Copying an Auto Report Format ........................................................................................20 Changing an Auto Report ..................................................................................................20 Deleting an Auto Report ....................................................................................................21 Viewing Auto Report History ..............................................................................................21
Reviewing Session Tracker - Rapport de session Access Report ............................. 22 Setting User Defaults ................................................................................................. 23
1
Chapter 1 – Introduction Overview The Taxnet Pro Session Tracker - Rapport de session is a cost recovery and reporting service that allows designated personnel to track Taxnet Pro usage and charges for a particular client, user or usage date, all with the flexibility of Internet access. Note that:
• Charges are based on the applicable Taxnet Pro usage rates, which may or may not reflect other charges, such as taxes.
• Session Tracker - Rapport de session does not represent the subscriber’s actual Taxnet Pro invoice charges, which may include taxes.
Session Tracker - Rapport de session Capabilities Session Tracker - Rapport de session includes these capabilities:
• Automatically receive your reports daily, weekly, biweekly or monthly using the auto reports options.
• Download your information to a billing system, spreadsheet or word-processing program for modification or analysis.
• Maintain confidentiality with a secure site. • View your reports from any computer with Web access. • Access Session Tracker - Rapport de session at no charge.
Using Session Tracker - Rapport de session Features To access Session Tracker - Rapport de session features, you select options from the drop-down list at the top of the page. For example, you can choose to create reports, manage auto reports, or view your online report history. Figure 1-1 shows an example of using the Session Tracker - Rapport de session drop-down list to select the Create Report option.
Figure 1 - 1: Session Tracker - Rapport de session drop-down list
Session Tracker – Rapport de session drop-down list.
2
System Requirements To get started using Session Tracker - Rapport de session, you need:
• Windows Vista, XP, or 2000, or Mac OS 8.5 or later • Microsoft Internet Explorer 6.0 or later, Firefox 2.0 or later, or Safari 2.0 or later • Cookies enabled • JavaScript enabled • 800 x 600 or higher screen resolution (1024 x 768 or higher screen resolution
recommended) • Frames fully supported and pop-ups allowed
3
Chapter 2 – Accessing Session Tracker - Rapport de session
Set Up OnePass and Sign On to Session Tracker-Rapport de session All Session Tracker – Rapport de session users must set up a OnePass account where you create your own username and password.
Important Note: Make sure you have your Registration ID handy. It was included in the Welcome email sent to you. If you can’t find your email, please contact Carswell Technical Support at 1.800.387.5164, option #2, for assistance. For more information on OnePass, go to: www.gettaxnetpro.com/customercentre/#onepass. 1. To set up an OnePass account, go to: www.sessiontracker-rapportdesession.taxnetpro.com
and click Register/Edit OnePass
Username and Password located below the Sign On button.
2. Select Create Account. 3. Enter your Registration ID (found at the bottom of the Welcome email sent to you) and your
email address and click Continue. (You will be alerted if you already have a OnePass Account and prompted to update your Account.)
4. Enter your First Name, Last Name and confirm your email address. 5. Create your OnePass Username and Password in accordance with the OnePass
requirements set out on the right of the screen. 6. Set your security question details. 7. Click Create Account and Sign On to Session Tracker – Rapport de session. 8. The username appears on the sign on page. Enter your password and select Click to save
Username/Click to save Password. 9. Click Sign On. (You can also access Session Tracker – Rapport de session by clicking Session
Tracker
in the Options section of the Site Map within Taxnet Pro.)
Register/Edit OnePass
Username and Password
Figure 2 - 1: Session Tracker – Rapport de session Sign On page
4
The Create Report page is displayed, as shown in Figure 2-3.
Using Session Tracker - Rapport de session Features You can access these features at the top of any Session Tracker - Rapport de session page:
• Click Documentation to view this user guide online in Adobe Acrobat PDF format. • Click Features to learn about the latest reporting features. • Click Contact Us to obtain telephone numbers and email addresses you can use to
contact Carswell. • Click Help to open the online help for Session Tracker - Rapport de session. • Click FAQ to view the answers to frequently asked questions.
Logging off Session Tracker - Rapport de session To log off Session Tracker - Rapport de session, click Log Out in the upper-right corner of the page. Close your browser to completely exit Session Tracker - Rapport de session.
Figure 2 - 2: Create Report page
5
Chapter 3 – Creating Reports Introducing Report Options After you sign on to Session Tracker - Rapport de session, the Create Report page is displayed. Use the Create Report page to perform these tasks:
• Choose the report delivery method. You can display the report online, send it to an email address, download it to your computer or create an auto report.
• Select a date range, report format, and other options that let you set up the report to meet the needs of your organization. Figure 3-1 shows an example of a Create Report page.
• Save the report setting as your new default settings.
Creating a Report This section describes how to create your reports using standard report formats.
Process for Creating Reports To create a report, complete these steps: 1. Make sure you are viewing the Create Report page. (Select Create Report from the drop-
down list at the top of the page, as shown in Figure 3-2. Click Go if necessary.)
Figure 3 - 1: Create Report page
Figure 3 - 2: Create Report drop-down list option
Create Report option.
6
2. Select the delivery method for your report. You can choose one of these delivery methods. The Create Report page displays the fields you need to fill out for that delivery method. Delivery Method Description
Display You can view the report online in Session Tracker - Rapport de session. For more information, see Viewing a Report Online on page 10.
Download You can save the report to a file on your computer. For more information, see Downloading a Report on page 11.
E-Mail You can send the Report to an email address. For more information, see Sending a Report via E-Mail on page 12.
Auto Report You can have the report run automatically on a daily, weekly, biweekly or monthly basis. You receive the report by email. For more information, see Running a Report Automatically on page 14.
3. Choose a date range you want to use in the report. For more information, see Specifying a
Date Range on page 7.
4. You can choose how to display the charges. Select an option from the Select Included/Excluded Charges to Display drop-down list. For more information, see Selecting Included/Excluded Charges on page 7.
5. From the Select Report Format drop-down list, select the desired report format:
• Choose from 3 summary and 3 detail report formats. • For more information, see Selecting a Report Format on page 7.
6. You can calculate the tax for your usage charges: • Select the Yes checkbox next to Calculate Tax, if it is not already selected. • Any provincial tax and GST are combined into one tax total.
7
7. You can narrow your report results to specific client/matters or users: • For example, you might want to only run the report for specific clients or users. • Select the Yes checkbox next to Target Options, if it is not already selected. • For more information, see Selecting Target Options on page 8.
8. When you are done selecting the options on the Create Report page, click Submit to continue.
• If you select certain options, such as target options, Session Tracker - Rapport de session opens another page of report options. Complete the second page and then click Submit to create the report.
• Otherwise, Session Tracker - Rapport de session runs the report. For more information on report delivery options, see Delivering a Report on page 10.
Specifying a Date Range You can specify a date range or select a full month for which you want to display or download information for Session Tracker - Rapport de session. Usage information is available for the current month and the previous 26 months. You have these options:
• Select a begin date from the Select Begin Date drop-down list and an end date from the Select End Date drop-down list. Twelve months of information is available.
• If you want a full month’s worth of information, select the desired month from the Select Month drop-down list. Twenty-six months of information is available.
Note: For the current month, usage information is generally available within 48 hours of actual
usage.
Selecting a Report Format You can select the format in which you want to display Taxnet Pro usage information:
• The Summary format displays the number of transactions and total print documents/lines.
• The Detail format provides additional detail on usage, based on the type of usage. The report format determines how Session Tracker - Rapport de session organizes and displays the usage information. You can choose from 3 summary and 3 detail formats. The most frequently used format is Summary-Account by Client by User by Day. From the Select Report Format drop-down list, select the desired report format.
Selecting Included/Excluded Charges You can choose how you want to display included and excluded charges in your report:
• Included charges reflect Taxnet Pro usage that is inside your subscription. • Excluded charges reflect Taxnet Pro usage that is outside your subscription.
8
On the Create Report page, you can select one of these options from the Select Included/Excluded Charges to Display drop-down list:
• Display Included Charges Only • Display Excluded Charges Only • Separate Included/Excluded Charges • Do NOT Separate Included/Excluded Charges
The following table provides additional information about each Included/Excluded Charge option. Included/Excluded Option Description
Display Included Charges Only The report will only show Taxnet Pro usage charges for content that is inside your subscription.
Display Excluded Charges Only The report will only show Taxnet Pro usage charges for content that is outside your subscription.
Separate Included/Excluded Charges
Use this option if you want to view separate amounts and subtotals for your included and excluded charges.
Do NOT Separate Included/Excluded Charges
Use this option if you want to view one amount for the total charges.
Selecting Target Options You can use the target options to include only certain users, clients, or matters in your report. If you selected the Target Options checkbox on the Create Report page, you need to specify the client IDs or partial client or matters and users you want to include in the report. To set your target options, complete these steps: 1. Select the client IDs you want to include in the report. For example, you might want to only
include clients that have tax matters. To include these clients in the report, you have these options:
• Select the client IDs from the Select Client IDs selection box. Hold down the Ctrl key while you click to select multiple IDs.
• Enter a partial client or matter ID in the Enter Partial Client IDs or Matters field.
9
2. If you enter a partial client or matter ID, you can also enter a start position for the partial client or matter ID in the Enter Start Position field. For example: a. You have these client IDs:
• 1000-888 • 1000-200 • 2000-888 • 2000-600 • 3000-888
b. In these client IDs, “888” in the 6th through 8th positions indicates tax matters. c. To include these client IDs in the report, fill out these fields:
• Enter Partial Client IDs or Matters = 888 • Enter Start Position = 6
d. Session Tracker - Rapport de session includes these client IDs in the report: • 1000-888 • 2000-888 • 3000-888
3. Select the Taxnet Pro users you want to include in your report from the Select Users selection box:
• Each user’s portion of the allocation will be included in the report. • Hold down the Ctrl key while you click to select multiple users.
4. Click Submit to complete your report.
Note: Click the Back button at the top left side of the page if you want to return to the Create Report page and change your report options.
Pricing Chart Taxnet Pro access is provided based on a flat-rate, annual subscription. You pay a fixed amount for as much usage as you need for an entire year. Viewing a document within your subscription has a price associated with it that is used by firms who wish to charge their research back to clients for cost recovery purposes. You are not charged or invoiced for viewing any documents within your subscription; however, you will receive an invoice for viewing documents outside
your subscription. This is considered a pay-per-view charge. A warning screen appears before the action is completed displaying the title of the document and the cost allowing you to proceed or cancel the action.
Price: Case law .......................... $25.00 Corporate Tax Centre .................. $30.00 Commentary ................... $30.00 Forms .......................................... $15.00 Legislation ....................... $25.00 Tax & Estate Planning Centre...... $30.00 Government Docs ........... $30.00
10
Delivering a Report The report options discussed in Process for Creating Reports on page 5 are standard for each type of report you create in Session Tracker – Rapport de session. The report display options vary, depending on the report delivery method you chose. The following sections describe the display options available for each delivery method.
Viewing a Report Online You can view the report online if you selected Display as your delivery method. To view a report online, complete these steps: 1. When you run the report, it is displayed in your browser window. Figure 3-3 shows a sample
report. 2. You can filter the information that is displayed in the report, based on the primary sort
criterion in the report format you selected. For example, if the report format is Account by User by Day, you can display the report for specific users.
• Select a client ID from the Target Client selection box at the top of the report (see Figure 3-3).
• To select multiple identifiers, hold down the Shift key or the Ctrl key and click the desired identifiers, then click Go.
• To cancel, select All Clients in the Target Client selection box. 3. If you want a copy of the report, select a delivery option at the top of the page:
• Click Download to save the report as a file. • Click E-Mail to send the report to an email address.
Figure 3 - 3: Sample Report
Target Options
Delivery Options
11
4. Click View Full Printable HTML Report to view the report in a separate browser window. You can use your browser to print or save the report.
5. Click View Full Printable Excel Report to open the report in a Microsoft Excel document. In the File Download dialog box click Open. The report is displayed in an Excel spreadsheet.
Note: Click the Back button at the top left side of the report if you want to return to the
previous page and change your report options. You can then re-run the report.
Downloading a Report If you chose Download as your delivery method, complete these steps on the Create Report page (see Figure 3-4). 1. From the Select Format drop-down list, select one of these report formats:
• Select Report Format to download usage information in a text report format. • Select Delimited to download usage information in a format that separates the
fields by one of the five available delimiters (comma, semicolon, tab, space or pipe). When you open the file in a spreadsheet program, a wizard will identify the data and help you display it.
• Select Non-Delimited (fixed width) to download usage information in a format that assigns each field a fixed position or fixed width. When you open the file in a spreadsheet program, a wizard will identify the data and help you display it.
• Select Spreadsheet Format (.dif) to download usage information in Data Interchange Format, which is recognized by most spreadsheet programs.
• Select Excel Format (.xls) to download usage information in Microsoft Excel format. 2. If you choose Delimited from the Select Format drop-down list, use the Select Delimiter
drop-down list to choose how the data in the file will be separated: by Comma, Semicolon, Tab, Space or Pipe.
Figure 3 - 4: Create Report page, showing Download report options
12
3. Click Submit to continue:
• If you elected to apply target options to your report, complete the steps in Selecting Target Options on page 8.
• If you did not select target options, a message is displayed as the download file is being created. You can click Cancel during the process to cancel the download.
4. Click Download to view the report or save it to your computer.
Sending a Report via E-Mail If you chose E-Mail as your delivery method, complete the following steps on the Create Report page (see Figure 3-5). 1. Type a name for the report, if desired, in the Enter Report Name field.
2. From the Select Format drop-down list, select the file format:
• Select Report Format to download usage information in a text report format. • Select Delimited to download usage information in a format that separates the
fields by one of the five available delimiters (comma, semicolon, tab, space or pipe). When you open the file in a spreadsheet program, a wizard will identify the data and help you display it.
• Select Non-Delimited (fixed width) to download usage information in a format that assigns each field a fixed position or fixed width. When you open a file in a spreadsheet program, a wizard will identify the data and help you display it.
• Select Spreadsheet Format (.dif) to download usage information in Data Interchange Format, which is recognized by most spreadsheet programs.
• Select Excel Format (.xls) to download usage information in Microsoft Excel format.
Figure 3 - 5: Create Report page, showing E-Mail report options
13
3. If you choose Delimited from the Select Format drop-down list, use the Select Delimiter
drop-down list to choose how the data in the file will be separated; by Comma, Tab, Space or Pipe.
4. In the Enter E-Mail Address field, type the email address to which you want the report sent.
To send the report to multiple email addresses, separate each address with a semicolon (;).
5. Select the Yes checkbox next to Compress File (if it is not already selected) to reduce the file size. Session Tracker - Rapport de session uses WinZip to create a compressed file. Clear the checkbox if you do not want to create a compressed file.
6. Enter a password in the Enter Password for File field if you want to require an email
recipient to enter a password before accessing the file. You need to provide the password to the recipient separately.
7. Click Submit to continue:
• If you elected to apply target options to your report by narrowing your results, complete the steps in Selecting Target Options on page 8.
• If you did not select target options, a message is displayed to show that the report has been sent.
8. Click Return to display the Create Report page.
14
Running a Report Automatically You can set up the report to run automatically if you selected Auto Report as your delivery method on the Create Report page (see Figure 3-6). When you create an auto report, you select:
• How often you want the report to be run, such as weekly, biweekly or monthly. • How you want the report delivered. You can choose these auto report delivery
methods: o E-mail o ProLaw E-mail o Elite E-mail
For more information, see Managing Auto Reports on page 16.
Figure 3 - 6: Create Report page, showing Auto Report delivery method
15
Viewing Online Report History To view the attributes of an online report, complete these steps: 1. Select View Online Report History from the drop-down list and click Go if necessary. Figure
3-7 shows how to select the View Online Report History option from the drop-down list.
The View Online Report History page is displayed (see Figure 3-8) with a list of online reports that have been completed or re-queued. This page lists the online report name, status, and date and time of execution. 2. Click a report name to view information about that report. Figure 3-9 shows an example of
a report’s attributes. 3. Click Return to return to the View Online Report History page.
Figure 3 - 7: View Online Report History drop-down list option
View Online Report History
option.
Figure 3 - 8: View Online Report History page
Figure 3 - 9: Online Report History page
16
Chapter 4 – Customizing Session Tracker - Rapport de session
Managing Auto Reports You can schedule a report to run automatically, using the Auto Reports feature. To view and manage your auto reports, complete these steps: 1. Select Manage Auto Reports from the drop-down list at the top of the page, as shown in
Figure 4-1. Click Go if necessary. The View Auto Report page is displayed, as shown in Figure 4-2. 2. To view information about a scheduled auto report:
• Click the number in the left frame for the auto report. • If there are more than 10 reports, click the arrows to display the next 10 or previous
10 reports.
Figure 4 - 1: Manage Auto Reports drop-down list option
Manage Auto Reports option.
Figure 4 - 2: View Auto Report page
17
You can use these features to manage your auto reports: • Create an auto report. See Creating an Auto Report below. • Copy an auto report and use it to create another auto report. See Copying an Auto
Report Format on page 20. • Modify an auto report. See Changing an Auto Report on page 20. • Delete an auto report. See Deleting an Auto Report on page 21. • View the history of the auto reports you have schedule. See Viewing Auto Report History
on page 21.
Creating an Auto Report To create an auto report, complete these steps on the Create Report page:
1. Select Auto Report as the delivery method.
2. Choose how often you want the report to be run. From the Select Auto Report Frequency
drop-down list, select one of these options: • Select Daily to run the report each day. • Select Weekly to run the report for the previous week. You can specify the week
start day. (The default start day is Sunday.) • Select Biweekly to run a report for the previous two weeks. You can specify the
week start day. (The default start day is Sunday.) • Select Monthly to run a report for the previous calendar month. • Select One-Time Run to run a single report for the dates you specify.
Note: Report information will be delivered as soon as usage is available.
3. Select one of these auto report delivery options:
• Select E-Mail to deliver the report to the email address specified in the Enter E-Mail Address field.
• Select ProLaw E-Mail to deliver the report in ProLaw software format. • Select Elite E-Mail to deliver the report in Elite software format.
4. Type a name for the report in the Enter Report Name field.
5. When you selected an auto report delivery method in Step 4, the Create Report page
displays additional fields that you need to fill out for that delivery method. For more information, see:
• Creating an Auto Report for E-mail Delivery on page 18. • Creating an Auto Report for ProLaw or Elite E-Mail Delivery on page 19.
6. Select additional report settings and then click Submit.
7. When you are done selecting the options on the Create Report page, click Submit to
continue:
18
• If you select target options, Session Tracker - Rapport de session opens another page of report options. Complete the second page of options and then click Submit to create the report.
• If you do not select target options, Session Tracker - Rapport de session saves your auto report.
Note: The performance and delivery of auto reports may vary, depending on your equipment
and the level of Internet activity.
Creating an Auto Report for E-Mail Delivery When you create an auto report, you can choose to deliver the report via e-mail. Figure 4-3 shows the auto report options that appear on the Create Report page. If you selected E-Mail as the auto report delivery method, complete these steps on the Create Report page: 1. From the Select Format drop-down list, select the format for the download file:
• Select Report Format to download usage information in a text report format. • Select Delimited to download usage information in a format that separates the
fields by one of the five available delimiters (comma, semicolon, tab, space or pipe). When you open the file in a spreadsheet program, a wizard will identify the data and help you display it.
• Select Non-Delimited (fixed width) to download usage information in a format that assigns each field a fixed position or fixed width. When you open the file in a spreadsheet program, a wizard will identify the data and help you display it.
• Select Spreadsheet Format (.dif) to download usage information in Data Interchange Format, which is recognized by most spreadsheet programs.
• Select Excel Format (.xls) to download usage information in Microsoft Excel format.
Figure 4 - 3: Create Report options for the email auto report delivery method
19
2. If you choose Delimited from the Select Download Format drop-down list, use the Select
Download Delimiter drop-down list to select how the data in the file will be separated: by Comma, Semicolon, Tab, Space or Pipe.
3. Enter the email address to which you want the report delivered. To send the report to more than one email address, separate each address with a semicolon (;).
4. Select the Yes checkbox next to Compress File (if it is not already selected) to reduce the file size Session Tracker - Rapport de session uses WinZip to create a compressed file. Clear the checkbox if you do not want to create a compressed file.
5. Enter a password in the Enter Password for File field if you want to require an email
recipient to enter a password before accessing the file.
6. Select the report format. 7. Select other report options, as described in Creating an Auto Report on page 17.
Creating an Auto Report for ProLaw or Elite E-Mail Delivery When you create an auto report, you can choose to deliver the report in ProLaw or Elite application format. If you selected ProLaw E-Mail or Elite E-Mail as the auto report delivery method, complete these steps on the Create Report page: 1. Enter the email address to which you want the report delivered. To send the report to more
than one email address, separate each address with a semi-colon (;).
2. Enter a password in the Enter Password for File text box if you want to require an email recipient to enter a password before accessing the file:
• If you are sending a ProLaw report, you must use your ProLaw password. • If you are sending en Elite report, Session Tracker - Rapport de session displays the
password that users enter to access the report.
3. Select other report options, as described in Creating an Auto Report on page 17.
20
Copying an Auto Report Format You can copy an auto report and use the settings to create another auto report. To copy an auto report, complete these steps: 1. On the View Auto Report page, click the number in the left frame for the auto report that
you want to copy. The auto report is displayed, as shown in Figure 4-2 on page 16.
2. Click Copy. The Create Report page is displayed, which shows the report options from the report you are copying. Figure 4-4 shows an example of a copied auto-report that uses the email delivery method.
3. Type a name for the new auto report format in the Enter Report Name field.
4. Select other auto report options, as described in these sections:
• Creating an Auto Report for E-Mail Delivery on page 18. • Creating an Auto Report for ProLaw or Elite E-Mail Delivery on page 19.
5. Click Submit. A message is displayed to show that the auto report has been created.
6. Click OK to return to the View Auto Report page.
Changing an Auto Report You can change the settings of an auto report. For example, you might want to change an auto report to run weekly instead of monthly. Session Tracker - Rapport de session uses the updated settings the next time the report is run.
Figure 4 - 4: Create Report page, which you can use to copy an auto report format
21
To change an auto report, complete these steps: 1. On the View Auto Report page, click the number in the left frame for the auto report that
you want to change. The auto report is displayed, as shown in Figure 4-2 on page 16.
2. Click Edit. The Create Report page is displayed, which shows the report options for this auto report.
3. Update the auto report options, as described in these sections: • Creating an Auto Report for E-Mail Delivery on page 18. • Creating an Auto Report for ProLaw or Elite E-Mail Delivery on page 19.
4. Click Submit. A message is displayed to show that the auto report has been updated.
5. Click OK to return to the View Auto Report page.
Deleting an Auto Report To delete an auto report, complete these steps: 1. On the View Auto Report page, click the number in the left frame for the auto report that
you want to delete. The auto report is displayed.
2. Click Delete. A message is displayed to show that the auto report has been deleted.
3. Click OK to return to the View Auto Report page.
Viewing Auto Report History To view the history for an auto report, complete these steps: 1. Select View Auto Report History from the drop-down list, as shown in Figure 4-5. Click Go if
necessary. The View Auto Report History page is displayed, which lists the auto reports that have been completed or re-queued. The list shows the auto report name, status, and date and time of execution. 2. Click a report name to view additional information for the report, as shown in Figure 4-6.
Figure 4 - 5: View Auto Report History drop-down list option
View Auto Report History option.
22
3. Click Return to return to the View Auto Report History page.
Reviewing Session Tracker - Rapport de session Access Report To create a report that shows Taxnet Pro users with Session Tracker - Rapport de session access, complete these steps: 1. Select Review Session Tracker Access from the drop-down list, as shown in Figure 4-12.
Click Go if necessary. The Review Session Tracker Access Report page 1 is displayed, as shown in Figure 4-8.
2. Select one of the following options: • Select All Users to display a comprehensive list of all users regardless of whether
they have access to Session Tracker - Rapport de session. • Select All users with Session Tracker – Rapport de session access to display a list of
users who have access to Session Tracker - Rapport de session.
3. Click All Users to see detailed account information for all users or click an individual user name to see detailed account information for that user.
Figure 4 - 6: View Auto Report History page
Figure 4 - 7: Review Session Tracker Access drop-down list option
Review Session Tracker –
Rapport de session Access
option.
Figure 4 - 8: Review Session Tracker Access Report page 1
23
The Review Session Tracker Access Report page 2 is displayed, as shown in Figure 4-9. 4. Click View Full Printable HTML Report to view the report in HTML format or click View Full
Printable Excel Report to view the report in Excel. You can then print the report.
Setting User Defaults The User Defaults feature allows you to customize commonly used report settings. The default settings you choose will be displayed on the Create Report page and the Auto Reports page. To set up your user defaults, complete these steps: 1. Select Set User Defaults from the drop-down list at the top of the page, as shown in Figure
4-10. Click Go if necessary.
The Set User Defaults page is displayed, as shown in Figure 4-11.
Figure 4 - 10: Set User Defaults drop-down list option
Set User Defaults option.
Figure 4 - 9: Review Session Tracker Access Report page 2
24
2. From Select Query Range drop-down list, select the range of dates for which you normally prepare reports. You can select one of these options:
• Previous Month • Month to Date • Last 7 Days
The date range you select will be displayed by default in the Select Begin Date and Select End Date drop-down lists on the Create Report page.
3. Select the report format that you use most often from the Select Report Format drop-down list. This format will be displayed by default in the Select Report Format drop-down list on the Create Report page.
4. Select the report delivery method you use most often from the Select Delivery Method drop-down list. This method will be displayed by default in the Select Delivery Method drop-down list on the Create Report page.
• Select E-Mail to send the report to an email address. • Select Auto Report to have the report run automatically on a daily, weekly,
biweekly, or monthly basis or for a specific date range (including a future date), then delivered to an email address.
• Select Display to view the report online. • Select Download to save the report to a file.
Figure 4 - 11: Set User Defaults page
25
5. Select the Yes checkbox next to Calculate Tax if you want this option selected by default. This option calculates the tax for usage charges.
6. Select the file format for downloading that you use most often from the Select Download File Format drop-down list. This format will be displayed by default in the Select Format drop-down list on the Create Report page.
• Select Report Format to download usage information in a text report format. • Select Delimited to download usage information in a format that separates fields by
one of the five available delimiters (comma, semicolon, tab, space or pipe). When you open the file in a spreadsheet program, a wizard will identify the data and help you display it.
• Select Non-Delimited (fixed width) to download usage information in a format that assigns each field a fixed position or fixed width. When you open the file in a spreadsheet program, a wizard will identify the data and help you display it.
• Select Spreadsheet Format (.dif) to download usage information in Data Interchange Format, which is recognized by most spreadsheet programs.
• Select Excel Format (.xls) to download usage information in Microsoft Excel format.
7. From Select Download File Delimiter drop-down list, select a default data separator to use when you select Delimited from the Select Download File Format drop-down list: Comma, Semicolon, Tab, Space, or Pipe.
8. Select the E-Mail Compressed File checkbox if you want this option selected by default. This option allows Session Tracker - Rapport de session to reduce the file size by using WinZip to create a compressed file.
9. You can set up Session Tracker - Rapport de session to automatically display a password in the Enter Password for File field when creating a report.
• Type the password in the Enter Password for E-Mailed File field. • Email recipients need to enter this password before accessing an emailed file.
10. In the Enter Auto Report E-Mail Address field, type the default email address to which
Session Tracker - Rapport de session will send auto reports (when you select E-Mail as your auto report delivery method).
11. From the Select Auto Report Delivery Method drop-down list, select the default delivery destination for auto reports:
• E-Mail • ProLaw E-Mail • Elite E-Mail
26
12. From the Select Auto Report Frequency drop-down list, select the default frequency for auto reports:
• Daily runs a report each day. • Weekly runs a report for the previous week. • Biweekly runs a report for the previous two weeks. • Monthly runs a report for the previous month. • One-Time Run runs a report only for the dates you choose.
13. Click Submit to save the default settings. A message is displayed to show that the settings
have been saved.
14. Click OK to return to the Create Report page.