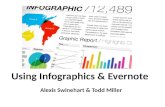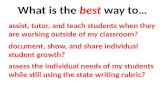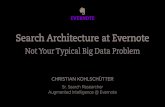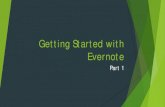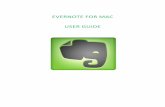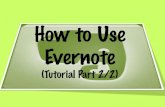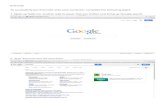TA/UTAX Cloud Connect - OKCOPY · Using Evernote Using Evernote, TA/UTAX Cloud Connect enables you...
Transcript of TA/UTAX Cloud Connect - OKCOPY · Using Evernote Using Evernote, TA/UTAX Cloud Connect enables you...

User’s GuideTA/UTAX Cloud Connect

TA/UTAX Cloud Connect User’s Guide
Table of contents
Trademarks........................................................................................................................................... 2
Start and Exit of the Application............................................................................................................ 3Starting the application ..................................................................................................................................3Exiting the application...................................................................................................................................5
Check the Terms of Service.................................................................................................................. 9
Checking and Changing Proxy Settings ..............................................................................................11
Using Evernote ................................................................................................................................... 14Creating an account .....................................................................................................................................14Signing in to Evernote .................................................................................................................................17Scanning ......................................................................................................................................................20Printing ........................................................................................................................................................27
Using Google Drive............................................................................................................................. 31Signing in to Google Drive..........................................................................................................................31Scanning ......................................................................................................................................................33Printing ........................................................................................................................................................37
1

TA/UTAX Cloud Connect User’s Guide
TrademarksHyPAS is a trademark of KYOCERA Document Solutions Inc.
EVERNOTE and the Evernote Elephant logo are trademarks of Evernote Corporation and used under a license.
Google Drive is a trademark of Google Inc.
2

TA/UTAX Cloud Connect User’s Guide
Start and Exit of the ApplicationThis section explains how to start and exit Evernote or Google Drive.
Starting the application
The following explains the procedure for starting TA/UTAX Cloud Connect and displaying the Sign-in screen for Evernote or Google Drive.
1 Display the application screen.
Tip: The style in which the application screen is displayed varies depending on your MFP. Refer to the instruction manual of the MFP.
2 Press "TA/UTAX Cloud Connect".
3 Select "Evernote" or "Google Drive" according to the application you want to use.The Sign-in screen for the selected application is displayed.
3

TA/UTAX Cloud Connect User’s Guide
Tip: If you select the "Don't show this page again" checkbox, the application you selected is memorized.
In the subsequent startup process, after step 2, the Sign-in screen for the application you selected last time will be displayed.
4

TA/UTAX Cloud Connect User’s Guide
Exiting the application
Pressing " " allows you to sign out the application currently being used and return to the Top screen, or exit TA/UTAX Cloud Connect.
Return to the Top screen (before signing in).
1 Press " ".
2 Select "Return to Top.", then press "OK".
3 You will return to the Top screen.
5

TA/UTAX Cloud Connect User’s Guide
Return to the Top screen (after signing in).
1 Press " ".
2 Select "Sign out from "Evernote"." (or "Sign out from "Google Drive"." if you are using Google Drive), then press "OK".
3 You will return to the Top screen.
6

TA/UTAX Cloud Connect User’s Guide
Tip: If you have selected the "Don't show this page again" checkbox in the Top screen, you will return to the Sign-in screen for the application currently being used instead of the Top screen. To return to the Top screen from the Sign-in screen, press " " and select "Return to Top.".
Exit TA/UTAX Cloud Connect.
1 Press " ".
2 Select "Exit the application.", then press "OK".
7

TA/UTAX Cloud Connect User’s Guide
Tip: Pressing " " in the Top screen or proxy setting screen displays a screen prompting you to confirm whether or not to exit the application. Press "Yes" to exit the application and return to the application screen.
3 Return to the application screen.
8

TA/UTAX Cloud Connect User’s Guide
Check the Terms of ServiceBe sure to check details of the terms of service before using TA/UTAX Cloud Connect.
1 Display the application screen, then press "TA/UTAX Cloud Connect" to start the application.
Tip: The style in which the application screen is displayed varies depending on your MFP. Refer to the instruction manual of the MFP.
If you have selected the "Don't show this page again" checkbox in the Top screen, the Sign-in screen for the application currently being used is displayed instead of the Top screen. To return to the Top screen from the Sign-in screen, press " " and select "Return to Top.".
2 Press " " in the Top screen.
3 Press "Terms of Service" in the Settings screen.The terms of service are displayed.
9

TA/UTAX Cloud Connect User’s Guide
4 Check the terms of service, and click "OK".
10

TA/UTAX Cloud Connect User’s Guide
Checking and Changing Proxy SettingsThis section explains the procedure for checking or changing proxy settings.When changing proxy settings, the proxy information, user name, and password that have been changed in the system menu of the MFP must also be changed in TA/UTAX Cloud Connect.
Tip: If you have changed the proxy information in the system menu of the MFP, the changed information is reflected on TA/UTAX Cloud Connect depending on the MFP model. In that case, you can only change the user name and password.
1 Display the application screen, then press "TA/UTAX Cloud Connect" to start the application.
Tip: The style in which the application screen is displayed varies depending on your MFP. Refer to the instruction manual of the MFP.
If you have selected the "Don't show this page again" checkbox in the Top screen, the Sign-in screen for the application currently being used is displayed instead of the Top screen. To return to the Top screen from the Sign-in screen, press " " and select "Return to Top.".
2 Press " " in the Top screen.
11

TA/UTAX Cloud Connect User’s Guide
3 Press "Proxy" in the Settings screen.The Proxy Settings screen is displayed.
Tip: If the user authentication screen is displayed, type in the name of a user who has administrator rights to log in.
4 Check proxy settings, and click "OK". To change the proxy settings, type in the proxy server name, port number, domains for which a proxy is not used, user name, and password, and then press "OK".
12

TA/UTAX Cloud Connect User’s Guide
Note: If the proxy information has been entered in an environment where you gain direct access to the Internet without using a proxy server, delete all the displayed proxy information and press the "OK" button.
Tip: For some MFP models, TA/UTAX Cloud Connect uses the proxy information that has been set in the system menu of the MFP.
Configure the settings of proxy server name, port number, and domains for which a proxy is not used in the system menu of the MFP. Set only the user name and password in the Proxy Setting screen of TA/UTAX Cloud Connect.
13

TA/UTAX Cloud Connect User’s Guide
Using EvernoteUsing Evernote, TA/UTAX Cloud Connect enables you to upload images scanned on an MFP to Evernote, or print files in Evernote directly from an MFP.
Creating an account
Create an account if you do not have one, as you cannot use Evernote without an account. An account can be created in TA/UTAX Cloud Connect.
1 Open Evernote.The Sign-in screen is displayed.
Tip: See "Starting the application" on page 3 for how to open Evernote.
2 Press "Create Account".The Create Account screen is displayed.
3 Type in required information for each item.
14

TA/UTAX Cloud Connect User’s Guide
Tip: Depending on the type of your MFP touch panel, when you press "Next" after typing in the required information, a confirmation screen may appear requesting your acceptance of the entered information.
4 Press "Terms of Service".The terms of service are displayed.
5 Check the content, and click "OK".You will return to the Create Account screen.
15

TA/UTAX Cloud Connect User’s Guide
6 Select the "accept" checkbox, then press "Register".
7 An account has been created. Press "OK" to return to the Sign-in screen.
16

TA/UTAX Cloud Connect User’s Guide
Signing in to Evernote
The following explains the procedure for signing in to Evernote using the created Evernote account.
Signing in for the first time
1 Open Evernote.The Sign-in screen is displayed.
Tip: See "Starting the application" on page 3 for how to open Evernote.
2 Type in a user name and password, then press "Sign in".The screen for registering the account name is displayed.
3 Press "Yes" to register the user name.Subsequently, you can simply sign in to Evernote as described in "Signing in for the second and subsequent times" on page 18.
Tip: Pressing "No" cancels the registration of the user name. The next time you sign in to Evernote, you must carry out the same procedure required for the initial sign-in.
Up to 20 users can be registered.
17

TA/UTAX Cloud Connect User’s Guide
4 The main menu is displayed. The sign-in process to Evernote is completed.
Signing in for the second and subsequent times
1 Open Evernote.The Sign-in screen is displayed.
Tip: See "Starting the application" on page 3 for how to open Evernote.
2 Press the button at the right-hand side of the user name entry box.The list of registered user names is displayed.
3 Select a user name used for signing in, then press "OK".You will return to the Sign-in screen.
Tip: Pressing "Delete" deletes the selected user name from the user list.
18

TA/UTAX Cloud Connect User’s Guide
4 Type in the password, then press "Sign in".
5 The main menu is displayed. The sign-in process to Evernote is completed.
19

TA/UTAX Cloud Connect User’s Guide
Scanning
Using TA/UTAX Cloud Connect, you can save the data scanned on an MFP to Evernote.
1 Open Evernote and sign in.
Tip: See "Signing in to Evernote" on page 17 for how to sign in to Evernote.
2 Select "New note".The New note screen is displayed.
3 Select a notebook you want to save, if necessary. Press the button at the right-hand side of the Select notebook box.The Select notebook screen is displayed.
20

TA/UTAX Cloud Connect User’s Guide
Tip: Depending on the type of your MFP touch panel, you are required to press "Select notebook" to display the notebook screen.
4 Select a notebook you want to save, then press "OK".
5 Type in the title of the new note, if necessary.
21

TA/UTAX Cloud Connect User’s Guide
6 Add tags to the new note, if necessary. Press the button at the right-hand side of the Add tags box.The screen for selecting a tag is displayed.
Tip: Two or more tags can be selected. You can also scan without a tag.
Depending on the type of your MFP touch panel, you are required to press "Add tags" to display the tag selection screen.
7 Select a tag or tags you want to add, then press "OK".
22

TA/UTAX Cloud Connect User’s Guide
8 Add a note content to the new note, if necessary. Press the Note Content box, and type in a description of the note you want to add to the file to be scanned.
Tip: Depending on the type of your MFP touch panel, you are required to press "Note Content" to type in a description of the note you want to add to the file to be scanned.
9 Press "Next".
23

TA/UTAX Cloud Connect User’s Guide
10 The scan settings screen is displayed.Press the button for each item to change the setting.
Note: Depending on the type of your MFP or the connection status of optional products connected to it, the settings of some items may not be able to be changed. The items, if their settings cannot be changed, are not displayed.
Tip: Depending on the type of your MFP touch panel, you can press the button for each item to change the screen. Press the button for the setting you want to use, then press "OK" to change the setting.
11 Select "Portrait" or "Landscape" for the orientation setting of a document set.
24

TA/UTAX Cloud Connect User’s Guide
12 Select "Long edge left" or "Short edge left" for the position setting of a document set.
13 Select "Off", "Long Edge Binding", or "Short Edge Binding" to set 2-sided printing.
14 Select "PDF", "TIFF", or "JPG" to set the file format.
15 Select "200dpi", "300dpi", or "400dpi" to set the scanning resolution.
25

TA/UTAX Cloud Connect User’s Guide
16 Press "Start Scan" to display the scanning screen. The scanning process will be completed.
26

TA/UTAX Cloud Connect User’s Guide
Printing
Using TA/UTAX Cloud Connect, you can print files in Evernote directly using an MFP.
1 Open Evernote and sign in.
Tip: See "Signing in to Evernote" on page 17 for how to sign in to Evernote.
2 From the main menu, search for a file you want to print.
3 If you want to search for a file to be printed from the list of all notes, press "All Notes".Select a file you want to print from the list, then press "Print...".
Note: In the note list, only notes with a printable attachment file are displayed. Thumbnails display images of not only printable files but also nonprintable files.
The TIFF file thumbnails are not displayed.
In the note list, the notes containing an attached password-protected PDF file are also displayed. However, password-protected PDF files cannot be printed.
27

TA/UTAX Cloud Connect User’s Guide
4 If you want to search for a file to be printed from notebooks, press "Notebooks".Open a notebook you want to print from the list, select a file, then press "Print...".
5 If you want to search for a file to be printed from tags, press "Tags".Open the tag of a file you want to print from the list, select a file, then press "Print...".
6 If you want to search for a file to be printed using a keyword, type in a keyword included in the file to be printed, then press " ".Select a file you want to print, then press "Print...".
28

TA/UTAX Cloud Connect User’s Guide
7 Select a file, then press "Print..." to display the print settings screen.Press the button for each item to change the setting.
Note: Depending on the type of your MFP or the connection status of optional products connected to it, the settings of some items may not be able to be changed. The items, if their settings cannot be changed, are not displayed.
Tip: Depending on the type of your MFP touch panel, you can press the button for each item to change the screen. Press the button for the setting you want to use, then press "OK" to change the setting.
8 Select "Full Color" or "Black & White" for the color setting.
29

TA/UTAX Cloud Connect User’s Guide
9 Select "Off", "Long Edge Binding", or "Short Edge Binding" to set 2-sided printing.
10 Enter the number of copies using the numeric keypad of the MFP.
11 Press "Start Print" to display the printing screen. The printing process will be completed.
30

TA/UTAX Cloud Connect User’s Guide
Using Google DriveUsing Google Drive, TA/UTAX Cloud Connect enables you to upload images scanned on an MFP to Google Drive, or print files in Google Drive directly from an MFP.
Signing in to Google Drive
The following explains the procedure for signing in to Google Drive.
1 Open Google Drive.The Sign-in screen is displayed.
Tip: See "Starting the application" on page 3 for how to open Google Drive.
2 Type in the e-mail address, password, then press "Sign in".The access permission screen is displayed.
3 Press "Accept".
31

TA/UTAX Cloud Connect User’s Guide
4 The main menu is displayed. The sign-in process to Google Drive is completed.
32

TA/UTAX Cloud Connect User’s Guide
Scanning
Using TA/UTAX Cloud Connect, you can save the data scanned on an MFP to Google Drive.
1 Open Google Drive and sign in.
Tip: See "Signing in to Google Drive" on page 31 for how to sign in to Google Drive.
2 Select "New File".The New File screen is displayed.
3 Select a folder in which to save the file, if necessary. Press the button at the right-hand side of the Select Folder box.The Select Folder screen is displayed.
Tip: Depending on the type of your MFP touch panel, you are required to press "Select Folder" to display the Select Folder screen.
33

TA/UTAX Cloud Connect User’s Guide
4 Select a folder in which you want to save the file, then press "OK".
5 Type in the file name, if necessary.
6 Press "Next".
7 The scan settings screen is displayed.Press the button for each item to change the setting.
34

TA/UTAX Cloud Connect User’s Guide
Note: Depending on the type of your MFP or the connection status of optional products connected to it, the settings of some items may not be able to be changed. The items, if their settings cannot be changed, are not displayed.
Tip: Depending on the type of your MFP touch panel, you can press the button for each item to change the screen. Press the button for the setting you want to use, then press "OK" to change the setting.
8 Select "Portrait" or "Landscape" for the orientation setting of a document set.
9 Select "Long edge left" or "Short edge left" for the position setting of a document set.
35

TA/UTAX Cloud Connect User’s Guide
10 Select "Off", "Long Edge Binding", or "Short Edge Binding" to set 2-sided printing.
11 Select "PDF", "TIFF", or "JPG" to set the file format.
12 Select "200dpi", "300dpi", or "400dpi" to set the scanning resolution.
13 Press "Start Scan" to display the scanning screen. The scanning process will be completed.
36

TA/UTAX Cloud Connect User’s Guide
Printing
Using TA/UTAX Cloud Connect, you can print files saved in Google Drive directly from an MFP.
1 Open Google Drive and sign in.
Tip: See "Signing in to Google Drive" on page 31 for how to sign in to Google Drive.
2 From the main menu, search for a file you want to print.
3 If you want to search for a file to be printed from all files, press "My Drive".Open a folder you want to print from the list, select a file, then press "Print...".
Note: Password-protected PDF files are also displayed, but cannot be printed.
37

TA/UTAX Cloud Connect User’s Guide
4 If you want to search for a file to be printed from shared items, press "Shared with me".Open a folder you want to print from the list, select a file, then press "Print...".
5 If you want to search for a file to be printed from starred files, press "Starred".Open a folder you want to print from the list, select a file, then press "Print...".
6 If you want to search for a file to be printed using a keyword, type in a keyword included in the file to be printed, then press " ".Open a folder you want to print from the list, select a file, then press "Print...".
38

TA/UTAX Cloud Connect User’s Guide
7 Select a file, then press "Print..." to display the print settings screen.Press the button for each item to change the setting.
Note: Depending on the type of your MFP or the connection status of optional products connected to it, the settings of some items may not be able to be changed. The items, if their settings cannot be changed, are not displayed.
Tip: Depending on the type of your MFP touch panel, you can press the button for each item to change the screen. Press the button for the setting you want to use, then press "OK" to change the setting.
8 Select "Full Color" or "Black & White" for the color setting.
39

TA/UTAX Cloud Connect User’s Guide
9 Select "Off", "Long Edge Binding", or "Short Edge Binding" to set 2-sided printing.
10 Enter the number of copies using the numeric keypad of the MFP.
11 Press "Start Print" to display the printing screen. The printing process will be completed.
40

First edition 2013.12