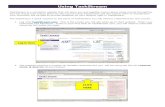Taskstream Guide: Entering Administrative Goals...field in Taskstream, an explanation is required to...
Transcript of Taskstream Guide: Entering Administrative Goals...field in Taskstream, an explanation is required to...

1 | P a g e
Taskstream Guide:
Entering Administrative Goals

2 | P a g e
Accessing Taskstream AMS
Logging on to Taskstream:
Option 1: Inside Manhattan.edu Quick Links Icon
Select > Quick Links on insidemanhattan.edu
Select> Taskstream Icon can be found at the bottom of page.
____________________________________________________________________________________________________________________
Option 2: Log on through Taskstream Main Site
Enter> https://login.taskstream.com/signon/ in address bar
o Username: Manhattan Email Address
o Password: ****** (password created when Taskstream account was created)
o *Select Forgot Login to reset password) Access Taskstream AMS

3 | P a g e
Accessing AMS Platform
Option 1: Select AMS platform upon Login
Option 2: Go to AMS from LAT
If you log in and arrive at the LAT platform as illustrated in screenshot below
Select> Go to AMS button in
top right corner (next to log
out)

4 | P a g e
You will arrive at the AMS Home page:

5 | P a g e
Accessing AMS Workspaces
Each dean, department chair/program director or VP, AVP, or unit director of a department should be
assigned to one of two workspaces for entering administrative goals.
The Academic Assessment Committee Workspace template houses administrative goals, and operational
plan, and resource request, past year’s annual reports.
o Academic Assessment Committee>>
o The Academic Assessment Committee Workspace is assigned to Academic Deans and
Chairs of Academic Departments.
o Institutional Effectiveness Committee >>
o The Institutional Effectiveness Committee workspace is assigned to administrative unit
directors, AVPs and VPs.
o To add, view, or edit administrative goals select your assigned assessment committee
workspace. This will be either Academic Assessment Committee or Institutional Effectiveness
Committee workspaces

6 | P a g e
Administrative Goals
Entering Administrative Goals
The workspace template is organized with a taskbar on the left hand side. It is also divided into
subcategories. The workspace template editing area is located adjacent to the taskbar on the right.
To begin:
o Select > 2017-2018 Assessment Cycle
o Select> Edit Work adjacent to Administrative Goals
o Or Select> Administrative Goals listed under 2017-2018 Assessment Cycle

7 | P a g e
Creating a New Goal Set
o Select> button to begin entering program administrative goals into the workspace
o Select> Create New Set after selecting button at the top right side of workspace area
o Set Name: Enter ( XXX Department Administrative Goals Set 2017-2018)
o Designate Alignment/ Mapping Preference: Select ☑ next to Goals in other sets will need to be
aligned to Goals in this set. (When checked, mapping will be allowed)
o Select> Continue

8 | P a g e
Create New Goal
o Select> Create New Goal button
o Goal: Enter Administrative Goal
o Description: Enter goal and description optional, then select> Continue

9 | P a g e
Options after entering goal
o Select> Add another goal to enter additional goals
o Repeat steps above until all goals are entered
o Once all goals have been entered select> Back to all goal sets
Copying Goals from previous year
o Select> Select Existing Set
o Import Goal Set: Select goal set from previous year
o Select> Continue

10 | P a g e
Mapping Goals to Strategic Plan
Items to note when mapping to the strategic plan
Select only one Strategic Plan Goal that aligns to your administrative goal
o Preferably, select one 3 digit goal e.g. 1.1.1.
o If a 3 digit goal does not align to your goal, select one 2 digit key strategy e.g. 1.1 that aligns
to your goal.
o After all administrative goals have been entered select> [Map] button adjacent to each goals to
map to MC Strategic Plan
o Note: ***Goals can only be mapped one at a time
o After selecting [Map] > Select> Create New Mapping button
o Select category of set to map to: Dropdown> [Goal sets distributed to your department]
o Select> Go button

11 | P a g e
o Select Set> 🔘 A Strategic Plan for MC, 2011-25 Phase II 2015-20
o Select> Continue
o Select one
goal that aligns
to administrative
goal
o After
selection is made
Select>
Continue to
return to Goal set
Final entry of administrative goals should reflect screenshot below:

12 | P a g e
o Repeat steps above to continue mapping goals to MC Strategic Plan by selecting the [MAP] button
adjacent to each goal.
o Once complete, select> button top right of workspace
o Select> Return to Work Area to view goals that have been entered

13 | P a g e
Resource Requests
Entering Resource Requests
o Select> Resource Requests listed under 2017-2018 Assessment Cycle
Creating a New Operational Plan
o Select> button to begin entering program administrative goals into the workspace
o Select> Create New Operational Plan after selecting button at the top right side of
workspace area
o Actions tab will appear after selecting Create New Operational Plan

14 | P a g e
o Select> Select Set
Selecting a set:
o You may choose to Select> Create New Set of goals to tie to resource request
o –Or-
o Select> Select Existing Set to choose from administrative goals already entered
Import Goal Set: Select most recent goal set
o Select Goals that align to resource request(s) by clicking check boxes adjacent to Goal
o Select> Accept and Return to Plan

15 | P a g e
Goal will appear in
workspace area
Select> Add New
Action button
beneath goal selected
to add resource
request
Complete resource
request form as
illustrated below
Select> Apply Changes
***Note: Do not enter $ symbol, commas, or decimals in Budget request amount. It will be
entered once you select apply changes

16 | P a g e
To edit a resource request form select> Edit Button on right side of form
To add another resource request to goal select> Add New Action Button listed under goal
To delete Resource Request select> Remove Button on right side of form
To add Supporting Attachment to request select> Add/Edit Attachments and Links
o Repeat steps above to continue adding resource request to selected goals by selecting [Add New
Action] button below to each goal
o Once complete select> button top right of workspace o Return to Work Area to view resource request(s) entered
***Note: Please review information below before submitting resource request Categories of Requests for Additional Funding:
If a department’s anticipated 2017-18 Budget includes a request for additional funding over and above the current 2016-17 allocations, then these requests must be entered into Taskstream, along with the Annual Goals for 2017-18, according to these categories:
Personnel: additional funding for new personnel/positions, additional salary adjustments for
current personnel above the College-wide percentage raise, and any additional budget requests for graduate assistants and/or student workers.
For personnel related requests address the following fields when completing the resource justification and description areas of request form in Taskstream
Is this an adjustment/promotion or a request for a new position? Dollar amount (delta only if adj/promotion) Reason for the request, with backup data (e.g. CUPA salary info) If appropriate upload documentation: Old job description, new job description,
and data table if appropriate After VP approval, email HR so they are aware of the request as a backup

17 | P a g e
Capital/One-Time Expenses: additional funding for new capital expenses, for renovations as well as for replacement of equipment, and/or one-time expenses over existing budget.
New program initiatives: additional funding for new program operations (including requests for publications and/or other marketing initiatives) over current operating budget. Be sure to include a source of funding/revenue, if applicable.
Contractual/Legal requirements: additional funding required to meet contractual agreements (such as rate increases) and/or legal requirements or is otherwise unavoidable in order to maintain existing programs and levels of service. Please note that in the “Justification” field in Taskstream, an explanation is required to be entered and any supporting documents should be uploaded into Taskstream as well.
Only focus on 2017-18 Requests:
Budget Managers should not enter in Taskstream budget requests for subsequent years (i.e., for 2018-19 or thereafter, only for additional funds requested for 2017-18).
***For more Information regarding budget request please reference budget memo.

18 | P a g e
Assessment Methods
Entering Assessment Methods
o Select> Assessment Methods on left hand side, listed under 2017-2018 Assessment Cycle
Creating a New Assessment Plan
o Select>
button to begin
entering assessment
methods into the
workspace
o Select> Create New
Assessment Plan
o -Or- Select> Copy
Existing Plan> This
will copy assessment
plan entered from a
previous year

19 | P a g e
Create New Plan
o Select> Select Set
Selecting a set:
o You may choose to create a new set of goals to tie to resource request or
o Select> Select Existing Set to choose from administrative goals already entered and Continue

20 | P a g e
o Select> Accept and Return to Plan
o Goals will appear in
workspace area
o Select> Add New
Measure button
beneath goal selected
to add measure
o Complete Assessment Methods Form
o Select> Apply Changes when completed

21 | P a g e
To edit assessment measure form select> Edit button
To add an additional assessment measure to goal select> Add New Measure Button
To delete an assessment measure select> Remove Button next to form on right hand side
o Repeat steps above to continue adding assessment measures to selected goals by selecting> [Add
New Measure] button below to each goal
o Once complete select> button top right of workspace
o Return to Work Area to view assessment methods entered

22 | P a g e
Taskstream Support
Taskstream AMS Training Dates:
January 4th, Wednesday 12pm-1pm, DLS 314
5th, Thursday 12pm-1pm, DLS 314 11th, Wednesday 12pm-1pm, DLS 314
12th, Thursday 12pm-1pm, DLS 314 18th, Wednesday 12pm-1pm, DLS 314
19th, Thursday 12pm-1pm, RLC 104 25th, Wednesday 12pm-1pm, DLS 314
26th, Thursday 12pm-1pm, RLC 104
February 1st, Wednesday 12pm-1pm, TBD 2nd, Thursday 12pm-1pm, TBD
Please RSVP attendance to [email protected]
For Taskstream support contact:
Dora Moreira, Academic Assessment Coordinator
Phone ext. 7487
Email: [email protected]
Office: DLS 206c