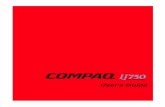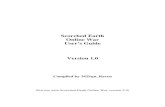TankSentinel Online User’s Guide
Transcript of TankSentinel Online User’s Guide

User’s Guide Revision 1, March 2010
TankSentinel Online version 3.0
TankSentinel Online User’s Guide

Copyright
Copyright © 2010 TankSentinel Corporation. All rights reserved. Prophet, Prophet
UST, Prophet Foresight, and TankSentinel Online are trademarks or registered
trademarks of TankSentinel Corporation. Adobe Flash Player is the property of
Adobe Systems, Inc. Microsoft ® Office Excel and Internet Explorer are the property
of Microsoft Corporation. Other trademarks mentioned are the property of their
respective owners.
RESTRICTED RIGHTS LEGEND
Use, duplication, or disclosure by the United States Government is subject to
restrictions as set forth in subparagraph (c)(1)(ii) of the Rights in Technical Data and
Computer Software clause at DFARS 252.227-7013.
Notwithstanding any other license agreement that may pertain to, or accompany the
delivery of, this computer software, the rights of the United States Government
regarding its use, reproduction, and disclosure are as set forth in the Commercial
Computer Software-Restricted Rights clause at FAR 52.227-19.
IMPORTANT NOTE TO USERS
THIS SOFTWARE, HARDWARE, AND DOCUMENTATION IS PROVIDED BY
TELULAR CORPORATION AS IS AND ANY EXPRESS OR IMPLIED WARRANTIES,
INCLUDING, BUT NOT LIMITED TO, IMPLIED WARRANTIES OF
MERCHANTABILITY AND FITNESS FOR A PARTICULAR PURPOSE ARE
DISCLAIMED. IN NO EVENT SHALL TANKSENTINEL, OR ITS AFFILIATES,
SUBSIDIARIES OR SUPPLIERS BE LIABLE FOR ANY DIRECT, INDIRECT,
INCIDENTAL, SPECIAL, EXEMPLARY, OR CONSEQUENTIAL DAMAGES
(INCLUDING, BUT NOT LIMITED TO, PROCUREMENT OF SUBSTITUTE GOODS
OR SERVICES; LOSS OF USE, DATA, OR PROFITS; OR BUSINESS INTERRUPTION)
HOWEVER CAUSED AND ON ANY THEORY OF LIABILITY, WHETHER IN
CONTRACT, STRICT LIABILITY, OR TORT (INCLUDING NEGLIGENCE OR
OTHERWISE) ARISING IN ANY WAY OUT OF THE USE OF THIS SOFTWARE,
EVEN IF ADVISED OF THE POSSIBILITY OF SUCH DAMAGE.

Contents
Contents ------------------------------------------------------------------------------------------------------------------------------ 3
Chapter 1: Introduction ------------------------------------------------------------------------------------------------------------- 5
About TankSentinel Online ------------------------------------------------------------------------------------------------------ 5 Software Requirements ------------------------------------------------------------------------------------------------------ 6 TankSentinel Business Process --------------------------------------------------------------------------------------------- 7
Software Navigation -------------------------------------------------------------------------------------------------------------- 8 Selecting Your Organization ------------------------------------------------------------------------------------------------- 9 Performing a Global Search ----------------------------------------------------------------------------------------------- 10 Contacting Your System Administrator -------------------------------------------------------------------------------- 10
Chapter 2: Organizational Structure ------------------------------------------------------------------------------------------ 11
Setting Up an Organization --------------------------------------------------------------------------------------------------- 11
Adding a Location ---------------------------------------------------------------------------------------------------------------- 13
Moving a Tank to a New Location ------------------------------------------------------------------------------------------- 14
Adding a User --------------------------------------------------------------------------------------------------------------------- 16
Defining User Access ------------------------------------------------------------------------------------------------------------ 18
Chapter 3: Managing Your Tanks ----------------------------------------------------------------------------------------------- 21
Setting Up a New Tank --------------------------------------------------------------------------------------------------------- 21 Entering Tank Setup Parameters ----------------------------------------------------------------------------------------- 22 Assigning a Client Unit to its Host --------------------------------------------------------------------------------------- 25 Calibrating TankSentinel Online with the Sensor -------------------------------------------------------------------- 26
Adjusting Set Points ----------------------------------------------------------------------------------------- 26 Recalculating Tank Readings ----------------------------------------------------------------------------- 27
Updating Host and Client Units ---------------------------------------------------------------------------------------------- 28
Setting Up a Call Schedule ----------------------------------------------------------------------------------------------------- 30
Setting Up Alarms --------------------------------------------------------------------------------------------------------------- 31 Defining Tank Alarm Parameters ---------------------------------------------------------------------------------------- 32 Choosing Device Alarm Triggers------------------------------------------------------------------------------------------ 33 Selecting Tank Alarm Email Recipients --------------------------------------------------------------------------------- 34
Exchanging the Remote Telemetry Unit ----------------------------------------------------------------------------------- 35
Chapter 4: Viewing Tank Data--------------------------------------------------------------------------------------------------- 37
Viewing the Tank Summary --------------------------------------------------------------------------------------------------- 37 Working with the Tank List Summary ---------------------------------------------------------------------------------- 38 Adding Columns to the Tank List Summary --------------------------------------------------------------------------- 39
Viewing Tank Details ------------------------------------------------------------------------------------------------------------ 40
Viewing Tank History ----------------------------------------------------------------------------------------------------------- 44
Recording a Manual Tank Reading------------------------------------------------------------------------------------------ 46
Appendix A: Application Data Sheet ------------------------------------------------------------------------------------------ 47
Index--------------------------------------------------------------------------------------------------------------------------------- 49


Chapter 1: Introduction
Page 5
TankSentinel Online User’s Guide
In this chapter, you will learn how to:
Log on to TankSentinel Online
Identify parts of the main screen
Choose an organization
Perform a global search
Send an email to the system administrator
About TankSentinel Online
TankSentinel Online ™ is a solution that allows you to monitor your tanks remotely.
The application can accommodate a variety of needs to suit each user. For example,
one customer may use TankSentinel to monitor remote storage tank levels in order
to refill them in a timely and efficient manner. Another customer may be interested
in monitoring the usage of bulk inventory against sales. Such a report could assist
with audits of the supplier’s reported tank fill ups.
Distributors have varying needs. They can use the TankSentinel solution for fleet
management and efficiency, to maintain customer loyalty, and to avoid internal
misuse of deliverables. TankSentinel software is secure, so your distributors can view
their own tank inventory only.
CChhaapptteerr 11::
IInnttrroodduuccttiioonn

Chapter 1: Introduction
Page 6
TankSentinel Online User’s Guide
The TankSentinel software is used in conjunction with the cellular tank-monitoring
unit installed at the tank site. When your storage tank levels are low, the remote
telemetry unit sends a cellular signal to the TankSentinel Network Operations center,
updating the TankSentinel software. TankSentinel can then send you an email alarm
alert indicating which tanks need to be refilled. You can easily check your current
inventory status at the secure TankSentinel website and enter a replenishment order,
scheduled to arrive before your customer reaches safety margin inventory levels.
Software Requirements
TankSentinel Online supports Microsoft Internet Explorer, version 7.0 or higher.
Adobe Flash Player, version 10 is required for advance portal functionality, but the
portal can be used without Flash.
This manual supports TankSentinel Online, version 3.0.

Chapter 1: Introduction
Page 7
TankSentinel Online User’s Guide
TankSentinel Business Process
The TankSentinel solution involves two scenarios. In the first scenario, your company
may sell Remote Telemetry Units (RTUs) to a distributor, who re-sells the units to the
end user. Your company will follow the process outlined in the following diagram.
In the second scenario, your company may sell Remote Telemetry Units directly to
the end user, in which case you would complete the following process as well.
Move Tanks to New Stock Location
Create Stock Location for
New Organization
Create New Organization in
TankSentinel Online
Verify Software Tank Levels Against
Tranmission from RTU
System Administrator Sets Up Tank in
TankSentinel Online
Installer Calls TankSentinel Online
Administrator
Install RTU on Tank
Move Tanks to Tank Location

Chapter 1: Introduction
Page 8
TankSentinel Online User’s Guide
Software Navigation
To log into the TankSentinel Online software, perform the following steps:
1. In your Internet browser, enter the following URL:
www.tankdateonline.com/tankdata
2. Enter your User Name and Password.
The TankSentinel Home page will appear.
TankSentinel Main screen
The TankSentinel home page is comprised of four main sections: the User Profile
links, Menu Bar, Search Bar, and Summary section.
The User Profile links allow you to log in to or out of the TankSentinel
software, modify your profile information, and provide administrative contact
information.
The Menu Bar gives you access common user functions, such as, managing
your tanks, organizations, users, and locations.
The Search Bar allows you to search for tanks by MIN number, serial number,
tank name, or location.
The Summary section gives you a snapshot picture of your tank status,
important alarm statistics, and quick access to your reports.
System Messages are displayed at the top of every screen in the software. Required
fields are designated with a red asterisk (*).

Chapter 1: Introduction
Page 9
TankSentinel Online User’s Guide
Selecting Your Organization
The first step, after logging on to the system, is to verify that the currently-selected
organization is the one you want to work with.
To change the current organization, perform the following steps:
1. Click on the Currently Selected Organization located on the upper right hand
side of the screen, just below the User Profile links.
Note: You must click on the organization selection icon.
The Select Organization screen will appear.
Select Organization screen
2. Select the desired organization and click the Select button.
Information displayed in the Summary section of the Home page will be
refreshed.
If you want to view information for your organization and all its child organizations,
check the Include Child Organizations check box, which is located below the
Summary section of the TankSentinel Home page.

Chapter 1: Introduction
Page 10
TankSentinel Online User’s Guide
Performing a Global Search
Use the global search feature to search for a specific tank or a group of tanks within
the organizations that you have access to. You can search for a tank by entering the
first few numbers or letters of the tank identifier or location name. For example, if
you want to search for all tanks beginning with the numbers “101,” enter “101” in the
search box.
To search for a tank, perform the following steps:
1. On the search bar, choose your search criteria: the MIN Number, Serial Number,
Tank Name, or Location.
2. Enter the full or beginning characters of the tank name or number in the search
text box.
3. Click the Global Search button.
Your results will appear in the Summary section of the screen.
4. Click on a Tank Name to go directly to the TankSentinel Details for that tank.
Contacting Your System Administrator
You can easily send an email to your TankSentinel system administrator by clicking
on the Administrative Contact link located directly beneath the User Profile links.
When you click the contact’s name, your default email application will open with the
contact’s email address in the recipient’s field. To designate an administrative
contact, see Adding a User, in chapter 2. The administrative contact can be different
for each software user.

Chapter 2: Organizational Structure
Page 11
TankSentinel Online User’s Guide
In this chapter, you will learn how to:
Add organizations to the system
Add tank locations
Move tanks from stock to other locations
Add TankSentinel users
Grant user permissions
Setting Up an Organization
Organizations in TankSentinel Online follow a hierarchical structure. The Parent
Organization (your company) will already be set up for you. If you have distributors,
your system administrator may set up a Sub-Organization for each distributor.
To add a new organization to TankSentinel, the system administrator will perform
the following steps:
1. From the menu bar, select Organizations to display the Organization List screen.
2. Click the Add New Organization button to display the Organization Details
screen.
CChhaapptteerr 22::
OOrrggaanniizzaattiioonnaall SSttrruuccttuurree

Chapter 2: Organizational Structure
Page 12
TankSentinel Online User’s Guide
Organization Details
3. Enter your organization’s name, address, and other related information.
4. Click the Parent Organization icon to select the parent organization.
5. Click the Update Organizational Details button to save the screen.
You can now return to the Organization List screen to view the new organization.
The columns on this screen may be sorted by clicking on the column headings. To
change any information about the organization, click on the organization’s name on
the list.
Once you add an organization to the system, you cannot delete it. If an organization
is no longer used, clear the Active check box on the Organization Details screen.
Note: Remember to return to the Organization Details screen to assign a
Primary Contact after adding your system users.

Chapter 2: Organizational Structure
Page 13
TankSentinel Online User’s Guide
Adding a Location
A tank location is a grouping of tanks at the same physical address.
To add a location, perform the following steps:
1. From the menu bar, select Locations to display the Location List screen.
2. Click the Add Location button to display the Location Details screen.
Location Details
3. Enter the new location name, address, and other related information.
Note: Location ID is generated by the system.
4. Click the Update Location button to save the location.

Chapter 2: Organizational Structure
Page 14
TankSentinel Online User’s Guide
Moving a Tank to a New Location
All new RTUs that have not been assigned or sold to a customer will be in a Stock
location under your parent organization. The units will have a generic profile to
identify that these have not yet been assigned or set up for a particular tank. This
will allow you to easily identify new units in stock.
When your distributor purchases tanks, you should move the tanks from your
organization’s Stock location to your distributor’s Stock location. Your distributor, in
turn, will move the tank to the desired field location.
Note: If you do not have a distributor, you can move the tank directly from your
Stock location to the field location.
The procedure described in this section is used to perform any of the following
functions:
Move a tank from your Stock location to your distributor’s location.
Move a tank from Stock to a physical field location.
Move a tank from one physical location to another.
Move a tank from one organization to another.
To move a tank from one location to another, perform the following steps:
1. From the menu bar, select Locations to display the Location List screen.
2. Click on a location within your organization to display the Location Details
screen.
Move Tanks to this Location link

Chapter 2: Organizational Structure
Page 15
TankSentinel Online User’s Guide
3. Click the Move Tanks To This Location link.
The Move Tanks screen appears.
Move Tanks
4. Select the tank(s) you wish to move. Expand the location node (+), if necessary,
to view the tanks.
Note: You can only see tanks within the current organization or below. If you
change the Currently Selected Organization, the destination location and
organization on this screen will change and you must select the location again
before you can move the tank.
5. Choose the new organization as the Destination Organization.
6. Choose the new location as the Destination Location.
7. Click the Move Tanks button.
A message will appear at the top of the screen indicating that your tanks were
moved successfully.

Chapter 2: Organizational Structure
Page 16
TankSentinel Online User’s Guide
Adding a User
The final step in setting up an organization is deciding who will have access to the
TankSentinel Online software and what type of access they will have.
Note: The user will be added to the organization displayed as the Currently
Selected Organization, located at the top right of the screen. If you want to add
a user to a different organization, make sure to first change organizations. Refer
to Software Navigation in Chapter 1.
When you add a user, you will have an option to choose “Speed Over Function.” This
option eliminates the need to download and install Adobe Flash components in
order to use TankSentinel Online. In addition, it improves response time on the Tank
Details screen.
Another option when adding a user is the tank units override. Each tank can be
independently configured to use a different unit of measure. However, some
employees within an organization, because of their job function, may want to see all
tanks represented in the same unit of measure. The Override All Tank Units check
box enables the feature, and the Tank Units Override allows you to select the
preferred unit of measure for this user only.
To add a user, perform the following steps:
1. From the menu bar, select Users to display the Users and Groups screen.
2. Click the Add New User button to display the User Detail screen.
User Detail

Chapter 2: Organizational Structure
Page 17
TankSentinel Online User’s Guide
3. Enter the user’s name and personal information.
Note: The address will default from the current organization’s address.
4. Choose a unique User Name / Logon ID to identify the user. The user name
must be unique to the system, not to the organization.
5. Select the Expired Password check box if you want the user to reset his
password upon first logon.
6. Select the measurement type, either English or Metric.
7. Select Timezone the user is in and indicate whether Daylight Savings is
observed in this time zone. All times in TankSentinel Online will be displayed in
the user’s own time zone.
8. Select the Override All Tank Units check box to view information for all tanks
using the same unit of measurement regardless of tank setup.
Note: This selection applies only to this user, and not to all users in the
organization.
9. Select the preferred unit of measurement for all tanks from the Tank Units
Override drop-down list (e.g. volume in gallons).
Note: This field will only be available if you selected Override All Tank Units.
10. Select the Choose Speed over Function check box to disable the use of Adobe
Flash.
Before saving the new user information, you must either create a password or
request a system-generated password. See steps 11 and 12.
User Detail – Set Password
11. In the Set Password pane of the User Detail screen, create a Password for the
user and confirm the password.
Note: The password must contain at least five characters.

Chapter 2: Organizational Structure
Page 18
TankSentinel Online User’s Guide
12. Click the Notify User button, in the Permissions pane, if you want the system to
generate a password for you and send the user an email with the password.
Note: You must select the Has Web Access check box for the Notify User
button to appear on the screen.
Note: The Notify User button will force the password to expire upon first logon.
13. Click the Update User Detail and Password button to save your new user
information.
Important: You cannot delete a user from TankSentinel Online. If a user is no
longer needed, clear the Active check box on the User Detail screen.
Defining User Access
You can add different types of users to TankSentinel Online. Some users will only
receive email alerts when certain tank alarm conditions are met, but will never
actually use the software. Some users will be able to log on to TankSentinel only to
view tank information. And some will be able to edit information in the system.
If a user can edit information, you need to define what type of information he can
edit. In the Permissions pane, you can choose one or more of the following options:
Manage Tanks
Manage Users
Manage Organizations
Manage Alarms
Manage Call Schedule
Each option will add a corresponding menu to the TankSentinel Online Menu Bar.
The Manage Organizations option also gives the user access to manage Locations.
Enable Global Organization Permissions allows a user to access all Organizations,
Locations, and Tanks below the currently-selected organization. You cannot give
yourself Global Organization rights; you can only select this option for other users
that you have access to if you were given this option when your user profile was
created. If you choose to enable global organizations for a user, there is no need to
establish user-level rights.
In the Grant Additional Permissions pane, you can grant individual rights at the
Organization, Location, or Tank level. If you select an organization, the user will be
able to view all locations and tanks for the organization you select. If you choose a
location, the user will be able to access information for all tanks at that specific

Chapter 2: Organizational Structure
Page 19
TankSentinel Online User’s Guide
location only and no other locations. If you choose a tank, the user can only access
information for that particular tank.
Note: Group Permissions are for administrative purposes only.
To grant software permissions to a user, perform the following steps:
1. Scroll down to the Permissions pane of the User Detail screen.
User Detail – Permissions
2. Select the type of access desired for this user. Has Web Access allows the user
to logon to the system to either view or manage data. If you want to give a user
view-only rights, select this option only and none of the Manage options.
3. Specify if you want the user to be able to Manage Alarms, Manage Tanks,
Manage Call Schedule, Manage Users and/or Manage Organizations by
selecting the corresponding check box.
4. Select Enable Global Organization Permissions to give the user access to all
the tanks in their own organization, including sub-organizations. The user will be
able to view or edit the information depending on the permissions granted in
steps 2 – 3.
5. Click the Update User Details button to save the user permissions.
If you selected the Enable Global Organization Permissions option in step 4, stop
here. Otherwise, proceed to the following step.

Chapter 2: Organizational Structure
Page 20
TankSentinel Online User’s Guide
6. Scroll down to the User Permissions Panel and expand the pane if necessary by
clicking on the (+) node.
7. In the Grant Additional Permissions pane, select which Organization, Location,
or Tanks this user will be allowed to view or manage.
8. Click the Grant Permission button next to the field you selected.
The selected permissions will appear above in the User Permissions pane.
User Detail – User Permissions
9. To remove a user-level permission, click the Remove link next to the permission.

Chapter 3: Managing Your Tanks
Page 21
TankSentinel Online User’s Guide
In this chapter, you will learn how to:
Set up a tank
Adjust tank settings
Assign client units with their host
Update host/client configurations
Define tank call schedules
Set up tank alarms
Exchange an RTU on a tank
Setting Up a New Tank
This section describes setting up a new tank in the TankSentinel Online application.
The procedures outlined in this section will be performed when the RTU is installed.
If the RTU is switched out at any time, the system must be recalibrated, and these
procedures can be repeated.
When field personnel install an RTU on a tank, they will call the TankSentinel Online
system administrator from the tank site to provide important tank details. The
installer may have the Application Data Sheet, located in Appendix A, on hand when
calling in the RTU installation.
The steps outlined in this manual may vary slightly depending on the RTU model
being set up. Please refer to the Installation Manual and User’s Guide for your
specific unit and model number.
Important: The installer should call his TankSentinel system administrator before
pressing the Start button on the RTU.
CChhaapptteerr 33::
MMaannaaggiinngg YYoouurr TTaannkkss

Chapter 3: Managing Your Tanks
Page 22
TankSentinel Online User’s Guide
Entering Tank Setup Parameters
To set up a tank for the first time, perform the following steps:
1. Display the Tank Details screen by completing one of the following actions:
Use the tank Serial Number (SN) or Mobile Identification Number
(MIN#) provided by the installer to perform a Global Search for the
tank to be set up in the application.
Alternately, select Tanks from the menu bar.
2. Click on the desired tank name in the Tank List Summary.
The Tank Details screen appears.
Tank Details
3. Click the Setup tab.
The Tank Setup screen appears.

Chapter 3: Managing Your Tanks
Page 23
TankSentinel Online User’s Guide
Tank Setup
4. In the Telemetry Data pane, select a Tank Type, either Standard Horizontal
Cylinder or Standard Vertical Cylinder.
Note: For a tank with a shape that is not standard, such as a silo, contact your
system administrator for additional setup requirements.
5. Select the Inventory Units, such as volume in gallons.
6. Enter the Tank Height and Capacity.

Chapter 3: Managing Your Tanks
Page 24
TankSentinel Online User’s Guide
7. Select the product in this tank from the Product List box. If the product does
not appear in the drop-down list box, enter a descriptive Product Text, such as
“Water,” and the corresponding Product SGU, for example “0.495.” SGU refers to
the specific gravity of the product in the tank.
8. Enter 10% of the tank volume in the Fill/Drain Detect Volume field.
9. Enter 5% of the tank volume in the Short Fill/Drain Detect Volume field.
Note: Fill and Short Fill/Drain Detect volumes are used to send out email alerts if
alarms have been set up for this tank and may be used to cause call outs from
devices when a certain level is reached in the tank if this feature is enabled for
the device being installed.
10. Enter a High Set Point High Set Point refers to the tank level equivalent when
the sensor is at its maximum output. Low Set Point refers to the tank level
equivalent when the sensor is at its minimum output.
Note: For integrated DP sensor models, these fields are not used and can remain
at zero.
11. In the General pane, enter a Tank Name.
12. Select a Transport Status from the dropdown list, if necessary. You may select
“Call site before filling tank” or “Do not fill tank.”
Note: The Transport Status field is a note for the user, and is informational only.
For example, the “Call site before filling tank” status alerts the product supplier
to call the site before filling the tank. This status appears on the Tank History
Inventory grid and on the Tank List Summary.
13. Enter any of the following optional fields: User Defined, Region, Route,
Transport Status, or Key Note. Region Name and Route Name will default
based on the Region and Route selected.
Note: These fields appear on the Tank Details screen, in the Tank Status pane
14. Enter any Tank Notes, if necessary. Tank notes are viewable by everyone who
has rights to view the tank.
15. Click the Save All button.
If this is a client unit, proceed to the following section, Assigning a Client Unit to its
Host.
Important: The installation technician can now press the Start button on the
RTU.

Chapter 3: Managing Your Tanks
Page 25
TankSentinel Online User’s Guide
Assigning a Client Unit to its Host
The Prophet Foresight and Prophet Host (Version 4.5 or later) units support up to 10
Prophet clients that communicate with the Foresight unit via a proprietary WLAN
(wireless LAN). The host unit and the Prophet clients must be configured to use the
same frequency, and the clients must be assigned to the unit with their tank
numbers configured on the website.
Host and client telemetry units are assigned the same MIN number in the software
by your TankSentinel administrator. When you set up a host or client tank, you can
use a tank-naming convention that easily identifies the host and client devices, for
example, “Columbus – Host,” “Columbus – Client 1,” and “Columbus – Client 2.”
Note: This section applies only to Prophet UST and Prophet Foresight devices.
To set up a client RTU with its host, perform the following steps:
1. Remain on the Tank Setup screen.
2. In the Remote Telemetry Unit (Device) Setup pane, enter a Tank Number that is
unique to this host-client group.
Note: The User Tank ID default is “2” for all new tank setups.
3. Click the Save All button.
4. Click the Service tab to display the Tank Service screen.
Tank Service – Assign RTU Host Device
5. In the Assign RTU Host Device pane, enter the MIN # / RTU ID of the host unit.
Note: The Assign RTU Host Device pane is similar to the Swap RTU Device pane,
but serves a different purpose. Ensure that you are located on the correct pane.
6. Select a device name from the Host RTU drop down list.

Chapter 3: Managing Your Tanks
Page 26
TankSentinel Online User’s Guide
7. Click Assign to assign this client telemetry unit to its host.
Calibrating TankSentinel Online with the Sensor
When the onsite installer presses the Start button on the RTU, all tank data will be
sent to the TankSentinel application. TankSentinel calculates tank inventory levels
based on data received from the RTU as well as data provided by the system
administrator in the Tank Setup screen during the previous procedure.
The onsite installer must provide the system administrator with a current level
reading. Occasionally, the onsite reading might not match the application’s
calculated inventory level. If this is the case, the system administrator will need to
make adjustments to the High and Low Set Points For integrated DP sensor models,
use the sensor offset to add a positive or negative offset to all future readings.
Important: If you change the High and Low Set points, you should change both
fields by the same amount. For example, to increase the level by 10 in. add 10 in.
to both the High Set Point and to the Low Set Point.
A tank volume discrepancy greater than 10 inches indicates a problem that cannot
be fixed by calibrating the software. The problem should be researched, and your
system administrator should be contacted.
Adjusting Set Points
To adjust tank set points, perform the following steps:
1. Select Tanks from the menu bar.
1. Click on a tank name in the Tank List Summary.
The Tank Details screen appears.
2. Click on the setup tab
3. Add or subtract to both the High Set Point and Low Set Point by the amount
you wish to raise or lower the software inch reading to match the reading
reported by the installer.
Note: For integrated DP sensor models, use the Sensor Offset field.
4. Click Save All.
Complete the following procedure, “Recalculating Tank Readings.”

Chapter 3: Managing Your Tanks
Page 27
TankSentinel Online User’s Guide
Recalculating Tank Readings
If your tank setup information was incorrect at the time the RTU called in, you can
adjust the most recent software readings so that you do not lose the unit reading.
Since the TankSentinel software calculated all tank data based on erroneous settings,
TankSentinel will need to recalculate tank data. To do so, simply return to the Tank
Setup screen, and enter the correct settings in the Telemetry pane. The most recent
call can be recalculated based on the new values without the need for a second
transmission from the unit.
To adjust software tank data for incorrect setup information, perform the following
steps:
1. Return to the Tank Setup screen.
2. Enter the correct information in the Telemetry pane.
3. Click Save All.
Tank Setup – Current Readings
4. In the Current Readings pane, above the Telemetry Data pane, select the Update
Current Inventory on Submit check box.
5. Click Save All again.
The most recent call is recalculated based on the new values.

Chapter 3: Managing Your Tanks
Page 28
TankSentinel Online User’s Guide
Updating Host and Client Units
If you own a Prophet UST or Prophet Foresight RTU, the modems are always on and
listening, in contrast to the battery-operated Prophet units. These units have a Call
on Demand feature that allows two-way communication between the TankSentinel
and the telemetry unit. TankSentinel can communicate with the RTU device remotely
at any time to take a current reading or change any settings on the RTU.
This section describes how to obtain a current tank reading for every client
associated with a host unit and how to update a unit with new configuration data.
These tasks can be performed by users with system administrator rights in the
software.
This section applies only to Prophet UST and Prophet Foresight devices.
To update host and client units, perform the following steps:
1. Select Tanks from the menu bar.
2. Select a host tank in the Tank List Summary.
The Tank Details screen appears.
3. Click the Setup tab to display the Tank Setup screen.
4. In the Current Readings pane, click the Update Now! button to obtain a current
tank reading for every client associated with the host unit.

Chapter 3: Managing Your Tanks
Page 29
TankSentinel Online User’s Guide
Tank Setup – Update Now
5. Enter any configuration changes as necessary.
6. Click the Update Now! button again to send your changes to the client and host
units.
All client units associated with this host will be updated.
Note: The Tank Setup screen for a client unit displays a Host Tank Setup link
instead of an Update Now! button. Click the Host Tank Setup link to display the
Tank Setup screen for the host tank associated with this client.
Tank Setup – Host Tank Setup link

Chapter 3: Managing Your Tanks
Page 30
TankSentinel Online User’s Guide
Setting Up a Call Schedule
Use a call schedule to define how often and when the RTU installed on a tank will
transmit a tank-level reading to the TankSentinel Online application. The unit will call
at regular intervals during pre-set times. Client units are updated based on their
hosts call schedule
Note: For a Prophet unit, limiting the number of times the RTU calls the
application will extend battery life.
To set up a call schedule, perform the following steps:
1. Select Tanks from the menu bar to display the Tank Details screen.
2. Select a host tank in the Tank List Summary.
The Tank Details screen appears.
3. Click the Setup tab to display the Tank Setup screen
4. Scroll down to the Call Schedule pane of the Tank Setup screen.
Tank Setup – Call Schedule
5. Select a Start Time to indicate the hour the RTU will make the first call of the
day.
6. In the Calls Per Day field, select how many times per day the unit will call the
TankSentinel software to submit tank readings.
7. Select a Call Interval to specify how often the unit should call the TankSentinel
software.
8. Select the days of week for the calls to occur—Sunday through Saturday.
9. Click Preview Schedule to review your schedule.

Chapter 3: Managing Your Tanks
Page 31
TankSentinel Online User’s Guide
10. Click Save All to accept this call schedule.
Your selected call schedule will appear in the blank text box.
Note: The calls per day multiplied by the interval hours added to the start time
cannot exceed 12:00 AM, or the system will not accept the entry.
Setting Up Alarms
Tank Alarms can notify you when certain tank conditions are met. The RTU device
will monitor tank levels periodically, as defined by the user, to determine if a
predetermined alarm condition has been met. If the condition has been met,
TankSentinel can send out an alarm to the designated email recipient.
Note: Alarms are specific to each tank.
There are three important parameters to define with alarms:
When to send an alarm
Which type of alarm to send
To whom to send an alarm
Alarms can be used for different purposes. Low level alarms will notify you when a
tank needs to be refilled. High level alarms can be used for waste tanks that you
need to know when to empty. You can also report on changes in inventory, which
could be several times a day. Keep in mind, however, that fewer unit calls will extend
battery life on battery-operated units. Temperature alarms monitor when the tank
product gets too hot or too cold. Temperature alarms are supported by the
application, but may require additional hardware.
When setting low-level alarms, think about how many days it takes your supplier to
deliver more product to the tank. If it takes six days, for instance, set the Low Alarm
Level so that you have at least twelve days of product left, which is six days of
product before the critical low level is reached. The Critical Low Alarm Level, in turn,
should be set with at least six days of product left in the tank, allowing for a missed
alarm to be acted on with enough time for a delivery before running out of product.
The Fill and Short Fill alarm notifications provide a metric to help you evaluate if
your product is being replenished efficiently. The Fill/Drain Detect field indicates the
level of product that must be added for the system to acknowledge a fill has
occurred and generate a fill alarm, indicating an efficient fill. The Short Fill/Drain
Detect field refers to the minimum amount of product that must be added to the
tank for the system to generate a short fill alarm. The Short Fill value should be less
than the Fill value. The short fill alarm is utilized to provide a metric of inefficient
tank replenishments where water is being delivered more frequently than is

Chapter 3: Managing Your Tanks
Page 32
TankSentinel Online User’s Guide
necessary. These fields are cumulative and will reset when the current tank reading is
lower than the previous one.
Call Out on % Change is an important feature of TankSentinel Online. It detects if
the percentage of product volume in a tank has changed more than a given
percentage since the last time the unit monitored the tank level.
Defining Tank Alarm Parameters
To set up a tank alarm, perform the following steps:
1. Click the Alarms tab to display the Tank Alarms screen.
Tank Alarms – Alarm Setup
2. In the Alarm Setup pane, enter your desired Low Alarm Level and High Alarm
Level for the selected tank. Enter the number as a percentage of volume.
Note: The default low alarm level is 32%.
3. Enter the Critical Low Alarm Level and Critical High Alarm Level for the
selected tank. Enter the number as a percentage of volume.
Note: The default critical low alarm level is 10%.
4. Enter the Fill/Drain Detect Volume and Short Fill/Drain Detect Volume for
the selected tank.
5. Click the Save Alarm Levels button.

Chapter 3: Managing Your Tanks
Page 33
TankSentinel Online User’s Guide
Choosing Device Alarm Triggers
In the Device Alarm Setup pane of the Tank Alarms screen, you can select when you
want the RTU to send out an additional inventories beyond the call schedule, such as
on low product levels, high product levels, or other conditions.
Selecting any of the check boxes in the Device Alarm Setup pane tells the RTU, if
applicable, to detect when the product volume has exceeded thresholds set in the
Alarm Setup Pane and send a transmission to the application indicating the specific
alarm.
Tank Alarms - Device Alarm Setup
To specify which alarms will be used with this tank, perform the following steps:
1. Select one or more of the following check boxes:
Call on Low Alarm
Call on High Alarm
Call on Critical Low
Call on Critical High
Note: These check boxes may or may not be available depending on your
software configuration, user rights, and RTU model.
2. Select Call Out on % Change if you want the unit to transmit a reading if the
level in the tank has changed by the percentage of the sensor’s range specified
within a certain amount of time.
Note: This field works in conjunction with the Call Out Alarm Interval. By
selecting this check box, additional calls will be generated.

Chapter 3: Managing Your Tanks
Page 34
TankSentinel Online User’s Guide
3. Enter a Call Out Alarm Interval to specify how often the RTU will check the tank
levels to see if an alarm condition has been met.
Note: Limiting the number of times the RTU checks for alarm conditions will
extend battery life on battery-operated units.
Note: An SMS message is sent to the TankSentinel Data Center only when an
alarm condition is met, and not every time the RTU monitors the tank.
4. Click the Save Device Trigger button to save your tank alarms.
Selecting Tank Alarm Email Recipients
Scroll down to the Edit / Create Email Alert Definitions pane of the Tank Alarms
screen to define who will receive email alerts. Depending on the type of alarm, you
may want to notify different departments. For instance, if the battery is low, the main
office may need to be notified to order new batteries. If the tank level is low, the
distribution company may need to be notified.
Tank Alarms – Email Alert Definitions
1. Either choose a user from the Add New User / Group User drop-down list or
Enter an Email Address of the person to receive the alarm notification.
Note: By entering an email address, a user will be created as a part of this
organization and can be selected from the drop-down list for any subsequent
alarm setups. The user details can be edited later to include website-viewing
permissions.

Chapter 3: Managing Your Tanks
Page 35
TankSentinel Online User’s Guide
2. Click the Add Alarm button.
The email recipient will appear in the Email Alert Definitions pane above.
3. Repeat steps 1 – 2 to add as many email recipients as needed.
4. In the Email Alert Definitions pane, enter an Alarm Description for reference,
such as “Refill Tank Alarm.”
5. Select the check boxes corresponding to each type of alarm that you want this
user to receive.
6. Select the email size, either Normal or Short. Short messages contain only a
subject line and are recommended for mobile phone email.
Note: An Alarm entity cannot be deleted. If you no longer need to send an alarm
to a user, inactivate the email notification by clearing the Active check box.
Exchanging the Remote Telemetry Unit
In this section, you will learn what to do if you exchange the entire RTU on a tank, in
order to retain the tank’s historical data of the previous unit.
Important: Do not remove the original SIM card from the RTU.
To change an RTU identification number:
1. Click the Service tab of the device being replaced to display the Tank Service
screen.
Tank Service – Swap RTU Device

Chapter 3: Managing Your Tanks
Page 36
TankSentinel Online User’s Guide
2. In the Swap RTU Device pane, enter the MIN or serial number of the replacement
device in the
MIN# / RTU ID text box.
3. Select the All Organizations check box.
4. Click the Search button.
5. In the Replacement RTU dropdown list, select the unit you wish to replace the
current unit with.
The screen displays the location of the selected unit. Any differences between
the unit types will be highlighted in red to insure the correct unit type is being
swapped in or out.
Important: If there are multiple choices to select from, be sure to choose the
correct tank number.
6. Click the Swap button.
The new RTU will now be associated with the current tank.
Note: The tank name of the unit that was replaced will be renamed with the
prefix “was[space].” For example, “tank puebla” becomes “was tank puebla.”

Chapter 4: Viewing Tank Data
Page 37
TankSentinel Online User’s Guide
In this chapter, you will learn how to:
View the tank summary
Add columns to the tank summary grid
Filter and sort your data
View tank details
View tank history
Record manual tank readings
Export TankSentinel data to Excel
Viewing the Tank Summary
The Tank List Summary displays alarm status, communication status, sensor status,
and other important tank details. You can view a subset of tanks in the grid by
adding filters. If the RTU detects a Communication Status error or a Sensor Status
error, such as “low battery,” the tank will be designated as Maintenance. You can
filter the tank summary by maintenance tanks to quickly see which tanks need
service.
You can change the data displayed on the Tank List Summary by adding or
removing columns from the grid. These changes will affect only the current user’s
view of the grid.
A convenient feature of TankSentinel Online is exporting the Tank List Summary to
Microsoft Excel.
CChhaapptteerr 44::
VViieewwiinngg TTaannkk DDaattaa

Chapter 4: Viewing Tank Data
Page 38
TankSentinel Online User’s Guide
Working with the Tank List Summary
The following procedure describes how to filter the tanks that appear in the tank list
summary, sort the grid columns, export your data to Excel, add or remove columns
from the grid, and specify a permanent sort order.
1. From the menu bar, select Tanks.
The Tank List Summary appears.
Tank List Summary
Note: Click on any Location Name on the grid to filter the tanks by that location.
2. In the Filter Options pane, you can select one of the following filters:
Location
Location State
Location City
Product
Region
Route
Cellular ID (MIN#)
Device Type
Alarm
3. Select Maintenance or Inactive to view only maintenance or inactive tanks in
the Tank List Summary.
Note: Maintenance tanks are those with a Comm Status or Sensor Status error.
4. Click the Refresh Tank List button.

Chapter 4: Viewing Tank Data
Page 39
TankSentinel Online User’s Guide
5. Click Remove All Filters to view all tanks from the Currently Selected
Organization that are available to you.
6. To sort the Tank List Summary, double-click any column heading.
Note: The next time you log on, the summary will revert to the sort order
selected in the Tank List Options screen (step 9, below).
7. To export the Tank List Summary, click the Export link, located above the Filter
Options pane.
Adding Columns to the Tank List Summary
8. Click the Add/Remove Column link, located above the Filter Options pane, to
display the Tank List Options screen.
Tank List Options
9. Select a Primary and Secondary Sort column and sort order, either Ascending
or Descending.
10. Click Save Sort.
11. Select the columns you want to add to the Tank List Summary from the Available
box and click Add.
Note: You can select multiple columns at once by using the [Ctrl] or [Shift] keys.

Chapter 4: Viewing Tank Data
Page 40
TankSentinel Online User’s Guide
12. Select the columns you want to remove from the Tank List Summary from the
Active box and click Remove.
13. To change the order of the columns in the Tank List Summary, select a column in
the Active box and click Move Up and Move Down.
14. To restore the grid to its original configuration, click Restore.
15. Click the Return to Tank List link, located at the top of the screen, to view your
changes.
Note: You may need to scroll horizontally to view your columns. The horizontal
scroll bar is located at the bottom of the Tank List grid.
Viewing Tank Details
The Tank Details screen provides critical information on a specific tank, such as
inventory levels and alarms. This screen also allows you to add tank and RTU notes.
Use the Tank Details screen to view information on:
Tank Status
Inventory
Device Information
Alarm Information
Tank Notes
Remote Telemetry Unit (RTU) Notes
The Tank Status pane displays information on tank level, signal strength, battery
levels, and tank specifications. User-defined fields are for display only and can be
used for any data you wish to track, such as an internal account number. Click the
user name link if you want to send an email to the primary location contact.
The Inventory pane displays usage information about the tank, such as estimated
days remaining until the tank is empty. The graph displays tank levels of the last 50
calls or the previous 35 days, whichever is less. To view a specific inventory reading,
position your mouse over the points on the graph.

Chapter 4: Viewing Tank Data
Page 41
TankSentinel Online User’s Guide
The alarms in the Tank History page are displayed in the following order:
Maintenance Alarms, Volume Alarms, and Tank Alarms. Maintenance Alarms are
usually associated with the tank’s last inventory reading. They consist of
Communication Status and Sensor Status alarms. The Communication Status Alarms
are as follows:
Expected Call Alarm
Client Not Responding
Internal Communications Failure
Unassigned Client
AC Power Failure
Low RSSI Alarm
Low Battery Alarm
The Sensor Status Alarms are:
Data Is Invalid
No Sensor Input
Sensor Over Range
Sensor Under Range
At Low Offset
A Volume Alarm is any alarm associated with the tank’s current net volume, and
include:
Critical High
High
Low
Critical Low
A Tank Alarm refers to any other alarm associated with the tank, such as:
Do Not Fill
Fill Detect
Short Fill Detect
High Temp
Low Temp
AC Power Failure

Chapter 4: Viewing Tank Data
Page 42
TankSentinel Online User’s Guide
The following procedure explains how to view tank details:
1. From the menu bar, select Tanks.
2. Select a tank name from the Tank List Summary to display the Tank Details
screen.
Note: Normal tank levels will appear green on the tank level image. Red levels
indicate that an alarm condition has been met.
Tank Details – Tank Status
Tank Details – Tank Inventory

Chapter 4: Viewing Tank Data
Page 43
TankSentinel Online User’s Guide
3. To select another tank, click the Return to Tank List, Previous Tank, or Next
Tank link at the top of the screen.
4. Click the Usage tab to view tank usage information. The default date range is the
past 30 days.
Tank Details – Tank Usage
5. Select a new Date Range and click the Filter button to display tank usage
information for a date range other than the pre-set default.

Chapter 4: Viewing Tank Data
Page 44
TankSentinel Online User’s Guide
Viewing Tank History
The Tank History screen allows you to view tank inventory details over time as well
as at a specific point in time. This section describes how to export tank call records
to Microsoft Excel, remove invalid tank readings from calculations, and enter manual
tank readings.
To view tank history, perform the following steps:
1. From the menu bar, select Tanks.
2. Select a tank from the Tank List Summary.
3. Click the History tab to display the Tank History screen. The pre-set default date
range is 30 days.
Tank History
4. Enter a Date Range and click the Submit Date Range button for a date range
other than the pre-set default.
5. Scroll down to view individual tank records.

Chapter 4: Viewing Tank Data
Page 45
TankSentinel Online User’s Guide
Tank History – Inventory Grid
6. Click on any column heading to sort tank records in ascending order by the
column.
Note: The default sort order for Tank History is by call time in descending order.
7. Click the Export to Excel button, above the Inventory Grid, to export your tank
history to Microsoft Excel.
The following statuses are used in the Inventory Grid:
Status Alarm Description Status Alarm Description
CH Critical High SOR Sensor Over Range
H High SUR Sensor Under Range
CL Critical Low AL Level At Low Offset
L Low LB Low Battery
CF Internal Comms Fail LR Low RSSI
F Fill CNA Client Not Assigned
SF Short Fill AWOL No Recent Update
LT Low Temp NP No AC Mains Power
HT High Temp LS Level Scope Active
IC Inventory Change NRU No Recent Update
CNR Client Not Responding DNFL Do Not Fill
ID Invalid Data CBFL Call Before Fill
NSI No Sensor Input OK No problems

Chapter 4: Viewing Tank Data
Page 46
TankSentinel Online User’s Guide
Recording a Manual Tank Reading
TankSentinel will allow you to add your own tank reading with your own time stamp
to the system, and the reading will be included in tank calculations. Adding
inventory records is used for month-end reconciliation based on stick readings.
Important: Manual measurements will not trigger alarm notifications.
To enter a manual tank reading, perform the following steps:
1. On the Tank History screen, expand the Add Inventory Record node (+).
Tank History – Add Inventory Record
2. Enter the manual reading in the Stick Measurement Level field.
3. Select the Date and Time the manual reading took place.
4. Click the Add Inventory Record button.
The Inventory Grid will be refreshed with the new record.

Appendix A
AAppppeennddiixx AA::
AApppplliiccaattiioonn DDaattaa SShheeeett

Appendix A

Index
Index
Adding a Location, 13
Adding a User, 10, 16
Adding Columns to the Tank List Summary, 39
Adjusting Set Points, 26
Alarms
Email Recipients, 34
setting up, 31, 32, 33
Application Data Sheet, 21, 47
Calibrating TankSentinel Online with the Sensor, 26
Call Schedules, 30
Exchanging the Remote Telemetry Unit, 35
Global Search, 10
Managing Your Tanks, 21
Manual Readings, 46
Moving a Tank to a New Location, 14
Organizations
adding, 11
selecting, 9
structure, 11
Recalculating Tank Readings, 27
Setting Up a Client Unit with its Host, 25
Software Requirements, 6
Software, main screen, 8, 16
TankSentinel Business Process, 7
TankSentinel Online, about, 5
Tanks
Details, 40
History, 44
inventory records, 37
setting up, 21, 22
summary, 37
Updating Host and Client Units, 28
User Access, defining, 18
Working with the Tank List Summary, 38