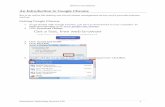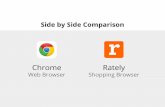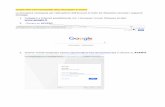Tablet - Google Chrome Browser - Computer Concepts Desktop Access - Internal... · 2018-09-03 ·...
Transcript of Tablet - Google Chrome Browser - Computer Concepts Desktop Access - Internal... · 2018-09-03 ·...

Appserv Internal Desktop Access – Windows 10 PC\Tablet - Google Chrome
Browser
Helpdesk 0508-APPSERV (0508-277737) International (+64 9 3631860)
Appserv Desktop Access – Logging on from a Windows 10 Device
Step 1.
To sign in to the
Appserv Desktop
Access website, either
enter the following
address into the Google
Chrome browser
address bar, or click on
the “Appserv Desktop
Access” icon on your
desktop …
Note: The Desktop icon
will only be available if
the “Appserv Desktop
Conversion Utility” has
been run previously on
your device.
Note: Chrome must be
set as your default Web
Browser in order for the
“Appserv Desktop
Access” Website to
open in Chrome from
the shortcut.
Please Note: This documentation has been written to detail the logon process on
a Windows 10 device using Google Chrome as the Browser. Internet Explorer, MS
Edge, Firefox and Opera browsers are also supported on Windows 10 devices, but
the process will differ from the documentation provided.
https://access.appserv.co.nz
Desktop Icon….

Appserv Internal Desktop Access – Windows 10 PC\Tablet - Google Chrome
Browser
Helpdesk 0508-APPSERV (0508-277737) International (+64 9 3631860)
Step 2.
Once you have opened
the website, you will be
presented with the
Appserv Desktop
Access logon page.
Enter your Appserv username and password to sign in to the Website…
If you receive the following prompt to save your password, select “Never”.
If you select “Save”, you could provide means for others to access your Appserv
Desktop without your knowlege and this could be in breach of your company’s I.T
security policies.

Appserv Internal Desktop Access – Windows 10 PC\Tablet - Google Chrome
Browser
Helpdesk 0508-APPSERV (0508-277737) International (+64 9 3631860)
Step 3.
Citrix Receiver
Detection
At the next screen you
may receive a prompt
to upgrade or install
the Citrix Receiver
Client Software. This
application is required
to access the Appserv
Desktop systems.
The prompts you
receive from this point
will depend on the
version of Windows 10
you have installed and
whether you have an
existing Citrix Receiver
Client version installed
or not….
Click “Detect Receiver” to run the detection process….
Note: If at any point you see the following prompts, please respond as directed
below. This will allow the required Citrix Receiver to be detected and then
installed on your computer.
If this prompt appears, select the “Always open these types of links in the
associated app” Tick-box, and then “Open Citrix Receiver Launcher” ….

Appserv Internal Desktop Access – Windows 10 PC\Tablet - Google Chrome
Browser
Helpdesk 0508-APPSERV (0508-277737) International (+64 9 3631860)
New Citrix Receiver
Installation:
If the Citrix Receiver
software is not already
installed on your
device, you will receive
the following prompts…
Note: The Citrix
Receiver software is
included as part of the
“Appserv Desktop
Access Conversion
Utility” ….
Click “I agree” and then “Download” to start the download and Installation of the
Citrix Receiver….
Click “Open” when the download appears in the bottom Left-hand corner of the
browser window ….
Proceed to the “Citrix Receiver Installation Section of this document (Step 4) to
complete the installation…

Appserv Internal Desktop Access – Windows 10 PC\Tablet - Google Chrome
Browser
Helpdesk 0508-APPSERV (0508-277737) International (+64 9 3631860)
Upgrading an existing
Citrix Receiver
installation:
If there is an existing
version of the Citrix
Receiver already
Installed on your
device, you will receive
the following upgrade
prompts...
Note: If you do not wish
to upgrade the Citrix
Receiver application at
this point, select the
“Upgrade later” option.
You will be able to
continue to log on to
the Appserv Desktop as
normal.
Note: The Citrix
Receiver software is
included as part of the
“Appserv Desktop
Access Conversion
Utility” ….
Click “I agree” and then “Download” to start the download and upgrade the Citrix
Receiver application….
Click “Open” when the download appears in the bottom Left-hand corner of the
browser window ….
Proceed to the “Citrix Receiver Installation Section of this document (Step 4) to
complete the installation…

Appserv Internal Desktop Access – Windows 10 PC\Tablet - Google Chrome
Browser
Helpdesk 0508-APPSERV (0508-277737) International (+64 9 3631860)
Step 4.
Citrix Receiver
Installation Steps
Follow the steps
detailed in this section
to Install or Upgrade
the Citrix Receiver
Application…
Note: The Citrix Receiver software is included as part of the “Appserv Desktop
Access Conversion Utility” ….
Once the Appserv Conversion Utility has been downloaded, it will automatically
launch if you selected the “Open” option when prompted earlier…
Click on “Yes” to proceed….
When the “Appserv Desktop Access Conversion Utility” starts, click “Yes” ….
Please wait while the installation and configuration completes….

Appserv Internal Desktop Access – Windows 10 PC\Tablet - Google Chrome
Browser
Helpdesk 0508-APPSERV (0508-277737) International (+64 9 3631860)
Note: You may need to
log back in to the
Appserv Desktop
Website if the
installation of the Citrix
Receiver takes longer
than 5 minutes.
If you receive the following prompt, select the option you prefer, or you can leave
it and the default option of “No” will be automatically selected…
Note: “No” will be the desired option in most cases…
Click “Ok” to continue once the utility has completed….
Click “Refresh” to return to the Website….

Appserv Internal Desktop Access – Windows 10 PC\Tablet - Google Chrome
Browser
Helpdesk 0508-APPSERV (0508-277737) International (+64 9 3631860)
Click “Continue” to access your Appserv hosted Desktop….

Appserv Internal Desktop Access – Windows 10 PC\Tablet - Google Chrome
Browser
Helpdesk 0508-APPSERV (0508-277737) International (+64 9 3631860)
Step 5.
Launching the
Appserv Hosted
Desktop
One you have logged
on to the “Appserv
Desktop Access”
website, you will be
presented with the
Desktop(s) you have
been assigned.
You have a couple of
options for launching
the Desktop(s);
1.
Click on the Desktop
icon to connect to a
new Appserv Desktop
session.
2.
Click Reconnect to
connect to an existing
session that you may
not have logged out of
previously.
Once your desktop
session has logged on,
you will be presented
with the Appserv
Hosted Desktop.
Note: If you have an existing session that is either disconnected, or is active on
another device, the session will automatically launch for you after you login to the
Appserv Desktop Access Website.
Click to launch new
session
Click to reconnect to active
or disconnected sessions

Appserv Internal Desktop Access – Windows 10 PC\Tablet - Google Chrome
Browser
Helpdesk 0508-APPSERV (0508-277737) International (+64 9 3631860)
If you receive the following prompt when connecting to your Desktop…
Click on “Allow Access” ..

Appserv Internal Desktop Access – Windows 10 PC\Tablet - Google Chrome
Browser
Helpdesk 0508-APPSERV (0508-277737) International (+64 9 3631860)
Appserv Desktop Access Website– Additional Options
As well as the
Reconnect option, the
Access website also has
options to Change your
Appserv Password,
Disconnect your session
or Sign Out of the Web
Site.
Disconnecting gives
you the option of
Reconnecting to the
same session at a later
time...
“Sign out” will sign you
out of the Appserv
Desktop Access
Website, but not any
active Desktop sessions.
The additional Website options can be accessed by clicking on the drop-down
arrow immediately next to your username at the top left-hand side of the page…
Changing password dialog…

Appserv Internal Desktop Access – Windows 10 PC\Tablet - Google Chrome
Browser
Helpdesk 0508-APPSERV (0508-277737) International (+64 9 3631860)
Appserv Desktop Access – Using the Citrix Desktop Viewer
The Citrix Viewer
Management bar
appears at the top of
your Desktop session
window…
When you log into the desktop from a Windows based PC, you will have access to
the Desktop Viewer Control Bar. By default, you will only see the red highlighted
drop-down arrow, however if you click on this you will see the full bar as per
below.
Click the drop-down arrow to expand and view the options…
From the Control Bar you can do the following:
Home – This will return you to your local PC desktop home screen.
Ctrl+Alt+Del – This is where you can lock your account, sign out or change
password.
Preferences – This is where you can adjust display and file access.
Devices – This will allow you to manage access to USB devices
Window / Full Screen – If you are running your session in full screen you will see
window which will
allow you to reduce the size of the screen display. Full screen will do the opposite
and expand your Appserv Hosted Desktop to fill your entire screen.
Disconnect – This will leave your Appserv Desktop session active on the server
but leave you logged in. Note: we suggest logging off unless you are
reconnecting soon afterwards from another machine as our servers are on a
restart schedule and we can’t always guarantee your session will remain for longer
than 16 hours.
Expanding your Desktop over 2 or more screens:
You can run your Appserv desktop session over two screens – to do this:
- Click the Control Bar
- Click the Window option (circled in red below)
This will reduce your screen down to a manageable size.
- Drag the screen so it sits half on the first screen and half on the second screen
- Click the Full-Screen option (circled in red below) This will expand your Appserv
desktop to fill the two screens.

Appserv Internal Desktop Access – Windows 10 PC\Tablet - Google Chrome
Browser
Helpdesk 0508-APPSERV (0508-277737) International (+64 9 3631860)
Desktop sizing can be
managed by 1of 2
ways….
1.
To view the Desktop in
“Full Screen” mode,
select the “View” Tab in
the “Citrix Desktop
Viewer Bar” (Top left)
and the select the
“Enter Full Screen
option.
2.
Simply use the mouse
and left click on the
corners of the Desktop
Viewer window to drag
and expand the window
as required.
To change the Desktop Sizing….
Full Screen option…
Drag to expand the Citrix Viewer window….
Issues ???
If you have problems with Appserv Desktop Access, then contact the Appserv Support Desk and they will
be able to assist you with resolving the issue.