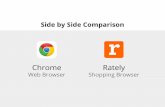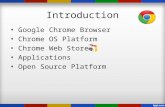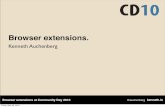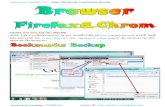Useful Chrome Browser Tips You Should Know About
-
Upload
steve-williams -
Category
Technology
-
view
62 -
download
0
Transcript of Useful Chrome Browser Tips You Should Know About
Useful Chrome Browser Tips You Should KnowAbout
For many of us, Google Chrome is our primary desktop browser. Accordingto Net Marketshare, Chrome has 48.65% of the browser market share (July2016).
Source: Net Marketshare
As with any piece of software, Chrome can quickly become a source ofprocessor and memory consumption.
www.buzzandtips.com
Useful Chrome Browser Tips You Should KnowAbout
Are you running Chrome with many open tabs? Or do you use severalextensions or Chrome apps? Sometimes, it’s not easy to pinpoint Chromeperformance issues.
In this article, I will help you to:
understand the Chrome browser componentsidentify the CPU / Memory intensive tasksmaximize chrome performancereduce battery consumption
In a nutshell, you need to monitor your system activity to identify the source ofyour performance issues. Next, you will eradicate or minimize these sources.
Let’s first start with the monitoring part.
Monitoring Chrome Browser PerformanceWhenever you notice your computer performance is sluggish, you may want toinvestigate by launching Activity Monitor (Mac Os) or Task Manager(Windows). Let’s see the following two examples:
Mac Os: Activity Monitor
You will notice those multiple “Google Chrome Helper” tasks. Each one takesa slice of CPU and memory. Each of these tasks refers to a tab, an extensionor a Chrome app.
www.buzzandtips.com
Useful Chrome Browser Tips You Should KnowAbout
In the example below, I filtered results to display only Chrome related tasks.Based on what’s shown, you cannot determine what causes the problem. Dothese represent an open tab? Or maybe an extension? All we know is the toptwo tasks are taking 15.6 % and 9.5% CPU resources. If you need to view thememory usage, click on the Memory tab. You can also display other resourcessuch as Disk and Network statistics.
www.buzzandtips.com
Useful Chrome Browser Tips You Should KnowAbout
To start Activity Monitor:
From Finder: Applications > Utilities > Activity MonitorFrom Spotlight: type Activity Monitor and hit Return
Let’s move on to the Windows platform.
Windows: Task Manager
For those using Windows, you need to launch Task Manager. It will display allrunning tasks. You will notice several Chrome.exe tasks (Windows 7) orGoogle Chrome tasks (Windows 10).
Task Manager for Windows 7
In this example, everything seems quiet. You can sort columns by clicking onthem. Column-3 displays the CPU usage whereas column-4 is the memoryusage.
www.buzzandtips.com
Useful Chrome Browser Tips You Should KnowAbout
Task Manager for Windows 10
Task manager has changed quite a bit in Windows 10. This example showssome Google Chrome action. One task is using 16.4% CPU resources. Asdiscussed in the previous Mac Os example, you cannot tell which part ofChrome is causing the performance issue.
www.buzzandtips.com
Useful Chrome Browser Tips You Should KnowAbout
To launch Task Manager:
From the Start button (lower left corner), type: taskmgr.exeOr from the keyboard: Ctrl+Shift+Esc
www.buzzandtips.com
Useful Chrome Browser Tips You Should KnowAbout
Based on what we just discussed, both Activity Monitor and Task Managerprovide some clues about your system performance.
Read on, as you will get more detail with the following tool.
Enter Google Chrome Task ManagerYour Chrome browser has a built-in task manager. It provides a more granularview of each of the Chrome browser components. With this tool, you canidentify which Chrome browser task is affecting performance.
Browser tasks can be tabs, extensions or apps, as outlined in the followingexample:
www.buzzandtips.com
Useful Chrome Browser Tips You Should KnowAbout
A Chrome browser app is an application launched from your Chrome browser.It also executes within your browser space. Examples of apps: Feedly, GiffyDiagrams, Buffer, etc.
Google Chrome Task Manager entries are prefixed as follows:
Tab: this represents an opened Tab in your browserExtension: this task is an ExtensionApp: a running app within your browser space
In the following example, Google Chrome Task Manager reveals thatTweetDeck is running in a Tab and takes 33% CPU usage. There is also aChrome browser app running (Giffy Diagrams), but it only takes little CPUresources.
www.buzzandtips.com
Useful Chrome Browser Tips You Should KnowAbout
How to Launch Google Chrome Task Manager
In Windows, there are two ways to do this:
1. In the top right, click the icon > More Tools > Task Manager2. Keyboard shortcut: Shift + Esc
On Mac Os, there are two ways to launch it:
1. In the top right, click the icon > More Tools > Task Manager2. Chrome menu: Window > Task Manager
As opposed to Windows, the Chrome browser for Mac Os does not have akeyboard shortcut. But you can add one as follows:
System Preferences > Keyboard > Shortcuts tabClick the + sign at the bottomApplication: select Google ChromeMenu Title: type Task ManagerKeyboard Shortcut: type your shortcut (e.g., Option + T)
Typing that shortcut will now launch a Chrome Task Manager window. Don’tforget to close this window after use to minimize resource usage.
Now that you can identify the culprits, your next step is to take action.
www.buzzandtips.com
Useful Chrome Browser Tips You Should KnowAbout
How to Tame Chrome Browser Performance HogsIn this section, I will show you four ways to mitigate your performance issues.
1. Chrome Task ManagerOnce you identified the source of your performance problems with ChromeTask Manager, choose one of these two methods:
1. Close the browser tab or app causing the issue.2. From Chrome Task Manager
1. select a component, (a tab, an extension or an app)2. Click the “End Process” button
2. One Tab Chrome extensionThe One Tab Chrome extension will group all your tabs into a single one. Alltabs will suspend until you decide to restore them.
A tab group contains all your tabs. You can rename that tab group to identifyyour work better. For example, “Marketing Project”.
www.buzzandtips.com
Useful Chrome Browser Tips You Should KnowAbout
Whenever you need your tabs back, click the Restore All link. If you prefer, youcan restore each tab individually.
TipAnother advantage of using the “One Tab” extension is that you can saveseveral sessions and rename them. Let’s say you are working on two differentprojects. You could save all your current tabs to “Project A”. Then startworking on “Project B” by opening new tabs to various sites and save thesetabs for later use.
www.buzzandtips.com
Useful Chrome Browser Tips You Should KnowAbout
One Tab references:
3. The Great Suspender Chrome extensionHow about automating tab suspension?
With the Great Suspender Chrome extension, you can automatically suspendtabs that become inactive after a set amount of time. The default is 10 minutes,but you can customize that value to your needs.
Below is the Great Suspender General settings section. Many options areavailable such as exceptions and whitelisted sites.
InstallHelp Page
www.buzzandtips.com
Useful Chrome Browser Tips You Should KnowAbout
4. App TamerApp Tamer is an application that runs on Mac Os. You can use it toautomatically slowdown or pause any application. It is not unique to Chromebrowser.
Depending on your App Tamer settings, your videos or webinars may beinterrupted. To avoid this, disable App Tamer completely while viewing videosor modify your settings to more conservative values.
www.buzzandtips.com
Useful Chrome Browser Tips You Should KnowAbout
For instance, you can tell App Tamer to slow down Chrome browser if it takesmore than 10% CPU resources. In that case, Youtube video playback may beaffected.
Other than that, App Tamer is a neat app that can help you minimize youroverall processor usage. It will also contribute to reducing your laptop batteryconsumption.
You can try it free for 15 days (no aff link).
Wrapping it upMost of the time, I observed that Chrome browser performance issuesoriginated from odd behavior in open tabs.
With very simple steps, you can quickly isolate and minimize Google Chromeperformance problems.
Please leave a comment or feedback below!
If you liked this article, please share it with your peers.
www.buzzandtips.com
Useful Chrome Browser Tips You Should KnowAbout
Welcome to BuzzAndTips!I Steve Williams, a full-time digital marker. Prior to that, I spent 20+
years running my own business as a technology consultant. Icreated the BuzzAndTips Website to help you building your own
online presence and monetize your efforts.
Please click the link below to know more about me and what I can dofor you.
Learn moreLearn more
www.buzzandtips.com