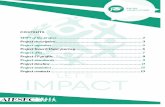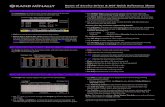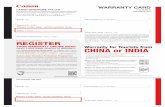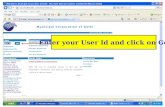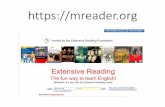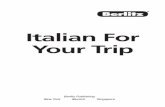Table of Contents - Travel Services · page to enter additional information about your trip. •...
Transcript of Table of Contents - Travel Services · page to enter additional information about your trip. •...


2
Table of Contents Updating Your Travel Profile ......................................................................................................................... 3
Travel Arranger ..................................................................................................................................... 3
Access .................................................................................................................................................... 3
Obtain Airfare Quote .……………………………………………………………………………………………………………………………. 5
Obtain Car Rental Quote ……………………………………………………………………………………………………………………….. 8
Obtain Hotel Room Quote …………………………………………………………………………………………………………………… 10
Book a Flight ............................................................................................................................................... 13
Book a Car ................................................................................................................................................... 17
Book a Hotel ................................................................................................................................................ 20
Creating an Expense Report Based on a CompletedTrip………………………………………………………………………. 23

3
Updating Your Travel Profile
Before you use Concur's travel application for the first time, update your Travel profile. Even if you make no changes, you must save your profile before you can book a trip in Travel. Use the Travel profile options to set or change your personal Travel preferences and settings. They include:
• Assistant or travel arranger
• Credit card
• Email options
• E-Receipts
• Language
• Password
• Personal preferences (name, address, emergency contact, credit card)
• Regional preferences (number format, date format, language)
• Register for Concur for Mobile
• Travel preferences (air, hotel, car rental, rail preferences)
• Travel vacation reassignment and
• Other preferences and settings (default home page, calendar, emails, accessibility mode)
Travel Arranger If you are a travel arranger and you want to change the profile of one of your users:
• Click Profile.
• In the Administer for another user field, type the first few letters of the user's name.
• Select the desired user from the search results.
• Click Apply.
Access To access the profile information:
• Click Profile > Profile Settings. The Profile Options page appears.
• Select the desired option on the left side of the page.

4

5
Obtain Airfare Quote
Before booking a flight, you must complete a request. The steps below walk through using the Trip Search tool on the Concur homepage. Use this tool to collect the price quotes ONLY. Do NOT book from the Trip Search tool. It is required to book from a request that has already been approved.
From the Concur Home page, use the Air / Rail tab to retrieve a flight quote
You can access the Air / Rail tab on the left side of the home page.
• Select one of the following types of flight options:
• Round Trip
• One Way
• Multi City
• In the Departure City and Arrival City fields, enter the cities for your travel. When you enter a city, airport name, or airport code, Concur will automatically search for a match. NOTE: Use the Find an airport and Select multiple airports links as needed.
• Click in the Departure and Return date fields, and then select the appropriate dates from the calendar. Use the remaining fields in this section to define the desired time range.
Click the arrow to the right of the time window to see a graphical display of nonstop flights available for the routing and date you have selected. This allows you to adjust your search criteria, if necessary, to see/reserve nonstop flights. NOTES:
• The graphical display is based on flight schedule data. It will not show any rail options, nor can it take refund-ability or class of service preferences into account.
• Each green bar represents 30 minutes of time. Place your mouse pointer over a

6
green bar to see all of the flights available for that time slot.
• If you change locations or dates, click refresh graph for more data.
• Check the Specify a carrier check box if desired. NOTE: You can only search one vendor at a time, and this will override the preferred airline searches normally done for all of the frequent flyer number carriers. If you click the Specify a carrier check box, a list of carriers appears that are color coded:
• The first (yellow) will be their frequent flyer carriers.
• The second (gray/khaki) are the most requested airlines.
• The remaining airlines are in alphabetical order.
• For Search flights by, select either Price or Schedule.
• If necessary, uncheck the Flight w/ no double connections check box.
• Click Search. The flight search results appear.

7
• Use the information provided on the Flight Search results page to obtain your quote ONLY. Do NOT select any flights to book at this point. Make a note of the price, and include it in your request.
What you will see on the Flight Search results page:
• If you selected Price on the previous page, then the Shop by Fares tab is initially active.
• If you selected Schedule on the previous page, then the Shop by Schedule tab is initially active.
• (Click either Shop by Fares or Shop by Schedule - whichever applies - for the appropriate help information).

8
Obtain Car Rental Quote
Before booking a car, you must complete a request. The steps below walk through using the Trip Search tool on the Concur homepage. Use this tool to collect the price quotes ONLY. Do NOT book from the Trip Search tool. It is required to book from a request that has already been approved.
From the Concur Home page, use the Car tab to retrieve a car rental quote
You can access the Car tab on the left side of the home page.
1. Enter your pick-up and drop-off dates and times.
• In the Pick-up car at section, select either:
• Airport Terminal and then type the city or the Airport code
• Off-Airport and then enter (or search for) the location
2. Select Return car to another location, if desired. Additional fields appear. Choose the desired location.
3. To see additional search preferences, click More Search Options.
• Select the Car Type. NOTE: Hold the Ctrl key to select more than one type.
• Select smoking or non-smoking.
• Select the preferred vendors. 4. Click Search. The rental car search results appear. 5. There are two sets of filters: one at the top of the page and one at the left side of the
page. Left side of the page: Use the show and hide arrows as needed.
• In the Change Car Search area: o Change your pick-up and drop-off dates and times; change your pick-up
location; change your drop-off location. o Expand More Search Options to select car type, vendors, etc. o Click Search. Travel displays the new results.
• In the Car Display Filters area, select the desired options. Matrix - Top right side of the page: Use the grid to filter the results.
• Preferred vendors are displayed in the left column.
• The shaded column displays the intermediate car option defined in MSU’s travel policy.

9
• To see a particular size of car, click the cell with the car size. The search results below will reflect that choice.
• To see cars for a particular vendor, click the cell for that vendor. The search results below will reflect that choice.
• To see cars of a particular size and a particular vendor, click the appropriate cell. The search results below will reflect that choice.
6. Below the matrix is the Sorted By list. Select the desired sort option. 7. Use the information provided on the results page to obtain your quote ONLY. Do NOT
select any cars to reserve at this point. Make a note of the price, and include it in your request. *Note that the color of the Total cost button reflects policy compliance.
Also:
• Review the price and options.
• Click the picture of the car (if available) to see a larger picture as well as passenger and luggage capacity.
• Click Location details for more information about the available options.

10
Obtain Hotel Quote
Before booking a hotel, you must complete a request. The steps below walk through using the Trip Search tool on the Concur homepage. Use this tool to collect the price quotes ONLY. Do NOT book from the Trip Search tool. It is required to book from a request that has already been approved.
From the Concur Home page, use the Hotel tab to retrieve a hotel room quote
You can access the Hotel tab on the left side of the home page.
• Enter the check-in and check-out dates (or click each field and use the calendar).
• Enter the search radius and choose either miles or kilometers. Concur will always show company preferred hotels within a larger radius, usually 30 miles or kilometers.
• Choose to search near an airport, near an address, near a company location, or near a reference point / zip code (a city or neighborhood).
• If you will be using more than one hotel on your trip, select the Add Another Hotel check box. Additional fields appear. The Check-in Date field for the second hotel is automatically populated with the check-out date of the first hotel. Change as necessary.
• Click Search. The hotel search results appear.
• There is a filter set on the left side of the page. Use show and hide as needed.
• In the Change search area: o Change your check-in and check-out dates; change your hotel location. o Click Search. Travel displays the new results.
• Use the slider in the Price area to narrow your search.
• In the Hotel chain area, select the desired hotels.
• In the Hotel Amenities area, select the desired options.

11
• Review the hotel map if desired. Click any blue "balloon" to see specific hotel information. Click, zoom, and move the map as desired.
• Sort the results if desired. Below the map, select from the Sorted By list to sort the
results. Enter hotel names if desired.

12
• Use the information provided on the results page to obtain your quote ONLY. Do NOT select any hotel rooms to reserve at this point. Make a note of the price, and include it in your request. Click View Room to see:
• The available rates
• Other amenities per room/rate
• Rate details and cancellation policy

13
Book a Flight
1. From your approved request, click Book in the Action column on the Requests tab under Manage Requests.
2. Click Proceed to Booking.
3. On the Flight Search results page:
• If you selected Price on the previous page, then the Shop by Fares tab is initially active.
• If you selected Schedule on the previous page, then the Shop by Schedule tab is initially active.
• (Click either Shop by Fares or Shop by Schedule - whichever applies - for the appropriate help information).

14
4. If you requested a car on the Flight tab (or Air / Rail) Search, the rental car search results
appear. 5. If you requested a hotel on the Flight tab (or Air / Rail) Search, the hotel search results
appear. 6. Review and change your itinerary, if necessary.
• In the Trip Overview section: a. Review the information for accuracy. b. In the I want to section, print or email as appropriate. c. In the Add to your Itinerary section, add a car, hotel, etc., as necessary.
• In the Flight section: a. Verify the information for accuracy. b. Click Change Seat to select a difference seat (depending on the airline). c. Click Cancel all Air, if necessary.
• Review the remaining sections as necessary, and make the appropriate changes.
• Review the Total Estimated Cost section.
• Click Next. The Trip Booking Information page appears.

15
7. Use the Trip Booking Information page to enter additional information about your trip.
• Enter or modify your trip name. This is how the trip will appear on your itinerary
and in the automated email from Concur.
• Enter a trip description.
• Enter any comments for the travel agent. NOTE: Be aware that making an entry in this field will likely generate an agency fee.
• Indicate if there is anyone else who should receive the initial confirmation email. Enter as many recipients as needed, separated by commas.
• If you book the trip, you will automatically receive the email.
• If you book as an arranger, you will also receive the email.

16
Click Next. Concur displays your itinerary on the Trip Confirmation page. This itinerary will include any messages about ticketing policies.
8. Click Confirm Booking to send your request to the travel agents. 9. The Finished! screen shows your confirmation number and information to contact the
travel agent.
• Click Return to Travel Center.

17
Book a Car
Step 1: Use the Car tab If you require a car but not airfare, request the car using the Car tab instead of the Air / Rail
tab. To do so:
• Enter your pick-up and drop-off dates and times.
• In the Pick-up car at section, select either:
• Airport Terminal and then type the city or the Airport code
• Off-Airport and then enter (or search for) the location (depending on your company's configuration, you may be able to have a car delivered to or picked up from your company location)
• Select Return car to another location, if desired. Additional fields appear. Choose the desired location.
• To see additional search preferences, click More Search Options.
• Select the Car Type. NOTE: Hold the Ctrl key to select more than one type.
• Select smoking or non-smoking.
• Select the preferred vendors.
• Click Search. The rental car search results appear.
Step 2: Filter the results (if desired) There are two sets of filters: one at the top of the page and one at the left side of the page. Left side of the page: Use the show and hide arrows as needed.
• In the Car booking options area, select other desired options. o Car program information: o Select a different program, if available. o To add a program, click the Add car Mileage Program link.
• If you set up a credit card as the default in your profile, the card appears. Change if desired.
• In the Change Car Search area: o Change your pick-up and drop-off dates and times; change your pick-up
location; change your drop-off location. o Expand More Search Options to select car type, vendors, etc.

18
o Click Search. Travel displays the new results.
• In the Car Display Filters area, select the desired options. Matrix - Top right side of the page: Use the grid to filter the results.
• The shaded column displays the type of car defined by MSU’s travel policy.
• To see a particular size of car, click the cell with the car size. The search results below will reflect that choice.
• To see cars for a particular vendor, click the cell for that vendor. The search results below will reflect that choice.
• To see cars of a particular size and a particular vendor, click the appropriate cell. The search results below will reflect that choice.
Step 3: Sort the results (if desired) Below the matrix is the Sorted By list. Select the desired sort option.
Step 4: Review the results Note that the color of the Total cost button reflects policy compliance.
Also:

19
• Review the price and options.
• Click the picture of the car (if available) to see a larger picture as well as passenger and luggage capacity.
• Click Location details for more information about the available options.
Step 5: Select the rental car • Click Select. (The color of the Select button reflects policy compliance. A green button
indicates the car is within company policy. A red button indicates the car is not within MSU’s policy.)
• The Review and Reserve Car page appears:
• Review the details for accuracy.
• Select a program if desired.
• Select a method of payment, if necessary.
• Click Reserve Car and Continue.
• Then:
• If you requested the car using the Air / Rail tab and you elected to reserve a hotel room, Travel now displays those search result pages.
• If not, your Travel Details page (itinerary) appears and you can complete the booking.

20
Book a Hotel
Step 1: Use the Hotel tab If you require a hotel but not airfare, use the Hotel tab. To do so:
• Enter the check-in and check-out dates (or click each field and use the calendar).
• Enter the search radius and choose either miles or kilometers. Concur will always show company preferred hotels within a larger radius, usually 30 miles or kilometers.
• Choose to search near an airport, near an address, near a company location, or near a reference point / zip code (a city or neighborhood).
• If you will be using more than one hotel on your trip, select the Add Another Hotel check box. Additional fields appear. The Check-in Date field for the second hotel is automatically populated with the check-out date of the first hotel. Change as necessary.
• Click Search. The hotel search results appear.
Step 2: Change and filter your search (if desired) There is a filter set on the left side of the page. Use show and hide as needed.
• In the Change search area: o Change your check-in and check-out dates; change your hotel location. o Click Search. Travel displays the new results.
• Use the slider in the Price area to narrow your search.
• In the Hotel chain area, select the desired hotels.
• In the Hotel Amenities area, select the desired options.

21
Step 3: Review the hotel map (if desired) Review the hotel map. Click any green "balloon" to see specific hotel information. Click, zoom, and move the map as desired.
Step 4: Sort the search results (if desired) Below the map, select from the Sorted By list to sort the results. Enter hotel names, if desired.
Step 5: Review the results A picture as well as the name, address, rating stars, and price range appears. Click the picture to see more images. Click Hotel details to see contact information, street address, cancellation policy, and information about the facility. Click View Room to see:
• The available rates
• Other amenities per room/rate
• Rate details and cancellation policy

22
Step 6: Select the hotel room • Click the Cost button next to the room that you want to reserve.
• The Review and Reserve Hotel page appears. Navigate through the page and:
• Review or modify the room preferences.
• Verify or modify the guest and program information.
• Review the price information.
• Select a form of payment, if available, as defined by your company's configuration.
• Review the rate and cancellation information.
• Select the I agree to the hotel’s rate rules, restrictions, and cancellation policy check box.
Click Reserve Hotel and Continue. Your Travel Details page (itinerary) displays.

23
Creating an Expense Report Based on a Completed Trip
You can create an expense report based on a trip from the Upcoming Trips tab. To create an expense report based on a completed trip:
• On the Concur Home page, on the Quick Task Bar, click the New task, and then click Start a Report.
OR On the menu, click Expense > Manage Expenses (on the sub-menu). Under Active Reports, click the Create New Report tile.
• Complete all required fields (indicated with a red bar) and the optional field as directed by your company.
• Click Next. The expense report page appears. At this point you can add your out-of-pocket expenses and your company card transactions.