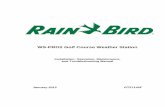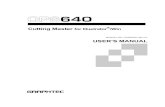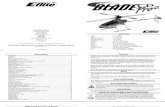Table of Contents - HydroPointK Key Features Key Features Put WeatherTRAK ET Pro2 to work for you....
Transcript of Table of Contents - HydroPointK Key Features Key Features Put WeatherTRAK ET Pro2 to work for you....


Table of Contents
Table of Contents
I
Key Features ..................................................................1Put WeatherTRAK ET Pro2 to work for you..................................1
How To Use This Manual ..........................................5
Need Help? ....................................................................6Contact WeatherTRAK Customer Service ....................................6
Flow Charts Explaining Your WeatherTRAK ET Pro2 Controller ............................9
Chapter 1 ......................................................................11Getting To Know Your WeatherTRAK ET Pro2 ..........................11
Overview of Your WeatherTRAK ET Pro2 Controller ..........13
Chapter 2 ......................................................................23Overview of the Hardware ..........................................................23
Selecting and Adjusting Settings ............................................27
Chapter 3 ......................................................................31Installing the Controller................................................................31
Selecting the Correct Location for Your Controller..............32Installing Your Controller ........................................................33
Chapter 4 ......................................................................37Connecting the Controller to AC Power ....................................37
Wiring Diagrams for 120 Volt Connectors ............................40 Wiring Diagrams for 220 Volt Connectors ............................41
Chapter 5 ......................................................................45Connecting Your Controller to Stations and
Other Field Accessories ..............................................................45Connecting Field Wires to Your Controller ............................46
Connecting a Hand-Held Remote to Your Controller..............48

Table of ContentsII
Chapter 6 ......................................................................55Connecting a Grounding Wire to Your Controller ..................55
Chapter 7 ......................................................................59Verifying Your Controller's Wiring ............................................59
Testing Your Controller's Wiring............................................60
Chapter 8 ......................................................................63Activating Your Controller ..........................................................63
About WeatherTRAK's ET Everywhere Service ......................64Contacting WeatherTRAK Customer Service........................65Activating Your Controller......................................................65
Chapter 9 ......................................................................73Initial Setup Requirements ..........................................................73
Configuring Primary Setup Functions..................................74 Configuring Secondary Setup Functions..............................79
Chapter 10 ....................................................................85Definition of Terms........................................................................85
Chapter 11 ....................................................................93Minimum Programming Requirements ....................................93
Selecting a Program ................................................................94Assigning a Start Time and Water Window Length. ..........94Assigning a Second Start Time ..............................................98Assign a Water Day Pattern to a Program Mode ..............103Assigning the Auto Day Exclusion Option
(Optimized by WeatherTRAK Water Day Mode only) ..104
Chapter 12 ..................................................................107Assigning Stations to a Program ..............................................107
To Assign Stations to a Program in a New Landscape ....108To Assign Stations to a Program for an Existing Landscape....115Previewing Station Data........................................................130

Table of Contents III
Chapter 13 ..................................................................133Using the Copy Function............................................................133
Copying Station Data from One Station to Another ........134Copying the Station Data from One Station to All Stations ..134Copying Station Defaults to a Station ................................135Copying Program Defaults to a Specific Program ............136Copying Setup Defaults to all Stations ..............................136
Chapter 14 ..................................................................139Flow Monitoring ..........................................................................139
WeatherTRAK ET Pro2 Flow Monitoring Hardware Requirements ......................................................140WeatherTRAK ET Pro2 Flow Monitoring Capabilities ......141Configuring Flow Functionality ..........................................142
Chapter 15 ..................................................................153Evapotranspiration (ET) ............................................................153
Viewing Your Controller's ET Information ........................154Adjusting Kc for Custom Plants ..........................................155Adjust Kc for Custom Turf....................................................156Irrigating Based on User-Defined ET..................................157
Chapter 16 ..................................................................161Other Programming Functions..................................................161
PREVIEW ................................................................................162REPORTS ................................................................................168MANUAL................................................................................172% ADJUST ..............................................................................175RAIN OPTIONS ....................................................................179ADVANCED............................................................................180SERVICES ................................................................................180OFF ..........................................................................................181
Chapter 17 ..................................................................183Upgrading to Central Internet Management ..............................183

Table of ContentsIV
Chapter 18 ..................................................................185ALERTS ........................................................................................185
Chapter 19 ..................................................................199Troubleshooting Guide ..............................................................199
Water Window Alert ..............................................................199Water Day Alert ......................................................................200Communication Alert ............................................................200A Flow Alert Keeps Posting on One Station ......................200Valve Alert ..............................................................................201Display is Blank......................................................................201The Controller Programs Correctly, but the Stationsare Not Irrigating....................................................................202Landscape is Too Wet ............................................................202Landscape is Too Dry ............................................................203Controller Just Activated and is Still Beeping ..................203ET Display has a “P” After It ..............................................203What Do the Beeps Mean......................................................204The Display in REVIEW Shows “99+” Minutes................204Cannot Irrigate Station(s) Manually....................................205Week 1 in the Review Screen is Much Different................205
Appendix A: FCC Information ..............................207
Appendix B: Typical Plant Types and Root Depths ......................................................209
Appendix C: Typical Soil Types............................213USDA Definitions of Soil Textures ............................................213
Appendix D: Soil Depletion Model ....................217Definitions ..............................................................................217Example ..................................................................................218
Index ..........................................................................223


Key FeaturesK
Key FeaturesPut WeatherTRAK ET Pro2 to work for you.
Congratulations on selecting WeatherTRAK, the proven leader insmart irrigation. Twenty public agency studies and thousands ofcustomers make it clear — WeatherTRAK is #1 for saving water,protecting landscapes, reducing runoff and satisfying customers.That's why irrigation professionals everywhere are choosingWeatherTRAK instead of complex central control systems for cost-effective weather-based irrigation.
WeatherTRAK ET Pro2 is the only high-station count system thatdynamically adjusts irrigation based on current evapotranspiration(ET) data, received wirelessly each day via the WeatherTRAK ETEverywhere® service. Any ET Pro2 system can be upgraded with asimple plug-in to WeatherTRAK ET Pro2 Central™ for centralizedonline management. Like all WeatherTRAK-enabled controllers, ETPro2 includes Scheduling Engine™ irrigation software and theindustry's top-ranked, bilingual customer support. Each componentof the WeatherTRAK solution is described below:
WeatherTRAK Scheduling Engine Automates Accurate IrrigationFeaturing integrated WeatherTRAK Scheduling Engine software, the ETPro2 controller automates irrigation schedules based on industry bestpractices. Select landscape-specific parameters, such as plant, soil,slope and sprinkler type, to quickly establish optimal irrigationschedules that match the true water budget for each zone of yourlandscape. Gain control over water windows, water days and manualwatering with WeatherTRAK. No other smart controller line takesbetter care of landscapes.
WeatherTRAK ET Everywhere Service Ensures Accurate Weather UpdatesWeatherTRAK ET Everywhere delivers local weather-based ET updateswirelessly everyday, automatically adjusting irrigation in accordancewith changing weather. The service collects data from 14,000+weather stations, including the National Oceanic and AtmosphericAdministration (NOAA) network, state and county networks andprivate weather stations. Proven scientific modeling techniquescalculate and validate local weather down to one square kilometer.
1Key Features

WeatherTRAK Customer Service Provides Customized ExpertiseProactive support from our trained experts is a key component of theWeatherTRAK solution because satisfied customers are our firstpriority. Our team of horticulture and irrigation experts ensures thatyou always enjoy peak performance from your ET Pro2 Central or ETPro2 system. Help from English and Spanish speakers is just a phonecall away at 800.362.8774.
Additional key features of the WeatherTRAK ET Pro2 series:• Flexibility to meet changing irrigation needs with 12-48 station
models upgradeable in 6-station increments. For moreinformation, see Chapter 2, “Overview of the Hardware.”
• Compatibility with industry-leading universal remote controltechnologies. For more information, see Chapter 2, “Overview ofthe Hardware.”
• Integrated flow management with flow sensing and leakdetection. For more information, see Chapter 14, “FlowMonitoring.”
• 7 alerts for issues relating to flow, valves, hardware,communication, scheduling and more. For more information, seeChapter 18, “Alerts.”
• Customizable, station-specific day patterns, water days, runtimesand cycle and soak periods. For more information, see Chapter12, “Assigning Stations to a Program.”
• High ET syringe cycles for high-heat applications. For moreinformation, see Chapter 13, “Evapotranspiration (ET).”
• Flexible reports on accumulated and station-specific runtimeswith daily, weekly and monthly views. For more information, seethe “REPORTS” section in Chapter 16, “Other ProgrammingFunctions.”
• Hardware designed for simple installation and ongoingoperation.
Thank you for choosing WeatherTRAK ET Pro2, proven weather-basedirrigation management.
WeatherTRAK Customer Service(800) 362.8774 or www.weathertrak.com
Key Features2

Key Features 3


How To Use This Manual
The ET Pro2 Series uses 3 knobs and one button to perform all of thecontroller functions. There is a sequence or hierarchy of how thesefunctions work. The MENU knob or largest knob in the center of thecommand module allows you to select any 1 of 16 controllerfunctions. The menu knob can be turned clockwise or counter-clockwise as needed.
The UPPER KNOB allows you to scroll from screen to screen within amenu function. The LOWER KNOB allows you to select choiceswithin each screen. An underlined, flashing value on the screenindicates a choice can be made. As soon as you turn the LOWERKNOB, the selection is stored in memory. The middle line of thedisplay is where the majority of choices can be made. There are a fewexceptions found in MANUAL where the UPPER LINE is used toselect a station.
The * button is used to initiate a command such as copying stationdata from one specific station to another or to view a summary screenin Start/Days, STATIONS or FLOW menus.
Once you get the feel of this knob and button sequence, navigatingthrough the screens is faster than push button functions found inconventional controllers. The following symbols have been usedthroughout this manual to simplify explanations of commonlyperformed actions:
The menu knob
The upper menu knob
The lower menu knob
Clockwise, to the right
Counter-clockwise, to the left
or Clockwise or counter-clockwise, to the right or to the left
How To Use This Manual
How To Use This ManualH
5

How To Use This Manual6
The * Button
Note: This denotes an important note regarding a specific topic.
The ET Pro2 has a unique function called a “submenu”. Submenuscan be found in ALERTS, SERVICES, DAYS/TIMES and FLOWmenus. The purpose of a submenu is to provide viewing or editing ofa specific feature.
An example of how a submenu works is found in SERVICES under“Phase Integrity”.
Note: If you are an existing WeatherTRAK Plus user, this screenand usage has been updated in the ET Pro2 Series.
The first Phase Integrity screen that will appear is shown below:
The word “Skip” is underlined noting that a choice can be selected byturning the lower knob to the right. In this example the choices are“Skip” or “View”. Turn the lower knob to select “View”.
Note: In some screens the choices will be “Skip” or “Edit”.
Turn the upper knob to scroll to the Phase Integrity screen:
VIEW PHASE INTEGRITY *A=00 B=00 C=00 D=00
VIEW PHASE INTEGRITY *View
VIEW PHASE INTEGRITY *Skip

How To Use This Manual 7
When complete with viewing Phase Integrities, turn the upper knobin either direction to go back to the main menu display screen shownbelow.
Turn the upper knob in either direction to scroll to the next orprevious main menu display screen.
If you reach a submenu screen that has “Edit”, the underlined valuecan be changed using the lower knob as needed.
Need Help?
Contact WeatherTRAK Customer Service
The proven leader in smart irrigation. This is more than just amarketing slogan. WeatherTRAK's Customer Service is here to help,whether it's activating your new controller, programming ortroubleshooting questions, our friendly staff is here to assist. Ourhours of operation are:
7:00 am to 6:00 pm (Pacific) Monday through Friday during Daylight Savings Time.7:00 am to 5:00 pm (Pacific) Monday through Friday during Standard Time.Saturdays, 9:00 am to 2:00 pm (Pacific).Extended hours available upon request.
We have a trained bilingual English and Spanish speaking staff whocan provide you the technical assistance you need whether you arethe installer, maintenance provider or owner—call us! (800) 362.8774
Need help after hours? Additional product information includingtroubleshooting tips can be found on www.weathertrak.com
VIEW PHASE INTEGRITY *Skip

Flow Charts Explaining Your WeatherTRAK ET Pro2 Controller8
Flow Charts Explaining YourWeatherTRAK ET Pro2 Controller
WeatherTRAK lets you do everything you can do today with a conventional controller,plus so much more!

9Flow Charts Explaining Your WeatherTRAK ET Pro2 Controller
Station Programming
S
Conventional Control Product


Getting to Know Your WeatherTRAK ET Pro2
Chapter 11
11
Getting to Know Your WeatherTRAK ET Pro2
In this chapter you will learn about:
• Overview of your WeatherTRAK ET Pro2 controller• Overview of your WeatherTRAK ET Pro2 hardware• Selecting and adjusting settings

Getting to Know Your WeatherTRAK ET Pro212
Before using your controller:
1. Inspect your irrigation system. Check for leaks as well as brokenheads and pipes. The performance of your new controllerdepends on the integrity of your system. You will maximize theperformance of your WeatherTRAK ET Pro2 controller when yoursystem is well-maintained.
2. Install your new controller. HydroPoint recommends that youhave the controller installed and programmed by an authorizedWeatherTRAK ACE contractor. For more information, callWeatherTRAK Customer Service at (800) 362-8774.
3. Program the controller. This manual provides step-by-stepinstructions for programming the controller based on landscape-specific parameters including sprinkler type, plant type, slope,soil type, microclimate, and usable rainfall.
4. Activate your controller with WeatherTRAK ET Everywhereservice. This necessary step allows your controller to receivedaily ET updates. To activate, call WeatherTRAK CustomerService at (800) 362-8774.
Fig 1.1 WeatherTRAK ET Pro2
(1)
(5)
(2) (6)
(3)
(4)

Getting to Know Your WeatherTRAK ET Pro2 13
Overview of the WeatherTRAK ET Pro2 Controller
The main controls of the WeatherTRAK ET Pro2 controller are:• Menu knob (1) • Upper knob (2) • Lower knob (3) • The * button (4) • The Menu List (5)• The three line display (6)
The faceplate also includes two, 32-Pin connectors for optionalhandheld remote compatibility (7 and 8). The WeatherTRAK ET Pro2
controller is compatible with the following handheld remotes:• RainMaster Pro Max-UA Series • RCT Remote Control Technologies Commander and
Sidekick Series
Menu Knob (1) Turn this knob left or right to select a function. In this manual,
is used to represent this knob.
Upper Knob (2)Turn this knob left or right to cycle through the menu of settings forthe selected function. The settings appear on the upper line of theinformation display. In this manual, is used to represent this knob.
Lower Knob (3)Turn this knob left or right to change the value for the selectedsetting. The values appear on the second line of the informationdisplay. In this manual, is used to represent this knob.
The * Button (4) This button is used to execute specific functions such as copying datafrom one station to another and as a shortcut to preview specificprogram data without having to go to the PREVIEW menu. In thismanual, is used to represent this knob. In cases where this buttonis required to execute a series of functions, you will be prompted inthe display.

Getting to Know Your WeatherTRAK ET Pro214
Other non-prompted uses of are:
• SETUPYou can view hardware parameters like Max Active Stationsidentified versus found or installed. For example, if you have a36 station controller and you have only implemented 28 of thestations, will display both values. This function is veryuseful for trouble-shooting.
• FLOWWhile in the FLOW menu while a station is operating, willdisplay the Measured Flow for the active station.
• STATIONSAfter you have entered the data for a specific station, you canuse to quickly reference all data previously entered for thatstation.
• % ADJUSTWhile configuring a station in the % ADJUST menu, you canpreview the impact to that station's schedule for the followingtwo weeks by pressing .
• MANUALWhile in Manual mode for either all or a specific station, pressingthe button will allow you to view current Measured Flow ifa flow meter is connected and defined in the FLOW menu.
Three Line DisplayThis three-line display shows the status of your controller and theadjustments that you make to it. The upper and middle lines displaythe settings and values for the selected function. The last 6 digits onthe right hand side of the third line is for “ALERT” which will slowlyflash when an Alert value is triggered. If there are no alerts, the thirdline of the display will be blank.
Upper LineMiddle Line ALERT

Getting to Know Your WeatherTRAK ET Pro2 15
Note: In most display examples, only two lines will be shown.This is because the third line is only used to display alerts and sub-menu information.
Note: Your WeatherTRAK ET Pro2 incorporates information-onlypop-up notifications in cases where WeatherTRAK service may beinterrupted, either through a loss of communications with theHydroPoint service or from pending subscription expiration. CallWeatherTRAK Customer Service at (800) 362-8774.
Note: If you cannot see the display in low or sunny conditions,do the following:
1. Turn to Setup.
2. Turn one position.
3. Turn or until you find the desired screen contrast.
The display shows this:
4. Turn to RUN to complete the process.
Menu Positions
RUN This menu allows you to view the following information regardingyour WeatherTRAK ET Pro2 controller:• Current Date and time• Stations currently irrigating by either their program or their
program mode• Pop-up screens may appear if ET Everywhere subscription has
expired or hasn't been activated. Turning any knob will clear the screen.
ADJUST DISPLAY CONTRAST224

Getting to Know Your WeatherTRAK ET Pro216
SETUPThis menu provides access to the following functions:• Adjust display contrast (for bright sunlight or low light levels)• Date (year)• Date (month)• Date (day)• Time (hour)• Time (minute)• Time zone• Auto daylight savings• Max active stations• Stack or overlap• Master valve/pump start• Use runtime valve test• Max Back-up ET
For more information regarding the SETUP menu, see Chapter 9“Initial Setup Requirements.”
Note: SETUP has a hidden view only screen that can be viewedin any SETUP function when the button is pressed and held. Thehidden screen displays how many stations the controller has beenconfigured to operate (factory set) how many stations were physicallyfound (station outputs) as well as the Max Active Stations ifpreviously set.
DAYS/TIMESThis menu provides access to the following scheduling functions:• Select Program• 1st Start time (hour)• 1st Start time (min)• Water window (hour)• Water window (minute)• 2nd Start time for High ET only (hour)• 2nd Start time for High ET (min)• Water window for High ET only (hour)• Water window for High ET (min)• Water day mode• Day exclusion (for Optimized by WeatherTRAK water day mode only)
For more information regarding the DAYS/TIMES menu, see Chapter 11“Minimum Programming Requirements.”

Getting to Know Your WeatherTRAK ET Pro2 17
STATIONSThis menu provides access to the following functions:• Select station • Station mode• Select program• Use water window• Usable rainfall• Sprinkler type• Precipitation rate• Sprinkler efficiency• Soil Type• Plant Type• Root Depth• Microclimate• Slope Factor• Sprinkler location on a slope if slope is more than 5%
For more information regarding the STATIONS menu, see Chapter12 “Assigning Stations to a Program.”
Note: There are two hidden screens that can be displayed whenthe button is pressed during specific functions. The first hiddenscreen is available in the Select Station Screen function and provides apreview of all of the station programming parameters assigned to thisspecific station. The second hidden screen is available in all thescreens except the first and displays the station parameters includinga two-week water day pattern. This is helpful if one or morelandscape attributes is changed and you want to see the immediatechanges to the schedule without having to turn to PREVIEW.
PREVIEWThis menu displays the following information:• Station Data or Flow Data
Under Station Data, specific station information is displayedsuch as:• run time, • number of cycles and soak, • program mode, % adjust• watering day pattern by week from one to eight weeks
• Flow DataUnder Flow Data, global flow settings are displayed such as:• master valve status and size if selected

• Flow meter K and Offset values• Flow threshold values• Monitoring delay time
For more information regarding the PREVIEW menu, see Chapter 16“Other Programming Functions.”
COPYThis menu provides access to the following functions: • Copy data from one station to another station• Copy data from one station to all stations• Copy station defaults• Copy program defaults• Copy set-up defaults
For more information regarding the COPY menu, see Chapter 13“Using the Copy Function.”
% ADJUSTThis menu provides access to the following functions: • Adjust water amount by each station• Adjust day frequency by station
For more information regarding the % ADJUST menu, see Chapter16 “Other Programming Functions.”
ALERTSThe WeatherTRAK ET Pro2 controller displays the following types of alerts:• Flow status• Valve status• Communication status• Water window status• Water day status• Hardware status• Subscription status
For more information regarding the ALERTS menu, see Chapter 18“Alerts.”
FLOWThis menu provides access to the following functions related to flowmonitoring:
Getting to Know Your WeatherTRAK ET Pro218

Getting to Know Your WeatherTRAK ET Pro2 19
• Measured Flow• Select flow meter mode• Edit excluded stations from No Flow• Set flow meter size• Edit flow K value (if different from factory default)• Edit flow offset value (if different from factory default)• High-Flow threshold• No Flow threshold• Leak detection threshold• Set monitoring delay
For more information regarding the FLOW menu, see Chapter 14“Flow Monitoring.”
ADVANCEDThis menu will be used to implement future two-waycommunication.
REPORTSThis menu provides access to the following reports:• Accumulated Station Watering times per station for the last week
(beginning on Sunday)• Accumulated Station Watering times per station for the last
month (beginning on the first day of each month)• Accumulated flow usage on a daily, weekly and monthly basis or
for a specified date range.
For more information regarding the REPORTS menu, see Chapter 16“Other Programming Functions.”
RAIN OPTIONSThis menu lets you suspend irrigation starts for a specific number ofdays in a range of 1 to 14 days. For more information regarding theRAIN OPTIONS menu, see Chapter 16 “Other Programming Functions.”
ETThis menu access to the following functions:• Current daily ET • Average weekly (last seven days)• Custom crop coefficients for Plant A, B and Custom Turf• Set weekly ET

Getting to Know Your WeatherTRAK ET Pro220
For more information regarding the ET menu, see Chapter 15“Evapotranspiration (ET).”
SERVICESThis menu provides access to the following functions:• For Customer Service phone number• Serial number• WeatherTRAK ETPro2 version• Phase integrity values• Lock phase• Microzone• ET subscription expiration• Rain Service status• Beep on message• Days since last ET• Current depletion• Run valve test
For more information regarding the SERVICES menu, see Chapter 8“Activating Your Controller.”
OFFThis menu stops all irrigation. The controller will still receive dailyWeatherTRAK ET updates and the schedule will be recalculated. Formore information regarding the OFF menu, see Chapter 16 “OtherProgramming Functions.”
MANUALThis menu lets you manually operate one, or all stations for a specificperiod of time, in increments of 1 minute, from 1 to 99 minutes. Ahidden menu can be displayed by pressing to view real-timeMeasured Flow when any station is operating. For more informationregarding the MANUAL menu, see Chapter 16 “Other ProgrammingFunctions.”

Getting to Know Your WeatherTRAK ET Pro2 21


Overview of the Hardware
Chapter 22
23
Overview of the Hardware
The hardware of your WeatherTRAK ET Pro2 controller is comprisedof the following components:
• Power supply board• 12 station output/input board• 6 station output boards• Transformer• Ground lug• Hand-held remote module ports

Power Supply Board (1)This printed circuit board provides 24-volt power to the stationoutput boards as well as voltage to the command module andfeatures a 3.0 amp sSlo fuse.
Fig 2.1 Interior of wall-mount cabinet.
Fig 2.2 Power PCB close-up.
Overview of the Hardware24

12-station Output/Input Board (2)This printed circuit board contains 12 output terminals for operatingvalve wires, 1 valve common input, 1 master valve or pump startoutput, 1 flow meter input (2 terminals) and 1 rain sensor input (2terminals). Each station output has a LED that will illuminate whenthe station is operating either manually, during scheduled irrigationand during a valve check. An LED that does not illuminate is anindicator that electrical current is not reaching this output.
Note: If the fuse is not blown and no power can be measured onthis board, confirm the cable connector is secured in two places: 1)underneath the adjacent board and 2) the top of the printed circuitboard where now voltage can be recorded. If the first 12-stationinput/output board does not register voltage, verify that theconnector for the power printed circuit board is properly fastened in both locations.
6-station Output Boards (3)These printed circuit boards are connected via a serial link and cableassembly to provide station counts up to 48 stations (depending onthe enclosure size). Each 6-station output board has a valve commonthat is tied electrically to the 12 station input/output board meaningthat a valve common wire can be terminated in all or one of theidentified valve common inputs.
Fig 2.3 6-station output board
Overview of the Hardware 25

Fig 2.4 Ground wires.
Power Supply (4)This is an 80VA, 3.0 amp, dual-voltage power supply for usage with120 volts of 220 volts, (single phase) AC power applications.
Ground Lug (5)This ground lug provides additional earth ground protection ofelectronic components when specified or where the incidence ofground strikes from lighting is high.
Hand-Held Remote Module (6)This feature provides direct compatibility with Rain Master's Pro Maxuniversal Kit (with an EX32 cable) or a Remote Control TechnologiesCommander Series. The remote module kit can be ordered as astandard feature or purchased as an after-sales accessory. It consistsof the following components:• A Hand-held Interface Board with two, 32-pin connectors on
one side and one, 60-pin connector on the back side.• A 60-pin cable assembly• A Hand-held distribution board and fasteners to provide
24-volt output to each station depending on the number ofstations installed.
Overview of the Hardware26

Selecting and Adjusting Settings
You can select and adjust the controller's settings in three simple steps:
1. Turn to any desired menu.
• RUN• SETUP• DAYS / TIMES• STATIONS• PREVIEW• COPY• % ADJUST• ALERTS• FLOW• ADVANCED• REPORTS• RAIN OPTIONS• ET• SERVICES• OFF• MANUAL
The display changes as you turn .
2. Turn or to scroll through the available settings
for the menu you selected. For example, after you turn to
SETUP, you can turn or to scroll through the
entire list of SETUP options.
Note: As you scroll through a list, many lists will loop throughthe last item to the first item. This avoids the need for retracing yourprevious steps to go to items in the current list.
3. Turn or to change the values for the settings you select.
4. Turn to RUN to complete the process.
Note: The last setting is automatically saved and does require toyou press an “Enter” button commonly found on conventionalcontrol products.
Overview of the Hardware 27

Settings and Adjustments Example: Adjusting the Display Contrast
1. Turn to SETUP.
2. Turn one position.
3. Turn or until you find the desired screen contrast.The display shows this:
An underlined value in the first or second line of the display is avalue that can be changed. Generally speaking, underlinedvalues are predominately found in the second line and its valuecan be changed by turning . Exceptions to this rule can befound under the COPY menu where the first line has anunderlined value that is changed using and the second linehas an underlined value that can be changed using .
You will also encounter some display screens with no underlinedvalues at all. These are typical view-only screens and do notrequire any interaction.
4. Turn to RUN to complete the process.
ADJUST DISPLAY CONTRAST224
Overview of the Hardware28

Overview of the Hardware 29


Installing the Controller
Chapter 33
31
Installing the Controller
This chapter provides instructions for installing the WeatherTRAK ET Pro2 controller.
In this chapter you will learn how to:
• Select the correct location for your controller• Install your controller

Selecting the Correct Location for Your Controller
The location of your WeatherTRAK ET Pro2 controller may be basedon landscape irrigation plans or by the termination point for valvestation wires. If you can select the controller location, consider someof the guidelines listed below when determining where to place yourWeatherTRAK ET Pro2 controller:
• Line of sightIf possible locate the controller where a majority of the landscapecan be viewed from one location. Whether you have a hand-heldremote or not, the ability to see the majority of the landscape willreduce maintenance costs and troubleshooting time.
• Proximity to AC powerLong runs of both wire and appropriate conduit can add costs toyour project. In some applications, the accessibility to AC powerwill dictate the location of the controller.
• HeightMount the controller approximately eye level 42-48” (for wallmount enclosures), or above surrounding grades where thedisplay and terminal blocks are easy to see or access.
• InterferenceAvoid locating the controller adjacent to power transformers orabove ground vaults where electromagnetic energy could reducereception.
• BalanceAvoid undue strain on AC conductors when making connectionswithin an approved junction box.
Note: Whenever possible, the controller should be installed on adedicated, 15 amp circuit breaker. Adhere to all pertinent state andlocal electrical codes.
Note: Avoid installing the controller with a “pigtail” (a length ofconductor with a plug on the end) particularly in outdoorenvironments. Do not cut the ground conductor off to mate with a two-prong receptacle. Adhere to all pertinent state and local electrical codes.
Note: AC wire conductors should never be exposed outside ofan approved junction boxes or conduit where the potential of electricshock is possible.
Installing the Controller32

Installing Your Controller
For Wall Mount EnclosuresWall mount enclosures have four mounting holes located 16” on-center. Mark the upper holes verifying the controller is plumb andlevel in two directions. Use galvanized lag screws or other fastenersof sufficient length and diameter to secure the enclosure to a verticalwall, (see Figure 3.1).
Fig 3.1 Wall mount controller with mounting flanges.
For Pedestal ModelsPedestal models require a concrete footing with anchor bolts. Thetemplate for the anchor bolt should be embedded in a concretefooting that is a minimum of 4-6” above adjacent grades. Theconcrete support shall be plumb in two directions and shall be slopedaway from the edges of the pedestal footprint were it makes contactwith the concrete footing to avoid standing water. Relocate adjacentsprinkler heads to avoid accidental spray into the interior of theenclosure if the door is left open during installation or periodicmaintenance use. Whenever possible, locate the open door of theenclosure to face north so the display is easier to view, (see Figure 3.2,).
Installing the Controller 33

Installing the Controller34
Fig 3.2 Pedestal enclosure mounting holes. Mounting template w/ threaded studs not shown.
Note: The display contrast can be adjusted if needed under theSETUP Menu.
Prior to pouring of the concrete pad, stub out the various conduitsand sizes are required for:• Remote control wire• Sensor wire (rain or flow if used)• AC power wire• Ground wire.
Note: To avoid un-necessary cross over of conduits within theinterior of the enclosure, select the location of each of these wires onthe back panel before pouring concrete.
Note: AC power wire shall be encased in approved conduit perstate and local electrical codes. Termination of conductors shallalways be made in an approved junction box sized large enough forthe wire size used. The installer may be required to install an on/offswitch and a GFI receptacle as specified or required by the owner.

Installing the Controller 35


Connecting the Controller to AC Power
Chapter 44
37
Connecting the Controller to AC Power
In this chapter you will learn about:
• Connecting AC Power to Wall Mount Controllers• Connecting AC Power to Pedestal Controllers
This chapter also includes:
• Photos for wiring 120 Volt Connections• Photos for wiring 220 Volt Connections
The WeatherTRAK ET Pro2 controller incorporates a dual voltagepower supply for a wide range of commercial applications. Thecontroller can be connected either to a 120 volt source or to a single-phase 220 volt source without the need for additional accessories orservice parts. Photos for both power sources are provided in this chapter.

Note: Before making a connection to your WeatherTRAK ET Pro2
controller, disconnect the power to avoid electric shock. Thisinstallation must be made by a qualified electrician and must meetstate and local electrical codes.
Connecting Power to Wall Mount Controllers
Fig 4.1 120-volt Wall-mount.
Fig 4.2 220-volt Wall-mount.
1. Confirm the controller has been securely fastened to a verticalsurface before starting this work.
Connecting the Controller to AC Power38

Connecting the Controller to AC Power 39
2. Locate the threaded 1/2” nipple for the controller's transformeron the underside of the enclosure (for wall mount enclosures orchassis models). Locate the junction box mounted on thebackpanel for pedestal models.
3. Thread an approved plastic or galvanized metal junction boxonto the 1/2” nipple and tighten to avoid moisture from seepinginto the junction box. (See figures 4.1 and 4.2.)
4. Connect approved conduit to the underside of the junction box.
5. Pull the required number of conductors (depending on thevoltage being used) and terminate them in the junction box withsufficient length so that wire nut connections can be made.
6. Remove approximately 1/2” of the wire insulation to expose theconductor and use a wire nut of the appropriate size based onthe number of wire connections being made. Follow local andstate governing electrical codes as part of this installation.
Connecting Power to Pedestal Controllers 1. Confirm the pedestal enclosure has been properly secured to the
concrete pad and all mounting nuts have been tightened evenly.
2. Locate the junction box and transformer on the right side of theback panel and remove the junction box cover.
3. Connect an approved conduit to the underside of the junction box.
4. Pull the required number of conductors (depending on thevoltage being used) and terminate them in the junction box withsufficient length so that wire nut connections can be made.
5. Remove approximately 1/2” of the wire insulation to expose theconductor and use a wire nut of the appropriate size based onthe number of wire connections being made. Follow local andstate governing electrical codes as part of this installation.

Wiring Diagrams for 120 Volt Connectors
Fig 4.3 120-volt connector wiring.
Note: For 120 volt wire connections, connect the followingconductors from the primary side of transformer to wiring back to anelectrical source: (see Figure 4.4).
Blue Not used. Clip off exposed conductor and terminate with a wire nut.
Brown Not used. Clip off exposed conductor and terminate with a wire nut.
Green GroundWhite NeutralBlack Hot
Note: Do not bypass the fuse or replace the fuse with a higherrated fuse. Serious damage can occur to the controller including fireor other property damage.
Connecting the Controller to AC Power40

Connecting the Controller to AC Power 41
Wiring Diagrams for 220 Volt Connectors
Fig 4.4 220-volt connector wiring.
Note: For 220 volt, single-phase connections connect thefollowing conductors from the primary side of the transformer towiring back to an electrical source: (see Figure 4.5).
Blue HotWhite HotGreen GroundBrown Not used. Clip off exposed conductor and
terminate with a wire nut.Black Not used. Clip off exposed conductor and
terminate with a wire nut.
Once all electrical conections are made, replace the outer cover overthe junction box as shown in Figure 4.5.

Note: Do not bypass the fuse or replace the fuse with a higherrated fuse. Serious damage can occur to the controller including fireor other property damage.
Fig 4.5 Always adhere to local electrical codes.
The ground wire should be terminated with an appropriatesizedeyelet (enclosed) and secured with a nut with integral starwasher located within the junction box.
Note: Each ground wire shall be secured with its ownindividual locking nut with integral star washer.
Connecting the Controller to AC Power42

Connecting the Controller to AC Power 43


Connecting Your Controller to Stations and Other Field Accessories
Chapter 55
45
Connecting Your Controller to Stationsand Other Field Accessories
In this chapter you will learn how to:• Connect field wires to your controller• Connect a hand-held remote to your controller• Connect a rain sensor to your controller• Connect flow meter field wire to your controller

Connecting Your Controller to Stations and Other Field Accessories46
Connecting Field Wires to Your Controller
The WeatherTRAK ET Pro2 controller can manage between 12 and 48stations including separate inputs for a pump/master valve, a flowmeter, or a rain, rain/freeze, or wind sensor.
Fig 5.1 Overstripped wire in the center.
Fig 5.2 Example of over-stripped wire could lead to valve shorts.

Connecting Your Controller to Stations and Other Field Accessories 47
The controller provides all station outputs on one horizontal plane forfaster installation and troubleshooting. If remote control wires areinstalled in the incorrect sequence or changes are needed at a laterdate, the wires can simply be moved from one position to anotherwithout the need to make a splice or remove excess wire.
Wire terminations for remote control wires are made from left to rightbeginning with station number 1. One field common input can befound after the 12th station position as well as one field commonterminal for each subsequent 6-station output board.
Note: A common wire can be installed in any of theseterminations or if multiple commons exist, each common wire can beterminated in each of these input locations. All inputs are tied togetherelectrically between output boards.
The controller uses screw-less terminal blocks for all input andoutput terminations which are sized to accommodate wire sizingfrom 10 -22 AWG (American Wire Gauge).
To connect any field wires follow these steps:1. Determine the appropriate field wire for the station output or
sensor input.2. Strip back approximately 3/8” of insulation to expose the
internal conductor.
Fig 5.3 Properly stripped wire.

Connecting Your Controller to Stations and Other Field Accessories48
3. Confirm the small black lever of the corresponding terminal isup or in the open position.
4. Insert the exposed conductor into the terminal hole and press theblack lever into a closed position.
Note: Avoid pushing the wire with insulation into the terminalopening to the point where the locking mechanism clamps on theinsulator and not the conductor. Conversely, do not strip too muchinsulation where some bare conductor is exposed outside of theclosed terminal opening.
Connecting a Hand-Held Remote to Your Controller
Your ET Pro2 has direct compatibility with two hand-held remotes:
• RainMasterTM PROMAX-UA w/ 32 EX extension cable (sold separately)
• RTCTM - TR Commander or Sidekick Series (sold separately)
Note: While the ET Pro2 is compatible with other competitiveremotes, the installation may require additional time and effort.Avoid one ground conductor sharing more than one ground rod orplate. If additional grounding is required, purchase a longer 1/4 x 20hex bolt and install a second and separate ground lug.
Both hand-held remote products are intended for portable use andwill require that the transceiver with antenna be located outside ofthe enclosure to ensure consistent operation, (see Figure 5.4).
Note: If permanent mounting of the transceiver is required, theantenna must be located on the outside of the enclosure.
Both the RainMaster and RTC remotes can be plugged into either one ofthe vertically oriented 32-pin connectors on the front of the commandmodule, (see Figure 5.4). The lower 32-pin connector is for stations 1-31for RainMaster remotes and 1-32 for RTC remotes. The upper 32-pinconnector is for all remaining stations above 32 stations.
The remote hand-held interface can be ordered as a standard feature byor as an after-sales accessory kit. Compatibility is simply “plug andplay” with no additional software, activation or programming required.

Connecting Your Controller to Stations and Other Field Accessories 49
Fig 5.4 Handheld installation.
As an after-sales accessory, there are two model numbers of RemoteControl Interface upgrade kits depending on the size of the enclosureand number of stations listed as:
• 42-stations WTEXB-PRO2-42RI• 48-stations WTEXB-PRO2-48RI
Note: Hand-held remote kits can be purchased through yourlocal irrigation distributor.
Note: Functionality of using either remote is limited to manualon/off, station up or down.
Note: RainMasterTM is a registered trademark of RainMasterIrrigation Products, Simi Valley, CA. PRO MAX is registered productof RainMaster Irrigation. RTCTM is a registered trademark of RemoteControl Technologies.
Connecting a Rain Sensor (wireless or wired)
Your ET Pro2 controller is compatible with any normally open wire orwireless rain or rain/freeze sensor.

Connecting Your Controller to Stations and Other Field Accessories50
Note: Any wireless rain sensor will require the receiver to beinstalled on outside of any enclosure to ensure consistent receptionfrom a remotely mounted rain sensor.
To connect a wireless rain sensor to your controller:1. Mount the rain sensor receiver where it can be observed.
2. Route the receiver wires through approved conduit into theinterior of the enclosure.
3. Locate the rain sensor input terminal block in the middle of the12-station input/output PCB (see Figure 5.5).
Fig 5.5 Rain sensor locking levers in the closed postioon.
4. Remove the rain sensor jumper before installing rain sensor wire.

Connecting Your Controller to Stations and Other Field Accessories 51
Fig 5.6 Rain sensor loop.
5. Remove approximately 3/8” of the wire insulation to expose thewire conductor. These terminals have bipolarity that will accepteither 24-volt wire from the rain sensor receiver.
6. Ensure that the locking lever of the screw-less terminal is in theopen position (see Figure 5.6).
7. Insert the exposed conductor and press the locking lever down.Be careful not to clamp down on wire insulation whereconductivity cannot be obtained.
8. Locate the rain sensor transmitter within the manufacturer'srecommended range and confirm communication beforemounting permanently.
9. Test the rain sensor for operation by pressing the test switch orapplying moisture to the sensor transmitter to simulate rain.
To connect a wired rain sensor to your controller:1. Locate the sensor in a position were it can receive
unobstructed rainfall .

Note: Do not locate the rain sensor under a tree canopy oreave of a roof.
2. Install the sensor wire in a protective conduit that is terminatedwithin the interior of the enclosure.
3. Locate the rain sensor input terminal block in the middle of the12-station input/output PCB, (see Figure 5.7).
4. Remove approximately 3/8” of the wire insulation to expose thewire conductor. These terminals have bipolarity that will accepteither 24-volt wire from the rain sensor receiver.
5. Ensure that the locking lever of the screw-less terminal is in theopen position, (see Figure 5.6).
6. Insert the exposed conductor and press the locking lever down.Be careful not to clamp down on wire insulation whereconductivity cannot be obtained.
7. Test the rain sensor for operation by pressing the test switch orapplying moisture to the sensor transmitter to simulate rain.
Connecting a Flow Sensor to Your Controller
Your ET Pro2 Controller is compatible with Data Industrial's IR seriesflow meter specifically for Irrigation. To connect a flow meter:
1. Locate the six position terminal block in the middle of the first12-station output board and locate two inputs for flow sensingon the far right. These are labeled “Black / Red” and reflect thecolor of the recommended shielded flow sensor wire by DataIndustrial.
2. Remove 3/8” of wire insulation and place into each appropriateterminal block
3. Close or push down the terminal block lever
Connecting Your Controller to Stations and Other Field Accessories52

Testing Flow Meter
1. Run any station manually, once the flow information has beensetup in the FLOW menu to verify that data can be monitored. Ifthere is no flow observed in “Measured Flow”, recheck the wireconnections and flow setup menus, then repeat the process toconfirm flow monitoring.
2. Turn the menu knob to MANUAL and turn on a specific station
3. Push the button to observe measured flow. If the no GPM isdisplayed, re-check your wire connections and wire continuitywith an ohm meter.
Fig 5.7 Flow meter.
Connecting Your Controller to Stations and Other Field Accessories 53


Connecting a Grounding Wire to Your Controller
Connecting a Grounding Wire to Your Controller
In this chapter you will learn how to:
• Connect a grounding wire to your controller
Additional ground may be specified or because regional practicesrequire additional protection to controller electrical components dueto the high incidence of lighting ground strikes.
Chapter 66
55

To connect a grounding wire to your controller, do the following:1. Install a 3/4” conduit (minimum) from the bottom of the
enclosure below grade away from incoming AC power wires,remote control wires and sensor wires. Use a minimum of a 12”radius sweep when direction changes are necessary and avoidany sharp turns or bends in the conductor to a ground rod orground plate.
2. Ensure that the minimum distance between a ground rod orplate and controller is 10' (ten feet).
3. Use a #6 bare copper wire as the minimum diameter between aground rod or plate and the controller.
Note: Wire gauge smaller than #6 gauge is notrecommended as it could lead to the loss of the conductor undersevere surge conditions.
4. Locate the ground lug on the back panel (see Figure 6.1).
Fig 6.1 Ground lug.
5. Slide one end of the bare copper wire through opening in theground lug and tighten the fastener. Avoid allowing more than1” of bare wire to extend beyond the ground lug.
Connecting a Grounding Wire to Your Controller56

Connecting a Grounding Wire to Your Controller 57
6. Verify a resistance of 10 ohms or less with a megger or othersuitable ground measuring device. If ohms resistance is abovethis value, additional ground rods or plates may be required.
Note: Avoid one ground conductor sharing more than oneground rod or plate. If additional grounding is required,purchase a longer 1/4 x 20 hex bolt and install a second andseparate ground lug.
Note: In areas highly-prone to lightning or when lightningprotection is specified, you WeatherTRAK ET Pro2 controller canbe grounded using the supplied grounding lug.


Verifying Your Controller’s Wiring
Chapter 77
59
Verifying Your Controller's Wiring
In this chapter you will learn how to:
• Test the your controller's wiring

Verifying Your Controller’s Wiring60
Testing Your Controller's Wiring
Prior to activation or initial programming it might be helpful to confirmelectrical continuity to all valve stations, master valve and any sensorwires. The WeatherTRAK ET Pro2 controller has a Valve Test feature inthe SERVICES menu that can be used specifically for this purpose.
To test your controller's wiring:
1. Turn to SERVICES.
2. Turn until the display shows this:
3. Turn .
The controller will immediately begin to cycle through every stationoutput illuminating each corresponding LED. The screen will displaythe data for the first eight stations as follows:
The character display for this function is:
Character Display Meaning
-- Continuity to that corresponding valve is ok and no issues exist.
SH Valve short, represents a broken or nicked wire, inadequate field splice or defective solenoid.
NC No connect, represents no field wire has been connected to this station output.
01 02 03 04 05 06 07 08-- -- NC -- -- SH —- SH=Short NC=NoConnect
RUN VALVE TESTSkip

Verifying Your Controller’s Wiring 61
4. Turn or to view successive screens. Each screenwill display the data for eight stations at a time up to the totalnumber of stations within the controller.
In the event of an error, first check the connections to the solenoid onthe specified station. If the problem persists check the remote controlwire to the station for possible nicks or a break. An existing gopherpopulation could be a contributing factor as well.


Activating Your Controller
Chapter 88
63
Activating Your Controller
In this chapter you will learn about:• WeatherTRAK's ET Everywhere service• Contacting WeatherTRAK Customer Service• Activating your controller

About WeatherTRAK's ET Everywhere Service
After you have finished installing your WeatherTRAK ET Pro2
controller, you are ready to activate the controller withWeatherTRAK's ET Everywhere service.
Activation of your ET Everywhere service ensures:• Adequate signal strength is being received• The proper Microzone has been identified for your location• Verification of the latest software version• Validation of your controller's serial number
WeatherTRAK's exclusive ET Everywhere provides daily weatherupdates that will automatically update each station's runtime, cycle,soak period and water day based on a Management AllowableDepletion (MAD) model of 50% depletion. To maximize your watersavings, the WeatherTRAK ET Pro2 should be activated to receive ETEverywhere.
Note: ET Everywhere service can be purchased in 1, 2, 3, 5 and 10year increments. Contact WeatherTRAK for current pricing.
Note: It is recommended that you activate your controller onceAC power is connected and some or a portion of your valve stationsare also connected.
Prior to calling WeatherTRAK's toll-free number to activate yourcontroller, it is recommended that you have the following minimuminformation to expedite this process:• Record the controller's serial number found in the SERVICES menu• Record the exact street address, city and state, (very important
for Microzones)• Record the name of project and any phase number,• Record a contact name• Record a contact telephone number or email address so you or
your customer can be informed of any new software updates andany other pertinent information
• Record the specific site date for each individual station on theInstallation and Program settings worksheet — this will greatlyreduce initial programming time.
An Activation checklist is provided as a separate document includedwith each ET Pro2 Series controller.
Activating Your Controller64

Activating Your Controller 65
Contacting WeatherTRAK Customer Service
To activate your controller, call WeatherTRAK Customer Service at(800) 362.8774 This process will only take a few minutes.
WeatherTRAK Customer Service Hours of Operation are:7:00 am to 6:00 pm Monday through Friday during Daylight Savings Time.7:00 am to 5:00 pm Monday through Friday during Pacific Standard Time.Saturdays, 9:00 am to 2:00 pm year around.Extended hours available upon request.
Activating Your Controller
Call WeatherTRAK Customer Service at (800) 362.8774.
1. Turn to SERVICES.
2. Turn tuntil the display shows this:
This is the first of eleven screens used for Activation. Many are viewonly and can be skipped as needed. Activation takes a few minutesover-the-phone and will require scrolling through the followingscreens.
3. Turn until the display shows this:
10400 is your controller’s unique serial number. Write this number inthe activation checklist.
4. Turn until the display shows this:
SERIAL NUMBER000010400
FOR CUSTOMER SERVICEDial 1-800-362-8774

Activating Your Controller66
5. Turn until the display shows this:
This screen shows the signal strength of local paging carriers thatdeliver the ET Everywhere updates to your controller.
• Values for A, B and C below 30 reflects poor signal strength thatmay be too weak to ensure consistent receipt of ET Everywheredata. If this is the case, a higher gain antenna is recommended toensure reliable communication. Various external antenna kits areavailable through HydroPoint Data Systems depending on siterequirements including aesthetics as well as required signalstrength to ensure consistent communication.
• The “D” value is used to denote background noise levels. YourWeatherTRAK Customer Service Representative will request allfour values from you as part of activation.
You may need to wait about 3-4 minutes for the phase integrityvalues to adjust themselves.
6. Turn until the display shows this:The purpose of locking a Phase is to determine
which of three values (A, B or C) represent the highest signalstrength.
7. Turn or to underline the Phase value that has thehighest value and wait for additional instructions from yourWeatherTRAK Customer Service representative.
VIEW PHASE INTEGRITY *A=00 B=00 C=00 D=12PIC State i00XX
WEATHERTRAK PRO VERSIONWT 0.00.0

Activating Your Controller 67
Note: This function is only used when ET EverywhereService is activated. Once activation is complete, all phase arelive and will be used to receive daily ET updates. Locking on aphase during the activation expedites this process. At midnighton the day of activation, the controller will automatically unlockthe selected phase.
8. Turn until the display shows this:
The character display for this function:
Character Display Meaning
MZ Microzone for your specific area. AMicrozone represents approximately 1 squarekilometer grid of a specific microclimate
P=A/U Phase = A, B, C, D / U =unlocked, L=lockedC=323D This is diagnostics tool used by Customer Service1.56 The average weekly ET01-03-05 The date the last ET update was received.12:01:32am The time the last ET update was received.
The information in this screen is useful for seeing the time, day andvalue of the last received ET Everywhere information on yourcontroller.
Note: ET Everywhere delivers ETs to every 1-square kilometergrid over United States and Hawaii. Each grid or Microzonerepresents unique climatic areas based on local topography, windconditions, temperature and other unique local variables. This isequivalent to having a weather station for each 6-block area. This isfar more accurate than systems based on zip codes, which representMicrozones in larger geographic areas.
9. Turn until the display shows this:
MZ=12345678 C=323D P=A/U1.56 01-03-05 12:01:32am

This screen displays when your ET subscription service will expire.
Note: The WeatherTRAK Pro2 Series controller will automaticallyprompt you when as the subscription date is within 60, 45, 30 and 15days of expiration. To maintain optimum plant health and consistentwater savings, WeatherTRAK recommends that you keep your ETEverywhere subscription up-to-date.
10. Turn until the display shows this:
This is an optional service that is offered to monitor rainfallwithin your locale and is offered in addition to ET Everywhere inlimited areas throughout United States. Ask your WeatherTRAKCustomer Service representative if this service is available foryour area. The default for RAIN SERVICE ACTIVE is “No”unless activated.
11. Turn until the display shows this:
You can program your WeatherTRAK ET Pro2 to beep onreceiving ET Everywhere messages as an audible indicator that thedaily watering schedule has been updated. The factory default is“No” or off.
12. If you want to keep the default value, turn . If you wantto turn this feature on, turn untilthe display shows “Yes”.
BEEP ON MESSAGENo
RAIN SERVICE ACTIVENo
ET SUBSCRIPTION EXPIRES:01-01-07
Activating Your Controller68

Activating Your Controller 69
13. Turn to Days Since Last ET. This is a view only screenand shows when the last ET Everywhere message was received.The display shows this:
If you are activating for the first time, the value will be zero. Thisvalue will not change until after midnight of the next day.
14. Turn until the display shows this:
This screen shows the current depletion value of every activestation. This is a view only screen and is not adjustable.
The character display for this function is:
Character Display Meaning
Sta Represents the station number followed by its current depletion.
MAD Represents the management allowable depletion.
15. Turn or to scroll through all stations.
Note: The WeatherTRAK ET Pro2 uses a 50% ManagementAllowable Depletion (MAD) value as the trigger to irrigate. This isthe same value used by the Irrigation Association (IA) in theirirrigation-scheduling model.
16. Turn until the display shows this:
RUN VALVE TEST Skip
CURRENT DEPLETIONSta 01:25% ; MAD:50%
DAYS SINCE LAST ET0

Activating Your Controller70
This feature allows you to quickly run through each stationoutput and master valve to verify electrical continuity. • The test is automatic and takes approximately 10-15 seconds.
• To skip this test, simply turn to complete activation.
• To run this test turn one click.
• Press the button
• The controller will automatically run through each stationoutput and master valve illuminating each station'scorresponding LED for visual confirmation.
• The following screen will appear providing immediatefeedback of each station.
The character display for this function is:
Character Display Meaning
-- Continuity to that corresponding valve is ok and no faults were found
SH Valve short, represents a broken or nicked wire, inadequate field splice or defective solenoid
NC No connect, no field wire has been terminated to this station output.
17. Turn or to scroll through each 8-station segment onthe display.
18. Turn until the display shows this:
The activation process is now complete.
SERVICES MENU COMPLETE
01 02 03 04 05 06 07 08-- -- -- NC -- -- SH --SH=Short NC=NoCon
*

Activating Your Controller 71


Initial Setup Requirements
Initial Setup Requirements
In this chapter you will learn how to:
• Configure primary setup functions• Configure secondary setup functions
Note: WeatherTRAK ET Pro2 delivers optimal performance whenaccurate landscape-specific information is entered and your irrigationsystem is free of defects (e.g., cracked pipes and broken sprinkler heads).
Note: The Installation and Program Settings worksheet servesthree purposes; 1) for use during activation 2) to set up yourcontroller and 3) as reference for specific valve information for on-going care of your landscape.
Chapter 99
73

Initial Setup Requirements74
Configuring Primary Setup Functions
Once you have activated your WeatherTRAK ET Pro2 controller, youare ready to make some initial configurations. These include:
• Set the date and time• Set the time zone• Set the maximum active stations• Set the stack or overlap mode• Set the maximum backup ET value
Setting the Date and TimeSetting the clock of your WeatherTRAK ET Pro2 controller requires thefollowing steps:
1. Set the year2. Set the month3. Set the day4. Set the time (hour)5. Set the time (minutes)6. Set the time (seconds)
Setting the Year
1. Turn to SETUP.
2. Turn until the display shows this:
The default year is “2006.”
3. Turn or to modify the year.
DATE (YEAR)Jan 10 2006

Initial Setup Requirements 75
Setting the Month
1. Turn until the display shows this:
The default month is “Jan” (January).
2. Turn or to select the current month.
Setting the Day
1. Turn until the display shows this:
The default day is “01.”
2. Turn or to select the current day.
Setting the Time (Hour)
1. Turn until the display shows this:
The default time is “12:00 a.m.”
2. Turn or to select the current hour. The am/pm will
change as you scroll past 12:00 noon or midnight.
TIME (HOUR)12:00am
DATE (DAY)Jan 01 2006
DATE (MONTH)Jan 10 2006

Initial Setup Requirements76
Setting the Time (Minute)
1. Turn until the display shows this:
The default time is “12:00 a.m.”
2. Turn or to select the current minute.
Setting the Time Zone
1. Turn until the display shows this:
2. The default time zone is “Pacific.” This function allows thefollowing time zones: • Pacific (default)• Alaska• Hawaii• Atlantic• Eastern • Central• Mountain
• Turn or to select the correct time zone.
Setting the Maximum Active Stations
1. Turn until the display shows this:
MAX ACTIVE STATIONS01 (User Defined)
TIME ZONEPacific
TIME (MINUTE)12:01am

This value should correspond to the actual number of valvestations that are going to be programmed by the controller.
2. Turn or to set the station count between 1-48stations.
Note: If you set Max. Active Stations to a value higher than theactual number of valves connected, you may add unnecessary time tothe watering window. This action will trigger a Water Window Alert.
Note: If you set Max. Active Stations to a value less than theactual number of valves connected, you will prevent some of thevalves from operating at all.
Note: Do not count master valve/pump start or sensor inputsas active stations.
Note: Pressing at anytime while in the SETUP menu, willdisplay the following screen:
The character display for this function is:
Character Display Meaning
STA CONFIG Set by WeatherTRAK at the time of manufacturing.FOUND The number of physical station outputs on the
back panel.ACTIVE The maximum number of user defined active
stations that will be programmed.
If Max. Active Stations has not been designated, than its value will bedisplayed as 00. When Max. Active Stations exceeds the number ofFound stations, a Hardware Alert will be triggered.
STA CONFIG FOUND ACTIVE 00 00 00
Initial Setup Requirements 77

To Set the Stack or Overlap Mode
1. Turn until the display shows this:
Your WeatherTRAK ET Pro2 can operate in one of two waysdepending on the hydraulic capacity, delivery pressure and otherflow characteristics of your system.
• The default setting is “Stack” where the programs run insequence, or one after another. In Stack mode, the firstprogram will complete its entire schedule, followed by thenext program regardless of its start time. This is useful insituations when delivery pressure or mainline sizes areinadequate to operate more than one programsimultaneously.
• In Overlap mode, programs will run in parallel. This meansthat if the first program is still running when the secondprogram is scheduled to start, the two programs will runsimultaneously. Your WeatherTRAK ET Pro2 controller allowsseveral programs to operate simultaneously as long as theoverall electrical draw does not exceed 3.0 amps.
The default is value for the Stack or Overlap function is “Stack.”
2. Turn to “Overlap” to set your controller to Overlap mode.
3. Otherwise turn to move to the next step.
To Set Master Valve/Pump Start
1. Turn until the display shows this:
MASTER VALVE/PUMP START: Normally Closed/Pump On
STACK or OVERLAPStack
Initial Setup Requirements78

The WeatherTRAK ET Pro2 controller features a dedicated mastervalve/pump start output as a standard feature. The master valveis used to isolate the mainline or a portion of the mainline whenprogrammed as part of flow monitoring. It enables yourWeatherTRAK ET Pro2 controller to troubleshoot and isolate pipemalfunctions or other types of failures.
The default setting for this feature is “Normally Closed/PumpOn”. Two other choices are:• Normally Open/Pump Off and,• None.
Note: If a pump station is in use but no master valve isrequired, use Normally Closed/Pump On.
2. Turn or to select the desired option.
3. Turn to RUN to complete the primary setup process.
Configuring Secondary Setup Functions
• Adjust the display contrast• Select auto Daylight Savings• Set the Run Time Valve Test• Set Maximum backup ET
Adjusting the Display Contrast
1. Turn to SETUP position. The first display, if visible, will looklike this:
2. If the display is too light, turn until the display contrastimproves.
3. If the display is too dark, turn until the display contrastimproves.
ADJUST DISPLAY CONTRAST224
Initial Setup Requirements 79

4. When you are completed with your adjustments, turn to RUN.
Selecting Auto Daylight SavingsYour WeatherTRAK ET Pro2 controller is set to daylight savings timeby default to ensure that the controller will keep accurate timecorresponding to the previously selected time zone and daylightsaving standard.
To Select Auto Daylight Savings:
1. Turn to SETUP.
2. Turn until the display shows this:
3. To change the value, turn to yes.
4. To complete to complete this process, turn to RUN.
Setting Run Valve TestThe WeatherTRAK ET Pro2 controller features a Valve Test function.This optional feature will test all stations for shorts every time theybegin irrigation.
To Set Run Valve Test
1. Turn to SETUP.
2. Turn until the display shows this:
USE RUNTIME VALVE TESTNo (Check Fuse Often)
AUTO DAYLIGHT SAVINGSNo
Initial Setup Requirements80

The default value for this function is “No.” When set to “Yes”,your WeatherTRAK ET Pro2 controller will run a valve test eachtime a station begins irrigation. When a valve fault is found itwill trigger a valve alert message notifying you of a problem.
3. To change the value, turn to yes.
4. To complete this process, turn to RUN.
Setting the Maximum Backup ETSetting the Maximum Backup ET ensures that your WeatherTRAK ETPro2 controller will provide sufficient irrigation in the event that itloses communication with the ET Everywhere service and thecontroller is required to irrigate without ET updates.
Backup ET values can be set from 0.50 to 3.99” per week in 0.10”increments. This is a two-part process. Part one sets the the value tothe left of the decimal, while part two sets the values to the right ofthe decimal.
To Set the Maximum Backup ET
1. Turn to SETUP.
2. Turn until the display shows this:
Note: You cannot set a maximum ET value of 0.00. Themaximum ET backup value includes seasonal curves based on themonth of the year automatically.
3. Turn or to change the value to the left of thedecimal point.
MAX BACKUP ET PART 12.00
Initial Setup Requirements 81

4. Turn until the display shows this:
5. Turn or to change the value to the right of decimalpoint.
6. To complete this process, turn to RUN.
MAX BACKUP ET PART 22.00
Initial Setup Requirements82

Initial Setup Requirements 83


Definition of Terms
Definition of Terms
Automated by WeatherTRAKAutomated by WeatherTRAK is an exclusive Program Mode that willautomatically calculate run times, cycle and soak periods, from user-defined site-specific data on a station-by-station basis. WeatherTRAK'sexclusive Scheduling Engine reflects the Irrigation Association's (IA)best management practices (BMP's) for irrigation scheduling. Formore information, see Chapter 11 “Minimum ProgrammingRequirements.”
Days/StartsThese terms represents the day pattern (any one of seven) and starttimes that can be assigned to each program. For more information,see Chapter 11 “Minimum Programming Requirements.”
EfficiencyThe efficiency value reflects how well a sprinkler applies water over agiven area in percentage. The higher the percentage, the moreefficiently water is applied. Every sprinkler type has a differentefficiency percentage based on its design, pressure and flow deliveryof the piping system. Default efficiencies have been attached to eachsprinkler type and can be modified as needed. For more information,see Chapter 12 “Assigning Station to a Program.”
ETEvapotranspiration (ET) is a reference value used to measure theamount of transpiration of healthy cool season grass to determinewatering requirements. ET is determined via an algorithm of fiveenvironmental variables:• Temperature• Wind• Dew point• Solar radiation• EvaporationFor more information, see Chapter 15 “Evapotranspiration (ET).”
KcKc, the crop coefficient, references a plant’s specific and knowntranspiration value. Default Kc's are associated with general plant
Chapter 1010
85

Definition of Terms86
types and cannot be modified. For more information, see chapter 15“Evapotranspiration (ET).”
Max. Active StationsMax. Active Stations is the maximum number of stations actuallyprogrammed. This is not the maximum number of stations within acontroller. For example, if the controller size is programmed to run 33stations, although the controller has 36 station outputs, the maximumnumber of stations would therefore be 33. If all 36 stations wereidentified, then the additional 3 stations that aren't being used wouldskew the watering window.
Maximum Allowable DepletionMaximum Allowable Depletion is a reference value of 50% of theavailable soil moisture; it’s used to determine when to applysupplemental irrigation. Plant material’s ability to absorb water atlower MAD values is often times constrained by plant physiology,which can lead to severe plant stress and loss. For more information,see Chapter 16 “Other Programming Functions.”
MicrolimateMicrolimate is sometimes referred to as exposure, or the amount ofsunlight that a particular valve zone receives during the day. Formore information, see Chapter 12 “Assigning Stations to a Program.”
Optimized by WeatherTRAKOptimized by WeatherTRAK is an exclusive WeatherTRAK water daypattern selection that will automatically calculate water day patternson a station-by-station basis. In this mode, the highest level of watersavings, runoff reduction and optimum plant health is obtained. Formore information, see Chapter 11 “Minimum ProgrammingRequirements.”
Precipitation RatePrecipitation Rate is the amount of water a sprinkler applies withinits rated coverage area over a specific period of time. This reference is expressed in inches/hr. Commonly, a sprinkler with a lowprecipitation rate will reflect a longer run time. Fixed spray headscommonly have a higher precipitation rate and require shorter runtimes. For more information, see Chapter 12 “Assigning Stations to a Program.”

ProgramWeatherTRAK offers four programs — A, B, C and D. Each programcan be assigned a start time, up to 20 cycles, one of seven water daypatterns and a second start time for High ET when applicable.Programs are assigned on a station-by-station basis. Each station canonly be assigned one program. For more information, see Chapter 11“Minimum Programming Requirements.”
Program ModeEach program can be assigned a program mode, which is anunderlying sub-function of a program. For example, station 01 isassigned to Program A which is assigned a program mode such asAutomated by WeatherTRAK, then the run times, cycle and soak timeare automatically calculated by the ET Pro2 controller. Programs andprogram modes can then be assigned to any one of 7 water daypatterns:
• Optimized by WeatherTRAK• Odd• Even• 1-31 day Interval• Days of week (1-7 days)• Day of the week by month (1-7 days by month)• Off
For commercial applications where a specific area within the landscape must be watered before a specified timeframe, the same program mode can be assigned to different programs for maximum flexibility. For more information, see Chapter 11 “Minimum Programming Requirements.”
Rain PauseRain Pause is a user-defined delay period to suspend all scheduled irrigation starts after a rain event. When in rain pause, the ET Everywhere service will be received and the irrigation schedule will be adjusted accordingly. However the controller will not initiate any scheduled start times. The selectable delay period is from 1-14 days. The controller will automatically count down the pause day. In version 6.8 and later this occurs at Program A's start time. In version before 6.8 this occurs at twelve midnight. The rain pause will be applied to all stations except for those stations where Usable Rainfall is set as less than 100%. For more information, see Chapter 16 “Other Programming Functions.”
Definition of Terms 87

Rain ServiceRain Service is an optional service to automatically suspendscheduled irrigation based on raunfall amounts. This is a separateservice that can be activated in addition to ET Everywhere and isavailable on a limited basis throughout the United States. To determineIf Rain Service if available for your area, call your WeatherTRAKCustomer Service representative (800) 362-8774. When activated, RainService suspends scheduled irrigation automatically for a given periodof time based on the intensity and duration of the storm. For moreinformation, see Chapter 16 “Other Programming Functions.”
Note: Rain Service updates are sent on a daily basis along withET Everywhere Service. There is potential for a 24-hour delay insuspending irrigation after a rain event depending on the lastupdated ET Everywhere message.
Root DepthEach plant type has an associated root depth depending on thespecies, growth characteristics and accessibility to supplemental water.For more information see Chapter 12 “Assigning Stations to a Program.”
Note: To Fully maximize water savings for optimum planthealth, Automated by WeatherTRAK program mode and Optimizedwater day pattern.
Run time Run time is an individual station's user-defined or automaticallycalculated watering time. It does not include totals for cycle and soaktimes. For more information see Chapter 11 “Minimum ProgrammingRequirements.”
SETUPThe programming functions under the SETUP menu positionglobally impact the usage of the controller. The minimum SETUPfunctions to properly operate the controller are:• Time• Date• Time Zone• Max active stations• Stack or overlap (stack is the default setting)• Set maximum back-up ET if you are using ET to adjust programming.For more information, see Chapter 9 “Initial Setup Requirements.”
Definition of Terms88

Soil TypeThe United State Agriculture Administration has classified soiltexture into 5 classifications. Each of the 5 classifications has differentinfiltration or percolation rates and well as water-holding capacities.These soil types and known infiltration rates are used as part ofcalculating run times as well as cycle and soak times when using theAutomated by WeatherTRAK program mode. For more information,see Chapter 12 “Assigning Stations to a Program.”
Sprinkler TypeThe irrigation industry has identified various sprinkler head typesinto several categories based on their design and usage. TheWeatherTRAK program mode incorporates these same sprinklercategories along with associated precipitation rates and sprinklerefficiencies. For more information see Chapter 12 “Assigning Stationsto a Program.”
Slope FactorThe relative steepness of a slope will impact cycle and soak times(along with soil type) when calculating a sprinkler run time. Steeperslopes with low infiltrating soils such as clay, may have short runtimes and multiple cycle and soak periods than a sandy loam soil.The ability to qualify the amount of slope for each valve enables thescheduling engine to develop more accurate run, cycle and soaktimes. For more information see Chapter 12 “Assigning Stations to aProgram.”
Usable RainfallUsable Rainfall is an exclusive feature of WeatherTRAK controlproducts. This feature recognizes that some plants such as hangingpots or plants in containers are under roofs or semi-porous covers.You can select, on a station-by-station basis, the amount of usablerainfall that can be applied to a particular station from 25% to 100%in 25% increments. For more information see Chapter 12 “AssigningStations to a Program.”
Note: This feature requires ET Rain Service.
Water WindowWater Window is a user-defined reference by program that representsa time frame within which a group of valves or all valves will beirrigated. The minimum watering window is 1 hr and the maximumtime frame is 23 hours and 59 minutes. WeatherTRAK offers a user
Definition of Terms 89

defined water window by program and the ability to water within oroutside of the water window. The WeatherTRAK ET Pro2 has two starttimes per program each with user-defined water windows from 1 to23 hours and 59 minutes. For more information see Chapter 11“Minimum Programming Requirements.”
Definition of Terms90

Definition of Terms 91


Minimum Programming Requirements
Minimum Programming Requirements
This chapter explains the minimum programming requirements toconfigure your WeatherTRAK ET Pro2 controller for either a newlandscape or an existing landscape.
In this chapter you will learn how to:• Select a program • Assign first start time and water window length.• Assign a second start time for High ET only and a water
window length.• Assign a water day pattern (any one of seven) to a program mode• Assign the Auto Day Exclusion option for optimized by
WeatherTRAK day pattern only.
Note: These minimum requirements do not include the Flowfunction, which is explained in Chapter 16.
Note: For a description of the alerts that you may encounterwhile using your WeatherTRAK ET Pro2 controller, as well aspotential solutions for the problems that they indicate, see “Chapter18: Alerts”.
Chapter 1111
93

Selecting a Program
Your WeatherTRAK ET Pro2 has four separate programs to choosefrom: A, B, C and D. Stations can be individually assigned to one ofthe 4 programs. Each program has specific modes, start times andwatering windows. For more information on assigning stations toprograms see Chapter 12 “Assigning Stations to a Program.”
Note: For new landscapes where everyday watering withmultiple cycles is needed, use the User w/o ET program mode withthe 1-day Interval water day mode. In this program mode, run timesand cycles are user-defined. Once the landscape is established, thesestations can be converted to the default program mode of Automatedby WeatherTRAK and Optimized water days for optimum planthealth and water savings.
To Select a Program:
1. Turn to DAYS/TIMES until the display shows this:
2. Turn or to select one of the four programs: A, B, C,or D. The text in ( ) shows the default Water Day Mode(Optimized by WeatherTRAK), the start time 12:00 a.m. and theminimum watering window of 12:00 hours.
3. Turn to scroll to the next screen to complete your selection.
Assigning a Start Time and Water Window Length
Assigning a start time and a water window length requires thefollowing steps:• Select a start time (hour)• Select a start time (minute)• Select a watering window (hour)• Select a watering window (minute)
SELECT PROGRAMA (Optm S12:00am W12:00)
Minimum Programming Requirements94

Set Starts/WindowsPrograms can have watering windows of 1 hour to 23 hours and 59minutes. Water windows are exclusive to their assigned programsand will not impact the water windows of other programs. YourWeatherTRAK ET Pro2 controller will automatically calculate the endtime based on the start time and the length of the water window. Thedisplay of the end time here helps manage unique wateringrequirements by showing when other program starts must occur. Thisis particularly useful when operating your controller in Stack mode.
Your WeatherTRAK ET Pro2 controller also has the ability to set asecond start time for areas that are subject to extreme daytimetemperatures and/or high winds called “Hi ET”. In this application,shallow rooted plant material and new landscapes are at risk ofdepleting their soil moisture before the next scheduled irrigationcycle causing premature plant stress. The second Hi ET start time is ascheduled syringe cycle designed to apply 25% of the 1st start timesrun times to all stations where it is needed. The following paragraphswill take you through a step-by-step process of setting up a 1st and ifnecessary a second Hi ET start time. Again, start times and waterwindows are set by program, allowing you to get 4 different first andsecond water windows.
1. Turn to DAYS/TIMES.
2. Turn until the display shows this:
If “Skip” is selected, turn and the next screen to appear will be“Water Day Mode.”
Note: If “Skip” is selected the current start time will be used.
WATER DAY MODE PRG AOptimized by WeatherTRAK
SET STARTS WINDOW PRG ASkip (Button to View)
Minimum Programming Requirements 95

Note: If you leave STARTS/WINDOW submenu and you havean “Overlap” warning, none of the changed value will be saved andthe default settings will remain in place.
If “Edit” is selected the next screen to appear will allow you to enterthe 1st start time and water day. If the Button is pressed, thefollowing screen will appear:
In this screen you view both first and second start times and waterwindows. This screen is view only and cannot be changed.
Note: The maximum water window length is 24 hours. Enteringtwo water windows that exceed this value will trigger an Alert (notethe word “Overlap” in the third line of the display because the firstand second start times overlap). Entering two start times thatoverlap will also trigger an overlap warning on the bottom line.
To Select a Start Time (Hour)The default value for the Start Time (Hour) function is “12:00am.”
3. Turn or to change the hour settings for the selectedprogram.
4. Turn to scroll to change the minute value.
1ST START/Window PRG AStart 12:00am Win 12:00(Button to View)
1ST START/Window PRG AStart 12:00am Win 12:00(Button to View)
START 1 S12:am W12:00HiET 2 S12:00am W:05:00
Minimum Programming Requirements96

1. Turn until the display shows this:
2. Turn or to change the minute value.
3. Turn to scroll to the next screen.
4. Otherwise, turn to RUN to complete this process.
Selecting a Watering Window (Hour)
To Select a Watering Window (Hour)
1. Turn to DAYS/TIMES.
2. Turn until the display shows this:
3. Turn or to scroll through the water window “hour”settings for the selected program. The range of the water windowis 1 hour to 23 hours and 59 minutes.
4. Turn to scroll to the “minutes” settings.
To Select a Watering Window (Hour)
1. Turn until the display shows this:
1ST START/Window PRG AStart 12:00am Win 12:00(Button to View)
1ST START/Window PRG AStart 12:00am Win 12:00(Button to View)
Minimum Programming Requirements 97

2. Turn or to scroll through the water window“minute” settings for the selected program. You can choose valuesfrom 1-59.
3. Turn to scroll to the next screen to complete yourselection.
Note: Watering windows less than 1 hour cannot be selected.
Note: The maximum watering window is 23 hours and 59minutes. This value cannot be exceeded particularly in areas wherewater conversation requirements are in affect for odd/even daywatering.
Assigning a Second Start Time for Hi ET
A second start mode is commonly used in climatic zones with highET when site conditions include shallow roots, high winds and hightemperatures. In these conditions, depletion of water holdingcapacity in the soil requires a second start time on the same day toavoid plant stress. By default, the second start time setting is off.
To assign a second start you must:• Activate the Second Start Mode• Set the Second Start Time (hours)• Set the Second Start Time (minutes)• Set a Water Window length (hours)• Set a Water Window length (minutes)
Note: Second start mode can be set on a program-by-program basis.
To Activate the Second Start Type
1. Turn to DAYS/TIMES.
2. Turn until the display shows this:
Minimum Programming Requirements98

3. The choices are “Off” (default) or “High ET Only.” Turnto select “High ET Only.”
Note: If you don't want to use the Second Start Time feature, youcan leave it in its default off position by turning to scrollto the next screen.
4. If you choose “Skip” the next screen to appear will be:
Note: No second High ET start time or window will be set if“Off” is selected.
If you select “High ET”, the next screen to appear will be:
5. Turn to scroll to the next screen to set a High ET start timeand water window.
6. Otherwise, turn to RUN to complete this process.
2nd START/WINDOW PRG AStart 07:00pm Win 05:00(* Button to View)
WATER DAY MODE PRG AOptimized by WeatherTRAK
SET STARTS/WINDOW PRG ASkip (Button to View)
2nd START TYPE PRG AHigh ET Only(Button to View)
Minimum Programming Requirements 99

Minimum Programming Requirements100
To Set the High ET Start (Hour)
1. Turn until the display shows this:
2. Turn or to scroll through the Second Start hoursettings for the selected program. You can choose values from 1st start times end time to 12pm with “7:00pm” being the factorydefault.
3. Turn to scroll to the next screen to change the minute value.
4. Otherwise, turn to RUN to complete this process.
Note: If the start time overlaps the 1st start time, an overlapwarning on the bottom line. Your changes will not be stored until youresolve this warning.
Note: If the combined water windows of the 1st and 2nd start timesexceed 23 hours and 59 minutes an overlap warning on the bottom linewill appear. Your changes will not be stored until you resolve this warning.
When either start times or water windows exceed the 24 hour timeframe, the controller will not store either value. To better understandwhere a conflict maybe occurring, press the button to view bothstart times and water windows at the same time.
START 1 S12:00am W12:00HiET 2 S12:00am W:05:00Overlap
2nd START/WINDOW PRG AStart 07:00pm Win 05:0024hr Overlap (Btn) ALERT
2nd START/WINDOW PRG AStart 07:00pm Win 05:00Strt Overlap (Btn) ALERT

Note: The Water window range for the second start time is 23hours 59 minutes. If the second start time is after midnight with theodd/even day Water Day Mode option active, the controller will notirrigate. In this case, set the second start time to prior to midnight andthe controller will complete the irrigation cycle.
To Set Second Start/Window Time (Minute)
1. Turn to DAYS/TIMES.
2. Turn until the display shows this:
3. Turn or to scroll through the Second Start/Window
“minute” settings for the selected program. You can choose
values from 1-59 minutes.
4. Turn to scroll to the next screen to complete your selection.
5. Otherwise, turn to RUN to complete this process.
To Set Second Start Time/Window Water Window Length (Hour)The second Start Time water windows are can be established byprogram and have a range or 1 hour to 23 hours and 59 minutes aslong as the combined 1st and 2nd start/window water window doesnot exceed 23 hours and 59 minutes.
1. Turn to DAYS/TIMES.
2. Turn until the display shows this:
2nd START/WINDOW PRG AStart 07:00pm Win 05:00(* Button to View)
2nd START/WINDOW PRG AStart 07:00pm Win 05:00(* Button to View)
Minimum Programming Requirements 101

3. Turn or to scroll through the Second Start waterwindow length hour settings for the selected program. You canchoose values from 1-23 hours. The factory default waterwindow is 1 hour and the maximum water window length is 23hours and 59 minutes.
4. Turn to scroll to the next screen to complete your selection.
5. Otherwise, turn to RUN to complete this process.
To Set Second Start Time Water Window Length (Minute)
1. Turn to DAYS/TIMES.
2. Turn until the display shows this:
3. Turn or to scroll through the Second Start waterwindow length hour settings for the selected program. You canchoose values from 0-59 minutes.
4. Turn to scroll to the next screen to complete your selection.
5. Otherwise, turn to RUN to complete this process.
6. To view both 1st and 2nd start times simultaneously, press theto view this screen.
In this example the word “overlap” does not appear because noconflict between the water windows or start times exists.
START 1 S12:00am W12:00HiET 2 S07:00pm W:05:00
2nd START/WINDOW PRG AStart 07:00pm Win 05:00(* Button to View)
Minimum Programming Requirements102

Minimum Programming Requirements 103
Assign a Water Day Pattern to a Program Mode
The WeatherTRAK ET Pro2 has seven different water day patterns tochoose from: • Optimized by WeatherTRAK — the pattern in which the watering
days are automatically determined for each station as itsindividual depletion value reaches 50%.
• Odd days — the pattern where watering days based on odd-numbered calendar days.
• Even days — the pattern where watering days based on even-numbered calendar days.
• 1-31 interval day — the pattern where watering days are offsetby an interval of 1 -31 days. A value of one for this means thatthe program will run everyday.
• Days of the Week — Sunday through Saturday.• Days of the Week by Month, set days of the week, Sunday-
Saturday, for each month of the year.• Off
Note: For new landscape with shallow rooted plants, seed or sodlawns, consider Interval water days of 01 (everyday) until the plantmaterial has established.
Note: The same water day mode can be assigned to differentprograms. For example, a parking lot around a commercial buildingis irrigated with recycled water. The irrigation schedule must start andend between specific times. Assigning it with other stations couldincrease the water window outside of the restriction. Therefore allother remaining stations could be assigned to another program with adifferent start time and water window but the same water day pattern.
The character display for this function is:
Water Day Modes Character Display
Optimized by WeatherTRAK OptmEveryday EVDOdd/Even O/EInterval IntvDays of Week DoWDays of Week by Month DoWMOff Off

To Choose a Water Day Pattern
1. Turn to DAYS/TIMES.
2. Turn until the display shows this:
3. Turn or to scroll through the selections of waterday patterns until you find one that suits your requirements.
Assigning the Auto Day Exclusion Option(Optimized by WeatherTRAK Water Day Mode Only)
In some locations water conversation measures prohibit irrigation ona particular day of the week. Similarly, in many commercialapplications, one or two days of the week may be excluded fromirrigation to facilitate mowing or other landscape maintenancefunctions. Your WeatherTRAK ET Pro2 offers day exclusion or omitdays in the Optimized by WeatherTRAK day pattern only. The defaultvalue for the Auto Day Exclusion option is “None.”
Note: In certain climatic zones where daily ET values are high, aWater Day Alert may be triggered when a day is excluded fromirrigation. To avoid plant stress or plant material loss, remove dayexclusion during high ET periods.
Note: Only one single day can be excluded as a water day inOptimized by WeatherTRAK water day pattern.
To Set the Auto Day Exclusion Option for the Optimized byWeatherTRAK program mode:
1. Turn to DAYS/TIMES.
WATER DAY MODE PRG AOptimized by WeatherTRAK
Minimum Programming Requirements104

2. Turn until the display shows this:
3. Turn or to scroll through the days of the week. Thechoices are:• None,• Sunday,• Monday, • Tuesday, • Wednesday,• Thursday• Friday,• Saturday
In this water day mode, only one day per week can be excluded.For all other remaining program modes (except Off), additionaldays can be excluded from irrigation as needed.
4. Turn to scroll to the next screen selection:
Selecting a program, assigning a 1st and possibly 2nd start time,water window and water day pattern with day exclusion have nowbeen completed for a specific program. You can repeat this sameprocess for other programs if needed depending on site conditions orrequirements. Turning will take you back to the first screendisplay within the menu. To scroll to the next programming menu,turn clockwise.
PROGRAM A COMPLETE
DAY EXCLUSION PRG ANone
Minimum Programming Requirements 105


Assigning Stations to a Program
Chapter 1212
107
Assigning Stations to a Program
This chapter explains how to:• Assign stations to a program in a new landscape• Assign stations to a program in an existing landscape• Preview station data
Note: The WeatherTRAK ET Pro2 features a Copy function tospeed up programming time. If your site has many stations withsimilar watering times and other requirements, the Copy function canbe used to greatly simplify programming time. For more informationon the Copy function see Chapter 13.

Assigning Stations to a Program108
To Assign Stations to a Program in a New Landscape
In this section you will:• Select a station• Assign the station to a station mode• Assign the station mode to a program (with a start time, water
window, water day pattern)
To Select a Station
1. Turn to STATIONS. The display will look like this:
2. Turn or to scroll to the required station.
3. Turn to scroll to the next screen.
To Assign a Station to a Station Mode
1. Turn to STATIONS.
2. Turn until the display looks like this:
3. Turn or to scroll through the Program Modes. The character display for the four station mode selection is:
STATION MODE STA 01Automated by WeatherTRAK
SELECT STATION01

Character Display Station Modes
Auto Automated by WeatherTRAKUET User defined with ETUSER User defined without ETOff Off
3. Turn to scroll to the next screen to complete your selection.
To Assign a Station to a Program (A, B, C, D)
1. Turn to STATIONS.
2. Turn until the display looks like this:
The selected station can now be assigned to any one of four programsnoted as:
• A• B• C• D
3. Turn or to scroll through the four programs.
4. Turn to scroll to the next screen to complete your selection.
Use the Water WindowIn Start Times/Water Days, a water window was established as partof the first start time. In this screen, you can decide to water withinthe water window previously defined or irrigate outside the waterwindow as long as it does not exceed 23 hours and 59 minutes.
1. Turn to STATIONS.
SELECT PROGRAM STA 01A (Optm S12:01am W3:00)
Assigning Stations to a Program 109

2. Turn until the display looks like this:
You have two choices in this function:• Yes — use to the water window established • No — ignore this programming parameter.
Your WeatherTRAK ET Pro2 controller is configured to use thepre-programmed water window by default.
3. To preserve the default value, to skip to the next display.
4. To change this value, turn to select “No”. An example ofwhy 'No” might be selected are drip valves that run during theday outside of the water window. This level of flexibility can beapplied on a station-by-station basis.
5. Turn to scroll to the next screen.
To Configure Usable RainfallYour WeatherTRAK ET Pro2 controller has the Usable Rainfall featureto calculate how much of the reported rainfall is usable for a givenstation or for all of the stations on a given valve. You may program toignore either all or a portion of the rainfall data gathered on a station-by-station basis. This is especially useful in situations where specificstations or valve zones are located under a roof or a porous overheadwhere little or no rainfall is usable. This function is available in allprogram modes including User mode without ET. If a rain sensor isused and specific stations are selected to use none of the usablerainfall, scheduled irrigation will continue to be applied. The sameprinciple is applied for user defined rain delays.
1. Turn to STATIONS.
2. Turn until the display looks like this:
USE WATER WINDOW STA 01Yes (end time 03:01am)
Assigning Stations to a Program110

The default is “100%” and the choices are as follows:• None, • 25%, • 50%, • 75%• 100%
3. If a portion of rainfall is to be used, turn or untilthe desired percentage is displayed.
4. Turn to scroll to the next screen.
To Set Station Run TimeIn User mode no ET and User mode w/ ET each station run time isuser-defined in both minutes and tenths of minutes. Run times can beset from 1-99 minutes in 1-minute increments as well as 1/10increments from 0.10-0.9.
To Set the Station Time (Minutes)
1. Turn to STATIONS.
2. Turn until the display looks like this:
3. Turn or to increase or decrease a run time as needed.
4. Turn to scroll to the next screen.
RUN TIME PART 1 STA 0105.0 Minutes
USABLE RAINFALL STA 01100%
Assigning Stations to a Program 111

To Set Station Run Time (Tenths)
1. Turn to STATIONS.
2. Turn until the display looks like this:
3. To skip the next selection and move to the next screen, turn .
4. To adjust a run time in 10ths, turn or until thedesired fraction is displayed.
5. Turn to scroll to the next station.
To Set the Number of CyclesThe WeatherTRAK ET Pro2 can be programmed up to 20 cycles perday for very steep slopes, germinating seed or other site requirementson a station-by-station basis. Commonly this feature is a globalsetting applied at the program level.
1. Turn to STATIONS.
2. Turn until the display looks like this:
3. To adjust the number of “Cycles”, turn or until thedesired number of cycles is displayed.
4. Turn to move to the next screen.
Note: Cycle and Soak times are automatically calculated basedon soil type and root depth, when the Automated by WeatherTRAKprogram mode is selected.
NUMBER OF CYCLES STA 0101 Cycles/Operating Day
RUN TIME PART 2 STA 0105.0 Minutes
Assigning Stations to a Program112

To Set the Soak Time Between CyclesThe delay time between cycles is also user-defined from 10 minutesto 480 minutes in 10-minute increments.
1. Turn to STATIONS.
2. Turn until the display looks like this:
The default is “30” minutes between cycles.
3. Turn or to increase or decrease the soak time,
4. Turn to scroll to the next screen.
The last screen in User mode no ET is shown below. To program allremaining stations turn , then turn to scroll to thenext station. To save time, consider using the Copy function forstations that will have the same program and program mode. In somecases, it's faster to copy one station's information to all stations, thengo back and modify some individual stations as needed.
If you are using User w/ ET the three following screens will appearafter setting the soak time for a station. You can define a referenceweekly ET in whole inches and 100ths of an inch on a station-by-station basis. Your WeatherTRAK Pro2 also allows you to select thereference month associated with this weekly ET value.
To Set Weekly Reference ET — Part 1
1. Turn to STATIONS.
STATION 01 COMPLETE
SET SOAK TIME STA 0130 Minutes
Assigning Stations to a Program 113

2. Turn until the display looks like this:
The default is 1” per week.
3. Turn or to the first valve from 1” to 3”. You cannotselect 0” in this screen unless another value exists in thehundredths position.
4. Turn to scroll to the next screen.
Weekly Reference ET — Part 2
5. Turn until the display shows this:
6. Turn or to the first value from.10 to .99 in .10
increments. The highest weekly reference ET is 3.99.”
7. Turn to scroll to the next screen.
Set ET Reference Month
If days or week by month is the water day pattern, then you can set
ET Reference Month.
8. Turn until the display shows this:
REFERENCE MONTH STA 01Oct (If days by Month)
REFERENCE ET PT2 STA 011.00 (Weekly ET 1.00)
REFERENCE ET PT1 STA 011.00 (Weekly ET 1.00)
Assigning Stations to a Program114

9. Turn or to scroll from January through December
until the desired reference month is found.
Note: Reference ET allowable range is between 0.50 and 3.99.
Note: To set a Reference ET less than 1, first set the decimalvalue between “50” and “99” before setting the digit value in Part 1to “0”.
10. Turn to scroll to the next screen.
The last screen in User w/ ET mode is shown below. To program allremaining stations turn , then turn to scroll to thenext station. To save time, consider using the Copy function forstations that will have the same program and program mode. Insome cases, it's faster to copy one station's information to all stations,then go back and modify some individual stations as needed.
To Assign Stations to a Program for an Existing Landscape
In this section you will:• Select a station• Assign a station mode• Assign a station to a Program• Use the water window• Select usable rainfall• Select a run time for each station• Select cycle and soak periods as needed• Configure usable rainfall for specific stations• Select the sprinkler type• Set the precipitation rate• Set sprinkler efficiency• Set soil type• Select plant type
STATION 01 COMPLETE
Assigning Stations to a Program 115

• Set root depth• Set the Microclimate• Set the degree of slope• Select sprinkler location
Note: The WeatherTRAK ET Pro2 is one of a few controllers witha Copy function to speed up programming time. If a site has manystations with similar watering times and other requirements, theCopy function can be used to greatly simplify programming time. Formore information on the Copy function see Chapter 13.
A preview screen shown below can be selected by pressing the anytime while in any screen under the STATIONS menu. Theinformation displayed in this screen is directed related to the selectedstation number that appears on the right hand side of line 1.
The character display for this function is:
Line 1
Character Display Meaning
ST Station 01 Station Number15.2 Run Time of 15.2 minutesMIN Minutes of run time03X Number of cyclesAuto Station Mode - Automated by WeatherTRAK
Line 2
Character Display Meaning
WK1: 1st week's water day patternS-T-T-S Week 1 irrigates on Sunday, Tuesday,
Thursday, Saturday+15% % Adjust for this station is +15%Soak Soak Periods between cycles in minutes5 Soak time in minutes
ST01 A 15.2 MIN 03X AUTOWk1: S-T-T-S +15% Soak 5Wk2: S-T-T-S
Assigning Stations to a Program116

Line 3
Character Display Meaning
WK2: 2nd week's water day patternS-T-T-S Week 1 irrigates on Sunday, Tuesday,
Thursday, Saturday
To Select a Station
1. Turn to STATIONS. The display will look like this:
2. Turn or to scroll to the required station.
3. Turn to scroll to the next screen.
To Assign a Station to a Station Mode
1. Turn to STATIONS.
2. Turn until the display shows this:
3. Turn or to scroll through the Program Modes. Your options are as follow:
Character Display Station Modes
Auto Automated by WeatherTRAKUET User defined with ETUNET User defined without ETOff Off
4. Turn to scroll to the next screen to complete your selection.
STATION MODE STA 01Automated by WeatherTRAK
SELECT STATION01
Assigning Stations to a Program 117

To Assign a Station to a Program
1. Turn to STATIONS.
2. Turn until the display shows this:
The selected station can now be assigned to any one of fourprograms noted as:
Character Display Program
A AB BC CD D
3. Turn or to scroll through the four programs.
4. Turn to scroll to the next screen to complete your selection.
To Use the Water Window In Start Times/Water Days, a water window was established as partof the first start time. In this screen, you can decide to water withinthe water window previously defined or irrigate outside the waterwindow as long as it's not beyond 23 hours and 59 minutes.
1. Turn to STATIONS.
2. Turn until the display shows this:
USE WATER WINDOW STA 01Yes (end time 03:01am)
SELECT PROGRAM STA 01A (Optm S12:01am W3:00)
Assigning Stations to a Program118

You have two choices in this function:• Yes - use to the water window established • No - ignore this programming parameter.
Your WeatherTRAK ET Pro2 controller is configured to use thepre-programmed water window by default.
3. To preserve the default value, to skip to the next display.
4. To change this value, turn to select “No”. An example ofwhy 'No” might be selected are drip valves that run during theday outside of the water window. This level of flexibility can beapplied on a station-by-station basis.
5. Turn to scroll to the next screen.
To Configure Usable RainfallYour WeatherTRAK ET Pro2 controller uses the Usable Rainfall featureto calculate how much of the reported rainfall is usable for a givenstation or for all of the stations on a given valve which you canprogram to ignore either all or a portion of the rainfall data gatheredfor specific stations. This is especially useful in situations wherespecific stations or valve zones are located under a roof or a porousoverhead where little or no rainfall is usable. This function isavailable in all program modes including User mode without ET. If arain sensor is used and specific stations that are selected to use“None” of the usable rainfall, scheduled irrigated will continued tobe applied. The same principle is applied for user defined rain delays.
1. Turn to DAYS/TIMES.
2. Turn until the display shows this:
The default is “100%” and the choices are 100% or none in UserMode with ET and User Mode without ET.
USABLE RAINFALL STA 01100%
Assigning Stations to a Program 119

The character display for this function is:
Character Display Usable Rainfall
0 None25 25%50 50%75 75%Y 100%
3. If a portion of rainfall is to be used, turn or untilthe desired percentage is displayed.
4. Turn to scroll to the next screen.
To Configure a Run, Cycle and Soak Times in Automated byWeatherTRAK Station ModeIn this mode, the next 10 screens will ask you to select site-specificlandscape attributes for the station you have selected. Based on thevalues that you select, your WeatherTRAK ET Pro2 will automaticallycalculate the run and cycle and soak time for that station only.
Note: For stations with similar landscape attributes, considerusing the copy button to speed up programming. It can be faster tocopy station data and modify one item such as sprinkler type than torepeat this process. For more information on the Copy function seeChapter 13.
To Select the Sprinkler TypeThe WeatherTRAK ET Pro2 has 14 different sprinkler types to selectfrom. The sprinkler type choices are:• Spray Head• Full Circle Rotor• Part Circle Rotor• Mixed Rotors• Full Circle Impact• Part Circle Impact• Mixed Impacts• Stream Rotors• Bubbler• Drip Emitter• Stream Spray
Assigning Stations to a Program120

1. Turn to STATIONS.
2. Turn until the display shows this:
The character display for this function is:
Character Display Sprinkler Type
sh Spray Headfcr Full Circle Rotorpcr Part Circle Rotormr Mixed Rotorsfci Full Circle Impactpci Part Circle Impactmi Mixed Impactssr Stream Rotorsbb Bubblerde Drip Emitterss Stream Spray
3. Turn or to scroll through the list.
4. Turn to scroll to the next screen.
To Set the Precipitation RateYour WeatherTRAK ET Pro2 controller automatically attaches a defaultprecipitation rate and efficiency value to each sprinkler type that youselect. The precipitation rate is an approximation that can be changedif necessary. Changing the precipitation rate is a two-part process.
Part 1
1. Turn to STATIONS.
2. Turn until the display shows this:
SPRINKLER TYPE STA 01Spray Head
Assigning Stations to a Program 121

The value for precipitation rate is given in the following format1.00, in Part 1 you edit the first value from 1 to 9 in 1”increments.
3. To edit the first value, turn until the desired value isdisplayed. If you only need to change the second value, turn
to move to Part 2.
4. Turn to scroll to the next screen.
Note: To set a precipitation rate less than 1, you should firstadjust the decimal value between “10” and “99” in screen Part 2before selecting a value of “0” in Part 1.
Part 2
1. Turn to STATIONS.
2. Turn until the display shows this:
The value for precipitation rate is given in the following format1.00, in Part 2 you edit the two values to the right of the decimalpoint in from 0.00 to 0.90 in 0.01” increments.
3. To edit the second value, turn or until the desiredvalue is displayed.
4. Turn to scroll to the next screen.
To Set Sprinkler EfficiencyThe default sprinkler efficiency is displayed corresponding to the
PRECIP PART 2 STA 011.70 Inches/Hr (default)
PRECIP PART 1 STA 011.70 Inches/Hr (default)
Assigning Stations to a Program122

sprinkler type selected. The sprinkler efficiency can be modified from10% to 95% in 5% increments.
1. Turn to STATIONS.
2. Turn until the display shows this:
3. To edit the efficiency, turn or to the desired value.
4. Turn to scroll to the next screen.
To Set the Soil TypeSelect one of five soil types that best represent that particular valvezone. The choices are:• Sandy (default)• Sandy Loam• Loam• Clay Loam • Clay
The soil types represent soil texture classifications determined by theUSDA with corresponding infiltration rates. More information onthese soil types can be found in “Appendix C: Typical Soil Types.” Ingeneral, heavy clay soil has a much slower infiltration rate is subjectto faster runoff than a porous sandy soil. In the Automated byWeatherTRAK program mode, soil type will determine run times aswell as cycle and soak times.
1. Turn to STATIONS.
2. Turn until the display shows this:
SPKLR EFFICIENCY STA 0170 Percent (default)
Assigning Stations to a Program 123

The character display for this function is:
Character Display Soil Type
s Sandysl Sandy Loaml Loamcl Clay Loamc Clay
3. Turn or to scroll through the choices.
4. Turn to scroll to the next screen.
Note: If the soil type can be readily determined, use the“ribbon-test” by pinching a small amount of site soil between yourthumb and forefinger. If a small “ribbon” of soil can be pressedbetween your fingers, than the soil is predominately clay. Site soilthat is coarse or angular and crumbles when conducting the same testis more likely to be sandy or sandy loam. For more information onsoil types, see Appendix C “Typical Soil Types.”
To Select the Plant TypeYour WeatherTRAK ET Pro2 controller offers seventeen different planttypes. Each plant type has a default root depth and crop coefficient(KC) that can be edited as needed for specific site conditions. Theplant choices are listed below:• Cool Season Turf (default)• Warm Season Turf• Combined Turf• Annuals • Ground Cover • Trees• Shrubs - High water use• Shrubs - Medium water use• Shrubs - Low water use
SOIL TYPE STA 01Sandy
Assigning Stations to a Program124

• Mixed - High water use• Mixed - Medium water use• Mixed - low water use• Native Shrubs / Trees• Native Grasses• Custom Plant A• Custom Plant B• Custom Turf
For more information on sample plant types, see “Appendix B: TypicalPlant Types and Root Depths.”
1. Turn to STATIONS.
2. Turn until the display shows this:
The character display for this function is:
Character Display Plant Type
cst Cool Season Turfwst Warm Season Turfcmt Combined Turfa Annualsgc Ground covert Treesshw Shrubs - High Water Usesmw Shrubs - Medium Water Useslw Shrubs - Low Water Usemhw Mixed - High Water Usemmw Mixed - Medium Water Usemlw Mixed - Low Water Usens Native Shrubs / Treesng Native Grassescpa Custom Plant Acpb Custom Plant Bcut Custom Turf
PLANT TYPE STA 01Cool Season Turf
Assigning Stations to a Program 125

3. Turn or to scroll through the list of plant types.
4. Turn to scroll to the next screen.
To Set Root DepthEach plant type has a default root depth. Typically the root depthsrepresent established plant material. Root depths can be set on astation-by-station basis.
Note: If using the Automated by WeatherTRAK program modeon a new landscape, you may want to lower the root depth for thefirst several months until the landscape is established. To encourageimproved plant health and resiliency against prolonged heat spells,remember to increase the root depth once the plants are firmly rooted.
1. Turn to STATIONS.
2. Turn until the display shows this:
Root depths values range from 2 to 36 inches and are modified inincrements of 1”.
3. Turn or to modify the default root depth.
4. Turn to scroll to the next screen.
To Set the MicroclimateIt is not uncommon to have some valves in full sun while others arein deep shade on the north side of a tall building. These exposures ormicroclimates will impact station run times, cycle and soak periodsthat a conventional controller with only four program choices can'taddress. A unique feature of the WeatherTRAK ET Pro2 is the ability to seta specific Microclimate for each station independent of all other stations.
ROOT DEPTH STA 0106 Inches (default)
Assigning Stations to a Program126

The WeatherTRAK ET Pro2 offers four choices of Microclimates listed as:• Sunny All Day (default)• Sunny Most of the Day• Shady Most of the Day• Shady All Day
1. Turn to STATIONS.
2. Turn until the display shows this:
The character display for this function is:
Character Display Microclimates
sua Sunny All Daysum Sunny Most of the Daysha Shady all Dayshm Shady Most of the Day
3. If the default Microclimate is adequate, turn to scroll tothe next screen.
4. To modify the current Microclimate, turn or toscroll through the list of choices until the Microclimate that bestrepresents a valve zone is displayed.
5. Turn to scroll to the next screen.
To Set the Degree of SlopeThe steepness of a slope, plus the type of sprinkler used to applywater and the location of the sprinkler on the slope will impact astation's run time, cycle and soak periods. There are 5 slope factors toselect from listed as:• None/Slight 0-5% Grade (default)• Gentle 6-8% Grade• Mild 9-12% Grade
MICROCLIMATE STA 01Sunny All Day
Assigning Stations to a Program 127

• Moderate 13-20% Grade• Steep >20% Grade
Similar to all previous site attributes, this value is selected on astation-by-station basis.
1. Turn to STATIONS.
2. Turn until the display shows this:
The character display for this function is:
Character Display Degree of Slope
no None/Slight 0-5% Gradege Gentle 6-8% Grademi Mild 9-12% Grademo Moderate 13-20% Gradest Steep > 20% Grade
3. Turn or until the desired slope factor value is displayed.
4. Turn to scroll to the next screen.
To Select the Sprinkler Location Typically, sprinkler heads located at the bottom of a slope requireapproximately 1/3 less water than those located at the top of a slopebecause water always seeks a low due to its weight. TheWeatherTRAK ET Pro2 provides four choices for identifying sprinklerhead locations on a station-by-station basis listed as:• None, No Slope Set (default)• All Parts of Slope• Top of Slope• Middle of Slope• Bottom of Slope
1. Turn to STATIONS.
SLOPE FACTOR STA 01None/Slight 0-5% Grade
Assigning Stations to a Program128

2. Turn until the display shows this:
The character display for this function is:
Character Display Sprinkler Location of a Slope
a All Parts of Slopet Top of Slopem Middle of Slopeb Bottom of Slope
3. If the default value is correct, turn to scroll to the next screen.
4. Otherwise, turn or until the desired value is displayed.
5. Turn to scroll to the next screen.
Station 01 Complete When this screen appears all of the programming data for thisparticular valve zone has now been identified. The WeatherTRAK ETPro2 can now automatically calculate station water days, run times,cycle and soak periods for every station independently from oneanother. This irrigation schedule is then updated on a daily basis viaET Everywhere on an 8-week go-forward basis.
Turn the upper knob clockwise to scroll to the next station in theprogramming sequence.
Note: To reduce many of these repetitive steps for eachindividual station, use the Copy function. For more information onthe Copy function, see Chapter 13.
STATION 01 COMPLETE
SPRINKLR LOCATION STA 01None, No Slope Set
Assigning Stations to a Program 129

Note: To preview a station's run time, cycle and soak periods,
turn to PREVIEW. For more information on the PREVIEW
menu, see Chapter 16 “Other Programming Functions.”
Previewing Station Data
Once a station's data is entered, the previously selected parameters
can easily previewed by pressing once. The display will show all
the associated station data in an abbreviated form as shown:
The character display for this function is:
Line 1
Character Display Meaning
STA Station Number (01 to Max Active Stations)
A Program LetterAuto Abbreviated Program Mode
(Automated by WeatherTRAK)SH Abbreviated use Water Window (Yes)1.70 Associated precip rate based on
sprinkler type (1.70”/hr.)
Line 2
Character Display Meaning
70 Associated sprinkler efficiency based on sprinkler type (70%)
sl Abbreviated soil type (Sandy Loam)cst Abbreviated plant type (Cool
Season Turf)12 root depth (12”)
STA 01-A AUTO y sh 1.70 70 sl csg 12 shm ge t 25
Assigning Stations to a Program130

Line 2 (continued)
Character Display Meaning
shm Abbreviated microclimate (Shady Most of the Day)
ge Abbreviated slope (Gentle)t Abbreviated location of slope
(Sprinklers Located on Top of Slope)25 Usable rainfall (25%)
For more information on the PREVIEW menu, see Chapter16 “OtherProgramming Functions.”
Assigning Stations to a Program 131


Using the Copy Function
Using the Copy Function
This Chapter explains how to:• Use the Copy function.
The copy function is unique to the WeatherTRAK ET Pro2 controller. Itcan be used to:• Copy station data from one station to another• Copy the station dates from one station to all stations• Copy station defaults to all stations• Copy program defaults to all stations• Copy setup defaults to all stations
For controllers with a high number of stations, this feature can beused to speed up initial programming or for when a quick programneeds to be entered for dust control, soil preparation or a syringecycle during construction.
Chapter 1313
133

Using the Copy Function134
Copying Station Data from One Station to Another
To copy station data from one station to another
1. Turn to COPY.
2. Turn until the display shows this:
3. Turn or to scroll through stations 01 to Max. Active Stations (set in Setup).
4. Turn or to scroll through the “COPY TO” stations inthe same range.
5. When both the “COPY FROM” and the “COPY TO” stationshave been selected, press and hold for 2 seconds until thedisplay shows this:
6. Turn to RUN to complete this process.
Copying the Station Data from One Station to All Stations
To copy station data from one station to all stations
1. Turn to COPY.
2. Turn until the display shows this:
COPYING… DONE!
COPY FROM STA 01 TOSTA 02 (Press Button)

3. Turn or to scroll from station 01 to the Max Active Stations.
4. Press and hold for 2 seconds until the display shows this:
5. Turn to RUN to complete this process.
Copying Station Defaults to a Station
To Copy Station Defaults to all Stations
1. Turn to COPY.
2. Turn until the display shows this:
3. Turn or to scroll from station 01 to the Max. Active Stations.
4. To copy station defaults to all stations, press and hold for 2seconds until the display shows this:
COPYING… DONE!
COPY STATION DEFAULTS TOSTA 01 (Press Button)
COPYING… DONE!
COPY FROM STA 01 TOALL STA's (Press Button)
Using the Copy Function 135

Using the Copy Function136
Copying Program Defaults to a Specific Program
To Copy Program Defaults to a specific Program
1. Turn to COPY.
2. Turn until the display shows this:
3. Turn or to scroll through programs A, B, C or D.
4. Press and hold for 2 seconds until the display shows this:
5. Turn to RUN to complete this process.
Copying Setup Defaults to All Stations
To Copy Setup Defaults to All Stations
1. Turn to COPY.
2. Turn until the display shows this:
COPY SETUP DEFAULTS (Press Button)
COPYING… DONE!
COPY PROGRAM DEFAULTS TO PGM A (Press Button)

3. To copy station defaults to all stations, press and hold for 2seconds until the display shows this:
COPYING… DONE!
Using the Copy Function 137


Flow Monitoring
Flow Monitoring
In this chapter you will learn about:• WeatherTRAK ET Pro2 flow monitoring hardware requirements• Flow monitoring capabilities• Configuring flow functionality
Chapter 1414
139

WeatherTRAK ET Pro2 Flow Monitoring Hardware Requirements
Your WeatherTRAK ET Pro2 controller is capable of flow monitoring,response and alert notification as a standard feature. The minimumhardware requirements for this feature are:• A flow sensor • A two-wire communication path from the flow sensor back to the
controller.
Your WeatherTRAK ET Pro2 controller is compatible with DataIndustrial IR-Series Flow sensors specifically for irrigationapplications. The two-wire path from the flow sensor is terminated ina dedicated input on the first 12-station input/output board.
Fig 14.1 IR sensors
The controller measures the pulses sent to it directly from the flowsensor without the need for a flow monitor. All flow monitoringvalues are set-up under the FLOW menu function. You can use theFlow Data function under the PREVIEW menu to check the Flowvalues that have been entered. For more information on thePREVIEW menu, see Chapter 16.
Flow Monitoring140

WeatherTRAK ET Pro2 Flow Monitoring Capabilities
Your WeatherTRAK ET Pro2 controller monitors for the following flowconditions:• High flow or a catastrophic mainline failure• Leak detection during scheduled irrigation soak times as well as
non-irrigation schedules.• No flow monitoring during scheduled irrigation.
Each flow condition shall ahve its own user defined thresholdincluding “off”, as well as “monitoring delay time period”. Thecontroller constantly monitors for these conditions, which areexplained below:
High FlowA high flow threshold value is required as part of Flow setup. When ahigh flow threshold is exceeded in Stack mode, your WeatherTRAKET Pro2 controller will immediately stop irrigation to the specificvalve and open the next valve in the programming sequence. If thehigh flow condition persists, it will immediately shut down both thecorresponding valve and the master valve and trigger an alert. If thehigh flow condition is no longer observed after the second valve isopened, your WeatherTRAK ET Pro2 controller will post an alertmessage and complete the irrigation schedule. When the controller isshut down completely, it will note the station number(s) that did notirrigate and their depletion requirements giving them first priority inthe next scheduled irrigation day and start time.
When a high flow threshold is exceeded in Overlap mode while morethan one program is operating, the controller will immediately stopall stations including the master valve and wait 3 minutes. Thecontroller will then open the master valve and monitor for a highflow condition. If the high flow condition persists, the controller willimmediately shut down the master valve and trigger an alert. If nohigh flow condition is observed, the first valve in the scheduledprogram will opened and the controller will monitor flow willmonitored the flow for a short period of time. The controller willrepeat this process until it identifies the high flow valve is determined.Once the controller finds the high flow valve, it will post an alert andturn the valve off until the remaining irrigation schedule is completed.
Flow Monitoring 141

Flow Monitoring142
No Flow When the controller is running a scheduled irrigation program byelectrically opening a valve and no flow is observed by the flowsensor, the controller will wait for one minute. If no flow hasoccurred within this timeframe, the controller will close the valve andwill move to the next valve in the programming sequence. If the noflow condition persists, the controller will immediately halt allscheduled irrigation and trigger a no flow alert. No irrigation willresume until either the no flow condition is repaired or the no flowalert is cleared. No Flow is most effectively used in Stack mode.
Leak Detection A Leak Detection threshold value is entered as part of Flow setup. Todetect leaks, the controller monitors the water flow in the mainlineduring both scheduled and non-scheduled irrigation and during soaktimes between irrigation cycles. When a leak threshold is triggered,the controller closes the master valve and triggers an alert. No furtherirrigation will occur until either the leak is fixed or the alert iscleared.
If maintenance at your site frequently requires periodic manualoperation of valves or the use of quick couplers for irrigation ofinfields or for wash-downs, the leak detect should be set above theseestimated flow to avoid triggering a Leak Detection alert.
Configuring Flow Functionality
To setup Flow functionality you will need to do the following:• View Measured Flow (if a station is operating)• Turn the Flow Meter mode on• Identify any stations to be excluded from flow monitoring (from
no flow monitoring only)• Choose a flow meter size• View the default K and Offset values associated with the flow
meter size selected and edit if either value if needed• Set the High-Flow threshold• Set the No Flow threshold• Set the Leak Detect threshold• Set Monitoring Delay value

Note: The can be pressed anytime in the FLOW menu toview Measured Flow. If water is currently operating manual or froman irrigation schedule, the real time flow is displayed and updatedfor each pulse received from the flow meter. Press and hold toview the following screen.
If no irrigation is currently running the following screen will appear.
To Begin Flow SetupThe first screen that will appear in the Flow setup is “MeasuredFlow.” If a station is operating its flow rate will be displayed on thescreen. If no irrigation is operating, the flow rate will be 0 GPM.
1. Turn the Turn to FLOW.
2. Turn one position to the right until the follow screenappears. This is a view only screen and cannot be edited.
3. Turn to move to the next screen.
MEASURED FLOW (GPM)FM1: 060.0
MEASURED FLOW (GPM)FM1: 000.0
MEASURED FLOW (GPM)FM1: 060.0
Flow Monitoring 143

Select Flow Meter Mode
1. Turn until the display shows this:
In this screen you may only select the FM1 value (in futurereleases additional flow meters will supported).
2. Turn to scroll to the next screen.
Note: If flow meter is off, next screen will show “Menu Complete”.
To Exclude StationsIn some instances the flow range of system hydraulics can be suchthat some valves with low GPM requirements are below theminimum flow values for the flow meter size installed and would beseen as a No Flow condition. This feature allows specific stations tobe excluded from No Flow conditions and flow monitoring for highflow and leak detection would remain.
1. Turn until the display shows this:
2. If no stations are to be excluded turn to scroll to the next screen.
3. To exclude a specific station(s), turn to view the word“Edit”. The following screen will appear representing 8-stationincrements up to Max Active Stations determined in SETUP:
01 02 03 04 05 06 07 08Y Y Y Y Y Y Y N
EDIT EXCLUDED STATIONSSkip (No Flow Only)
FLOW METER MODEOff
Flow Monitoring144

The default setting is “Y,” or yes, to monitor flows for each station.
4. Turn to scroll through each station and turn or
to change the value to exclude a station. A value of “Y” meansthat the corresponding station will be monitored while a value of“N” means that it will be excluded from monitoring.
5. Continue to turn until the first Excluded Station displayshown above appears.
6. Turn to scroll to the next screen.
Set Flow Meter Size
1. Turn until the display shows this:
The WeatherTRAK ET Pro2 Controller Series is directly compatiblewith Data Industrial IR Series flow sensors in the following sizes.• 1.00”• 1.25”• 1.50”• 2.00”• 3.00”• 4.00”• “Insert Type”
2. Turn or until the desired size appears in the display.
3. Turn to scroll to the next screen.
As soon as flow meter size is selected, it will be assigned itscorresponding K and Offset values per Data Industrial publishedspecifications. If you want to change either the K or Offset default values,select Edit for the appropriate value to enter a custom number. Eachnumber is changed independently from one another and the defaultvalue can be observed on the right side of the display for comparison.
SET FLOW METER SIZE1.00”
Flow Monitoring 145

Note: If you change the K or Offset value, then select anotherflow meter size the user-defined value will remain. If you maintainthe default K or Offset value and select another flow meter size, thedefault value for the associated flow meter size will also change.
To Edit a “K” Value
1. Turn until the display shows this:
A default K value will automatically appear corresponding to theprevious flow meter size selected except for Insert-Type. The Kvalue for Insert-Type can vary widely depending on the size ortype of pipe installed. This value must be entered manually.
2. To edit this value turn to Edit. The display will show this:
Each value is edited independently from the adjacent value. Therange for each value is 0-9.
3. Turn or to change any digit. The range of values is 0 to 9.
4. Turn to move to the digits right of the decimal point.
5. Repeat this process until all values are entered.
EDIT K VALUE FOR 1.00”01.456789 (00.397368)
EDIT K VALUE FOR 1.00”00.000000 (00.397368)
EDIT K VALUE FOR 1.00”Skip 00.397368 (default)
Flow Monitoring146

Note: The default K value for your flow controller will bedisplayed in the ( ) and will remain unchanged.
6. After moved through all decimal places, turn to move tothe next screen.
To View/Edit Offset ValueEditing the default Offset value is the same as editing the K Valueexcept the first selection determines if the value is positive (+) or anegative (-) number.
1. Turn until the display shows this:
A default Offset value automatically appears corresponding tothe flow size selected except for Insert-Type, which will have tobe entered manually.
2. To edit this value, turn the to Edit, the display willshow the following:
This is a two-part screen, part one edits the + or - value followedby each digit independently of one another.
3. Turn or to change the first two digits to the left ofthe decimal point. The range of values is 0 to + 9.
4. Turn to move to the digits right of the decimal point.
5. Repeat the process until all values have been entered.
EDIT FLOW OFFSET 1.00”+ 00.261768 (default)
EDIT FLOW OFFSET 1.00”Skip +00.261768(default)
Flow Monitoring 147

Flow Monitoring148
Note: The default value can be seen in ( ) and will remainunchanged.
In the next few screens, you can define the flow thresholds for high-flow, no-flow and leak detection. If you choose not to set a particularflow parameter, you may select Off by turning the knob until you see the word “Off”. For each flow condition you may alsodefine the monitoring delay period in which the controller will sendan alert when a flow value has been exceeded. Both values appear oneach flow condition screen but are defined separately. The followinginstructions will show you how to enter this data.
To Set High-Flow Threshold
1. Turn until the display shows this:
The high-flow threshold value should represent a value 10-15%higher than the valve with the highest GPM demand. If usingOverlap mode, the high-flow threshold should be set to exceed aGPM demand slightly higher than the number of programmedstations operating at one time.
Note: If the High-Flow threshold value is less than the highestGPM demand an alert will trigger and scheduled irrigation may notbe completed. A simple way of verifying the highest GPM demand isto manually operate a station with either the greatest number ofheads or largest valve size. Turn to FLOW and press to viewMeasured-Flow.
The default High-flow threshold value is “050 GPM.” This valuecan be increased or decreased in 1 GPM increments from 1 to 30GPM and in 5 GPM increments from 30-995.
HIGH FLOW THRESHOLD015 GPM 0 Minutes

2. To enter a different High-Flow threshold value, to untilyou see this display.
3. Turn the or to increase or decrease the desired flow value.
4. The Alert can be disabled by turning counter clockwise from“001 GPM”, at which time “Off” will display.
5. Turn to scroll to the next screen.
To Set High-Flow Monitoring Delay
1. Turn until the display shows this:
2. The monitoring delay period can be set from 1–6 minutes in 1-minuteincrements. The default is 3 minutes. Turn the or tochange the value.
3. Turn to scroll to the next screen.
To Set No-Flow Threshold
1. Turn until the display shows this:
NO FLOW THRESHOLD015 GPM 0 Minutes
HIGH FLOW DELAY015 GPM 3 Minutes
HIGH FLOW THRESHOLD015 GPM 0 Minutes
Flow Monitoring 149

The No Flow threshold value should represent a value10-15%higher than the GPM requirement of the smallest valve demand.The default No Flow value is “001 GPM” which can be editedfrom as little as 1 to 30 GPM in 1 GPM increments and 30 to 995in 5 GPM increments.
2. Turn the or to increase or decrease the desired flow value.
3. Turn the to scroll to the next screen.
To Set No-Flow Monitoring Delay
1. Turn until the display shows this:
2. The monitoring delay period can be set from 1–6 minutes in 1-minuteincrements. The default is 3 minutes. Turn the or tochange the value.
3. Turn to scroll to the next screen.
To Set Leak Detect Threshold
1. Turn until the display shows this:
The Leak Detect threshold value should represent a value10-15%higher than that required by a quick coupler or hose bib. If periodicmaintenance checks require manual operation of remote controlvalves, this value may need to be set higher. The default LeakDetect value is “015 GPM,” which can be edited from 1 to 30GPMin 1 GPM increments and 30 to 995 GPM in 5 GPM increments.
LEAK DETECT THRESHOLD015 GPM 0 Minutes
NO FLOW DELAY015 GPM 3 Minutes
Flow Monitoring150

4. Turn the or to increase or decrease the desired flow value.
5. Turn the to scroll to the next screen.
To Set Leak Detect Monitoring Delay
1. Turn until the display shows this:
2. The monitoring delay period can be set from 1–6 minutes in 1-minuteincrements. The default is 3 minutes. Turn the or tochange the value.
3. Turn to scroll to the next screen.
Flow Menu CompleteThe last screen in Flow Setup is shown below.
Turn to back to RUN or to another position as needed.
To Preview Flow Data
1. Turn to PREVIEW.
2. Turn to Flow Data.
3. Turn or to scroll through the flow data.
4. When you are finished viewing the data, turn to RUN.
FLOW MENU COMPLETE
LEAK DETECT DELAY015 GPM 3 Minutes
Flow Monitoring 151


Evapotranspiration
Evapotranspiration (ET)
In this chapter you will learn how to:• View your controller's ET information• Adjust crop coefficients (Kc) for custom plants• Adjust crop coefficients (Kc) for custom turf• Set Month and Weekly Reference ET when User w/ ET station
mode is used.
Chapter 1515
153

Evapotranspiration154
Viewing Your Controller's ET Information
Your WeatherTRAK ET Pro2 controller provides the ability to view ETdata as follows:• View ET on a daily basis,• View average weekly ET
To View Daily ET
1. Turn to ET.
2. Turn until the display shows this:
This is a view only display and cannot be edited. The value in thescreen represents the latest daily ET download noted by date and time.
Note: If a “P” is observed in the upper right corner of thedisplay, then the ET displayed represents the last ET download andthe new ET value is pending. If an “I” is observed in the samelocation, then an incremental ET has been sent to offset the depletionvalues. This may occur when a severe change in weather hasoccurred over a short period of time between daily ET downloads.
3. Turn to scroll to the next screen.
To View Average Weekly ET
1. Turn to ET.
2. Turn until the display shows:
AVERAGE WEEKLY ET P1.00
CURRENT DAILY ET P0.14 01-01-05 03:00:00am

This is a view-only screen and cannot be edited. The average weeklyET is sum total of last seven days ET value divided by seven.
Note: If a week of ET data has not been collected, then the dailyET data available will be averaged and will represent average weeklyET.
Adjusting Kc for Custom Plants
Your WeatherTRAK ET Pro2 controller provides the flexibility to setcustom crop coefficients (Kc) for Plant A and B. This can be usefulwhere for specialty plants or natives that have unique wateringrequirements.
To Adjust KC for Custom Plant A and B
1. Turn to ET.
2. Turn until the display shows this:
The default value is “1.00.” The range of custom values is 0.1to1.20 in 0.10 increments.
3. To increase or decrease the Kc value turn or untilthe adjusted value is displayed.
4. To set the Kc value for Plant B, turn until the displayshows this:
CUSTOM Kc PLANT B1.00
CUSTOM Kc PLANT A1.00
Evapotranspiration 155

5. To increase or decrease the Kc value turn or untilthe adjusted value is displayed.
6. Turn to RUN to complete the process.
Adjust Kc for Custom Turf
The Custom Turf Kc value can be edited on a monthly basis asneeded. Custom Kc's for turf could be used for specialty grasses suchas Buffalo or Pennisetum grasses used in cultured landscapes. In thisscreen you can adjust the Kc value for every month beginning withJanuary as needed. The range of Kc values is 0.1 to1.20 in 0.10increments. Every month requires some Kc value.
To Adjust Kc for Custom Turf
1. Turn to ET.
2. Turn until the display shows this:
The default month is “Jan” (January) with a default Kc value of“1.00.”
3. Turn or to scroll from month to month.
4. Turn or to edit each month's KC values.
5. Turn tto RUN to complete the process.
User-Defined ETThis feature is used to check for conflicts and alerts based on ET.
Note: This feature can only be used when Automated byWeatherTRAK and User w/ ET program modes is selected.
CUSTOM Kc TURF JAN 1.00
Evapotranspiration156

Setting the controller to do this is a two-step process where step onechanges the digit to the left of the decimal point in the ET value andstep two changes the two digits to the right of the decimal point. Thisfeature can be used if you want to view how a schedule will changebased on a higher or lower ET value that what is being received.
To Irrigate Based on User-Defined ET
1. Turn to ET.
2. Turn until the display shows this:
The range for first digit to the left of decimal point is 0-3.00 in 1digit increments.
3. To edit the first digit to the left of the decimal point turn
until the desired value is displayed in the screen.
Note: A 0.00 ET cannot be selected. The lowest ET value is 0.10.
4. Turn to Part 2 of this function. The display will show this:
The range of these values are 00-99 in 0.10 increments.
5. Turn or until the desired value is displayed in the screen.
6. Turn to move the final screen.
SET WEEKLY ET PART 21.00
SET WEEKLY ET PART 1 1.00
Evapotranspiration 157

ET Menu CompleteThe last screen in this menu is the complete screen that appears as shown.
Turn to RUN to complete this process.
ET MENU COMPLETE
Evapotranspiration158

Evapotranspiration 159


Other Programming Functions
Other Programming Functions
In this chapter, you will learn about the following menu options:
• PREVIEW• REPORTS• MANUAL• % ADJUST• RAIN OPTIONS• ADVANCED• SERVICES• OFF
Chapter 1616
161

PREVIEW
The PREVIEW menu provides a fast and easy way to preview allstation programming parameters as well as flow parameters if flowvalues are setup. All of the screens in the PREVIEW menu are viewonly and cannot be edited. The PREVIEW menu provides thefollowing functions:• Preview Station data on a station-by station basis with the ability
to view weekly water day patterns on a weekly basis from 1–8weeks.
• Preview Flow parameters setup in Flow. Some of the flow datathat can be previewed is:• View master valve status• View excluded stations• View flow meter status and size• View flow meter K and Offset values• View flow thresholds• View flow monitoring delay
PreviewThis function allows you to choose between viewing Station or Flowdata. If no flow data has been previously entered, the only data thatcan be reviewed is station data.
To Preview
1. Turn to PREVIEW.
2. Turn first screen to appear is below:
The default value for this function is “Station Data.”
3. To change the Preview Mode to Flow data, turn to thedesired mode.
PREVIEW MODEStation Data
Other Programming Functions162

Station PreviewStation Preview lets you view an individual station's programs on aneight-week go-forward basis. This is very useful if your landscapeincludes native or specialty plants on a long Interval or Optimizedcycle. In both examples a particular station or stations may not waterfor several weeks at a time. It is important to note that the entireirrigation schedule is impacted by daily ET Everywhere updates and itwill react dynamically to weather changes. You may view station datafrom station 1 to Max Active Stations only.
To Preview Station Data
1. Turn to PREVIEW.
2. Turn until the display shows this:
3. Turn or to scroll from station 01 to Max Active
Stations. until the desired station to view is displayed.
4. Turn or to view water day pattern on a weekly basisfrom 1-8 weeks.
5. Turn to RUN to complete this process.
The character display for this function is:
Line 1
Character Display Meaning
ST Station01 Station or valve numberA Program number15.2 Run timeMIN Minutes03X 3 CyclesAUTO Station Mode
ST01 A 15.2 MIN 03X AUTOWk1:S-T-T-S +15% Soak 5
Other Programming Functions 163

Line 2
Character Display Meaning
WK1: Week 1 up to 8 weeksS-T-T-F Water day pattern+15% % AdjustSoak Soak time between cycles5 Minutes
Note: If a station has been turned off, the display will show thefollowing:
View Flow DataIf Flow Data is selected the first screen to appear is show below. Allscreens are view only and cannot be edited.
1. Turn to PREVIEW. The first screen to appear is:.
2. Turn until “Flow Data” appears.
3. Turn to view Flow Data.
View Master Valve StatusThis function displays the master valve status (on or off) and type ofmaster valve selected in the SETUP menu.
To View Master Valve Status
1. Turn to PREVIEW.
PREVIEW MODE Station Data
ST01 OFF
Other Programming Functions164

2. Turn until the display shows this:
3. Turn to view the next screen.
View Excluded StationsThis function displays the list of stations that have been excludedfrom flow monitoring,
To View Excluded Stations1. While in Flow Data in the Preview Mode function, turn
until the display shows this:
2. If no stations have been excluded, turn to scroll to skipto the next screen.
3. To view excluded stations, turn to select “View” and thefollowing screen will appear. To scroll through all stations turnthe or to scroll from station 01 to Max ActiveStations. The “Y” in the display indicates which station(s) havebeen excluded from No Flow.
This function displays data for eight stations on each screen.
01 02 03 04 05 06 07 08N N N N N N N Y
VIEW EXCLUDED STATIONSSkip (No Flow Only)
MASTER VALVE STATUS ON Normally Closed/Pump On
Other Programming Functions 165

4. Turn to view the next 8 stations.
5. Turn to move back to the “View Excluded Stations”
display. Turn the again to move to the next screen.
View Flow Meter StatusThis function displays the size of the flow meter and it's status.
To View Flow Meter Status1. While in Flow Data in the Preview Mode function, turn
until the display shows this:
2. Turn again to move to the next screen.
View Flow Meter DataThis function displays both the K and Offset values that correspondwith the size of the configured flow. The display will show either thedefault value or edited value programmed as part of Flow Setup.
To View Flow Meter Data
1. While in Flow Data in the Preview function, turn untilthe display shows this:
2. Turn again to move to the next screen.
1.00” FM K = 12.123456 Offset = +12.123456
FLOW METER STATUS ONFlow Meter Size 1.00”
Other Programming Functions166

View Flow ThresholdsThis function displays the high flow and leak thresholds for theconfigured flow monitor.
To View Flow Thresholds1. While in Flow Data in the Preview Mode function, turn
until the display shows this:
The display shows the Flow thresholds established for HighFlow (HF) Low Flow (LF) and Leak Detection (LK) in the Flowsetup menu. In the example screen above, HF = 50 GPM, NF isoff and LK = 15 GPM.
2. Turn again to move to the next screen.
View Flow Monitoring DelayThis function displays the user defined delays for High Flow, No Flow andLeak Detection.
1. While in Flow Data in the Preview Menu, turn until thedisplay shows this:
2. Turn to move to the next screen.
Flow Preview CompleteAll flow data that has been previously programmed has now been displayed.
FLOW DELAYS (MINUTES)HF=1 NF=2 LK=3
FLOW THRESHOLDS (GPM)HF=050 NF=Off LK=015
Other Programming Functions 167

Turn to RUN to complete this process.
REPORTS
Your WeatherTRAK ET Pro2 controller provides both accumulative runtime and flow data on a daily, weekly and monthly basis through theREPORTS menu.
Note: If flow monitoring is not enabled, no flow data will beavailable in the REPORTS menu.
1. Turn to REPORTS.
2. Turn or to view the choices noted above.
The first screen to appear in REPORTS is shown below. The threechoices are:• Weekly Stations• Monthly Stations• Flow
To View Weekly Station Reports1. Select Weekly Stations from the first screen above by advancing
and the following display will appear:
WEEKLY RUNTIME STA 01 000Hrs 00MinS Since Sun
REPORTS TYPE Weekly Stations
PREVIEW MENU COMPLETE
Other Programming Functions168

2. This screen function displays weekly accumulative run time inhours and minutes for that particular station. If you want to view
other station data, turn or as needed. You mayview stations 01 to Max Active Stations.
3. When complete, turn until the display returns to thefirst screen in the REPORTS menu.
To View Monthly Station Reports1. To view monthly functions, turn the or until you
see “Monthly Status” in Line 2. Select Monthly Station reportsfrom the first screen above and the following display will appear:
2. This screen function displays Monthly accumulative run time inhours and minutes for that particular station. If you want to viewother station data, turn or as needed. You mayview stations 01 to Max Active Stations.
3. To view run times for past months use turn the orto the desired month.
4. When complete the turn the until the display returns tothe first screen in the REPORTS menu.
Note: The WeatherTRAK ET Pro2 will only store the last 12month’s accumulated data.
To View Flow Data
View Daily Flow Usage
1. To view flow data, turn the or until you see “FlowData” on the display in Line 2. The first of several screens thatwill appear will look like this:
MONTHLY RUNTIME STA 01 Jan 000Hrs 00Mins
Other Programming Functions 169

Note: If Flow monitoring is not used, then access to Flow data isblocked.
2. To view additional flow data screens turn the .
View Weekly Flow UsageThe next screen to appear in Flow Data details weekly flow usage.You may view up to the past 4 weeks of accumulated usage.
1. To select another week turn or until the desiredweek is displayed.
2. Turn to move to the next screen to display monthly usage.
View Monthly Flow Usage The next screen to appear in Flow Data details monthly flow usage.You may view up to the past 12 months of usage or for the lastmonth(s) since you began accumulating data.
1. To select another month turn or until the desiredmonth is displayed.
MONTHLY USAGEJan 00000000 Gals/Month
WEEKLY USAGE Wk1: 000000 Gals/Week
TODAYS USAGE0000 Gals/Day
Other Programming Functions170

2. Turn to move to the next screen to view usage over agiven period of time.
To View Flow Usage Over a Given Period of TimeThe next screen to appear in Flow Data displays the flow usage overa user-defined period of time. For example, you want to track yourusage over the past 25 days of extremely hot weather to project howit might impact your overall allotment for the year. You may selectany number of days from 1-90 days of past usage in this feature. Ifyou need accumulated flow data outside of this range, turn the knobto the next screen.
1. To select the number of past days turn the or untilthe desired number of days is displayed. The ET Pro2 will automatically display the past “X” number of days selected.
2. Turn to move to the next screen to view usage since aspecific date.
Resetting Flow Accumulation DataThis feature allows you to reset flow accumulation. This is a viewonly screen and cannot be changed.
1. To change zero out current flow data, press and hold the button until the accumulated data has zeroed out.
2. Turn to view the last screen in REPORTS.
USAGE SINCE 01/01/0500000000 Gals
USAGE FOR LAST01 Days = 00000000 Gals
Other Programming Functions 171

3. Turn to RUN or to another desired position.
MANUAL
The WeatherTRAK ET Pro2 controller provides the flexibility tomanually irrigate in two ways:• Manually water a specific station• Manually water all stations
To Manually Water a Specific Station
1. Turn to MANUAL.
2. The display shows this screen that allows you to choose betweenone of two manual functions. The choices are:
3. Turn to choose between Specific Stations or All Stations.
4. Turn to move the next screen shown below.
5. Turn or to scroll through stations 01 to Max. ActiveStations.
MANUAL WATER STA 0100.0 Minutes On
MANUAL WATERSpecific Stations
REPORTS MENU COMPLETE
Other Programming Functions172

6. Turn or to select a run time. The default run time is0:00 and the range is 1 to 99 minutes, in 1 minute increments.
Manual watering will begin immediately and the display willchange as follows:
The display will count backwards showing the remaining timeleft in minutes and 10ths of minutes.
7. Turn to RUN to complete the process.
To Manually Water All Stations
1. Turn to MANUAL.
2. Turn until the display shows this:
3. Turn until the display shows this:
MANUAL WATERAll Stations
MANUAL WATERSpecific Stations
MANUAL WATER STA 0100.0 Minutes Now On
MANUAL WATER STA 0100.0 Minutes On
Other Programming Functions 173

4. Turn to view the next screen: .
This value range is from 1–99 minutes in 1-minute increments.
5. Turn or to the desired run time. The display willshow your selection, like the following example:
As soon as the desired run time is entered manual irrigation willbegin starting with station 01. The display will count backwards,showing the remaining time left in minutes and 10ths for thecorresponding station.
6. Turn to RUN to complete the process.
To stop a station in the middle of a manual cycle, turn to zero out the time. To exclude some stations from “ManualWater All Stations”, turn the or to locate the specificstation to be excluded.
Turn to zero out the runtime and the controller willskip this station. Repeat the process for additional stations.
View Measured FlowYou may view Measured Flow anytime during manual operation of asingle or all stations simply by pressing the button and thefollowing screen will appear.
MANUAL WATER ALL STATION05.0 Minutes Sta 01 On
MANUAL WATER ALL STATION00.0 Minutes
Other Programming Functions174

If a station is not operating and the button is pressed, thefollowing display will appear.
% ADJUST
Your WeatherTRAK ET Pro2 controller features an exclusive %ADJUST menu that provides the following functionality:• Adjust water amount • Adjust day frequency
The % ADJUST menu allows you to make these changes on astation-by-station basis.
Adjusting the Water AmountThis function offers two choices, one to adjust “Water Amount” andthe second to adjust the “Day Frequency/Depletion”. The “WaterAmount” option increases or decreases individual station run times,cycles and soaks, while the “Day Frequency/Depletion” optionadjusts the water days. For example, if a specific station appears toowet, you can use the “Water Amount” option to decrease the station'srun time. The range of % Adjust is -50 - Less water to +25% morewater in 5% increments. Conversely, if a station appears to dry out orstress between irrigation cycles, you can use the Adjust DayFrequency function to add an additional water day with shorterruntimes.
To Adjust Station Water Amount
1. Turn to ADJUST.
MEASURED FLOW (GPM)FM1: 000.0
MEASURED FLOW (GPM)FM1: 021.3
Other Programming Functions 175

2. Turn until the display shows this:
The choices are Water Amount and Day Frequency/Depletion.
3. Turn until the display shows this:
4. Turn or to select the specific station to be adjustedbetween station 1 and Max. Active Stations.
5. Turn or to scroll through list of % adjustmentchoices. They are as follows:i. -50% = Less Waterii. -45% = Less Wateriii. -40% = Less Wateriv. -35% = Less Waterv. -30% = Less Watervi. -25% = Less Watervii. -20% = Less Waterviii. -15% = Less Waterix. -10% = Less Waterx. -05% = Less Waterxi. 0% = No Changexii. +05% = More Waterxiii. +10% = More Waterxiv. +15% = More Waterxv. +20% = More Waterxvi. +25% = More Water
Note: It is recommended that you make your adjustmentsincrementally and observe the effects of your changes.
ADJ WATER AMOUNT STA 01 0% = No Change
ADJUSTWater Amount
Other Programming Functions176

Note: If a valve station has not been assigned to a program,program mode, water day pattern, the following default display willappear when you attempt to make a % adjustment to it.
Adjusting the Day Frequency/DepletionThe Adjust Day Frequency/Depletion function allows you to add orsubtract days to the water day pattern without exceeding daily ETrequirements.
To Adjust Day Frequency/Depletion
1. Turn to % ADJUST.
2. Turn until the display shows this:
3. Turn until the display the next screen:
4. Turn or to select the specific station to be adjustedbetween stations 01 and Max. Active Stations.
5. Turn or to scroll through list of % adjustmentchoices. They are as follows:• -30% = Less Often (80%)
ADJ DAYS (MAD) STA 01 0% = No Change (50%)
ADJUSTDay Frequency/Depletion
ADJ WATER AMOUNT STA 01Non-Adjustable Mode
Other Programming Functions 177

• -25% = Less Often (75%)• -20% = Less Often (70%)• -15% = Less Often (65%)• -10% = Less Often (60%)• -05% = Less Often (55%)• 0% = No Change (50%)• +05% = More Often (45%)• +10% = More Often (40%)• +15% = More Often (35%)• +20% = More Often (30%)• +25% = More Often (25%)• +30% = More Often (20%)
Note: It is recommended that you make your adjustmentsincrementally and observe the effects of your changes.
Note: If a valve station has not been assigned to a program,program mode, water day pattern, the following default display willappear when you attempt to make a % adjustment to it:
To preview changes to that particular station's water schedule press
the button to view the following screen. This is a view only
screen and cannot be changed.
ST01 A 15.2 MIN 03X AUTOWk1:S-T-T-S +15% Soak 5Wk2:S-T-T-S
ADJ DAYS (MAD) STA 01Non-Adjustable Mode
Other Programming Functions178

The character display for this function is:
Line 1
Character Display Meaning
ST Station01 Station or valve numberA Program number15.2 Run timeMIN Minutes03X Number of CyclesAUTO Program Mode
Line 2
Character Display Meaning
WK1: Week 1 water day patternS-T-T-F Water day pattern+15% % AdjustSoak Soak time between cycles5 Minutes
Line 3
Character Display Meaning
WK2: Week 2 water day patternS-T-T-F Water day pattern
RAIN OPTIONS
The RAIN OPTIONS menu allows you to manually enter rain pausefrom 1-14 days. During a rain pause, all irrigation start times will besuspended, however the controller will continue to receive andprocess ET Everywhere updates on a daily basis and the schedule willbe adjusted accordingly, with the exception of any irrigation starts.
Note: The exception to suspension of all stations is when“Usable Rainfall” under STATIONS is selected to be “None” for astation(s). These stations will ignore the rain pause and will continueto irrigate as scheduled.
Other Programming Functions 179

To Set Rain Pause
1. Turn to RAIN OPTIONS.
2. The first screen to appear is show below.
3. To set rain pause days, turn or to scroll through thelist of days from 1-14. Your WeatherTRAK ET Pro2 controller will count backwards, displaying the days remaining in the rain pause after each day change. In firmware version 6.8 and later this change occurs at Program A start time. In earlier versions it occurs at midnight. Upon expiration of 01 days, this controller will resume its programmed watering schedule.
4. Turn to RUN to complete the process.
ADVANCED
The ADVANCED menu position has been set aside for two-waycommunication when available. The first screen to appear is a viewonly screen:
Note: This feature and any SETUP functions are disabled unlessthe two-way communication module has been installed with thecorrect antenna and 2-way communication module.
SERVICES
See Chapter 9, “Activating your Controller”.
ADVANCEDRequires 2-way Module
RAIN PAUSE ALL STATIONS00 Days to Resume
Other Programming Functions180

OFF
To suspend all scheduled irrigation from starting, turn to OFF.The display will show the following:
This screen is view only. When selected, the controller will countbackwards 5 seconds showing the countdown on the display until itis OFF. When off the screen will display:
When the controller is off it will continue to receive ET Everywhereupdates as well as change the irrigation schedule everyday andmonitor for leaks (when flow is implemented). In the OFF position allschedule irrigation starts will be suspended.
Jan 1 2005 12:00:00amIrrigation is Turned OFF
Jan 1 2005 12:00:00amIrrigation OFF - 05 secs
Other Programming Functions 181


Upgrading to Central Internet Management
Upgrading to Central InternetManagement
Your WeatherTRAK ET Pro2 Series controller can be upgraded with aGPRS radio to provide two-way monitoring of controller functionsvia the Internet. This Central Internet Management feature providesaccess to all of the controller's programming capabilities from youroffice, home or any remote location featuring Internet accessibility.
This upgrade requires new software, a new GPRS antenna and anadditional printed circuit board. Contact WeatherTRAK Sales at (800) 362.8774.
Chapter 1717
183


Alerts
Chapter 1818
185
ALERTS
Your WeatherTRAK ET Pro2 Series controller displays seven categoriesof alerts noted as: • Flow • Valve • Communication • Water Window• Water Days • Hardware • ET Subscription
With the exception of Flow Alerts, which require some initial setup,your controller will sense these alerts automatically. The followingchart outlines all the ET Pro2 alerts, sub alerts, character displays andpossible causes of Alerts, as well as possible resolutions for these alerts.
FLOW
C
FL
HF High Flow • Mainline or lateral pipe break
• Locate and fix break.
• Broken sprinkler head
• Locate and repair
sprinkler.
NF No Flow • Defective solenoid
• Run valve test.
• Pump station not activated
• Verify pump station is operating.
• Broken remote control wire
• Repair broken wire.
C
LK Leak • Leaking mainline or remote control valve, weakened fitting
• Locate and fix leak.
W
VALVE VLNC No connect • Valve station
is not terminated properly• No wire
• Verify that sufficient insulation has been stripped from valve wire

Alerts186
COMMUNICATION
F
activated
•
operating.
• Broken remote control wire
• Repair broken wire.
CM X Number of dayssince last ETdownload
• Improper Microzone• Poor reception
• Contact Customer Support for new Microzone Verify phase integrity,possible install different antenna.
LK Leak • Leaking mainline or remote control valve, weakened fitting
• Locate and fix leak.
WATER WINDOW WD None • A program exceeds the defined water window
• Increase the water window for a specific program.• Reduce the % adjust for some stations if possible.• Assign some stations to another program.
WATER DAYS DY None • Insufficient water days for the day pattern selected for current ET
• Remove any excluded days.• Change water day mode.
E
HARDWARE HW None • The number of Max Active Stations exceeds the number of stations seen by the controller's drivers • A cable assembly between station output boards is not properly installed•
• Reconnect the cable.• Determine if the cable is defective by swapping with a known good cable, then replace.• Replace output board.
VALVE VLNC No connect • Valve station
is not terminated properly• No wire connected to a specific station output
• Verify that sufficient insulation has been stripped from valve wire and reinsert into terminal output or another output.
SH Short • Broken wire• Nicked wire• Defective solenoid• Defective wire splice
• Repair break or nick.• Replace solenoid or wire splice.
FLOW
COMMUNICATION
FL
HF High Flow • Mainline or lateral pipe break
• Locate and fix break.
• Broken sprinkler head
• Locate and repair
sprinkler.
NF No Flow • Defective solenoid
• Run valve test.
• Pump station not activated
• Verify pump station is operating.
• Broken remote control wire
• Repair broken wire.
CM X Number of dayssince last ETdownload
• Improper Microzone• Poor reception
• Contact Customer Support for new Microzone Verify phase integrity,possible install different antenna.
LK Leak • Leaking mainline or remote control valve, weakened fitting
• Locate and fix leak.
WATER WINDOW WD None • A program exceeds the defined water window
• Increase the water window for a specific program.• Reduce the % adjust for some stations if possible.• Assign some stations to h
VALVE VLNC No connect • Valve station
is not terminated properly• No wire connected to a specific station output
• Verify that sufficient insulation has been stripped from valve wire and reinsert into terminal output or another output.
SH Short • Broken wire• Nicked wire• Defective solenoid• Defective wire splice
• Repair break or nick.• Replace solenoid or wire splice.

Note: An alert warning message will appear in the lower righthand corner of the third line of the display and flash slowly when asingle or multiple alerts are triggered.
No Alerts
FL VL CM WD DY HW SB-- -- -- -- -- -- ----=OK (No Alerts)
Alerts 187
• Assign some stations to another program.
WATER DAYS DY None • Insufficient water days for the day pattern selected for current ET
• Remove any excluded days.• Change water day mode.
ET SUBSCRIPTION SB None • Your ET subscription service is soon to expire
• Call WeatherTRAK Customer Support to renew (800) 362.8774.
HARDWARE HW None • The number of Max Active Stations exceeds the number of stations seen by the controller's drivers • A cable assembly between station output boards is not properly installed• The cable assembly is defective• A station output board is defective or has been damaged.
• Reconnect the cable.• Determine if the cable is defective by swapping with a known good cable, then replace.• Replace output board.
FLOW
COMMUNICATION
FL
HF High Flow • Mainline or lateral pipe break
• Locate and fix break.
• Broken sprinkler head
• Locate and repair
sprinkler.
NF No Flow • Defective solenoid
• Run valve test.
• Pump station not activated
• Verify pump station is operating.
• Broken remote control wire
• Repair broken wire.
CM X Number of dayssince last ETdownload
• Improper Microzone• Poor reception
• Contact Customer Support for new Microzone Verify phase integrity,possible install different antenna.
LK Leak • Leaking mainline or remote control valve, weakened fitting
• Locate and fix leak.
WATER WINDOW WD None • A program exceeds the defined water window
• Increase the water window for a specific program.• Reduce the % adjust for some stations if possible.• Assign some stations to h
VALVE VLNC No connect • Valve station
is not terminated properly• No wire connected to a specific station output
• Verify that sufficient insulation has been stripped from valve wire and reinsert into terminal output or another output.
SH Short • Broken wire• Nicked wire• Defective solenoid• Defective wire splice
• Repair break or nick.• Replace solenoid or wire splice.

To View Alerts
1. Turn to ALERTS.If you are reviewing the ALERT menu for the first time, thisscreen will appear.
The character display for each alert is:
Character Display Meaning
FL Flow AlertVL Valve AlertCM Communication AlertWD Water Window AlertDY Water Day AlertHW Hardware AlertSB ET Subscription Alert
If the word “ALERT” is observed to be flashing in the lowerright hand corner of any screen and you have turned toALERTS menu this display this screen will appear.
2. “ER” denotes an Error or Alert for that specific category. Toreview the details of the alert, turn .
Note: Some alerts have two sets of display screens. Make sure toscroll the second page to view all alert messages.
View Flow Alert1. Alerts will always be displayed in order of highest to lowest
priority. The first screen displays the Flow Alert. If no alert exists,the display will show the following :
FL VL CM WD DY HW SB-- ER -- -- -- ER ----=OK ER=Error
FL VL CM WD DY HW SBAll OK (No Alerts)
Alerts188

2. Turn to view the next alert screen. If an alert does existthe screen will be as follows:
If a single alert has been triggered, than the corresponding sub-alert will be displayed and if more than one alert has beentriggered, than two or more alerts will be displayed.
3. Turn to view the alert submenu screen to see where theflow alert has occurred.
Note: A Leak Detect cannot be viewed on a station level andwill not be displayed in the Flow Alert submenu.
4. Continue to turn to view subsequent stations beyondstation 08 up to Max Active Stations. For example, if a controllerhas 36 stations and all 36 stations have been identified as Max.Active Stations the last display will appear as follows:
5. To clear a Flow Alert (to make the “ALERT” in the lower portionof the display stop blinking or disappear) press .
MV--
01 02 03 04 05 06 07 08-- -- HF -- NF -- -- --HF=HiFlow NF=NoFlow
VIEW FLOW STATUSSkip HiFlow NoFlow Leak
VIEW FLOW STATUSSkip (No Alerts)
Alerts 189

Note: Clearing an alert with no action to resolve the alert maycause the alert to reappear during the next scheduled irrigation cycle.
6. Turn to view the next alert screen.
View Valve Alert1. The second screen will display the Valve Alert screen. If no alert
exists the display will show the following:
2. Turn to view the next alert screen. If an alert does existthe screen will be as follows:
If a single alert has been triggered, than the corresponding sub-alert will be displayed and if more than one alert has beentriggered, than both sub-alerts will be displayed. A “--” meansthere are no valve issues.
3. Turn to view the alert submenu screen to see where theValve alert has occurred.
4. Continue to turn to view subsequent stations beyondstation 08 up to Max Active Stations. For example, if a controllerhas 36 stations and all 36 stations have been identified as MaxActive Stations the last display will appear as follows:
01 02 03 04 05 06 07 08-- -- NC -- SH -- -- --SH=Short NC=NoCon
VIEW VALVE STATUSSkip Short NoConnect
VIEW VALVE STATUSSkip (No Alerts)
Alerts190

5. To clear a Valve Alert (to make the “ALERT” in the lower portionof the display stop blinking or disappear) press .
Note: Clearing an alert with no action to resolve the alert maycause the alert to reappear during the next scheduled irrigation cycle.
6. Turn to view the next alert screen.
View Communication Alert1. The third screen will display the Valve Alert screen. If no alert
exists the display will show the following:
2. Turn to view the next alert screen. If an alert does existthe display will show the following:
Note: This Alert cannot be cleared without a signal fromWeatherTRAK's Customer Service (800) 362.8774.
3. Turn to view the next alert screen.
COMMUNICATION STATUSALERT - Call Service05 Days Since Last ET
COMMUNICATION STATUS(No Alerts)01 Days Since Last ET
MV--
Alerts 191

View Water Window Alert1. The fourth screen will display the Water Window Alert screen. If
no alert exists the display will show the following:
2. Turn to view the next alert screen. If an alert does existthe screen will display which of the four program has a waterwindow conflict. If only a single program has a conflict only thecorresponding value for that program will appear.
To clear the Water Window Alert, press .
Note: Clearing an Alert with no action to resolve the Alert maycause the Alert to reappear during the next scheduled irrigation cycle.
3. Turn to view the next alert screen.
View Water Day Alert1. The fifth screen displays the Water Day Alert. If no alert exists
the display will show the following:
2. Turn to view the next alert screen. If an alert does existthe screen will display the total number of stations that have awater day conflicts as follows:
VIEW WATER DAY STATUS Skip (No Alerts)
VIEW WATER WINDOW STATUSSkip ALERT on A B C D
VIEW WATER WINDOW STATUS PRG ASkip (No Alerts)
Alerts192

Depending on the water day pattern, any one of the followingscreens could be displayed:
Day Pattern Ok for a Specific Station
Interval Water Day
Odd/Even Water Day
Optimized by WeatherTRAK Water Day
DAY PATTERN ALERT STA 01Oct:Remove Omitted Day
DAY PATTERN ALERT STA 01Oct:Need More Days
DAY PATTERN ALERT STA 01Oct:Need +12 Irr Days
DAY PATTERN STA 01OK
VIEW WATER DAY STATUSSkip ALERT 15 Stations
Alerts 193

Days per Week per Month Water Day
Days per Week Water Day
5. To clear the Water Day Alert press .
Note: Clearing an alert with no action to resolve the alert maycause the alert to reappear during the next scheduled irrigation cycle.
6. Turn to view the next alert screen.
View Hardware Alert1. A hardware alert will be generated when the number of Found
stations is less than Max Active Stations defined in the SETUPmenu. This is caused by either a damaged output board or theimproper installation of a cable assembly. The sixth screendisplays the Hardware Alert. If no alert exists the display willshow the following:
2. Turn to view the next alert screen. If an alert does existthe screen will display the differences between Found stationsand Max. Active Stations as follows:
HARDWARE FOUND 48No Alert Max Station 20
DAY PATTERN ALERT STA 01Oct:Need 01 Adjacent Day
DAY PATTERN ALERT STA 01Oct:Need 01 Adjacent Day
Alerts194

3. To clear the Water Window Alert press the button.
Note: Clearing an alert with no action to resolve the alert maycause the alert to reappear during the next scheduled irrigation cycle.
4. Turn the to view the next alert screen.
View ET Subscription Alert1. The seventh and final alert screen displays the ET Subscription
status. This alert appears under the following conditions:• Subscription Service has not been activated• Subscription Service expiration is pending• Subscription Service has been stopped
2. If no alert exists, the display will show the following:
4. The following alerts will appear depending on the type of ETSubscription condition that occurs:
Not Activated
ET SUBSCRIPTION STATUS Not Activated
ET SUBSCRIPTION STATUS No Alert Exp on 01/10/05
HARDWARE FOUND 18ALERT Max Stations 20
Alerts 195

Pending Expiration
Subscription Has Been Stopped
Note:This alert cannot be cleared without a signal fromWeatherTRAK's Customer Service.
5. Turn to view the next the Alert Menu Complete screen.
6. Turn to RUN to complete this process.
ALERTS MENU COMPLETE
ET SUBSCRIPTION STATUS STOPPED - Cannot use ET
ET SUBSCRIPTION STATUS ALERT Exp on 01/01/05
Alerts196

Alerts 197


Troubleshooting Guide
Troubleshooting Guide
The following tables have been developed to assist you in quicklytroubleshooting your WeatherTRAK ET Pro2 controller.
Water Window Alert
Chapter 1919
199

Water Day Alert
Communication Alert
A No Flow Alert Keeps Posting on One Station
Troubleshooting Guide200

Valve Alert
Display is Blank
Troubleshooting Guide 201

The Controller is Programmed Correctly,but Stations are Not Irrigating
Landscape is Too Wet
Troubleshooting Guide202

Landscape is Too Dry
Controller Just Activated and is Still Beeping
ET Display has a “P” After It
Troubleshooting Guide 203

What Do the Beeps Mean?
The Display in REVIEW Shows “99+” Minutes
Troubleshooting Guide204

Cannot Irrigate Station(s) Manually
Week 1 in the Review Screen is Much Different
Troubleshooting Guide 205


Appendix A: FCC Information
Appendix A: FCC Information
The equipment has been tested and found to comply with the limitsfor a class B digital device, pursuant to part 15 of the FCC Rule. Theselimits are designed to provide reasonable protection against harmfulinterference in a commercial installation. This equipment generates,uses and can radiate radio frequency energy and, if not installed andused in accordance with the instructions, may cause harmfulinterference to radio communications. However, there is no guaranteethat interference will not occur in a particular installation. If thisequipment does cause harmful interference to radio or televisionreception, which can be determined by turning the equipment off andon, the user is encouraged to try to correct the interference by one ormore of the following measures:
• Reorient or relocate the receiving antenna.• Increase the separation between the equipment and receiver.• Connect the equipment into an outlet or a different circuit from
which the receiver is connected.• Consult the dealer or an experienced radio/TV technician for help.
Changes or modifications not expressly approved by the partyresponsible for compliance can void the user's authority to operatethe equipment.
Appendix AA
207


Appendix B: Typical Plant Types and Root Depths
Appendix BB
209
Appendix B: Typical Plant Types and Root Depths
Plant Type Samples Root Depth
Cool Season Turf Bentgrass, Bluegrass, Fescue, 4 - 6"may vary by soil type RyegrassWarm Season Turf Bermudagrass, Kikuyugrass, 4 - 6"
Paspalum, St. Autgustinegrass, may vary by soil type ZoysiagrassCombined Turf (Combination of warm and 4 - 6"may vary by soil type cool season turf)Flowers Seasonal Color (Pansies, 3 - 4"
Petunias, Marigolds, Impatiens, etc.)
Trees Birch, Magnolia, Pine, 12 - 18"Pistache, Sycamore, Ficus, WillowEucalyptus 10 - 12"Fruit trees 12"
Shrubs-High Water Use Calla 6"Hydrangea 6"Vinca 4 - 6"
Shrubs-Medium Water Use Azalea 4 - 5"
Agapanthus 6"Bougainvillea 8 - 10"Daylily 4 - 6"Escallonia 6"Ferns 4 - 6"Geranium 4”Holly 6 - 8"Hibiscus 6"Jacaranda Trees 8 - 10"

Plant type Samples Root Depth
Shrubs-Medium Water Use (cont.) Japanese Maple 6"
Morning Glory 6"Palms 8"Passion Flower 6"Red Apple 4"Rhododendron 4 - 5"Rosa Banksiae 6"Roses 6"Star Jasmine 6"
Shrubs-Low Water Use Acacia 6"Ice Plant 4"Ivy 4 - 6"Juniper 8"Manzanita 6"Myoporum 6"Oak Trees 18 - 24"Oleander 12"Olive Trees 8"Pyrocantha 6"
Native Shrubs/Trees Ceanothus 8"Coyote Brush 6"
Native Grasses Ornamental Grasses 6"
Note: In the case of new plants, root depth could be less thanindicated. Adjust the root depth as needed to ensure optimumwatering applications.
Appendix B: Typical Plant Types and Root Depths210

Appendix B: Typical Plant Types and Root Depths 211


Appendix C: Typical Soil Types
Appendix C: Typical Soil Types
USDA Definitions of Soil TexturesSoils are comprised of particles with a wide variety of shapes andsizes. Depending on their size and individual mineral particles, soilsare divided into three major categories:• Sand• Silt• Clay
The U.S. Department of Agriculture has developed a system ofclassification of the various particles sizes to define “soil texture”. Therelative proportions of sand, silt and clay found in a particular soilsample determine soil texture. Overall, there are 12 recognized soiltextural classifications based on the particle size. The percentages ofparticle sizes that can pass through various sieve sizes will determinesoil texture. A wide variety of particle sizes accounts for the 12recognized soil texture classifications.
Soil texture can provide some insight into soil-plant interactionsparticularly water holding or retention properties. Other physicalproperties such as mineral content can also determine a plant's abilityto absorb and hold onto existing soil nutrients or additives as a resultof supplemental fertilization.
The three major categories of soil texture represent different particleshapes. For example, sand tends to be quite angular and fairly largein comparison to a clay soil particle. The shape and electrical chargeof a sand soil particle results in a porous soil that tends to be fastdraining and can pass nutrients below root zones where they can't beabsorbed. These types of soils commonly do not compact as well assmaller more tightly shaped soil particles common to loams or clay soils.
The Table 1 below depicts the recognized soil size separates used toclassify a particular soil while Table 2 provides a commonlyrecognized soil texture classification chart.
Table 1
Appendix CC
213

TABLE 1
U.S. Department of AgricultureSize Limits of Soil Separates
Name of Separate Diameter(Range)
(Sieve size in mm)Very Coarse Sand 2.0-1.0Coarse Sand 1.0-0.5Medium Sand 0.5-0.25Fine Sand 0.25-0.10Very Fine Sand 0.10-0.05Silt 0.05-0.002Clay Below 0.0002
TABLE 2
U.S. Department of AgricultureSoil Texture Chart
Chart showing the percentages of clay (below 0.002 mm), silt (0.002 to 0.05 mm)and sand (0.05 to 2.0 mm) in the basic soil textural classes.
Appendix C: Typical Soil Types214
WeatherTRAK soiltype equivalents )
SandySandySandySandy LoamLoamClay LoamClay

Appendix C: Typical Soil Types 215
)


Appendix D: Soil Depletion Model
The ET Pro2 and other WeatherTRAK control products incorporate asoil depletion model that was developed by universities and isrecognized by the Irrigation Association (IA).
Definitions
MAD has been used in different ways in the irrigation industry as (1)“management allowed depletion”, and (2) “maximum alloweddepletion”.
Management Allowed DepletionManagement allowed depletion is the fraction of total plant available
water (PAW) that is to be depleted from the active root zonebefore irrigation is applied. This amount is “managed” by awater manager to vary the amount of water depleted from theroot zone between irrigations, and thus varies the amount ofstress that the plant undergoes.
Maximum Allowed DepletionMaximum allowed depletion is the maximum amount of depletion that
can occur without stress to the plant. The setting of both types ofMAD is dependent on the type of plant and soil. In thisdocument, the "maximum allowed depletion" definition is used.
Another important factor in the soil depletion model is PlantsAvailable Water.
Plants Available WaterPlants Available Water is the amount of water available to the plant in
its root zone. This is varies based on the soil type and plant rootdepth. The relationship between soil type and available water isimportant is maintaining optimum plant health.
Appendix DD
217Appendix D: Soil Depletion Model

EvapotranspirationEvapotranspiration, or ET (based on local weather conditions and plant
type), determines how quickly water is drawn from the PlantsAvailable Water. In order to ensure that plant does not stress,irrigation should occur before the exceeding the MAD. Thismethodology has been in use for many years in agriculture forcrop yields and is now being applied to “managed landscapes.”
ExampleTwo examples below show different watering schedules based ondifferent soil and plant types to illustrate soil water relationships. Inthe first example, a heavy clay soil and a plant having a deep rootsystem 18-24” in depth will have a greater available water than sandysoil and a plant with a 3” root depth. This correlation is sometimesreferred to as “soil/plant relationship”.
The WeatherTRAK controller series usually uses 50% as the MAD inits depletion model. This simply means, before half of the availablewater in the root zone is depleted (either evaporated, transpired orhas traveled outside of the root zone) supplemental irrigation isadded to “refill” the reservoir. Allowing the depletion amount todrop down below 50% can lead to plant stress for some plantmaterial and once a plant has reached “permanent wilting point”(PWP) no amount of water can be applied for recovery. The encloseddiagram demonstrates how cool season turf with a Crop Coefficient(Kc) of 0.75, a 4 inch root depth, and an “Available Water” (AW) of0.37 inches is drawn down over a three day period based on a dailyET of 0.09 inches. After the second day, the soil reservoir is 38%(0.14/0.37) depleted. If we let it go to three days, the soil reservoirwould be 57% (0.21/0.37) depleted which exceeds MAD.
Appendix D: Soil Depletion Model218

In this example, a medium water use shrub is shown having a rootdepth of 4 inches. “Allowable Water” (AW) of 0.37 inches and a CropCoefficient (Kc) of 0.50. Again the daily ET is 0.09” and after fivedays time, the water reservoir has been depleted by 50% requiringsupplemental irrigation.
Different soil types with higher Allowable Water and varying ET willdetermine when supplemental irrigation is required. Applying waterbefore it's required, can promote shallow root systems and water
RootZone
MAD
Day 3
Day 2
Day 1
Root Depth: 4"AW: 0.37"50% MAD: 0.18"
RootZone
MAD
Day 3
Day 2
Day 1
Root Depth: 4"AW: 0.37"50% MAD: 0.18"
Plant Factor for medium water use shrub: 0.50 or 50% of ETo
Plant Factor for medium water use shrub: 0.75 or 75% of ETo
RootZone
MAD
Day 3
Day 2
Day 1
Root Depth: 4"AW: 0.37"50% MAD: 0.18"
RootZone
MAD
Day 3
Day 2
Day 1
Root Depth: 4"AW: 0.37"50% MAD: 0.18"
Plant Factor for medium water use shrub: 0.50 or 50% of ETo
Plant Factor for medium water use shrub: 0.75 or 75% of ETo
Appendix D: Soil Depletion Model 219

wastage because frequent watering will push available water downbelow the root zone where it cannot effectively be absorbed by a plant.The two following diagrams show the adverse affects of over-watering.
The following charts show how different soil types, varying rootdepths, plant material with different crop coefficients (Kc's) with thesame ET require different run times and different day patterns.
STA 1 12.1 MIN 1X AUTO-ST-TS sh Soak 15
RECAP OF CALCULATION PARAMETERS STATION #1
Adjusted ET for last 7 days = 1.4 inches Soil Moisture Allowable Depletion = 50%Month of Year = July Soil Type = LoamSprinkler Type = Fixed Spray Available Water in Soil = 1.8 inches/footPrecipitation Rate = 1.7 inches/hour Soil Infiltration Rate = 0.5 inches/hourSprinkler Efficiency = 65% Slope Type = None / Slight -0 to 5% GradePlant Type = Cool Season Turf Slope Cycle Multiplier = 1.0Plant Factor = 0.94 Soak Time = 15 minutesPlant Root Depth = 4 inches Water Days per Schedule = 7Micro-Climate Factor = 1.1 Sprinkler Location Adjust = 1.0
TURF IN LOAM NO SLOPE
STA 2 0.6 MIN 6X AUTO-M---F- pcr Soak 30
RECAP OF CALCULATION PARAMETERS STATION #2
Adjusted ET for last 7 days = 1.4 inches Soil Moisture Allowable Depletion = 50%Month of Year = July Soil Type = ClaySprinkler Type = Part Circle Rotor Available Water in Soil = 2.2 inches/footPrecipitation Rate = 1.0 inches/hour Soil Infiltration Rate = 0.12 inches/hourSprinkler Efficiency = 75% Slope Type = greater than 20%Plant Type = Shrub - medium water use Slope Cycle Multiplier = 0.25Plant Factor = 0.5 Soak Time = 30 minutesPlant Root Depth = 12 inches Water Days per Schedule = 7Microclimate Factor = 1.1
SHRUBS IN CLAY NO SLOPE
RootZone
Over-wateringpushes water
below root zonewhere it cannot
be effectivelyabsorbed
Shallow-Rooted Plants
RootZone
Frequent wateringdoes not promote
deep rootingsystems — leads topoor resistance to
heat stress
Deep-Rooted Plants
Appendix D: Soil Depletion Model220

When irrigating with conventional irrigation control products,applying water on a specific day pattern when it's not requiredwastes water, promotes shallow root depths and increases a plant'ssusceptibility to all types of stress unnecessarily. This is a portion ofthe science that continually proves WeatherTRAK as the Smart choicefor irrigation.
STA 1 12.1 MIN 1X AUTO-ST-TS sh Soak 15
RECAP OF CALCULATION PARAMETERS STATION #1
Adjusted ET for last 7 days = 1.4 inches Soil Moisture Allowable Depletion = 50%Month of Year = July Soil Type = LoamSprinkler Type = Fixed Spray Available Water in Soil = 1.8 inches/footPrecipitation Rate = 1.7 inches/hour Soil Infiltration Rate = 0.5 inches/hourSprinkler Efficiency = 65% Slope Type = None / Slight -0 to 5% GradePlant Type = Cool Season Turf Slope Cycle Multiplier = 1.0Plant Factor = 0.94 Soak Time = 15 minutesPlant Root Depth = 4 inches Water Days per Schedule = 7Micro-Climate Factor = 1.1 Sprinkler Location Adjust = 1.0
TURF IN LOAM NO SLOPE
STA 2 0.6 MIN 6X AUTO-M---F- pcr Soak 30
RECAP OF CALCULATION PARAMETERS STATION #2
Adjusted ET for last 7 days = 1.4 inches Soil Moisture Allowable Depletion = 50%Month of Year = July Soil Type = ClaySprinkler Type = Part Circle Rotor Available Water in Soil = 2.2 inches/footPrecipitation Rate = 1.0 inches/hour Soil Infiltration Rate = 0.12 inches/hourSprinkler Efficiency = 75% Slope Type = greater than 20%Plant Type = Shrub - medium water use Slope Cycle Multiplier = 0.25Plant Factor = 0.5 Soak Time = 30 minutesPlant Root Depth = 12 inches Water Days per Schedule = 7Microclimate Factor = 1.1
SHRUBS IN CLAY NO SLOPE
Appendix D: Soil Depletion Model 221


Index
IndexI
223
A
Adjusted....................................1,11, 27-28, 79, 155-156, 175, 177,202-203
Adjust, %......................................14, 17-18, 27, 116, 161, 164, 175,177-179, 186, 199-203
Advanced ..........19, 27, 161, 180
Alerts ............................................2, 14, 18, 27, 93, 185-188
Alerts, Communication ............186, 188, 191, 200
Alerts, ET Subscription..............188, 195
Alerts, Flow ....18, 185, 188, 200
Alerts, Hardware ....77, 188, 194
Alerts, Valve ................................81, 188, 190-191, 200-201
Alerts, Water Days......................104, 188, 192, 194, 199-200
Alerts, Water Window ..............77, 188, 192, 195, 199
Antenna........................................48, 66, 180, 183, 186, 200, 207
Auto Daylight Savings ..............16, 79-80
Automated by WeatherTRAK ..85, 87-89, 94, 108-109, 112, 115,117, 120, 123, 126, 130, 156, 202-203
B
Bubbler............................120-121
C
Combined Turf ............................124-125, 209
Cool Season Turf ........................124-125, 130, 209, 218, 220
Copy ............................................18, 27-28, 107, 113, 115-116, 120,129, 133-136
Copy Program Default ..............18, 133, 136
Copy Setup Defaults ..................18, 133, 136
Copy Station Data ......................18, 115, 133-135
Copy Station Defaults ................18, 133-135
Copying ................5, 13, 135-137
Crop Coefficient..........................19, 85, 124, 153, 155, 218-220
Custom Plant A ............125, 155
Custom Plant B ............125, 155
Custom Turf ....19, 125, 153, 156
D
Days/Starts..............................85
Days/Times ................................15, 94-95, 97-98, 101-102, 104, 119

Index224
Drip Emitter ..................120-121
E
Efficiency, Sprinkler....................17, 85, 115, 121-123, 130, 220-221
ET ..................................................1-2, 16, 19-20, 27, 67, 69, 74, 79,81, 85-88, 93-95, 98-100, 104, 109-111, 113- 115, 117, 153-158, 177,186, 199, 200, 203, 205, 218-221
ET Everywhere Service..............1, 12, 63-64, 67, 81, 87-88
F
Flow ..............................................5, 8, 14, 17-18, 20, 46, 52, 53, 93,139, 140-145, 148-151, 162, 164,166-171, 174, 185, 200
Flowers ..................................209
Full Circle Impact..........120-121
Full Circle Rotor ............120-121
H
Help ........................................2, 6
High ET Start ..............................2, 16, 87, 93, 98-100, 104, 199-200
I
Information Display ........13, 16
Irrigation Start Time ............179
K
Kc ..................................................85, 124, 153, 155-156, 218-220
L
Locking on a Phase ................67
Lower Knob ........5, 13, 201, 203
M
Manual ........................................1, 14, 20, 27, 49, 53, 142-143, 148,150, 161, 172-174, 205
Maximum Active Stations ........14, 16, 76-77, 86, 88, 130, 134-135,144, 163, 165, 169, 172, 176-177,187, 189-190, 194, 201
Maximum Allowable Depletion64, 69, 86, 217-219
Maximum Backup ET ................74, 79, 81
Menu Knob ..........5, 13, 201-203
Microclimate................................12, 17, 67, 116, 126-127, 131, 221
Microzone....20, 64, 57, 186, 204
Mixed High Water Use ........125
Mixed Low Water Use ........125
Mixed Medium Water Use ........125
Mixed Impacts ..............120-121
Mixed Rotors..................120-121
N
Native Grasses ..............125, 210
Native Shrubs/Trees ....125, 210
Number of Cycles ......................17, 112, 116, 179

Index 225Index
O
Off ................................................20, 27, 68, 87, 98-99, 103, 105,109, 117, 144, 148-149, 161, 164,167, 181
Optimized by WeatherTRAK....16, 86-87, 93-94, 103-104, 193
P
Part Circle Impact..........120-121
Part Circle Rotor ............120-121
Phase Integrity ............................20, 66, 186, 200, 203
Plant Type ....................................12, 17, 88, 115, 124-126, 130, 209-210, 218, 220-221
Precipitation Rate ......................17, 86, 89, 115, 121-122, 220-221
Preview ........................................13, 17-18, 27, 107, 130-131, 140,151, 161-168
Program........................................2, 6, 9, 12-13, 15-20, 48, 60, 64,68, 77-78, 85-90, 93-95, 97-98,102-105, 107-110, 112-113, 115,117-119, 123, 126, 130-131, 136,141-142, 156, 161-163, 176, 178-179, 186, 192, 199-200, 202-203,205
Program Mode ............................15, 17, 85, 87, 89, 93-94, 103-105,108, 110, 112-113, 115, 117, 119,123, 126, 130, 156, 177-179, 202-203
Program, No ET, Using..............109, 111, 113, 117
Program, With ET, Using....109,117, 119
R
Rain Pause........87, 179-180, 202
Rain Service............20, 68, 88-89
Reports ........................................2, 19, 27, 161, 168-169, 171
Review ....................188, 202-205
Root Depth ..................................17, 88, 112, 116, 124-126, 130,209-210, 217-221
Run................................................15, 27-28, 79-82, 97, 99-102, 134-136, 151, 156, 158, 163, 168, 172-174, 180, 196, 202-203
Run Time......................................2, 16-17, 64, 79-80, 85-89, 94-95,111-112, 115-116, 123, 126-127,129, 130, 163, 168-169, 173-175,179, 199-200, 204, 220
Runtimes ......................................2, 16, 64, 80, 168-169, 174-175,204
S
Schedule ......................................1, 14, 17, 20, 68, 78, 87, 103, 129,141, 143, 157, 163, 178-181, 205,218, 220-221
Serial Number..............20, 64-65
Services ........................................20, 27, 50, 64-65, 71, 161, 180, 203

Index226
Setup ............................................14-16, 27, 34, 73-74, 77, 79-81, 88,133, 136, 144, 164, 180, 194, 201,203
Shrubs High Water Use ............124-125
Shrubs Low Water Use ..............124-125
Shrubs Medium Water Use ......124-125
Slope Factor ..............17, 89, 127
Soak Time ....................................87-89, 112-113, 116, 120, 123, 141-142, 164, 179, 220-221
Software Version ............64, 228
Soil Type ......................................12, 17, 89, 115, 123-124, 130, 209,213-214, 217, 219-221
Spray Head..............86, 120, 121
Sprinkler Location ......................17, 116, 128-129, 220
Sprinkler Type ............................1, 12, 17, 85, 89, 115, 120-121,123, 130, 220, 221, 128
Stack..............................................16, 74, 78, 88, 95, 141-142
Station to a Program, Assigning85, 109, 115, 118
Stations ........................................2, 5, 13-20, 25-27, 45-53, 69, 74,76-77, 80, 86-89, 94-95, 103, 107-130, 133-137, 142, 144, 148, 162-163, 165-166, 168-169, 172-174,176-177, 179-180, 186-187, 189-190, 192-195, 201-202
Stream Rotors ................120-121
Stream Spray ..................120-121
T
Time Zone........16, 74, 76, 80, 88
Trees ................124, 125, 209-210
U
Upper Knob ........................5, 13
Usable Rainfal ............................12, 17, 87, 89, 110, 115, 119-120,131, 179
V
Valve Stations ..............................32, 60, 64, 77, 177-178, 186
Valve Test ....................................16, 20, 60, 70, 79-81, 185
Valves............................................2, 16-18, 25, 46, 60, 70, 73, 77-79,81, 86, 89, 110, 114, 119, 123, 126-127, 129, 141-142, 148, 150, 162-165, 179, 185-186, 188, 190-191,201-202, 205
W
Warm Season Turf ......................124-125, 209
Water Days ..................................1, 2, 94, 103, 109, 118, 129, 175,185, 186, 220-221
Water Window ............................16-18, 77, 89, 93-103, 105, 108-110, 115, 118-119, 130, 185-186,188, 192, 195, 199, 200

©2006 by HydroPoint Data Systems, Inc.
All rights reserved. No part of this Manual shall be reproduced,stored in a retrieval system, or transmitted by any means, electronic,mechanical, photocopying, recording, or otherwise, without writtenpermission from HydroPoint Data Systems, Inc. Although everyprecaution has been taken in the preparation of this Manual,HydroPoint Data Systems, Inc. assumes no responsibility for errors oromissions. Neither is any liability assumed for damages resultingfrom the use of the information contained herein. The information inthis manual is furnished for informational use only, is subject tochange without notice, and should not be construed as a commitmentby HydroPoint Data Systems, Inc.
WeatherTRAK® and ET Everywhere® are registered trademarks ofHydroPoint Data Systems, Inc.
Index 227
WT Version ........................20, 66
Z
Zip Code ..................................67