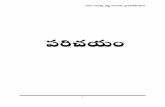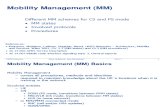Table of Contents - General Paint Management.pdf · 2019-07-25 · General Paint Co. GenMix Pro Job...
Transcript of Table of Contents - General Paint Management.pdf · 2019-07-25 · General Paint Co. GenMix Pro Job...

General Paint Co. GenMix Pro Job Management help file
Version 2.12.0.0 July 15, 2019
1
Job Management
Table of Contents Introduction (Summary Diagram)…………………………………………………………………………………………………..2
2. User Management………………………………………………………………………………………………………………………….3 a. Accessing the user's section……………………………………………………………………………………………………….3
3. Managing the users………………………………………………………………………………………………………………………..3 a. Adding a new user……………………………………………………………………………………………………………………..3 b. Saving………………………………………………………………………………………………………………………………………..4 c. Permissions………………………………………………………………………………………………………………………………..4 d. Enabling user management…………………………………………………………………………………………………….…4 e. IMPORTANT NOTES…………………………………………………………………………………………………………………...5 i. Administrator……………………………………………………………………………………………………………………………..5 ii. Super User………………………………………………………………………………………………………………………………….5
4. Job Management…………………………………………………………………………………………………………………………..6 a. Accessing the user's section……………………………………………………………………………………………………….6
5. Managing Jobs……………………………………………………………………………………………………………………………….6 a. Enabling the simple Job Management……………………………………………………………………………………….6 b. Exporting Job to XML after saving……………………………………………………………………………………………..7 c. Export to CSV Parameters………………………………………………………………………………………………………….7 d. Hide Send to Job button after saving…………………………………………………………………………………………7 e. Insurance Information……………………………………………………………………………………………………………….8 i. Accessing the Insurance information section……………………………………………………………………………..8
ii. Adding, Editing, Deleting an insurance………………………………………………………………………………………..8 iii. Adding an insurance……………………………………………………………………………………………………………………9 vi. Using the insurance information…………………………………………………………………………………………………9
6. Customer Entry…………………………………………………………………………………………………………………………….10 a. Accessing the customer's section…………………………………………………………………………………………….10
7. Managing the customers……………………………………………………………………………………………………………..11 a. Adding a new customer…………………………………………………………………………………………………………..11 b. Assigning cars to a customer……………………………………………………………………………………………………12
8. Job Management to Mixing System……………………………………………………………………………………………..13 9. Job Management to scale…………………………………………………………………………………………………………….13 10. Mix Tracking……………………………………………………………………………………………………………………………….13
a. Typical Job Creation Process…………………………………………………………………………………………………….13 b. Simple Job Creation Process…………………………………………………………………………………………………….14
11. Reporting……………………………………………………………………………………………………………………………………15 a. Filter………………………………………………………………………………………………………………………………………..15 b. Quick Search………..………………………………………………………………………………………………………………….15 c. End Jobs……………………………………………………………..……………………………………………………………………16 d. Export……………………………………………………………………………………………………………………………………..16 e. Print Label……………………………………………………………………………………………………………………………..17 f. Reports…………………………………………………………………………………………………………………………………….17
i. Detailed VOC Report………………………………………………………………………………………………………………...17 ii. Simple VOC Report……………………………………………………………………………………………………………………18 iii. Single VOC Report…………………………………………………………………………………………………………………….18
12. Contact information…………………………………………………………………………………………………………………..18

General Paint Co. GenMix Pro Job Management help file
Version 2.12.0.0 July 15, 2019
2
Introduction (Summary Diagram)
Job management consists of tracking the mixes done by the users and creating reports from them.
Therefore, the module is composed of three parts: Customer entry, User Management Mix Tracking &
Reporting. The procedure can be resumed in the following chart:
Add a customer
Assign to a job
by selecting the
customer’s car
Mix
Job will be save or updated
Assign to an
old job
Print Reports
Manager Users
Add Insurance
Setup Insurance

General Paint Co. GenMix Pro Job Management help file
Version 2.12.0.0 July 15, 2019
3
User Management
a. Accessing the users’ section
This section is accessible by clicking on the Parameters button, available on the Intro screen.
Then by clicking on Customers at the left of the Parameters screen:
Managing the users
The buttons at the bottom of the screen will allow you to perform the different tasks of adding a new
user, editing it and deleting it.
a. Adding a new user
When adding a new user, you should fill in all the details available below (user can be enabled or
disabled without deleting it, and can be set as SUPER USER, which means that he will be to access
everything):

General Paint Co. GenMix Pro Job Management help file
Version 2.12.0.0 July 15, 2019
4
b. Saving
The “Floppy” icon saves the user information.
c. Permissions
After saving the user, you will be able to set his permissions.
d. Enabling user management
By clicking on the checkbox below, you will be able to enable the users.

General Paint Co. GenMix Pro Job Management help file
Version 2.12.0.0 July 15, 2019
5
e. IMPORTANT NOTES:
i. Administrator
The administrator user cannot be disabled, and his privileges cannot be modified to ensure that access
to the software is always available for the administrator. Therefore, always make sure to change the
password of the administrator.
The default credentials for the administration are:
Username: admin
Password: admin
ii. Super User
A user will be able to access all the sections of the software and privileges will not apply if he is marked
as SuperUser. Therefore, to activate the privileges for a certain user, uncheck the SuperUser and save
the user.

General Paint Co. GenMix Pro Job Management help file
Version 2.12.0.0 July 15, 2019
6
Job Management
a. Accessing the user’s section
This section is accessible by clicking on the Parameters button, available on the Intro screen.
Then by clicking on Job Management at the left of the Parameters screen:
Managing Jobs
a. Enabling the simple Job Management
By ticking this option, you are using the simple mode of Job (Check page 13).

General Paint Co. GenMix Pro Job Management help file
Version 2.12.0.0 July 15, 2019
7
b. Exporting Job to XML after saving
This feature allows you to export the jobs as XML file. When opening this file, you will be able to see all
the information related to this job (jobnumber, date, VOC, panelno, make, code, paintline, etc…).
You can also save a Mix in a different file, by ticking the option as shown in the screenshot below:
c. Export to CSV (Comma Separated Values) Parameters
This feature allows you to export some information related to a job (date, title, username, Insurance
Company, license Plate, Number of Sprayed panels, etc…).
You can customize the exported CSV according to your Regional Settings:
d. Hide Send to Job button after saving
After saving a Job from the mixing system, you can hide now the button of “Send to Job Management”.

General Paint Co. GenMix Pro Job Management help file
Version 2.12.0.0 July 15, 2019
8
e. Insurance Setup
i. Accessing the Insurance information section
This section is accessible by clicking on the Parameters button, available on the Intro screen, then by
clicking on Job Management to the left of the Parameters screen. The insurance setup button can find
the button at the bottom of the page.
ii. Adding, Editing, Deleting an Insurance
When accessing the Insurance information, you can find at the bottom of the page the 3 actions that can
be performed: Add – Edit – Delete.

General Paint Co. GenMix Pro Job Management help file
Version 2.12.0.0 July 15, 2019
9
iii. Adding an insurance:
When clicking on the Add button, a popup will open. Fill in the needed information related to the new
insurance as below:
The “Floppy” icon saves the insurance information.
iv. Using the insurance information:
After creating the insurance information, you can now use it in the Customers section.
When creating or editing a customer, move to “Manage cars” page, you will be able to set the insurance
already created to a car. As a result, the insurance will be linked to a customer, when saving a Job (check
page 12).

General Paint Co. GenMix Pro Job Management help file
Version 2.12.0.0 July 15, 2019
10
Customer Setup
a. Accessing the customers’ section
This section is accessible by clicking on the Parameters button, available on the Intro screen.
Then by clicking on Customers at the left of the Parameters screen:

General Paint Co. GenMix Pro Job Management help file
Version 2.12.0.0 July 15, 2019
11
Managing the customers
The buttons at the bottom of the screen will allow you to perform the different tasks of adding a new
customer, editing it and deleting it.
a. Adding a new customer
When adding a new customer, cars can be assigned to him, by clicking on the “+” button as below:
The “Floppy” icon saves the customer information.

General Paint Co. GenMix Pro Job Management help file
Version 2.12.0.0 July 15, 2019
12
b. Assigning cars to a customer
Multiple cars can be assigned to one customer, by clicking on the “+” icon as below, and then entering
the required information to add a car.
You can link the customer information to a specific Insurance, by selecting it from the dropdown. We
recommend that you add an insurance called N/A to be used when the insurance is not available.

General Paint Co. GenMix Pro Job Management help file
Version 2.12.0.0 July 15, 2019
13
Job Management to Mixing System
Click on the following link for a complete description of how to proceed to send a formula from Job
Management to Mixing System:
http://generalpaint.biz/userfiles/docs/help/job_management_to_mixing_system.pdf
Job Management to Scale
Click on the following link for a complete description of how to proceed to send a formula from Job
Management to Scale:
http://generalpaint.biz/userfiles/docs/help/job_management_send_to_scale.pdf
Mix Tracking
There are two ways to create a Job:
a. Typical Job Creation Process
The typical Job Management option means that when creating a new job, the customer (and his vehicle)
has to be already created in the parameters section. (Please refer to “Adding a new customer” section).
The mix is assigned to a Job either by accessing the ready to spray or by accessing the mixing system and
then sending the formula to the ready to spray or by sending a formula to the Scale.

General Paint Co. GenMix Pro Job Management help file
Version 2.12.0.0 July 15, 2019
14
b. Simple Job Creation Process
The Simple Job Management option means that when creating a new Job, some information can be
created on the spot, such as the customer information.
To access to this option enable the Simple Job Management in the Parameters section. (Please refer to
the Parameters section for further details).

General Paint Co. GenMix Pro Job Management help file
Version 2.12.0.0 July 15, 2019
15
Reporting:
The report section, available on the Intro screen, also called Job Management, will allow you to manage
your jobs (End Job) and print reports.
a. Filter:
While using the Job Management module, you can filter all the available jobs with the below criterion:
i. By user
ii. By date.
iii. By insurance.
iv. Pending/Ended Jobs
b. Quick search:
This feature allows you to find your job quickly, by entering any information related to that job (e.g.:
Title, Manufacturer, code, Panel number, Insurance, Phone number, etc…).
This button exists on the top of the Job Management page.

General Paint Co. GenMix Pro Job Management help file
Version 2.12.0.0 July 15, 2019
16
c. End jobs
When a job is ended, it will be marked as finished. With the same screen already open, you can undo the
“End Job”
d. Export:
As we mentioned on page 7, you can export your job as XML or CSV type, by clicking on the buttons at
the bottom of the page:
i. Export to CSV:
This button exports some information related to a job (date, title, username, Insurance Company,
license Plate, Number of Sprayed panels, etc…).
You can change the settings of this features from the Parameters section (check page 7).
ii. Export to XML:
This button exports some information related to this job (Job Number, date, VOC, panel number,
manufacturer, code, paint line, etc…).

General Paint Co. GenMix Pro Job Management help file
Version 2.12.0.0 July 15, 2019
17
e. Print Label:
You can print quickly the formula sent to the Job Management, by clicking on the “Print to Label”
button that exists at the bottom of the page:
NB: the software will print to the default printer.
f. Reports
There are three different kinds of reports which you can generate from the Reporting screen.
1. Detailed VOC Report
The following information will be displayed:

General Paint Co. GenMix Pro Job Management help file
Version 2.12.0.0 July 15, 2019
18
2. Simple VOC Report
The following information will be displayed:
3. Single VOC Report
The following information will be displayed:
Contact information
For more information or comments, please do not hesitate to contact the General Paint GenMix support
team by email at [email protected] or by phone at +961 9 925990.
We are available from 8:00AM (GMT) to 8:00PM (GMT).