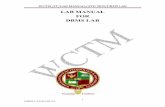System enter 2012: onfiguration Manager Test Lab...
Transcript of System enter 2012: onfiguration Manager Test Lab...

System Center 2012: Configuration Manager Test Lab Guide
Microsoft Corporation
Published: July 2012
Author: Kevin McKinnerney
Abstract This document will assist architects, consultants, system engineers, and system administrators in
deploying System Center 2012: Configuration Manager in a test lab.


Copyright
The information contained in this document represents the current view of Microsoft Corporation
on the issues discussed as of the date of publication. Because Microsoft must respond to
changing market conditions, it should not be interpreted to be a commitment on the part of
Microsoft, and Microsoft cannot guarantee the accuracy of any information presented after the
date of publication.
This White Paper is for informational purposes only. MICROSOFT MAKES NO WARRANTIES,
EXPRESS, IMPLIED OR STATUTORY, AS TO THE INFORMATION IN THIS DOCUMENT.
Complying with all applicable copyright laws is the responsibility of the user. Without limiting the
rights under copyright, no part of this document may be reproduced, stored in or introduced into
a retrieval system, or transmitted in any form or by any means (electronic, mechanical,
photocopying, recording, or otherwise), or for any purpose, without the express written
permission of Microsoft Corporation.
Microsoft may have patents, patent applications, trademarks, copyrights, or other intellectual
property rights covering subject matter in this document. Except as expressly provided in any
written license agreement from Microsoft, the furnishing of this document does not give you any
license to these patents, trademarks, copyrights, or other intellectual property.
Unless otherwise noted, the example companies, organizations, products, domain names, e-mail
addresses, logos, people, places and events depicted herein are fictitious, and no association
with any real company, organization, product, domain name, e-mail address, logo, person, place
or event is intended or should be inferred.
© 2012 Microsoft Corporation. All rights reserved.
Active Directory, Forefront, Microsoft, MS-DOS, Visual Studio, Windows, and Windows NT are
either registered trademarks or trademarks of Microsoft Corporation in the United States and/or
other countries.
The names of actual companies and products mentioned herein may be the trademarks of their
respective owners.

Contents
System Center 2012: Configuration Manager Test Lab Guide 1
Introduction 6
In This Guide 6
Test Lab Overview 6
Hardware and Software Requirements 8
Steps for Configuring the System Center 2012 Configuration Manager Test Lab 9
Step 1: Set up the Base Configuration Test Lab 10
Step 2: Configure CM1 11
Install Windows Server 2008 R2 SP1 on CM1 11
Configure TCP/IP Properties on CM1 11
Rename and Join Domain on CM1 12
Step 3: Configuring SQL Server 2008 R2 Enterprise and Service Pack 2 13
Set up SQL Server 2008 R2 13
Configure SQL Service Accounts 13
Installing SQL Server Reporting Services 14
Installing SQL Server 2008 R2 Enterprise Service Pack 2 15
Configure SQL Server Reporting Services 15
Configure Service Account 16
Configure Local Administrator Group 16
Configure Windows Advanced Firewall 16
Step 4: (Optional) Enable Internet Functionality using the TMG Core Configuration 18
Step 5: Configure DC1 19
Creating a Firewall Group Policy 19
Extending the Active Directory Schema 20
Creating a System Management Container 20
Step 6: Install System Center 2012 Configuration Manager Prerequisites 21
Install Roles and Features 21

Install .NET Framework 4.0 Full Installation 22
Install Windows Server Update Services 22
Configure SQL Server Memory 23
Set IIS Website Bindings for HTTPS Communication 24
Step 7: Install System Center 2012 Configuration Manager 25
Install System Center 2012 Configuration on CM1 25
Register CMTrace as the Default Log Viewer 26
Step 8: Configure System Center 2012 Configuration Manager 27
Adding Roles 27
Configuring Roles 28
Updating the Software Update Point (Optional) 29
Step 9: Deploy the System Center 2012 Configuration Manager Client 30
Distributing Configuration Manager Clients 30

Introduction
In This Guide This paper contains instructions for setting up a test lab based on the Base Configuration Test
Lab Guide and deploying Microsoft System Center 2012 Configuration Manager using one server
computer and one client computer. The resulting Microsoft System Center 2012 Configuration
Manager test lab demonstrates simple System Center 2012 Configuration Manager functionality.
Important:
The following instructions are for configuring a Microsoft System Center 2012 Configuration
Manager test lab using the minimum number of computers. Individual computers are
needed to separate the services provided on the network and to clearly show the desired
functionality. This configuration is neither designed to reflect best practices nor does it
reflect a desired or recommended configuration for a production network. The
configuration, including IP addresses and all other configuration parameters, is designed only
to work on a separate test lab network.
Attempting to adapt this Microsoft System Center 2012 Configuration Manager test lab
configuration to a pilot or production deployment can result in configuration or functionality
issues. To ensure proper configuration and operation for your pilot or production Microsoft
System Center 2012 Configuration Manager deployment, use the information in Planning for
Configuration Manager Sites and Hierarchy (http://go.microsoft.com/?linkid=9815062) for
planning and deployment decisions and Configuring Sites and Hierarchies in Configuration
Manager (http://go.microsoft.com/?linkid=9815063) for the steps to properly configure
System Center 2012 Configuration Manager and supporting infrastructure servers.
Test Lab Overview In this test lab, System Center 2012 Configuration Manager is deployed with:
One server running System Center 2012 Configuration Manager named CM1. CM1 uses the
Windows Server 2008 R2 SP1 Enterprise Edition operating system.
One pre-existing server running SQL Server 2008 R2 Enterprise named APP1. APP1 uses the
Windows Server 2008 R2 SP1 Enterprise Edition operating system.
One pre-existing client running on Windows 7 Ultimate Edition named CLIENT1.

The Microsoft System Center 2012 Configuration Manager test lab uses the following subnet:
The intranet established by the Base Configuration Test Lab Guide, referred to as the Corpnet subnet (10.0.0.0/24).
Computers on each subnet connect using a hub or switch. See the following figure.
This test lab will demonstrate basic CM client functionality. The purpose of this test lab is to
allow for the creation of a basic test lab environment that consists of Microsoft System Center
2012 Configuration Manager. This test lab guide can be used as a building block for additional
test lab guides that demonstrate increased functionality or additional features of Microsoft
System Center 2012 Configuration Manager.

Hardware and Software Requirements The following are required components of the test lab:
The product disc or files for Windows Server 2008 R2 SP1 Enterprise Edition.
The product disc or files for Microsoft System Center 2012 Configuration Manager
The product disc or files for Microsoft SQL Server 2008 R2 Enterprise 64-bit.
The product disc or files for the latest Microsoft SQL Server 2008 R2 Enterprise Service Pack
The files for Windows Server Update Services with Service Pack 2.
The files for .NET Framework Full Installation
The following table provides a summary of the Microsoft software that is used in this guide.
Software Additional Information
Microsoft System Center 2012
Configuration Manager
Microsoft System Center 2012 Configuration Manager
(http://go.microsoft.com/?linkid=9815062)
Microsoft SQL Server 2008 R2
Enterprise 64-bit
Microsoft SQL Server 2008 R2
(http://go.microsoft.com/fwlink/?LinkId=156714)
Latest Service Pack for Microsoft SQL
Server 2008 R2 Enterprise (currently
Service Pack 2)
SQLServer2008R2SP2-KB2630458-x64-ENU.exe
(http://support.microsoft.com/kb/2527041)
Windows Server Update Services with
Service Pack 2 64-Bit
Description of Windows Server Update Services with
Service Pack 2 (http://support.microsoft.com/kb/972455)
.NET Framework 4.0 Full Installation dotNetFx40_Full_x86_x64.exe
(http://go.microsoft.com/?linkid=9815064)

Steps for Configuring the System Center 2012 Configuration Manager Test Lab There are 9 steps to follow when setting up a System Center 2012 Configuration Manager test
lab based on the System Center 2012 Configuration Manager Test Lab Guide.
1. Complete the Base Configuration. The Base Configuration is the core of all Test Lab
Guide scenarios. The first step is to complete the Base Configuration.
2. Configure CM1. After installing the operating system, CM1 must be configured and
joined to the corporate domain.
3. Complete Installing SQL Server 2008 R2 Enterprise and Service Pack 2. System Center
2012 Configuration Manager requires SQL Server 2008 or 2008 R2 with the latest service
pack.
4. (optional) Complete the TMG Core Configuration. The TMG Core Configuration provides
internet access to the Test Lab.
5. Configure DC1. Several steps must be performed on the domain controller in
preparation for System Center 2012 Configuration Manager.
6. Install System Center 2012 Configuration Manager Prerequisites. Prior to installing
System Center 2012 Configuration Manager, there are some prerequisites that must be
met.
7. Install System Center 2012 Configuration Manager. Install the System Center 2012
Configuration Manager binaries on CM1.
8. Configure System Center 2012 Configuration Manager. Configure the roles of System
Center 2012 Configuration Manager.
9. Deploy the System Center 2012 Configuration Manager Client. Deploy the
Configuration Manager Client to CLIENT1.
This guide provides steps for configuring the computers of the System Center 2012 Configuration
Manager test lab, configuring System Center 2012 Configuration Manager, and deploying a
Configuration Manager client. The following sections provide details about how to perform these
tasks.

Step 1: Set up the Base Configuration Test Lab
Set up the Base Configuration test lab using the Test Lab Guide: Base Configuration.
(http://go.microsoft.com/fwlink/?LinkId=198140).

Step 2: Configure CM1
CM1 configuration for the System Center 2012 Configuration Manager test lab consists of the
following:
Install Windows Server 2008 R2 SP1 on CM1
Configure TCP/IP Properties on CM1
Rename and Join Domain on CM1
Install Windows Server 2008 R2 SP1 on CM1 Install the Windows Server 2008 R2 SP1 operating system on CM1.
To install Windows Server 2008 R2 SP1 on CM1
1. Start the installation of Windows Serve 2008 R2 SP1.
2. Follow the instructions to complete the installation, specifying Windows Server 2008 R2
SP1 Enterprise Edition (full installation) and a strong password for the local Administrator
account.
3. Once the installation completes, log on using the local Administrator account.
4. Connect CM1 to a network that has Internet access and run Windows Update to install
the latest updates for Windows Serve 2008 R2 SP1.
5. Once the updates are complete, restart CM1 and log on as the local Administrator.
Configure TCP/IP Properties on CM1 Configure the TCP/IP properties on CM1 so that it can join the corp.contoso.com domain.
To configure the TCP/IP properties on CM1
1. In Initial Configuration Tasks, click Configure networking.
2. In the Network Connections window, right-click Local Area Connection, and then click
Properties.
3. Click Internet Protocol Version 4 (TCP/IPv4), and then click Properties.
4. Select Use the following IP address. In IP address, type 10.0.0.8. In Subnet mask, type
255.255.255.0. In Default Gateway, type 10.0.0.2. In Preferred DNS server, type 10.0.0.1.
5. Click Advanced, and then click the DNS tab. In DNS suffix for this connection, type
corp.contoso.com, click OK twice, and then click Close.
6. Close the Network Connections window and leave the Initial Configuration Tasks
window open.

7. To check name resolution and network communication between CM1 and DC1, click
Start, click All Programs, click Accessories, and then click Command Prompt.
8. In the Command Prompt window, type ping dc1.corp.contoso.com.
9. Verify that there are four replies from 10.0.0.1.
10. Close the Command Prompt window.
Rename and Join Domain on CM1 Now, rename CM1 and join it to the corp.contoso.com domain.
To rename CM1 and join the corp.contoso.com domain
1. In Initial Configuration Tasks, click Provide Computer Name and Domain.
2. In the System Properties dialog box, on the Computer Name tab, click Change.
3. In Computer Name, type CM1. In Member of, click Domain, and then type
corp.contoso.com.
4. Click OK.
5. When you are prompted for a user name and password, type User1 and its password,
and then click OK.
Note:
You can also use the Corp\Administrator account to join CM1 to the domain.
6. When you see a dialog box welcoming you to the corp.contoso.com domain, click OK.
7. When you are prompted that you must restart the computer, click OK.
8. On the System Properties dialog box, click Close.
9. When you are prompted to restart the computer, click Restart Now.
10. After the computer restarts, click Switch User, and then click Other User and log on to
the CORP domain with the Administrator account.
11. In Initial Configuration Tasks, click Do not show this window at logon, and then click
Close.

Step 3: Configuring SQL Server 2008 R2 Enterprise and Service Pack 2
The configuring SQL Server 2008 R2 Enterprise and Service Pack 2 for use with the System Center
2012 Configuration Manager test lab section consists of the following:
Set up SQL Server 2008 R2
Configure SQL Service Accounts
Installing SQL Server Reporting Services
Installing SQL Server 2008 R2 Service Pack 2
Configure SQL Server Reporting Services
Configure Local Administrator Group
Configure Windows Advanced Firewall
Set up SQL Server 2008 R2 Set up SQL Server 2008 R2 Enterprise using the Test Lab Guide: Installing SQL Server 2008 R2
Enterprise. (http://go.microsoft.com/fwlink/?LinkID=206340)
Configure SQL Service Accounts Configure SQL Service Accounts for SPN registration.
To configure the SQL Service Accounts for SPN registration
1. Log on to the DC1.corp.contoso.com server as CORP\Administrator.
2. Click Start, select Administrative Tools, and click ADSI Edit.
3. In the ADSI Edit console, right-click on ADSI Edit and select Connect to.
4. In the Connection Settings dialog, click OK to select the Default Naming Context.
5. Double-click to expand Default naming context [DC1.corp.contoso.com].
6. Double-click to expand DC=corp,DC=contoso,DC=com.
7. Double-click to expand OU=ServiceAccounts.
8. Right-click on CN=SQL Server Agent and select Properties.
9. In the CN=SQL Server Agent Properties dialog, click the Security tab and select the
Advanced button.
10. In the Advanced Security Settings for SQL Server Agent dialog, click Add.
11. In the Select User, Computer, Service Account, or Group dialog, under Enter the object
name to select (examples), enter SELF and click OK.
12. In the Permission Entry for SQL Server Agent, select the Properties tab.

13. In the Permission Entry for SQL Server Agent, in the Apply to drop-down, select This
object only.
14. Under Permissions, scroll down and check the boxes next to Read servicePrincipalName
and Write servicePrincipalName.
15. Click OK 3 times.
16. Repeat steps 8-14 for CN=SQL Server Database Engine.
17. Close ADSI Edit.
Installing SQL Server Reporting Services Install SQL Server Reporting Services on APP1.
To install SQL Server Reporting Services on APP1
1. Insert the SQL Server 2008 R2 media into APP1.
2. On APP1, navigate to the directory that contains the SQL Server 2008 R2 Enterprise
binaries and double-click Setup.EXE. This will bring up a box that says This program has
known compatibility issues. Click Run Program. This will launch the SQL Server
Installation Center.
3. In the SQL Server Installation Center, on the left, click Installation.
4. On the right, click New SQL Server stand-alone installation or add features to an
existing installation. This will launch the SQL Server 2008 R2 Enterprise Setup.
5. On the Setup Support Rules screen, click OK. This will close the Setup Support Rules
screen and will bring up the Product Key screen.
6. On the Product Key screen, enter your product key, and then click Next.
Important:
The retail version of SQL Server 2008 R2 Enterprise from Microsoft MSDN® was used in
creating this test lab guide. If you are using a volume license copy the key may already
be provided.
7. On the Setup Support Files screen, click Install. This will take a few moments to
complete. Once this completes the Setup Support Rules screen will appear again.
8. On the Setup Support Rules screen, click Next.
9. On the Installation Type screen, select the option button next to Add features to an
existing instance of SQL Server 2008 R2 and click Next.
10. On the Feature Selection screen, under Instance Features select Reporting Services and
click Next.
11. On the Installation Rules screen, click Next.
12. On the Disk Space Requirements screen, click Next.

13. On the Server Configuration screen, next to SQL Server Reporting Services under
Account Name, enter CORP\SQLDatabase, and then under Password, enter Pass1word$
and click Next.
14. On the Reporting Services Configuration screen, click Next.
15. On the Error Reporting screen, click Next.
16. On the Installation Configuration Rules screen, click Next.
17. On the Ready to Install screen, click Install.
18. On the Complete screen, click Close.
Installing SQL Server 2008 R2 Enterprise Service Pack 2 Install the SQL Server 2008 R2 Enterprise Service Pack 2 binaries on APP1.
To install SQL Server 2008 R2 Enterprise Service Pack 2
1. On APP1, navigate to the directory that contains the SQL Server 2008 R2 Enterprise
Service Pack 2 binaries and double-click SQLServer2008R2SP2-KB2630458-x64-ENU.exe.
This will begin the extraction process. Once this completes, the SQL Server 2008 R2
update will begin.
2. On the SQL Server 2008 R2 update screen, click Next.
3. On the License Terms screen, read the Licensing terms, select the I accept the license
terms check box, and click Next.
4. On the Select Features screen, click Next.
5. On the Check Files In Use screen, click Next.
6. On the Ready to Update screen, click Update. This will begin the update.
7. On the Complete screen, click Close.
Configure SQL Server Reporting Services Configure the SQL Server Reporting Services instance on APP1.
To configure the SQL Server 2008 R2 Reporting Services instance
1. On APP1, click Start, click All Programs, expand Microsoft SQL Server 2008 R2, expand
Configuration Tools, and click Reporting Services Configuration Manager.
2. On the Reporting Services Configuration Connection screen, click Connect.
3. Under APP1\MSSQLSERVER on the left, click Web Service URL.
4. Under the Web Service URL section, click Apply to accept the default values.
5. Under APP1\MSSQLSERVER on the left, click Database.
6. Under the Current Report Server Database section, click Change Database.
7. In the Report Server Database Configuration Wizard, on the Action screen, click Next to
Create a new report server database.

8. On the Database Server screen, click Next.
9. On the Database screen, click Next.
10. On the Credentials screen, click Next.
11. On the Summary screen, click Next.
12. On the Progress and Finish screen, click Finish.
13. Under the Report Manager URL section, click Apply to accept the default values.
14. Click Exit.
Configure Service Account Configure the SQL Server Agent service account
To configure the SQL Server Agent service account
1. On APP1, click Start, expand Administrative Tools, and click Services.
2. Scroll down in the Services pane and double-click on SQL Server Agent (MSSQLSERVER).
3. In the SQL Server Agent (MSSQLSERVER) Properties (Local Computer) dialog, on the
General tab, change the Startup Type to Automatic and click OK.
4. Close the Services MMC.
Configure Local Administrator Group Configure the local Administrators group on APP1.
To configure the local Administrators group
1. On APP1, click Start, expand Administrative Tools, and click Server Manager.
2. In Server Manager, expand Configuration, expand Local Users and Groups, and click
Groups.
3. Double-click on Administrators.
4. In the Administrators Properties, click Add.
5. In the Select User, Computer, Service Account, or Group dialog, click Object Types.
6. In the Object Types dialog, check the box next to Computers and click OK.
7. In the Select User, Computer, Service Account, or Group dialog, under Enter the object
name to select (examples), enter CM1 and click OK.
Configure Windows Advanced Firewall Configure the Windows Advanced Firewall on APP1.
To configure the Windows Advanced Firewall

1. On APP1, click Start, expand Administrative Tools, and click Windows Firewall with
Advanced Security.
2. Under Windows Firewall with Advanced Security, click Inbound Rules.
3. In the Actions pane, click New Rule.
4. In the New Inbound Rule Wizard, on the Rule Type page, select the option button next
to Port and click Next.
5. On the Protocols and Ports page, for Specific local ports enter 80,443,1433,1434, and
4022 and click Next.
6. On the Action page, click Next.
7. On the Profile page, uncheck the boxes next to Private and Public and click Next.
8. On the Name page, type CM Exceptions and click Finish.

Step 4: (Optional) Enable Internet Functionality using the TMG Core Configuration
Optionally enable full internet functionality using the Test Lab Guide: TMG Core Test Lab
(http://www.isaserver.org/tutorials/TMG-Core-Test-Lab.html). This will be required if you want to test
the Software Update functionality of CM in a self-contained environment.

Step 5: Configure DC1
DC1 configuration for the System Center Configuration Manager Service Pack 2 with R3 test lab
consists of the following:
Creating a Firewall Group Policy
Extending the Active Directory Schema
Creating a System Management Container
Creating a Firewall Group Policy Create the firewall group policy to allow System Center Configuration Manager communication.
To create the firewall group policy
1. Log on to the DC1.corp.contoso.com server as Administrator.
2. Click Start, select Administrative Tools, and click Group Policy Management.
3. Expand Forest: corp.contoso.com, Domains, right-click corp.contoso.com, select Create
a GPO in this domain, and link it here.
4. In the New GPO dialog, in the Name box, enter CM Firewall Policy and click OK.
5. In the Group Policy Management console, right-click CM Firewall Policy and select Edit.
6. In the Group Policy Management Editor, expand Computer Configuration, Policies,
Administrative Templates, Network, Network Connections, Windows Firewall, and
select Domain Profile.
7. Double-click Windows Firewall: Allow inbound file and printer sharing exception.
8. In the Windows Firewall: Allow inbound file and printer sharing exception dialog box,
select the Enabled option button.
9. In the Windows Firewall: Allow inbound file and printer sharing exception dialog box,
in the Options section, enter 10.0.0.8.
10. Click OK.
11. Double-click Windows Firewall: Allow inbound remote administration exception.
12. In the Windows Firewall: Allow inbound remote administration exception dialog box,
select the Enabled option button.
13. In the Windows Firewall: Allow inbound remote administration exception dialog box, in
the Options section, enter 10.0.0.8.
14. Click OK.
15. Close the Group Policy Management Editor.
16. In the Group Policy Management Editor, right-click CM Firewall Policy and select
Enforced.
17. Close Group Policy Management.
18. Run GPUpdate /force on all systems (or restart) to apply CM Firewall Policy.

Extending the Active Directory Schema Extend the Active Directory Schema for System Center Configuration Manager.
To extend the Active Directory Schema
1. Insert the System Center 2012 Configuration Manager media into DC1.
2. Log on to the DC1.corp.contoso.com server as Administrator.
3. Click Start, in the Search Box type CMD.
4. In the Programs list, right-click on CMD and select Run as Administrator.
5. Type cd X:\SMSSETUP\BIN\i386 (Replace X:\ with the drive where the CM media is
located).
6. Type extadsch.exe
7. Close the CMD window.
Creating a System Management Container Create a System Management container in Active Directory.
To create the System Management container
1. Log on to the DC1.corp.contoso.com server as Administrator.
2. Click Start, select Administrative Tools, and click ADSI Edit.
3. In the ADSI Edit console, right-click on ADSI Edit and select Connect to.
4. In the Connection Settings dialog, click OK to select the Default Naming Context.
5. Double-click to expand Default naming context [DC1.corp.contoso.com].
6. Double-click to expand DC=corp,DC=contoso,DC=com.
7. Right-click on CN=System, and select New, Object.
8. In the Create Object dialog, under Select a class, click container and click Next.
9. In the Create Object dialog, under Value, type System Management and click Next.
10. In the Create Object dialog, click Finish.
11. Double-click to expand CN=System.
12. Right-click on CN=System Management, and select Properties.
13. In the CN=System Management Properties, select the Security tab.
14. On the Security tab, click the Advanced button.
15. In the Advanced Security Settings for System Management, select Add.
16. In the Select User, Computer, Service Account, or Group dialog, click Object Types.
17. In the Object Types dialog, select the box next to Computers and click OK.
18. In the Select User, Computer, Service Account, or Group dialog, under Enter the object
name to select (examples), enter CM1 and click OK.
19. In the Permission Entry for System Management dialog, check the box next to Full
Control under Allow and click OK 3 times.
20. Close ADSI Edit.

Step 6: Install System Center 2012 Configuration Manager Prerequisites
The install System Center 2012 Configuration Manager prerequisites section of the System
Center 2012 Configuration Manager test lab consists of the following:
Install Roles and Features
Install .NET Framework 4.0 Full Installation
Install Windows Server Update Services
Configure SQL Server Memory
Install Roles and Features Install prerequisite Roles and Features on CM1.
To install the prerequisite Roles and Features.
1. Log on to the CM1.corp.contoso.com server as Administrator.
2. In Server Manager, right-click Features and select Add Features. This will launch the
Add Features Wizard and you will see the Select Features screen.
3. Select .NET Framework 3.5.1 Features and click Add Required Role Services.
4. Select Background Intelligent Transfer Service (BITS) and click Add Required Role
Services.
5. Select Remote Differential Compression.
6. Expand Remote Server Administration Tools, expand Feature Administration Tools, and
select BITS Server Extension Tools and click Next.
7. On the Web Server (IIS) screen, click Next.
8. On the Role Services screen, place a check in all of the items that are listed in tables 1
and 2 below and click Next.
Note:
When you select ASP.NET this will bring up a pop-up box with the title Add features
required for Web Server (IIS). Click the Add Required Features button. This will
automatically select ISAPI Extensions, ISAPI Filters, and .NET Extensibility. This will
also add the .NET Environment to the Windows Process Activation Service.
9. On the Confirm Installation Selections screen, click Install. This will begin the
installation. When this completes you will see the Installation Results screen.
10. Click Close.

Table 1 Required IIS 7.5 Web Server Role Services
Role Service Required Features
Common HTTP Features Static Content
Default Document
HTTP Redirection
Application Development ASP .NET
Security Windows Authentication
Table 2 Required IIS 7.5 Management Tools Role Services
Role Service Required Features
IIS Management Console
IIS Management Scripts and Tools
IIS 6 Management Compatibility IIS 6 Metabase Compatibility
IIS 6 WMI Compatibility
Install .NET Framework 4.0 Full Installation Install the .NET Framework 4.0 Full Installation on CM1.
To install the .NET Framework 4.0 Full Installation
1. Navigate to the directory that contains dotNetFx40_Full_x86_x64.exe and double-click
on it.
2. On the .NET Framework 4 Setup screen, read the license terms, check the box next to I
have read and accept the license terms, and click Install.
3. Once installation has completed, click Finish.
Install Windows Server Update Services Install Windows Server Update Services on CM1.

To install Windows Server Update Services
1. Navigate to the directory that contains WSUS30-KB972455-x64.exe and double-click on
it. You will see a preparing to install box then the Windows Server Update Services 3.0
SP2 Setup Wizard.
2. On the Welcome to the Windows Server Update Services 3.0 SP2 Setup Wizard screen,
click Next.
3. On the Installation Mode Selection screen, select the option button for Full server
installation including Administration Console and click Next.
4. On the End-User License Agreement screen, read the End-User License Agreement,
select the option button next to I accept the terms in the License Agreement and click
Next.
5. Click Next to install the Microsoft Report Viewer 2008 Redistributible.
6. On the Select Update Source screen, choose a location for updates and click Next.
7. On the Database Options screen, choose to Install Windows Internal Database on this
computer and click Next.
8. On the Web Site Selection screen, under Web site preference choose the option button
next to Create a Windows Server Update Services 3.0 SP2 Web site and click Next.
9. On the Ready to Install Windows Server Update Services 3.0 SP2 screen, click Next.
10. Once this completes you will see a box that says Windows Server Update Services 3.0
SP2 Setup has completed successfully. Click OK.
11. The Windows Server Update Services Configuration Wizard will start.
12. Click Cancel.
Configure SQL Server Memory Configure maximum and minimum SQL Server memory values on APP1.
To configure SQL Server memory
1. Log on to the APP1.corp.contoso.com server as CORP\Administrator.
2. Click Start, click All Programs, expand Microsoft SQL Server 2008 R2 and click SQL
Server Management Studio.
3. In the SQL Server Management Studio, in the Connect to Server dialog, enter APP1 in
the Server name field and click Connect.
4. In the Object Explorer pane, right-click on APP1 and click Properties.
5. Under Select a page, select the Memory page.
6. Set the Minimum server memory (in MB). (eg. 1024), and click OK.
7. Set the Maximum server memory (in MB). (eg. 2048), and click OK.
8. Close the SQL Server Management Studio.

Set IIS Website Bindings for HTTPS Communication Set IIS Website Bindings for HTTPS Communication on APP1
To set IIS Website Bindings for HTTPS Communication
1. Log on to the CM1.corp.contoso.com server as CORP\Administrator.
2. Click Start, click Administrative Tools, and click Internet Information Services (IIS)
Manager.
3. In the Connections pane, expand CM1 (CORP\Administrator), expand Sites, and click on
Default Web Site.
4. In the Actions pane, click Bindings.
5. In the Site Bindings dialog, click Add.
6. In the Add Site Binding dialog, under Type, select https from the drop-down, and under
SSL certificate select the CM1.corp.contoso.com certificate and click OK.
7. In the Site Bindings dialog, click Close.
8. Close the Internet Information Services (IIS) Manager.

Step 7: Install System Center 2012 Configuration Manager
The Install System Center 2012 Configuration Manager for the System Center 2012 Configuration
Manager test lab consists of the following:
Install System Center 2012 Configuration Manager on CM1
Register CMTrace as the Default Log Viewer
Install System Center 2012 Configuration on CM1 Install the System Center 2012 Configuration Manager binaries on CM1.
To install System Center 2012 Configuration Manager
1. Insert the System Center 2012 Configuration Manager media into CM1.
2. Log on to CM1.corp.contoso.com as Administrator.
3. Navigate to the directory that contains the System Center 2012 Configuration Manager
binaries and double-click SPLASH.hta. This will launch the System Center 2012
Configuration Manager Splash Screen.
4. On the Splash Screen, click Install.
5. In the Microsoft System Center 2012 Configuration Manager Setup Wizard, on the
Before You Begin page, click Next.
6. On the Getting Started page, click Next.
7. On the Product Key page, enter your product key, and then click Next.
Important:
The retail version of Microsoft System Center 2012 Configuration Manager from
Microsoft MSDN® was used in creating this test lab guide. If you are using a volume
license copy the key may already be provided.
8. On the Microsoft Software License Terms page, read the software license terms and
check the box next to I accept these license terms.
9. On the Prerequisite Licenses page, check the boxes next to I accept these License Terms
under Microsoft SQL Server 2008 R2 Express and Microsoft SQL Server 2008 Native
Client, and the box next to I accept these License Terms and automatic updates of
Silverlight under Microsoft Silverlight 4, and click Next.
10. On the Prerequisite Downloads page, select the option button next to Download
required files and click Browse.
11. In the Browse For Folder dialog, expand Computer and click on Local Disk (C:).

12. Click the Make New Folder button and type Downloads.
13. On the Prerequisite Downloads page, click Next.
14. On the Server Language Selection page, click Next.
15. On the Client Language Selection page, click Next.
16. On the Site and Installation Settings page, enter CHQ for the Site code, enter Contoso
Headquarters Site for the Site name, and click Next.
17. On the Primary Site Installation page, select the option button next to Install the
primary site as a stand-alone site and click Next.
18. In the Configuration Manager dialog, click Yes.
19. On the Database Information page, enter APP1.corp.contoso.com for the Server name
and click Next.
20. On the SMS Provider Settings page, click Next.
21. On the Client Computer Communication Settings page, click Next.
22. In the Configuration Manager dialog, click Yes.
23. On the Site System Roles page, click Next.
24. On the Customer Experience Improvement Program Configuration page, select the
option button next to Join the Customer Experience Improvement Program and click
Next.
25. On the Settings Summary page, click Next.
26. On the Prerequisite Summary page, you may receive a warning if you have not set the
minimum SQL Server process memory allocation to 8 GB or higher. This is expected in a
test lab environment and will not prevent installation.
27. On the Prerequisite Summary page, click Begin Installation.
28. On the Install page, click Close.
Register CMTrace as the Default Log Viewer Register CMTrace as the default log viewer on CM1.
To register CMTrace as the default log viewer
1. Navigate to C:\Program Files\Microsoft Configuration Manager\tools and double-click
on CMTrace.exe.
2. In the Configuration Manager Trace Log Tool dialog, click Yes.

Step 8: Configure System Center 2012 Configuration Manager
The configure System Center 2012 Configuration Manager section of the System Center 2012
Configuration Manager test lab consists of the following:
Adding Roles
Configuring Roles
Updating the Software Update Point
Adding Roles Add additional roles to System Center 2012 Configuration Manager on CM1.
To add roles to System Center 2012 Configuration Manager
1. Log on to CM1.corp.contoso.com as Administrator.
2. Click Start, click All Programs, expand Microsoft System Center 2012, expand
Configuration Manager, and click Configuration Manager Console.
3. In the Configuration Manager Console, in the Administration workspace, expand Site
Configuration and click on Servers and Site System Roles.
4. Under Servers and Site System Roles, right-click on \\CM1.corp.contoso.com and click
Add Site System Roles.
5. In the Add Site System Roles Wizard, on the General screen, click Next.
6. On the System Role Selection screen, under Available Roles, check the boxes next to
Software update point (optional), and Fallback status point.
7. On the Software Update Point screen, under Proxy Settings check the boxes next to Use
a proxy server when synchronizing software updates and Use a proxy server when
downloading content with Auto Deployment Rules.
8. On the Software Update Point screen, in the Proxy server name box, enter TMG1 and
click Next.
9. On the Active Settings screen, check the box next to Use this server as the active
software update point.
10. On the Active Settings screen, select the option button next to WSUS is configured to
use a custom website (by default, clients communicate over ports 8530 and 8531).
11. On the Synchronization Source screen, click Next.
12. On the Synchronization Schedule screen, check the box next to Enable synchronization
on a schedule.
13. On the Synchronization Schedule screen, select the option button next to Custom
schedule, and click Customize.

14. In the Custom Schedule dialog, under Recur every, change the schedule to 8 Hours and
press OK.
15. On the Synchronization Schedule screen, click Next.
16. On the Supersedence Rules screen, click Next.
17. On the Classifications screen, click Next.
18. On the Products screen, click Next.
19. On the Languages screen, select or deselect desired languages and click Next.
20. On the Fallback Status Point screen, click Next.
21. On the Summary screen, click Next.
22. On the Completion screen, click Close.
23. Under Servers and Site System Roles, right-click on \\APP1.corp.contoso.com and click
Add Site System Roles.
24. In the Add Site System Roles Wizard, on the General screen, click Next.
25. On the System Role Selection screen, under Available Roles, check the box next to
Reporting services point and click Next.
26. On the Reporting Services Point screen, under Site database connection settings, click
Verify.
27. On the Reporting Services Point screen, under Reporting Services Point Account, click
Set and click New Account.
28. In the Windows User Account dialog, next to User name enter CORP\SQLDatabase.
29. Next to Password and Confirm Password, enter Pass1word$ and press OK.
30. On the Reporting Services Point screen, click Next.
31. On the Summary screen, click Next.
32. On the Completion screen, click Close.
Configuring Roles Configuring roles in System Center 2012 Configuration Manager on CM1.
To configure roles in System Center 2012 Configuration Manager
1. In the Configuration Manager Console, in the Administration workspace, expand Site
Configuration and click on Servers and Site System Roles.
2. Under Servers and Site System Roles, click on \\CM1.corp.contoso.com and in the Site
System Roles pane, double-click on Distribution Point.
3. In the Distribution point Properties, on the General tab, check the box next to Enable
this distribution point for prestaged content and click OK.

Updating the Software Update Point (Optional) Updating the Software Update Point in System Center 2012 Configuration Manager on CM1.
To update the Software Update Point in System Center 2012 Configuration Manager
1. In the Configuration Manager Console, in the Software Library workspace, expand
Software Updates.
2. Right-click on All Software Updates and select Synchronize Software Updates.
3. In the Configuration Manager dialog, click Yes.
4. To check status, in the Monitoring workspace, expand System Status and select
Component Status.
5. Right-click on SMS_WSUS_SYNC_MANAGER, expand Show Messages and click All.
6. In the Status Messages: Set Viewing Period dialog, click OK.
7. Once the update is successful, Message Id 6702 will be present.

Step 9: Deploy the System Center 2012 Configuration Manager Client
The deploy the System Center 2012 Configuration Manager Client section of the System Center
2012 Configuration Manager test lab consists of the following:
Distributing Configuration Manager Clients
Distributing Configuration Manager Clients Distributing the initial Configuration Manager Client to CLIENT1.
To distribute initial Configuration Manager Client
1. In the Configuration Manager Console, in the Administration workspace, expand
Hierarchy Configuration.
2. Right-click on Boundary Groups, and select Create Boundary Group.
3. In the Create Boundary Group dialog, on the General tab, enter Contoso Boundary
Group in the Name field.
4. On the References tab, check the box next to Use this boundary group for site
assignment.
5. Under the Content location section, click Add.
6. In the Add Site Systems dialog, check the boxes next to \\app1.corp.contoso.com and
\\cm1.corp.contoso.com and press OK.
7. In the Create Boundary Group dialog, press OK.
8. Under Hierarchy Configuration, right-click on Boundaries and click Create Boundary.
9. In the New Site Boundary dialog, next to Description enter Contoso Active Directory
Site Boundary.
10. In the Create Boundary dialog, enter Contoso Site Boundary in the Description field.
11. In the Create Boundary dialog, next to Type, select Active directory site from the drop-
down list.
12. In the Create Boundary dialog, next to Active Directory site name, click Browse.
13. In the Browse Active Directory sites dialog, click OK.
14. On the Boundary Groups tab, click Add.
15. In the Add Boundary Group dialog, check the box next to Contoso Boundary Group and
press OK.
16. In the Create Boundary dialog, click OK.
17. In the Administration workspace, expand Site Configuration and select Sites.
18. Under Sites, right-click on CHQ – Contoso Headquarters Site and expand Client
Installation Settings and click Client Push Installation.

19. In the Client Push Installation Properties, on the General tab, check the box next to
Enable automatic site-wide client push installation.
20. On the Accounts tab, next to Client Push Installation accounts, click the star button
and select New Account.
21. In the Windows User Account dialog, next to User name enter CORP\Administrator.
22. Next to Password and Confirm Password, enter Pass1word$ and press OK.
23. In the Client Push Installation Properties dialog, press OK.
24. In the Administration workspace, under Hierarchy Configuration, click on Discovery
Methods.
25. Double-click on Active Directory System Discovery.
26. In the Active Directory System Discovery Properties dialog, check the box next to
Enable Active Directory System Discovery.
27. Next to Active Directory containers, click the star button .
28. In the Active Directory Container dialog, click Browse and OK twice.
29. In the Active Directory System Discovery Properties dialog, click OK.
30. In the Configuration Manager dialog, click Yes.