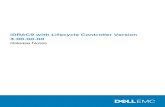System Center 2012 R2 App Controller Documentation
Transcript of System Center 2012 R2 App Controller Documentation
System Center 2012 R2 App Controller Documentation
Microsoft Corporation
Published: November 1, 2013
Authors
Curtis Love and Tabatha Marshall
Applies To
System Center 2012 - App Controller
App Controller in System Center 2012 SP1
System Center 2012 R2 App Controller
Feedback
Send suggestions and comments about this document to [email protected].
Copyright
This document is provided "as-is". Information and views expressed in this document, including
URL and other Internet website references, may change without notice.
Some examples depicted herein are provided for illustration only and are fictitious. No real
association or connection is intended or should be inferred.
This document does not provide you with any legal rights to any intellectual property in any
Microsoft product. You may copy and use this document for your internal, reference purposes.
You may modify this document for your internal, reference purposes.
© 2013 Microsoft Corporation. All rights reserved.
Microsoft, Active Directory, Internet Explorer, Hyper-V, Silverlight, SQL Server, Windows,
Windows Azure, and Windows PowerShell are trademarks of the Microsoft group of companies.
All other trademarks are property of their respective owners.
Revision History
Release Date Changes
October 17, 2013 Original release of this content.
November 1, 2013 Minor updates to this guide.
Contents
Getting Started with System Center 2012 - App Controller ............................................................. 5
System Requirements for System Center 2012 - App Controller ................................................ 6
System Requirements for App Controller in System Center 2012 Service Pack 1 (SP1) ......... 11
What's New for App Controller in System Center 2012 Service Pack 1 .................................... 16
App Controller Deployment Checklist ........................................................................................ 16
Upgrading System Center 2012 - App Controller to System Center 2012 SP1 ............................ 17
Tasks to Perform Before You Begin the Upgrade ...................................................................... 18
How to Upgrade to App Controller in System Center 2012 Service Pack 1 .............................. 19
Troubleshoot an App Controller Upgrade .................................................................................. 20
Deploying System Center 2012 R2 App Controller ....................................................................... 20
Installing App Controller ............................................................................................................. 22
Configuring App Controller ......................................................................................................... 29
How to Back up and Restore System Center 2012 - App Controller ......................................... 30
Uninstalling App Controller ......................................................................................................... 31
Managing User Roles ................................................................................................................. 32
About User Roles in App Controller ........................................................................................ 33
How to Manage the Administrators User Role ....................................................................... 34
How to Create a User Role in App Controller ......................................................................... 35
Using App Controller Library Resources .................................................................................... 35
About the App Controller Library ............................................................................................ 37
How to Add or Remove File Shares in the App Controller Library ......................................... 38
How to Add or Remove a Windows Azure Storage Account .................................................. 38
How to Add or Remove a Windows Azure Storage Container ............................................... 39
How to Copy Files from Shares to Public Clouds ................................................................... 40
How to Copy Files from Shares to Private Clouds ................................................................. 41
How to Copy Library Resources Between Clouds of the Same Type .................................... 41
How to Deploy a Virtual Machine Template to a Private Cloud .............................................. 42
How to Refresh VMM Library Server Certificates ................................................................... 43
How to Upload a Virtual Hard Disk or Image to Windows Azure ............................................ 43
Setting up Public and Private Clouds ......................................................................................... 44
How to Connect to Public Clouds ........................................................................................... 46
How to Connect to Private Clouds .......................................................................................... 47
How to Connect to a Hosting Provider in System Center 2012 SP1 ...................................... 48
How to Remove a Connection to a Public Cloud .................................................................... 50
How to Remove a Connection to a Private Cloud .................................................................. 50
How to Remove Certificates for VMM Library Servers ........................................................... 51
How to Delegate Users ........................................................................................................... 51
How to View or Change Run As Accounts ............................................................................. 52
How to View or Change Public Cloud Properties ................................................................... 52
How to View or Change Private Cloud Properties .................................................................. 53
How to View Public or Private Cloud Usage ........................................................................... 54
How to View or Change Cloud Services and Certificates....................................................... 54
Managing Windows Azure Subscription Settings ................................................................... 56
Managing Connection Settings ............................................................................................... 57
How to View the Status of a Job ............................................................................................. 58
How to Install a Language Pack ................................................................................................. 59
Managing Services and Virtual Machines in System Center 2012 - App Controller ..................... 60
How to View or Change the Properties of a Deployed Virtual Machine..................................... 62
How to Manage Virtual Machine Checkpoints ........................................................................... 62
How to Mount an ISO File to a Virtual Machine ......................................................................... 62
How to Delete a Virtual Machine ................................................................................................ 63
How to Change the Properties of a Service in a Private Cloud ................................................. 63
How to Grant Access to Private Cloud Services and Virtual Machines ..................................... 64
How to Change Virtual Machine State or Service Instance State .............................................. 64
How to Connect to a Virtual Machine or Service Instance by Using Remote Access ............... 65
How to Connect to a Virtual Machine by Using Virtual Machine Viewer Console Access ......... 66
How to Upgrade a Service Deployed to a Public Cloud............................................................. 66
How to Upgrade a Service Deployed to a Private Cloud ........................................................... 68
How to Scale Deployed Services In or Out by Adding or Removing Service Instances ............ 68
How to Add Windows Azure Virtual Machines to a Deployed Service in System Center 2012
SP1 ......................................................................................................................................... 69
Troubleshooting System Center 2012 - App Controller................................................................. 70
Glossary for System Center 2012 - App Controller ....................................................................... 72
Privacy Statement for System Center 2012 - App Controller ........................................................ 75
Release Notes for System Center 2012 - App Controller.............................................................. 82
Release Notes for System Center 2012 - App Controller .......................................................... 82
Release Notes for App Controller in System Center 2012 SP1 ................................................. 86
5
Getting Started with System Center 2012 - App Controller
Setting up System Center 2012 - App Controller consists of using the System Center 2012 -
App Controller Setup program to lead you through the installation process, as well as configuring
user role-based security and adding resources to the App Controller Library.
Before installing App Controller, be sure that the system meets hardware and software
requirements and that all prerequisite software is installed. For more information about hardware
and software requirements for App Controller, see System Requirements for System Center 2012
- App Controller.
If you plan to install App Controller in a High Availability (HA) configuration, review the system
requirements before beginning the installation.
An App Controller installation consists of the following features:
One or more App Controller servers
Each App Controller server hosts a website console for access by using a supported
browser.
A SQL Server database
Windows PowerShell cmdlets
In This Section System Requirements for System Center 2012 - App Controller
Describes the hardware and software required to install and run System Center 2012 -
App Controller.
System Requirements for App Controller in System Center 2012 Service Pack 1 (SP1)
Describes the hardware and software required to install and run App Controller in
System Center 2012 SP1.
System Requirements for System Center 2012 R2 App Controller
Describes the hardware and software required to install and run System Center 2012
R2 App Controller.
What's New for App Controller in System Center 2012 Service Pack 1
Describes the new features that are available with App Controller in System Center
2012 SP1.
6
What's New in System Center 2012 R2 App Controller
Describes the new features that are available with System Center 2012 R2 App
Controller.
App Controller Deployment Checklist
Keep track of your installation progress and make sure you don’t miss any potential
trouble spots in App Controller.
Related Sections Deploying System Center 2012 R2 App Controller
Setting up Public and Private Clouds
Deploying Services and Virtual Machines
Managing Services and Virtual Machines in System Center 2012 - App Controller
Using the Windows PowerShell module for App Controller
System Requirements for System Center 2012 - App Controller
These system requirements are for System Center 2012 - App Controller. To see the
system requirements for System Center 2012 R2 App Controller, see System
Requirements for System Center 2012 R2 App Controller. To see the system
requirements for App Controller in System Center 2012 Service Pack 1 (SP1), see
System Requirements for App Controller in System Center 2012 Service Pack 1 (SP1).
System Requirements—Server
This section provides information about system requirements and supported operating systems
for installing and running System Center 2012 - App Controller.
Hardware Requirements
The following are the minimum and recommended hardware requirements for the App Controller
server.
Important
7
Hardware component Minimum Recommended
Processor Pentium 4, 2 GHz (x64) Dual-Processor, Dual-Core, 2.8
GHz (x64) or greater
RAM 1 GB 4 GB
Hard disk space 512 MB 1 GB
For better performance, we recommend that you use an instance of SQL Server installed
on a different computer for the App Controller database.
Software Requirements
The following software must be installed before installing App Controller.
Software Requirement Notes
A supported operating system For more information, see Supported Operating
Systems in this topic.
Microsoft .NET Framework 4 If .NET Framework 4 is not installed (it is not
installed by default), the App Controller setup
wizard will install it.
Web Server (IIS) If the Web Server (IIS) role and the following
Web Server (IIS) features are not installed, the
App Controller setup wizard will install them:
Static Content
Default Document
Directory Browsing
HTTP Errors
ASP.NET
.NET Extensibility
ISAPI Extensions
ISAPI Filters
HTTP Logging
Request Monitor
Tracing
Basic Authentication
Windows Authentication
Request Filtering
Note
8
Software Requirement Notes
Static Content Compression
IIS Management Console
The VMM console feature in
System Center 2012 –
Virtual Machine Manager (VMM)
Only the VMM console feature is required for
App Controller.
A supported version of SQL Server For more information about supported versions
of SQL Server, see Database Requirements in
this topic.
Supported Operating Systems
Operating
System
Edition Service Pack System Architecture
Windows Server 2008 R2
(full installation)
Standard, Enterprise,
or Datacenter
Service Pack 1 or
earlier
x64
Database Requirements
App Controller supports the following minimum versions of Microsoft SQL Server for hosting the
App Controller database.
Supported SQL Server Edition Service Pack System Architecture
SQL Server 2008 R2
Datacenter
x86 and x64
SQL Server 2008 R2
Enterprise
x86 and x64
SQL Server 2008 R2 Standard x86 and x64
SQL Server 2008 Enterprise Service Pack 2 x86 and x64
SQL Server 2008 Standard Service Pack 2 x86 and x64
Performance and Scale
The items below are the supported scale limits for App Controller.
Measure Value
9
Maximum number of objects in a Windows
Azure storage directory
900
Maximum number of VMM management
servers
5
Maximum number of Windows Azure
subscriptions per user
20
Maximum number of concurrent users 75
Maximum number of jobs that can be run in a
24-hour interval
10,000
Additional Information
The computer on which you are installing the App Controller server must be a member of an
Active Directory domain.
For better performance, we recommend that you install the App Controller server on a
separate computer from the VMM management server.
System Requirements—Client
This section provides information about supported operating systems for running the App
Controller website.
The following software must be installed before installing the App Controller web console.
Windows 7, Windows Vista, Windows Server 2008 or Windows Server 2008 R2
A 32-bit browser that supports Silverlight 4
Internet Explorer 8, Internet Explorer 9
System Requirements—Windows PowerShell Module
This section provides information about system requirements and supported operating systems
for installing and running the Windows PowerShell Module for App Controller.
Software Requirements
The following software must be installed before installing the Windows PowerShell Module for
App Controller.
Software Requirement Notes
A supported operating system For more information, see Supported Operating
Systems in this topic.
Microsoft .NET Framework 3.5.1 If .NET Framework 3.5.1 is not installed (it is
10
Software Requirement Notes
not installed by default), the App Controller
setup wizard will enable it for Windows
Server 2008 R2 and Windows 7 only. For all
other supported operating systems, you must
install .NET Framework 3.5.1 manually.
Windows PowerShell 2.0 Installed by default with Windows
Server 2008 R2 and Windows 7. For Windows
Server 2008 and Windows Vista it must be
installed manually. For more information, see
KB968929 on the Microsoft Support website.
Supported Operating Systems
Operating System Edition Service Pack System Architecture
Windows
Server 2008 R2 (full
installation)
Standard, Enterprise,
and Datacenter
Service Pack 1 or
earlier
x64
Windows 7 Professional,
Enterprise and Ultimate
Service Pack 1 or
earlier
x86 and x64
Windows Server 2008
(full installation)
Standard, Enterprise,
and Datacenter
Service Pack 2 x86 and x64
Windows Vista Professional,
Enterprise and Ultimate
Service Pack 2 x86 and x64
Windows Safe Mode
App Controller does not operate and the services used by App Controller do not start if Windows
is running in safe mode. If you attempt to start the App Controller services manually while in safe
mode, the services fail to start and an error is written into the event log.
Preparing for Highly Available Deployments of App Controller
App Controller can be made highly available using the following methods:
Making the database highly available by installing the database on a clustered installation of
SQL Server
Making the App Controller server highly available by either:
Installing multiple App Controller servers behind a load balancer
11
Installing App Controller servers on a highly available virtual machine
If you are installing multiple App Controller servers behind a load balancer you will be required to
configure an encryption key that is shared between the servers. After installing the first App
Controller server you will need to export the encryption key by using the Export-SCACAesKey
cmdlet and then provide it when installing subsequent servers. For more information, see
Installing App Controller.
See Also
Getting Started with System Center 2012 - App Controller
System Requirements for App Controller in System Center 2012 Service Pack 1 (SP1)
These system requirements are for App Controller in System Center 2012 Service Pack 1
(SP1). To see the system requirements for System Center 2012 R2 App Controller, see
System Requirements for System Center 2012 R2 App Controller. To see the system
requirements for System Center 2012 - App Controller, see System Requirements for
System Center 2012 - App Controller.
System Requirements—Server
This section provides information about system requirements and supported operating systems
for installing and running System Center 2012 - App Controller.
Hardware Requirements
The following are the minimum and recommended hardware requirements for the App Controller
server.
Hardware component Minimum Recommended
Processor Pentium 4, 2 GHz (x64) Dual-Processor, Dual-Core, 2.8
GHz (x64) or greater
RAM 1 GB 4 GB
Hard disk space 512 MB 1 GB
For better performance, we recommend that you use an instance of SQL Server installed
on a different computer for the App Controller database.
Important
Note
12
Software Requirements
The following software must be installed before installing App Controller.
Software Requirement Notes
A supported operating system For more information, see Supported Operating
Systems in this topic.
Microsoft .NET Framework 4 If .NET Framework 4 is not installed (it is not
installed by default), the App Controller setup
wizard will install it.
Web Server (IIS) If the Web Server (IIS) role and the following
Web Server (IIS) features are not installed, the
App Controller setup wizard will install them:
Static Content
Default Document
Directory Browsing
HTTP Errors
ASP.NET
.NET Extensibility
ISAPI Extensions
ISAPI Filters
HTTP Logging
Request Monitor
Tracing
Basic Authentication
Windows Authentication
Request Filtering
Static Content Compression
IIS Management Console
The VMM console feature in System Center
2012 Service Pack 1 (SP1) Virtual Machine
Manager
Only the VMM console feature is required for
App Controller.
A supported version of SQL Server For more information about supported versions
of SQL Server, see Database Requirements in
this topic.
Supported Operating Systems
13
Operating System Edition Service Pack System Architecture
Windows Server 2008 R2
(full installation)
Standard, Enterprise,
or Datacenter
Service Pack 1 x64
Windows Server 2012 Standard, Datacenter None X64
Database Requirements
App Controller supports the following versions of Microsoft SQL Server for hosting the App
Controller database.
Supported SQL Server Edition Service Pack System Architecture
SQL Server 2008 R2
Datacenter
Service Pack 1 or Service
Pack 2
x86 and x64
SQL Server 2008 R2
Enterprise
Service Pack 1 or Service
Pack 2
x86 and x64
SQL Server 2008 R2 Standard Service Pack 1 or Service
Pack 2
x86 and x64
SQL Server 2008 Enterprise Service Pack 2 x86 and x64
SQL Server 2008 Standard Service Pack 2 x86 and x64
SQL Server 2012 Standard x86 and x64
SQL Server 2012 Enterprise x86 and x64
SQL Server 2012 Standard Service Pack 1 x86 and x64
SQL Server 2012 Enterprise Service Pack 1 x86 and x64
Performance and Scale
The items below are the supported scale limits for App Controller.
Measure Value
Maximum number of objects in a Windows
Azure storage directory
900
Maximum number of VMM management
servers
5
Maximum number of Windows Azure
subscriptions per user
20
14
Maximum number of concurrent users 75
Maximum number of jobs that can be run in a
24-hour interval
10,000
Additional Information
The computer on which you are installing the App Controller server must be a member of an
Active Directory domain.
For better performance, we recommend that you install the App Controller server on a
separate computer from the VMM management server.
System Requirements—Client
This section provides information about supported operating systems for running the App
Controller website.
The following software must be installed before installing the App Controller web console.
Windows Server 2012, Windows 8, Windows 7, Windows Vista, Windows Server 2008 or
Windows Server 2008 R2
A 32-bit browser that supports Silverlight 5
Internet Explorer 8, Internet Explorer 9, Internet Explorer 10
System Requirements—Windows PowerShell Module
This section provides information about system requirements and supported operating systems
for installing and running the Windows PowerShell Module for App Controller.
Software Requirements
The following software must be installed before installing the Windows PowerShell Module for
App Controller.
Software Requirement Notes
A supported operating system For more information, see Supported Operating
Systems in this topic.
Microsoft .NET Framework 3.5.1 If .NET Framework 3.5.1 is not installed (it is
not installed by default), the App Controller
setup wizard will enable it for Windows
Server 2008 R2 and Windows 7 only. For all
other supported operating systems, you must
install .NET Framework 3.5.1 manually.
Windows PowerShell 3.0 Installed by default with Windows Server 2012
15
Software Requirement Notes
and Windows 8. For Windows Server 2008 R2
SP1, Windows Server 2008 SP2, and
Windows 7 SP1 it must be installed manually.
For more information, see KB968929 on the
Microsoft Support website.
Supported Operating Systems
Operating System Edition Service Pack System Architecture
Windows Server 2012 Standard, Datacenter X64
Windows 8 basic, Pro, and
Enterprise
x86 and x64
Windows Server 2008 R2
(full installation)
Standard, Enterprise,
and Datacenter
Service Pack 1 x64
Windows Server 2008 (full
installation)
Standard, Enterprise,
and Datacenter
Service Pack 2 x86 and x64
Windows 7 Professional,
Enterprise and
Ultimate
Service Pack 1 x86 and x64
Windows Safe Mode
App Controller does not operate and the services used by App Controller do not start if Windows
is running in safe mode. If you attempt to start the App Controller services manually while in safe
mode, the services fail to start and an error is written into the event log.
Preparing for Highly Available Deployments of App Controller
App Controller can be made highly available using the following methods:
Making the database highly available by installing the database on a clustered installation of
SQL Server
Making the App Controller server highly available by either:
Installing multiple App Controller servers behind a load balancer
Installing App Controller servers on a highly available virtual machine
If you are installing multiple App Controller servers behind a load balancer you will be required to
configure an encryption key that is shared between the servers. After installing the first App
Controller server you will need to export the encryption key by using the Export-SCACAesKey
16
cmdlet and then provide it when installing subsequent servers. For more information, see
Installing App Controller.
See Also
Getting Started with System Center 2012 - App Controller
What's New for App Controller in System Center 2012 Service Pack 1 The following are the new features for this release of App Controller.
What’s New
In App Controller in System Center 2012 Service Pack 1 (SP1), the following new features are
available:
Upload a virtual hard disk or image to Windows Azure from a VMM library or network share
Add a virtual machine to a deployed service in Windows Azure
Start, stop, and connect to virtual machines in Windows Azure
Copy a virtual machine from VMM to Windows Azure
Deploy a virtual machine in Windows Azure to create a cloud service
Add connection to a hosting provider running Service Provider Foundation
App Controller Deployment Checklist App Controller is simple and straightforward to install and use. However, there are always small
issues that can cause problems if not addressed properly. Because explanations of these issues
are scattered throughout the documentation, we’ve gathered them into a checklist for you. Use it
to keep track of your progress and to make sure you don’t forget any potential trouble spots.
App Controller Deployment Checklist
The following are the issues to which you should attend during App Controller installation and
configuration.
Before you install App Controller, you should already have configured one or more private
clouds in VMM, delegated user roles to the clouds, and designated a writeable file share for
each user role.
To use Windows Azure functionality in App Controller, you should have already obtained at
least one Windows Azure subscription, made a note of the subscription GUID, and created a
management certificate.
To ensure sufficient user rights during installation, the database administrator must grant at
least database operator (DBO) access to a database to the user account under which App
Controller is being installed.
17
Make sure that you import a valid Secure Sockets Layer (SSL) certificate on the App
Controller server. For evaluation purposes, you can have App Controller create a self-signed
certificate during Setup.
Any user accounts that are to administer App Controller must also be granted VMM
administrator rights.
You must create service templates in VMM before you can deploy or update VMM services
using App Controller.
App Controller Maintenance Checklist
The following are the issues to which you should attend while using App Controller in production.
After App Controller is completely installed and configured, back up the App Controller
database and the database encryption key.
To change the account under which the that App Controller services are running, you must
uninstall and reinstall App Controller.
Expired SSL production certificates can be replaced using the Internet Information Services
(IIS) management console without requiring any additional configuration in App Controller.
Whenever you create a network file share to which files will be copied from a VMM cloud
library, or from which files will be copied to a VMM cloud library, then the App Controller
machine account must be added to the file share permission list.
See Also
System Requirements for System Center 2012 - App Controller
Installing App Controller
Configuring App Controller
Uninstalling App Controller
Upgrading System Center 2012 - App Controller to System Center 2012 SP1
This guide will show you how to upgrade from System Center 2012 - App Controller to App
Controller in System Center 2012 Service Pack 1 (SP1).
If you are planning to upgrade two or more System Center components, it is important to
start by reading the guide Upgrade Sequencing for System Center 2012 SP1. The
order in which you perform component upgrades is important. Failure to follow the correct
upgrade sequence might result in component failure for which no recovery options exist.
The affected System Center components are:
1. Orchestrator
Warning
18
2. Service Manager
3. Data Protection Manager (DPM)
4. Operations Manager
5. Configuration Manager
6. Virtual Machine Manager
7. App Controller
See Also Tasks to Perform Before You Begin the Upgrade
How to Upgrade to App Controller in System Center 2012 Service Pack 1
Troubleshoot an App Controller Upgrade
Tasks to Perform Before You Begin the Upgrade Before you can upgrade App Controller to the Beta version of System Center 2012 Service Pack
1 (SP1), you must prepare the environment by performing the following tasks:
1. Complete all jobs running in the current App Controller installation. For information about
viewing jobs, see the How to View the Status of a Job topic in the App Controller library on
TechNet.
2. Ensure that VMM is upgraded before you proceed. For more information on this and other
System Center 2012 SP1 upgrades, see the guide Upgrade Sequencing for System Center
2012 SP1.
3. Ensure that there are no pending restarts on the computer on which the App Controller server
is installed. For example, if you have installed a server role by using Server Manager or have
applied a security update, you may need to restart the computer. After you have restarted the
computer, log on to the computer with the same user account to finish the installation of the
server role or the security update.
4. Perform a full backup of the App Controller database. For information about backing up the
App Controller database, see the How to Back up and Restore System Center 2012 - App
Controller topic in the App Controller library on TechNet. You can also use tools provided by
SQL Server to back up the VMM database. For more information, see Backing Up and
Restoring Databases in SQL Server.
5. Upgrade the hardware, operating system, and other software if necessary to meet the
requirements of App Controller in System Center 2012 SP1.
6. Upgrade VMM.
See Also
How to Upgrade to App Controller in System Center 2012 Service Pack 1
Troubleshoot an App Controller Upgrade
19
How to Upgrade to App Controller in System Center 2012 Service Pack 1 This guide will show you how to upgrade from System Center 2012 - App Controller to App
Controller in System Center 2012 Service Pack 1 (SP1).
If you are planning to upgrade two or more System Center components, it is imperative
that you first consult the guide Upgrade Sequencing for System Center 2012 SP1
(http://go.microsoft.com/fwlink/p/LinkId=262694). The order in which you perform
component upgrades is important. Failure to follow the correct upgrade sequence might
result in component failure for which no recovery options exist. The affected System
Center components are:
1. Orchestrator
2. Service Manager
3. Data Protection Manager (DPM)
4. Operations Manager
5. Configuration Manager
6. Virtual Machine Manager
7. App Controller
Before you begin, ensure that VMM has already been upgraded to System Center 2012 SP1.
In order to install or upgrade the App Controller server, you must be logged in as a
domain user with membership in the local Administrators group, or equivalent, on the
computer that you are configuring. This account must also have at least DBO permission
on the database that will be used.
1. Upgrade any App Controller prerequisites that have changed. This includes upgrades to
Windows Server 2012 of SQL Server 2012
2. Start the Setup program for the App Controller Beta release.
3. Click Install and follow the Setup instructions.
See Also
Tasks to Perform Before You Begin the Upgrade
Troubleshoot an App Controller Upgrade
Warning
Important
To upgrade App Controller to System Center SP1 Beta
20
Troubleshoot an App Controller Upgrade For general information about troubleshooting App Controller, see the topic Troubleshooting
System Center 2012 - App Controller in the App Controller library on TechNet.
Log Files
If there is a problem during upgrade, consult the log files that are located in the
%LOCALAPPDATA%\AppController\Logs folder.
Known Issues
For a list of the known issues, including deployment issues, for App Controller in System Center
2012 SP1, see the Release Notes for App Controller in System Center 2012 SP1 topic in the App
Controller library on TechNet.
See Also
Tasks to Perform Before You Begin the Upgrade
How to Upgrade to App Controller in System Center 2012 Service Pack 1
Deploying System Center 2012 R2 App Controller
Setting up System Center 2012 - App Controller consists of using the System Center 2012 -
App Controller Setup program to lead you through the installation process, as well as configuring
user role-based security and adding resources to the App Controller Library.
Before installing App Controller, be sure that the system meets hardware and software
requirements and that all prerequisite software is installed. For more information about hardware
and software requirements for App Controller, see System Requirements for System Center 2012
- App Controller.
If you plan to install App Controller in a High Availability (HA) configuration, review the system
requirements before beginning the installation.
An App Controller installation consists of the following features:
One or more App Controller servers
Each App Controller server hosts a website console for access by using a supported
browser.
A SQL Server database
Windows PowerShell cmdlets
21
In This Section Installing App Controller
Describes how to deploy App Controller.
Configuring App Controller
Describes how to configure App Controller.
How to Back up and Restore System Center 2012 - App Controller
Describes how to prepare App Controller for disaster recovery.
Uninstalling App Controller
Describes how to uninstall App Controller.
Managing User Roles
Describes how to create and manage user roles in App Controller.
Using App Controller Library Resources
Describes how to manage the App Controller Library.
Setting up Public and Private Clouds
Describes how to manage your public and private cloud connections, and connections
to hosting service providers. Support for hosting service providers is available only in
System Center 2012 Service Pack 1 (SP1).
How to Install a Language Pack
Describes how to install a language pack for App Controller to work in a different
language.
Related Sections Deploying Services and Virtual Machines
Managing Services and Virtual Machines in System Center 2012 - App Controller
Using the Windows PowerShell module for App Controller
22
Installing App Controller This section provides step-by-step instructions for installing System Center 2012 - App Controller.
After you install App Controller, see the section Configuring App Controller for instructions on how
to configure App Controller.
To install the App Controller server, see the section How to Install the App Controller Server. To
install the Windows PowerShell Module for App Controller, see the section How to Install the
Windows PowerShell Module for App Controller.
How to Install the App Controller Server
The procedures in this section describe how to install System Center 2012 - App Controller
server.
Before you begin the installation of App Controller server, ensure that you have a computer with a
supported version of Microsoft SQL Server installed and running. If you require support for 4 byte
Unicode strings, ensure before installing that the database collation is set to one of the _100_
collations; for example, Chinese_Simplified_Pinyin_100_. If you do not want to set the entire SQL
Server database to have a _100_ collation, create an empty database for App Controller to use,
and then set the collation sequence of that database to be one of the _100_ collations. A full list
of _100_ collations is available from the Windows Collation Name topic in the Transact-SQL
Reference on MSDN.
If there is a problem with Setup completing successfully, consult the log files that are
located in the %LOCALAPPDATA%\AppController\Logs folder (for System Center 2012 -
App Controller) or \ProgramData\AppControllerLogs (for App Controller in System
Center 2012 SP1).
In order to install the App Controller server, you must be logged in as a domain user with
membership in the local Administrators group, or equivalent, on the computer that you are
configuring. This account must also have at least DBO permission on the database that will be
used.
1. On your installation media, right-click setup.exe, and then click Run as administrator.
Note
Before beginning the installation of App Controller, close any open programs and
ensure that there are no pending restarts on the computer. For example, if you
have installed a server role by using Server Manager or have applied a security
update, you may need to restart the computer and then log on to the computer
with the same user account to finish the installation of the server role or the
security update.
2. On the main setup page, click Install.
Note
To install the App Controller server
23
3. On the Product registration information page, provide the appropriate information and
then click Next. Review the license terms, select the I have read, understood, and
agree with the terms of the license agreement check box, and then click Next.
4. The computer on which you are installing the App Controller server will be checked to
ensure that the appropriate hardware and software requirements are met. If a
prerequisite is not met, a page will appear with information about which prerequisite has
not been met and how to resolve the issue. If all prerequisites have been met, the Select
the installation location page will appear.
For information about hardware and software requirements for App Controller, see
System Requirements for System Center 2012 - App Controller.
5. On the Select the installation location page, use the default path or select a different
installation path for the App Controller program files, and then click Next.
6. On the Configure services page, specify the account that will be used by App Controller
services. You can configure App Controller services to use either the Network Service
account or a domain account.
Note
If you specify a domain account, it is strongly recommended that you create an
account that is specifically designated to be used by App Controller services.
You can also configure the port that will be used by App Controller services.
Note
This port is used for communication between App Controller services only. You
do not need to configure the firewall on the computer running App Controller to
allow access to this port.
7. On the Configure website page, specify the following:
IP address: Select an IP address from the IP address list or type an IP address that
users can use to access this site.
Port: Type the port on which HTTP.sys must listen for requests made to this website.
If you specify a port different from the default port (443 for HTTPS), clients must
specify the port number in requests to the server or they will not connect to the Web
site.
SSL certificate: Select whether you want App Controller Setup to generate a self-
signed certificate or use a previously imported certificate for SSL.
Note
To add or configure server certificates, use the Server Certificates feature in
IIS Manager.
If you use a self-signed certificate, the certificate must be added to the
Trusted Root Certification Authorities store of all computers that will access
the App Controller website. Some browsers will fail to display App Controller
if the certificate is not trusted. It is recommended that you use a certificate
from a trusted certification authority instead of using a self-signed certificate.
24
Important
The port that you assign during the installation of App Controller cannot be
changed without uninstalling and reinstalling App Controller.
After you have configured the website binding to be used by the App Controller
server, click Next.
8. On the Configure the database page, specify the following:
Server name: Type the name of the computer that is running SQL Server. If you are
installing the App Controller server on the same computer that is running SQL
Server, the Server name will be prepopulated with the name of the computer.
Port: Type the port to use for communication with the computer that is running SQL
Server. By default, this value is not required and is therefore left blank.
Instance name: Select or type the name of the instance of SQL Server to use. There
will be a short delay while the instance names are populated in the list. The list of
available instances may not correspond to the Port specified above.
Database name: Type the name of the database to use. The account with which you
are installing the App Controller server must have at least database owner (dbo)
permissions in the specified database. If the specified database does not exist and
the current user has the appropriate permissions, the App Controller setup wizard will
create it for you. If you are performing a high availability installation, the second and
subsequent server installs need to use the same database as the first server.
Note
Only one App Controller database can be installed per SQL Server instance.
After you have configured the database to be used by the App Controller server, click
Next.
9. On the Configure encryption key page, select the exported encryption key file and
provide the appropriate password, and then click Next. These two values are specified
when exporting the encryption key from an existing App Controller installation.
Note
This screen will only appear when using an existing App Controller database.
This is required if you are setting up a highly available deployment of App
Controller. Use the Export-SCACAesKey cmdlet to export the encryption key.
See Using the Windows PowerShell Module for App Controller for more
information on how to use cmdlets.
10. On the Help improve System Center 2012 - App Controller page, select whether or
not you want to opt-in to the Customer Experience Improvement Program (CEIP) and use
Microsoft Update, and then click Next.
Note
If you have previously chosen to use Microsoft Update on this computer or it is
enabled by Group Policy, the option may be disabled.
11. On the Confirm the settings page, review your selections and do one of the following:
25
Click Previous to change any selections.
Click Install to install the App Controller server.
After you click Install, the Installing components page appears and installation
progress is displayed.
12. On the Setup completed successfully page, do one of the following:
To open the App Controller website when you close the setup wizard, ensure that the
Start the App Controller website when Setup closes check box is selected.
Click Finish.
If Setup is unable to complete, you are provided with a list showing which items could not be
installed, along with links to the related log files. Review these logs for more information
about where the Setup issue occurred. For additional information about Setup issues, see
Troubleshooting System Center 2012 - App Controller and the Installation section of the
Release Notes for System Center 2012 - App Controller.
How to Enable Single Sign-On for App Controller
By default, App Controller is enabled to prompt users to sign in by entering their Active Directory
user name and password. The following procedures describe how to configure App Controller to
use the user’s current Windows credentials to automatically sign on.
1. Open IIS manager on the App Controller server.
2. Select the App Controller website.
3. Expand the website and select the /api node.
4. Click Authentication.
5. Enable Windows Integrated Authentication.
6. Disable Basic Authentication.
1. Log on using an account that has OU Administrator privileges in Active Directory Domain
Services. Ensure that this account is also granted the SeEnableDelegationPrivilege
user right (for example, a domain administrator could run the command ntrights -u
domain\user +r SeEnableDelegationPrivilege on a domain controller, where domain/user
represent the domain and account name for the account).
2. In Active Directory Users and Computers, expand the App Controller Machine node.
3. Click the Delegation tab.
4. Select the Trust this computer for delegation to specified services only option.
5. Select the Use any authentication protocol option.
6. Click Add and then do one of the following:
a. If the VMM management server is running under the Local System account, enter the
To verify or change the authentication method
To turn on constrained delegation
26
name of the VMM management server and select HOST, and then click OK.
b. If the VMM management server is running under a domain account, enter the name
of domain account and select SCVMM, and then click OK.
7. Select the Common Internet File System (CIFS) service, and then click OK.
8. Restart the App Controller management server.
How to Install the Windows PowerShell Module for App Controller
The procedures in this section describe how to install the Windows PowerShell Module for App
Controller.
Before you begin the installation of the Windows PowerShell Module for App Controller, ensure
that you have a computer with a supported version of Windows PowerShell installed or enabled.
Membership in the local Administrators group, or equivalent, on the computer that you are
configuring is the minimum requirement to complete this procedure.
1. On your installation media, right-click setup.exe, and then click Run as administrator.
2. On the main setup page, click Install Windows PowerShell module for App
Controller.
3. On the End-User License Agreement page, review the license terms, select the I
accept the terms in the License Agreement check box, and then click Next.
4. Click Install to install the Windows PowerShell Module for App Controller.
5. Verify the installation results and then click Finish.
How to Use a Command Prompt to Install App Controller
You may prefer to install App Controller at the command prompt if you want to install App
Controller without user intervention.
Use the Setup.exe program in the Installation folder of the product CD to install and uninstall App
Controller at a command prompt. The following sections list the various parameters you can use
with Setup.exe. Command-line parameters can be used in any order.
Uninstalling App Controller using the command line will always delete the database. If
you need to retain the database, use the interactive UI.
App Controller Command-Line Installation Parameters
The following table describes the parameters you can use with Setup.exe to install App
Controller.
To install the Windows PowerShell module for App Controller
Tip
27
Parameter Required Description
/help or /? Optional Displays the Help dialog box.
/Silent Optional Specifies to install the product
without displaying the user
interface.
Runs Setup interactively if not
specified.
/SelfUpdate <Boolean> Optional Checks for product updates from
Microsoft Update before starting
Setup.
Does not check for updates if not
specified.
/InstallPath<path> Optional Specifies the folder location for
installing the App Controller
binaries.
Uses
%PROGRAMFILES%\Microsoft
System Center 2012\App
Controller if not specified.
/ProductKey<ProductKey> Optional Specifies the Microsoft product
key supplied with your purchase of
App Controller.
If not specified, App Controller will
be in evaluation mode.
/ServiceUsername<domain>\<username> Optional Specifies the account used to run
App Controller processes.
/ServicePassword<password> Optional Specifies the ServiceUsername
account password.
/ServicePort<port> Optional Specifies the port used to run App
Controller processes.
Uses port 18622 if not specified.
/IP<IP address> Optional Specifies the IP address for the
App Controller website binding.
Uses all unassigned IP addresses
if not specified.
/Port<port> Optional Specifies the port for the App
Controller website binding.
28
Parameter Required Description
Uses 443 if not specified.
/SslCert <hash> Optional Specifies the SSL certificate for
the App Controller website
binding.
Generates a self-signed certificate
if not specified.
/SQL <server>,<port>\<instance> Required Specifies the Microsoft
SQL Server name and instance
where the App Controller
database is to be installed.
/SQLdb <database> Optional Specifies the Microsoft
SQL Server database name for
the App Controller database.
Uses the name AppController if
not specified.
/AesKeyFilePath <path> Required only
when using an
existing
database
Specifies the AES key used to
encrypt and decrypt values in the
App Controller database.
/AesKeyPassword <password> Required only
when using an
existing
database
Specifies the password used to
decrypt the AES key file.
/CEIP Optional Enables App Controller to send
anonymous feedback to Microsoft
as part of the Customer
Experience Improvement
Program.
Does not enroll in CEIP if not
specified.
/MU Optional Configures the server to use
Microsoft Update.
Does not enroll in Microsoft
update if not specified.
/acceptEula Mandatory Indicates that you have read,
understood, and agree with the
license terms.
29
Example: Install App Controller
Use the following code example to install App Controller:
Setup.exe /Silent /SelfUpdate true /InstallPath “C:\AppController” /ServiceUsername
“CONTOSO\AppControllerSrvAcct” /ServicePassword “P4ssw0rd!” /ServicePort 18623 /IP
10.1.2.3 /Port 444 /SslCert 2d8bfddf59a4a51a2a5b6286c22473108395624d /SQL
“CONTOSOSQLSRV,1434\Instance1” /SQLdb AppControllerDatabase /AesKeyFilePath
“C:\backup\AppControllerAesKey” /AesKeyPassword “P4ssw0rd$” /CEIP /MU /acceptEula
See Also
Configuring App Controller
Uninstalling App Controller
Troubleshooting System Center 2012 - App Controller
Release Notes for System Center 2012 - App Controller
Configuring App Controller
Opening the App Controller Console
To use the App Controller console, client computers must be running a supported browser.
By default, users and groups in the local Administrators group are members of the App Controller
Administrator role. Before other users can access the App Controller console, an App Controller
Administrator must do one of the following:
Connect App Controller to a VMM management server.
Connect a Windows Azure subscription and create a self-service user role.
For more information about connecting VMM management servers, connecting Windows Azure
subscriptions, and creating self-service user roles, see Managing Services and Virtual Machines
in System Center 2012 - App Controller.
1. In a Web browser, specify the console website in one of the following formats:
If the console website is using a non-default port, type https:// followed by the
computer name of the web server, a colon (:), and then the port number. For
example, type https://webserver:444.
If the console website is not using a dedicated port, then type https:// followed by the
host header name.
2. If Silverlight 5 is not installed, click the graphic to download and run the installer.
3. On the logon page, provide the appropriate credentials, and then click Sign in. If single
sign on is enabled you will not be prompted for credentials.
To open the App Controller console in a Web browser
30
4. If you are a member of multiple user roles you will need to select a user role that will
apply for this session. You can quickly change user roles by refreshing the browser
window.
Customize the Organization Logo
You can customize the organization logo of the App Controller console.
1. Navigate to the website root of the App Controller installation directory. By default, this is
%PROGRAMFILES%\Microsoft System Center 2012\App Controller\wwwroot.
2. Create a backup of the default organization logos by renaming the files as follows:
a. Rename SC2012_WebHeaderLeft_AC.png to
SC2012_WebHeaderLeft_AC.png.old
b. Rename SC2012_WebHeaderRight_AC.png to
SC2012_WebHeaderRight_AC.png.old
3. Copy your logo into the wwwroot folder.
The images must meet the following requirements:
Location Image Name Size
Top left SC2012_WebHeaderLeft_AC.png 287x44
Top right SC2012_WebHeaderRight_AC.png 108x16
Note
The format must be PNG with a transparent background.
See Also
Getting Started with System Center 2012 - App Controller
Managing Services and Virtual Machines in System Center 2012 - App Controller
How to Back up and Restore System Center 2012 - App Controller Other than that which is contained in the App Controller database, the App Controller server
retains no information that requires a backup. The database can be restored in an existing
environment without running App Controller Setup. You should run App Controller Setup again
only for disaster recovery; specifically, to reinstall App Controller using an existing database.
To customize the organization logo
To back up the App Controller database
31
1. Start Windows PowerShell module for App Controller. For detailed instructions, see
Using the App Controller Cmdlets.
2. Export the App Controller Advanced Encryption Standard (AES) key using the Export-
SCACAesKey cmdlet.
3. Use standard database tools, such as SQL Server Management Studio, to back up the
App Controller database.
1. Use standard database tools, such as SQL Server Management Studio, to restore the
App Controller database.
2. If you run App Controller Setup again as part of a disaster recovery process, provide
Setup with the AES key file that was exported during backup.
See Also
Getting Started with System Center 2012 - App Controller
Managing Services and Virtual Machines in System Center 2012 - App Controller
Uninstalling App Controller
How to Uninstall the App Controller Server
You can use the following procedure to uninstall the App Controller server. Membership in the
local Administrators group, or equivalent, on the computer that you are configuring is the
minimum required to complete this procedure.
If there is a problem with setup completing successfully, consult the log files that are
located in the %LOCALAPPDATA%\AppController\logs folder.
To report a problem, go to the Submit Feedback page on Microsoft Connect. You must
be a registered App Controller program participant on Microsoft Connect to report a
problem.
1. On the computer on which the App Controller server is installed, click Start, and then
click Control Panel.
2. Under Programs, click Uninstall a program.
3. Under Name, double-click System Center 2012 - App Controller.
4. On the Repair or Uninstall App Controller page, select whether or not you want App
Controller Setup to delete its SQL Server database during uninstallation, and then click
Uninstall.
To restore the App Controller database
Note
To uninstall the App Controller server
32
Note
If you chose not to delete the SQL Server database, you will be required to
provide a path to export the encryption key and a password to encrypt the file. To
reuse this database for a subsequent installation of App Controller you will need
to use this encryption key and password.
After you click Uninstall, the Uninstalling components page appears and uninstallation
progress is displayed.
5. After the App Controller server is uninstalled, on the Uninstall completed successfully
page, click Close.
6. If you are planning to reinstall the App Controller server, restart the computer.
Uninstalling App Controller will not remove certificates for VMM library servers. For more
information about removing certificates, see How to Remove Certificates for VMM Library
Servers.
How to Uninstall the Windows PowerShell Module for App Controller
You can use the following procedure to uninstall the Windows PowerShell Module for App
Controller.
Membership in the local Administrators group, or equivalent, on the computer that you are
configuring is the minimum required to complete this procedure.
Uninstalling the App Controller server will also uninstall the Windows PowerShell module.
1. On the computer on which the App Controller server is installed, click Start, and then
click Control Panel.
2. Under Programs, click Uninstall a program.
3. Under Name, double-click Windows PowerShell Module for App Controller, and then
click Yes.
See Also
How to Remove Certificates for VMM Library Servers
Managing User Roles System Center 2012 - App Controller adds user role management capabilities for Windows Azure
subscriptions or hosting service providers while also respecting user roles created in
System Center 2012 – Virtual Machine Manager. Only user roles for Windows Azure
Note
To uninstall the Windows PowerShell Module for App Controller
33
subscriptions or hosting providers can be created in App Controller. VMM Administrators must
manage VMM user roles by using the VMM console.
Support for hosting service providers is available only in System Center 2012 Service
Pack 1 (SP1).
In This Section
About User Roles in App Controller
Describes the types of user roles and which tasks they can perform in App Controller.
How to Manage the Administrators User Role
Describes how to add or remove users from the App Controller Administrators user role.
How to Create a User Role in App Controller
Describes how to create a user role in App Controller.
See Also
How to Delegate Users
About User Roles in App Controller
Understanding User Roles in App Controller
There are two types of user roles in App Controller.
User Role Permissions
Administrator Members of the Administrators user role can
perform all administrative actions on all App
Controller objects. This is a built-in group and
cannot be deleted or renamed.
Note
VMM administrators in connected VMM
management servers are not
automatically added to the App
Controller Administrators user role.
During Setup, this role is automatically
Important
34
User Role Permissions
populated with all supported users and groups
in the local Administrators group of the
computer on which App Controller is installed.
Self-Service User Administrators can create one or more Self-
Service user roles in which to delegate user
access to Windows Azure subscriptions or
hosting service providers. Self-Service users
can deploy and manage services only to
Windows Azure subscriptions or hosting service
providers to which they have access.
Important
Support for hosting service providers is
available only in System Center 2012
Service Pack 1 (SP1).
Additionally, Self-Service user roles can be
designated as Read-only for the specified
scope.
See Also
How to Manage the Administrators User Role
How to Create a User Role in App Controller
How to Manage the Administrators User Role
The procedure in this section explains how to manage the Administrators user role in App
Controller. Members of the Administrators user role in App Controller are not granted
Administrator privileges in connected VMM servers unless they were specifically granted those
permissions in VMM.
1. In the Settings node, click User Roles, select the Administrators user role, and then
click Properties.
2. On the Members tab, click Add.
3. In the Select Users or Groups dialog box, enter an Active Directory user account or
security group name and then click Add. Each user or security group must be added one
at a time.
Note
Use the format domain\user.
To add members to the Administrators user role
35
When you have finished adding users or groups, click OK.
1. In the Settings node, click User Roles, select the Administrators user role, and then
click Properties.
2. On the Members tab, select a member to remove and then click Remove. When you
have finished removing users or groups, click OK.
See Also
Managing User Roles
How to Create a User Role in App Controller
The procedures in this section explain how to create a user role that can deploy and manage
services to one or more Windows Azure subscriptions or hosting providers.
1. In the Settings node, click User Roles, and then click New.
2. On the General tab, specify a User role name and Description. Then specify whether
or not this user role is a Read-only role. A read-only role will not be able to make any
changes to a Windows Azure subscription.
3. On the Members tab, add Active Directory users or groups to the role.
4. On the Scope tab, do one or both of the following:
Select any Azure subscriptions that you want the user role to access.
For System Center 2012 SP1 only: Under Service provider connections, select any
hosting service providers that you want the user role to access.
5. Click OK.
See Also
How to Delegate Users
Using App Controller Library Resources In System Center 2012 - App Controller, you can use the Library page to manage file shares,
templates, and resources for both System Center 2012 – Virtual Machine Manager (VMM) and
Windows Azure.
The Library page displays a tree view of all libraries. By default, the root Library node is
expanded to display the container nodes for Shares and Cloud Libraries.
To remove members from the Administrators user role
To create a user role
Tip
36
For more detailed information about the structure and content of the App Controller
Library, see About the App Controller Library in this section.
In This Section
About the App Controller Library
The App Controller Library is a collection of resources in which users can move, store,
and share objects associated with VMM or Windows Azure clouds.
How to Add or Remove File Shares in the App Controller Library
Describes how to add or remove file shares in App Controller.
How to Add or Remove a Windows Azure Storage Account
Describes how to add or remove a Windows Azure storage account in App Controller.
How to Add or Remove a Windows Azure Storage Container
Describes how to add or remove a Windows Azure storage container in App Controller.
How to Copy Files from Shares to Public Clouds
Describes how to copy a file from a share to a public cloud in App Controller.
How to Copy Files from Shares to Private Clouds
Describes how to copy a file from a share to a private cloud in App Controller.
How to Deploy a Virtual Machine Template to a Private Cloud
Describes how to deploy a virtual machine template from the App Controller Library to a
private cloud.
How to Copy Library Resources Between Clouds of the Same Type
Describes how to copy templates, storage containers, and other resources in App
Controller.
How to Refresh VMM Library Server Certificates
Describes how to import SSL certificates when a new library server is added to the App
Controller Library.
37
Related Sections
Deploying Services and Virtual Machines
Managing Services and Virtual Machines in System Center 2012 - App Controller
See Also
Managing Connection Settings
Managing Windows Azure Subscription Settings
How to Connect to Public Clouds
How to Deploy a Virtual Machine
About the App Controller Library
The App Controller Library is a collection of resources associated with VMM or Windows Azure
clouds that users can move, store, and share.
App Controller makes available three types of shared storage:
File shares on your network
Private cloud libraries
Windows Azure storage accounts
Shares
The Shares node can contain a list of network file shares added to App Controller by
administrators. Both administrators and self-service users can store files and resources they
intend to move into public or private clouds. Access control to a share is managed by the file
server. Administrators can add or remove file shares in the App Controller Library. Self-service
users with proper permission are allowed to create or delete folders in a share, and copy and
paste files between shares. Files can be copied from local shares to public or private cloud
libraries.
To copy resources from a network file share to a private cloud, the App Controller machine
account needs read access to the file share.
To copy resources from a private cloud to a network file share, the App Controller machine
account needs write access to the file share.
See Also
Using App Controller Library Resources
38
How to Add or Remove File Shares in the App Controller Library
Adding a File Share to the App Controller Library
Administrators can add file shares to the App Controller Library. Share access control is managed
by the file server. Administrators should verify that users have the appropriate access to a share
before adding it to the App Controller Library.
1. On the Library page, click Shares.
2. Click Add Share.
3. In the Add a network shared folder dialog box, enter the share path.
4. Click OK.
Note
If files will be copied to this share from a VMM cloud library, or from this share to
a VMM cloud library, the App Controller machine account must be added to the
file share permission list.
Removing a File Share from the App Controller Library
Administrators can remove file shares no longer needed from the App Controller Library.
1. On the Library page, click Shares.
2. In the right pane, select the share to be removed.
3. Select Remove Share.
See Also
Using App Controller Library Resources
How to Add or Remove a Windows Azure Storage Account
Users can add or remove Windows Azure storage accounts if they have access to the Windows
Azure subscription.
1. On the Library page, expand the Windows Azure node.
2. Expand the Windows Azure subscription in which the new storage account should be
created.
3. Click Create Storage Account in the taskbar.
To add a file share to the App Controller Library
To remove a file share from the App Controller Library
To add a Windows Azure storage account
39
4. In the Create Storage Account dialog box, enter the new account name.
Note
The storage account name must be between 3 and 24 characters in length and
use lower-case letters and numbers only.
5. Select a geographical region or affinity group for the new storage account and then click
OK.
1. On the Library page, expand Windows Azure.
2. Expand the Windows Azure subscription from which the existing storage account should
be removed.
3. Click Delete.
4. Click Yes to delete the storage account.
See Also
How to Add or Remove a Windows Azure Storage Container
Using App Controller Library Resources
How to Add or Remove a Windows Azure Storage Container
Add a Windows Azure Storage Container
Users can add a Windows Azure storage container if they have access to the Windows Azure
subscription.
1. On the Library page, expand the Windows Azure node.
2. Expand the Windows Azure subscription in which the new container should be created.
3. Select the Windows Azure storage account in which the new container should be
created.
4. Click Create Container.
5. In the Create Container dialog box, enter the new container name. The container name
must be a valid DNS name. For more information about naming containers, see Naming
and Referencing Containers, Blobs, and Metadata.
6. Click OK.
Delete a Windows Azure Storage Container
Users can remove a Windows Azure storage container if they have access to the Windows Azure
subscription.
To delete a Windows Azure storage account
To add a Windows Azure storage container
40
1. On the Library page, expand Windows Azure.
2. Expand the Windows Azure subscription from which the existing container should be
removed.
3. Select the Windows Azure storage account from which the existing container should be
removed, then select the container.
4. Click Delete.
5. Click Yes in the Confirm delete dialog box.
See Also
How to Add or Remove a Windows Azure Storage Account
Using App Controller Library Resources
How to Copy Files from Shares to Public Clouds
Copying Files from Shares to Windows Azure Storage
Authorized users can copy files from shares to their corresponding public cloud libraries.
1. Go to the Library page and navigate to the share from which files should be copied.
2. Select the file or files to be copied.
3. Click Copy.
4. Navigate to the Windows Azure storage container.
5. Click Paste.
Copying VHD Files from a Share to a Windows Azure Container
Authorized users can copy VHD files from shares to their corresponding Windows Azure image
container. The container contains virtual hard disk files used by the VMRole in Windows Azure.
Only .vhd files can be copied to the image container.
1. Go to the Library page and navigate to the share from which files should be copied.
2. Navigate to the directory from which files should be copied.
3. Select a single file with a .vhd file name extension.
4. Click Copy.
5. Navigate to the Windows Azure container.
6. Click Paste.
To delete a Windows Azure storage container
To copy files from a share to Windows Azure
To copy VHD files from shares to a Windows Azure container
41
7. In the Copy a virtual hard disk dialog, enter a new name if necessary.
8. If the disk is a base disk, select a region or affinity group. If the disk is a differencing disk,
click Select to select the parent disk. Note the differencing disk will be placed at the
same region or affinity group of the parent disk.
9. Click OK.
See Also
How to Copy Files from Shares to Private Clouds
How to Copy Library Resources Between Clouds of the Same Type
How to Add or Remove File Shares in the App Controller Library
Using App Controller Library Resources
How to Copy Files from Shares to Private Clouds
Copying Files from a Share to Private Cloud Libraries
VMM Administrators can copy files from local shares to any VMM cloud library. VMM users can
copy files from local shares to folders in private cloud libraries.
1. Go to the Library page and navigate to the share from which files should be copied.
2. Navigate to the directory from which files should be copied.
3. Select file or files to be copied.
4. Click Copy.
5. Navigate to the VMM Cloud Library.
6. Click Paste.
See Also
How to Copy Files from Shares to Public Clouds
How to Copy Library Resources Between Clouds of the Same Type
How to Add or Remove File Shares in the App Controller Library
Using App Controller Library Resources
How to Copy Library Resources Between Clouds of the Same Type
Copying Resources Between Two Windows Azure Subscriptions
Resources can be copied between Windows Azure subscriptions.
To copy files from shares to a VMM cloud library
42
1. Go to the Library page and navigate to the Windows Azure storage container from which
the files should be copied.
2. Select files to be copied and click Copy.
3. Navigate to the destination Windows Azure storage container.
4. Click Paste.
Copying VMM Templates Between Two VMM Servers
VMM virtual machine templates or service templates can be copied between two VMM servers.
VMM Administrators can select any destination VMM cloud library. VMM self-service users can
select their corresponding folders in private cloud libraries.
1. Go to the Library page and navigate to the VMM template node from which a virtual
machine template or service template should be copied.
2. Select the template you want to copy and click Copy.
3. Navigate to the destination VMM cloud library share.
4. Click Paste.
5. In the Copy Template dialog box, for each dependent resource of the template, select
either copy to destination or map to existing.
6. Click OK.
Note
If files are copied to destination VMM cloud libraries, temporary storage is
needed. By default, the temporary storage location is on the App Controller
server under %programdata%\Microsoft\System Center\App Controller. It
can be updated to a network share using the PowerShell cmdlet Set-
SCACTemporaryStorage. The App Controller computer account must be added
to the network share permission list.
See Also
Using App Controller Library Resources
How to Deploy a Virtual Machine Template to a Private Cloud
1. Go to the Library page and navigate to the VMM server in which the template is stored.
2. Expand the Templates node and then select the template to be deployed.
To copy resources from one Windows Azure subscription to another
To copy a VMM template between two VMM servers
To deploy a virtual machine template to a private cloud
43
3. Click Deploy in the taskbar.
4. In the Select a cloud for this deployment dialog box, select the cloud to deploy the
template to and then click OK.
5. In the New Deployment dialog box, configure the new virtual machine or service.
6. Click Deploy.
See Also
Deploying Services and Virtual Machines
Managing Services and Virtual Machines in System Center 2012 - App Controller
How to Refresh VMM Library Server Certificates
When a new library server is added to a VMM server, new SSL certificates need to be imported to
allow file copying to and from the new library share.
1. In the App Controller console, expand the Settings node.
2. Click Connections.
3. Select the VMM server with the new library share from the list view.
4. Click Refresh Certificates in the taskbar.
Note
In order for the refresh to succeed, users need to be part of all of the following
roles: the local administrator of the App Controller server, local administrator of
the VMM server, and VMM administrator.
See Also
Using App Controller Library Resources
How to Upload a Virtual Hard Disk or Image to Windows Azure
Before you begin this task:
1. If you are uploading from a file share or from a VMM library, ensure that you have a
destination storage container prepared in Windows Azure.
2. If you are uploading a virtual hard disk, verify the operating system (if any) that is installed on
the disk before you proceed.
1. On the Library page, expand the Windows Azure node.
2. Expand the Windows Azure subscription to the Windows Azure storage account in which
the destination container is located.
To refresh VMM server certificates
To upload a virtual hard disk or image to Windows Azure
44
3. Do one of the following:
To upload a virtual hard disk, select the Disks folder and click Add in the taskbar.
To upload an image, right-click the Images folder and click Add in the taskbar.
4. Specify the file share, VMMlibrary, or Windows Azure storage container from which you
want to retrieve the source disk or image.
5. Do one of the following:
For a virtual hard disk, specify the operating system that is installed on the disk. If no
operating system installed, select None.
For a disk image, specify the operating system that is installed on the image.
6. Click OK.
See Also
How to Add or Remove a Windows Azure Storage Account
Using App Controller Library Resources
Setting up Public and Private Clouds Use System Center 2012 - App Controller to connect to and manage public and private clouds,
and to deploy services to them. Users who manage public and private clouds must be members
of the Administrator user role. For more information about user roles, see Managing User Roles.
In this release of App Controller, you can only connect to Windows Azure subscriptions
(public clouds) and System Center 2012 – Virtual Machine Manager (VMM) clouds.
In App Controller, the Clouds page displays the following information:
A list of all public and private clouds, further grouped by connection name.
The properties of each public and private cloud to which App Controller is connected.
Resources used and available on private clouds.
Tasks you can perform on a selected public or private cloud.
Information on the clouds page can be viewed as a list, or as tiles. Use the tile and list icons on
the taskbar to switch between card and list.
In This Section
How to Connect to Public Clouds
Describes how to connect a Windows Azure subscription to App Controller.
How to Connect to Private Clouds
Describes how to connect a System Center 2012 – Virtual Machine Manager (VMM)
management server to App Controller.
Important
45
How to Connect to a Hosting Provider in System Center 2012 SP1
Describes how to connect a hosting service provider to App Controller.
How to Remove a Connection to a Public Cloud
Describes how to remove a Windows Azure subscription in App Controller.
How to Remove a Connection to a Private Cloud
Describes how to remove a VMM server in App Controller.
How to Remove Certificates for VMM Library Servers
Describes how to remove SSL certificates associated with VMM library servers.
How to Delegate Users
Describes how to create a App Controller user role profile and define which users to
add as members of this user role.
How to View or Change Run As Accounts
Describes how to create, edit or delete Run As accounts on private clouds.
How to View or Change Public Cloud Properties
Describes how to view or change the properties of a public cloud.
How to View or Change Private Cloud Properties
Describes how to view or change the properties of a private cloud.
How to View Public or Private Cloud Usage
Describes how to view public and private cloud usage information.
How to View or Change Cloud Services and Certificates
Describes how to view or change the properties of a public or private cloud.
Managing Windows Azure Subscription Settings
Describes how to manage Windows Azure subscription settings.
46
Managing Connection Settings
Describes how to manage public and private cloud connection settings.
How to View the Status of a Job
Describes how to view the status of tasks you perform in App Controller.
Related Sections
Getting Started with System Center 2012 - App Controller
Deploying Services and Virtual Machines
Managing Services and Virtual Machines in System Center 2012 - App Controller
Using the Windows PowerShell module for App Controller
How to Connect to Public Clouds
Connecting a Windows Azure Subscription to App Controller
Certificates are used to set up trust between the Windows Azure management API and App
Controller. This authentication allows App Controller to call on the Windows Azure API when you
perform tasks such as deploying services or change configuration properties. The service
certificate, or Personal Information Exchange certificate (.pfx file), contains a private key. App
Controller stores this certificate in the App Controller database. Since the certificate contains the
private key, you need to provide the password so that App Controller can use the private key. The
management certificate (.cer file) contains only the public key, which is kept in Windows Azure for
accessing the API. Windows Azure allows customers to create their own management
certificates, either self-signed certificates or using their preferred certification authority (CA). By
giving Windows Azure the public key and keeping the private key local, the authentication can be
completed.
If you are creating a certificate, you will need to export the certificate twice—once as a .cer file,
and then a second time as a .pfx file, for use in App Controller. For more information about how to
create and export certificates for connections to Windows Azure subscriptions, see How to Create
a Management Certificate and How to Add a Management Certificate to a Windows Azure
Subscription in the Windows Azure Platform section of the MSDN Library.
You may need to configure proxy configuration settings before adding subscriptions. For
information on proxy configuration, see Managing Connection Settings.
Important
47
You must be a member of the App Controller Administrator user role in order to perform
the following procedures. For more information about user roles, see Managing User
Roles.
1. On the Clouds page, click Connect and then click Windows Azure Subscription.
2. In the Connect dialog box, enter a name for this subscription. This name is displayed in
the Name column of the Clouds page.
3. Add an optional description in the Description text box.
4. In the Subscription ID field, enter the subscription ID for this connection. The
Windows Azure subscription ID is a GUID and can be found in the Windows Azure
Management Portal.
5. To import the required management certificate, select the Personal Information Exchange
(.pfx) file for the public key you uploaded to Windows Azure and enter the password for
the certificate.
6. Click OK to create the connection.
When you add a Windows Azure subscription, it might take some time for tasks related to
that subscription to be displayed as available. To quickly refresh the view, close the App
Controller browser windows, and connect again to the App Controller site.
See Also
How to Refresh VMM Library Server Certificates
How to View the Status of a Job
Managing Connection Settings
Managing Windows Azure Subscription Settings
How to Connect to Private Clouds
How to Connect to Private Clouds
Connecting a System Center 2012 – Virtual Machine Manager (VMM) Server to App Controller
1. On the Clouds page, click Connect and then click VMM Server.
2. In the Connect dialog box, enter a name for this connection. This name is displayed in
the Name column of Clouds page.
3. Add an optional description in the Description text box.
4. In the Server name text box, enter the fully qualified domain name (FQDN) of the
To connect App Controller to a Windows Azure subscription
Tip
To connect App Controller to a VMM server
48
VMM management server.
5. In the Port field, enter a port number that matches the port used by the VMM
management server (default: 8100).
6. Check Automatically import SSL certificates if you plan to copy files and templates to
and from VMM cloud libraries.
Note
SSL certificates must be imported to the App Controller server in order to copy
files or templates to and from VMM cloud libraries. In order for the import to
succeed, users need to be part of all of the following roles: the local administrator
of the App Controller server, local administrator of the VMM server, and VMM
administrator.
7. Click OK to create the connection.
You may then be asked to select which VMM user role to use from the new VMM server
connection for the current session.
See Also
How to Refresh VMM Library Server Certificates
How to View the Status of a Job
Managing Connection Settings
Managing Windows Azure Subscription Settings
How to Connect to Public Clouds
How to Connect to a Hosting Provider in System Center 2012 SP1
Connecting a Hosting Provider to App Controller
The information in this topic applies only to System Center 2012 SP1.
Certificates are used to set up trust between the Service Provider Foundation and App Controller.
This authentication allows App Controller to call on the Service Provider Foundation when you
perform tasks such as deploying services or changing configuration properties. The tenant
certificate, or Personal Information Exchange certificate (.pfx file), contains a private key. App
Controller stores this certificate in the App Controller database. Since the certificate contains the
private key, you need to provide the password so that App Controller can use the private key. The
tenant certificate (.cer file) in the Service Provider Foundation that corresponds to the tenant
certificate in App Controller contains only the public key, which is kept in the Service Provider
Foundation for access. The Service Provider Foundation allows customers to create their own
management certificates, either self-signed certificates or using their preferred certification
authority (CA). By giving the Service Provider Foundation the public key and keeping the private
key local, the authentication can be completed.
49
If you are creating a certificate, you will need to export the certificate twice—once as a .cer file,
and then a second time as a .pfx file, for use in App Controller. You may need to configure proxy
configuration settings before adding subscriptions. For information on proxy configuration, see
Managing Connection Settings.
The tenant certificate in the Service Provider Foundation must be validated by the App
Controller server. Ensure that the certificate is:
Not expired.
Issued by a trusted certification authority (CA). However, if you are testing with a self-issued
certificate created by IIS, you must add the certificate to the Trusted Root Certification
Authorities store of the local machine account.
The common name (CN) that is used in the Subject attribute of the certificate must match the
tenant ID. However, if you are testing this feature, you can disable validation by adding the
following code snippet to
install_folder\api\bin\Microsoft.SystemCenter.CloudManager.Providers.SpfVmm.exe.config:
<system.net>
<settings>
<httpListener unescapeRequestUrl="false"/>
<servicePointManager checkCertificateName="false"
checkCertificateRevocationList="false" />
</settings>
</system.net>
1. On the Settings page, expand Connections in the navigation pane, click Connect and
then click SPF.
2. In the Add an external service provider connection dialog box, enter a name that you
can use to identify this hosting provider connection. This name will be displayed in the
Connection Name column of the Clouds page.
3. Add an optional description in the Description text box.
4. In the Service location box, enter the Service Provider Foundation OData protocol URI
for the VMM service, as shown the following example. The URI ends with the tenant ID:
http://adatum.contoso.com:8090/SC2012/vmm/Microsoft.Management.Odata.svc/4ce5713a-
50a1-434b-b47a-87caad75ba72
5. To import the required management certificate, select the Personal Information Exchange
(.pfx) file that you provided to the hosting service provider and enter the password for the
certificate.
6. Click OK to create the connection.
Important
To connect App Controller to a hosting provider
50
See Also
How to Deploy a Virtual Machine
How to Remove a Connection to a Public Cloud
When you remove a connection to a public or private cloud in App Controller, services, virtual
machines, and library resources associated with those clouds will no longer be visible in the App
Controller console. Those objects will not be deleted by removing a connection to a public or
private cloud.
When you remove a Windows Azure subscription, it might take some time for tasks
related to that subscription to be displayed as unavailable. To quickly refresh the view,
close the App Controller browser windows, and connect again to the App Controller site.
1. In the navigation pane, click Settings and then click Subscriptions.
2. In the list of Windows Azure subscriptions, select the subscription you want to remove
and then click Remove.
3. Click OK to remove the selected subscription.
See Also
Managing Connection Settings
Managing Windows Azure Subscription Settings
How to View or Change Cloud Services and Certificates
How to Remove a Connection to a Private Cloud
How to Remove a Connection to a Private Cloud
When you remove a connection to a public or private cloud in App Controller, services, virtual
machines, and library resources associated with those clouds will no longer be visible in the App
Controller console. Those objects will not be deleted by removing a connection to a public or
private cloud.
1. In the navigation pane, click Settings and then click Connections.
2. In the list of VMM management server connections, select the connection you want to
remove, and then click Remove.
3. Click OK to remove the selected connection.
Note
If any SSL certificates are associated with this connection, they must be
Tip
To remove a connection to a Windows Azure subscription
To remove a connection to a VMM management server
51
manually removed. For more information about removing certificates, see How to
Remove Certificates for VMM Library Servers.
See Also
Managing Connection Settings
Managing Windows Azure Subscription Settings
How to View or Change Cloud Services and Certificates
How to Remove a Connection to a Public Cloud
How to Remove Certificates for VMM Library Servers
1. On the App Controller server, open the Certificate Manager MMC (certmgr.msc).
2. Open the Trusted People store.
3. Delete the certificates for the VMM servers that are no longer needed.
Note
Certificates will have a friendly name that starts with
SCVMM_CERTIFICATE_KEY_CONTAINER.
See Also
How to Remove a Connection to a Public Cloud
How to Delegate Users
Delegating Users’ Access to Private Clouds
Use the System Center 2012 – Virtual Machine Manager (VMM) console to provide users with
access to VMM clouds.
Delegating Users’ Access to Public Clouds
Before you can assign a user access to a Windows Azure subscription, you must first create a
user role so you can add the user as a member of that role. A user role defines which
permissions a specified group of users has to public clouds. For more information about user
roles, see Managing User Roles.
If you have not yet created a user role, follow the steps in How to Create a User Role in App
Controller. This topic also includes the steps required to delegate a user access to a Windows
Azure subscription.
To remove certificates for VMM library servers
52
Delegating Users’ Access to Hosting Service Providers
For System Center 2012 SP1 only: Before you can assign a user access to a hosting service
provider, you must first create a user role so you can add the user as a member of that role. A
user role defines which permissions a specified group of users has to public clouds. For more
information about user roles, see Managing User Roles.
If you have not yet created a user role, follow the steps in How to Create a User Role in App
Controller. This topic also includes the steps required to delegate a user access to a hosting
service provider.
See Also
How to Create a User Role in App Controller
Managing User Roles
How to View or Change Run As Accounts
1. In the navigation pane, click Clouds. Select a private cloud from the list and then click
Manage Run As Accounts in the taskbar.
2. Click New to add an account.
3. Select an account from the list and click Edit to change the account.
4. Select an account from the list and click Delete to remove the account. A Run As account
can only be deleted by the user who created the Run As account.
Note
To share a Run As Account with other users, it is necessary to use either
Windows PowerShell or the VMM console to add permissions to the Run As
account.
See Also
Setting up Public and Private Clouds
How to View or Change Public Cloud Properties
The following section describes the Windows Azure subscription properties that can be changed
in App Controller. To view or change the connection properties of a private or public cloud, see
Managing Connection Settings.
Configuring Windows Azure Subscription Properties
After you connect to a Windows Azure subscription in App Controller, you can make changes to
the following properties:
To view or change Run As accounts on a private cloud
53
Name—a display name that you can create to identify this subscription. This name will be
displayed on the Clouds page in the Clouds column of the list view.
Description—an optional description you can use to provide more information about the
subscription.
Subscription ID—a Windows Azure subscription ID, obtained from the Windows Azure
Management Portal. This value cannot be changed after it has been added.
Management certificate—an X.509 v3 certificate used to authenticate App Controller with
Windows Azure to manage subscription resources.
Management certificate password—the password created for use with the Management
certificate.
For more information about how to create and export certificates for connections to
Windows Azure subscriptions, see How to Connect to Public Clouds.
1. On the Clouds page, select the Windows Azure subscription you want to change and
then click Properties in the taskbar.
Tip
You can also click Subscriptions under the Settings node of the navigation
pane to change Windows Azure subscription properties. For more information
about changing these settings from the Settings node, see Managing Windows
Azure Subscription Settings.
2. In the Name text box, enter a new display name for this subscription.
3. In the Description text box, enter an optional description.
4. To import the management certificate, browse for and then select the Personal
Information Exchange (.pfx) certificate.
5. In the Management certificate password text box, enter the password for the certificate
you selected in the previous step.
6. Click OK to save your changes.
See Also
Managing Connection Settings
How to View or Change Private Cloud Properties
How to View or Change Private Cloud Properties
The following section describes how to change private cloud properties in App Controller.
1. To change the connection name and description for a private cloud, proceed as
Note
To change Windows Azure subscription properties
To Configure Private Cloud Properties
54
described in Managing Connection Settings.
2. To perform other operations on VMM clouds, use the System Center 2012 –
Virtual Machine Manager (VMM) console.
See Also
How to View or Change Public Cloud Properties
How to View Public or Private Cloud Usage
Switching to the card view allows you to view the usage of private and public clouds.
1. Click the Clouds node.
2. If a list of clouds is displayed, click the toolbar icon to switch to the card view. The tooltip
is “Show items as cards.” For each cloud, the following usage information is displayed.
Private Clouds—Displays the number of services running in each private cloud, and
also the number of resources used and available for the following resources:
Virtual machines
Processors
Memory
Storage
Public Clouds—Displays the number of deployed services in each Windows Azure
subscription and will identify if any services are currently stopped, or if a service has
only one instance running. Stopped services continue to accrue charges while
services with only one instance are not covered with the Windows Azure compute
Service Level Agreement (SLA).
See Also
Overview of the App Controller Console
Managing Windows Azure Subscription Settings
Managing Connection Settings
How to View or Change Cloud Services and Certificates
The following section describes how to view, add, and delete cloud services in a Windows Azure
subscription, as well as how to manage certificates for a cloud service.
A cloud service is a container for your service deployments in Windows Azure. Your
subscription may have a limit on the number of cloud services that can be created. If you
To view public and private cloud usage
Note
55
reach this limit you will not be able to create a cloud service until an existing cloud service
is deleted.
For System Center 2012 SP1 only: For information managing certificates for a connection to a
hosting service provider, see How to Connect to a Hosting Provider in System Center 2012 SP1.
1. From the Clouds page, select a Windows Azure subscription from the list and click
Manage Cloud services in the task bar.
2. Select a cloud service from the list and click Certificates.
3. To add a certificate to the cloud service, click Add Certificate.
The certificate must be in either a Windows Azure storage account or on a network file
share that is already added to App Controller. The certificate is a PFX file, and to access
the file you will need to enter the password used to protect the PFX file. When you add a
certificate to a cloud service, the certificate is uploaded to the certificate store of the
Windows Azure subscription.
4. To delete a certificate from the cloud service, select the certificate you want to delete and
click Remove Certificate.
When you delete a certificate, the certificate is deleted from the certificate store of the
Windows Azure subscription and will no longer be available for use by services deployed
in the subscription.
1. From the Clouds page, select a Windows Azure subscription from the list and click
Manage Cloud services in the task bar.
2. Click Create to create a new cloud service.
3. Enter a name for the cloud service and an optional description.
4. Enter a public URL for the cloud service.
Note
The public URL you give the new cloud service must be unique across Windows
Azure.
5. Select a region in which to deploy the new cloud service.
Note
When you create a cloud service, you must specify a geographical location for it.
You can do this either by specifying a geographic location or by specifying that
the service should be part of an affinity group.
1. From the Clouds page, select a Windows Azure subscription from the list and click
Manage Cloud services in the task bar.
To add or delete a certificate to a cloud service
To create a new cloud service
To delete a cloud service
56
2. Select the cloud service you want to delete from the list and then click Delete.
A cloud service can only be deleted if there are no services deployed to the cloud
service. If a cloud service has certificates, the certificates will be deleted from the
certificate store when the cloud service is deleted.
Note
If you are creating a new cloud service, the public URI that you give your cloud
service must be unique across Windows Azure. When you create a cloud
service, you must specify a geographical location for it. You can do this either by
specifying a data geographic location or by specifying that the service should be
part of an affinity group. Additionally, you can upload certificates for use of
deployments in the cloud service. Certificates can be used by a service for many
purposes including SSL for a web role or encrypting remote desktop passwords.
See Also
Deploying Services and Virtual Machines
Managing Services and Virtual Machines in System Center 2012 - App Controller
Setting up Public and Private Clouds
Managing Windows Azure Subscription Settings
In order to add a Windows Azure subscription, you first need to create and export a Personal
Information Exchange certificate (.pfx). This certificate is used as a service certificate and is
needed for creating a remote desktop connection. For more information about how to create and
export certificates for connections to Windows Azure subscriptions, see How to Connect to Public
Clouds.
When you remove a Windows Azure subscription, services and library resources associated with
that public cloud will no longer be visible in the App Controller console; however they will not be
removed from the associated Windows Azure subscription.
1. In the Settings node, select Subscriptions and then click Add.
2. In the Name field, enter a name for this subscription. This name is displayed in the Name
column of the Subscriptions page.
3. Add an optional description in the Description text box.
4. In the Subscription ID field, enter the subscription ID for this connection. Windows Azure
subscription IDs can be found in the Windows Azure Management Portal.
5. To import the required management certificate, select the Personal Information Exchange
(.pfx) file you previously exported and enter the password you created for that certificate.
6. Click OK to add the subscription.
To add a Windows Azure subscription to App Controller
57
1. Click Subscriptions under the Settings node of the navigation pane, select the
Windows Azure subscription you want to change and then click Properties in the
taskbar.
2. In the Name text box, change the display name for this subscription.
3. In the Description text box, enter or change the optional description.
4. To change the management certificate, browse for and then select the Personal
Information Exchange (.pfx) certificate to import it.
5. In the Management certificate password text box, enter the password for the certificate
you selected in the previous step.
6. Click OK to save your changes.
1. In the Settings node, click Subscriptions.
2. In the list of Windows Azure subscriptions, select the subscription you want to remove
and then click Remove.
3. Click OK to remove the selected subscription.
See Also
How to Connect to Public Clouds
How to View or Change Public Cloud Properties
How to Remove a Connection to a Public Cloud
Managing Connection Settings
Configuring Windows Azure Subscription Connection Properties
You can make changes to the following properties of the Windows Azure connection:
Proxy settings—the fully qualified domain name (FQDN) and port number of a proxy server,
if required, for network access.
Proxy server credentials—the user name and password, if required, for the proxy server.
1. In the Settings node, click Connections, select the Windows Azure connection you want
to change, and then click Properties.
2. In the Proxy settings text box, enter the address and port number of your proxy server.
3. If credentials are required to use the proxy server, check This proxy server requires
credentials and enter the user name and password associated with the proxy server.
4. Click OK to save your changes.
To change Windows Azure subscription properties
To remove a Windows Azure subscription
To change the properties of a Windows Azure subscription connection
58
Configuring VMM Management Server Connection Properties
After you connect to a VMM management server in App Controller, you can make changes to the
following properties:
Connection name—a display name that you can use to identify this connection.
Description—an optional description you can use to provide more information about the
connection.
1. In the Settings node, select Connections, select the VMM connection you want to
change, and then click Properties.
2. In the Connection name text box, change the name you want to use to identify this
connection.
3. In the Description text box, enter an optional description for this connection.
4. Click OK to save your changes.
See Also
Managing Windows Azure Subscription Settings
How to Connect to Public Clouds
How to View or Change Public Cloud Properties
How to View the Status of a Job
App Controller will periodically flush jobs from its database if the SQL Server Agent service is
running.
1. To view the status of a job, click the Jobs node.
2. A list of jobs is displayed. Click Show recent or Show all to toggle the view of jobs to
show only recent jobs (in the last 48 hours) or all jobs.
Note
The App Controller Administrator can view jobs from all users. A self-service user
can only view jobs that the user has initiated.
A friendly name for the job is displayed in the Job column.
The Target column for a job displays the resource that was created or modified.
The Status column shows the job completion status: In Progress, Failed, or
Completed.
The Owner column displays which user initiated the job.
The Start Time and End Time columns show when the job started and ended.
To change the properties of a Virtual Machine Manager for System Center 2012 server connection
To view the status of a job
59
When you select a job, the details of the job are displayed in the details pane below.
For some jobs, the Location field displays a link to the cloud or service in which the
job was performed. Clicking this link takes you to the Clouds or Services page.
The Job ID is the ID of the job in the target cloud—VMM or Windows Azure. This
information is useful, when following up with the VMM Administrator regarding failed
jobs.
For Command Parameters, click the drop-down arrow to view input parameters
provided by the user.
For failed jobs, click the Error drop-down arrow to display a detailed error message.
1. When a job is created, App Controller displays a job notification in the status bar.
2. Click the job notification. The Jobs view is displayed.
3. A job in progress is displayed with the status In Progress in the Status column.
1. Start Windows PowerShell module for App Controller. For detailed instructions, see
Using the App Controller Cmdlets.
2. Provide a new value for the retention period using the Set-SCACAdminSetting cmdlet
Note
Increasing the retention period will cause the Jobs view to take longer to open.
For better performance with longer retention periods, we recommend that you
archive the job table to a separate database or table.
See Also
Setting up Public and Private Clouds
How to Install a Language Pack
1. In the LanguagePack folder on your App Controller installation media, right-click
ACLanguagePack.msi, and then click Run as administrator.
2. Review the license terms, select the I accept the terms in the License Agreement
check box, and then click Install.
3. After setup is complete, click Finish.
1. On the computer on which the App Controller server is installed, click Start, and then
To view the status of a job in progress
To change the retention period for job history
To install a language pack
To uninstall a language pack
60
click Control Panel.
2. Under Programs, click Uninstall a program.
3. Under Name, double-click Language Pack for App Controller.
4. Click Yes in the confirmation dialog box.
Managing Services and Virtual Machines in System Center 2012 - App Controller
In System Center 2012 - App Controller, you can use the Virtual Machines page to deploy or
delete virtual machines and change virtual machine properties.
The Virtual Machines page displays the following information:
A list of all deployed virtual machines.
The properties of all deployed virtual machines.
Tasks you can perform on virtual machines.
In This Section How to View or Change the Properties of a Deployed Virtual Machine
Describes how to view or change the properties of a virtual machine.
How to Manage Virtual Machine Checkpoints
Describes how to create, delete, restore, and view the properties of the checkpoint for a
virtual machine.
How to Mount an ISO File to a Virtual Machine
Describes how to mount an ISO image to the DVD drive of a virtual machine.
How to Delete a Virtual Machine
Describes how delete a virtual machine.
How to Change the Properties of a Service in a Private Cloud
Describes how to view or change the properties of a deployed VMM service.
61
How to Grant Access to Private Cloud Services and Virtual Machines
Describes how to grant additional users access to deployed services in VMM.
How to Change Virtual Machine State or Service Instance State
Describes how to start, stop, or make other changes to the state of a virtual machine or
service.
How to Connect to a Virtual Machine or Service Instance by Using Remote Access
Describes how to use Remote Access to connect to a virtual machine.
How to Connect to a Virtual Machine by Using Virtual Machine Viewer Console Access
Describes how to view or connect a virtual machine using a console session.
How to Upgrade a Service Deployed to a Public Cloud
Describes how to upgrade a deployed service to a new version.
How to Upgrade a Service Deployed to a Private Cloud
Describes how to upgrade a deployed service to a new version.
How to Scale Deployed Services In or Out by Adding or Removing Service Instances
Describes how to add or remove capacity to scale a service.
How to Add Windows Azure Virtual Machines to a Deployed Service in System Center 2012 SP1
Describes how to scale a service by adding virtual machines in Windows Azure.
Related Sections Getting Started with System Center 2012 - App Controller
Setting up Public and Private Clouds
Deploying Services and Virtual Machines
Using the Windows PowerShell module for App Controller
62
How to View or Change the Properties of a Deployed Virtual Machine
1. On the Virtual Machines page, select a virtual machine, and then click Properties in the
taskbar or from the right-click menu.
Tip
Alternatively, select a virtual machine from the list and click Open Diagram, and
then select the virtual machine to open the Properties page.
2. Change the properties as desired, and then click OK to save your changes.
See Also
Managing Services and Virtual Machines in System Center 2012 - App Controller
How to Manage Virtual Machine Checkpoints
1. On the Virtual Machines page, select a virtual machine, click Properties in the taskbar
or from the right-click menu, and then click Checkpoints.
Tip
Alternatively, select a virtual machine from the list and click Open Diagram,
select the virtual machine to open the Properties page, and then click
Checkpoints.
2. Create, Delete, Restore, and view the Properties of checkpoints as desired.
See Also
Managing Services and Virtual Machines in System Center 2012 - App Controller
How to Mount an ISO File to a Virtual Machine
1. On the Virtual Machines page, select the virtual machine to which you want to mount an
ISO file.
2. Click Mount image in the taskbar.
3. In the file selection dialog box, select an ISO file from the respective VMM library and
then click OK.
To view or change the properties of a deployed virtual machine
To manage checkpoints for a virtual machine
How to mount an ISO file for a virtual machine
63
Note
App Controller supports mounting ISOs only to the first DVD drive of a virtual
machine.
See Also
Managing Services and Virtual Machines in System Center 2012 - App Controller
Using App Controller Library Resources
How to Delete a Virtual Machine A virtual machine can be deleted in App Controller after it has been turned off.
1. On the Virtual Machines page, select the virtual machine to be deleted.
2. Click Delete from the taskbar.
3. Click Yes to delete the virtual machine.
See Also
Managing Services and Virtual Machines in System Center 2012 - App Controller
Deploying Services and Virtual Machines
How to Change the Properties of a Service in a Private Cloud
1. On the Services page, select the private cloud service to be changed.
2. Select Open Diagram from the taskbar or open the diagram by clicking the small
diagram shown in the details pane.
3. In the diagram, click the service to open the Properties page for that service.
4. Make the necessary changes and then click OK.
Note
Any properties you have changed in the properties dialog will not be set until you
click the Update button in the diagram. Clicking Cancel in the diagram will
discard any properties that you have changed in the properties page.
You can also change the properties of a virtual machine in the service instance
within the machine tier.
5. Once you have made the changes, click the Update button on the diagram to commit the
To delete a virtual machine
To change the properties of a service in a private cloud
64
changes.
See Also
How to View or Change the Properties of a Deployed Virtual Machine
How to Connect to a Virtual Machine or Service Instance by Using Remote Access
How to Connect to a Virtual Machine by Using Virtual Machine Viewer Console Access
How to Grant Access to Private Cloud Services and Virtual Machines If additional individuals will manage a service or virtual machine, access can be granted in the
properties dialog box of the service or virtual machine.
1. On the Services page, select the service and then click Open Diagram. Alternatively, on
the Virtual Machines page, select the virtual machine and then click Open Diagram.
2. In the diagram, select the service or virtual machine instance to update.
3. In the Access section, click Add to add a user or user role to the access list.
4. In the Add user roles or user accounts dialog box, you can grant access to individuals
or members of a user role.
To grant access to an individual, enter a user name in the format of
DOMAIN\username and then select a user role for that individual. Click Validate to
verify that the user account exists.
To grant access to all members of a user role, select the user roles without entering a
user name.
5. Click OK to add the individual or user role. When you have finished adding or removing
users or roles, click OK to close the properties dialog box for the service or virtual
machine instance.
See Also
How to Delegate Users
Managing User Roles
How to Change Virtual Machine State or Service Instance State
1. On the Services page, select the service instance for which the state needs to be
To grant users access to a private cloud service or virtual machine
To change the state of a deployed service
65
changed.
2. Change the state of the deployed service by clicking the appropriate button on the task
bar. The available state-changing tasks are Start, Stop, Resume, Suspend, and Shut
down.
The state of a service deployment can also be changed in the diagram view by right-
clicking a deployment and selecting an appropriate action from the menu.
1. On the Virtual Machines page, select the virtual machine for which the state needs to be
changed.
2. Change the state of the virtual machine by clicking the appropriate button on the task bar.
The available state-changing tasks are Shutdown, Pause, Turn Off, Save, Store and
Mount image.
The state of a deployed virtual machine can also be changed in the diagram view by
right-clicking a virtual machine instance and selecting an appropriate action from the
menu.
See Also
Managing Services and Virtual Machines in System Center 2012 - App Controller
How to Connect to a Virtual Machine or Service Instance by Using Remote Access This section describes how to access a virtual machine or service instance by using the RDP
Protocol. This functionality is available only if RDP has been enabled. For VMM virtual machines,
RDP is configured in the operating system; for Windows Azure instances, it is configured in the
service configuration for the role.
1. On the Virtual Machines page, select a virtual machine to which you want remote
access.
2. Click Remote Desktop.
3. Open the downloaded RDP file to gain access.
4. In the Diagram view, right-click the virtual machine and select Remote Desktop.
5. Open the downloaded RDP file to gain access.
1. On the Services page, select a Windows Azure service to which you want remote
access.
2. In the Diagram view, right-click the role and select Remote Desktop.
To change the state of a deployed virtual machine
To connect to a virtual machine
To connect to a Windows Azure service instance
66
3. Open the downloaded RDP file to gain access.
See Also
Managing Services and Virtual Machines in System Center 2012 - App Controller
How to Connect to a Virtual Machine by Using Virtual Machine Viewer Console Access
How to Connect to a Virtual Machine by Using Virtual Machine Viewer Console Access
1. On the Virtual Machines page, select a virtual machine to which you want console
access.
2. Click Console in the taskbar. A console session will open for the selected virtual machine
in a new browser tab or window.
3. You can also right-click a virtual machine in the list or in the diagram view and select
Console. A console session will open for the selected virtual machine in a new browser
tab or window.
Tip
To send the Ctrl+Alt+Del key combination, press Ctrl+Alt+End.
See Also
How to Connect to a Virtual Machine or Service Instance by Using Remote Access
Managing Services and Virtual Machines in System Center 2012 - App Controller
How to Upgrade a Service Deployed to a Public Cloud
How to Upgrade a Deployed Service in a Public Cloud
Public cloud services can be upgraded in one of two ways: an environment swap or an in-place
upgrade. An environment swap places the staging environment into the production environment.
As the swap occurs, the existing production environment is moved into the staging environment.
An in-place upgrade replaces the existing binaries and settings with new binaries and settings.
When performing an upgrade in-place, the upgrade will be performed one upgrade domain at a
time. A deployment is made up of one or more roles, which you can view in the diagram. A role’s
instances are automatically divided into the upgrade domains. So if your role has six instances
and your deployment has two upgrade domains, the upgrade will occur on three of the role’s
instances at a time. Once all the instances in the upgrade domain have been upgraded, the next
To connect to a virtual machine by using Virtual Machine Viewer console access
67
set of role instances is upgraded. By default the whole process of moving from upgrade domain
to upgrade domain is automated. You can optionally specify that you want to manually signal
when the upgrade should proceed to the next upgrade domain.
1. On the Services page, select the service deployment and then select the Upgrade task.
If you are in the diagram view of the service, right-click the deployment node and select
Upgrade.
2. The deployment node will expand to show the staging and production environments. To
move this deployment into the other environment, select the new environment and click
Upgrade.
Note
A swap will only work if there is a deployment in the staging environment. If the
staging environment is empty, you will not be able to perform a swap upgrade.
1. On the Services page, select the service deployment and then select the Upgrade task.
If you are in the diagram view of the service, right-click the deployment node and select
Upgrade.
2. Select the new package and/or configuration file for this upgrade.
3. If a role requires information to be supplied, a red asterisk is displayed next to the role.
Click the Role node in the diagram to open the property page. Information on this page
can include the instance count, certificate selection, remote desktop configuration, and
custom settings.
4. Once all required information has been supplied, click Upgrade.
5. After clicking Upgrade, you will see a confirmation dialog. If you want to manually control
when the upgrade continues to the next upgrade domain, select the option on the
confirmation dialog. Otherwise the upgrade will automatically move from upgrade
domain to upgrade domain until the upgrade is complete.
6. If you selected the manual upgrade option, select the Resume Upgrade task for the
service in the Services list view to continue to the upgrade in next upgrade domain. The
Resume Upgrade task is only enabled when the upgrade within an upgrade domain has
completed.
See Also
Managing Services and Virtual Machines in System Center 2012 - App Controller
How to Upgrade a Service Deployed to a Private Cloud
To upgrade a deployed service by swapping environments
To upgrade a deployed service by upgrading in-place
68
How to Upgrade a Service Deployed to a Private Cloud Private cloud services are upgraded by selecting a new version of the service template. If your
service has a status of Pending servicing, this selection has already been done for you by an
administrator or via template authoring outside of App Controller. Canceling an upgrade for a
service with the Pending servicing status will clear the upgrade template selection.
How to Upgrade a Deployed Service in a Private Cloud
1. On the Services page, select the service deployment then select Upgrade from the
taskbar. If you are in the diagram view of the service, right-click the service node and
select the Upgrade task.
2. The Upgrade task displays the service diagram. Select the version of the template you
want to upgrade to. If you only want to change global settings, select the same version of
the template. If you want to downgrade, select an older version of the template.
3. To change global settings for the service or specify new global settings, open the service
property page by clicking the hyperlink in the service node of the diagram.
4. After you have provided information for all required fields, click Upgrade to perform the
upgrade.
See Also
Managing Services and Virtual Machines in System Center 2012 - App Controller
How to Upgrade a Service Deployed to a Public Cloud
How to Scale Deployed Services In or Out by Adding or Removing Service Instances
1. On the Services page, select a Windows Azure service deployment.
2. Click Open Diagram in the taskbar or from the right-click menu to open the diagram view
for that service.
3. Select the role you want to scale in or out to open the Properties page.
4. Increase or decrease the number of instances for the role you selected and then click
OK.
5. Click Update to save your changes. Clicking Cancel will discard the changes made to
the role properties.
To upgrade a deployed service
To scale a public cloud service deployment in or out
69
1. On the Services page, select a VMM service deployment.
2. Click Open Diagram in the taskbar or from the right-click menu to open the diagram view
for that service.
3. Right-click the machine tier you want to scale out and select Scale Out.
Note
Not all VMM services support scale-out. This property must be set during the
creation of the template by using the VMM console. If a service does not support
scale-out, the task does not appear.
4. Click Update. Clicking Cancel will discard the changes made to the role properties.
Note
To scale in a VMM service deployment, you must delete a virtual machine
instance from the machine tier you want to scale in.
See Also
How to Deploy a Service to a Public or Private Cloud
How to Add Windows Azure Virtual Machines to a Deployed Service in System Center 2012 SP1 This section describes how to add a virtual machine to an existing deployed cloud service in
Windows Azure.
1. On the Services page, click Deploy in the taskbar.
2. In the New Deployment diagram, click Configure to select a cloud.
3. In the Select a cloud for this deployment dialog box, select a cloud and then click OK
to return to the diagram.
4. After you have selected a cloud, click Select a package, a configuration, a blob, an
image, or a disk… on the Deployment Type tile and select a virtual hard disk or an
image.
5. After you have selected a virtual hard disk or image, click Configure on the Cloud
service tile to select a cloud service that contains one of more virtual machines.
The service configuration diagram is displayed with a new virtual machine available to
configure.
6. After you have selected a cloud service, click Configure on the Virtual Machine tile to
configure the virtual machine.
7. If you are creating a virtual machine from an image, you must also specify the destination
To scale out a private cloud service deployment
To add a virtual machine to an existing cloud service
70
container for the image and the Administrator password for the virtual machine.
8. After you have configured the virtual machine, click Deploy on the diagram page.
See Also
How to Upload a Virtual Hard Disk or Image to Windows Azure
How to Connect to a Virtual Machine or Service Instance by Using Remote Access
Troubleshooting System Center 2012 - App Controller
We recommend that you only perform diagnostic tracing in association with a Microsoft Customer
Support Services (CSS) representative when troubleshooting issues with System Center 2012 -
App Controller. We recommend this because the trace information generated contains
information about the context of a text-based trace message. This text contains only low-level
information such as source code file names, locations, source code functions, and return codes.
This information may be helpful if you have to troubleshoot a complex issue.
Troubleshooting Client Connections If you use a self-signed certificate, the certificate must be added to the Trusted Root Certification
Authorities store of all computers that will access the App Controller website. Some browsers will
fail to display App Controller after the login screen if the certificate is not trusted.
Troubleshooting Job Failures Many activities result in the creation of a job. If a job fails, the error details provide additional
information that can be used to understand the cause of the failure.
Adding a Windows Azure Subscription
Error message: The certificate is not valid or the password is incorrect.
Resolution: Confirm that the certificate file is identified in Windows Explorer as a Personal
Information Exchange (.pfx) file. Ensure the password being used is the same password that
was specified when creating or exporting the certificate.
To validate the certificate and password outside of App Controller, import the certificate into
the local certificate store using the Certificate Import Wizard in Windows. Right-click the .pfx
file and select Install PFX to start the import process.
In addition, validate that your proxy settings, if required for the Windows Azure connection,
are correct.
71
Error message: The server failed to authenticate the request. Verify that the certificate is valid
and is associated with this subscription. Error code from Windows Azure:
AuthenticationFailed.
Resolution: Upload the certificate to Windows Azure using the Windows Azure Management
Portal. See How to Connect to Public Clouds for more information about how to connect a
Windows Azure subscription to App Controller.
Deploying a Windows Azure Service
Error message: One or more configuration settings are specified for this deployment
configuration but are not defined in the service definition file: [filename].
Resolution: This may be the result of the service configuration file and the package file not
matching. Review the command parameters of the job details to identify the package used.
Copying Files to a Private Cloud
The computer account of the App Controller server needs read access to the enterprise share to
be able to copy files from an enterprise share.
The computer account of the App Controller server needs write access to the enterprise share to
be able to copy files to an enterprise share.
Client Diagnostics Each client automatically maintains a history of diagnostic information. This diagnostic information
is stored in memory and a set number of diagnostic entries are saved. When the limit of entries is
reached, the oldest entry is deleted to allow the new entry to be written. The diagnostic
information is automatically cleared when the client exits, as part of closing the browser or
refreshing the browser window.
Configuring Collection of Diagnostic Information
By default, the client will only record errors and warnings up to 500 entries. You can increase or
decrease the amount diagnostic information recorded, along with how much history is kept, in the
logging options window. To access the logging options, press CTRL+ALT+SHIFT+L.
If you a signed in as an Administrator you can also access the logging options by clicking on
the icon next to the last refresh time in the toolbar of the Overview page.
To increase or decrease the types of information recorded, check or clear the boxes on this
screen.
To increase or decrease the amount of information recorded, specify the number of lines of
information to be recorded. Increasing the number of lines will increase the memory used by
the client.
72
Saving and Viewing Diagnostic Information
To save or view the diagnostic information, open the logging options window. To access the
logging options, press CTRL+ALT+SHIFT+L.
If you a signed in as an Administrator you can also access the logging options by clicking on
the icon next to the last refresh time in the toolbar of the Overview page.
On this page you can choose to copy the log to the clipboard or save the diagnostics to a file.
If you copy the diagnostics to the clipboard, you can paste the information into an application
such as Notepad to view, or into an e-mail to send to your support engineer.
Server Diagnostics To enable diagnostic information from the server, collect traces information by using the debug
view, as shown in the following procedure.
Open a command prompt as Administrator.
Go to the %programfiles%\Microsoft System Center 2012\App Controller\Tracing folder.
To start tracing, run starttracing.cmd VER at the command prompt.
Possible trace levels are WRN, INF, ERR and VER, which correspond to Warning,
Informational, Error and Verbose. For troubleshooting, we recommend that you use
the VER trace level.
Reproduce the issue.
Run stoptracing.cmd.
Run formattracing.cmd –DebugViewFormat, which formats the tracing data so that it is
readable. This command displays the folder name to which the trace files get saved. Open
the folder, and then copy the files to share them with Microsoft Customer Support Services..
See Also How to View the Status of a Job
How to Connect to Public Clouds
Glossary for System Center 2012 - App Controller
Note
73
Term Definition
App Controller Library A single logical representation of all library
objects from registered clouds from VMM and
Windows Azure.
capability The ability to perform a function, for example,
the ability of a cloud to host highly available
virtual machines is a capability, and the ability
of a cloud to connect virtual machines to a
certain logical network is a capability.
capacity A consumable resource which is pooled and
reported as an aggregate value via a
cloud. CPU count, memory, and storage are
examples of capacity dimensions.
cloud A pool of resources which exposes a set of
capacity and capabilities without revealing the
actual physical backing of the resources.
cloud resource mapping A mapping created by an App Controller
administrator with all the cloud resources.
member An individual Active Directory user account or
an Active Directory group that is assigned to
one or more user roles. A user role can consist
of one or more members.
portal A website that users who are assigned to an
appropriate user role can use to create and
manage their own virtual machines and
services.
private cloud The cloud created within and exposed by VMM
systems running within an App Controller
installation’s trust boundary. There can be
multiple private clouds.
public cloud A cloud provided to the general public.
quota A per-user limit on cloud capacity usage. A
quota can consist of several dimensions such
as CPUs, memory, storage, virtual machines,
and so on.
scope The set of public and private clouds to which a
user role has access.
74
Term Definition
service configuration file The file that sets values for a service. The
values that you can specify include the number
of instances to deploy for each role, the values
for the configuration parameters that you
established in the service definition file, and the
thumbprints for any SSL certificates associated
with the service.
service configuration setting A configuration option that can be changed in a
running service without requiring the service to
be redeployed.
service definition file The file that determines the service model,
such as the roles that comprise a service,
optional local storage resources, configuration
settings, and certificates for SSL endpoints.
service instance A deployed service in Windows Azure or VMM.
service package A package, also known as a service template,
is a file that contains the role binaries and the
service definition file to be published to the
Windows Azure fabric.
service requirement A design option that, if it is changed, requires
the service to be redeployed.
storage account An account that provides access to Windows
Azure storage services to obtain persistent,
redundant storage in the cloud. The storage
services include these fundamental services: a)
Blob service b) Queue service c) Table service.
user profile A profile that defines the set of available
actions, scope choices, and quota options
available to a user role. Examples of profiles
are App Controller Administrator, Cloud
Manager, and Self-Service User.
user role A unique combination of members, scope, and
quota. A user role is based on one and only
one profile.
VMM service template A template, also called a virtual machine
template, that represents a set of virtual
machines that are working together to provide a
75
Term Definition
tool for the customer.
Privacy Statement for System Center 2012 - App Controller
Microsoft is committed to protecting your privacy, while delivering software that brings you the
performance, power, and convenience you desire in your personal computing. This privacy
statement explains many of the data collection and use practices of App Controller in System
Center 2012 (“App Controller”) software. It does not apply to other online or offline Microsoft sites,
products, or services.
App Controller runs on Windows Server and empowers application owners to easily configure,
deploy and manage services, through a common self-service experience across private and
public clouds. After installing App Controller, application owners utilize a web-based interface that
presents a customized view of resources based on their role in the organization, and enables
them to focus on managing services rather than servers. Application owners have visibility and
control of their private and public cloud services, with precise control of features at each layer.
Collection and Use of Your Information The information we collect from you will be used by Microsoft and its controlled subsidiaries and
affiliates to enable the features you are using and provide the service(s) or carry out the
transaction(s) you have requested or authorized. It may also be used to analyze and improve
Microsoft products and services.
We may send certain mandatory service communications such as welcome letters, billing
reminders, information on technical service issues, and security announcements. Some Microsoft
services may send periodic member letters that are considered part of the service. We may
occasionally request your feedback, invite you to participate in surveys, or send you promotional
mailings to inform you of other products or services available from Microsoft and its affiliates.
In order to offer you a more consistent and personalized experience in your interactions with
Microsoft, information collected through one Microsoft service may be combined with information
obtained through other Microsoft services. We may also supplement the information we collect
with information obtained from other companies. For example, we may use services from other
companies that enable us to derive a general geographic area based on your IP address in order
to customize certain services to your geographic area.
76
Except as described in this statement, personal information you provide will not be transferred to
third parties without your consent. We occasionally hire other companies to provide limited
services on our behalf, such as packaging, sending and delivering purchases and other mailings,
answering customer questions about products or services, processing event registration, or
performing statistical analysis of our services. We will only provide those companies the personal
information they need to deliver the service, and they are prohibited from using that information
for any other purpose.
Microsoft may access or disclose information about you, including the content of your
communications, in order to: (a) comply with the law or respond to lawful requests or legal
process; (b) protect the rights or property of Microsoft or our customers, including the
enforcement of our agreements or policies governing your use of the services; or (c) act on a
good faith belief that such access or disclosure is necessary to protect the personal safety of
Microsoft employees, customers, or the public. We may also disclose personal information as
part of a corporate transaction such as a merger or sale of assets.
Information that is collected by or sent to Microsoft by App Controller may be stored and
processed in the United States or any other country in which Microsoft or its affiliates,
subsidiaries, or service providers maintain facilities. Microsoft abides by the safe harbor
framework as set forth by the U.S. Department of Commerce regarding the collection, use, and
retention of data from the European Union, the European Economic Area, and Switzerland.
Collection and Use of Information about Your Computer When you use software with Internet-enabled features, information about your computer
("standard computer information") is sent to the Web sites you visit and online services you use.
Microsoft uses standard computer information to provide you Internet-enabled services, to help
improve our products and services, and for statistical analysis. Standard computer information
typically includes information such as your IP address, operating system version, browser
version, and regional and language settings. In some cases, standard computer information may
also include hardware ID, which indicates the device manufacturer, device name, and version. If
a particular feature or service sends information to Microsoft, standard computer information will
be sent as well.
The privacy details for each App Controller feature listed in this privacy statement describe what
additional information is collected and how it is used.
Security of your information Microsoft is committed to helping protect the security of your information. We use a variety of
security technologies and procedures to help protect your information from unauthorized access,
use, or disclosure. For example, we store the information you provide on computer systems with
limited access, which are located in controlled facilities.
77
Changes to this privacy statement We will occasionally update this privacy statement to reflect changes in our products, services,
and customer feedback. When we post changes, we will revise the "last updated" date at the top
of this statement. If there are material changes to this statement or in how Microsoft will use your
personal information, we will notify you either by posting a notice of such changes prior to
implementing the change or by directly sending you a notification. We encourage you to
periodically review this statement to be informed of how Microsoft is protecting your information.
For More Information Microsoft welcomes your comments regarding this privacy statement. If you have questions about
this statement or believe that we have not adhered to it, please contact us at
System Center 2012 - App Controller Privacy
Microsoft Corporation
One Microsoft Way
Redmond, Washington 98052 USA
Specific features The remainder of this document will address the following specific features:
Windows Azure Management
What This Feature Does:
App Controller enables customers to upload Windows Azure configuration files, package files,
and virtual hard drives from an on-premises deployment of Windows Server to Windows Azure.
Any content you upload to Windows Azure using App Controller is governed by the use terms and
privacy statement for the Windows Azure service at
http://go.microsoft.com/fwlink/?linkid=236391.
Information Collected, Processed, or Transmitted:
App Controller does not separately collect any information from the user.
Use of Information:
Not applicable.
78
Choice/Control:
If you do not wish to upload content to Windows Azure, do not use this feature.
Windows Azure Certificate Management
What This Feature Does:
App Controller uses Windows Azure Management Certificates to authenticate requests to
Windows Azure Service Management REST APIs. App Controller encrypts the certificates (.pfx
certificate files) and their passwords, and stores them in the App Controller database.
Information Collected, Processed, or Transmitted:
App Controller does not separately collect any information from the user. None of this information
is sent to Microsoft.
Use of Information:
Not applicable.
Choice/Control:
If you do not wish to authenticate or store certificates and passwords in this way, do not use this
feature.
App Controller User Account Management
What This Feature Does:
App Controller manages users’ roles for access to your Windows Azure account(s). You can add
domain users to an App Controller role to access certain Windows Azure subscription accounts
set up by your administrator.
Information Collected, Processed, or Transmitted:
The security ID associated with the domain account is saved in the App Controller database on a
user’s computer. App Controller retrieves user names and validates passwords with Active
Directory. App Controller does not store user names or passwords. None of this information is
sent to Microsoft.
Use of Information:
None.
79
Choice/Control:
If you do not wish to store this information on your computer, do not use App Controller.
App Controller User Account Caching
What This Feature Does:
App Controller encrypts the credentials of users who are currently logged on and stores the
credentials in browser session cookies. This is so that you can refresh your browser session
without re-entering a user name and password. Those cookies are temporary and deleted when
the user logs off or closes the browser.
Information Collected, Processed, or Transmitted:
App Controller does not separately collect any information from the user. None of this information
is sent to Microsoft.
Use of Information:
None.
Choice/Control:
If you do not wish to store this information in your cookies, do not use App Controller.
App Controller Administrator Auditing
What This Feature Does:
App Controller allows App Controller administrators to view objects owned by all users and tasks
performed by all users.
Information Collected, Processed, or Transmitted:
None of this information is sent to Microsoft.
Use of Information:
None.
Choice/Control:
If users do not wish to share this information with your administrator(s), do not use App
Controller.
80
Customer Experience Improvement Program
What This Feature Does:
The Customer Experience Improvement Program (“CEIP”) collects basic information about your
hardware configuration and how you use our software and services in order to identify trends and
usage patterns. CEIP also collects the type and number of errors you encounter, software and
hardware performance, and the speed of services. We will not collect your name, address, or
other contact information.
Information Collected, Processed, or Transmitted:
For more information about the information collected, processed, or transmitted by CEIP, see the
CEIP privacy statement at http://go.microsoft.com/fwlink/?linkid=236393.
Use of Information:
We use this information to improve the quality, reliability, and performance of Microsoft software
and services, including App Controller.
Choice/Control:
You are offered the opportunity to participate in CEIP during setup. If you choose to participate
and later change your mind, you can turn off CEIP at any time by:
1. Open a Windows PowerShell window.
2. Run the following command: Set-AdminSetting CEIPEnabled 0.
Microsoft Error Reporting
What This Feature Does:
Microsoft Error Reporting provides a service that allows you to report problems that you may be
having with App Controller to Microsoft and to receive information that may help you avoid or
solve such problems.
Information Collected, Processed, or Transmitted:
For information about the information collected, processed, or transmitted by Microsoft Error
Reporting, see the Microsoft Error Reporting privacy statement at
http://go.microsoft.com/fwlink/?linkid=236394.
81
Use of Information:
We use the error reporting data to solve customer problems and improve our software and
services, including App Controller.
Choice/Control:
Error reporting is configured by the operating system. You can disable error reporting at any time
by use the command line reg add "HKLM\Software\Policies\Microsoft\ Windows\Windows Error
Reporting" /v Disabled /t REG_DWORD /d 1 /f or use the registry to create or set
HKLM\Software\Policies\Microsoft\ Windows\Windows Error Reporting\Disabled (DWORD)
to a value of "1".
Important Information
Enterprise customers can use Group Policy to configure how Microsoft Error Reporting behaves
on their computers. Configuration options include the ability to turn off Microsoft Error Reporting.
If you are an administrator and wish to configure Group Policy for Microsoft Error Reporting, you
can do so by using a Group Policy Object. Go to Administrative Templates, Internet
Communication Management, and then to Internet communication settings, and enable
Turn off Windows Customer Experience Improvement Program.
Microsoft Update
What This Feature Does:
Microsoft Update is a service that provides Windows updates as well as updates for other
Microsoft software.
Information Collected, Processed, or Transmitted:
For details about what information is collected and how it is used, see the Update Services
Privacy Statement at http://go.microsoft.com/fwlink/?LinkID=236392.
Use of Information:
For details about what information is collected and how it is used, see the Update Services
Privacy Statement at http://go.microsoft.com/fwlink/?LinkID=236392.
Choice/Control:
You are offered the opportunity to turn off Microsoft Update during setup. If you have turned this
feature on for another Microsoft product or service installed on Windows Server, it will be turned
on by default for App Controller. You will not be presented with an opportunity to turn it off when
82
App Controller is initially activated. However, you can turn this feature on or off at any time by
following these steps:
1. Open Control Panel, open System and Security, open Windows Update, and then select
Change Settings.
2. Clear the Microsoft Update check box.
Release Notes for System Center 2012 - App Controller
The following release notes apply to the appropriate version of App Controller in System Center
2012, and they contain descriptions and workarounds for known issues.
There are three versions of these release notes:
1. Release Notes for System Center 2012 - App Controller
2. Release Notes for App Controller in System Center 2012 SP1
3. Release Notes for App Controller in System Center 2012 R2
See Also App Controller
Release Notes for System Center 2012 - App Controller These release notes contain information that is required to successfully install
System Center 2012 - App Controller. They contain information that is not available in the product
documentation.
Before you install and use App Controller, read these release notes. These release notes apply to
System Center 2012 - App Controller.
If you are looking for the Release Notes for App Controller in System Center 2012 Service Pack 1
(SP1), see Release Notes for App Controller in System Center 2012 Service Pack 1.
Known Issues
App Controller cannot share SQL Server instance
Description: You receive the following error when specifying a SQL Server instance that
previously contained an App Controller database: App Controller SQL Agent jobs installed.
App Controller cannot share SQL Server instance.
Cause: Previous builds of App Controller did not correctly remove the SQL Server Agent Jobs
when removing the database.
83
Workaround: Manually remove the two SQL Server Agent jobs that begin with CloudManager,
and then attempt App Controller Setup again.
App Controller appears to stop responding when checking for updates
Description: Setup appears to “hang” or stop responding when checking for updates after
clicking Install on the first screen of setup.
Cause: App Controller is unable to check for updates on Microsoft Update and takes around 7-10
minutes before returning to setup.
Workaround: Ensure there is connectivity to the Internet when checking for updates. For
additional troubleshooting information, see Microsoft Knowledge Base article 836941
(http://go.microsoft.com/fwlink/?LinkId=232284.
Error when running Setup after an uninstall
Description: If you run Setup after uninstalling App Controller on the same computer, you might
see Setup return an error.
Cause: After uninstalling App Controller, a race condition can occur with configuring the IIS
website.
Workaround: After uninstalling App Controller, restart the computer before you run Setup again.
Cannot connect to App Controller after running Setup
Description: Cannot navigate to App Controller after installing.
Cause: The SSL certificate that was specified during Setup was not valid.
Workaround: Use the IIS Management Console to change the SSL certificate used by App
Controller.
Certain characters cannot be used in VMM user role names
Description: An error is reported when using certain characters in a VMM user role name with
App Controller.
Cause: App Controller does not support VMM user role names that end with '.' or contain '+'.
Workaround: App Controller can be configured to support '+' in user role names. For more
information, see the article at Microsoft Support.
Overlapping tooltips and error messages
Description: Tooltips and error messages can overlap text fields when using a high DPI setting,
or a browser zoom other than 100%.
Cause: Incorrect calculation of the location to display the tooltip or error message.
Workaround: Change the browser zoom or DPI setting.
84
No keyboard input during console connection
Description: Console session for virtual machine does not accept keyboard input.
Cause: Virtual machine has lost keyboard focus.
Workaround: Click the Reconnect button to regain keyboard focus for virtual machine.
Keyboard navigation issues
Description: Difficulty using only the keyboard to navigate.
Cause: Keyboard focus is not always clearly shown.
Workaround: Use a mouse or other pointing device.
Changing ownership of virtual machine
Description: A member of a self-service user role is unable to change the ownership of a virtual
machine to another user.
Workaround: Have an App Controller Administrator change ownership of the virtual machine.
Windows Azure .cscfg files created in App Controller might not work as expected
Description: Any .cscfg files created by a prerelease version of App Controller might not work
correctly when used in a region other than the one for which it was created, because the
expiration date might be misinterpreted (for example, the month and day transposed) or might not
be readable at all.
Cause: App Controller did not store the expiration date in ISO 8601 format (for example, “2008-
04-10T06:30:00.0000000-07:00”), but instead stored it in the short date format for the local region
(for example, “10/25/2012”).
Workaround: Edit the .cscfg file in a text file editor such as Notepad, and change the Expiration
Date to ISO 8601 format or upgrade to the release version of App Controller.
App Controller site might not connect when published
Description: When you publish the App Controller site such that the publishing rule maps the
external IP address of the server to the internal site that is part of an isolated domain for App
Controller, you might see a security exception.
Cause: When the App Controller site is being downloaded from one site, but Silverlight is trying
to send requests to a different site, Silverlight cross-site protection triggers the security exception.
Workaround: Configure a clientaccesspolicy.xml file as described in Making a Service Available
Across Domain Boundaries. Place the file in %programfiles%\System Center 2012\App
Controller\wwwroot and reload the Silverlight client.
85
Import of VMM library certificates might not succeed
Description: When you access App Controller from a browser that is running on the App
Controller server, you might not be able to successfully import VMM library certificates.
Workaround: Import the library certificates from a remote browser session.
Administrators can sign in to App Controller but cannot see settings
Description: Running the Repair option on App Controller from the Programs and Features
control panel removes database configuration information for App Controller. Without this
configuration information, App Controller services are not able to connect to the database.
Administrators can sign in to App Controller but cannot see App Controller settings.
Fix: Download and install App Controller Update Rollup 1 (UR1) from Microsoft Update (available
April 10, 2012).
Workaround: If App Controller UR1 is not or cannot be installed, the following changes can be
made to restore the database configuration. In the
Microsoft.SystemCenter.CloudManager.Providers.System.exe.config file, set the connection
strings from following:
<connectionStrings>
<add name="CloudSystemsContainer" connectionString=""
providerName="System.Data.EntityClient"/>
<add name="AuthorizationEntities" connectionString=""
providerName="System.Data.EntityClient"/>
<add name="JobsDataContext" connectionString=""
providerName="System.Data.EntityClient"/>
</connectionStrings>
To the following (where [DATASOURCE] is the SQL Server data source used for the App
Controller database (such as localhost\instance1) and [DATABASENAME] is the App Controller
database name):
<connectionStrings>
<add name="CloudSystemsContainer"
connectionString="metadata=res://Microsoft.SystemCenter.CloudManager.Providers.System/Clo
udSystems.csdl|res://Microsoft.SystemCenter.CloudManager.Providers.System/CloudSystems.ss
dl|res://Microsoft.SystemCenter.CloudManager.Providers.System/CloudSystems.msl;provider=S
86
ystem.Data.SqlClient;provider connection string="Data Source=[DATASOURCE];Initial
Catalog==[DATABASENAME];Integrated Security=True;MultipleActiveResultSets=True;Connect
Timeout=30"" providerName="System.Data.EntityClient"/>
<add name="AuthorizationEntities"
connectionString="metadata=res://Microsoft.SystemCenter.CloudManager.Providers.System.Com
mon/Authorization.csdl|res://Microsoft.SystemCenter.CloudManager.Providers.System.Common/
Authorization.ssdl|res://Microsoft.SystemCenter.CloudManager.Providers.System.Common/Auth
orization.msl;provider=System.Data.SqlClient;provider connection string="Data
Source=[DATASOURCE];Initial Catalog==[DATABASENAME];Integrated
Security=True;MultipleActiveResultSets=True;Connect Timeout=30""
providerName="System.Data.EntityClient"/>
<add name="JobsDataContext"
connectionString="metadata=res://Microsoft.SystemCenter.CloudManager.Providers.JobHandler
/JobsEntityModel.csdl|res://Microsoft.SystemCenter.CloudManager.Providers.JobHandler/Jobs
EntityModel.ssdl|res://Microsoft.SystemCenter.CloudManager.Providers.JobHandler/JobsEntit
yModel.msl;provider=System.Data.SqlClient;provider connection string="Data
Source=[DATASOURCE];Initial Catalog==[DATABASENAME];Integrated
Security=True;MultipleActiveResultSets=True;Connect Timeout=30""
providerName="System.Data.EntityClient"/>
</connectionStrings>
Using ENTER to accept characters in the Input Method Editor (IME) clicks the OK button in dialog boxes
Description: When you press the ENTER key to accept characters in the IME, the keypress
event is treated as an OK command in App Controller dialog boxes.
Workaround: Use the mouse or the numeric keypad to select IME characters.
See Also
App Controller
Release Notes for App Controller in System Center 2012 SP1 These release notes contain information that is required to successfully install App Controller in
System Center 2012 Service Pack 1 (SP1). They contain information that is not available in the
product documentation.
87
Before you install and use App Controller, read these release notes. These release notes apply to
App Controller in System Center 2012 SP1.
The information in this topic applies only to System Center 2012 SP1. If you are looking for the
Release Notes for the original release of System Center 2012 - App Controller, see Release
Notes for System Center 2012 - App Controller.
Known Issues
App Controller Setup does not add all members of local Administrators group to the Administrator user role on Windows Server 2012
Description: The setup does not add all members of the local Administrators group, but it does
add the person installing the product as an App Controller Administrator.
Workaround: Manually add the members of the local Administrators group to the Administrator
user role in App Controller.
Setup blocks App Controller installation if the IIS prerequisite is not present.
Description: Setup will not allow the user to continue if IIS is not present. This occurs both on
Windows Server 2012 and on Windows Server 2008 R2.
Workaround: Install the IIS role on the computer before trying Setup again.
Uninstall will not remove the App Controller database if SQL Server is using the Availability Group feature
Description: Uninstall does not remove the App Controller database.
Cause: SQL Server is using the Availability Group feature.
Workaround: After uninstalling App Controller, remove the database manually.
App Controller Setup crashes when loading prerequisites
Description: Setup crashes when loading prerequisites.
Workaround: Run Setup again without restarting the computer. The problem might return the
first time you run Setup after restarting the computer.
If you cancel App Controller upgrade, you cannot uninstall
Description: When you upgrade from a different prerelease version of App Controller to this
release, if you cancel the upgrade before it is complete, App Controller cannot be uninstalled; you
will see upgrade screens instead of the uninstall screens. Similarly, silent uninstall will also not
uninstall the component.
Cause: The files in the App Controller setup folder are replaced by the upgrade files.
Workaround: Successfully complete the upgrade, and then uninstall App Controller.
88
Unexpected failure possible for App Controller upgrade
Description: Upgrade from the Beta release of App Controller in System Center 2012 SP1 to this
release might fail. You will see a red X symbol during the App Controller management server
upgrade and a pointer to the Setup logs. The final portion of the Windows Installer log will show a
failure to install.
Cause: Unknown.
Workaround: Run Setup again for the upgrade without restarting the computer. Setup should
finish successfully, displaying a warning for the management server upgrade warnings. However,
despite the warnings, App Controller should be successfully upgraded at this point.
Uploading a file with non-valid characters in the file name to a Windows Azure container will fail
Description: Uploading a file to a Windows Azure container never starts a job, but you are
notified that the upload failed.
Cause: There are characters in the file name that are not valid, from among the following:
^%$&)(+!@#}{.
Workaround: Change the file name to eliminate valid characters, and try again.
App Controller header pane containing System Center signout might disappear
Description: The header pane and navigation pane disappear after selecting a few nodes.
Workaround: Enable "Enhanced Security Configuration" settings under Local Computer.
Virtual Machines or templates copied to Windows Azure might remain locked
Description: After an SSU copies a virtual machine or virtual machine template from VMM to
Windows Azure, the VMM resource may remain locked, which prevents changes to it. This
means a stored virtual machine cannot be moved back to a host.
Workaround: Use the VMM console to cancel the resource Export job that was started by App
Controller.
Conflict checks are not performed when you add a data disk with the same name to a virtual machine in Windows Azure using App Controller in System Center 2012 Service Pack 1 (SP1)
Description: When a data disk is being added to a virtual machine in Windows Azure and the
virtual machine already has an existing Windows Azure data disk with the same name, the
conflict will not be detected in this release of App Controller.
Workaround: None.
89
A virtual machine in Windows Azure cannot be reimaged using App Controller in System Center 2012 Service Pack 1 (SP1)
Description: Using this release of App Controller, you cannot reimage a virtual machine in
Windows Azure either before or after deployment.
Workaround: None.
A deployed service in Windows Azure cannot be upgraded by App Controller in System Center 2012 Service Pack 1 (SP1)
Description: The Upgrade command is not available for a deployed service in Windows Azure in
this release of App Controller.
Workaround: None.
The Properties command for a virtual machine in Windows Azure does not work in CTP2
Description: In this release of App Controller in System Center 2012 Service Pack 1 (SP1),
Windows Azure virtual machine properties cannot be opened. The Properties command in the
taskbar does not work and the Properties command on the right-click menu does not work.
Workaround: The virtual machine properties that are available on the Virtual Machines page
can be viewed.
An Expired or improperly stored certificate can cause an Export job to hang in VMM
Description: If the self-signed certificate used for evaluating App Controller is not stored in the
Trusted Root Certification Authorities store on the App Controller management server and on any
computer that is accessing App Controller in a browser or running Windows PowerShell
commands for App Controller, some features will not work.
When you copy a virtual machine from VMM to Windows Azure, the export job that copies the
VHD will not be allowed to close the export. This will lock up the VHD resource in VMM until
someone deletes the job in VMM or the export times out.
Windows PowerShell commands will not run.
Firefox cannot be used to access App Controller
These conditions can also be caused by an expired certificate.
Workaround: Manually set up an HTTP binding for evaluation instead of using a self-signed
certificate, or ensure that you store the self-signed certificate used for evaluating App Controller in
the Trusted Root Certification Authorities store on the computers listed in the description for this
release note. Also, ensure that the certificate is not expired.
Note