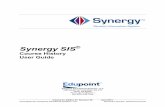Synergy SIS€¦ · Figure 1-7 - Student Course History, GPA tab . The . Mark . column displays the...
Transcript of Synergy SIS€¦ · Figure 1-7 - Student Course History, GPA tab . The . Mark . column displays the...

Volume 01, Edition 02, Revision 04 July 2016 Copyright 2016 Edupoint Educational Systems, LLC Document Number: SISCHUG-010104
Synergy SIS®
Course History User Guide
Edupoint Educational Systems, LLC
1955 South Val Vista Road, Ste 210 Mesa, AZ 85204
Phone (877) 899-9111 Fax (800) 338-7646

Course History User Guide
Copyright 2016 Edupoint Educational Systems, LLC
Fourth Revision, July 2016
This edition applies to Synergy® SIS software and all subsequent releases and modifications until indicated with new editions or revisions.
The Edupoint Synergy Student Information System (SIS) software and any form of supporting documentation are proprietary and confidential. Unauthorized reproduction or distribution of the software and any form of supporting documentation is strictly prohibited and may result in severe civil and criminal penalties.
Information in this document is provided in connection with Edupoint Educational Systems products. No license to any intellectual property rights is granted by this document.
The screens, procedural steps, and sample reports in this manual may be slightly different from the actual software due to modifications in the software based on state requirements and/or school district customization.
The data in this document may include the names of individuals, schools, school districts, companies, brands, and products. Any similarities to actual names and data are entirely coincidental.
Synergy and Edupoint are registered trademarks of Edupoint Educational Systems, LLC.
* Other names and brands may be claimed as the property of others.
Copyright 2016, Edupoint Educational Systems, LLC. All rights reserved.

Course History User Guide
Edupoint Proprietary and Confidential 3
TABLE OF CONTENTS CHAPTER ONE OVERVIEW ........................................................ 9
Course History Overview ............................................................................. 10
Student Course History ................................................................................ 11
• Course History ................................................................................... 12 • GPA ................................................................................................... 16 • Graduation Requirements ................................................................. 16 • Comment ........................................................................................... 19 • Achievements .................................................................................... 19 • Request Tracking .............................................................................. 20 • Grade Comment History .................................................................... 21 • Waivers ............................................................................................. 23 • Standards History .............................................................................. 24 • Elementary Report Card History ........................................................ 25 • Menu Options .................................................................................... 25
CHAPTER TWO MANAGING COURSE HISTORY .......................... 27
Adding Courses............................................................................................ 28
Adding Comments ........................................................................................ 31
• Transcript Comments ........................................................................ 31 • Grade Comment History .................................................................... 32
Adding Achievements .................................................................................. 34
Adding Transcript Requests ......................................................................... 35
Adding Waivers ............................................................................................ 37
Adding Standards ......................................................................................... 38
Adding Elementary Report Card History ...................................................... 40
CHAPTER THREE SERVICE LEARNING AND SCHOOLS ATTENDED HISTORY 41
Service Learning and Schools Attended History Overview .......................... 42

Course History User Guide
4 Copyright 2016 Edupoint Educational Systems, LLC
Managing Service Learning .......................................................................... 44
• Adding Records ................................................................................. 44 • Service Learning Menu Options ......................................................... 44
Managing Schools Attended History ............................................................. 46
CHAPTER FOUR STUDENT CAREER PLANS ............................... 49
Student Career Plans Overview ................................................................... 50
Managing Student Career Plans ................................................................... 52
Managing Skills and Interests ....................................................................... 54
Managing Documents ................................................................................... 55
Managing Post-Secondary Plans ................................................................. 56
CHAPTER FIVE STUDENT CTE AND STUDENT COURSE HISTORY VERIFIED CREDIT UPDATE ........................................................ 57
Student CTE Overview ................................................................................. 58
Managing Student CTE Information ............................................................. 60
Student Course History Verified Credit Update ............................................ 62
CHAPTER SIX WORK SAMPLES ............................................. 63
Work Samples Overview .............................................................................. 64
Student Work Sample History....................................................................... 65
Class Work Sample Entry ............................................................................. 68
CHAPTER SEVEN REPORTS .................................................... 70
Reports Overview ......................................................................................... 71
Course History Reports ................................................................................ 72
• CHS202 – Student Graduation Requirement Profile .......................... 72 • CHS404 – Student Graduation Check ............................................... 75 • CPL201 – Student Career Plan Profile .............................................. 77

Course History User Guide
Edupoint Proprietary and Confidential 5
• SLP201 – Student Service Learning Profile ...................................... 78 • STU204 – Student Transcript ............................................................ 79 • STU209 – Student Standards Transcript ........................................... 81 • CHS801 – Course History Labels With GPA ..................................... 83 • CHS401 – Student Credit Check ....................................................... 85 • CHS402 – Graduation Requirement List ........................................... 86 • CHS403 – Repeat Course ................................................................. 87 • CHS405 – Locally Awarded Verified Credits ..................................... 88 • CHS406 – Student Grad Req Exception List ..................................... 89 • CHS407 – Work Samples by Class ................................................... 90 • CHS408 – Work Samples by Year .................................................... 92 • CHS409 – Work Samples by Student ............................................... 94 • CHS410 – Graduation Requirement Test List ................................... 96 • CHS411 – Course History Audit ........................................................ 98 • CTE401 – CTE Program Participant List ........................................... 99 • SLP401 – Student Service Learning List ......................................... 101 • CTE601 – 40th and 100th Day CTE Totals ....................................... 102
INDEX 103

Course History User Guide
6 Copyright 2016 Edupoint Educational Systems, LLC
ABOUT THIS MANUAL Edupoint Educational Systems develops software with multiple release dates for the software and related documentation. The documentation is being released in multiple volumes to meet this commitment.
The table below lists the release date, software version, documentation volume number, and the content included in each volume of documentation to date.
Software and Document History
Date Volume Edition Revision Content April 2009 1 1 1 • Initial release of this document
August 2015 1 2 1 • New edition with revised formatting.
• Updated to include latest changes through 9.0.11
September 2015 1 2 2 • Updated guide to 10.0
• Updated guide to 10.01
December 2015 1 2 2 • No changes were required for
release 10.02
April 2016 1 2 3 • Updated to version 10.03
July 2016 1 2 4 • Updated to version 10.04

Course History User Guide
Edupoint Proprietary and Confidential 7
CONVENTIONS USED IN THIS MANUAL
Bold Text Bold Text - Indicates a button or menu or other text on the screen to click, or text to type.
Tip – Suggests advanced techniques or alternative ways of approaching the subject.
Note – Provides additional information or expands on the topic at hand.
Reference – Refers to another source of information, such as another manual or website
Caution – Warns of potential problems. Take special care when reading these sections.
BEFORE YOU BEGIN
Before installing any of the Edupoint family of software products, please be sure to review the system requirements and make sure the district’s computer hardware and software meet the minimum requirements. If there are any questions about the system requirements, please contact an Edupoint representative at (877) 899-9111.
Caution: The Edupoint family of software does not support the use of pop-up blockers. Please disable any pop-up blockers (also known as pop-up ad blockers) on the system before logging into any Edupoint product.
At any point, if there are any technical difficulties, please contact the Edupoint technical support team at [email protected] or by phone at 1-877-899-9111 option 1.

Course History User Guide
8 Copyright 2016 Edupoint Educational Systems, LLC
NAVIGATION
The Navigation Tree (also called PAD Tree) lists all screens or reports to which the user has access. It is located on the left side of the Content Area. Synergy SIS may be navigated directly from the Navigation Tree.
The statement “Navigate to User Preferences > User Profile” means:

Chapter One Course History User Guide
Edupoint Proprietary and Confidential 9
Chapter One OVERVIEW
This chapter covers the following topics:
► Course History Overview ► Student Course History

Course History User Guide Chapter One
10 Copyright 2016 Edupoint Educational Systems, LLC
COURSE HISTORY OVERVIEW The Course History module provides information on student academic progress, post-secondary plans, and graduation requirements. The module contains the following screens:
• Student Career Plan • Student Course History • Student Course History Verified Credit Update • Student CTE • Student School Attended History • Student Service Learning • Student Work Sample History
This guide describes the functionality of these screens. Chapter Seven contains more information on the reports found in the module.
Before updating student information, administrators must configure Graduation Requirements and GPA Definitions. Administrators must also configure the STU204 Student Transcript and CHS404 Student Graduation Check reports.
Reference: For more information on configuring Course History screens and reports, please see the Synergy SIS – Course History Administrator Guide.

Chapter One Course History User Guide
Edupoint Proprietary and Confidential 11
STUDENT COURSE HISTORY Course History > Student Course History
The Student Course History screen provides a detailed look at a student’s academic history and goals. The following tabs provide information:
• Course History – Summary of academic progress, including courses taken, marks received, and course conduct.
• GPA – Provides the student’s GPA and class rank information. • Graduation Requirements – Displays the student’s progress towards subject area
credit, and test requirements. • Comment – Allows educators to add comments which display on student
transcripts. • Achievements – Displays a student’s academic honors. • Request Tracking – Lists all transcript requests made for the student’s records. • Grade Comment History – Adds comments for a grading period onto elementary
transcripts. • Waivers – Allows users to add waivers to a student’s graduation requirements. • Standards History – Allows users to add standards to a student’s records. • Elementary Report Card History – Allows users to add elementary report card
data to student records.

Course History User Guide Chapter One
12 Copyright 2016 Edupoint Educational Systems, LLC
Course History
The Course History tab provides an overview of a student’s academic progress, including courses taken, marks received, and course conduct. An automatic process updates course history at the end of each term or semester. Users can also enter course information manually by clicking Add Course History.
Reference: For more information on the Update Course History process, please see the Synergy SIS – Course History Administrator Guide.
Figure 1-1 - Student Course History, Course History tab
Student demographic information appears at the top of the screen and displays across each tab. The Course History screen imports this information from the Student > Student screen, where users can edit the data.
The student’s GPA information appears below the demographic information. The Aca Type dropdown allows users to change the GPA definition used. Clicking Show GPA Calculation displays a detailed view of all courses, marks, and credits.

Chapter One Course History User Guide
Edupoint Proprietary and Confidential 13
Figure 1-2 - Student GPA Detail
The GPA Calculation Formula and Additional GPA Information displays below the detail grid. Click Close to return to the Student Course History screen.
Figure 1-3 - Student GPA Detail, cont.

Course History User Guide Chapter One
14 Copyright 2016 Edupoint Educational Systems, LLC
The Courses grid displays student course enrollment in chronological order. Click the maximize arrow in the Filter Options section to view a selection of courses. If records span across multiple pages, clicking the Show All Records option will display all courses on one page. The Total Credits Attempted and Total Credits Completed display at the bottom of the grid.
Clicking Show Detail displays additional course data, including School Information, Year Information, and District Course Information. White fields are editable.
Figure 1-4 - Student Course History, Courses detail
The detail view also displays Course Information and Verified Credit sections. Click Save after making any necessary updates.

Chapter One Course History User Guide
Edupoint Proprietary and Confidential 15
Figure 1-5 - Student Course History, Courses detail cont.
Figure 1-6 - Student Course History, Courses detail cont.

Course History User Guide Chapter One
16 Copyright 2016 Edupoint Educational Systems, LLC
GPA
The GPA tab lists the student’s GPA and overall class rank. GPA definitions display in the Grading Summary grid after the Grading > Update GPA process runs.
Reference: For more information on the Update GPA process, please see the Synergy SIS – Course History Administrator Guide.
Figure 1-7 - Student Course History, GPA tab
The Mark column displays the average defined within the Grading > Setup > GPA Definition screen, and represent averages calculated alphabetically, numerically, or based on quality points. Each definition also includes a Class Rank based on active students in the student’s grade level and current school. The %ile Rank column shows the class rank as a percentile.
Graduation Requirements
The Graduation Requirements tab displays the student’s progress towards subject area, credit, and test requirements. The student’s Graduation Status and Graduation Date also display, and users can select the option for how the student graduated: Graduated passing all requirements or Graduated via GED.

Chapter One Course History User Guide
Edupoint Proprietary and Confidential 17
Figure 1-8 - Student Course History, Graduation Requirements tab
The Graduation Requirements tab displays only one definition at a time. To change the requirements definition, maximize the Graduation Requirement Options section. After selecting the requirement options, click Apply Requirement.
Figure 1-9 - Graduation Requirements tab, Graduation Requirement Options section

Course History User Guide Chapter One
18 Copyright 2016 Edupoint Educational Systems, LLC
Each grid displays progress by color. Completed requirements are white, and incomplete requirements are pink.
Figure 1-10 - Student Course History, Graduation Requirements tab cont.
The GPA Requirement section display student GPA information, and the Service Learning Requirement section displays any required service learning hours.
Figure 1-11 - Student Course History, Graduation Requirements tab cont.
Reference: For more information on configuring graduation requirements, please see the Synergy SIS – Course History Administrator Guide.

Chapter One Course History User Guide
Edupoint Proprietary and Confidential 19
Comment
The Comment tab allows users to add comments that display in the Notes section of the Student Transcript.
Figure 1-12 - Student Course History, Comment tab
Achievements
The Achievements tab is an area where a student’s scholastic honors can be recorded.
Figure 1-13 - Student Course History, Achievements tab
Users enter the Date Earned, Achievement, Delivery Method, and School Year Earned. Achievements can display on student transcripts.

Course History User Guide Chapter One
20 Copyright 2016 Edupoint Educational Systems, LLC
Request Tracking
The Request Tracking tab lists each request made for a student’s transcript made by a non-district school.
Figure 1-14 - Student Course History, Request Tracking tab
Each request lists the Release Date, Non-District School, Person Released To, Person Title, and Release Purpose. Using Add Wizard allows staff to enter a new non-district school.
Figure 1-15 - Student Request Tracking Assignment
Clicking Show Detail displays additional information about the request, including Delivery Type.

Chapter One Course History User Guide
Edupoint Proprietary and Confidential 21
Figure 1-16 - Request Tracking detail
Grade Comment History
The Grade Comment History tab displays comments for elementary transcripts, which appear in either the school header or beneath course information, depending on other transcript settings.
Figure 1-17 - Student Course History, Grade Comment History tab
Each comment displays the Calendar date and School Year. The Teacher Name also displays. Clicking Add opens the Student Grade Comment History Add screen. Green fields are mandatory.

Course History User Guide Chapter One
22 Copyright 2016 Edupoint Educational Systems, LLC
Figure 1-18 - Student Grade Comment History Add
Clicking Show Detail displays additional comment information.
Figure 1-19 - Grade Comments detail

Chapter One Course History User Guide
Edupoint Proprietary and Confidential 23
Waivers
The Waivers tab lists any district waivers applied to a student’s graduation requirements. Each waiver reduces the number of credits needed for the specified subject area, and applies credits earned to another requirement specified in the System > Setup > District Setup screen.
Reference: For more information on waivers, please see the Synergy SIS – Course History Administrator Guide.
Figure 1-20 - Student Course History, Waivers tab
For each waiver, the Waived Subject Area and number of Credits Waived display, along with the Waiver Date and Comments. The district waiver specifies the subject area and where credits transfer, and the Student Course History screen specifies the credit amount.

Course History User Guide Chapter One
24 Copyright 2016 Edupoint Educational Systems, LLC
Standards History
The Standards History tab allows users to add standards which a student has met to their Course History records.
Figure 1-21 - Student Course History, Standards History tab
Standards information displays with the School Year and Grade Code. After choosing a Standard Group, click the grey arrow in the Standard Code field to search for the required standard, and then enter the Standard Mark. The Standard Description populates automatically based on the standard chosen.
Figure 1-22 - Find: GBStandard
Reference: For more information on standards, please see the Synergy SIS – Grade Book Administrator Guide.

Chapter One Course History User Guide
Edupoint Proprietary and Confidential 25
Elementary Report Card History
The Elementary Report Card History tab contains information used for elementary transcripts and report cards.
Figure 1-23 - Student Course History, Elementary Report Card History tab
Users enter report card history data with the School, Grade, RC Group, Report Card Row Description, Mark, and Sequence information from the elementary school.
Reference: For more information on report card types, please see the Synergy SIS – Grade Book Administrator Guide.
Menu Options
The Student Course History menu allows users to print the Student Transcript (STU204), Graduation Requirements (CHS202), and Student Graduation Check (CHS401) reports for the specified student. Hovering over the report name displays the options available for each version of the report.
Figure 1-24 - Student Course History Menu

Course History User Guide Chapter One
26 Copyright 2016 Edupoint Educational Systems, LLC
The Update GPA option allows users to recalculate the selected GPA for the specified student, as this information must be manually updated after adding new courses to a student’s history. GPA updates automatically when changing marks for existing courses.
The Update Term Code Actual Process updates the Term Code Actual fields. These fields display within the Courses grid detail on the Course History tab. The process from this menu only updates fields with no existing data.

Chapter Two Course History User Guide
Edupoint Proprietary and Confidential 27
Chapter Two MANAGING COURSE HISTORY
This chapter covers the following topics:
► Adding Courses ► Adding Comments ► Adding Achievements ► Adding Transcript Requests ► Adding Waivers ► Adding Standards ► Adding Elementary Report Card History

Course History User Guide Chapter Two
28 Copyright 2016 Edupoint Educational Systems, LLC
ADDING COURSES
Caution: Before adding courses to a student’s course history, ensure that the student’s current grade level is correct.
1. Navigate to Course History > Student Course History. 2. Click Add Course History. The Student Course History Assignment screen
opens.
Figure 2-1 - Student Course History Assignment
3. Select the School Information. a. Select either the In District School or Non District School option. b. If adding a new non-district school, maximize the Add New Non-District
School section and complete the information. 4. Enter the Year Information, including the School Year, Term Code, and Grade
the student completed the course. 5. Check Numeric Mark if using this grading system. 6. Enter the Student School Attended information.
a. Select the Student School Attended. The date information populates automatically.
b. If entering a new school, select the Start and End Dates, and check the Add New School Attended Record box.
7. Click Chooser next to the Courses grid. A new window opens.

Chapter Two Course History User Guide
Edupoint Proprietary and Confidential 29
Figure 2-2 - Add Student Course History Assignment, Chooser
a. Use the search criteria to find the course or courses required. b. Click Select. The window closes.
Figure 2-3 - Add Student Course History Assignment, Courses grid
8. Enter the Mark. 9. Select the Conduct and Effort options.
Note: Users can modify the CHS Type from the Student Course History screen.
10. Select the Repeat Tag, if applicable. 11. Enter the Attendance Total 1 and 2, if applicable. 12. Enter the Teacher ID and/or Teacher Name. 13. Click Save Courses. A message appears once saved. 14. Close the window. 15. Highlight a course and select Show Detail. 16. View or edit any Student Course Information.

Course History User Guide Chapter Two
30 Copyright 2016 Edupoint Educational Systems, LLC
Figure 2-4 - Student Course History
Figure 2-5 - Student Course History
17. Click Save.

Chapter Two Course History User Guide
Edupoint Proprietary and Confidential 31
ADDING COMMENTS Transcript Comments
Users can add transcript comments from the Comment tab. Click Save after entering information.
Figure 2-6 - Student Course History, Comment tab

Course History User Guide Chapter Two
32 Copyright 2016 Edupoint Educational Systems, LLC
Grade Comment History
Comments entered in the Grade Comment History appear on elementary transcripts.
Figure 2-7 - Student Course History, Grade Comment History tab
1. Click Add to open the Student Grade Comment History Add screen. Green fields are mandatory.
Figure 2-8 - Student Grade Comment History Add

Chapter Two Course History User Guide
Edupoint Proprietary and Confidential 33
2. Enter the School Information. Use the Add New Non-District School section instead if adding a new record.
3. Enter the Year Information. 4. Select the School Attended, or select Add New School Attended Record. 5. Enter the Teacher Name. 6. Enter the Comment. 7. Click Save.
Figure 2-9 - Grade Comment History, Grade Comments detail

Course History User Guide Chapter Two
34 Copyright 2016 Edupoint Educational Systems, LLC
ADDING ACHIEVEMENTS The Achievements tab allows users to add scholastic honors to a student’s records.
Figure 2-10 - Student Course History, Achievements tab
1. Click Add to add a new row to the grid. 2. Enter the Date Earned. 3. Select the Achievement and Delivery Method from the lists. 4. Enter the School Year Earned. 5. Click Save.

Chapter Two Course History User Guide
Edupoint Proprietary and Confidential 35
ADDING TRANSCRIPT REQUESTS The Request Tracking tab lists each request made for a student’s transcript made by a non-district school.
1. Click Add to add a new row to the grid.
Figure 2-11 - Student Course History, Request Tracking tab
2. Enter the Release Date. 3. Select the Non-District School. 4. Enter the name of the Person Released To. 5. Select the Person Title. 6. Select the Release Purpose. 7. Click Save. 8. Click Show Detail.
Figure 2-12 - Request Tracking detail
9. Enter the Delivery Type and Request Date.

Course History User Guide Chapter Two
36 Copyright 2016 Edupoint Educational Systems, LLC
10. Click the grey arrow next to Transcript Option Name. The Find: StudentTranscriptOptions screen opens.
Figure 2-13 - Find: StudentTranscriptOptions
11. Search for the transcript option required, and then click Select. The window closes. 12. Click Save.
Users can also enter a new request and detailed information at the same time by clicking Add Wizard.
Figure 2-14 - Student Request Tracking Assignment

Chapter Two Course History User Guide
Edupoint Proprietary and Confidential 37
ADDING WAIVERS The Waivers tab lists any district waivers applied to a student’s graduation requirements.
Figure 2-15 - Student Course History, Waivers tab
1. Click Add next to Subject Area Waivers, College Waivers, or University Waivers. A new row appears.
2. Select the Waive Credit From > To option. 3. Enter the Credits Waived. 4. Enter the Waiver Date. 5. Enter the Comments. 6. Click Save. 7. Click Add next to Requirement Waivers. A new row appears.
Figure 2-16 - Waivers tab, Requirement Waivers grid
8. Select the Waiver Reason. 9. Enter the Waiver Date. 10. Enter the Comments. 11. Check the Waiver Active option, if needed. 12. Click Save.

Course History User Guide Chapter Two
38 Copyright 2016 Edupoint Educational Systems, LLC
ADDING STANDARDS The Standards History tab allows users to add standards which a student has met to their Course History records.
Figure 2-17 - Student Course History, Standards History tab
1. Click Add. A new row appears. 2. Enter the School Year. 3. Select the Grade Code. 4. Select the Standard Group. 5. Click the grey arrow under Standard Code. The Find: GBStandard screen opens.
Figure 2-18 - Find: GBStandard
6. Use the search criteria to find the necessary standard, and then click Select. The window closes.

Chapter Two Course History User Guide
Edupoint Proprietary and Confidential 39
Tip: The Standard Description field populates automatically after saving changes.
7. Enter the Standard Mark. 8. Click Save.

Course History User Guide Chapter Two
40 Copyright 2016 Edupoint Educational Systems, LLC
ADDING ELEMENTARY REPORT CARD HISTORY The Elementary Report Card History tab contains information used for elementary transcripts and report cards.
1. Click Add. A new row appears. 2. Enter the School. 3. Select the Grade. 4. Select the RC Group. 5. Enter the Report Card Row Description. 6. Enter the Mark. 7. Enter the Sequence. 8. Click Save.
Reference: For more information on report card types, please see the Synergy SIS – Grade Book Administrator Guide.

Chapter Three Course History User Guide
Edupoint Proprietary and Confidential 41
Chapter Three SERVICE LEARNING AND SCHOOLS
ATTENDED HISTORY
This chapter covers the following topics:
► Service Learning and Schools Attended History Overview ► Managing Service Learning ► Managing Schools Attended History

Course History User Guide Chapter Three
42 Copyright 2016 Edupoint Educational Systems, LLC
SERVICE LEARNING AND SCHOOLS ATTENDED HISTORY OVERVIEW The Student Service Learning screen lists all service learning projects completed by the student. Schools can include service learning in graduation requirements, and this information displays on student transcripts and graduation reports. The Totals section allows users to view Total Hours earned based on the selected School Type.
Figure 3-1 - Student Service Learning
The Student School Attended History screen lists all schools attended by the student and their attendance records.

Chapter Three Course History User Guide
Edupoint Proprietary and Confidential 43
Figure 3-2 - Student Schools Attended History

Course History User Guide Chapter Three
44 Copyright 2016 Edupoint Educational Systems, LLC
MANAGING SERVICE LEARNING Adding Records
1. Navigate to Course History > Student Service Learning. 2. Click Add. A new row appears.
Figure 3-3 - Student Service Learning
3. Enter the Date Earned. 4. Select the Category: 0-In District or 1-Outside District. 5. Select the School Type. 6. Enter the Project Name. 7. Enter the Hours earned. 8. Click Save.
Service Learning Menu Options
Users can click Edit Student Data to modify the information in the top row of the screen.
Caution: Modifying this information will change all records associated with the student, including the Student > Student screen.

Chapter Three Course History User Guide
Edupoint Proprietary and Confidential 45
Users can also print the Student Service Learning Profile (SLP201) report for the specified student.
Figure 3-4 - Student Service Learning, menu

Course History User Guide Chapter Three
46 Copyright 2016 Edupoint Educational Systems, LLC
MANAGING SCHOOLS ATTENDED HISTORY Users can add in-district school records in bulk using the Update Student Course History screen. The Student School Attended History screen is used to add non-district schools and individual school records.
Reference: For more information on the Update Student Course History screen, please see the Synergy SIS – Course History Administrator Guide.
1. Navigate to Course History > Student Schools Attended History.
Figure 3-5 - Student School Attended History
2. Click Add. The Schools Attended History Add screen opens. Green fields are mandatory.

Chapter Three Course History User Guide
Edupoint Proprietary and Confidential 47
Figure 3-6 - Schools Attended History Add
3. Select the In-District School or Non-District School, or enter the School Non District Name and complete the Add New Non-District School section.
4. Enter the School Year and Year Title. 5. Select the Start and End Dates. 6. Select the Grade. 7. Select the End of Year Status. 8. Enter the Total Membership Days, Total Present, and Total Absent. 9. Click Save. The window closes. 10. Click Save to save the row information. 11. Click Show Detail to add additional information or modify existing information.
Figure 3-7 - Schools Attended History detail

Course History User Guide Chapter Three
48 Copyright 2016 Edupoint Educational Systems, LLC
12. Modify school information for this student’s record in the School Info Overrides section.
Figure 3-8 - Schools Attended History detail, cont.
13. Click Save.

Chapter Four Course History User Guide
Edupoint Proprietary and Confidential 49
Chapter Four STUDENT CAREER PLANS
This chapter covers the following topics:
► Student Career Plans Overview ► Managing Student Career Plans ► Managing Skills and Interests ► Managing Documents ► Managing Post-Secondary Plans

Course History User Guide Chapter Four
50 Copyright 2016 Edupoint Educational Systems, LLC
STUDENT CAREER PLANS OVERVIEW The Student Career Plan screen lists all courses a student must complete to graduate in their selected career plan. It also monitors course completion progress, lists a student’s interests and skills, stores documents, and outlines post-secondary plans.
Figure 4-1 - Student Career Plan
Reference: For more information on creating career plans, please see the Synergy SIS – Course History Administrator Guide.
Users can click Edit Student Data to modify the information in the top row of the screen.
Caution: Modifying this information will change all records associated with the student, including the Student > Student screen.

Chapter Four Course History User Guide
Edupoint Proprietary and Confidential 51
Users can also print the Student Career Plan Profile (CPL201) report for the specified student.
Figure 4-2 - Student Career Plan menu

Course History User Guide Chapter Four
52 Copyright 2016 Edupoint Educational Systems, LLC
MANAGING STUDENT CAREER PLANS 1. Navigate to Course History > Student Career Plan. 2. Use the search criteria to locate the required student. 3. Select the Career Plan from the list, and click Load Defaults. A confirmation
message appears.
Figure 4-3 - Student Career Plan, confirmation
4. Click OK. The Courses by Subject Area grid updates with course information. 5. Click Save. 6. Click Show Detail to add courses to a subject area. Grade sections appear for
remaining years a student must complete. For example, only courses in grade 12 appear for a student in 11th grade.
7. Click the arrow to modify the course list for the grade.
Figure 4-4 - Student Career Plan, Courses by Subject Area detail

Chapter Four Course History User Guide
Edupoint Proprietary and Confidential 53
8. Click Add to add a new row to the grid for an individual course. a. Click the grey arrow in the row. The Find: Course screen opens.
Figure 4-5 - Find: Course
b. Use the search criteria to locate the desired course. c. Click Select. The window closes.
9. Click Add Course Group to add or remove a predefined course group. The Student Career Plan Course screen opens.
Figure 4-6 - Student Career Plan Course
a. Select the Course Group. b. Select the Group Option. c. Select the Action: Append or Replace. d. Click Add Option. The window closes.
10. Click Save.

Course History User Guide Chapter Four
54 Copyright 2016 Edupoint Educational Systems, LLC
MANAGING SKILLS AND INTERESTS The Inventories Skills/Interests tab contains information on student skills and interests.
1. Click Add next to Skills. A new row appears. a. Enter the Skill Date. b. Select the Skill from the list. c. Select the Competency Level. d. Enter any Notes, if desired.
2. Click Save. 3. Click Add next to Interests. A new row appears.
a. Enter the Interest Date. b. Select the Interest from the list. c. Enter any Notes, if desired.
4. Click Save.

Chapter Four Course History User Guide
Edupoint Proprietary and Confidential 55
MANAGING DOCUMENTS The Documents tab contains documents related to a student’s progress on their respective career plan. Click Open to view or download a file.
Figure 4-7 - Student Career Plan, Documents tab
1. Click Add next to Documents. The File Upload window opens. 2. Select the file and click Upload. 3. After uploading, select the Category. 4. Enter a Comment, which defaults to the file name. 5. Select the Type. 6. Click Save.

Course History User Guide Chapter Four
56 Copyright 2016 Edupoint Educational Systems, LLC
MANAGING POST-SECONDARY PLANS The Post Secondary Plans tab displays a student’s intentions after graduation, and any institutions or organizations the student has an interest in.
1. Select the main Post Secondary Option: 2 Year College, 4 Year College, Apprenticeship Training, Military, Trade School, or Working Full Time.
2. Click Add next to Institutions. A new row appears.
Figure 4-8 - Student Career Plan, Post Secondary Plans tab
3. Click the grey arrow in any column to open the Find: SchoolNonDistrict screen.
Figure 4-9 - Find: SchoolNonDistrict 4. Use the search criteria to locate the desired institution. 5. Click Select. The window closes. 6. Click Save.
Tip: Clicking the link for a school within the grid opens the Non-District School screen, where users with appropriate permissions can update school information.

Chapter Five Course History User Guide
Edupoint Proprietary and Confidential 57
Chapter Five STUDENT CTE AND STUDENT
COURSE HISTORY VERIFIED CREDIT UPDATE
This chapter covers the following topics:
► Student CTE Overview ► Managing Student CTE Information ► Student Course History Verified Credit Update

Course History User Guide Chapter Five
58 Copyright 2016 Edupoint Educational Systems, LLC
STUDENT CTE OVERVIEW The Student CTE screen contains records of a student’s participation in official Career and Technical Education (CTE) programs. This information updates automatically based on a student’s completion of the program.
Users can assign CTE programs in bulk based on their courses using the Course History > Update Student CTE screen. Users can manually assign CTE programs, or modify existing programs, using the Student CTE screen
Figure 5-1 - Student CTE
Reference: For more information on the Update Student CTE screen, please see the Synergy SIS – Course History Administrator Guide.
• The CTE to Report field automatically updates based on the student’s highest overall competency.
Note: If a user runs the Update Student CTE process, the CTE to Report field automatically updates based on the student’s highest overall competency. In the event of a tie, the system selects the program marked as non-traditional, or leaves the field blank if no programs are marked non-traditional. Other selections on the Update Student CTE screen may also alter how the CTE to Report is set.
• The system recognizes participation by listing a program for the student on the CTE Programs grid.

Chapter Five Course History User Guide
Edupoint Proprietary and Confidential 59
• Concentration displays with a check in the Concentrator column based on either the minimum number of courses needed or the minimum course credits required as set in the Update Student CTE screen > Concentration Setup screen.
• Completion displays with a check in the Completed column based on whether a student has met the total number of completed course credits required and the minimum credits above an introductory level set forth in the Update Student CTE screen > Completion Setup screen. The Completed Date pulls the Month and Year from Course History and assigns the 15th day of the month by default.
• The Competency % column reports on the student’s final grade as recorded in Course History.
• Example: o Student had a Grade of ‘B’ in Parenting on Student Course History. In
Mark Definition a B = 90. o Student had a Grade of ‘C’ in Career in Student Course History. In Mark
Definition a C = 80 o Credit in Parenting worth .5 (90 *.5 = 45) o Credit in Career worth .5 (80 * .5 = 40) o 40 + 45 = 85 o 85/3 credits required for completion of pathway (defined on Update Student
CTE in Completion Setup) = 28.33333333 o Competency % column displays 28.33
• The Assessment Taken check box activates if a student takes an assessment linked through the CTE Assessment Test Group on the CTE Programs screen. This option displays regardless of whether the student passed the test.
• The Industry Certified checkbox activates is a student passes a test linked through the Industry Certification Test Group on the CTE Programs screen.
• The Show Detail option displays both the Course Detail and the Program Detail for each CTE Program.
Figure 5-2 - CTE Programs detail view, Course Detail
Figure 5-3 - CTE Programs detail view, Program Detail

Course History User Guide Chapter Five
60 Copyright 2016 Edupoint Educational Systems, LLC
MANAGING STUDENT CTE INFORMATION 1. Navigate to Course History > Student CTE. 2. Use the search criteria to locate the required student.
Figure 5-4 - Student CTE
3. Check any Special Populations Codes that apply to the student. 4. Verify that the CTE to Report field is accurate.
Note: If a user runs the Update Student CTE process, the CTE to Report field automatically updates based on the student’s highest overall competency. In the event of a tie, the system selects the program marked as non-traditional, or leaves the field blank if no programs are marked non-traditional.
5. Click Chooser next to CTE Programs. A new window opens.
Figure 5-5 - Chooser

Chapter Five Course History User Guide
Edupoint Proprietary and Confidential 61
6. Enter the Code or Title to search for a program. 7. After selecting programs, click Select. The window closes. 8. Click Save. 9. Select the Career Cluster to Report from the list, if more than one cluster exists for
the program. 10. Check Concentrator if the student has met either the minimum number of courses
or minimum course credits required, as defined in the Update Student CTE screen. 11. Check Completed if the student has completed all requirements. 12. Enter the Completed Date. 13. Check Competent if the student has attained competency in the program. 14. Enter the Competency %. 15. Check Assessment Taken, if applicable. 16. Check Industry Certified, if applicable. 17. Click Save.
Figure 5-6 - CTE Programs detail
18. Click Show Detail to view the Course Detail tab for the program. 19. Click the Program Detail tab.
Figure 5-7 - CTE Programs detail, Program Detail tab
20. Click Add next to Student Learning Experiences. 21. Select the Code. 22. Click Save.

Course History User Guide Chapter Five
62 Copyright 2016 Edupoint Educational Systems, LLC
STUDENT COURSE HISTORY VERIFIED CREDIT UPDATE The Student Course History Verified Credit Update screen recalculates all verified credits which display under Student Course History.
The Recalculate Verified Credit option recalculates credit information after modifying a Test Group or Course History grade. The Use Course Discipline and Test Group to Calculate Verified Credit option recalculates credit information using the Course Discipline and Test Group information on the District Course screen. This determines if two records apply towards the same verified credit and require evaluation. In order to award verified credit, the student must complete a full credit coursework within a course discipline and pass the associated test group.
Figure 5-8 - Student Course History Verified Credit Update
The Test Filter section contains options to filter by Admin Date and Student Grade. The Verified Credit Test Groups section allows staff to only recalculate the specified test groups. Click Add or Chooser to select the test group to filter.
Figure 5-9 - Find: Test Group

Chapter Six Course History User Guide
Edupoint Proprietary and Confidential 63
Chapter Six WORK SAMPLES
This chapter covers the following topics:
► Work Samples Overview ► Student Work Sample History ► Class Work Sample Entry

Course History User Guide Chapter Six
64 Copyright 2016 Edupoint Educational Systems, LLC
WORK SAMPLES OVERVIEW A work sample is an individual student output that demonstrates proficiency in a skill. Typically, work samples must conform to defined criteria. Work samples include essays, presentations, responses to open-ended math problems, or other forms of work. Synergy defines work samples in a hierarchy.
Level > Subject > Strand > Definition Duration > Trait > Score
• Level – The school level or specific grade. • Subject – The subject area, such as Mathematics. • Strand – The narrower subject, such as Algebra. • Definition Duration – The time period for the definition, such as a specific school year
or years. • Trait – The specific skill the work sample demonstrates, such as Understanding. • Score – The number representing the extent of the student’s mastery of a trait. Numeric
scores correlate to measured standards, such as Exceeds, Meets, or Falls Below.
Example:
High School > English > Writing > 2013-2014 > Composition > 4
Figure 6-1 - Student Work Sample History

Chapter Six Course History User Guide
Edupoint Proprietary and Confidential 65
STUDENT WORK SAMPLE HISTORY The Student Work Sample History screen contains information on all work samples completed by the student for all years. Users can filter work samples by level, subject, strand, completion date, performance level, and skill type.
Figure 6-2 - Student Work Sample History
1. Navigate to Course History > Student Work Sample History. 2. Click Add. The Add Student Work Sample screen opens.
Figure 6-3 - Add Student Work Sample
3. Enter the Title. 4. Select the Level, then Subject, then Strand, and then Rule Year. The next field
appears once the user selects the previous one. 5. Select the Assign Date, Due Date, and Completed Date. 6. Select the Staff Rater. 7. Select the Performance Level Type:
• Trait Scores – In order to meet expectations, the student must meet the proper score for each trait.

Course History User Guide Chapter Six
66 Copyright 2016 Edupoint Educational Systems, LLC
• Performance Level – The overall score for the sample. 8. Click Save. The window closes.
Figure 6-4 - Student Work Sample History
9. Check the Essential Skill option, if the skill is ODE approved for graduation purposes. 10. Click Save. 11. Click Show Detail. Users can enter additional information and scoring data.
Figure 6-5 - Work Sample History detail
12. Select the Admin Code, if applicable. 13. Select the Performance Level: Exceeds, Meets, Does Not Meet, or Not Attempted.

Chapter Six Course History User Guide
Edupoint Proprietary and Confidential 67
14. In the Scores section, enter the Score from 1-6. 15. Check Do Not Include In Calculation, if applicable.
Figure 6-6 - Work Sample History detail, cont.

Course History User Guide Chapter Six
68 Copyright 2016 Edupoint Educational Systems, LLC
CLASS WORK SAMPLE ENTRY The Class Work Sample Entry screen allows users to enter work samples for all students within a section. Work samples entered here also appear on the Student Work Sample History screen.
1. Navigate to Course History > Class Work Sample Entry. 2. Locate the proper section using the search criteria.
Figure 6-7 - Class Work Sample Entry
3. Click Add. The Add Class Work Sample screen opens.
Figure 6-8 - Add Class Work Sample
4. Enter the Title. 5. Select the Level, then Subject, then Strand, and then Rule Year. The next field
appears once the user selects the previous one. 6. Select the Assign Date, Due Date, and Completed Date. 7. Select the Staff Rater. 8. Select the Performance Level Type:

Chapter Six Course History User Guide
Edupoint Proprietary and Confidential 69
• Trait Scores – In order to meet expectations, the student must meet the proper score for each trait.
• Performance Level – The overall score for the sample. 9. Click Save. The window closes.
Figure 6-9 - Class Work Sample Entry
10. Click Show Detail to open the student grid.
Figure 6-10 - Class Work Sample History List detail
a. Users can switch between Switch to Edit Trait Scores Only and Switch to Edit All Fields.
b. Users can also select Hide Withdrawn Students to filter results. 11. Select the Performance Level for students. 12. Select the Score in the column labeled with the abbreviated trait. In the example above,
the column displays COM. 13. Click Save.

Course History User Guide Chapter Seven
70 Copyright 2016 Edupoint Educational Systems, LLC
Chapter Seven REPORTS
This chapter covers the following topics:
► Reports Overview ► Course History Reports

Chapter Seven Course History User Guide
Edupoint Proprietary and Confidential 71
REPORTS OVERVIEW Four types of reports are available for the Course History module.
• Individual – 200-level reports are Individual reports. These print information for a single student per page and can be printed for multiple students at once.
• List – 400-level reports are List reports. These show details for multiple students on one page.
• Summary – 600-level reports are Summary reports. These provide numerical totals for each category specified.
• Extracts – 800-level reports are Extract reports. These export information from Synergy SIS into a text file to then import data into another program.
While a report is running, the Job Status page shows the Job ID, Description, and Status during processing. Any processing errors will show in the Status field. When the report completes, the Job Status window closes and a PDF file of the report opens.
Figure 7-1 - Job Status
Reports use the current focus to pull data unless specified otherwise in report options. Report information can be run at the district, organization, or school level. The focus is also used with the Sort/Output option to determine if inactive students are included in reports.
Reference: This section covers only the customizations specific to the reports used for the Discipline and Conference modules. To view information on additional report options, please see the Synergy SIS – Query and Reporting Guide.

Course History User Guide Chapter Seven
72 Copyright 2016 Edupoint Educational Systems, LLC
COURSE HISTORY REPORTS CHS202 – Student Graduation Requirement Profile
Course History > Reports > Individual
The Student Graduation Requirement Profile report displays a student’s course history and progress towards graduation requirements. It also contains a summary of credits earned, sorted by subject area.
Figure 7-2 - CHS202 Student Graduation Requirement Profile Report
Users can customize reports with the following options:

Chapter Seven Course History User Guide
Edupoint Proprietary and Confidential 73
Figure 7-3 - CHS202 Report Options
• Users select the Graduation Requirement from the list, or select the option to Get Graduation Requirements From the Student’s Diploma Type.
• Users can choose to Add Work In Progress and select Student Grades or Student Schedule to view additional options.
• Users can select the School Year for Request Credit and Course Display Option, as well as other display options.
• Users can choose to Show Method Used and Show Number of Attempts for the Grad Req Test History Options.
• Users can enter Student Info to filter reports by student information.

Course History User Guide Chapter Seven
74 Copyright 2016 Edupoint Educational Systems, LLC
Figure 7-4 - CHS202 Report Options, cont.
• Users can also set other Filtering options, such as displaying only students who meet or lack specific graduation requirements.
The Log File provided with the report displays any errors that occur in reporting. The below error message indicates that the GPA Definition associated with the Graduation Requirement Profile does not have a minimum GPA value associated.
Figure 7-5 - CHS202 Report Log File
Note: When the report prints to Excel, the output separates into Excel files that contain 200 lines each for large reports.

Chapter Seven Course History User Guide
Edupoint Proprietary and Confidential 75
CHS404 – Student Graduation Check
Course History > Reports > Individual
The Student Graduation Check report displays a student’s progress towards all graduation requirements. It displays course history, test results, GPA and Class Rank, and total service learning hours.
Figure 7-6 - CHS404 Student Graduation Check Report
Users can customize the report with the following options:

Course History User Guide Chapter Seven
76 Copyright 2016 Edupoint Educational Systems, LLC
Figure 7-7 - CHS404 Report Options
• Users select the Graduation Profile Options, and whether to Include Concurrent course information.
• Users can also filter results by Student Information.
Reference: For more information on customizing the appearance and format of the Student Graduation Check report, please see the Synergy SIS – Course History Administrator Guide.

Chapter Seven Course History User Guide
Edupoint Proprietary and Confidential 77
CPL201 – Student Career Plan Profile
Course History > Reports > Individual
The Student Career Plan Profile report lists each subject area required for graduation, and displays a student’s scheduled and completed courses in each subject.
Figure 7-8 - CPL201 Student Career Plan Profile Report
Users can filter students by demographic information, including SIS Number and Grade.
Figure 7-9 - CPL201 Report Options

Course History User Guide Chapter Seven
78 Copyright 2016 Edupoint Educational Systems, LLC
SLP201 – Student Service Learning Profile
Course History > Reports > Individual
The Student Service Learning report displays a list of all student service learning activities.
Figure 7-10 - SLP201 Student Service Learning Profile Report
Users can customize this report with the following options:
• Users can filter students by Student Info. • Users can filter results by Date Earned and Total Hours. • Users can also filter results by School Type.

Chapter Seven Course History User Guide
Edupoint Proprietary and Confidential 79
STU204 – Student Transcript
Course History > Reports > Individual
The Student Transcript contains all of a student’s course history and progress towards graduation requirements. It also displays achievements, test history, service learning hours, and class rank information.
Figure 7-11 - STU204 Student Transcript Report

Course History User Guide Chapter Seven
80 Copyright 2016 Edupoint Educational Systems, LLC
Users can customize reports with the following options:
Figure 7-12 - STU204 Report Options
• Users can filter students by demographic information, Counselor, and Perm ID. • Users must select a Transcript Option from the list. • Users can enable Duplex Formatting to insert a blank page at the end of student
reports with an odd number of pages that says “This Page Intentionally Left Blank.” • Users can filter information displayed on the report to suppress various results.
Reference: For more information on customizing the appearance and format of the Student Transcript report, please see the Synergy SIS – Course History Administrator Guide.

Chapter Seven Course History User Guide
Edupoint Proprietary and Confidential 81
STU209 – Student Standards Transcript
Course History > Reports > Individual
The Student Standards Transcript is an elementary transcript report which displays student grades in predefined rows.
Figure 7-13 - STU209 Student Standards Transcript
Users can customize reports with the following options:

Course History User Guide Chapter Seven
82 Copyright 2016 Edupoint Educational Systems, LLC
Figure 7-14 - STU209 Report Options
• Users can filter students by demographic information and Teacher Name. • Users must select a Transcript Option. • Users can also allow reports to Include Report Card and Use School Info Overrides.
Reference: For more information on configuring elementary transcripts, please see the Synergy SIS – Course History Administrator Guide.

Chapter Seven Course History User Guide
Edupoint Proprietary and Confidential 83
CHS801 – Course History Labels With GPA
Course History > Reports > Labels
The Course History Labels With GPA report prints a set of labels which contain the student’s course list and grades for the specified grading period.
Figure 7-15 - CHS801 Course History Labels With GPA Report
Users can customize reports with the following options:
Figure 7-16 - CHS801 Report Options

Course History User Guide Chapter Seven
84 Copyright 2016 Edupoint Educational Systems, LLC
• Users must select the Grading Period Month and Year. • Users must select at least one GPA Type. • Users can choose the Course Title to Show, as well as what additional information will
appear on the label. • Users can also choose the Staff Name Format. • Users can filter students by Grade.

Chapter Seven Course History User Guide
Edupoint Proprietary and Confidential 85
CHS401 – Student Credit Check
Course History > Reports > List
The Student Credit Check report displays a list of students and their total number of credits attempted and completed. Users print this report to review students that are behind in credit totals.
Figure 7-17 - CHS401 Student Credit Check Report
Users can customize reports with the following options:
Figure 7-18 - CHS401 Report Options
• Users can select each Grade from the list and enter the Minimum Number of Credits for each.
• Users can select a Graduation Requirement to filter credit totals.

Course History User Guide Chapter Seven
86 Copyright 2016 Edupoint Educational Systems, LLC
CHS402 – Graduation Requirement List
Course History > Reports > List
The Graduation Requirement List report lists students that either meet or don’t meet specified requirements, depending on the criteria used in the report.
Figure 7-19 - CHS402 Graduation Requirement List Report
Users can customize reports with the following options:
Figure 7-20 - CHS402 Report Options
• Users must select the Graduation Requirement, and can choose to Add Works In Progress to the report.
• Users can filter students by demographic information and Grade. • Users can Exclude, Include, or Show All Students as a Student Filter, and check
Meet Subject Area Requirements or Meet Test Requirements.

Chapter Seven Course History User Guide
Edupoint Proprietary and Confidential 87
CHS403 – Repeat Course
Course History > Reports > List
The Repeat Course report prints a list of all repeat courses taken by particular students, and gives the date and mark for each course attempt. This report only identifies students with repeated courses that do not have a repeat tag applied.
Figure 7-21 - CHS403 Repeat Course Report
Users can customize reports using the following options:
Figure 7-22 - CHS403 Report Options
• Users can filter students by Grade and Include Work In Progress Classes. • Users can select Evaluate Based on Credits and choose Completed or Attempted. • Users can choose to Group by Course ID or use the default grouping.

Course History User Guide Chapter Seven
88 Copyright 2016 Edupoint Educational Systems, LLC
CHS405 – Locally Awarded Verified Credits
Course History > Reports > List
The Locally Awarded Verified Credits report identifies students that may be eligible to receive these credits. It lists students with specific diploma types who have marginally failed selected tests. The district must enable verified credit for this report to run.
Reference: For more information on enabling verified credit, please see the Synergy SIS – Course History Administrator Guide.
Figure 7-23 - CHS405 Locally Awarded Verified Credits Report
Users can customize reports using the following options.
Figure 7-24 - CHS405 Report Options
• Users can filter students by Grade and Test Group. • Users must enter the Minimum Times Failed and Raw Score Allowance. • Users can also select the type of Discipline Requirements met.

Chapter Seven Course History User Guide
Edupoint Proprietary and Confidential 89
CHS406 – Student Grad Req Exception List
Course History > Reports > List
The Student Graduation Requirement Exception List report shows students with missing subject area graduation requirements.
Figure 7-25 - CHS406 Student Grad Req Exception List Report
Users can customize reports using the following options:
Figure 7-26 - CHS406 Report Options
• Users must select the Graduation Requirement. • Users can filter results by Add Work in Progress, Grading Period, and Term
Definitions. • Users can filter students by demographic information.

Course History User Guide Chapter Seven
90 Copyright 2016 Edupoint Educational Systems, LLC
CHS407 – Work Samples by Class
Course History > Reports > List
The Work Samples by Class report displays work samples entered through the Class Work Sample Entry screen. The report displays all samples for the selected course, section, or teacher, and performance level totals.
Figure 7-27 - CHS407 Work Samples by Class Report
Users can customize reports using the following options:

Chapter Seven Course History User Guide
Edupoint Proprietary and Confidential 91
Figure 7-28 - CHS407 Report Options
• Users filter information by Course ID, Section ID, or Teacher. • Users can filter students by demographic information and Diploma Type. • Users can filter work samples by Level, Subject, and Strand. Click Repopulate Strand
Dropdown, if needed.
Figure 7-29 - CHS407 Report Options, cont.
• Users can filter results based on Performance Level, Completed Date, Essential Skills, and Staff Rater.

Course History User Guide Chapter Seven
92 Copyright 2016 Edupoint Educational Systems, LLC
CHS408 – Work Samples by Year
Course History > Reports > List
The Work Samples by Year report displays all work sample attempted by students within a year or year range.
Figure 7-30 - CHS408 Work Samples by Year Report
Users can customize reports using the following options:

Chapter Seven Course History User Guide
Edupoint Proprietary and Confidential 93
Figure 7-31 - CHS408 Report Options
• Users can filter students by demographic information and Diploma Type. • Users can filter work samples by Year Range, Levels, and Subjects. • Users can also filter work samples by Performance Level and Essential Skills.

Course History User Guide Chapter Seven
94 Copyright 2016 Edupoint Educational Systems, LLC
CHS409 – Work Samples by Student
Course History > Reports > List
The Work Samples by Student report lists work sample attempts of individual students or student groups.
Figure 7-32 - CHS409 Work Samples by Student Report
Users can customize reports using the following options:

Chapter Seven Course History User Guide
Edupoint Proprietary and Confidential 95
Figure 7-33 - CHS409 Report Options
• Users can filter students by demographic information and Diploma Type. • Users can filter sections by Course ID, Section ID, and Teacher. • Users can filter work samples by Level, Subject, and Strand. Click Repopulate Strand
Dropdown, if necessary.
Figure 7-34 - CHS409 Report Options, cont.
• Users can also filter results by Performance Level, Essential Skills, and Completed Date.

Course History User Guide Chapter Seven
96 Copyright 2016 Edupoint Educational Systems, LLC
CHS410 – Graduation Requirement Test List
Course History > Reports > List
The Graduation Requirement Test List report displays all test requirements for individual students or student groups.
Figure 7-35 - CHS410 Graduation Requirement Test List Report
Users can customize reports using the following options:

Chapter Seven Course History User Guide
Edupoint Proprietary and Confidential 97
Figure 7-36 - CHS410 Report Options
• Users can filter students by demographic information and Diploma Type. • Users must select a Graduation Requirement Definition. • Users can filter test information by selecting the Test Include/Exclude Option and Test
Result Properties.

Course History User Guide Chapter Seven
98 Copyright 2016 Edupoint Educational Systems, LLC
CHS411 – Course History Audit
Course History > Reports > List
The Course History Audit report lists all changes made to Student Course History records, including the date and time information was changed. This also includes the user’s login information and IP address.
Figure 7-37 - CHS411 Course History Audit Report
Users can customize reports using the following options:
Figure 7-38 - CHS411 Report Options
• Users select the Date Range for audit details. • Users can filter information by student.

Chapter Seven Course History User Guide
Edupoint Proprietary and Confidential 99
CTE401 – CTE Program Participant List
Course History > Reports > List
The CTE Program Participant List displays all students participating in a CTE program. The report displays results by Program Code and Course Code. The Job Results window provides the PDF output, as well as extract files.
Figure 7-39 - CTE401 CTE Program Participant List Report
Figure 7-40 - CTE401 Job Result
Users can customize reports using the following options.

Course History User Guide Chapter Seven
100 Copyright 2016 Edupoint Educational Systems, LLC
Figure 7-41 - CTE401 Report Options
• Users can filter students by demographic information and Grade. • Users can filter results based on Program Code. • Users can select the Program Indicator and JTED Type. • Users can also select the Minimum # of Carnegie Units to display.

Chapter Seven Course History User Guide
Edupoint Proprietary and Confidential 101
SLP401 – Student Service Learning List
Course History > Reports > List
The Student Service Learning List report displays a list of all students and the total number of hours earned for service learning.
Figure 7-42 - SLP401 Student Service Learning List Report
Users can customize reports by the Date Earned and the Total Hours earned.
Figure 7-43 - SLP401 Report Options

Course History User Guide Chapter Seven
102 Copyright 2016 Edupoint Educational Systems, LLC
CTE601 – 40th and 100th Day CTE Totals
Course History > Reports > Summary
The 40th and 100th Day CTE Totals report includes the total number of students in each CTE course as of a specified date. It includes totals by grade level, gender, and program.
Figure 7-44 - CTE601 40th and 100th Day CTE Totals Report
Users can customize reports using the following options:
Figure 7-45 - CTE601 Report Options
• Users can filter results based on Teacher Name, Certificate Type, Program Code, Course Code, and Default Course Length.
• Users can also enable the Run Extract option.

Chapter Seven Course History User Guide
Edupoint Proprietary and Confidential 103
INDEX
Aca Type, 12
Achievements, 3, 11, 18, 25, 31
CTE, 4, 5, 10, 51, 52, 53, 54, 55, 93, 96
Elementary, 3, 11, 24, 25, 36
Graduation Requirements, 3, 10, 11, 16, 17, 24, 66
service learning, 17, 38, 68, 71, 73, 95
Skills and Interests, 4, 44, 48
standards, 11, 23, 35, 57
Standards History, 3, 11, 23, 35
Student Graduation Check, 5, 10, 24, 68, 69
Student Transcript, 5, 10, 18, 24, 73, 74
Synergy SIS – Course History Administrator Guide, 10, 12, 15, 18, 22, 40, 45, 52, 69, 74, 76, 82
Synergy SIS – Grade Book Administrator Guide, 23, 24, 36
Synergy SIS – Query and Reporting Guide, 64
Waivers, 3, 4, 11, 22, 25, 34
work samples, 57, 58, 61, 84, 85, 87, 89












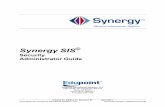

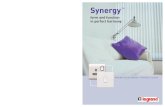
![Barahipath, jif{ @@ c° ^$ @)&$ c;f/ g] 19 k[ ^±^≠!@ dNo ...apeksha thapa gpa: 3.70 kajal rai gpa: 3.70 rohan dahal gpa: 3.70 deewakar dahal gpa: 3.70 ishwor poudel gpa: 3.65 sonam](https://static.fdocuments.us/doc/165x107/5e9ce50a88852d7f7d5df312/barahipath-jif-c-cf-g-19-k-a-dno-apeksha-thapa.jpg)