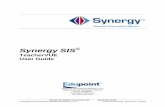Synergy Guide · 2014. 4. 10. · Edupoint’s Synergy SIS© Student Information System software...
Transcript of Synergy Guide · 2014. 4. 10. · Edupoint’s Synergy SIS© Student Information System software...
-
Volume 01, Edition 01, Revision 03 January 2014
Copyright© 2014 Edupoint Educational Systems, LLC Document Number: SGNYRP-010103
Synergy Guide New Year Rollover Process
Edupoint Educational Systems, LLC
1955 South Val Vista Road, Suite 200 Mesa, AZ 85204 (480) 633-7500
Fax (480) 633-7501
-
Synergy New Year Rollover Process Guide
2 Copyright© 2014 Edupoint Educational Systems, LLC
First Edition, May 2013
Second Revision, July 2013
Third Revision, January 2014
Edupoint’s Synergy SIS© Student Information System software and Synergy SE©Special Education software and any form of supporting documentation are proprietary and confidential. Unauthorized reproduction or distribution of the software and any form of supporting documentation is strictly prohibited and may result in severe civil and criminal penalties.
Information in this document is provided in connection with Edupoint Educational Systems products. No license to any intellectual property rights is granted by this document.
The illustrations, procedural steps, and sample reports in this manual may be slightly different from the actual software due to modifications in the software based on state requirements and/or school district customization.
The data in this document may include the names of individuals, schools, school districts, companies, brands, and products. Any similarities to actual names and data are entirely coincidental.
Synergy SIS© is a trademark of Edupoint Educational Systems, LLC.
Synergy SE© is a trademark of Edupoint Educational Systems, LLC.
* Other names and brands may be claimed as the property of others.
Copyright © 2006-2014, Edupoint Educational Systems, LLC. All rights reserved.
-
Synergy New Year Rollover Process Guide
Copyright© 2013 Edupoint Educational Systems, LLC 3
TABLE OF CONTENTS N Y R PROCESS OVERVIEW ................................................................ 5
This Guide ......................................................................................................................... 6 Overview ........................................................................................................................... 6 NYR Checklist ................................................................................................................... 7
STEP ONE: PREPARATION ............................................................ 11
New Year Extension and Grade Setup Verification ......................................................... 12 Next School Assignment ................................................................................................. 14 Enrollment and Student Properties .................................................................................. 15 Identify Code ................................................................................................................... 17 District and School Calendars ......................................................................................... 17 Address Grid Definition ................................................................................................... 18 System Preparation ......................................................................................................... 19
STEP TWO: SETUP PROCESS SETS ............................................... 21
Defining NYR Process Sets............................................................................................ 22 Create Process Sets ....................................................................................................... 26 Duplicate Process Sets ................................................................................................... 27 Process Configuration Sets ............................................................................................. 28 Calendar Sets ................................................................................................................. 32 Current Year Mass Assignment Sets ............................................................................... 33
Schools Using Grid Code Assignment ................................................................................ 33 Schools Using School Based Assignment (School Override) ............................................. 33 Synergy SE .......................................................................................................................... 36
Process Students Sets .................................................................................................... 38
STEP THREE: RUNNING THE PROCESS .......................................... 45
Rollover Process Instructions .......................................................................................... 46 Re-Processing Students and the Final NYR .................................................................... 48
STEP FOUR: AFTER THE PROCESS ................................................ 51
Post NYR Setup Completion ........................................................................................... 52 Post NYR Student Enrollment ......................................................................................... 53 Post NYR Student Inactivating ........................................................................................ 55 Year End Status Update .................................................................................................. 57
SUMMER & NIGHT SCHOOL PROCESSING ....................................... 59
Summer School Processing ............................................................................................ 60 Step One: Preparation ......................................................................................................... 60 Step Two: Setup Process Set ............................................................................................. 63 Step Three: Running the Process ....................................................................................... 65 Step Four: After the Process ............................................................................................... 65
Night School Processing ................................................................................................. 67
TIPS & TROUBLESHOOTING ........................................................... 69
Tips ................................................................................................................................. 70 Troubleshooting .............................................................................................................. 73
-
Synergy New Year Rollover Process Guide
4 Copyright© 2014 Edupoint Educational Systems, LLC
NYR CHECKLIST, CONFIGURATION & ENROLLMENT PROPERTIES LISTS ............................................................................................ 75
NYR Checklist ................................................................................................................. 76 Configuration Files List .................................................................................................... 78 Enrollment Properties List ............................................................................................... 79
INDEX ........................................................................................... 85
INDEX OF SCREENS ....................................................................... 87
-
Copyright© 2013 Edupoint Educational Systems, LLC 5
N Y R Process Overview
-
Synergy New Year Rollover Process Guide
6 Copyright© 2014 Edupoint Educational Systems, LLC
THIS GUIDE
This guide provides a detailed description of the New Year Rollover process. Along the way, tips to navigate the functionality may be provided. A tip reminder is provided in the form of a link.
OVERVIEW
What is New Year Rollover?
The New Year Rollover (NYR) process creates and copies files and student records for the new school year. It creates a basic calendar for the district and each school in the district. It copies the configuration of most of the screens, and enrolls returning students in the new year.
Most of the rollover process is run through the New Year Rollover setup screen. However, there is essential preparation throughout the system before starting the rollover.
When is the New Year Rollover process run?
Typically, districts run NYR in the spring but it must be run before schools can begin building their master schedules for the next year.
Can the process be run during the school day?
NYR can be run during normal business hours while the system is being used, however if you have errors, and need to restore the backup; it is easier if you have run the initial process on a dedicated system.
If a user makes changes to data while you are running any step of NYR, there is a chance the data can become corrupted and/or prevent NYR from working correctly.
The best practice is to set up and run the NYR process on a test environment first to verify you are getting the desired results.
What does the process involve?
Before beginning, there is preparation for the NYR process.
Then, while the focus is set to the current school year and at a school, there is the creation of NYR process sets.
The next step is running (sometimes referred to as executing) the NYR.
Finally, there are a few steps after running the final NYR, for the current school year.
This guide provides a detailed description of this process, along with checklists for each step, for a successful New Year Rollover!
-
Synergy New Year Rollover Process Guide
Copyright© 2013 Edupoint Educational Systems, LLC 7
Below is a list of the recommended steps in the NYR process. Detailed explanations of these steps are covered in this guide. This checklist, in its entirety, is available at the end of the guide, also.
NYR CHECKLIST
STEP ONE:
Before beginning the New Year Rollover process, several decisions need to be made and information needs to be gathered. They can be completed in any order.
STEP 1 - PREPARATION
Verify New Year Extension exists in District Setup > Options Tab > Organization Year Tree. If not, add Regular Extension to new year, linking to all organizations
Grade Setup (Check for proper grade promotion)
Verify Next Grade and Next School fields are blank in the current school year, unless students are retained. Identify retained students and next school exception students. Update next grade and school manually for these students
Review Configuration Files, Enrollment, and Student Properties tabs in NYR Setup screen
Identify any changes to attendance codes, discipline codes, etc. for the new year Gather District and School Calendar – Start, End, and Enrollment Enter dates. Identify grading periods and term start and end dates
Determine any changes to school boundaries for the new year. Determine whether to use/not use Grid Codes for next school assignments. Run the NYR401 Boundary Exception Students report to identify invalid grid code issues. Decide how to set-up process sets - type, function or a combination of both Recommended order: Configuration files, Create Calendars, Mass Assign Next Grade and School, Process Students. You may need multiple sets to accommodate your specific district configuration. It is recommended not including more than 10 schools when processing students. This will help to avoid timeouts, and can be helpful if troubleshooting.
Process Server set to 300 minutes run time or greater (max is 360 min.) Clear Event Log in Process Service
Prior to running any process back up the database (some functions cannot be reversed)
-
Synergy New Year Rollover Process Guide
8 Copyright© 2014 Edupoint Educational Systems, LLC
STEP TWO:
These steps should be completed in the following order.
STEP 2 - STEPS TO SETUP THE PROCESS SETS
1 Set Focus to a school and the current year (not to the Dist. or a sub-node)
2 Create your process sets. If you previously created process sets for past school years, edit/rename them so they are grouped together and not confused with the new ones you will create for this school year process. Be sure to update enrollment and calendar defaults on the Schools tab.
3 Update information on each of the NYR Setup process tabs: Execute, Schools, Grade Levels, Enrollment Properties, Student Properties, Configuration Files, (and optionally, Student Filter)
Note – The History tab will contain information about the processes immediately after they are run or executed.
Note – Student Locker and Student Group assignments (Configuration Files Tab) must be included in the initial Process Students definition. Both Process Students and Process Configuration Files must be checked on the Execute Tab.
Note -Configuration File definition must include District-Grid (even if not using Grids)
Note – Schools Tab > Calendar Types grid – Default Calendar Dates and Enrollment Defaults> all fields must be populated for all definitions created.
-
Synergy New Year Rollover Process Guide
Copyright© 2013 Edupoint Educational Systems, LLC 9
STEP THREE:
It is strongly suggested these steps be completed in this order.
STEP 3 - RUN THE PROCESS SETS (SUGGESTED ORDER)
1 Focus to current year and school
2
Process the configuration sets for the district and all schools in this order: 1. District Configuration
– All appropriate District file types 2. School Setup Configuration
– School Setup/School Grade/School Year Term Def/School Setup Tracks 3. School Configuration
– All other applicable School file types
3 Remember to check the History tab for errors as it will contain information about the processes immediately after they are run or executed
4 Clear cache and log out/in after processing configuration sets 5 Create the calendars for the district and all schools 6 Clear cache and log out/in after creating calendars 7 Assign next grade and school for all schools 8 Take care of retentions and next school exceptions (Option) 9 Process Students 10 Process year end status and expected graduation year, if needed. (Option)
11 Use the Year End Status Update screen in Synergy SIS Grading in lieu of the NYR function. (Option)
-
Synergy New Year Rollover Process Guide
10 Copyright© 2014 Edupoint Educational Systems, LLC
STEP FOUR:
These steps should be completed in the following order.
STEP – 4 AFTER THE PROCESS
Do not run Gradebook synch for the new year until you are done with the current year Change focus to new year Update district and school calendars with holidays, etc. Set school term definitions for each school. (Option: use the School Setup Copy screen in System > Data Maintenance to copy the setup for one school to others)
Update Grading Period dates for each school. (Use the above option to copy setup to other schools.) District Setup > System Tab > Enrollment Options – Disable New Year Activation checkbox. Decide to use the built in option of updating new enrollments and student inactivation’s or disable the function in District Setup.
Make any needed changes to Attendance, Discipline, and other setup options. Run the processes as many times as needed to update the new year information. (Remember: Not all processes are fully changeable.) Update Grad and Year End Status if needed. Synergy SIS > Grading > Year End Status Update screen. This must be done at each school. User Groups can be mass updated to log into the new school year. Synergy SIS > System > User > User Groups > Menu > Mass Change Member Users
-
Copyright© 2014 Edupoint Educational Systems, LLC 11
Step One: PREPARATION
Before beginning the New Year
Rollover process, there are several
decisions to make and information to
gather.
-
Synergy New Year Rollover Process Guide
12 Copyright© 2014 Edupoint Educational Systems, LLC
NEW YEAR EXTENSION AND GRADE SETUP VERIFICATION
1. Go to SynergySIS>System>Setup>District Setup.
2. Click on the Grade Setup tab, and make sure that the Next Grade and the Years Until Graduation columns are configured correctly.
1. Click on the Options tab to verify that the New Year extension has been created on Organization Year Tree grid.
2. Click the blue triangle next to the year to view the extension. The triangle turns green and points down.
3. If there is no extension created, click on the year to highlight it.
4. From the Action drop-down select Add Extension to. The Add Year Extensions screen opens.
Figure 1 District Setup Screen Grade Setup Tab
Figure 2 District Setup Screen Options Tab
-
Synergy New Year Rollover Process
Copyright© 2014 Edupoint Educational Systems, LLC 13
5. Click Year Extensions drop-down and select Regular.
6. Check Link Year with all organizations so that all current organizations will have this year associated with them. If left unchecked, you will have to manually link this year with any organizations you want associated with it.
1. Go to the Synergy SIS>System>Setup>Organization screen.
2. Verify that the New Year extension has been linked to a school.
3. Click on to reveal district schools.
4. Click on a school name. The name highlights and a detailed screen opens to the right.
5. Click on the Years tab.
6. If the school year is not visible, click Add on the Year Options Grid. The Organization Year Add Screen opens.
7. Click Organization Year Choices drop-down and select the year.
8. Click Save. The Organization Year Add screen closes and the year displays.
Figure 3 Add Year Extensions Screen
Figure 4 Organization Screen
Figure 5 Organization Year Add Screen
-
Synergy New Year Rollover Process Guide
14 Copyright© 2014 Edupoint Educational Systems, LLC
9. Click on the School Tab and make sure schools included in the NYR process have been checked as Live in Synergy.
NEXT SCHOOL ASSIGNMENT
Prior to creating your option sets, determine how to identify the next school for students.
Using a matrices or query, verify that the Next Grade and Next School fields are blank in the current year; especially the high grades at each school (with the exception being retentions).
1. Go to Synergy SIS>Student>Student screen.
2. Click on the Other Info tab.
3. Enter an asterisk in the Grade, Next Grade Level and Next School fields.
4. Click Find. The Student: Find Result screen displays a list of all students.
Figure 6 Organization Screen Schools Tab
Figure 7 Student Screen Other Info Tab
-
Synergy New Year Rollover Process
Copyright© 2014 Edupoint Educational Systems, LLC 15
5. If you know which students are being retained, you will want to manually update the next grade and next school fields on the Student screen Other Info tab. Just selecting a Year End Status of Retained will not determine the next grade or next school assignment
6. Next Grade and Next School will have to be updated manually for any students going to a specific school (out of the norm) due to special circumstances. For example a special program that is not offered at their home school, or a unique boundary situation.
ENROLLMENT AND STUDENT PROPERTIES
Review the Enrollment Properties and Student Properties tabs in New Year Rollover Setup prior to creating option sets. The selections on these tabs will be used when processing students from the current year to the New Year. Enrollment Properties are school year specific.
1. Go to Synergy SIS>System>Setup>New Year Rollover Setup screen.
2. Click on Enrollment Properties tab.
3. Review the fields on this tab, and determine how the information will roll to the same school, as well as to a different school. See: Enrollment Properties List.
The following options are available for students rolling to the same school as well as a different school:
Keep Existing Value
Clear Value
Set Value
User Defined fields can be included in the processing on this tab, as well.
1. Click the Student Properties tab. This tab is specific to Student properties and User Defined Student Properties.
Figure 8 Student: Find Screen
Figure 9 New Year Rollover Setup Screen Enrollment Properties Tab
-
Synergy New Year Rollover Process Guide
16 Copyright© 2014 Edupoint Educational Systems, LLC
2. Click Add on the Student Properties bar. A new line is added to the grid.
3. Select the Student Field from the drop-down.
4. Select the Same School Action from the drop-down. The same values exist as on the Enrollment Properties tab. Not selecting a property will have the result of ‘Keeping the Existing Value’. Student Properties are not year specific. If you Clear or Set the Value, all years will be effected. See example below.
5. Repeat the same procedure for any User-Defined Student Properties.
6. Click Save when finished.
Example:
Internet Authorizations has been populated in the current year.
You want to clear the field for 8th graders at the middle school who are rolling to 9th grade at the high school.
If you select Clear Value on this property, the value will be cleared for the Student record in all years – current, past, and the New Year when the option set is executed.
The process will also look at the grades and schools selected on for the option set.
A better way to achieve this would be to:
Not include the Internet Authorization on the Student properties tab; letting the current values roll to the new year.
After the Current Year has ended:
Log in to the new year and the high school.
From Synergy SIS>Grading>Year End Status Update>Student Related Property Update tab; select Internet Authorization in the Student Properties grid using the Chooser (this is the same list as is available on the Student Properties tab).
The procedure on this screen is school specific, with the ability to filter by grade.
Select 9th grade in the Grades to Process Filter Criteria.
Check Clear Existing Value.
Click Mass Update Properties.
Values will be cleared for all 9th grade students at the High School for all years.
This method will leave the current year values intact for the current year when they are likely to be needed, and allow you to clear them for the new year after the current year has ended.
The procedure on this screen is school specific, with the ability to filter by grade.
Figure 10 New Year Rollover Setup Screen Student Properties Tab
Figure 11 New Year Rollover Setup Screen Student Properties Tab
-
Synergy New Year Rollover Process
Copyright© 2014 Edupoint Educational Systems, LLC 17
IDENTIFY CODE
Identify the Enter Code to be used during the NYR process
The new school year also tends to be a time where many changes are implemented. Will the changes for the new school year require changes to the configuration in Synergy SIS or Synergy SE? Check for any code changes such as:
Grading Comments
Attendance Codes
Disposition Setup Codes
Discipline Codes
Incident Codes
Conference Codes
Consider any state requirements concerning certain grade levels and enrollment codes.
DISTRICT AND SCHOOL CALENDARS
Before starting the New Year Rollover process, gather the following information for the new school year:
The start and end dates for the District Calendar and any district holiday or vacation days.
The start and end dates for each School Calendar, if different from the District Calendar and any school-specific holiday or vacation days.
The start and end dates for the District and School Reporting Periods.
The start and end dates for the District and School Grade Reporting Periods.
The start and end dates for the School Terms.
If the school uses tracks, the start and end dates for the Reporting Periods, Grade Reporting Periods, and Terms for each track.
Figure 12 Year End Status Update Screen Student Property Update Tab
-
Synergy New Year Rollover Process Guide
18 Copyright© 2014 Edupoint Educational Systems, LLC
ADDRESS GRID DEFINITION
If the schools will use the student’s home address (as entered in the Student screen) to assign the next school, the grid codes need to be entered into Synergy SIS. A grid code is a code used to identify a geographic area of a city or county. It generally represents a square tract of land bounded by grid lines. The district may create their own codes or use ones created by a public source such as the MLS service.
Each grid code is assigned to one or more type of school (elementary, junior high and senior high), and can be used to determine the school assignment for new enrollments as well. For example, if students south of Main Street attend Roosevelt Middle School and students north of Main Street attend Truman Middle School, this would be a grid-based assignment.
Instructions for defining the grid codes can be found in the Synergy SIS - Student Information Administrator Guide. All grid codes must be updated or added prior to starting the New Year Rollover.
1. Go to Synergy SIS > System > Setup > Address Grid Definition.
2. Verify Address Grid Definition is set up correctly.
3. Correct invalid grid codes prior to mass assigning next grade and school – students with invalid grid codes will not be included in the process.
4. NYR401 Boundary Exception Students report can be run to list students with invalid grid codes.
Figure 13 Address Grid Definition Screen
-
Synergy New Year Rollover Process
Copyright© 2014 Edupoint Educational Systems, LLC 19
SYSTEM PREPARATION
To prepare the systems for the New Year Rollover:
1. Backup the database before running any processes.
2. Set the Maximum Single Job Execution Time on the RT Process Service Setup to 300 minutes. The RT Process Service program is generally found under the All Programs menu in the Edupoint folder on the server running the RT Process Service program.
3. Click OK.
4. On the server running the RT Process Service that will be used for the New Year Rollover Process, clear all of the Event Viewer logs for the RTServiceLog. Since the rollover process generates many logs, this makes it easier to diagnose any problems with the rollover process.
Figure 14 RT Process Service Setup
Figure 15 Event Viewer Screen RTService Log
-
Synergy New Year Rollover Process Guide
20 Copyright© 2014 Edupoint Educational Systems, LLC
-
Copyright© 2014 Edupoint Educational Systems, LLC 21
Step Two: SETUP PROCESS SETS
Creating groups or sets of process
configuration files makes the New
Year Rollover accurate and efficient.
-
Synergy New Year Rollover Process Guide
22 Copyright© 2014 Edupoint Educational Systems, LLC
DEFINING NYR PROCESS SETS
A NYR Process Set (also referred to as a Process Definition or Option Set) saves all of the configuration information for the schools and steps to be run by the process. At least one set must be created. A single set could be used, changing the settings and saving them before the process is run for each step. However, it is easier to create a separate set for each step of the process to be run. The settings can then be saved once and used again year after year.
Creating several sets increases the efficiency of the overall process and makes it easier to analyze the results. Breaking the process down into smaller groups also reduces the time needed to run each individual set. This prevents the process from timing out and creates a smaller log file. A smaller log file is easier to review for errors, which is helpful in large school districts.
It is recommended to break down some of the steps by school. Processing types of schools separately may be needed since elementary schools may need a different setup than a high school. It is recommended to create a separate set for elementary, junior high/middle schools, and high schools.
Sets could even be separated further by creating separate sets for certain grade levels. For example, the last grade level in a school (such as grade 6 in an elementary school) needs a different configuration than the rest of the grades when assigning the next school using the school override function.
Before creating the sets in Synergy SIS or Synergy SE, write down the different sets to be created with the schools to be addressed in each set, the grades covered and the step that it will be processed. This ensures that all steps are covered and no school is missed. It also outlines the order in which the different sets will be run.
Create and process the following process sets in the order listed below.
1. Process Configuration Sets
The copying and creation of configuration files for the new school year
2. Calendars
Creation of district and school attendance calendars
3. Current Year Mass Assignment
Assignment of next grade and school assignment to students
4. Process Students
Rolling students to the new school year
-
Synergy New Year Rollover Process
Copyright© 2014 Edupoint Educational Systems, LLC 23
When many sets are created, it is helpful to preface the name of the set with its order number. The following displays some possible NYR Process Sets.
Example 1:
A1 – District Configuration
A2 – School Setup Configuration
A3 – Additional School Configuration – Elementary
A4 – Additional School Configuration – Secondary
B1 – Calendar
C1 – Mass Assign Elementary KG - 05
C2 – Mass Assign Elementary 6th Grade
C3 – Mass Assign Secondary
D1 – Process Elementary
D2 – Process Secondary
D3 – Process PS
Example 2:
1 District Configuration
2 School Setup Configuration
2-a Elementary
2-b Middle School
2-c High School
3 School Configuration
4 Calendar
5 Next Grade / School
5-a Elementary School – High Grade
5-b Elementary School – Low Grade
5-c Middle School – High Grade
5-d Middle School – High Grade
5-e High School
6 Process Students
6-a Elementary School
6-b Middle School
6-c High School
In this example, a set prefaced with A is a Configuration Process Set; B is a Calendar set, and so on.
In example 2, sets have been broken down to smaller sets that are more manageable.
-
Synergy New Year Rollover Process Guide
24 Copyright© 2014 Edupoint Educational Systems, LLC
Example 3:
Step 1 - District Configuration
Step 2 - School Setup Configuration
Step 3 - School Configuration
Step 4 - Calendar
Step 5a - Next Grade/School – Promote to New School
Step 5b - Next Grade/School – Promote to Same School
Step 6 - Process Students
In example 3, sets have been broken down to separate students promoting to new school and those promoting to same school
Although each example above is different, they each have the underlying order of sets:
-
Synergy New Year Rollover Process
Copyright© 2014 Edupoint Educational Systems, LLC 25
NAVIGATE TO THE NEW YEAR ROLLOVER SETUP SCREEN
1. Open the Synergy Navigation Tree by clicking on the Tree button.
2. Expand the Synergy SIS or Synergy SE folder by clicking on the name or the blue triangle
pointing next to the word. Once clicked, the triangle will turn green and point downward.
3. Under the Synergy folder, click on the name System or click on the blue triangle pointing right next to it.
4. Click on the New Year Rollover Setup screen.
5. Make sure the focus is set to a school and the current school year.
In Quick Launch type: nyr then press ENTER.
Figure 18 Quick Launch
Figure 19 Focus
Figure 16 Synergy Navigation Tree
Figure 17 Navigate to New Year Rollover Setup Screen
-
Synergy New Year Rollover Process Guide
26 Copyright© 2014 Edupoint Educational Systems, LLC
CREATE PROCESS SETS
1. Click Add at the top of the screen. The New Year Rollover Setup Add screen opens.
2. Enter a Name that reflects the process set being defined.
3. Click the Year Type drop-down and select.
4. Click Save. The screen closes and the information displays.
Execute Tab
5. Leave Suppress Detail unchecked to provide more detailed information on the History tab. This is helpful if troubleshooting is required.
6. Click Rollover Type drop-down and select.
7. Click Save.
8. Continue setup by selecting the specific process set link below or as listed in the Table of Contents.
Process Configuration Sets
The copying and creation of files for the new school year
Calendar Sets
Creation of district and school attendance calendars
Current Year Mass Assignment Sets
Assignment of next grade and school assignment to students
Process Students Sets
Rolling students to the new school year
Figure 20 New Year Rollover Setup Add Screen
Figure 21 New Year Rollover Setup Screen
-
Synergy New Year Rollover Process
Copyright© 2014 Edupoint Educational Systems, LLC 27
DUPLICATE PROCESS SETS
Use the Duplicate New Year Rollover menu option to copy a process set and eliminate having to re-create data for each process definition needed.
1. Make sure the focus is set to a school for the current year.
2. Select the process set to duplicate. It should display in the Name field.
3. Click on Menu at the top left of the New Year Rollover Setup screen.
4. Select Duplicate New Year Rollover Setup. The Duplicate New Year Rollover Setup screen displays.
5. Enter Name. In the example, the next set is called, Step 2 - School Setup Configuration
6. Select Year Type. In this example, all Year Types are Regular.
7. Check the tabs to include.
8. Click OK. The duplicate New Year Rollover Setup screen closes and the new definition displays.
9. Select the specific process set, either from link below or as listed in the Table of Contents, to finish creating the new set.
Process Configuration Sets
The copying and creation of files for the new school year
Calendar Sets
Creation of district and school attendance calendars
Current Year Mass Assignment Sets
Assignment of next grade and school assignment to students
Process Students Sets
Rolling students to the new school year
Figure 22 New Year Rollover Setup Screen
Figure 23 New Year Rollover Setup Screen Menu
Figure 24 Duplicate New Year Rollover Setup Screen
-
Synergy New Year Rollover Process Guide
28 Copyright© 2014 Edupoint Educational Systems, LLC
PROCESS CONFIGURATION SETS
This process copies the configuration files to the new year, reducing the time needed to set up the new year as most configurations are the same from year to year. Once copied to the new year, the setup information can be modified as needed. If a specific configuration will be dramatically different in the new year, it would make sense not to include it in the process.
If a file is selected on the Configuration tab that has not been set up in the current year it will be created as a blank in the next year.
In order to ensure the configuration files process in the desired sequence, it is recommended to break the configuration process into multiple steps.
1. District file types
2. School Setup file types
3. Additional School file types
(Student File types are to be included on the process student set)
In order to ensure that configuration files process in the desired sequence, it is recommended to create multiple process configuration sets grouped by the file types listed below.
1. District configuration file types
2. School Setup configuration file types
3. Additional School configuration file types
(Student file types are to be included on the Process Student set)
Execute Tab
1. Check Process Configuration Files.
2. Click Save.
Figure 25 New Year Rollover Setup Screen Execute Tab
-
Synergy New Year Rollover Process
Copyright© 2014 Edupoint Educational Systems, LLC 29
Schools Tab
1. Complete the Calendar Types grid with the Default Calendar Dates and Enrollment Defaults.
2. Using Chooser, select all Live In SYNERGY SIS Schools within the Affected Schools grid.
3. Complete the calendar dates for each school if they are different than the district calendar dates.
4. Select Regular for the Calendar Type for each school. See: Shortcut right
5. Click Save.
Figure 26 New Year Rollover Screen Schools Tab
Click Chooser. In the window that opens, click Find. A complete list of items (schools, staff, etc.) display. To move all of them to the right side of the screen, click Add All Row(s). Alternatively, double-click individual items to add them. Click Select.
For the first school added to the Affected Schools grid, use the drop down menu to select Regular. Then hold down Ctrl (on your keyboard) and click in the Calendar Type field for all other schools.
-
Synergy New Year Rollover Process Guide
30 Copyright© 2014 Edupoint Educational Systems, LLC
Configuration Files Tab
6. Check the file types applicable, a guide follows below.
7. Click Save.
Congratulations! You have completed the procedure for creating a Process Configuration Set.
Select: School Setup School Grade School Year Trm Def. NOTE: Select School Setup Tracks only if the
school is using tracks.
Select only District File types determined applicable to your district.
If additional sets are needed for this NYR process, this set can be duplicated. A duplicated set can then be edited.
Figure 27 New Year Rollover Setup Screen Configurations Tab
-
Synergy New Year Rollover Process
Copyright© 2014 Edupoint Educational Systems, LLC 31
NOTE: Some configuration files need to be treated differently for special situations.
District: Grid Schools that use a grid-based assignment for the next school assignment, must include this in the District Configuration set.
District: Dwelling Grid Minnesota State, only
School: School Team SPED Synergy SE, only
School: Section Generally, this file is not included for high schools since sections are created during the Mass Scheduling process for the next school year.
Student: WebMethods NYR Process UI
Virginia State, only
Student: Student Group Needs to be included in a process student set
Student: Student Locker Needs to be included in a process student set
Figure 28 New Year Rollover Setup Screen Configurations Tab Configuration Files Grid
Select only School File types determined applicable to your district/school.
-
Synergy New Year Rollover Process Guide
32 Copyright© 2014 Edupoint Educational Systems, LLC
CALENDAR SETS
The next step in the rollover process is to create the district and school calendars. The calendars will be created based on the dates defined in the New Year Rollover Setup screen. After the calendars have been created in the new year, the holidays and vacation days will need to be manually added and any special calendars such as 4-day week calendars created in the new year.
NOTE: Calendar detail does not need to be completed in order to continue with the NYR process.
Execute Tab
1. Check Create Attendance Calendar
2. Click Save.
Schools Tab
3. Complete the Calendar Types grid with the Default Calendar Dates and Enrollment Defaults.
IMPORTANT: The District Calendar default start and end dates must encompass all of the school start and end dates.
4. Using Chooser, select all Live In SYNERGY SIS Schools within the Affected Schools grid.
5. Complete the calendar dates for each school if they are different than the District Calendar dates.
Figure 30 New Year Rollover Setup Screen Schools Tab
Figure 29 New Year Rollover Setup Screen Execute Tab
-
Synergy New Year Rollover Process
Copyright© 2014 Edupoint Educational Systems, LLC 33
6. Select Regular for the Calendar Type for each school.
7. Click Save.
Congratulations! You have completed the procedure for creating a Calendar Set.
CURRENT YEAR MASS ASSIGNMENT SETS
This step populates the next grade and next school fields on the Other Info tab on the Student screen to enable the Process Student option sets to roll the students into the correct grade and school in the next year.
The Current Year Mass Assignment will be processed in multiple steps dependent on the district’s school/grade setup.
SCHOOLS USING GRID CODE ASSIGNMENT
Grades that transfer to a different school (such as 6th grade or 8th grade) do not need to be run separately. Grid-based assignments use the schools assigned to each grid code as setup in the Grid Code Definition.
SCHOOLS USING SCHOOL BASED ASSIGNMENT (SCHOOL OVERRIDE)
Students are assigned to the school indicated on the Schools tab of the New Year Rollover Setup screen. Since only one “next” school can be assigned to a given school, the grades where students transfer to a different school such as 6th grade or 8th grade need to be processed separately so a different school can be assigned. For the grades not transferring to a different school, they are assigned the same school in which they are currently enrolled.
NOTE: After the assignments have been made, the next grade and school assignments can be manually corrected and overridden by editing the values on the Other Info tab of the Student screen for each student. For example, some students may attend a magnet or vocational school for high school instead of a geographically-assigned high school.
CAUTION: If using Synergy SE as a stand-alone product with a third-party student information system (SIS), do NOT check the box labeled Override Existing. The information already existing in these fields may have been inserted by the other SIS and should not be overridden by the New Year Rollover process.
-
Synergy New Year Rollover Process Guide
34 Copyright© 2014 Edupoint Educational Systems, LLC
Execute Tab
1. Check Assign Students to Next Grade Level and School.
2. To overwrite any existing data in the Next Grade and Next School fields on the Other Info tab of the Student screen, check Override Existing. For the initial run of the year, this is recommended to ensure any data entry mistakes are cleared out. After any manual corrections have been made, be sure to uncheck this box.
IMPORTANT: Do not check this box if retentions have been entered, as that data will be overwritten.
3. Determine how the next school will be assigned and select an option from the Next School Search Order drop-down.
a. Same School, Grid will assign the student to the same school in which they are currently enrolled if the next grade level is available, and if the next grade level is not available it will assign them a next school based on the grid.
b. Same School, School Override will assign the student to the same school in which they are currently enrolled if the next grade level is available, and if the next grade level is not available it will assign them a next school based on the school listed in the School Override column for their current school on the Schools tab.
c. School Override Only will assign them a next school based on the school listed in the School Override column for their current school on the Schools tab. School Override Only is primarily used for district changes such as a school closing or change in grade levels available at a school.
4. (Optional) To assign an expected graduation year based on the Grade Setup configuration in the District Setup screen, check Assign Expected Graduation Year. To replace the existing data in the field, check the Override Existing.
NOTE: The Year End Status Update screen, found under Synergy SIS > Grading is recommended for use in updating a student’s year end status.
5. Click Save.
Figure 31 New Year Rollover Setup Screen Execute Tab
-
Synergy New Year Rollover Process
Copyright© 2014 Edupoint Educational Systems, LLC 35
Schools Tab
1. Complete the Calendar Types grid with the Default Calendar Dates and Enrollment Defaults.
2. Using Chooser, select all Live In SYNERGY SIS Schools within the Affected Schools grid.
3. Complete the calendar dates for each school if they are different than the district calendar dates.
4. Select Regular for the Calendar Type for each school.
5. If using a school-based assignment:
Schools Using Grid Code Assignment
6. No other setup is needed on this tab.
Schools Using School Based Assignment (School Override)
6. If the students are all rolling to the same school, you can leave the school override field blank.
If students are rolling to a different school (for example 6th grade at the Elementary to 7th grade at
the Middle) you will want to select the appropriate school by clicking in the School Override field.
7. Click Save.
Grade Levels Tab
1. Select the grade levels to be processed with this specific definition/set. If using school-based assignment, make sure the grade selections match the next schools set up on the Schools tab.
2. Click Save. Grades selected move to the top of the list.
Figure 32 New Year Rollover Setup Screen Schools Tab
Figure 33 New Year Rollover
Setup Screen Grade Levels Tab
-
Synergy New Year Rollover Process Guide
36 Copyright© 2014 Edupoint Educational Systems, LLC
IMPORTANT: At this point, make any adjustments to the next grade level and next school for retained students. Also change the next school for students who are attending a different school than the standard next school, such as a magnet or vocation school. The Move Students to New Year process should not be run until this information has been corrected.
SYNERGY SE
To print a list of student next grade and next school values for review, run the following query:
K12.SpecialEd.Student R0, K12.School R1 (OrganizationGU,R0.OrganizationID,Outer)
COLS R0.LastName, R0.FirstName, R0.Grade, R0.OrganizationID (,,Hide),
R1.OrganizationName, R0.NextGradeLevel, R0.NextSchoolGU
Congratulations! You have completed the procedure for creating a Current Year Mass Assignment Set.
Click . A Find: screen opens. Enter all or part of the information in any white field. Click Find to see a list matching criteria entered. Double click the line with the match. The screen closes and the selection displays.
-
Synergy New Year Rollover Process
Copyright© 2014 Edupoint Educational Systems, LLC 37
Example:
Figure 34 Student Screen Other Info Tab
Figure 35 New Year Rollover Setup Screen
Execute,Schools, Grade Levels Tabs
-
Synergy New Year Rollover Process Guide
38 Copyright© 2014 Edupoint Educational Systems, LLC
PROCESS STUDENTS SETS
This set enrolls the returning students into the next year (based on the Next Grade Level and Next School assignments on the Other Info tab of the Student screen). The process may be run multiple times if needed. It does not enroll the student twice in the new year if run twice.
Reasons for using different definitions for this process are:
Enter Codes – if different groups of students require a different enter code when enrolled in the new year; for example 6th grade or 8th grade students transfer to their new school, some states require a different enter code than students promoted within the same school. Only one enter code can be specified by school.
Enrollment Properties – if different groups of students require different enrollment property definition.
Amount of Data – by creating smaller groups of students to process, the log files are smaller and easier to review for errors. It is recommended to process no more than 10 schools at a time.
Important things to consider when setting up the Process Students definition:
Students are processed based on the Next Grade and Next School Assignments
The Student Filter Type on the Execute tab works in conjunction with:
Schools selected on the Schools tab
Grades selected on the Grade levels tab
Enrollment Properties tab selections are year specific, once processed cannot be undone or updated with subsequent processing.
Student Properties tab selections are student specific, not year specific. If cleared, all years will be cleared.
IMPORTANT: If rolling Student Lockers or Student Groups, the configuration files on the Configuration Files tab must be included with the Process Student definition. Process Configuration Files must be checked on the Execute tab.
Execute Tab
1. Check Process Configuration Files, if you have selected Student Lockers or Student Groups on the Configuration Files tab.
2. Check Process Students.
IMPORTANT: Do not check Allow the deletion of out of synch Students in the New Year or Delete enrollments in the new year that are inactive in the current year the first time students are processed.
-
Synergy New Year Rollover Process
Copyright© 2014 Edupoint Educational Systems, LLC 39
3. Allow the deletion of out of synch Students in the New Year is a powerful option, and should not be included with any set unless you are absolutely sure you want to do so. This option can potentially undo valid changes made to student enrollments in the next year.
If this box is checked, the process will re-roll students to a school or grade based on the next grade and next school data in the current year. All students who have been moved or updated in the new year are fair game – so use with caution so as to not undo somebody’s hard work moving students based on a program change, or retentions.
4. Delete enrollments in the new year that are inactive in the current year is used to do exactly that. This is especially helpful to check during the final NYR process after the current school year has ended.
5. Matriculation Option – there are two options in the drop-down:
(Default) Only rollover students that have the next grade and next school set – Recommended
OR
Determine the next grade and next school during the rollover where values are blank. This option will assign a next grade and school to any student that does not have those fields populated in the current year. The next grade and school assigned to these students is the next grade level at the current school.
6. Student Filter Type – there are two options available. This filter type is used along with the Schools tab and the Grade Levels Tab
Next Year Grade and School – think of this option as a ‘Pull’. The system will look at the next grade and next school fields on the Other Info tab of the Student Screen to determine which students to process. If you want to process students who have a next grade of 09, you will need to have grade level 09 selected on the Grade Levels tab. The same holds true for the Next School selected and the schools selected on the Schools tab.
Figure 36 New Year Rollover Setup Screen Execute Tab
-
Synergy New Year Rollover Process Guide
40 Copyright© 2014 Edupoint Educational Systems, LLC
OR
Current Year Grade and School – this option is more of a ‘Push’. For example if you want to process your current middle school / 8
th grade students into the 9
th grade at the
high school, you could select this option along with the middle school on the schools tab, and 8
th grade on the grade levels tab. The NYR process would then ‘push’ the students
from the current year to the new year.
Schools Tab
Attendance Calendar Defaults must be populated. Pay particular attention to the Enter Code and Enter Date, as once it has been assigned in the new year, the only way to change it is with a SQL script.
1. Select the schools to be processed using the Chooser, according to what you selected in the Student Filter drop-down on the Execute tab.
2. Once schools have been added to the Affected Schools grid, select a Calendar Type, and verify the schools selected are ‘Live in Synergy’
3. If a school has a different Enrollment/ Enter Date or Enter Code than the default value, enter it on the grid
Grade Levels Tab
1. Check the grade levels to be processed by this definition.
2. If you have selected Next Year Grade and School in the School Filter on the Execute tab, select the grades that are in the Next Grade and Next School fields on the Other Info tab of the Student Screen.
OR
Figure 37 New Year Rollover Setup Screen Execute Tab
Figure 38 New Year Rollover Setup Screen Schools Tab
-
Synergy New Year Rollover Process
Copyright© 2014 Edupoint Educational Systems, LLC 41
If you have selected Current Year Grade and School, you will need to select the current year grade level you are processing.
Example:
Two different ways to roll 8th grade at the Middle School to 9
th grade at the High School.
Next Year Grade and School – ‘Pull’ option
Current Year Grade and School – ‘Push’ option
Figure 40 New Year Rollover Setup Screen Execute, Schools and Grade Levels Tabs
-
Synergy New Year Rollover Process Guide
42 Copyright© 2014 Edupoint Educational Systems, LLC
Enrollment Properties Tab
The Enrollment Properties tab contains student enrollment properties that are school year qualified.
1. Review each property listed in the Enrollment Properties grid.
2. Determine the action to be taken for each property when a student is rolled into the same school or a different school during the NYR process.
3. Action options are:
Keep Existing Value Clear Value Set Value - If this option is selected, highlight the row and click Show Detail to set the new value.
NOTE: Some Enrollment Properties should always be Clear Value so that new values are entered in the new year. The following fields should always be Clear Value:
Grade Exit Code
Next Grade Level
Next School GU
Next Track GU
No Show Student
Summer Grade Level
Summer School
Summer Withdrawal Reason Code
Summer Withdrawal Code
Summer Withdrawal Date
Year End Status
4. Click Save if any changes are made.
Figure 41 New Year Rollover Setup Screen Enrollment Properties Tab
Figure 42 New Year Rollover Setup Screen Enrollment Properties Tab Detailed View
-
Synergy New Year Rollover Process
Copyright© 2014 Edupoint Educational Systems, LLC 43
Follow the same instructions for any User-Defined Enrollment Properties.
NOTE: A list of the Enrollment Properties is available at the end of this guide.
Student Properties Tab
The Student Properties tab determines the behavior of student specific properties during the rollover. It contains two grids Student Properties and User Defined Student Properties (created by the district). These student properties are not school year qualified. They remain with the student.
For example, using the example below, if Clear Value for Different School for the Internet Authorization and Military Release is selected, the field is cleared for all years for the students who roll to different
schools.
If you do not select any properties in these grids, the existing values will roll with the student.
You may not want to clear these fields while school is in session for the current year, and you cannot clear the fields with a subsequent rollover.
Another way to address this need is to clear the field after the current school year has ended by using the Student Related Property Update Tab on the Year End Status Update screen found in Synergy SIS > Grading > Year End Status Update, where the same drop-down is available.
See: Year End Status Update
1. Action options are:
Keep Existing Value
Clear Value
Set Value - If this option is selected, highlight the row and click Show Detail to set the new value
2. Click Save if any changes are made.
Figure 44 New Year Rollover Setup Screen Student Properties Tab
Figure 43 New Year Rollover Setup Screen Student Properties Tab
-
Synergy New Year Rollover Process Guide
44 Copyright© 2014 Edupoint Educational Systems, LLC
Follow the same instructions for any User-Defined Student Properties.
Configuration Files Tab
If rolling Student Lockers or Student Groups, check Student Student Group and/or Student Student Locker. (Make sure Process Configuration Files on the Execute tab is checked.)
Student Filter Tab
This tab is useful when there is a need to process specific students. A user-defined filter is used to narrow down the list of students.
See: Process Specific Students
Congratulations! You have completed the procedure for creating a Process Student Set.
Figure 46 New Year Rollover Setup Screen Configuration Files Tab
Figure 45 New Year Rollover Setup Screen Student Properties Tab Detailed View
-
Copyright© 2014 Edupoint Educational Systems, LLC 45
Step Three: RUNNING THE PROCESS
Running the process sets in the
correct order helps to ensure the
accuracy of the entire process. It
makes it easier to find mistakes
because the results can be checked
along the way.
-
Synergy New Year Rollover Process Guide
46 Copyright© 2014 Edupoint Educational Systems, LLC
Go to Setup> System Configuration>Options tab. Scroll to System Cache. Click .
ROLLOVER PROCESS INSTRUCTIONS
NOTE: If rolling over schools with sections, especially sections with unassigned staff, it is recommended to disable the option Enable historical tracking of staff in sections on the District Setup screen – System tab – Other Options grid. This option can be enabled again when the rollover process is complete.
Process the following process sets in the order listed below.
1st - All Process Configuration Files
1. District File Types
2. School Setup File Types
3. Additional School Types
Clear cache.
Log out. Log back in.
Remember to review the log for each process set on the History tab to confirm data processed and view errors.
2nd - All Calendars
Clear cache.
Log out. Log back in.
Remember to review the log for each process set on the History tab to confirm data processed and view errors.
3 rd. - Current Year Mass Assignment
Remember to review the log for each process set on the History tab to confirm data processed and view errors.
(While this step can be done prior to processing configuration files or creating the calendars it must be done prior to processing students)
4th - Process Students
Remember to review the log for each process set on the History tab to confirm data processed and view errors.
REMEMBER: The focus should be set to the current regular school year and to any school.
Figure 47 District Setup Screen System Tab
-
Synergy New Year Rollover Process
Copyright© 2014 Edupoint Educational Systems, LLC 47
1. From New Year Rollover Setup screen, select the rollover definition
2. Click Execute New Year Rollover on the Execute tab.
IMPORTANT: The log files for the Process Students definition may be extremely large. If the log file is over 800 pages, a PDF report of the log file is not generated due to the limitations of the PDF format. To ensure the log file can be viewed when processing large amounts of data, check Suppress Detail on the Execute tab before clicking Execute New Year Rollover. This will list only the errors encountered instead of listing the update status of every student. Consider processing fewer schools per definition.
-
Synergy New Year Rollover Process Guide
48 Copyright© 2014 Edupoint Educational Systems, LLC
RE-PROCESSING STUDENTS AND THE FINAL NYR
Students can be processed as often as is necessary. It is a good idea to run a final rollover after the current school year has ended.
Execute Tab
1. Check Delete enrollments in the new year that are inactive in the current year for the final rollover. This option will delete any students in the new year that have been incorrectly left active when withdrawn in the current year.
Figure 48 New Year Rollover Setup Screen Execute Tab
Figure 49 New Year Rollover Setup Screen Execute Tab
-
Synergy New Year Rollover Process
Copyright© 2014 Edupoint Educational Systems, LLC 49
CAUTION: Allow the deletion of out of synch Student in the New Year looks at the Next Grade and Next School assignment in the current year, and compares it to the student enrollment in the new year. If there is a difference, it re-enrolls to the values in the current year.
Often there are valid reasons students have been moved after the initial rollover, this would un-do those valid changes.
Figure 50 New Year Rollover Setup Screen Execute Tab
-
Synergy New Year Rollover Process Guide
50 Copyright© 2014 Edupoint Educational Systems, LLC
-
Copyright© 2014 Edupoint Educational Systems, LLC 51
Step Four: AFTER THE PROCESS
After completion of the NYR
process, a few areas still need to be
set up.
-
Synergy New Year Rollover Process Guide
52 Copyright© 2014 Edupoint Educational Systems, LLC
POST NYR SETUP COMPLETION
After the New Year Rollover complete the following setup:
Do the following steps in order
1. Change Focus to new year.
a. Update the District Calendar with holidays and vacation days defined.
b. Update each School Calendars with holidays and vacation days defined.
c. Edit School Term definitions and start dates and make any other changes needed in the new year.
d. Update Grade Reporting Periods, if needed.
e. Navigate to Synergy>Student>Student screen and (for the schools that have been processed) confirm the student records have the correct grade level, enter date, enter code, etc.
f. Navigate to other areas that may need changing in the new year: District Course, Attendance, Grade Reporting, etc.
2. Change Focus back to the current year:
a. Determine how to handle any new student enrollments that will transpire post NYR. See: Post NYR Student Enrollment
b. Take care of “Inactive” students in the current year after the NYR process has been run. See: Post NYR Student Inactivating
c. You may run the process as many times as you wish until the current school calendar has ended and you shift your work to the next school year.
d. User Groups can be mass updated to log into the new school year. Synergy SIS>System > User>User Groups>Menu>Mass Change Member Users.
e. At end of year, mark students that are promoted and graduated . See: Year End Status Update
-
Synergy New Year Rollover Process
Copyright© 2014 Edupoint Educational Systems, LLC 53
POST NYR STUDENT ENROLLMENT
Navigate to District Setup>System Tab>Disable New Year Activation.
If Disable New Year Activation is unchecked, New Year Action will display on the Other Info tab of the Student Add screen.
Enroll new student in current year and new year at the same time.
To enroll a new student into the current school year and the new school year at the same time:
1. On the Student Add screen, Other Info tab, select Enroll student in the new year.
2. Select Next Grade Level, Next School, and Next Enter Code.
Upon saving, the student is enrolled in the current and new school year, and into the school and grade
Figure 51 District Setup Screen System Tab
Figure 52 Student Add Screen
Figure 53 Student Screen Enrollment History Tab
-
Synergy New Year Rollover Process Guide
54 Copyright© 2014 Edupoint Educational Systems, LLC
designated.
If Disable New Year Activation is checked, the New Year Action does not display on the Other Info tab of the Student Add screen.
Enter Next Grade Level, and Next School information to include the student in a subsequent New Year Rollover.
IMPORTANT: If this option is selected and there is no subsequent New Year Rollover. The student will not be enrolled.
However, a subsequent New Year Rollover can be used to enroll new students in the new year.
1. Navigate to District Setup>System Tab>Disable New Year Activation.
2. Click to select a Process Students definition to use when adding/transferring students.
Figure 54 District Setup Screen System Tab
Figure 55 Student Add Screen Other Info Tab
-
Synergy New Year Rollover Process
Copyright© 2014 Edupoint Educational Systems, LLC 55
POST NYR STUDENT INACTIVATING
Navigate to District Setup>System Tab>Disable New Year Activation.
If Disable New Year Activation is unchecked, New Year Action will display on the Inactivate Student screen.
There are three Next Year Enrollment Action options in the drop-down.
Delete Enrollment - This will delete the student enrollment from the new year.
Do Nothing - The student will remain enrolled in the new year.
No Show - The student will be a “No Show” in the new year.
Figure 56 District Setup Screen System Tab
Figure 57 Inactivate Student Screen
-
Synergy New Year Rollover Process Guide
56 Copyright© 2014 Edupoint Educational Systems, LLC
If Disable New Year Activation is checked, the New Year Action does not display on the Inactivate Student screen.
IMPORTANT: If this option is selected, any student inactivated after the New Year Rollover process will still be enrolled for the new year.
However, the New Year Rollover Process can be used to delete any students who have been incorrectly left active when withdrawn in the current year.
1. Navigate to New Year Rollover Setup>Execute tab.
2. Check Delete enrollments in the new year that are active in the current year on a Process Students definition.
Figure 58 District Setup Screen System Tab
Figure 59 Inactivate Student Screen
Figure 60 New Year Rollover Setup Screen Execute Tab
-
Synergy New Year Rollover Process
Copyright© 2014 Edupoint Educational Systems, LLC 57
YEAR END STATUS UPDATE
At the end of each year, students who are graduating from 12th grade need to be marked as graduating. All other students need to be either promoted to the next grade level or marked as retained. Use Year End Status Update screen to promote student end of year status.
The Year End Status Update screen, found under Synergy SIS > Grading, is the most accommodating process to use when updating Graduation Status and Year End Status, but it can only update one school at a time. The Assign Year End Status on the New Year Rollover Setup>Execute tab is not as flexible or robust as the Year End Status Update Screen.
Directions for using Year End Status Update for Graduating Students
1. Navigate to Synergy SIS > Grading>Year End Status Update screen.
2. In the Update Action drop-down select Grad and Year End Status to enter both the students’ graduation date and their year end status.
3. Select All in the Students To Process and check 12 in Grades To Process.
IMPORTANT: If some students have already been manually edited, select Only Students with No Graduation Date or Only Students with No Graduation Date and No Year End Status from the Students To Process drop-down list so as to not override their current status.
4. Select any Year End Status Filters that might apply.
5. Enter the information to be entered for each student’s graduation status in the Graduation Status Update Options section.
6. Check Validate Only to check the graduation status of the students and not change any data.
7. Select G (for graduated ) in the Year End Status drop-down list.
Figure 61 Year End Status Update Screen
-
Synergy New Year Rollover Process Guide
58 Copyright© 2014 Edupoint Educational Systems, LLC
8. Click Execute when all options are selected. When the process is completed the Job Results screen displays.
9. Click each icon to see the data in the file.
TIP: The Log That Shows Which Students We Updated is the most helpful, as it lists every student processed with the results of the process. If they did not meet the graduation requirements, it lists exactly which requirements were missing.
10. This needs to be run at all schools.
It may be necessary to run this process several times throughout the summer. For example, students may complete the graduation requirements through a summer school program or by taking a “make-up” test to meet the state testing requirements. Subsequent runs of the graduation check should be made with the following options so as not to override any existing data:
Update Action: Grad and Year End Status
Students to Process: Only Students with No Graduation Date, 12th Grade
Enter the graduation and year end status information as outlined above, and execute the process.
Directions for using Year End Status Update for Graduating Students
1. Navigate to Synergy SIS > Grading>Year End Status Update screen.
2. In the Update Action drop-down select Year End Status.
3. Select All in the Students To Process and check all but 12 in Grades To Process.
IMPORTANT: If some students have already been manually edited, select Only Students with No Graduation Date or Only Students with No Graduation Date and No Year End Status from the Students To Process drop-down list so as to not override their current status.
4. Select any Year End Status Filters that might apply.
5. Select P (for promoted ) in the Year End Status drop-down list.
6. Click Execute when all options are selected. When the process is completed the Job Results screen displays.
7. Click each icon to see the data in the file.
Other combinations of selections may be used to address special year end situations. Be sure to map out the order in which students are processed to minimize the manual data entry needed.
After the Year End Status Update has been completed, staff may need to manually edit the student records to identify any students who will be retained. Students in the 12th grade who did not graduate may also need to have their year end status manually adjusted. The Year End Status is entered on the Other Info tab of the Student screen.
Figure 62 Year End Status Log File
-
Copyright© 2014 Edupoint Educational Systems, LLC 59
SUMMER & NIGHT SCHOOL
PROCESSING
A shortened version of the annual
NYR process makes it easy to set up
summer and night school sessions.
-
Synergy New Year Rollover Process Guide
60 Copyright© 2014 Edupoint Educational Systems, LLC
SUMMER SCHOOL PROCESSING
STEP ONE: PREPARATION
Define Summer School New Year Extension
1. Go to SynergySIS>System>Setup>District Setup> Options tab.
2. Enter Summer School Year and select Summer School Type.
3. Click the blue triangle next to the year of the new extension. The triangle turns green and points down.
4. Click on the year to highlight it.
5. Click Action… drop-down.
6. Select Add extension to YYYY. The Add Year Extensions screen opens.
Figure 63 District Setup Screen
Options Tab Summer School Grid
Figure 64 District Setup Screen Options Tab
Figure 65 Add Year Extensions Screen
-
Synergy New Year Rollover Process
Copyright© 2014 Edupoint Educational Systems, LLC 61
7. Select Summer from the Year Extension drop-down.
8. Check Link the organizations if appropriate.
9. Click Save.
District and School Calendar for Summer School
1. Highlight the newly created Summer extension.
2. Click on the District Calendar link in the Year-Type Specific grid. The District Calendar screen opens.
3. Select Regular as the Calendar Type (think of it as a regular summer school calendar)
4. Click Create Calendar. The Collect Year Dates screen opens.
5. Enter the Calendar Start Day and the Calendar End Day. The Calendar Start and End days must encompass all summer session time periods.
6. Click OK. The Collect Year Dates screen closes.
7. Check the days of the week that classes will meet in District Calendar Options.
8. Enter any holidays by clicking in the Type box next to the Day (date) and making a selection from the drop-down.
Figure 66 District Setup Screen Options Tab
Figure 67 District Calendar Screen
Figure 68 Collect Year Dates Screen
-
Synergy New Year Rollover Process Guide
62 Copyright© 2014 Edupoint Educational Systems, LLC
9. Click Save.
10. Create and save any non-attendance days.
11. You can choose to Update Schools with the changes after you have saved.
12. Log out and back into the summer extension and school to make sure your calendars are there.
13. Navigate to Synergy>System>School Setup>Options tab.
14. Click School Calendar link. The School Calendar screen opens.
15. Click Create Calendar. Create School Calendar screen opens.
16. Check Use District Calendar and click OK.
Figure 69 District Calendar Screen
Figure 70 Attendance Calendar Update Screen
Figure 71 School Setup Screen Options Tab
Figure 72 Create School Calendar Screen
-
Synergy New Year Rollover Process
Copyright© 2014 Edupoint Educational Systems, LLC 63
School Setup
1. Navigate to Synergy SIS>System>School Setup.
2. Complete the needed summer school settings on the Basic Info Tab. For example: Periods, School Type, Attendance Type, Calendar Type (should be Regular), Term Codes, Grade Selection, etc..
REMEMBER: Any Type of summer school can offer classes for any defined grade level.
Identify Students Attending
1. Focus to the current regular school year.
2. Navigate to Synergy SIS>Student>Student>Other Info tab>Summer School group box.
3. Populate Summer Grade Level and Summer School for each student attending summer school.
STEP TWO: SETUP PROCESS SET
Navigate to Synergy SIS>System>Setup>New Year Rollover Setup.
Create a Summer School Rollover Process Set. See: Create Process Set
Execute Tab
1. Check Process Students.
2. Year Type should be Regular
Figure 73 School Setup Screen
Figure 74 Student Screen Other Info Tab Summer School Grid
-
Synergy New Year Rollover Process Guide
64 Copyright© 2014 Edupoint Educational Systems, LLC
3. Rollover Type should be Summer School.
4. Student Filter Type should be Current Year Grade and School.
5. Click Save.
Schools Tab
1. Complete the Calendar Types grid with the Default Calendar Dates and Enrollment Defaults.
2. Using chooser, select all Live In SYNERGY SIS Schools within the Affected Schools grid that will be hosting the summer school.
3. Calendar Type should be Regular.
4. Click Save.
Grade Levels Tab
1. Select the Affected Grade Levels in the current regular year to process.
Figure 75 New Year Rollover Setup Screen Execute Tab
Figure 76 New Year Rollover Setup Screen Schools Tab
-
Synergy New Year Rollover Process
Copyright© 2014 Edupoint Educational Systems, LLC 65
2. Click Save.
NOTE: Enrollment Properties, Student Properties, and Configuration Files do not need to be set up, as Summer Rollover only processes students.
STEP THREE: RUNNING THE PROCESS
REMEMBER: The Focus should be set to the current regular school year and to any school.
1. From New Year Rollover Setup screen, select the summer school rollover definition. See: Display a NYR Process Set Definition
2. Click Execute New Year Rollover on the Execute tab.
STEP FOUR: AFTER THE PROCESS
Assign Staff to Summer School
1. Change your focus to the Summer School extension/Summer School.
2. Navigate to Synergy SIS>Staff>Staff screen.
3. Click Add. The StaffFind screen opens.
4. Select Summer School in the Assign to School drop-down.
5. Enter all or part of the staff Last Name, First Name, or Badge Num. in the Selection Criteria.
6. Click Find.
OR
Just click Find to select from the entire list of staff names.
7. Highlight the Staff Name.
8. Click Assign. Staff will be assigned to the Summer School.
Figure 77 New Year Rollover Setup Screen Grade Levels Tab
Figure 78 New Year Rollover Setup Screen Execute Tab
Figure 79 Focus
-
Synergy New Year Rollover Process Guide
66 Copyright© 2014 Edupoint Educational Systems, LLC
Opt In to Courses for the Summer School
1. Change the Focus to the Summer School extension/Summer School.
2. Navigate to Synergy SIS>Course >School Course Opt-In.
3. Select the Subject Area from the drop-down and click Search.
4. Check Opt-In for the courses to use for summer school, and Save your selections.
Set up Sections for the Summer School
1. Change the Focus to the Summer School extension/Summer School.
2. Navigate to Synergy SIS>Schedule>Section.
3. Click Add. A new Section screen opens.
4. Populate the mandatory fields, along with any other desirable information.
5. Select the designated Summer School Term as the Term Code.
6. Click Save. The screen closes.
Schedule the Students
1. Using Chooser, select the students for the section.
2. The Enter Date should default to the first day of the Summer School Calendar.
3. Save when finished.
Figure 80 School Course Opt-In Screen
Figure 81 Section Add Screen
Figure 82 Section Screen Students Grid
-
Synergy New Year Rollover Process
Copyright© 2014 Edupoint Educational Systems, LLC 67
NIGHT SCHOOL PROCESSING
If the schools at the district offer a night school program, follow all of the steps as outlined for a summer school. When naming the process, select Regular for the Year Type. When choosing the Rollover Type select Night.
Figure 83 New Year Rollover Setup Screen Execute Tab
-
Synergy New Year Rollover Process Guide
68 Copyright© 2014 Edupoint Educational Systems, LLC
-
Copyright© 2014 Edupoint Educational Systems, LLC 69
TIPS & TROUBLESHOOTING
-
Synergy New Year Rollover Process Guide
70 Copyright© 2014 Edupoint Educational Systems, LLC
TIPS
To display a NYR Process Set definition, Click , then click . All available New Year definitions display in the Find: Result screen. Double-click the desired definition. Close the screen and the definition displays.
If re-using NYR Process Sets from other school years, it is best to rename them.
All option sets need to have the default calendar dates and enrollment defaults entered. Not all of the option sets are using these, but they should all be populated.
Click . In the window that opens, click . A list of all schools display. To move all of them to the right side of the screen, click . Or, double-click individual schools to add them. Click .
School; Course School School; House School; Schedule Mass Assign School; School Room School; School Year Course Group School; Section School; Staff School Year
Allow the deletion of out of synch Students in the New Year Delete enrollments in the new year that are inactive in the current year
Usually processed at the end of the school year
Can be processed using the Process Students option set. The easiest and cleanest way to process is changing their grade level on the Enrollment History tab in the new year and modifying their Year End Status in the current year.
Always process from the current year and Focus to a school The History Tab contains Processing History logs for troubleshooting purposes
-
Synergy New Year Rollover Process
Copyright© 2014 Edupoint Educational Systems, LLC 71
Assign Year End Status on Execute tab of option set using the Year End Status Update screen Synergy SIS > Grading
Student Filter Tab This tab is useful to process specific students. A created filter can be used to narrow down student selection. In this example, the Focus school is Hope High School. Using the Student screen, a filter is created to find students whose School of Residence is King High School.
Figure 84 Year End Status Update Screen
Figure 85 Student Screen Demographics Tab
-
Synergy New Year Rollover Process Guide
72 Copyright© 2014 Edupoint Educational Systems, LLC
1. Navigate to the Student screen, Demographics tab.
2. Select King High School from the School of Residence drop-down.
3. Click Find. The Student: Find Result screen displays a list of students matching the criteria.
4. Enter a Filter Name (the example is named King HS School of Residence) and check Make Active.
1. Click Save As Filter.
2. Select the New Year Rollover definition on the New Year Rollover Setup screen.
3. On the Student Filter tab, click on the filter.
4. Select the newly created filter, the example used King HS School of Residence, and click Apply. The filter is active.
5. Click Chooser. The Chooser screen opens.
6. Click Find. The student names display in the Selected Items grid.
7. Click Select. The names display in the Students to Process grid.
Figure 86 Student: Find Result screen
Figure 87 Filter Icon Example
Figure 88 Filter Selection Example
Figure 89 Active Filter Example
-
Synergy New Year Rollover Process
Copyright© 2014 Edupoint Educational Systems, LLC 73
TROUBLESHOOTING
No Rev Organization Years found
No calendar setup
Logged into the new year and can’t scroll through students.
Clear cache . Log out and log back in
Error which may occur when running NYR for schools using sections, especially sections with unassigned staff.
Disable the option Enable historical tracking of staff in sections on the District Setup screen – System tab – Other Options grid. This option can be enabled again when the rollover process is complete.
Missing Grid Code, Grid Code not defined for New Year.
This error occurs when processing new year rollover for schools not using the grid codes. This error can be ignored. It does not affect the process.
Users can’t set Focus to the new year after rollover is done.
Users are missing permissions to access the new year. On the User Group screen – Organizations tab, add permissions to the Next Year drop-down.
Figure 90 Setup Screen System Tab
Figure 91 User Group Screem Organizations Tab
-
Synergy New Year Rollover Process Guide
74 Copyright© 2014 Edupoint Educational Systems, LLC
-
Copyright© 2014 Edupoint Educational Systems, LLC 75
NYR CHECKLIST, CONFIGURATION &
ENROLLMENT PROPERTIES LISTS
-
Synergy New Year Rollover Process Guide
76 Copyright© 2014 Edupoint Educational Systems, LLC
NYR CHECKLIST
STEP 1 - PREPARATION
Verify New Year Extension exists in District Setup > Options Tab > Organization Year Tree. If not, add Regular Extension to new year, linking to all organizations
Grade Setup (Check for proper grade promotion)
Verify Next Grade and Next School fields are blank in the current school year, unless students are retained. Identify retained students and next school exception students. Update next grade and school manually for these students
Review Configuration Files, Enrollment, and Student Properties tabs in NYR Setup screen
Identify any changes to attendance codes, discipline codes, etc. for the new year Gather District and School Calendar – Start, End, and Enrollment Enter dates. Identify grading periods and term start and end dates
Determine any changes to school boundaries for the new year. Determine whether to use/not use Grid Codes for next school assignments. Run the NYR401 Boundary Exception Students report to identify invalid grid code issues. Decide how to set-up process sets - type, function or a combination of both Recommended order: Configuration files, Create Calendars, Mass Assign Next Grade and School, Process Students. You may need multiple sets to accommodate your specific district configuration. It is recommended not including more than 10 schools when processing students. This will help to avoid timeouts, and can be helpful if troubleshooting.
Process Server set to 300 minutes run time or greater (max is 360 min.) Clear Event Log in Process Service
Prior to running any process back up the database (some fun