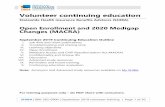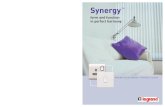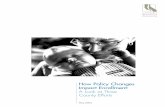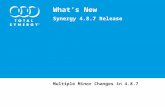Synergy Enrollment Changes Guide - Maine.gov...Page 1 Synergy – Enrollment Changes Guide This...
Transcript of Synergy Enrollment Changes Guide - Maine.gov...Page 1 Synergy – Enrollment Changes Guide This...

Page 1
Synergy – Enrollment Changes Guide
This guide will explain how to make changes to a student’s enrollment in Synergy. The changes are made
on the Student screen and users must first have their focus at the school level:
1. In the top right, click the school year or school/district name and the Change Focus box appears.
2. Select the following in the Change Focus box and click Save:
Year: Select the current school year (the example picture shows 2017-2018)
Organization: Choose your school (the example picture shows Rock Star High School)
Show Students: Show Active and Inactive
3. Click on the PAD Tree icon.
4. In the PAD Tree, Click Student to navigate to the Student screen.
(You may need to click the arrows next to Synergy SIS and Student to expand).
1
2
3
4

Page 2
Contents
Exiting a Student’s Enrollment .............................................................................................................. 3
Re-Activating a Student (Remove Exit Date and Exit Status) ................................................................ 5
Change the Start Date of an Enrollment ............................................................................................... 7
Change the Exit Date of an Enrollment ................................................................................................. 9
Change the Start Status or Exit Status of an Enrollment .................................................................... 10
Change a Student’s Name or Gender ................................................................................................. 11
Change a Student’s Grade ................................................................................................................... 13
Change the Resident SAU, Resident Town, and Fiscal Responsibility................................................. 16

Page 3
Exiting a Student’s Enrollment
1. Type in the student’s Last Name and First Name or their State ID.
2. Click Find.
3. Hover the cursor over the Menu drop down.
4. Click Inactivate Student in the drop down – this will create a pop up box.
2
1
3
4

Page 4
5. In the pop up box, select a Leave Code (Exit Status) in the drop down and enter the Leave Date
(Exit Date).
A list of Exit Status codes can be found at this link:
https://www.maine.gov/doe/data/student/Synergy_upload.html
Please note that the old exit code 98: End of School Year has been replaced by 03502: Not
Enrolled, Eligible to Return
6. Click Inactivate.
7. On the Student screen, the student’s name now shows in parenthesis to indicate they are
inactive.
8. The student will also show an Exit Date and Exit Status on the Enrollment History tab.
6
5
7
8

Page 5
Re-Activating a Student (Remove Exit Date and Exit Status)
If a student was accidently exited or the student never left the school as anticipated, the Exit Date and
Exit Status can be removed to make the student’s enrollment active again.
Please note these instructions are not for the situation when a student transfers out and is enrolled at
another district and then returns – in this situation a new enrollment must be created.
1. Type in the student’s Last Name and First Name or their State ID.
2. Click Find.
3. Click on the Enrollment History tab.
4. In the Line column, click on the Line number of the enrollment to select the row – the selected
row will turn blue.
5. Click Show Detail to expand the enrollment.
3
4
5
2
1

Page 6
6. In the Student Enrollment section, remove the Exit Date and select blank from the Exit Status
drop down.
7. Click Save.
7
6

Page 7
Change the Start Date of an Enrollment
1. Type in the student’s Last Name and First Name or their State ID.
2. Click Find.
3. Click on the Enrollment History tab.
4. In the Line column, click on the Line number of the enrollment to select the row – the selected
row will turn blue.
5. Click Show Detail to expand the enrollment.
2
1
3
4
5

Page 8
6. In the Student Enrollment section, change the Start Date. In the Enrollment Activities section,
change the corresponding Effective Date – both fields must be changed at the same time and
must have the same date.
7. Click Save.
6
7

Page 9
Change the Exit Date of an Enrollment
1. Type in the student’s Last Name and First Name or their State ID.
2. Click Find.
3. Click on the Enrollment History tab.
4. Change the Exit Date.
5. Click Save.
2
1
3
4
5

Page
10
Change the Start Status or Exit Status of an Enrollment
1. Type in the student’s Last Name and First Name or their State ID.
2. Click Find.
3. Click on the Enrollment History tab.
4. Select the Start Status or Exit Status from the drop down.
A list of Start Status and Exit Status codes can be found at this link:
https://www.maine.gov/doe/data/student/Synergy_upload.html
5. Click Save.
3
4
5
2
1
3
4
5

Page
11
Change a Student’s Name or Gender
These steps should only be completed to update the student’s legal name or legal gender.
1. Type in the student’s Last Name and First Name or their State ID.
2. Click Find.
3. Hover the cursor over the Menu drop down.
4. Click Edit Student Data in the drop down - this will unlock the Last Name, First Name, and
Gender fields.
2
1
3
4

Page
12
5. Type in the Last Name or First Name fields (if applicable)
Select the Gender in the drop down (if applicable)
6. Click Save.
Note: Synergy does not keep a record of name changes and the student is only searchable using the
current name.
6
5

Page
13
Change a Student’s Grade
1. Type in the student’s Last Name and First Name or their State ID.
2. Click Find.
Use Steps 3 through 7 to correct a student’s grade
Use Steps 8 through 9 when the student’s grade changes during the school year.
3. Click on the Enrollment History tab.
4. In the Line column, click on the Line number of the enrollment to select the row – the selected
row will turn blue.
5. Click Show Detail to expand the enrollment.
2
1
4
3 5

Page
14
6. In the Enrollment Activities section, select the Grade in the drop down.
7. Click Save.
6
7

Page
15
8. Click on the Enrollment tab.
9. In the Enrollment Activity section, type in the Effective Date (the day the grade change occurred)
and select the Grade in the drop down.
10. Click Save.
8
9
10

Page
16
Change the Resident SAU, Resident Town, and Fiscal Responsibility
1. Type in the student’s Last Name and First Name or their State ID.
2. Click Find.
Use Steps 3 through 7 to correct a student’s Resident SAU, Resident Town, and Fiscal
Responsibility.
Use Steps 8 through 9 when the student’s Resident SAU, Resident Town, and Fiscal
Responsibility changes during the school year.
3. Click on the Enrollment History tab.
4. In the Line column, click on the Line number of the enrollment to select the row – the selected
row will turn blue.
5. Click Show Detail to expand the enrollment.
2
1
4
3 5

Page
17
6. In the Enrollment Activities section, select the Fiscal Responsibility, Resident SAU, Resident
Town in the drop down.
A list of Fiscal Responsibility codes and Resident SAU/Resident Town codes can be found here:
https://www.maine.gov/doe/data/student/Synergy_upload.html
7. Click Save.
7
6

Page
18
8. Click on the Enrollment tab.
9. In the Enrollment Activity section, type in the Effective Date (the day the change occurred) and
select the Fiscal Responsibility, Resident SAU, and Resident Town in the drop down.
A list of Fiscal Responsibility codes and Resident SAU/Resident Town codes can be found here:
https://www.maine.gov/doe/data/student/Synergy_upload.html
10. Click Save.
10
9
8