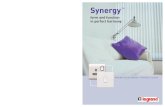PDC761170EN013.1 - Manual Synergy - Database Documentation Requests 247 (en)
Synergy Business Solutions Ltd Stock Control Manual Page 2. Synergy... · 2011. 8. 3. · Synergy...
Transcript of Synergy Business Solutions Ltd Stock Control Manual Page 2. Synergy... · 2011. 8. 3. · Synergy...
-
Synergy Business Solutions Ltd Stock Control Manual Page 2
"This Manual is continually being updated with more specific information. If you see an area you think needs more explanation or have any suggestions on content, please don't hesitate to contact us at [email protected] with your ideas."
Copyright © 1995-2010 Synergy Business Solutions Ltd
Table of Contents
Stock Control .................................................................................................................. 4
Working Flow .................................................................................................................. 5
Hot Keys ........................................................................................................................ 5
Stock Control - Transactions ......................................................................................... 6
Stock Control - Tasks ................................................................................................... 6
Transactions ................................................................................................................... 7
New Purchase Order .................................................................................................... 8
Receive Stock (ordered) ............................................................................................. 11
Receive Stock (no order) ............................................................................................ 16
Stock Returns ........................................................................................................... 18
Saved Invoices .......................................................................................................... 22
Tasks ........................................................................................................................... 26
Payees ..................................................................................................................... 27
Buying House ............................................................................................................ 29
Transaction ............................................................................................................... 30
New/Edit/Discontinue Payees ...................................................................................... 31
Products ....................................................................................................................... 35
Product Group ........................................................................................................... 37
Standard Jobs ........................................................................................................... 38
Grouped Labour ........................................................................................................ 41
Product Stock Adjustment .......................................................................................... 43
Product Stock Enquiry ................................................................................................ 44
New/Edit/Discontinue Products .................................................................................... 46
Product Mixes ............................................................................................................... 50
-
Synergy Business Solutions Ltd Stock Control Manual Page 3
"This Manual is continually being updated with more specific information. If you see an area you think needs more explanation or have any suggestions on content, please don't hesitate to contact us at [email protected] with your ideas."
Copyright © 1995-2010 Synergy Business Solutions Ltd
Groups & Categories ...................................................................................................... 53
Transfer Stock .............................................................................................................. 57
Stocktaking .................................................................................................................. 60
Reports ........................................................................................................................ 64
Barcode Labels .......................................................................................................... 65
Setup Label .............................................................................................................. 66
Product List (Cost) ..................................................................................................... 68
Product List (Prices) ................................................................................................... 69
Product Sales Reports ................................................................................................ 71
Stock Purchase Report ............................................................................................... 73
Stock Report ............................................................................................................. 74
Stock Returns ........................................................................................................... 76
Stock Transaction List ................................................................................................ 77
Stock Transfer Report ................................................................................................ 78
Stock on Order .......................................................................................................... 79
Supplier Stock Lists ................................................................................................... 80
Top Product Sales ...................................................................................................... 81
-
Synergy Business Solutions Ltd Stock Control Manual Page 4
"This Manual is continually being updated with more specific information. If you see an area you think needs more explanation or have any suggestions on content, please don't hesitate to contact us at [email protected] with your ideas."
Copyright © 1995-2010 Synergy Business Solutions Ltd
Stock Control
The Stock Control module handles all aspects of setting up, costing, re-ordering and monitoring available levels of stock. You are able to track stock and non-stock items, view purchase history and detailed supplier reports, as well as putting stock taking procedures in place.
-
Synergy Business Solutions Ltd Stock Control Manual Page 5
"This Manual is continually being updated with more specific information. If you see an area you think needs more explanation or have any suggestions on content, please don't hesitate to contact us at [email protected] with your ideas."
Copyright © 1995-2010 Synergy Business Solutions Ltd
Working Flow
-
Synergy Business Solutions Ltd Stock Control Manual Page 6
"This Manual is continually being updated with more specific information. If you see an area you think needs more explanation or have any suggestions on content, please don't hesitate to contact us at [email protected] with your ideas."
Copyright © 1995-2010 Synergy Business Solutions Ltd
Hot Keys
Hotkeys are keyboard shortcuts used to access important areas of Synergy quickly. Hold down the Alt key on your keyboard and the relevant letter simultaneously. A list of hotkeys are available from the links below. Alternatively, a hotkey is indicated within Synergy by an underlined letter. For example, within Accounts Receivable New Quote is underlined, as so. Hold down Alt and the letter Q on your keyboard to open the New Quote screen.
Stock Control - Transactions
Function Hotkey
Receive Stock (ordered) Alt + C
New Purchase Order Alt + O
Receive Stock (no order) Alt + N
Saved Invoices Alt + S
Stock Returns Alt + R
Stock Control - Tasks
Function Hotkey
Groups & Categories Alt + G
Payees Alt + Y
Product Mixes Alt + D
Products Alt + P
Stocktaking Alt + K
Transfer Stock Alt + T
-
Synergy Business Solutions Ltd Stock Control Manual Page 7
"This Manual is continually being updated with more specific information. If you see an area you think needs more explanation or have any suggestions on content, please don't hesitate to contact us at [email protected] with your ideas."
Copyright © 1995-2010 Synergy Business Solutions Ltd
Transactions
Items Description
New Purchase Order This area allows you to create orders for stock through the system. This way, you can keep a close watch on what is ordered, what the costs are and when it arrives at your place of business.
Receive Stock (ordered)
This function allows the quantities of stock to be updated to include orders that arrive from your suppliers. In addition, the cost and pricing details for each stock item can be updated without going to the Product area. The receiving stock option can either be used to match goods received against computer generated orders or simply to enter stock without matching.
Receive Stock (no order)
This area will allow you to add specialty stock that you do not normally order into your business. This option allows you to enter stock received into the system and adjust cost and pricing details without having generated a computer purchase order.
Stock Returns This area allows you to return stock back to your suppliers.
Saved Invoices This area allows you to create, edit, close or delete any saved invoice in your Accounts Payable/Stock Control modules.
Note: Most of the default periods of the Stock Control module will be the same as the Accounts Receivable module.
-
Synergy Business Solutions Ltd Stock Control Manual Page 8
"This Manual is continually being updated with more specific information. If you see an area you think needs more explanation or have any suggestions on content, please don't hesitate to contact us at [email protected] with your ideas."
Copyright © 1995-2010 Synergy Business Solutions Ltd
New Purchase Order
This area allows you to create orders for stock through the system. This way, you can keep a close watch on what is ordered, what the costs are and when it arrives at your place of business.
Select a Supplier
Prepare a New Order
Items Description
Change Select if you wish to change the current supplier you are creating a purchase order for.
Order Date Displays the date for this order. The defaulted date is the last day of current month. This can be changed by entering a date or selecting a date from the drop down calendar.
Order No. This will generate automatically. Note: It is Read Only.
Staff Code Select the staff code of the relevant staff member associated with this purchase order.
Our Account No. This will display your account number with the supplier if applicable. Note: Read only.
Supplier Phone This will display the phone number of the supplier. Note: It is Read Only.
Supplier Fax This will display the fax number of the supplier. Note: It is Read Only.
Delivery Address Enter the delivery address.
-
Synergy Business Solutions Ltd Stock Control Manual Page 9
"This Manual is continually being updated with more specific information. If you see an area you think needs more explanation or have any suggestions on content, please don't hesitate to contact us at [email protected] with your ideas."
Copyright © 1995-2010 Synergy Business Solutions Ltd
Product Code
If you know the product code, enter it in this field. If there is no such code the product list will display. Further information applicable to this product will then display in the fields to the right. You can also use the function keys to search for products:
F2 : Product Search by Product Code/Part Number/Description
F3 : Non Stock Product Search
F4 : Standard Job Search
F6 : Product Group & Category Search
F7 : Product String Search
F10: Price Book Item Search
Part Number This will display automatically when you select the Product Code. You can edit the part number here, if necessary.
Product Description This will display automatically when you select the Product Code. You can edit the product description here, if necessary.
Branch This will display automatically when you select the Product Code. Shows which branch the product relates to.
Quantity Enter the quantity you wish to order. The default is 1.00.
Cost This will display automatically when you select the Product Code. Edit the cost of the product excluding GST here.
Accept Select to confirm the line you have entered and move to the next line.
Clear Select this to clear the line you have entered.
Instruction Enter any instructions related to the purchase order.
Notes Purchase order notes.
Print Allows you to print the order.
Save This will save the order so you can edit it later if you wish.
Cancel Return to the previous screen without saving any changes.
Creating a New Purchase Order
1. Select "New Purchase Order" from the Stock Control Transactions menu.
2. Search for a supplier if necessary.
3. Select a supplier and choose "Select."
4. Enter the relevant details of the purchase order in the fields.
5. Select "Save."
-
Synergy Business Solutions Ltd Stock Control Manual Page 10
"This Manual is continually being updated with more specific information. If you see an area you think needs more explanation or have any suggestions on content, please don't hesitate to contact us at [email protected] with your ideas."
Copyright © 1995-2010 Synergy Business Solutions Ltd
Purchase Order Notes
Items Description
Select a Client Select a client to associate the note with.
Job Reference Enter a job reference number.
Quoted Price Enter the quoted price.
Accept Select to accept the note.
Clear Select to clear the note details.
Editing/Deleting an Existing Purchase Order Refer to Receive Stock (ordered).
Deleting a Batch of Received Purchase Orders Refer to Receive Stock (ordered).
Receiving a Purchase Order: Refer to Receive Stock (ordered).
-
Synergy Business Solutions Ltd Stock Control Manual Page 11
"This Manual is continually being updated with more specific information. If you see an area you think needs more explanation or have any suggestions on content, please don't hesitate to contact us at [email protected] with your ideas."
Copyright © 1995-2010 Synergy Business Solutions Ltd
Receive Stock (ordered)
This function allows the quantities of stock to be updated to include orders that arrive from your suppliers. In addition, the cost and pricing details for each stock item can be updated without going to the Product area. The receiving stock option can either be used to match goods received against computer generated orders or simply to enter stock without matching.
Purchase Order List
Items Description
Select Supplier Select "All Suppliers" or a particular supplier from the drop down list.
Delete Range
This will allow you to delete a range of purchase orders. A box will display allowing you to enter the date you wish to delete received orders up to. Note: This will display if Show "Received" or "All" is selected. It will not display for "Not Received."
Note: Most of the Default Periods of the Transaction Lists section of the Accounts
Payable module will be 13 months from the start of this financial year.
Search
Search the active purchase order list for a particular keyword or part of a keyword to find the one order that best meets your search criteria. Note: Clicking on the headings will sort the list by the selected heading if there is a green down arrow when you are clicking on the headings (Date can be decreasing or increasing).
Show Select whether to show "Not Received," "Received" or "All" orders in the list.
Receive Select if you have received goods for a selected order. Note: You can only 'receive' goods that have not been received.
New Select to create a new purchase order.
Edit/View This area will allow you to edit an order that is in the system. You can add products, change quantities, change the cost of the product if your supplier offers you a cheaper rate.
Delete Select to delete an order.
-
Synergy Business Solutions Ltd Stock Control Manual Page 12
"This Manual is continually being updated with more specific information. If you see an area you think needs more explanation or have any suggestions on content, please don't hesitate to contact us at [email protected] with your ideas."
Copyright © 1995-2010 Synergy Business Solutions Ltd
Preview/Print List Will print a list of all purchase orders displayed, based on your search criteria.
Close Return to the main menu.
Receive Stock (ordered)
Items Description
Order Date Displays the date for this order. The defaulted date is the last day of current month. This can be changed by entering a date or selecting a date from the drop down calendar.
Order No. The order number will display here. Note: It is Read Only.
Staff Code Select the staff code of the relevant staff member associated with this receipt of stock.
Our Account No. Will display your account number with the supplier. Note: It is Read Only.
Supplier Phone Will display the supplier's phone number. Note: It is Read Only.
Supplier Fax Will display the supplier's fax number. Note: It is Read Only.
Supplier Invoice No. Enter the supplier's invoice number here.
Packing Slip Enter the packing slip number here.
Receive Date Select the date you received the order from the drop down calendar.
Create Supplier Invoice on Receipt of Stock? Tick this box to automatically create supplier invoices on the receipt of stock.
Qty Recvd Enter the quantity received here.
Recvd Cost Enter the cost of the item received.
Qty Cancelled Enter the quantity of any items cancelled.
Set Use this if you want to change the price of an item.
Confirm All Will confirm your receipt of goods.
Clear All Will clear all item fields.
Finalise Allows you to finalise an order if you have not done so already.
Close Return to the main menu.
-
Synergy Business Solutions Ltd Stock Control Manual Page 13
"This Manual is continually being updated with more specific information. If you see an area you think needs more explanation or have any suggestions on content, please don't hesitate to contact us at [email protected] with your ideas."
Copyright © 1995-2010 Synergy Business Solutions Ltd
To Finalise the Receipt of an Order:
1. Select "Receive Stock (ordered)" from the Stock Control Transactions menu or "Purchase Orders" from the Accounts Payable Transaction Lists menu.
2. Select an order and choose "Receive."
3. Enter the relevant details in the fields.
4. To confirm all displayed orders, Select "Confirm All." Confirm that "Yes" you wish to finalise the order now. Alternatively, enter the orders received in the "Qty Recvd" box, then select "Finalise."
Select a Supplier
Creating/Editing an Order
Items Description
Change Select if you wish to change the current supplier you are creating a purchase order for.
Order Date Displays the date for this order. The defaulted date is the last day of current month. This can be changed by entering a date or selecting a date from the drop down calendar.
Order No. This will generate automatically. Note: It is Read Only.
Staff Code Select the staff code of the relevant staff member associated with this purchase order.
Our Account No. This will display your account number with the supplier if applicable. Note: It is Read Only.
Supplier Phone This will display the phone number of the supplier. Note: It is Read Only.
Supplier Fax This will display the fax number of the supplier. Note: It is Read Only.
Delivery Address Enter the delivery address.
Product Code
If you know the product code, enter it in this field. If there is no such code the product list will display. Further information applicable to this product will then display in the fields to the right. You can also use the function keys to search for products:
-
Synergy Business Solutions Ltd Stock Control Manual Page 14
"This Manual is continually being updated with more specific information. If you see an area you think needs more explanation or have any suggestions on content, please don't hesitate to contact us at [email protected] with your ideas."
Copyright © 1995-2010 Synergy Business Solutions Ltd
F2 : Product Search by Product Code/Part Number/Description
F3 : Non Stock Product Search
F4 : Standard Job Search
F6 : Product Group & Category Search
F7 : Product String Search
F10: Price Book Item Search
Part Number This will display automatically when you select the Product Code. You can edit the part number here, if necessary.
Product Description This will display automatically when you select the Product Code. You can edit the product description here, if necessary.
Branch This will display automatically when you select the Product Code. Shows which branch the product relates to.
Quantity Enter the quantity you wish to order. The default is 1.00.
Cost This will display automatically when you select the Product Code. Edit the cost of the
product excluding GST here.
Accept Select to confirm the line you have entered and move to the next line.
Clear Select this to clear the line you have entered.
Instruction Enter any instructions related to the purchase order.
Notes Purchase order notes.
Print Allows you to print the order.
Save This will save the order so you can edit it later if you wish.
Cancel Return to the previous screen without saving any changes.
To create a New Purchase Order:
Refer to New Purchase Order.
To edit an existing Purchase Order:
1. Select "Receive Stock (ordered)" from the Stock Control Transactions menu or "Purchase Orders" from the Accounts Payable Transaction Lists menu.
2. Select a purchase order and choose "Edit."
3. Edit the relevant details of the purchase order in the fields.
4. Select "Print" or "Save."
Deleting a Purchase Order To delete a purchase order:
1. Select "Receive Stock (ordered)" from the Stock Control Transactions menu or "Purchase Orders" from the Accounts Payable Transaction Lists menu.
2. Select a purchase order and choose "Delete."
3. Confirm that "Yes" you do wish to delete this order.
Deleting a Batch of Received Purchase Orders To delete a batch of received purchase orders:
1. Select "Receive Stock (ordered)" from the Stock Control Transactions menu or "Purchase Orders" from the Accounts Payable Transaction Lists menu.
2. Select "Received" or "All."
3. Select "Delete Range." Note: This button will not display if "Not Received" is selected.
4. Select the date you have received orders up to from the drop down calendar.
5. Select "Accept."
6. Confirm that "Yes" you do wish to delete the orders up to the selected date.
-
Synergy Business Solutions Ltd Stock Control Manual Page 15
"This Manual is continually being updated with more specific information. If you see an area you think needs more explanation or have any suggestions on content, please don't hesitate to contact us at [email protected] with your ideas."
Copyright © 1995-2010 Synergy Business Solutions Ltd
Print Lists
Items Description
Order Summary Produces a Summary Order Listing.
Order Detailed Produces a Detailed Order Listing.
Stock on Order Produces a Stock on Order Listing.
Purchase Order Notes Produces a Purchase Order Notes Listing.
Close Return to the previous menu.
To Print Lists:
1. Select "Receive Stock (ordered)" from the Stock Control Transactions menu.
2. Select a list to print.
3. The selected list will display. Select the printer icon to print.
-
Synergy Business Solutions Ltd Stock Control Manual Page 16
"This Manual is continually being updated with more specific information. If you see an area you think needs more explanation or have any suggestions on content, please don't hesitate to contact us at [email protected] with your ideas."
Copyright © 1995-2010 Synergy Business Solutions Ltd
Receive Stock (no order)
This area will allow you to add specialty stock that you do not normally order into your business. This option allows you to enter stock received into the system and adjust cost and pricing details without having generated a computer purchase order.
Select a Supplier
Receive Stock (no order)
Items Description
Date Will display the date.
Supplier Select if you wish to change the current supplier you are creating a purchase order
for.
Supplier's Packing Slip Enter the supplier's packing slip number if applicable.
Supplier's Invoice Enter the supplier's invoice number.
Staff Code Select the staff code of the person entering the order into the system.
Product Code
If you know the product code, enter it in this field. If there is no such code the product list will display. Further information applicable to this product will then display in the fields to the right. You can also use the function keys to search for products:
F2 : Product Search by Product Code/Part Number/Description
F3 : Non Stock Product Search
F4 : Standard Job Search
F6 : Product Group & Category Search
F7 : Product String Search
F10: Price Book Item Search
Part Number This will display automatically when you select the Product Code. Note: It is Read Only.
Product Description This will display automatically when you select the Product Code. You can edit the
-
Synergy Business Solutions Ltd Stock Control Manual Page 17
"This Manual is continually being updated with more specific information. If you see an area you think needs more explanation or have any suggestions on content, please don't hesitate to contact us at [email protected] with your ideas."
Copyright © 1995-2010 Synergy Business Solutions Ltd
product description here, if necessary.
Branch This will display automatically when you select the Product Code. Shows which branch the stock relates to.
Quantity Enter in the quantity you have received from this order.
Price Enter in the cost of the product excluding GST.
Set Use this if you want to change the price of an item.
Accept Select this to confirm the line you have entered and move to the next line.
Clear Select this to clear the line you have entered.
Finalise Select to finalise the receipt of stock.
Cancel Return to the previous screen without saving any changes.
To Finalise the Receipt of Stock:
1. Select "Receive Stock (no order)" from the Stock Control Transactions menu.
2. Search for a supplier if necessary.
3. Select a supplier and choose "Select."
4. Enter the details of the stock receipt in the fields.
5. Select "Finalise."
-
Synergy Business Solutions Ltd Stock Control Manual Page 18
"This Manual is continually being updated with more specific information. If you see an area you think needs more explanation or have any suggestions on content, please don't hesitate to contact us at [email protected] with your ideas."
Copyright © 1995-2010 Synergy Business Solutions Ltd
Stock Returns
This area allows you to return stock back to your suppliers.
Stock Return List
Items Description
Select Supplier Select "All Suppliers" or a particular supplier from the drop down list.
New Select to create a new stock return.
Update Select to update a stock return.
Report Select to create a Stock Returns List.
Close Return to the main menu.
-
Synergy Business Solutions Ltd Stock Control Manual Page 19
"This Manual is continually being updated with more specific information. If you see an area you think needs more explanation or have any suggestions on content, please don't hesitate to contact us at [email protected] with your ideas."
Copyright © 1995-2010 Synergy Business Solutions Ltd
Select a Supplier
Creating a Stock Return
Items Description
Return Date Return date of the stock.
Supplier Displays the supplier.
Suppliers Ref Enter a supplier's reference.
Our Ref Enter a reference number.
Staff Code Select the staff code of the relevant staff member.
Product Code
If you know the product code, enter it in this field. If there is no such code the product list will display. Further information applicable to this product will then display in the fields to the right. You can also use the function keys to search for products:
F2 : Product Search by Product Code/Part Number/Description
F3 : Non Stock Product Search
F4 : Standard Job Search
F6 : Product Group & Category Search
F7 : Product String Search
F10: Price Book Item Search
Part Number This will display automatically when you select the Product Code. Note: It is Read Only.
Product Description This will display automatically when you select the Product Code. Note: It is Read Only.
Qty Returned Enter the quantity returned.
Return Cost (Excl) Enter in the return cost of the product excluding GST.
Accept Select this to confirm the line you have entered and move to the next line.
Clear Select this to clear the line you have entered.
Print Packing Slip Check this box if you wish to print the packing slip for your return.
-
Synergy Business Solutions Ltd Stock Control Manual Page 20
"This Manual is continually being updated with more specific information. If you see an area you think needs more explanation or have any suggestions on content, please don't hesitate to contact us at [email protected] with your ideas."
Copyright © 1995-2010 Synergy Business Solutions Ltd
View Draft Allows you to view and print a draft Returned Goods Advice.
Save Retains any changes.
Cancel Return to the previous screen without saving any changes.
To create a new Stock Return:
1. Select "Stock Returns" from the Stock Control Transactions menu.
2. Select "New."
3. Search for a supplier if necessary.
4. Select a supplier and choose "Select."
5. Enter the relevant details of the stock return in the fields.
6. Select "View Draft" or "Save."
Updating a Stock Return
Items Description
Return Date Displays the return date of the stock. Note: This is Read Only.
Staff Code Displays the staff code of the relevant staff member. Note: This is Read Only.
Supplier Displays the supplier. Note: This is Read Only.
Suppliers Ref Displays the supplier's reference. Note: This is Read Only.
Our Ref Displays our reference number. Note: This is Read Only.
Product Displays the product. Note: This is Read Only.
Return Qty Displays the quantity returned. Note: This is Read Only.
Return Type Has the stock been credited or replaced?
Credit Note Date If the stock has been credited, select a credit note date from the drop down calendar.
Credit Note Number If the stock has been credited, enter a credit note number.
Qty Replaced If the stock has been replaced, enter the quantity of stock that has been replaced.
Update Select to retain any changes.
Cancel Return to the previous screen without saving any changes.
-
Synergy Business Solutions Ltd Stock Control Manual Page 21
"This Manual is continually being updated with more specific information. If you see an area you think needs more explanation or have any suggestions on content, please don't hesitate to contact us at [email protected] with your ideas."
Copyright © 1995-2010 Synergy Business Solutions Ltd
To update a Stock Return:
1. Select "Stock Returns" from the Stock Control Transactions menu.
2. Click on a stock return and select "Update."
3. Update the relevant details in the fields.
4. Select "Save."
Creating a Stock Returns List
Items Description
Data Selection Select "All Periods" or select a particular period from the drop down calendars.
Preview View the report. You can print the report here once it is displayed.
Print Print the report without viewing it first.
Export Export the report in PDF or XLS (Excel) format to the file location of your choice.
Close Return to the main menu.
To create a Stock Returns List:
1. Select "Stock Returns" from the Stock Control Transactions menu.
2. Select "Report."
3. Select a Period.
4. Click "Preview" to view the report, "Print" to print the report without viewing it, "Export" to produce a Portable Document Format (PDF) or MS Excel spreadsheet (XLS) file, or "Close" to return to the main menu.
-
Synergy Business Solutions Ltd Stock Control Manual Page 22
"This Manual is continually being updated with more specific information. If you see an area you think needs more explanation or have any suggestions on content, please don't hesitate to contact us at [email protected] with your ideas."
Copyright © 1995-2010 Synergy Business Solutions Ltd
Saved Invoices
This area allows you to create, edit, close or delete any saved invoice in your Accounts Payable and/or Stock Control modules.
Saved Invoice List
Items Description
Select Supplier Select "All Suppliers" or a particular supplier from the drop down list.
Invoice No If you know the invoice number you can click here to enter it and find the invoice immediately.
Packing Slip You can also search by packing slip if you have the packing slip number.
Edit Select to edit an invoice.
New Allows you to create a New Invoice.
Delete Select to delete an invoice.
Close Return to the main menu.
-
Synergy Business Solutions Ltd Stock Control Manual Page 23
"This Manual is continually being updated with more specific information. If you see an area you think needs more explanation or have any suggestions on content, please don't hesitate to contact us at [email protected] with your ideas."
Copyright © 1995-2010 Synergy Business Solutions Ltd
Select a Supplier
Creating/Editing an Invoice
Items Description
Change Select if you wish to change the current supplier you are creating an invoice for.
Invoice Date
This field shows the default date. This can be changed by entering an alternate date or selecting a date from the drop down calendar.
Note: Most of the Default Periods of the Transactions section of the Accounts Payable module will be the current month, if today is still in the current month. If today is not in the current month, it will be the last day of the current month.
Future If the Invoice Date is in a future period, then this item will be ticked. You can tick this box if the supplier's invoice belongs to the next month.
Date Received Select the date the invoice was received.
Stock Inv Select if this is a Stock Invoice.
Payment Due Select the date the payment is due.
GST Rate If applicable you can change the GST Rate.
Bill to Select either “Self” or “Debtors Receipts”.
Buyer Created Invoice Select if this is a buyer created invoice.
Invoice No. Enter the invoice number.
Packing Slip No. Enter the packing slip number.
Invoice Total Enter the total of the invoice.
Discount Available Enter any discount available, if applicable.
Discount Date Enter the discount date, if applicable.
Product Code If you know the product code, enter it in this field. If there is no such code the product list will display. Further information applicable to this product will then display in the fields to the right. You can also use the function keys to search for
-
Synergy Business Solutions Ltd Stock Control Manual Page 24
"This Manual is continually being updated with more specific information. If you see an area you think needs more explanation or have any suggestions on content, please don't hesitate to contact us at [email protected] with your ideas."
Copyright © 1995-2010 Synergy Business Solutions Ltd
products:
F2 : Product Search by Product Code/Part Number/Description
F3 : Non Stock Product Search
F4 : Standard Job Search
F6 : Product Group & Category Search
F7 : Product String Search
F10: Price Book Item Search
Product Description This will display automatically when you select the Product Code. You can edit the product description here, if necessary.
Hold this line Select if this line is to be held.
Quantity Enter the quantity. The default is 1.00.
Cost This will display automatically when you select the Product Code. Enter in the cost of the product excluding GST.
Branch This will display automatically when you select the Product Code. Shows which
branch the invoice relates to.
Analysis Code This will display automatically when you select the Product Code.
GST This will display automatically when you select the Product Code. Select which GST Code the transaction will have, e.g. E = exclusive, I = inclusive, etc.
Net This will display automatically when you select the Product Code. It displays the net cost before GST.
GST This will display automatically when you select the Product Code. It displays the amount of GST. Note: It is Read Only.
Gross This will display automatically when you select the Product Code. It displays the gross cost after cost.
Comment Make a comment.
Accept Select this to confirm the line you have entered and move to the next line.
Clear Select this to clear the line you have entered.
Note Invoice note for this client.
Hold All/Release All Changes the status of all the lines on the invoice to "Held."
Close Invoice Select to close the invoice.
Save Retain any changes.
Print Draft Select to display a range of printing options.
Cancel Return to the previous screen without saving any changes.
To create a New Suppliers Invoice:
Refer to New Invoice.
To edit/close/print a Saved Suppliers Invoice:
1. Select "Saved Invoices" from the Accounts Payable Transactions menu or Stock Control Transactions menu.
2. Select a Saved Invoice and select "Edit."
3. Edit the relevant details in the fields.
4. Select "Close Invoice" to close the invoice, "Save" to save as a Saved Invoice or "Print" to print the invoice.
Deleting a Saved Suppliers Invoice To delete a Saved Suppliers Invoice:
1. Select "Saved Invoices" from the Accounts Payable Transactions menu or Stock Control Transactions menu.
2. Select a Saved Invoice and select "Delete."
3. Confirm that "Yes" you wish to delete the Saved Invoice.
-
Synergy Business Solutions Ltd Stock Control Manual Page 25
"This Manual is continually being updated with more specific information. If you see an area you think needs more explanation or have any suggestions on content, please don't hesitate to contact us at [email protected] with your ideas."
Copyright © 1995-2010 Synergy Business Solutions Ltd
Closing a Saved Suppliers Invoice To close a saved Suppliers Invoice:
1. Select "Saved Invoices" from the Accounts Payable Transactions menu.
2. Search for an invoice if necessary.
3. Click on the invoice you wish to close and select "Edit."
4. Select "Close Inv."
5. Confirm that "Yes" you wish to close and print the invoice.
-
Synergy Business Solutions Ltd Stock Control Manual Page 26
"This Manual is continually being updated with more specific information. If you see an area you think needs more explanation or have any suggestions on content, please don't hesitate to contact us at [email protected] with your ideas."
Copyright © 1995-2010 Synergy Business Solutions Ltd
Tasks
Items Description
Payees
This section allows you to set up the details of various payee/payer accounts that you will be purchasing from. Names are used to refer to your payees/payers in Accounts Payable and Stock Control, as well as to describe the source or destination of a transaction in Cashbook. This screen allows you to set up all aspects of these names for all modules. Some
options will not display depending on which modules you have installed.
Products This section allows you to set up product details.
Product Mixes This area will allow you to see a list of all product mixes that you have created and saved in your system.
Groups & Categories This section allows you to set up the details of product categories and groups. It also allows for editing analysis codes.
Transfer Stock
This area will allow you to transfer stock between branches. Note: This is only available if your organisation has multiple branches to record the transfer of stock between branches. This will adjust the amount of stock on
hand for the local branch automatically. This will need to be done locally at both branches involved in the transfer.
Stocktaking This area will allow you to create stock take lists and enter the results of a stock take.
Note: Most of the default periods of the Stock Control module will be the same as the Accounts Receivable module.
-
Synergy Business Solutions Ltd Stock Control Manual Page 27
"This Manual is continually being updated with more specific information. If you see an area you think needs more explanation or have any suggestions on content, please don't hesitate to contact us at [email protected] with your ideas."
Copyright © 1995-2010 Synergy Business Solutions Ltd
Payees
This section allows you to set up the details of various payee/payer accounts that you will be purchasing from. Names are used to refer to your payees/payers in Accounts Payable and Stock Control, as well as to describe the source or destination of a transaction in Cashbook. This screen allows you to set up all aspects of these names for all modules. Some options will not display depending on which modules you have installed.
Payee/Payers List
Items Description
Search Type in the first few letters of the payee/payer's name and the payee/payer will highlight.
Active/Discontinued Select to display either Active or Discontinued payees/payers.
Buying House Bring up the Buying House Account list.
Transaction Displays an Accounts Payable Transaction List for the highlighted supplier.
New Invoice Create an Accounts Payable invoice for this supplier.
Name Search Enter a keyword or part of a keyword based on a name, then press the tab or enter key to display a list of all transactions that meet your search criteria based on the active supplier list.
Address Search Enter a keyword or part of a keyword based on an address then press the tab or enter key to display a list of all transactions that meet your search criteria based on the active supplier list.
New Select to create a new payee/payer.
Edit Lets you edit the payee/payer you have selected.
Discontinue Discontinues the payee/payer you have selected.
-
Synergy Business Solutions Ltd Stock Control Manual Page 28
"This Manual is continually being updated with more specific information. If you see an area you think needs more explanation or have any suggestions on content, please don't hesitate to contact us at [email protected] with your ideas."
Copyright © 1995-2010 Synergy Business Solutions Ltd
Close Return to the main menu.
-
Synergy Business Solutions Ltd Stock Control Manual Page 29
"This Manual is continually being updated with more specific information. If you see an area you think needs more explanation or have any suggestions on content, please don't hesitate to contact us at [email protected] with your ideas."
Copyright © 1995-2010 Synergy Business Solutions Ltd
Buying House
Items Description
Add Buying House Add a Buying House account.
Remove Buying House Change a Buying House account back to being a normal supplier. All suppliers linked to this buying house will be removed too.
Suppliers belong to Buying House Show which Buying House the suppliers in the table belong to.
Add Supplier Add a supplier to the selected Buying House account.
Remove Supplier Remove a supplier from the selected Buying House account.
Close Return to the main menu.
To view/edit Buying House information:
1. Select "Payees/Payers" from the Accounts Payable Tasks menu or Stock Control Tasks menu.
2. Select "Buying House."
3. In this window you can add a new Buying House, remove a Buying House, as well as adding or removing suppliers belonging to that Buying House.
-
Synergy Business Solutions Ltd Stock Control Manual Page 30
"This Manual is continually being updated with more specific information. If you see an area you think needs more explanation or have any suggestions on content, please don't hesitate to contact us at [email protected] with your ideas."
Copyright © 1995-2010 Synergy Business Solutions Ltd
Transaction
Items Description
Search By
Period - Select from the drop down list the applicable transaction period (for example, All, Today, This Week, etc.).
Range - Select From and To dates from drop down calendars and all transactions in
between the selected dates will display.
Include
Invoice - Includes AP Invoices.
Credits - Includes AP Credit Notes.
Payment - Includes AP Payments.
Journals - Includes AP Journals.
Close Return to the main menu.
To view Transaction History for a supplier:
1. Select "Payees" from the Accounts Payable Tasks menu or Stock Control Tasks menu.
2. Select "Transactions."
3. Select/enter search information.
-
Synergy Business Solutions Ltd Stock Control Manual Page 31
"This Manual is continually being updated with more specific information. If you see an area you think needs more explanation or have any suggestions on content, please don't hesitate to contact us at [email protected] with your ideas."
Copyright © 1995-2010 Synergy Business Solutions Ltd
New/Edit/Discontinue Payees
General
Items Description
Name This is the name that will appear on all lists within the program, as well as the name that will print on your reports.
Supplier ID A Supplier ID will automatically be assigned to the client.
Address Enter the payee/payer's details.
Postcode The postcode of the supplier.
Phone The phone number for the supplier.
Mobile The mobile number of the supplier.
Fax The fax number of the supplier.
Email The email address of the supplier.
A/C No. This is your trade account number with this particular supplier. It will display in the code field of the electronic banking software if that payment option is chosen.
GST No. Enter the supplier's GST Number.
Discontinued If this checkbox is selected the name will no longer be available to create new transactions. Names that have been used and then discontinued cannot be deleted as they are required for historical reports.
Supplier This box will be checked automatically as this is a supplier.
Save Select to retain any changes made to the payee/payer details.
Save & Close Select to retain any changes made to the payee/payer details and close.
Close Return to the previous screen.
-
Synergy Business Solutions Ltd Stock Control Manual Page 32
"This Manual is continually being updated with more specific information. If you see an area you think needs more explanation or have any suggestions on content, please don't hesitate to contact us at [email protected] with your ideas."
Copyright © 1995-2010 Synergy Business Solutions Ltd
Payment
Items Description
Standard Terms Enter the standard payment terms. Select between day of the month following or days from purchase.
Print Remittance Slip? Choose whether to Print Remittance Slip or not, when making a payment.
Normal Discount % The percentage of discount you normally receive.
Discount Terms The terms of the discount.
Preferred Payment Method Select whether your preferred method of payment is cheque or direct credit.
Supplier's A/C Details Enter the supplier's account details.
Name Enter the supplier's account name.
Supplier's Reference Enter a supplier's reference.
Default Bank Account to pay from Select the default bank account to pay from.
-
Synergy Business Solutions Ltd Stock Control Manual Page 33
"This Manual is continually being updated with more specific information. If you see an area you think needs more explanation or have any suggestions on content, please don't hesitate to contact us at [email protected] with your ideas."
Copyright © 1995-2010 Synergy Business Solutions Ltd
Default Analysis
Items Description
Default Analysis for Payments Allows you to add a default analysis code for payments.
Default Analysis for Receipts Allows you to add a default analysis code for receipts.
Add Allows you to add a default analysis code.
Edit Allows you to edit an existing default analysis code.
Delete Allows you to delete an existing default analysis code.
-
Synergy Business Solutions Ltd Stock Control Manual Page 34
"This Manual is continually being updated with more specific information. If you see an area you think needs more explanation or have any suggestions on content, please don't hesitate to contact us at [email protected] with your ideas."
Copyright © 1995-2010 Synergy Business Solutions Ltd
Notes
Items Description
Notes Allows you to enter notes relevant to this payee/payer.
To create a New Supplier:
1. Select "Payees/Payers" from the Accounts Payable Tasks menu or Stock Control Tasks menu.
2. Select "New."
3. Enter the relevant details of the supplier in the fields.
4. Select "Save & Close."
To edit an existing Supplier:
1. Select "Payees/Payers" from the Accounts Payable Tasks menu or Stock Control Tasks menu.
2. Search for a client if necessary.
3. Click on a client and select "Edit."
4. Edit the relevant details of the supplier in the fields.
5. Select "Save" or "Save & Close."
Discontinuing a Supplier To discontinue a Supplier:
1. Select "Payees/Payers" from the Accounts Payable Tasks menu or Stock Control Tasks menu.
2. Search for a client if necessary.
3. Click on a client and select "Discontinue."
4. Confirm that "Yes" you wish to discontinue this supplier.
-
Synergy Business Solutions Ltd Stock Control Manual Page 35
"This Manual is continually being updated with more specific information. If you see an area you think needs more explanation or have any suggestions on content, please don't hesitate to contact us at [email protected] with your ideas."
Copyright © 1995-2010 Synergy Business Solutions Ltd
Products
This section allows you to set up product details.
Adjust Stock - Adjust the current quantity of product.
Enquiry - Get the transaction information for the selected product.
New/Edit Products - Create new products or edit existing products.
Discontinue Products - Discontinue products that are no longer in use.
Product Group - Search for a product by group and category.
Standard Jobs - Set up a product and then specify that when you sell that product which individual components make it up.
Grouped Labour - Combine any other grouped labour lines on that particular invoice and print them out at the bottom of the invoice as only one line called "Labour."
Product List
Items Description
Quick Search
Allows you to search for a product. You can search by Product Code, Description or Product No. by clicking on the corresponding column header then entering a key word in the "Quick Search" box. Note: Clicking on the headings will sort your clients in the displayed list by the selected heading.
Text Search Type a keyword into the Text Search box.
Active/Discontinued Select to display either Active or Discontinued product.
Product Group Allows you to search for a product from its product group or category.
Standard Jobs Allows you to maintain your standard jobs.
Grouped Labour Allows you to maintain your grouped labours.
New GST Price Allows you to setup new GST price.
Adjust Stock Allows depleting stock item's cost to be adjusted at any time without doing a stock
-
Synergy Business Solutions Ltd Stock Control Manual Page 36
"This Manual is continually being updated with more specific information. If you see an area you think needs more explanation or have any suggestions on content, please don't hesitate to contact us at [email protected] with your ideas."
Copyright © 1995-2010 Synergy Business Solutions Ltd
take.
Enquiry This screen allows you to make a product enquiry. This means that you can view the details of a product, including supply and sales histories.
Change Stock Flag Allows you to change the tick in the stock line.
Change Product Code Allows you to change the Product Code.
Stock Audit Select the period and dates you want a report from, to show how much stock has moved.
New Select to add a new product.
Edit Select to edit details of an existing product.
Discontinue This option allows you to Discontinue a particular product. It will remove the product from all current and active lists. You can however reinstate the client if required.
Close Return to the main menu.
-
Synergy Business Solutions Ltd Stock Control Manual Page 37
"This Manual is continually being updated with more specific information. If you see an area you think needs more explanation or have any suggestions on content, please don't hesitate to contact us at [email protected] with your ideas."
Copyright © 1995-2010 Synergy Business Solutions Ltd
Product Group
This allows you to search for a product by group and category.
Items Description
Quick Search
Allows you to search for a product. You can search by Product Code, Description or Part No. by clicking on the corresponding column header then entering a key word in the "Quick Search" box. Note: Clicking on the headings will sort your clients in the displayed list by the selected heading.
By This item will show which column to search by (Product Code, Description or Part No.).
Use Categories Select whether to use product categories or not.
Select Select the product.
Edit Edit the selected product.
Close Select to return to the main menu.
To Search Product from Group and Category:
1. Select "Products" from the Accounts Receivable Tasks menu, Accounts Payable Tasks menu or Stock Control Tasks menu.
2. Select "Product Group." 3. Search for a product if necessary. 4. Click on a product and select "Select".
-
Synergy Business Solutions Ltd Stock Control Manual Page 38
"This Manual is continually being updated with more specific information. If you see an area you think needs more explanation or have any suggestions on content, please don't hesitate to contact us at [email protected] with your ideas."
Copyright © 1995-2010 Synergy Business Solutions Ltd
Standard Jobs
Standard Job functionality is the equivalent of kit-sets or components. This allows you to set up a product and then specify that when you sell that product, which individual components make it up. For example, you may say that a Lube and Service for $99.95 includes 1 hour of labour, 10 litres of oil and 1 oil filter. When the sale goes through, these individual items are adjusted off stock. On the client's invoice either all the component lines can display or just the overall lines for Lube and Service.
Standard Job List
Items Description
New Select to add a new standard job.
Edit Select to edit details of an existing standard job.
Discontinue Allows you to Discontinue a particular job.
Close Return to the main menu.
-
Synergy Business Solutions Ltd Stock Control Manual Page 39
"This Manual is continually being updated with more specific information. If you see an area you think needs more explanation or have any suggestions on content, please don't hesitate to contact us at [email protected] with your ideas."
Copyright © 1995-2010 Synergy Business Solutions Ltd
Creating/Editing a Standard Job
Items Description
Job Code Standard job code.
Job Description Standard job description. Enter a description of the standard job that will clearly convey the correct information about the standard job on both the invoice and to the customer.
Group Components on Invoice
When this option is selected, the client will see only one printed line on the invoice (plus text if there is any) for this job. If this is not selected, they will see all the component lines of the invoice. If this is a fixed price job, then this setting is always selected.
Allow Component Editing on Invoice
This option is only important if you have selected the set overall job price. If this option is selected then when the job is selected for sale an intermediary screen will appear allowing you to edit the components of the job, even changing them completely. If this option is not selected then the job will import straight into the invoice as you have set it up. If it is a set price job you will then not be able to edit the lines in the invoice. Note: This does not affect non-set price jobs.
Set Overall Job Price
If this option is selected it means that whatever the individual components added, the client will get charged the fixed price. If you nominate "No" then the price is the sum of the components based on this price and discount settings.
Job Text on Invoice On entering this field you can nominate a standard text, which will accompany this job if required.
Discount Level You can choose a discount level here, as set up in Discount Structure, under Company/Setup, Accounts Receivable.
Price of this Job The total price of this standard job.
-
Synergy Business Solutions Ltd Stock Control Manual Page 40
"This Manual is continually being updated with more specific information. If you see an area you think needs more explanation or have any suggestions on content, please don't hesitate to contact us at [email protected] with your ideas."
Copyright © 1995-2010 Synergy Business Solutions Ltd
Recovery Line If the option of Set Overall Job Price is selected, then there is a detail line where the price can be changed automatically to meet the total price of this standard job.
Save Select to retain any changes.
Cancel Return to the previous screen without saving any changes.
To create a new Standard Job:
1. Select "Products" from the Accounts Receivable Tasks menu, Accounts Payable Tasks menu or Stock Control Tasks menu.
2. Select "Standard Jobs."
3. Select "New."
4. Enter the relevant details of the standard job in the fields.
5. Select "Save".
To edit an existing Standard Job:
1. Select "Products" from the Accounts Receivable Tasks menu, Accounts Payable Tasks menu or Stock Control Tasks menu.
2. Select "Standard Jobs."
3. Select a standard job and choose "Edit."
4. Edit the relevant details of the standard job in the fields.
5. Select "Save."
-
Synergy Business Solutions Ltd Stock Control Manual Page 41
"This Manual is continually being updated with more specific information. If you see an area you think needs more explanation or have any suggestions on content, please don't hesitate to contact us at [email protected] with your ideas."
Copyright © 1995-2010 Synergy Business Solutions Ltd
Grouped Labour
This allows you to combine any other grouped labour lines on that particular invoice and print out at the bottom of the invoice as only one line called "Labour." This allows you to have several employees work on a job. Yet while their time is analysed in detail, only one line of labour is included on the invoice.
Grouped Labour List
Items Description
Search Allows you to search for a grouped labour. You can search by Product Code or Product Description by clicking on the corresponding column header.
Add Add an existing non-stock product to grouped labour.
Delete Delete an existing grouped labour.
Close Select to return to the main menu.
-
Synergy Business Solutions Ltd Stock Control Manual Page 42
"This Manual is continually being updated with more specific information. If you see an area you think needs more explanation or have any suggestions on content, please don't hesitate to contact us at [email protected] with your ideas."
Copyright © 1995-2010 Synergy Business Solutions Ltd
Non-Stock Product List
Items Description
Quick Search
Allows you to search for a non-stock product. You can search by Product Code or Product Description by clicking on the corresponding column header then entering a key word in the "Quick Search" box. Note: Clicking on the headings will sort your clients in the displayed list by the selected heading.
By This item will show which column to search by (Product Code or Product Description).
Select Proceed with your selection.
New Select to create a new non-stock product.
Edit Select to edit an existing non-stock product.
Close Return to the main menu.
To create a Grouped Labour:
1. Select "Products" from the Accounts Receivable Tasks menu, Accounts Payable Tasks menu or Stock Control Tasks menu.
2. Select "Grouped Labour."
3. Select "Add."
4. Select the relevant non-stock product and choose "Select."
-
Synergy Business Solutions Ltd Stock Control Manual Page 43
"This Manual is continually being updated with more specific information. If you see an area you think needs more explanation or have any suggestions on content, please don't hesitate to contact us at [email protected] with your ideas."
Copyright © 1995-2010 Synergy Business Solutions Ltd
Product Stock Adjustment
This allows you to adjust the current quantity of product.
Items Description
Product Code This displays the Product Code. Note: It is Read Only.
Description This displays the Product's Description. Note: It is Read Only.
Standard Cost This displays the Product's Standard Cost. Note: It is Read Only.
Last Cost This displays the Product's Last Cost. Note: It is Read Only.
Weighted Average This displays the Product's Weighted Average Cost. Note: It is Read Only.
Adjustment Enter the amount of the adjustment.
Staff Code Select the staff member performing the stock adjustment.
Cost The actual cost for this product.
Reason Enter a reason for the stock adjustment taking place.
Save Select to retain any changes.
Cancel Return to the previous screen without saving any changes.
To Adjust Stock:
1. Select "Products" from the Accounts Receivable Tasks menu, Accounts Payable Tasks menu or Stock Control Tasks menu.
2. Search for a product if necessary.
3. Click on a product and select "Adjust Stock."
4. Enter the adjustment information.
5. Select "Save."
-
Synergy Business Solutions Ltd Stock Control Manual Page 44
"This Manual is continually being updated with more specific information. If you see an area you think needs more explanation or have any suggestions on content, please don't hesitate to contact us at [email protected] with your ideas."
Copyright © 1995-2010 Synergy Business Solutions Ltd
Product Stock Enquiry
This allows you to get the transaction information for the selected product.
Items Description
Product Code This is a unique code that will identify the product.
Description This is a description of the product that clearly conveys the correct information about the product on both the invoice and to the customer.
Opening Stock The opening stock quantity of this product.
Sales The sale information of this product.
Transferred The transfer stock information of this product.
Received The received stock information of this product.
Adjustments The adjusted stock information of this product.
Closing Stock The quantity and value physically on hand.
Quantity The available quantity of Opening Stock, Sales, Transferred, Received, Adjustments and Closing Stock.
Value The value of Opening Stock, Sales, Transferred, Received, Adjustments and Closing Stock.
Allocated (Current) This shows the units of product that are currently allocated to unclosed jobs.
Allocated (Future) This shows the units of product that are allocated to unclosed jobs in the future period.
Total Available This shows the quantity available to sell. It is the Closing Stock, plus Total on Order,
less Allocated.
Total On Order The total of this product on order with your suppliers but not yet received.
Supply History Displays a list of all the stock receipts for this item, it only functions with Stock Control.
-
Synergy Business Solutions Ltd Stock Control Manual Page 45
"This Manual is continually being updated with more specific information. If you see an area you think needs more explanation or have any suggestions on content, please don't hesitate to contact us at [email protected] with your ideas."
Copyright © 1995-2010 Synergy Business Solutions Ltd
Sales History This displays a list of all the sales of this product with the most recent at the top. The purchaser, invoice number and sales price are displayed.
View Orders This display the order information of this product.
View Allocations Lists unclosed invoices including this product.
Close Return to the main menu.
To make a Product Enquiry:
1. Select "Products" from the Accounts Receivable Tasks menu, Accounts Payable Tasks menu or Stock Control Tasks menu.
2. Search for a product if necessary.
3. Click on a product and select "Enquiry."
4. Make further enquiries by selecting "Supply History," "Sales History," "View Orders" or "View Allocations."
-
Synergy Business Solutions Ltd Stock Control Manual Page 46
"This Manual is continually being updated with more specific information. If you see an area you think needs more explanation or have any suggestions on content, please don't hesitate to contact us at [email protected] with your ideas."
Copyright © 1995-2010 Synergy Business Solutions Ltd
New/Edit/Discontinue Products
This allows you to create new products or edit existing products. Note: Before new products are added, the Groups and Categories they belong to should first be set up.
Creating/Editing a Product
Product
Items Description
Code
Enter a code that you will use to identify the product, e.g. the manufacturer's part number or your own code to suit the business and staff. Keep codes simple and easy to use, e.g. DSLSBWXL = Dress Shirts (product), Long Sleeve (group), Black & White (category), Xtra Large (size).
Description Enter a description of the product that will clearly convey the correct information about the product on both the invoice and to the customer. This description can be edited once you are working in the invoice screen.
Part No. Enter a part number if applicable. This is usually the supplier's code.
Group & Category Click the browse button to add a group and category to the product. Note: This must first be set up in Groups & Categories.
Units Enter a description of the units that the product is sold in, e.g. each, litres, pairs, etc. This unit description will print on the invoice beside the quantity.
Barcode Enter a Barcode if required.
Create Barcode Generate a Barcode automatically.
Print Barcode. Click on the checkbox if you require Barcodes to print.
GST Type Indicates which GST rate applies to the product, e.g. export goods and cheque fees will require either an E for exempt or Z for zero-rated.
Bin Location This is the location of the product on your shelving system.
Discount Level If applicable enter the discount level for the product. Refer to Product Discount Structure for setup instructions.
Cost Basis This setting governs which cost will be used in pricing a product.
Pricing Price Type - Select from Retail or Markup.
-
Synergy Business Solutions Ltd Stock Control Manual Page 47
"This Manual is continually being updated with more specific information. If you see an area you think needs more explanation or have any suggestions on content, please don't hesitate to contact us at [email protected] with your ideas."
Copyright © 1995-2010 Synergy Business Solutions Ltd
Price Table - Displays all pricing information pertaining to the product.
Enquiry Do the product enquiry for this product.
Save Select to retain any changes to the product.
Save & Close Select to retain any changes to the product and close.
Cancel Return to the previous screen without saving any changes.
Other
Items Description
Order Suggestion Minimum - Minimum order quantity. Target - Target order quantity. Re-Order Minimum - Re-Order minimum quantity.
POSLink/PUMPLink Settings Allows the product to be included in POS reports. This tells PUMPLink whether the product is a fuel product or not for wet stock calculations. Note: Only available if you have POS/PUMPLink
Comments Enter comments about the product.
-
Synergy Business Solutions Ltd Stock Control Manual Page 48
"This Manual is continually being updated with more specific information. If you see an area you think needs more explanation or have any suggestions on content, please don't hesitate to contact us at [email protected] with your ideas."
Copyright © 1995-2010 Synergy Business Solutions Ltd
Supplier
Items Description
Update Cost The updated cost of this product.
New Select to enter a new supplier for the product.
Edit Select a supplier then click "Edit" to edit information about a supplier for this product.
Delete Select a supplier then click "Delete" to remove the supplier from this product.
Set as Default Select a supplier then click "Set as Default" to make them your default supplier for this product.
New Blank Add another new blank product.
Set Default Set default value for new products, e.g. Group & Category, Units, Bin Location, GST Type, etc.
To create a new Product:
1. Select "Products" from the Accounts Receivable Tasks menu, Accounts Payable Tasks menu or Stock Control Tasks menu.
2. Select "New."
3. Select the type of product - "Stock Product" or "Non Stock Product," then click "Add."
4. Enter the relevant details of the product in the fields.
5. Select "Save & Close."
To edit an existing Product:
1. Select "Products" from the Accounts Receivable Tasks menu, Accounts Payable Tasks menu or Stock Control Tasks menu.
2. Search for a product if necessary.
3. Click on the product you wish to edit and click "Edit."
4. Edit the relevant details in the fields.
5. Select "Save" or "Save & Close."
-
Synergy Business Solutions Ltd Stock Control Manual Page 49
"This Manual is continually being updated with more specific information. If you see an area you think needs more explanation or have any suggestions on content, please don't hesitate to contact us at [email protected] with your ideas."
Copyright © 1995-2010 Synergy Business Solutions Ltd
Discontinuing a Product To discontinue an existing Product:
1. Select "Products" from the Accounts Receivable Tasks menu, Accounts Payable Tasks menu or Stock Control Tasks menu.
2. Search for a product if necessary.
3. Click on a product and select "Discontinue."
4. Confirm that "Yes" you do wish to discontinue the client.
-
Synergy Business Solutions Ltd Stock Control Manual Page 50
"This Manual is continually being updated with more specific information. If you see an area you think needs more explanation or have any suggestions on content, please don't hesitate to contact us at [email protected] with your ideas."
Copyright © 1995-2010 Synergy Business Solutions Ltd
Product Mixes
This area will allow you to see a list of all product mixes that you have created and saved in your system.
Mix Product List
Items Description
Edit Allows you to edit a product mix.
Delete Allows you to delete a product mix.
Add Allows you to create a new product mix.
Mix Product Displays Code and Description you wish to use for the selected Mix Product.
Qty to Mix Enter the quantity to mix.
Mix Product Select to mix the product.
Close Return to the main menu.
-
Synergy Business Solutions Ltd Stock Control Manual Page 51
"This Manual is continually being updated with more specific information. If you see an area you think needs more explanation or have any suggestions on content, please don't hesitate to contact us at [email protected] with your ideas."
Copyright © 1995-2010 Synergy Business Solutions Ltd
Select a Product
Creating/Editing a Product Mix
Items Description
Mix Product Displays the selected Mix Product. Note: This is Read Only.
Mix Cost Displays the Mix Cost. Note: This is Read Only.
Product Code
If you know the product code, enter it in this field. If there is no such code the product list will display. Further information applicable to this product will then display in the fields to the right. You can also use the function keys to search for products:
F2 : Product Search by Product Code/Part Number/Description
F3 : Non Stock Product Search
F4 : Standard Job Search
F6 : Product Group & Category Search
F7 : Product String Search
F10: Price Book Item Search
Product Description This will display automatically when you select the Product Code. You can edit the product description here, if necessary.
Qty Enter the quantity.
Cost Enter the cost.
Amount This will automatically display the amount. Note: It is Read Only.
Accept Select this to confirm the line you have entered and move to the next line.
Clear Select this to clear the line you have entered.
Save Retains any changes.
Cancel Return to the previous screen without saving any changes.
-
Synergy Business Solutions Ltd Stock Control Manual Page 52
"This Manual is continually being updated with more specific information. If you see an area you think needs more explanation or have any suggestions on content, please don't hesitate to contact us at [email protected] with your ideas."
Copyright © 1995-2010 Synergy Business Solutions Ltd
To create a new Product Mix:
1. Select "Product Mixes" from the Stock Control Tasks menu.
2. Select "Add."
3. Search for a product if necessary.
4. Select a product and choose "Select."
5. Enter the relevant details of the Product Mix in the fields.
6. Select "Save."
To edit an existing Product Mix:
1. Select "Product Mixes" from the Stock Control Tasks menu.
2. Select a Product Mix and choose "Edit."
3. Edit the relevant details of the Product Mix in the fields.
4. Select "Save."
Deleting an Existing Product Mix To delete an existing Product Mix:
1. Select "Product Mixes" from the Stock Control Tasks menu.
2. Select a Product Mix and choose "Delete."
3. Confirm that "Yes" you wish to delete this Product Mix.
Mixing a Mix Product
To mix a Mix Product:
1. Select "Product Mixes" from the Stock Control Tasks menu.
2. Select a Mix Product from the list.
3. Enter the Quantity to mix and choose "Mix Product."
4. Enter an identifier if you would like.
5. Select "Print & Confirm" or "Confirm" to confirm the mix.
-
Synergy Business Solutions Ltd Stock Control Manual Page 53
"This Manual is continually being updated with more specific information. If you see an area you think needs more explanation or have any suggestions on content, please don't hesitate to contact us at [email protected] with your ideas."
Copyright © 1995-2010 Synergy Business Solutions Ltd
Groups & Categories
This section allows you to set up the details of product categories and groups. It also allows for editing analysis codes.
Items Description
Group Code Search Search for a group by code.
Edit Group Description Select to edit the group description.
Add Group Select to add a group.
Delete Group Select to delete a group. Note: You cannot delete a group once it has been used by a product. You can delete a group if it has not been used by a product.
Category Code Search Search for a category by code.
Edit Category Description Select to edit the category description.
Add Category Select to add a category.
Delete Category Select to delete a category. Note: You cannot delete a group once it has been used by a product. You can delete a group if it has not been used by a product.
Edit Analysis Codes Select to edit analysis codes.
Close Select to return to the main menu.
-
Synergy Business Solutions Ltd Stock Control Manual Page 54
"This Manual is continually being updated with more specific information. If you see an area you think needs more explanation or have any suggestions on content, please don't hesitate to contact us at [email protected] with your ideas."
Copyright © 1995-2010 Synergy Business Solutions Ltd
Adding New Groups
Items Description
Group Code Up to eight digits or characters which will identify the group.
Group Description Up to 20 characters for the group. It is advisable to keep characters as short as possible.
Accept Select to proceed.
Cancel Select to return to the Groups and Categories menu.
To Add Groups:
1. Select "Groups & Categories" from the Stock Control Tasks menu.
2. Click on "Add Group."
3. Enter a "Group Code."
4. Enter a "Group Description."
5. Select "Accept."
-
Synergy Business Solutions Ltd Stock Control Manual Page 55
"This Manual is continually being updated with more specific information. If you see an area you think needs more explanation or have any suggestions on content, please don't hesitate to contact us at [email protected] with your ideas."
Copyright © 1995-2010 Synergy Business Solutions Ltd
Adding New Categories
Items Description
Category Code Up to eight digits or characters which will identify the category.
Category Description Up to 20 characters for that group. It is advisable to keep characters as short as possible.
Default Commission % Enter commission percentage you will pay to your employees on this category.
Purchases Select the analysis code which is to be used for payments relating to purchases of products in this category. Refer to Analysis Codes.
Sales Select the analysis code which is to be used for sales of products in this category. Refer to Analysis Codes.
Replace all Branches with selected code? Check this option if you want to replace all branches with the selected code.
Accept Select to proceed.
Cancel Select to return to the Groups and Categories menu.
To Add Categories:
1. Select "Groups & Categories" from the Stock Control Tasks menu.
2. Select the group that the category is to be a sub-group of by clicking on it.
3. Click on "Add Category."
4. Enter the relevant details of the Category in the fields.
5. Select "Accept."
-
Synergy Business Solutions Ltd Stock Control Manual Page 56
"This Manual is continually being updated with more specific information. If you see an area you think needs more explanation or have any suggestions on content, please don't hesitate to contact us at [email protected] with your ideas."
Copyright © 1995-2010 Synergy Business Solutions Ltd
Deleting Groups and Categories To delete Groups and Categories:
1. Select "Groups & Categories" from the Stock Control Tasks menu.
2. Select the group you wish to delete. Alternatively, select the group that the category is to be a sub-group of, then select the category you wish to delete.
3. Click on "Delete Group" or "Delete Category" (whatever is applicable).
Editing Groups and Category Descriptions To edit Groups and Categories:
1. Select "Groups & Categories" from Stock Control Tasks menu.
2. Select the group you wish to edit. Alternatively, select the group that the category is to be a sub-group of, then select the category you wish to edit.
3. Edit the Group or Category Description by entering in the relevant field.
Editing Analysis Code Refer to Analysis Codes.
-
Synergy Business Solutions Ltd Stock Control Manual Page 57
"This Manual is continually being updated with more specific information. If you see an area you think needs more explanation or have any suggestions on content, please don't hesitate to contact us at [email protected] with your ideas."
Copyright © 1995-2010 Synergy Business Solutions Ltd
Transfer Stock
This area will allow you to transfer stock between branches. Note: This is only available if your organisation has multiple branches to record the transfer of stock between branches. This will adjust the amount of stock on hand for the local branch automatically. This will need to be done locally at both branches involved in the transfer.
Stock Transferring
Items Description
From/To Select From and To dates from drop down calendars and all stock transfers between the selected dates will display.
All Transactions/Transfer In/Transfer Out Select to display All Transactions, stock Transfer In or stock Transfer Out.
New Select to create a new transfer of stock in or out.
Report Select to create a Stock Transfer Report.
Close Return to the main menu.
-
Synergy Business Solutions Ltd Stock Control Manual Page 58
"This Manual is continually being updated with more specific information. If you see an area you think needs more explanation or have any suggestions on content, please don't hesitate to contact us at [email protected] with your ideas."
Copyright © 1995-2010 Synergy Business Solutions Ltd
Creating a New Transfer of Stock
Items Description
Transfer Select whether you are transferring stock in or out.
From/To Choose whether you are receiving (In) or transferring (Out).
Date This field shows the current date. This can be changed by selecting a date from the
drop down calendar.
Staff Code Select the staff code of the relevant staff member.
Reference Enter a reference number.
Print Copies Select the number of copies to print.
Product Code
If you know the product code, enter it in this field. If there is no such code the product list will display. Further information applicable to this product will then display in the fields to the right. You can also use the function keys to search for products:
F2 : Product Search by Product Code/Part Number/Description
F3 : Non Stock Product Search
F4 : Standard Job Search
F6 : Product Group & Category Search
F7 : Product String Search
F10: Price Book Item Search
Product Description This will display automatically when you select the Product Code. You can edit the product description here, if necessary.
Quantity Enter the quantity of goods being transferred. The default is 1.00
Cost Enter the cost of the product excluding GST.
Accept Select this to confirm the line you have entered and move to the next line.
Clear Select this to clear the line you have entered.
-
Synergy Business Solutions Ltd Stock Control Manual Page 59
"This Manual is continually being updated with more specific information. If you see an area you think needs more explanation or have any suggestions on content, please don't hesitate to contact us at [email protected] with your ideas."
Copyright © 1995-2010 Synergy Business Solutions Ltd
Save Select to retain any changes.
Cancel Return to the previous screen without saving any changes.
To create a New Transfer of Stock:
1. Select "Transfer Stock" from the Stock Control Tasks menu.
2. Select "New."
3. Enter the details of the stock transfer in the relevant fields.
4. Select "Save."
5. A transfer report will display.
Creating a Stock Transfer Report To create a Stock Transfer Report:
1. Select "Transfer Stock"