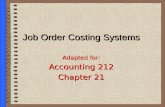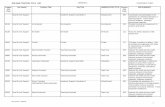SyncThruTM Web Admin Service Job Accounting Plug-In ... 4.x/SWAS_PlugIn... · Job Accounting...
Transcript of SyncThruTM Web Admin Service Job Accounting Plug-In ... 4.x/SWAS_PlugIn... · Job Accounting...

SyncThruTM Web Admin Service Job Accounting Plug-InAdministrator Manual

2007 Samsung Electronics Co., Ltd. All rights reserved.
This administrator's guide is provided for information purposes only. All information included herein is sub-ject to change without notice. Samsung Electronics is not responsible for any direct o r indirect damages, arising from or related to use of this administrator's guide.
• SyncThru(TM) is a trade mark of Samsung Electronics Co., Ltd.
• Samsung and the Samsung logo are trademarks of Samsung Electronics Co., Ltd.
• This product includes software developed by the OpenSSL Project for use in the OpenSSL Toolkit. (http://www.openssl.org/)
• This product uses OpenSLP library. (http://www.openslp.org/)
• This product uses Xerces library.
• This product uses Xalan library. (http://xalan.apache.org/)
• This product uses NetSNMP library. (http://net-snmp.sourceforge.net/)
• This product uses SQLite library. (http://www.sqlite.org/docs.html)
• This product uses Boost library. (http://www.boost.org/libs/libraries.htm)
• This product uses QT library. (http://doc.trolltech.com/)
All other brand or product names are trademarks of their respective companies or organizations.

CONTENTS
1 Introducing the Job Accounting Plug-InOverview 1Benefits 1Installation 2
2 Getting Started
3 General Settings
4 User Accounts and GroupsAccount 6Account Group 6
5 Access Control SettingsAccess Control Information 7How to enable or disable Job Accounting 9
6 Permission SettingsTo see and change permissions for particular device(s) 10To see and change permissions for particular account(s) 12Permission Details 13
7 Supported Devices
8 Driver Settings
9 Login Window
10 TroubleshootingDevice shows SyncThru Login message even if Job Accounting disabled 18
11 Acronyms and Abbreviations

SyncThru Web Admin Service Job Accounting Plug-In
1
1 Introducing the Job Accounting Plug-InThis chapter introduces you the Job Accounting Plug-In for SyncThruTM Web Admin Service.
This chapter includes:
• Overview• Benefits• Installation
Overview
Job Accounting Plug-In offers basic accounting functionality to reduce print waste and costs, and provide print security and efficiency. You can enable the Job Accounting feature via SyncThruTM Web Admin Ser-vice, and add users and limits for each user in the office. Before a user is able to use the device or perform any job, he must enter a valid Job Accounting ID and password. Each user must have a valid ID and pass-word; in addition, he must be assigned to the specified device(s). After the job is performed, the user’s allo-cation is reduced by the number of pages performed and retained for reporting.
Once Job Accounting has been enabled on the device, the user needs to specify an ID and password in the UI driver before sending print jobs to that device. Then, all user authentication information with printing data will be sent to the device. For copy, fax and scan jobs, the user first needs to enter an ID and pass-word into the login window on the LUI. If the submitted ID and password are valid, the job will be performed and the user’s allocation will be reduced by the number of pages performed. If the submitted ID and pass-word are invalid, the job is deleted and an error sheet is printed.
This plug-in:
• Tracks and totals jobs (print, copy, scan and fax) for each user.
• Provides a basic level of accounting functionality.
• Allows the administrator to control printing environment by job accounting policy.
Benefits
With Job Accounting Plug-In, you can track, analyze and allocate the costs of every document that any employee sends to any network-connected printer or MFP. You can utilize this plug-in in order to:
• Reduce the expense of equipment over-buying and user-use.
• Eliminate unauthorized jobs (printing, copying, scanning and faxing).
• Control color output.
• Protect document security and confidentiality.
• Analyze exactly how printers and MFPs are being used.

SyncThru Web Admin Service Job Accounting Plug-In
2
Installation
In general, you can install Job Accounting Plug-In as follows:
1. Go to the local or network location where you downloaded the Samsung SyncThru Web Admin Service Component installation file.
2. Start SyncThru Web Admin Service Job Accounting.exe.
3. Follow the instructions on the installation wizard.
• The default destination path is C:\Program Files\Samsung Network Printer Utili-ties\SyncThru Web Admin Service Job Accounting. You can change the path if desired.
4. Click the Finish button.
Note
SyncThruTM Web Admin Service supports additional features by providing plug-in com-ponents. Each plug-in is provided as an installation file.

SyncThru Web Admin Service Job Accounting Plug-In
3
2 Getting StartedUse this chapter when you get started with Job Accounting feature on SyncThruTM Web Admin Service.
SyncThruTM Web Admin Service will create new pages for accounting job when you install the Job Accounting Plug-In. You can see Account settings in the Settings menu and a new Report category for Job Accounting in Reports > Create report if you have installed Report Generator Plug-In. You need to configure accounting settings to use Job Accounting functionality. If you have just installed the Job Accounting Plug-In, you need to follow the next configuration steps:
1. Configure general settings: See 3. General Settings.
2. Create user accounts and account groups for Job Accounting: See 4. User Accounts and Groups.
3. Configure access control values on devices to enable job account availability: See 5. Access Control Settings.
4. Configure access right to users: See 6. Permission Settings.
5. Configure the printer driver that supports Job Accounting on their computers: See 8. Driver Settings
6. Log in at the local device: See 9. Login Window

SyncThru Web Admin Service Job Accounting Plug-In
4
3 General SettingsYou can configure general settings in the Settings > Account settings > Settings page. There are two kinds of scheduling options: Time interval and Automatic. You can utilize these options for your account-ing policy. The Default access code is used like a password for Job Accounting enablement of the speci-fied device. Refer to the following for details.
Schedule to collect account data
This allows you to schedule collection of accounting data. Job Accounting data are collected from all Job Accounting enabled devices with this interval option. You can select one of five Time inter-val options or get data right now with the Collect data now button. Options are as follows:
• Every 30 minutes
• Every hour
• Every 6 hours
• Every twelve hours
• Every day
Reset user’s job records (Scan/Print/Copy/Fax)
This allows you to reset manually or automatically users’ job records such as print, copy, scan, and fax. With this option, you can set up your accounting policy. For example, if your company manages Job Accounting every month, you can configure an automatic schedule with the End of

SyncThru Web Admin Service Job Accounting Plug-In
5
every month option. This resets all users’ usage counts to zero, which means that users can per-form their own jobs with new allocation.
For example, if User A has 100 maximum scan counts for the device A and his company manages accounting usage data every month, usage counts of User A will reach the maximum count of 100 around the end of that month. In this case, an administrator can increase User A’s maximum, or disallow continued use of the device according to the company policy. On the first day of the next month, an administrator can reset all users usage counts by applying this option and then a new accounting will begin every month.
If your billing is scheduled every quarter, you can set this option as End of every 3 months auto-matically.
Default access code
This is configured for Job Accounting enablement or disablement. When you enable or disable Job Accounting with the specified device, you need to enter an access code. You can create your own access codes or use this default value for all devices. By default, default is set by SyncThruTM Web Admin Service.
Default max pages limit
If you check Enable default max pages limit checkbox, you can configure the maximum pages.

SyncThru Web Admin Service Job Accounting Plug-In
6
4 User Accounts and GroupsIf you are willing to manage this Job Accounting function, user account should be existed. First add the users and group them if needed.
This chapter includes:
• Account• Account Group
Account
To use Job Accounting, you need to configure user accounts first. You can add users manually one by one, or import a bunch of users using CSV Import. A maximum of 255 user accounts can be set up per device. An account includes four kinds of items, as follows:
NoteCSV-formatted files for importing should be created in UTF-8 encoding.
Account Group
If your site is on a large network, account grouping is very helpful to manage your whole site. The group can:
• Filter accounts in the account list.
• Manage accounts based on groups.
• Create various Job Accounting reports by groups, if Report Generator Plug-In has been installed. You can create accounting reports in the Reports page.
NoteEvery account can be assigned to only one specific group. This means that an account which is already included in one specific group cannot be contained within another group.
Items Description Remark
User ID account user ID Required
Name account user name Required
Email use email address Optional
Password password for user account Required

SyncThru Web Admin Service Job Accounting Plug-In
7
5 Access Control SettingsIf user account settings are completed, then you can use Job Accounting feature. You can see the devices which are available for Job Accounting and enable Job Accounting for the specified device. If you try to enable Job Accounting with a device that does not support Job Accounting, SyncThruTM Web Admin Ser-vice will display error messages.
Access Control Information
You can see all devices available for Job Accounting in the Settings > Account settings > Access con-trol.

SyncThru Web Admin Service Job Accounting Plug-In
8
Columns in Access control page
Status icons description
Column Name Description
Status Device status. You can refer to the following Status icons description table.
Controlled
• Yes if device is controlled by current Job Accounting Plug-In.• No if device is not controlled.• Controlled by [another server URL] if device is controlled by Job
Accounting Plug-In installed on another server.
IP Address Device IP address
Device Name Device name
Model name Device model name
Location Device location
Access Code Device access code, which is used for preventing unauthorized access to the device
Icon Status Description
BusyThe device is printing now.
DisconnectedThe device cannot be accessed (disconnected, turned off, etc.).
Not AccessibleThe device is using SNMPv3 protocol with security enabled, and the security settings for this device are not configured.
ErrorThe device reports an error.
UnknownThe device reports an unknown state.
RemovedThe device is removed from SyncThruTM Web Admin Service database, but is still controlled by the Job Accounting Plug-In.

SyncThru Web Admin Service Job Accounting Plug-In
9
Button description
How to enable or disable Job Accounting
1. Select the device for which you want to enable or disable Job Accounting.
2. Click the Enable job accounting button if the device is not controlled by a plug-in; otherwise click the Disable job accounting button. Button activation is differ to the current device sta-tus.
3. Set a new access code for enabling Job Accounting or enter a valid access code for disabling Job Accounting.
4. Click the OK button.
NoteEach device can be controlled by only one instance of the Job Accounting Plug-In. In order to change control, you should reset the access code on the device using another host with the Job Accounting Plug-In installed and set the new access code again.
Button Description
Enable job accounting
• If the device is not controlled by a Job Accounting Plug-In, the access code setup will bind the device to this Job Accounting Plug-In, allowing future operations with the device. You can specify a custom access code for this particular device, or use a default access code, which can be defined on the Account settings > Settings page.
• If the device is already controlled by another Job Accounting Plug-In, disabling Job Accounting will make the device reset accounting control. In this case, make sure that you know the access code for the device, because the device keeps its own access code internally and checks whether the access code is valid or not when it is sent from SyncThruTM Web Admin Service.
Change Access Code If the device is controlled by the Job Accounting Plug-In, the access code can be changed.

SyncThru Web Admin Service Job Accounting Plug-In
10
6 Permission SettingsOnce you update user accounts and enable Job Accounting with your devices, you are ready to use the Job Accounting functionality. With Job Accounting enabled, only valid users can use the specified device and perform jobs. The last step is to configure user permission settings. You can arrange user accounts and devices, for example, allowing only software engineers to use device A. In addition, you can assign access rights to each user according to job type.
This chapter include:
• To see and change permissions for particular device(s)• To see and change permissions for particular account(s)• Permission Details
To see and change permissions for particular device(s)
1. Go to the Settings > Account settings > Permission page.
2. Select the Device option in the Listed by combo box, and select devices to permit.
3. In the Account table you can see accounts which are registered on the specified device(s). If you are configuring for the first time, you need to add user accounts using the Add button.

SyncThru Web Admin Service Job Accounting Plug-In
11
Accounts can be added into selected device(s). In the user account list, you can select the accounts which you want to assign to the device(s) and click the OK button.
4. Select the accounts in the Account table, and configure common or individual permissions for each account using the Access rights table.
5. To save changes, click the Apply button.To discard changes, click the Cancel button.
NoteMaximum number of accounts per device is 255.

SyncThru Web Admin Service Job Accounting Plug-In
12
To see and change permissions for particular account(s)
1. Select the Account option in the Listed by combo box.
2. Select account(s) in the top grid. In the Device table on bottom grid, you can see the device list which these accounts have permissions for. If you are configuring for the first time, you need to add device(s) using the Add button.
3. Select the devices in the Device table, and configure common or individual permissions for each device using the Access rights table.

SyncThru Web Admin Service Job Accounting Plug-In
13
4. To save changes, click the Apply button.To discard changes, click the Cancel button.
Permission Details
Job Accounting feature allows you to specify the following permissions.
NoteIf the checkbox of Max pages limit is disabled (not checked), then no limit is applied to the selected permission. That means that there is unlimited quota for the selected accounts on the specified devices.
Allow Item Description
Scan Scan permission with Max pages limit.
Print • Print permission with Max pages limit.• Color printing enablement/disablement.
Copy • Copy permission with Max pages limit.• Color printing enablement/disablement.
Fax Fax permission with Max pages limit.

SyncThru Web Admin Service Job Accounting Plug-In
14
When you select multiple accounts or devices, sometimes the checkbox in the Allow Item of Access rights can be set to an unknown state, as shown in the following figure. It means that some accounts have different permissions on devices. For example, User1 has no permission for scanning and printing while User2 and User3 do have permissions for them.
If the checkbox in the Allow Item of Access rights is disabled, the device does not provide the specified features.

SyncThru Web Admin Service Job Accounting Plug-In
15
7 Supported DevicesCurrently, the following models supports job accounting functionality.
Category ModelMono Laser MFP SCX-6x45 Series

SyncThru Web Admin Service Job Accounting Plug-In
16
8 Driver SettingsOnce the entire Job Accounting configuration is completed in SyncThruTM Web Admin Service, users have to install printer driver that supports Job Accounting on their computers. Also Job Accounting user id and password should be entered in the driver user interface, follow these steps for the same.
1. Open Windows Start > Setting > Control Panel > Printers directory in Windows 2000. Or open Windows Start > Printers and Faxes in Windows XP.
2. Select the printer which installed Job Accounting driver and right-click menu to access Prop-erties.
3. Select Printer tab and click the Job Accounting button, then a pop-up window will be opened.
4. Enter User ID and Password for using Job Accounting feature.
5. Click the OK button.
6. Now Job Accounting settings is completed and user can start using the functionality.

SyncThru Web Admin Service Job Accounting Plug-In
17
9 Login WindowOnce the job accounting function has been enabled, the login window is displayed on the local device, as shown below. The users must enter a valid ID and password in order to perform copying, scanning and faxing.

SyncThru Web Admin Service Job Accounting Plug-In
18
10TroubleshootingThis chapter gives helpful information on what to do if you encounter a problem.
This chapter includes:
• Device shows SyncThru Login message even if Job Accounting disabled
Device shows SyncThru Login message even if Job Accounting dis-abled
When the SCX-6x45 device shows SyncThru Login screen even though the Job Accounting feature is disabled from SyncThru UI, check the following steps.
1. Press Machine Setup button on the device control panel.
2. Select Admin Settings, then Admin Settings Login screen will be displayed, enter admin-istrator’s password and click OK button.
3. Select Setup > Authentication > Authentication Mode.
4. Select No Authentication Mode option and click OK button.
5. This will remove the SyncThru Login authentication screen.

SyncThru Web Admin Service Job Accounting Plug-In
19
11 Acronyms and AbbreviationsTerms Used Description of terms
CSV Comma Separated valuesID IdentificationHTTP Hypertext Transfer ProtocolIP Internet ProtocolLUI Local User InterfaceMFP Multi-Function PeripheralSNMPv3 Simple Network Management Protocol version 3URL Uniform Resource LocatorUTF-8 Unicode Transformation Format - 8