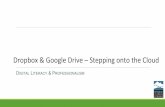Sync Dropbox with Google Drive
-
Upload
cloudhq -
Category
Technology
-
view
19.294 -
download
4
description
Transcript of Sync Dropbox with Google Drive

Here are short instructions on how to copy and then keep in sync all your files in Google Drive and Dropbox. So all your files
in Google Drive will be in Dropbox and all your files from Dropbox will be Google Drive. And as soon as a file is changed in Google Drive, it will be transferred to Dropbox and vice versa.

Click on “See Plans and Pricing.”

Click on “Get Started”

The sync wizard will appear.

Drag the Google Drive icon to the empty box on the left.

Click on “Sign Up with Google Account”
Click on “Allow.”

After the account is created, you need to authorize cloudHQ to access your Google Drive files.

Click on “Add Google Drive”
Click on “Allow access” and you will be redirected back to cloudHQ.

Click on arrow to list your Google Drive folders.
Click on “Select” to confirm your selection.

Drag the Dropbox icon into the empty box on the right.

Click on “Add Dropbox”
Click on “Allow” and you will redirected back to cloudHQ.

Click on arrow to list folders you might want to sync with Google Drive.
Click on “Select” to confirm your selection.

Now you need to choose your sync options. You can find out more what they mean by clicking on “Learn more”.
Lets just use default options.

Click on “Synchronize Continuously”

All data transfer runs completely transparent to you. Everything is done in the cloud, you don’t even need to have your PC running.
And as soon as you make a change or add a file in Google Drive the change will automatically be replicated to Dropbox.
And as soon as you change something in Dropbox will be replicated to Google Drive.
Set it and forget it.