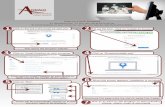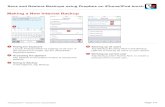Dropbox Smart Sync Tips - Amazon S3 · 3 Smart Sync Tips & Tricks—A Product Guide for Dropbox...
Transcript of Dropbox Smart Sync Tips - Amazon S3 · 3 Smart Sync Tips & Tricks—A Product Guide for Dropbox...

Dropbox Smart Sync: tips and tricks March 2018
This guide is filled with tips and tricks for getting started with Dropbox Smart Sync.

2 Smart Sync Tips & Tricks—A Product Guide for Dropbox Business Users
Table of contents
Background ______________________________________________________________________________________________________________________________ 3
What is Smart Sync? _________________________________________________________________________________________ 4
For members Getting started with Dropbox Smart Sync ______________________ 5
Save space on your computer by making files online-only _____________________________________________________________________________________________________ 5
Make content local for offline access __________________ 6
Choose how new content should sync to users’ computer: local or online-only __________________ 7
Linking a new device ______________________________________________________________________________________________________________________ 8
For admins
Smart Sync settings ____________________________________________________________________________________ 11
Make selective sync content online-only _____ 12
Frequently Asked Questions ____________________________________________________________________________________ 13

3 Smart Sync Tips & Tricks—A Product Guide for Dropbox Business Users
Background Dropbox Smart Sync lets you see and access every file in your account and every folder that’s ever been shared with you, right from your desktop, without taking up all your hard drive space.
Smart Sync has been in an early access program since January 2017 to give you time to try out the feature, prepare your team members, and give us feedback.
In the coming weeks, Smart Sync will be rolled out to all Dropbox Business teams in general availability. This guide is filled with tips and tricks to make it easy to roll out Smart Sync to your teams.

4 Smart Sync Tips & Tricks—A Product Guide for Dropbox Business Users
What is Smart Sync? Smart Sync was designed to make it easier for you to view all of your stuff in Dropbox from your desktop, without taking up much space on your computer. Smart Sync is a more intuitive way for you to access the content you need, without needing to open Dropbox.com.
With Smart Sync, files and folders in your Dropbox folder can either be:
Online-only
• These files and folders are visible in your Dropbox folder, but don’t take up space on your computer.
• When you open one of these files, Dropbox will instantly download it for you
• After opening an online-only file, it will stay local so that it’s always at your fingertips in the future.
Local
• These files are visible and stored locally on your computer. Any changes to your files will be synced and saved to Dropbox.
Some files are online-only
• These folders have both local and online-only files.

5 Smart Sync Tips & Tricks—A Product Guide for Dropbox Business Users
For members: Getting started with Smart SyncSave space on your computer by making files online-only
1. Open your Dropbox folder.2. Right-click on any folder that you want
to make online-only.3. Under Smart Sync, select Online-only.
Everything in this folder will now be online-only. Once you open a file, we’ll download it and make it local. You can right-click files or folders to make them local. If new files are added to this folder, they will also start out online-only.
You’re all set!

6 Smart Sync Tips & Tricks—A Product Guide for Dropbox Business Users
Make content local to access it offline
You can continue working with online-only files just like regular files—simply open a file and Dropbox will download it for you. Once opened, this file will stay Local.
If you’re working inside a particular folder often, or you have frequent travel, make the entire folder local. New files added to the folder will be quickly accessible and available when you’re on-the-go.
Quick Tip!
Make folders local
1. Open your Dropbox folder.2. Right-click an online-only folder that you’d
like to have access to offline.3. Under Smart Sync, select Local.
You can right-click your whole Dropbox folder and make everything in it local.
Quick Tip!
Everything in this folder will download to your computer. If new files are added to this folder, they will also start out local.
You’re all set!

7 Smart Sync Tips & Tricks—A Product Guide for Dropbox Business Users
Choose how new content should sync to your computer: Local or online-only
1. Click the Dropbox logo in your menu bar (Mac) or desktop tray (Windows).
2. Click the gear icon ⚙️.3. Click Preferences...4. Click the Sync tab and select your Work
Dropbox tab, if necessary5. In the Smart Sync section, choose how
new files should start:
Do you commonly work with large media files (.mp4, .ai, .psd)?If so, we recommend choosing online-only as the way content starts. This setting allows you to store large repositories of files within Dropbox without filling up your hard drive. And you can choose which files you do want to be local.
New files and folders will start out as the setting you just chose. Keep in mind:
• This won’t change your existing files or folders.
• Folders and files you create on your computer will always start out local.
Quick Tip!
You’re all set!
Online-onlyFiles will be visible, but won’t fill up your hard drive
LocalFiles will be downloaded on your computer and available offline
Let my admin manage this settingYour admin has picked an option that they think is best for everyone on the team. In the dropdown menu, you can see what your admin picked.

8 Smart Sync Tips & Tricks—A Product Guide for Dropbox Business Users
Linking a new device
When linking a new computer to your Dropbox account, you’ll be able to choose whether you want all of your files to start out online-only or local. By default, files will start out according to your admin’s preference. If your admin changes this default sync setting, your policy will change for new files on your computer as well.

9 Smart Sync Tips & Tricks—A Product Guide for Dropbox Business Users
Smart Sync and system extensions
Dropbox Smart Sync uses lightweight integrations with the Windows and macOS operating systems to function. These integrations are called minifilter drivers (on Windows) and system extensions (on macOS), and they allow Dropbox to automatically download your files as soon as you open them.
These integrations work much like the drivers you install to use a printer, copier, or external mouse. In this case, these integrations allow the Dropbox Smart Sync feature to work.
On macOS 10.13 (High Sierra), you may see a System Extension Blocked prompt when trying to run the Dropbox desktop application for the first time. If you don’t allow access for the system extension, you won’t be able to use Smart Sync.

10 Smart Sync Tips & Tricks—A Product Guide for Dropbox Business Users
To enable the Dropbox system extension, simply follow the steps that appear on your computer as you’re setting up Dropbox:
1. Dropbox will show you an Enable Smart Sync window. Click Continue to get started.
2. A System Extension Blocked window will appear. Click OK.
3. Next on back on the Dropbox window, click Open Preferences. (If the preferences panel doesn’t open on it’s own)
4. On the Security & Privacy window that appears, on the General tab, click Allow.
Note: You might first need to click the lock icon to make changes.

11 Smart Sync Tips & Tricks—A Product Guide for Dropbox Business Users
For admins: Smart Sync settings Admins can choose the default Smart Sync settings for everyone on their Dropbox account. In the admin console, click on Settings → Sync to view how content will be downloaded to your team’s computers once Smart Sync is enabled.
Switching your Smart Sync default to start as online-only is the best way to save space on your users’ computers, especially if you have a lot of files, or frequently onboard new team members.
When you start using Smart Sync, you’re existing files aren’t touched. Setting files to start as online-only for your team won’t impact any existing files, just new ones.
Quick Tip!

12 Smart Sync Tips & Tricks—A Product Guide for Dropbox Business Users
Using Smart Sync and selective sync
Make selective sync content online-onlyIf you’re using selective sync, you can make all of that content online-only and visible again:
Both Smart Sync and selective sync can help your team save space. Selective sync is a feature that allows you to choose files and folders to sync with Dropbox. Everything you choose to unsync can’t be seen or opened on your computer.
1. Click the Dropbox icon from the menu bar (Mac) or system tray (Windows).
2. Click on the gear icon ⚙️and click Preferences.
3. Click the Sync tab, and if you’ve linked a personal account, select your team’s Dropbox account.
4. On the Selective Sync section, click Choose folders to sync.
5. Select any folder you removed from your computer, and click Update.
6. Now you can see the the folders in Dropbox through Finder or Windows Explorer. They should now have a cloud icon showing that they’re online-only.

13 Smart Sync Tips & Tricks—A Product Guide for Dropbox Business Users
Frequently AskedQuestionsCan I move online-only files?Yes! Go ahead and try it!
If you move online-only files within Dropbox, they will stay online-only (taking up no space). If you move online-only files out of Dropbox, they will download to that destination location (just like dragging a file to outside Dropbox).
What happens if I delete an online-only file or move it my trash?Deleting an online-only file from the file browser (Finder or Windows Explorer) or moving it to the trash will delete the file from your computer, your Dropbox account online, and from anyone else who had access to this file. Even though the file isn’t stored locally on your computer, any actions you take on the file (moving, deleting, renaming it, etc.) will sync to your account and to anyone else who the file is shared with.
If I make a folder local, will it apply to all subfolders and files?Absolutely. Choosing to make a folder either online-only or local will apply to the folder and all of the folder’s contents.
Will the settings I apply to my files & folders apply to my other devices? Will it control what is local or online-only for other people in my team folders and shared folders?No. The Smart Sync settings on one computer don’t apply to any of your other computers.
The choices you make on your computer will also not change how files sync on other people’s computers—they can make their own choices if they have Smart Sync.
How is Smart Sync different from selective sync?Both Smart Sync and selective sync function save space on your computer by choosing what downloads (and can fill up your hard drive) and what doesn’t.
Using selective sync to remove something from your computer will also remove your ability to view it in your file browser, so it works best for reducing clutter. With Drop-box Smart Sync, you’ll save hard drive space, but you can still view, navigate, move, and rename the files.
Can I access online-only files when I’m offline/not connected to the internet?No. Online-only files need to be downloaded, and so you need to be online.
Will I receive notifications for online-only files?No.
What happens if the Dropbox app is not running?If Dropbox isn’t running, you’ll still be able to see all of the online-only files on your computer. However, when you open these files, you’ll receive an error or the file may simply appear empty. You’ll need to start Dropbox again to be able to open the files.

14 Smart Sync Tips & Tricks—A Product Guide for Dropbox Business Users
Thank youWe hope you’ll enjoy Dropbox Smart Sync! If you have any questions or feedback, please let us know.