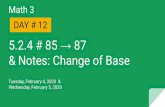Symbol MC9000-G Client User Guide Version...
Transcript of Symbol MC9000-G Client User Guide Version...
Copyright © 2004 by Wavelink Corporation All rights reserved. Wavelink Corporation
11332 NE 122nd Way Suite 300 Kirkland, Washington 98034 Telephone: (425) 823-0111 Web site: www.wavelink.com E-mail: [email protected]
No part of this publication may be reproduced or used in any form without permission in writing from Wavelink Corporation. This includes electronic or mechanical means, such as photocopying, recording, or information storage and retrieval systems. The material in this manual is subject to change without notice.
The software is provided strictly on an “as is” basis. All software, including firmware, furnished to the user is on a licensed basis. Wavelink Corporation grants to the user a non-transferable and non-exclusive license to use each software or firmware program delivered hereunder (licensed program). Except as noted below, such license may not be assigned, sublicensed, or otherwise transferred by the user without prior written consent of Wavelink Corporation. No right to copy a licensed program in whole or in part is granted, except as permitted under copyright law. The user shall not modify, merge, or incorporate any form or portion of a licensed program with other program material, create a derivative work from a licensed program, or use a licensed program in a network without written permission from Wavelink Corporation. The user agrees to maintain Wavelink Corporation’s copyright notice on the licensed programs delivered hereunder, and to include the same on any authorized copies it makes, in whole or in part. The user agrees not to decompile, disassemble, decode, or reverse engineer any licensed program delivered to the user or any portion thereof.
Wavelink Corporation reserves the right to make changes to any software or product to improve reliability, function, or design.
The information in this document is bound by the terms of the end user license agreement.
Symbol™ and Symbol MC9000-G™ are registered trademarks of Symbol Technologies.
Table of Contents iii
Table of ContentsIntroduction 1About This Document . . . . . . . . . . . . . . . . . . . . . . . . . . . . . . . . . . . . . . . . . . . . 1
Document Assumptions . . . . . . . . . . . . . . . . . . . . . . . . . . . . . . . . . . . . . 1Document Conventions . . . . . . . . . . . . . . . . . . . . . . . . . . . . . . . . . . . . . . 2
About Wavelink Studio Clients . . . . . . . . . . . . . . . . . . . . . . . . . . . . . . . . . . . . 2Additional Information . . . . . . . . . . . . . . . . . . . . . . . . . . . . . . . . . . . . . . 4
Installation 5Requirements . . . . . . . . . . . . . . . . . . . . . . . . . . . . . . . . . . . . . . . . . . . . . . . . . . . 5Getting Started . . . . . . . . . . . . . . . . . . . . . . . . . . . . . . . . . . . . . . . . . . . . . . . . . . 5Installing Wavelink Symbol MC9000-G Series Client . . . . . . . . . . . . . . . . . 5
ActiveSync Installation . . . . . . . . . . . . . . . . . . . . . . . . . . . . . . . . . . . . . . 5Starting the Wavelink Client . . . . . . . . . . . . . . . . . . . . . . . . . . . . . . . . . . . . . . 8
Configuration 9Configuring the Symbol MC9000-G Series Device . . . . . . . . . . . . . . . . . . . . 9
Setting the ESS ID . . . . . . . . . . . . . . . . . . . . . . . . . . . . . . . . . . . . . . . . . . . 9Setting the Device IP Address . . . . . . . . . . . . . . . . . . . . . . . . . . . . . . . . . 11Setting the Subnet Mask . . . . . . . . . . . . . . . . . . . . . . . . . . . . . . . . . . . . . . 12Setting the Default Router . . . . . . . . . . . . . . . . . . . . . . . . . . . . . . . . . . . . 13Enabling DHCP . . . . . . . . . . . . . . . . . . . . . . . . . . . . . . . . . . . . . . . . . . . . . 14
Configuring the Wavelink Client. . . . . . . . . . . . . . . . . . . . . . . . . . . . . . . . . . . 15Configuring Hosts for Studio COM Applications . . . . . . . . . . . . . . . . 16
Host Connections . . . . . . . . . . . . . . . . . . . . . . . . . . . . . . . . . . . . . . . 16Creating a Host Connection . . . . . . . . . . . . . . . . . . . . . . . . . . . . . . 16Editing a Host Connection . . . . . . . . . . . . . . . . . . . . . . . . . . . . . . . 18Deleting a Host Connection . . . . . . . . . . . . . . . . . . . . . . . . . . . . . . 18
Configuring Barcode Symbologies . . . . . . . . . . . . . . . . . . . . . . . . . . . . . 19Setting the View . . . . . . . . . . . . . . . . . . . . . . . . . . . . . . . . . . . . . . . . . . . . 20
Using the Wavelink Client 22Running Studio COM Applications . . . . . . . . . . . . . . . . . . . . . . . . . . . . . . . . 22Running Studio EDGE Applications. . . . . . . . . . . . . . . . . . . . . . . . . . . . . . . . 23Exiting the Wavelink Client . . . . . . . . . . . . . . . . . . . . . . . . . . . . . . . . . . . . . . . 24
Common Boot Sequences 25
AutoDiscovery and the Wavelink Client 26
External Configuration of Client Settings 27
Introduction 1
IntroductionThe Wavelink Symbol MC9000-G Series Client user documentation is a complete guide to the functions and components of the Wavelink Symbol MC9000-G Series Client and presents:
• An introduction to the Wavelink Symbol MC9000-G Series Client environment and conceptual information about the Wavelink client/server structure
• Detailed installation instructions
• Information on how to configure the client for your network
This introduction describes the document assumptions and conventions, provides an overview of the Wavelink Symbol MC9000-G Series Client, and offers a list of additional reference materials.
About This Document
This user documentation provides assistance to anyone integrating the Wavelink Symbol MC9000-G Series Client into a Wavelink-enabled wireless network.
Document Assumptions
This document makes the following assumptions:
• You have a general understanding of your wireless network layout.
• You have read and understood the instructions provided with your Symbol MC9000-G Series mobile devices.
2 Wavelink Client for Symbol 8100 Mobile Devices
Document Conventions
This document uses the following typographical conventions:
About Wavelink Studio Clients
Wavelink Client software runs on the mobile device, allowing full access to the device-specific features such as barcode scanners, audio tones, specialized input peripherals, radio hardware, and backlights.
The Wavelink Client is backwards-compatible across previous versions of Wavelink Studio, and supports applications for Wavelink Studio 3.6 and 4.1, Wavelink Studio EDGE, and Wavelink Studio COM.
Courier New Any time you interact with an option, such as a button, or type specific information into a field, such as a file path, that option appears in the Courier New text style. This text style is also used for any keyboard commands that you might need to press.
Examples:
Click Next to continue.
Press CTRL+ALT+DELETE.
Bold Any time this document refers to an option, such as descriptions of elements in a dialog box, that option appears in the Bold text style.
Examples:
Click Open from the File menu.
The Auto-Add button automatically adds IP addresses to the IP address pool.
Italics Any time this document refers to a section, that section appears in the Italic text style.
Example:
See Configuration on page 9 for more information.
Introduction 3
Wavelink Studio COM Applications
For Wavelink Studio COM applications, major application functions are carried out on the system hosting the Wavelink Server. Wavelink Studio Clients are responsible for communicating with the appropriate Wavelink Server and displaying relevant application information to the mobile device.
A few of the benefits derived when using Wavelink Studio Clients with Studio COM applications include:
Wavelink Studio EDGE Applications
For Studio EDGE applications, the client has the ability to perform data validation and logic processing for casually connected, continuously connected, and batch applications.
Control Over Device Features
Wavelink Studio Clients integrate with the unique hardware requirements of Symbol MC9000-G Series mobile devices. Consequently, when you install the client, you retain full control over the device’s functionality.
Event-driven Architecture
Wavelink Studio Clients’ unique event-driven architecture minimizes wireless traffic by sending data packets only when prompted by user actions. This architecture ensures that communication between a device and a server is as efficient as possible.
Client-side Menus With Wavelink Studio Clients, you can save commonly-used files and menus, such as barcode configuration files, directly to the device.
AutoDiscovery Once you install a Wavelink Studio Client, Wavelink’s AutoDiscovery technology allows your mobile devices to automatically discover and access appropriate applications across a wireless network.
4 Wavelink Client for Symbol 8100 Mobile Devices
A few of the benefits derived when using Wavelink Studio Clients with EDGE include:
Additional Information
For additional information concerning Wavelink Studio Clients, see the following documentation:
• Wavelink Studio Server documentation
• Wavelink Studio COM Development Library documentation
• Wavelink TelnetCE Documentation
• Wavelink Studio EDGE Designer documentation
Control Over Device Features
Wavelink Studio Clients integrate with the unique hardware requirements of Symbol MC9000-G Series mobile devices. Consequently, when you install the client, you retain full control over the device’s functionality.
Flexible Connection Types
A client-side Wavelink VM supports presentation logic and business logic for EDGE applications, enabling support for casually connected and batch applications.
Form-based Screens Form-based screens are cached in Studio EDGE applications, providing on-the-fly re-use, thereby speeding the application and reducing RF traffic.
Installation 5
InstallationThis section describes the hardware and software requirements of the Wavelink Symbol MC9000-G Series Client, and shows how to install the client on a mobile device.
Requirements
To install and run the Symbol MC9000-G Series Client, you need the following components:
• A host computer with a connection to the network
• A means of connecting the device to the host computer (for example, a serial cable)
• A Symbol MC9000-G mobile device
• Microsoft ActiveSync 3.6
Getting Started
You must acquire the correct installation file to install the Wavelink Client on the mobile device. This file is available from the Wavelink Web site, www.wavelink.com.
You also must already have Microsoft ActiveSync installed on your host computer. Microsoft ActiveSync is available for download from the Microsoft Web site, www.microsoft.com.
Installing Wavelink Symbol MC9000-G Series Client
This section describes the installation processes for the Wavelink Client on a Symbol MC9000-G mobile device.
ActiveSync Installation
This installation process uses Microsoft ActiveSync to install the client on the Symbol MC9000-G Series mobile device.
6 Wavelink Client for Symbol 8100 Mobile Devices
NOTE Before you can install the client, verify that you are connected to the mobile device with Microsoft ActiveSync.
To install the Wavelink Client:
1 Place the mobile device in its docking cradle.
2 Download the correct installation file to your host computer.
The name of the file is wlc_s90_cenet_all_5<xxxx>_us_n_as.exe
where xxxx is the client version number.
This file is a self-extracting ZIP file that contains all the necessary files for the Wavelink Client.
3 Extract the ZIP file to a directory of your choice.
Double-click the ZIP file to extract it.
4 Within the extracted files, locate the file named wlc_s9k_soft_5xxxx_wce410_armv4_Install.exe.
5 Double-click the specified file.
A Welcome dialog box appears, introducing you to the Wavelink Client installation process.
6 Click Next.
The setup program installs the Wavelink Client to the desktop.
A message box appears (Figure 1) asking whether you want to install the client to the default application install directory.
Figure 1. The Installing Applications Dialog Box
Installation 7
7 Click No.
NOTE If you click Yes in this dialog box, you can immediately install the Wavelink Client, but the client will not persist on the device after the next cold boot.
After you click No, the Select Destination Media dialog box appears, as shown in Figure 2.
Figure 2. The Select Destination Media Dialog Box
8 Select Application from the Save In drop-down list.
9 Click OK.
Microsoft ActiveSync automatically begins to download the Wavelink Client to the device. After the download is complete, a dialog box appears, requesting that you check your mobile device to see whether additional steps are necessary to install the Wavelink Client.
10 On the mobile device, perform any additional installation steps, if required.
11 In ActiveSync, click OK to complete the download process.
The Setup Complete dialog box appears.
12 In ActiveSync, click Finish to complete the installation process.
8 Wavelink Client for Symbol 8100 Mobile Devices
Starting the Wavelink Client
Once you have downloaded the Wavelink Client, you can run the client.
To start the Wavelink Client:
Tap Wavelink Studio from the Start menu.
The Wavelink Client launches, and the main client screen appears.
Figure 3. The Main Client Screen
Configuration 9
ConfigurationThe Symbol MC9000-G Series mobile device contains a variety of capabilities that you can configure to meet the needs of your organization. This section includes consolidated instructions on how to use these capabilities to fully integrate the device within your wireless network.
NOTE The following sections are not exhaustive instructions on the full capabilities of Symbol MC9000-G Series mobile devices. See your hardware documentation for more information on the full capabilities of these devices.
Configuring the Symbol MC9000-G Series Device
This section focuses on how to configure an Symbol MC9000-G Series mobile device to connect with a Wavelink-enabled network.
Setting the ESS ID
You must set the ESS ID of the Symbol MC9000-G Series device to match the corresponding ESS ID of one or more access points on your network. Only mobile devices that share the same ESS ID with an access point can communicate with your network.
NOTE These instructions show you how to set the ESS ID for Symbol wireless network adapters.
To set the ESS ID:
1 From the mobile device, tap Start and select Wavelink Studio.
The main client screen appears.
2 Tap the S24 icon at the bottom of the screen.
Figure 4. The System Tab of the Settings Dialog Box
3 Tap WLAN Profiles from the menu that appears.
10 Wavelink Client for Symbol 8100 Mobile Devices
The Mobile Companion dialog box appears.
Figure 5. The Mobile Companion Dialog Box
4 Select the desired WLAN profile and click Edit.
The Mode tab appears.
Figure 6. The Mode Tab
5 Type the desired ESS ID in the 802.11 ESSID text box.
6 Tap OK.
7 In the Mobile Companion dialog box, tap OK.
Configuration 11
Setting the Device IP Address
You can manually set the IP address of the Symbol MC9000-G Series mobile device. It is not recommended that you manually set the IP address if you use a DHCP server to assign IP addresses to network components.
To set the IP address:
1 From the mobile device, tap Start and select Wavelink Studio.
The main client screen appears.
2 Tap the S24 icon at the bottom of the screen.
Figure 7. The S24 Icon
3 Tap WLAN Profiles from the menu that appears.
The Mobile Companion dialog box appears (Fig. 5).
4 Select the desired WLAN profile and click Edit.
5 Select the IP Config tab.
The following dialog box appears.
Figure 8. The IP Config Tab
12 Wavelink Client for Symbol 8100 Mobile Devices
6 Select Static from the IP Type drop-down list.
7 Enter the IP address for the mobile device in the IP Address text box.
8 Tap OK.
9 In the Mobile Companion dialog box, tap OK.
Setting the Subnet Mask
If you decide to manually set IP addresses for the Symbol MC9000-G Series mobile device, you can also set its subnet mask.
To set the Subnet Mask:
1 From the mobile device, tap Start and select Wavelink Studio.
The main client screen appears.
2 Tap the S24 icon at the bottom of the screen.
Figure 9. The S24 Icon
3 Tap WLAN Profiles from the menu that appears.
The Mobile Companion dialog box appears (Fig. 5).
4 Select the desired WLAN profile and click Edit.
5 Select the IP Config tab.
The following dialog box appears.
Configuration 13
Figure 10. The IP Config Tab
6 If it is not already selected, select Static from the IP Type drop-down list.
7 Enter the subnet mask for the mobile device in the Subnet Mask text box.
8 Tap OK.
9 In the Mobile Companion dialog box, tap OK.
Setting the Default Router
If you decide to manually set IP addresses for the Symbol MC9000-G Series mobile device, you can also set its default router IP address (also known as the gateway IP address).
To set the default router:
1 From the mobile device, tap Start and select Wavelink Studio.
The main client screen appears.
2 Tap the S24 icon at the bottom of the screen.
Figure 11. The S24 Icon
3 Tap WLAN Profiles from the menu that appears.
14 Wavelink Client for Symbol 8100 Mobile Devices
The Mobile Companion dialog box appears (Fig. 5).
4 Select the desired WLAN profile and click Edit.
5 Select the IP Config tab.
The following dialog box appears.
Figure 12. The IP Config Tab
6 If it is not already selected, select Static from the IP Type drop-down list.
7 Enter the default router for the mobile device in the Gateway text box.
8 Tap OK.
9 In the Mobile Companion dialog box, tap OK.
Enabling DHCP
If you use a DHCP server to assign IP addresses to network components, you can configure the Symbol MC9000-G Series mobile device to receive its IP address from your DHCP server.
To enable DHCP:
1 From the mobile device, tap Start and select Wavelink Studio.
The main client screen appears.
Configuration 15
2 Tap the S24 icon at the bottom of the screen.
Figure 13. The S24 Icon
3 Tap WLAN Profiles from the menu that appears.
The Mobile Companion dialog box appears (Fig. 5).
4 Select the desired WLAN profile and click Edit.
5 Select the IP Config tab.
The following dialog box appears.
Figure 14. The IP Config Tab
6 If it is not already selected, select DHCP from the IP Type drop-down list.
7 Tap OK.
8 In the Mobile Companion dialog box, tap OK.
Configuring the Wavelink Client
This section describes how to configure the Wavelink Client for the Symbol MC9000-G Series mobile device.
16 Wavelink Client for Symbol 8100 Mobile Devices
NOTE In the following sections, the term “host” is used to refer to the server components of Wavelink Studio.
Configuring Hosts for Studio COM Applications
This section describes how to configure host connections for use with Wavelink Studio COM applications.
NOTE The information in this section also applies to Wavelink Studio, version 3.6 and Wavelink Studio 4.1.
NOTE In the following sections, the term “host” is used to refer to the Wavelink Server.
Host Connections
Before you can connect the device to your network, you must create a host connection. This connection provides the IP address and port number of the host system to which you want the device to connect.
Creating a Host Connection
You can create as many host connections as your network demands. Each connection can connect to a specific application on your network, allowing you to have multiple applications available to your mobile device users.
To create a host connection:
1 Launch the Wavelink Client.
The client main screen appears.
Configuration 17
Figure 15. The Main Screen
2 Tap the Add New icon.
The Edit Connection dialog box appears.
Figure 16. The Edit Connection Dialog Box
3 In the Connection Name text box, type the name for the host connection.
18 Wavelink Client for Symbol 8100 Mobile Devices
This name appears beneath the host icon in the client main screen.
4 In the Host Address text box, type the address of the host to which you want the device to connect.
This value can be a name that resolves into an IP address or the ʺdotted quadʺ IP address—for example, 128.255.1.64.
5 In the Port text box, type the port number to which you want the device to connect.
6 Click Update to confirm the settings.
The Wavelink Client creates the new host connection. The name of the connection appears beneath the corresponding icon in the client main screen.
If you want to immediately connect to a host, tap the desired host icon in the main client screen.
Editing a Host Connection
If the parameters defining a host connection change, you can edit the host connection directly on the mobile device to ensure that your users retain access to the applications they need.
To edit a configured host connection:
1 Launch the Wavelink Client.
The main client screen appears.
2 In the main client screen, select the icon representing the host connection that you want to edit.
3 From the Host menu, select Properties.
The Edit Connection dialog box appears (Figure 16).
4 Edit the host connection values.
5 Click Update to update the host connection.
Deleting a Host Connection
If a host connection is no longer required for a user, you can delete the host connection from the mobile device.
Configuration 19
To delete a host connection:
1 Launch the Wavelink Client.
The main client screen appears.
2 In the main client screen, select the icon representing the host connection that you want to edit.
3 From the Host menu, select Properties.
The Edit Connection dialog box appears (Figure 16).
4 Click Delete to update the host connection.
5 In the message box that appears, click Yes to confirm that you want to delete the host connection.
Configuring Barcode Symbologies
Wavelink Studio allows you to enable and disable specific barcode symbologies either programmatically or through manual configuration on the mobile device.
NOTE See the documentation for Wavelink Studio COM or Wavelink Studio EDGE to programmatically configure barcode symbologies.
To manually configure a barcode symbology:
1 Launch the Wavelink Client.
2 Select Extensions > Configure from the Term menu.
The Scanner tab in the Configure dialog box appears.
3 Select the Symbology Options tab.
The following dialog box appears.
20 Wavelink Client for Symbol 8100 Mobile Devices
Figure 17. The Symbology Options Tab
4 Select the symbology type from the SYMBOLOGY drop-down list.
5 To enable scanning of the current symbology type, select Enable.
6 To disable scanning of the current symbology, select Disable.
7 If you want to restore the default settings for all barcode symbologies, tap Reset.
8 If you want to configure advanced options for the barcode symbology, including minimum and maximum barcode lengths, tap Advanced and configure desired options.
9 When you are finished configuring options, click OK.
Setting the View
You can change the appearance of the icons that appear in the tabs of the Wavelink Client as needed to suit your preferences. The possible views include:
Large Icon View Displays large icons. This is the default view.
Small Icon View Displays small icons.
Configuration 21
To change the view:
1 Launch the Wavelink Client.
2 From the Wavelink Client menubar, select Term, then View, then <viewtype>, where viewtype corresponds to one of the preceding views.
List View Displays small icons in a list view.
Details View Displays small icons in a column list view. This view is not fully implemented on the client, and does not currently display any additional information in the extra columns.
22 Wavelink Client for Symbol 8100 Mobile Devices
Using the Wavelink ClientThis section contains information on using features that are specific to the Wavelink Client. The topics in this section include:
• Running Studio COM Applications
• Running Studio EDGE Applications
• Exiting the Wavelink Client
Running Studio COM Applications
This section contains information on connecting to applications residing on Wavelink Studio COM servers.
NOTE The information in this section also applies to Wavelink Studio, version 3.6 and 4.1.
The applications that you can connect to include the following:
• Applications residing on manually configured hosts. See Configuring Hosts for Studio COM Applications on page 16 for more information.
• Applications discovered by the built-in AutoDiscovery mechanism. The Wavelink Client is fully compatible with Wavelink Studio AutoDiscovery technology. This technology allows a user to connect to applications without having to manually enter an IP address and port number of a server on the network.
To connect to applications residing on manually configured hosts:
In the client main screen, tap the icon bearing the name of the host where the application resides.
To connect to applications found through the AutoDiscovery mechanism:
1 In the client main screen, tap Auto-Discovered Hosts from the Hosts menu.
Available applications discovered through the AutoDiscovery mechanism appear beneath this tab.
Using the Wavelink Client 23
NOTE Periodically, AutoDiscovered applications will not be available. The applications are unavailable when the AutoDiscovery process is actively searching for hosts.
2 Tap the icon bearing the name of the application to which you want to connect.
This action launches the selected application.
To disconnect from a Studio COM Application:
You can choose to disconnect from a Studio COM application by tapping Term > Disconnect from the Wavelink Client menubar.
Running Studio EDGE Applications
After compiling and deploying an application using the Studio EDGE Designer, you can run the application by launching it from the Wavelink Client. For more information about deploying Studio EDGE applications, see the Wavelink Studio EDGE documentation.
NOTE By default, Wavelink Studio EDGE includes a single-user demonstration license. If you are using the demonstration license and your application terminates inappropriately, you must stop and restart the server to terminate the previous session (Otherwise, the session will not expire until the session timeout period ends).
To run a deployed application:
1 From the mobile device, tap Wavelink Studio from the Start menu.
The Wavelink Client launches, and the client main screen appears (see Figure 15).
2 Tap the icon bearing the name of the application that you want to launch.
This action launches the selected application.
NOTE If you cannot run the application, verify that the J2EE server is running.
24 Wavelink Client for Symbol 8100 Mobile Devices
To disconnect from a Studio EDGE Application:
You can choose to disconnect from a Studio EDGE application by tapping Term > Disconnect from the Wavelink Client menubar.
Exiting the Wavelink Client
You can choose to exit the Wavelink Client by exiting any current application and then tapping Term > Exit from the Wavelink Client menubar.
Common Boot Sequences 25
Common Boot SequencesTable 1 shows the boot sequence for different Symbol MC9000-G Series devices, based on the number of keys on the keypad. .
Keypad Warm Boot Keys Cold Boot Keys
43-key Press and hold down the Power button until warm boot begins (approx. 5 seconds)
Press and hold down the Power buttons until cold boot begins (approx. 15 seconds)
53-key Same as 43-key Same as 43-key
Other Same as 43-key Same as 43-keyTable 1: Boot Sequences
26 Wavelink Client for Symbol 8100 Mobile Devices
AutoDiscovery and the Wavelink ClientThe Wavelink Client for Symbol 8100 mobile devices is fully compatible with Wavelink Studio 4.0’s AutoDiscovery technology. This technology allows a mobile device user to connect to applications without having to manually enter an IP address and port number of a server on the network.
To activate AutoDiscovery on the Wavelink Client:
1 Launch the Wavelink Client.
The client main screen appears.
2 Select an icon representing a host connection.
3 Tap Properties from the Hosts menu.
The Edit Connection dialog box appears (Fig. 16).
4 Enter an asterisk (*) in the Host Address text box.
5 Erase any data in the Port text box.
6 Tap Update.
To connect to a Wavelink-enabled network using AutoDiscovery:
1 Activate AutoDiscovery on the Wavelink Client.
2 In the client main screen, tap the icon bearing the name of the host connection configured to use AutoDiscovery.
The Wavelink Client automatically connects to the network and displays a list of available applications that do not require a password.
3 If you want to access applications that require a password, tap Login.
A new dialog box appears, asking you to enter a username and password.
4 Enter a correct username and password
5 Tap OK.
The Wavelink Client updates the list of available applications to include those applications that match the authorization level of your password.
External Configuration of Client Settings 27
External Configuration of Client SettingsThe Studio Client uses a base configuration file, WLClient.cfg, to control the external configuration of client settings. This base configuration file is a standard text-based file that resides in the same Windows CE directory as the the client executable, which is the Studio Client install directory.
The base configuration file is named WLClient.cfg. This file is included in all installations of the client. The following text shows an example of a WLClient.cfg file.
WavelinkDeviceID=8400 AllowExit=1 InitialFullScreen=1 HideFullScreen=0 InitialMenuHidden=0 HideMenuKey=9 Wrap=1 TCPAutoConnectSession=0 OutOfRangeString=Roaming... ConnectOutOfRange=Out of Range EnableLogging=1 ClearOnOpen=0 LogFileName=c:\temp\test.log SilentMode=0 Discovery Port=0 FontName=Courier New
You can modify this file as needed.
To modify settings in the configuration file:
1 Open the configuration file on the mobile device, located by default in \Program Files\Wavelink Client.
2 Use a text editor such as Notepad to edit settings in the configuration file.
The syntax for client settings in the configuration file is:
<setting>=<value>
where setting is the name of a client setting and value is a supported value for the specific setting.
The settings that are supported in the configuration file are as follows:
28 Wavelink Client for Symbol 8100 Mobile Devices
NOTE The default configuration file for a mobile device might contain a subset of the following settings, but all settings are supported on PPC devices.
AllowExit Specifies whether the exit command is available from the client menubar. This setting is enabled by default. The possible values are:
0 - Disabled 1 - Enabled
ClearOnOpen Specifies whether to clear the session log whenever you run the Studio Client. The default value is 1. The possible values are:
0 - Disabled 1 - Enabled
ConnectOutOfRange Specifies the message to appear on the client when the client attempts to connect to a host, but the device is outside of wireless network coverage. The default message is:
You are not associated with an Access Point
Discovery Port Specifies the type of AutoDiscovery used by the client. By default, the client uses both Wavelink Studio 3.6/3.7 and 4.1 AutoDiscovery.
To use Studio 3.6/3.7 AutoDiscovery only, set the port value to 902.
To use Studio 4.1 AutoDiscovery only, set the port value to any other value that matches the AutoDiscovery port on the host.
External Configuration of Client Settings 29
EnableLogging Specifies whether to log all communication between the client and the host in the session log. The default value is 0. The possible values are:
0 - Disabled 1 - Enabled
FontName Specifies the font family for display text. The specified font must be one of the system fonts.
Example:
FontName=Courier New
HideFullScreen Determines whether the option to toggle full screen mode appears in the client menubar. The default value is 0. The possible values are:
0 - Disabled (user cannot toggle full screen mode) 1 - Enabled (user can toggle full screen mode)
HideMenuKey Specifies a keypad key that—when pressed within an application—shows and hides the client menubar (including the virtual keypad). The value must be an ASCII value for the specified key.
For example, the following entry:
HideMenuKey=9
sets the Tab key, with an ASCII value of 9, to toggle the menubar.
InitialFullScreen Indicates whether the client starts in full screen mode. The default value is 1. The possible values are:
0 - Disabled 1 - Enabled
30 Wavelink Client for Symbol 8100 Mobile Devices
InitialMenuHidden Indicates whether the menubar and virtual keypad are available to the user within a client application. The default value is 0. The possible values are:
0 - Disabled (unavailable) 1 - Enabled (available)
LogFileName Specifies the complete path, including the file name, for the session log. The default value is wlclient.log.
Example:
LogFileName=c:\temp\test.log
OutOfRangeString Specifies the message to appear on the client when the client attempts to send data to the host but is outside of wireless network coverage. The default message is:
OUT OF RANGE \r\n PLEASE PRESS Cancel TO EXIT
SilentMode Specifies whether to enable or disable audio capabilities on the mobile device. The default value is 0. The possible values are:
0 - Disables silent mode (enables audio) 1 - Enables silent mode (disables audio)
TCPAutoConnectSession Specifies whether the client automatically attempts to reconnect to the host after a connection is closed. The default value is 0. The possible values are:
0 - Disabled 1 - Enabled
External Configuration of Client Settings 31
WavelinkDeviceID The unique identifier returned by a request for the mobile device type. These identifiers are defined by Wavelink.
Wrap Specifies whether display text that exceeds the width of the screen wraps to the next line or appears truncated. The default value is 1. The possible values are:
0 - Disabled (does not wrap text) 1 - Enabled (wraps text)
Index 33
IndexAActiveSync installation 5AllowExit property 28applications, configuring hosts for Studio
4.x 16applications, configuring hosts for Studio
COM 16applications, running Studio 4.x 22applications, running Studio COM 22applications, running Studio EDGE 23AutoDiscovery 26
Bbarcode symbologies 19
CClearOnOpen property 28configuration file 27configuring 9
barcode symbologies 19client settings 27default router 13device IP address 11DHCP 14ESS ID 9subnet mask 12
configuring hostsfor Studio 4.x applications 16for Studio COM applications 16
connection name property 17connections
creating a host 16deleting a host 18editing a host 18host 16
ConnectOutofRange property 28creating
host connections 16
Ddefault router 13
setting 13deleting a host connection 18device ID 31
DHCP 14setting 14
DiscoveryPort property 28
Eediting host connections 18EnableLogging property 29ESS ID 9
setting 9exiting the Wavelink Client 24external configuration 27
FFontName property 29full screen mode 29
Ggateway IP address 13
HHideFullScreen property 29HideMenuKey property 29host address property 18host connections 16
creating 16deleting 18editing 18
hosts, configuring 16
IInitialFullScreen property 29InitialMenuHidden property 30Installing 5installing
getting started 5requirements 5
installing the client 5using ActiveSync 5
IP address 18setting for mobile device 11
LLogFileName property 30
34 Wavelink Client for Symbol 8100 Mobile Devices
Mmenubar, client 30
OOutOfRangeString property 30
Pport property 18
Rrunning
Studio 4.x applications 22Studio COM applications 22Studio EDGE applications 23
Ssetting the view 20SilentMode property 30Studio 4.x applications
configuring hosts for 16running 22
Studio COM applicationsconfiguring hosts for 16running 22
Studio EDGE applications, running 23subnet mask 12
settingsymbologies 19
TTCPAutoConnectSession property 30terminal ID
See device ID
Uusing
the Wavelink Client 22
Vview, setting 20virtual keypad 30
WWavelink Client
AutoDiscovery 26exiting 24
starting 8using 22
Wavelink Studiooverview 2
WavelinkDeviceID property 31Wrap property 31