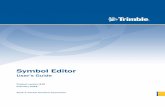Symbol Editor User Guide
-
Upload
michalis-kost -
Category
Documents
-
view
26 -
download
0
description
Transcript of Symbol Editor User Guide
-
SymEdUsers Guide
Version 2.66
Copyright 2014 Tekla Corporation
-
Copyright 1992-2014 Tekla Corporation - part of Trimble Navigation Ltd and its licensors. All rights reserved.
This Software Manual has been developed for use with the referenced Software. Use of the Software, and use of this Software Manual are governed by a License Agree-ment. Among other provisions, the License Agreement sets certain warranties for the Software and this Manual, disclaims other warranties, limits recoverable damages, defines permitted uses of the Software, and determines whether you are an authorized user of the Software. All information set forth in this manual is provided with the war-ranty set forth in the License Agreement. Please refer to the License Agreement for important obligations and applicable limitations and restrictions on your rights. Tekla does not guarantee that the text is free of technical inaccuracies or typographical errors. Tekla reserves the right to make changes and additions to this manual due to changes in the software or otherwise.In addition, this Software Manual is protected by copyright law and by international treaties. Unauthorized reproduction, display, modification, or distribution of this Man-ual, or any portion of it, may result in severe civil and criminal penalties, and will be prosecuted to the full extent permitted by law.
Tekla, Tekla Structures, Tekla BIMsight and also BIMsight are either registered trade-marks or trademarks of Tekla Corporation in the European Union, the United States, and/or other countries. Read more: http://www.tekla.com/teklatrademarks. Trimble is a registered trademark of Trimble Navigation Limited in the United States and in the European Union. Trimble is a registered trademark or a trademark of Trimble Naviga-tion Limited in other countries. Read more: http://www.trimble.com/copyrights.aspx. Other product and company names mentioned in this Manual are or may be trade-marks of their respective owners. By referring to a third-party product or brand, Tekla does not intend to suggest an affiliation with or endorsement by such third party and disclaims any such affiliation or endorsement, except where otherwise expressly stated. Copyright and license statements of third-party software used in the software described in this Manual can be found in the installation folder of this software.
Tekla Technology Kits and Tools are property of Tekla Corporation.
Elements of the software described in this Manual may be the subject of pending patent applications in the European Union and/or other countries.
-
Contents
1SYMED USERS GUIDE 3
About Symbol Editor ............................................................................... 111.1 Main features of Symbol Editor ............................................................... 111.2 What are primitives? .............................................................................. 121.3 What are symbols? ................................................................................ 121.4 What are symbol files?........................................................................... 13
-
42 User interface overview........................................................................... 152.1 Interface components............................................................................. 15
Library workarea .......................................................................... 16Edit workarea............................................................................... 17Value bar ..................................................................................... 17Status bar .................................................................................... 18
2
3SYMED USERS GUIDE
Toolbars ...................................................................................... 182.2 Setting up the interface........................................................................... 18
Turning off automatic window updating........................................... 18Activating the grid......................................................................... 19Setting grid size and pick tolerance ................................................ 19Showing or hiding the grid ............................................................. 19
.3 Symbol Editor windows .......................................................................... 20Redrawing a window..................................................................... 20Creating a zoom window ............................................................... 20Panning ....................................................................................... 21Zooming in and out....................................................................... 22Scrolling through the view history................................................... 22Restoring the original view ............................................................ 22Turning a zoom window into magnifier............................................ 22
Symbol files ............................................................................................... 253.1 Symbol files........................................................................................... 253.2 Setting a font list for the symbol file ......................................................... 263.3 Creating a new symbol file ...................................................................... 273.4 Opening a symbol file ............................................................................. 273.5 Saving a symbol file ............................................................................... 283.6 Reverting to last saved version ............................................................... 29
-
4 Symbols ..................................................................................................... 314.1 Using symbols in products...................................................................... 314.2 Selecting items in Symbol Editor ............................................................. 32
Extending or reducing the amount of selected items........................ 32Setting the options for selecting symbols........................................ 33
4.3 Creating a new symbol........................................................................... 33SYMED USERS GUIDE 5
4.4 Selecting a symbol to modify .................................................................. 334.5 Deselecting a symbol ............................................................................. 344.6 Arranging symbols ................................................................................. 344.7 Magnifying a symbol .............................................................................. 354.8 Cut, copy and paste............................................................................... 35
Cutting or copying a symbol or primitive ......................................... 35Pasting a symbol or primitive......................................................... 36Cut buffer .................................................................................... 37
4.9 Deleting a symbol .................................................................................. 37
-
65 Symbol primitives ..................................................................................... 395.1 Symbol Editor primitives ......................................................................... 395.2 The Primitive List ................................................................................... 41
Displaying the Primitive List........................................................... 42Arranging primitives in Primitive List ............................................... 42
5.3 Inserting and deleting primitives .............................................................. 43
5
5
5SYMED USERS GUIDE
Inserting a primitive ...................................................................... 43Draw several primitives running with one tool.................................. 44Draw several primitives running with all tools .................................. 44
5.4 Selecting primitives ................................................................................ 45Selecting multiple primitives with one click ...................................... 45Selecting primitives partially inside the drag frame........................... 45Selecting a primitive in the Edit workarea........................................ 45Selecting a primitive in the Primitive List ......................................... 46
.5 Modifying primitives................................................................................ 46Making a fill area from lines ........................................................... 47Modifying the text primitive string ................................................... 47Modifying the text primitive size ..................................................... 47Making lines from fill area.............................................................. 48Moving a primitive by dragging ...................................................... 49Snapping a primitive to the grid...................................................... 49Resizing the primitive by dragging.................................................. 50Moving or resizing primitives with exact coordinate values ............... 50Rotating primitives ........................................................................ 51Modifying the shape of a primitive .................................................. 51
.6 Modifying primitive attributes................................................................... 52Opening the attributes dialog box................................................... 52Making an attribute transparent ..................................................... 53Modifying line color, type and width ................................................ 54Modifying fill color and type ........................................................... 54Modifying font color, type and dimensions ...................................... 55Defining a color with the color index ............................................... 56Setting attributes for new primitives ................................................ 56
.7 Modifying transparent primitives .............................................................. 57
-
Setting appearance of transparent attributes .................................. 58Making a primitive transparent....................................................... 59Removing transparency from a primitive......................................... 59Highlighting transparent primitives ................................................. 60Troubleshooting transparency problems......................................... 60
6SYMED USERS GUIDE 7
Bitmaps and pictures in Symbol Editor ............................................... 636.1 Importing AutoCAD or MicroStation files .................................................. 646.2 Mappings and limitations of file imports ................................................... 656.3 Using a bitmap file as a background image .............................................. 65
Bitmap files Symbol Editor can display as background image........... 65Setting a bitmap file as the background image ................................ 66Show or hide background image ................................................... 66
6.4 Using a digitizer tablet............................................................................ 66Gathering digitizer tablet connection data ....................................... 67Connecting a digitizer tablet to Symbol Editor ................................. 67Connecting digitizer tablet to Symbol Editor using environment variables68Digitize an image from a paper copy with a digitizer tablet ............... 69
Glossary .................................................................................................... 71
Index .......................................................................................................... 81
-
8 SYMED USERS GUIDE
-
Conventions used in this guide
Typogrconven
NoteboSYMED USERS GUIDE 9
aphical tions
The following typographical conventions are used in this guide:
xes The following types of noteboxes are used in this guide:
Font UsageBold Any text that you see in the user interface appears in
bold. This font is used, for example, for window and dialog box titles, box and button names, and list items.
Italic bold New terms are in italic bold when they appear in the current context for the first time.
Monospace Extracts of program code, HTML, or other material that you would normally modify in a text editor, appear in monospaced font.
This font is also used for file names and folder paths, and for any text that you should type yourself.
Quotation marks User input appears in "quotation marks". This is any text that you type into the user interface.
Arial Names of files and directory paths appear in this font.
A tip might introduce a shortcut, or suggest alternative ways of doing things.
A note draws attention to details that you might easily over-look. It can also point you to other information in this guide that you might find useful.
-
10
You should always read very important notes and warn-ings, like this one. They will help you avoid making serious mistakes, or wasting your time.
This symbol indicates advanced or highly technical informa-tion that is usually of interest only to advanced or technically-SYMED USERS GUIDE
oriented readers.
-
1 About Symbol Editor
1.1
available only in bitmap format.
See alsSYMED USERS GUIDE 11About Symbol Editor
o Symbol files (p. 25)
Modifying primitive attributes (p. 52)
Modifying transparent primitives (p. 57)Symbol Editor is for creating, modifying and managing symbols and symbol files in your products.
Click the links below to find out more:
Main features of Symbol Editor (p. 11)
What are primitives? (p. 12)
What are symbols? (p. 12)
What are symbol files? (p. 13)
Main features of Symbol EditorWith Symbol Editor you can do the following:
View and modify symbol and font files. Create symbols with transparent primitives whose drawing attributes are
specified by the product when the symbol is used at run-time. Fine-tune the drawing order of the symbol primitives. Import graphics from AutoCAD and MicroStation files. Use a background image as a drawing aid to draw a symbol that is
-
12
Importing AutoCAD or MicroStation files (p. 64)
Using a bitmap file as a background image (p. 65)
1.2 What are primitives?
Attribu
Transpattribut
See als
1.3
See alsSYMED USERS GUIDEAbout Symbol Editor
Primitives are the building blocks of symbols.
A symbol is made up of primitives and their combinations such as lines, poly-gons, arcs, circles, rectangles, filled areas, and text.
tes Primitives have properties such as line color, fill color or size. The properties of the primitives determine the final appearance and are defined with attributes. Attributes determine things such as the size, color, font and output options of a primitive. You can modify attributes through primitive-specific property dialog boxes.
arent es
The attributes can be fixed in the symbol file or they can be defined at run-time by the product. The run-time defined attributes are called transparent attributes. Transparency allows the product to display the symbol, for example, in different colors for different contexts on the screen.
o Symbol primitives (p. 39)
What are symbols?Symbols are used for a variety of different purposes, for example to represent parts used in a construction assembly, to denote electrical network items such as distribution stations or utility poles; or to represent buildings, highways or parks.
You create symbols with Symbol Editor and save them in a symbol file that can contain up to 256 symbols.
You use symbols in your product. The output options of symbols may vary between different products. Basically symbols can be output on the screen, to a printer or to a file.
o Symbols (p. 31)
-
1.4 What are symbol files?A symbol file is a collection of individual symbols. A symbol file can contain up to 256 symbols. Individual symbols are identified with numbers from 0 to 255.
See als
Do not modify the standard symbol files delivered with your product. If you need to modify any symbols, copy the SYMED USERS GUIDE 13About Symbol Editor
o Symbol files (p. 25)
original symbol file and work on the copy and keep the original symbol file intact.
-
14 SYMED USERS GUIDEAbout Symbol Editor
-
2 User interface over-
2.1
4. The Edit workarea is where you modify the contents of the selected symbol SYMED USERS GUIDE 15User interface overview
by inserting and modifying primitives.
5. The Value bar displays information related to the primitive that is selected in the Edit workarea. You can move or resize the primitive by typing in new coordinates in the fields of the bar and modify some primitive-specific prop-erties.view
This is an overview of the Symbol Editor user interface and its basic features.
Click the links below to find out more:
Interface components (p. 15)
Setting up the interface (p. 18)
Symbol Editor windows (p. 20)
Interface componentsThis is an overview of the Symbol Editor user interface components.
1. The title bar displays the Symbol Editor program name and the name and path of the currently loaded file. If no file is open at the moment, it displays the text *New file*. The menu bar contains program commands.
2. The toolbars are shortcuts to the most common file, drawing and modifying operations.
3. The Library workarea displays all the symbols of the current file and from here you can select a symbol to modify.
-
16
6. On the left-hand end of the Status bar you can see instructions related to the drawing tool or menu command that you are using. The the right-hand end contains information related to the currently selected symbol.
Libra
See als
SYMED USERS GUIDEUser interface overview
ry workareaThe Library workarea shows the contents of the current symbol file, so you can select a symbol to modify. There are 256 symbol slots, indexed from 0 to 255, each containing a single symbol.
Symbols are identified by the index number of the slot. Click a symbol in the library to see the index number in the Status bar.
o Creating a new symbol (p. 33)
Selecting a symbol to modify (p. 33)
Deleting a symbol (p. 37)
-
Edit workareaThe Edit workarea shows the symbol that you have selected in the Library workarea so you can create new primitives or modify the existing ones. The sizes and distances are measured in world units.
The size of the Edit workarea is 2x2 world units. The coordinate system is a regu-lar carthesian coordinate system:
See als
ValueSYMED USERS GUIDE 17User interface overview
the origin (x=0 and y=0) is in the center of the workarea x is the horizontal distance from the origin in world units y is the vertical distance from the origin in world units values increase up and right and decrease down and left from the ori-
gin
o Symbol primitives (p. 39)
barThe Value bar appears below the workareas in the Symbol Editor main window. You can view and modify the fields that describe the location, size and some primitive-specific properties of the primitive that you have selected in the Edit workarea.
The world units do not determine the final size of the sym-bol. Instead, they define the proportions so you can enlarge or reduce the symbol in your product with a constant scaling rate, or set the size in pixel units.
For details in using symbols in your product, refer to the product documentation.
Field DescriptionX Sets the X-coordinate of the selected primitives starting point.Y Sets the Y-coordinate of the selected primitives starting point.X2 Sets the X-coordinate of the selected primitives ending point.Y2 Sets the Y-coordinate of the selected primitives ending point.B/R Applies only to lines, arcs and circles. Sets the bulge factor if a
line or an arc is selected, or radius if a circle is selected.Angle Applies only to text primitives. Sets the rotation angle of the
selected text primitive.Text Applies only to text primitives. Sets the text string of the selected
text primitive.
-
18
See also Modifying the text primitive string (p. 47)
Status barThe Status bar appears at the bottom of the main window. As you move the mouse pointer in the main window, you see:
Toolb
2.2
TurniSYMED USERS GUIDEUser interface overview
tool tips for the selected command, the index number of the symbol that the mouse pointer is on, x- and y-coordinates of the mouse pointer in the Edit workarea.
arsYou can select the most common file and modification operations from the tool-bars in the Symbol Editor main window.
To view or hide the File toolbar, click View > Toolbars > File.
To view or hide the Primitive toolbar, click View > Toolbars > Primitive.
A check mark in front of the toolbar name indicates that the toolbar is visible.
Setting up the interfaceThis covers the program options in Symbol Editor that allow you to customize drawing options and specify the size and usage of the drawing grid. You can also set the default scaling and coordinate transformation for AutoCAD or MicroSta-tion file imports.
ng off automatic window updatingIf the automatic redraw option is on (default setting), Symbol Editor updates all windows after each user operation. On a slow computer, this feature may cause unnecessary delays and you may want to turn it off.
To set the automatic redraw on or off, click Options > Automatic Redraw.
The check mark next to the option indicates that the automatic redraw is on. If you turn it off, you can update the screen manually by clicking Misc > Redraw.
-
Activating the gridThe drawing grid is an aid for drawing primitives in the Edit workarea. When the grid is active, each click snaps to the nearest grid point, so you can easily draw regular shapes.
To activate or deactivate the grid, click Options > Grid > Active.
A check mark in front of the option indicates that the grid is activated.
See als
Setti
See als
Show
See alsSYMED USERS GUIDE 19User interface overview
o Setting grid size and pick tolerance (p. 19)
Showing or hiding the grid (p. 19)
Snapping a primitive to the grid (p. 49)
ng grid size and pick toleranceTo set the size of the drawing grid and the tolerance in pick operations:
1. Click Options > Settings to open the Settings dialog box.
2. Drag the scale pointers or type in new values for grid size and tolerance.
Set the distance between the grid points in the Edit workarea in world units. The distance can be 0,01-0,20 units.
Set how close to a grid point you have to click in order to snap to it. The tol-erance is given in pixel units, and it can be 1-20 pixels.
3. Click Close.
o Activating the grid (p. 19)
Showing or hiding the grid (p. 19)
Snapping a primitive to the grid (p. 49)
Selecting multiple primitives with one click (p. 45)
ing or hiding the gridActivating the grid does not automatically make it visible. On the other hand, the grid may be visible without being active.
To show or hide the grid, click Options > Grid > Visible.
The check mark next to the option indicates that the grid is visible.
o Activating the grid (p. 19)
Setting grid size and pick tolerance (p. 19)
-
20
2.3 Symbol Editor windowsThe Symbol Editor main window displays the symbols of the currently loaded file in the Library workarea and if you select a symbol you can view and modify it in the Edit workarea. You can open one file at a time. You can create zoom win-dows from either one of the workareas in order to work with symbol details. This section describes working with the zoom windows.
Redr
CreaSYMED USERS GUIDEUser interface overview
awing a windowRedrawing an active Symbol Editor window is useful if you are working on a slow computer and cannot use the automatic redraw option.
To redraw the active main window, click Misc > Redraw (Ctrl + L).
ting a zoom windowYou can create independent zoom windows for both Symbol Editor workareas. The zoom window functionality is inherited from the workarea:
in Library workarea windows you can select symbols in Edit workarea windows you can modify symbols.
To create a new zoom window:
1. Click View > New Zoom Window.
2. Do one of the following:
Drag over the area you want to view in the new window.
-
Click a symbol, centering the display around the point you click.
The zoom window opens and displays the selected area or symbol.
Pann
See alsSYMED USERS GUIDE 21User interface overview
ingPanning is the easiest way to position the view in a window.
To pan in a zoom window:
1. Click the Pan button in the Zoom toolbar.
2. Drag in the zoom window to pan, or click to set the center point of the view-ing window.
o Restoring the original view (p. 22)
-
22
Zooming in and outTo enlarge the display in the current zoom window:
1. Click the Zoom In button in the Zoom toolbar.
2. Drag over the area you want to zoom in, or click to zoom in to the next pre-set percentage. The display is centered around the point you click.
See als
Scro
Rest
TurniSYMED USERS GUIDEUser interface overview
To zoom out
To reduce the display in the current zoom window:
1. Click the Zoom Out button in the Zoom toolbar.
2. Click to zoom out to the previous preset percentage.
The display is centered around the point you click.
o Restoring the original view (p. 22)
lling through the view historyScroll through history of your actions when you need to review your work. Do the following:
Click the Previous View button to go forward in the viewing history in the zoom window.
Click the Next View button to go forward in the viewing history in the zoom window.
oring the original viewClick the Original View button in the zoom window to return to the original view in a zoom window.
ng a zoom window into magnifierYou can turn a zoom window into a magnifier and magnify a part of either the Library or the Edit workarea in the zoom window.
To turn a zoom window into a magnifier:
1. Click the Magnifier button in the Zoom toolbar.
2. Move the mouse into the workarea displayed in the zoom window. The view in the zoom window changes as you move the mouse.
3. Click to end the command.
-
See also Scrolling through the view history (p. 22)
Restoring the original view (p. 22)
You can magnify only one workarea at a time, i.e. the workarea that is displayed in this zoom window.SYMED USERS GUIDE 23User interface overview
-
24 SYMED USERS GUIDEUser interface overview
-
3 Symbol files
3.1
your product uses symbol files, refer to the product documentation.SYMED USERS GUIDE 25Symbol filesThis is an overview of symbol files and discusses how they are created and mod-ifed.
Click the links below to find out more:
Symbol files (p. 25)
Setting a font list for the symbol file (p. 26)
Creating a new symbol file (p. 27)
Opening a symbol file (p. 27)
Saving a symbol file (p. 28)
Reverting to last saved version (p. 29)
Symbol filesYou can adjust symbols for your own needs by modifying symbol files and intro-ducing your own customized symbols without making changes in the product. Some products use symbol files directly, others use a combination of symbol and presentation files created with the Presentation Editor (PresEd). To find out how
-
26
3.2 Setting a font list for the symbol fileEach symbol file must define a font list that determines the fonts to use with text primitives. Symbol Editor accepts only the proprietary font files (*.FON). They are delivered with your product, for example romsim.fon and fixfont.fon. You can use up to 20 different fonts in a symbol file.SYMED USERS GUIDESymbol files
If you do not define the font list, you can use only the default font of your prod-uct. We recommend that you set the font list before you create symbols and use those fonts with your text primitives.
To set or modify the font list of the currently open symbol file:
1. Click Misc > Font List. This opens the Font List dialog box.
2. In the Name column, click on the line that you want to modify. The cursor blinks in the cell that you can type in.
The number in the left most column is the font index.
3. Type in the name of the font, for example "romsim" or "fixfont".
The name must be exactly the same as the base name of the corresponding font file.
4. Repeat steps 2 and 3 to define all the fonts that you want to use in symbols of the current symbol file.
5. Click Close.
Symbol Editor loads the fonts immediately and you can use them in your sym-bol.
-
See als
3.3
See als
3.4
Symbol Editor can access only the font files in the same direc-tory as the program file SymEd.exe or in the directory specified with the \DXK_Fontpath environment variable.
Symbol Editor does not support TrueType, OpenType or Post-Script font technologies.SYMED USERS GUIDE 27Symbol files
o Modifying font color, type and dimensions (p. 55)
Creating a new symbol fileIt is a rare occasion that you will create a symbol file from scratch. In case you need, do the following:
1. Click File > New or click the New button.
This creates a new, empty symbol file. If you already have a symbol file open, Symbol Editor asks if you want to save changes to the current file.
Click OK to save the changes and close the current file before creating a new file.
Click No to close the current file without saving changes and to create a new file.
Click Cancel to return to work with the current symbol file and cancel the creation of a new file.
2. You can now begin to create new symbols in the empty slots of the symbol file.
o Setting a font list for the symbol file (p. 26)
Saving a symbol file (p. 28)
Creating a new symbol (p. 33)
Opening a symbol fileTo open an existing symbol file:
1. Click the Open button.
This opens a file selection dialog box.
2. Select the file you want to open and click OK.
-
28
If you already have a file open, Symbol Editor asks if you want to save changes to the current file.
Click OK to save the changes and close the file before opening the selected file.
Click No to close the file without saving changes and to open the selected file.
Click Cancel to return to work with the current symbol file and
3.5SYMED USERS GUIDESymbol files
cancel the opening of the selected file.
Saving a symbol fileSave a file to keep the contents intact.
To save a symbol file:
1. Click the Save button.
To save a symbol file with a new name, location or format:, click File > Save As.
For a symbol file, add the extension .SYM after the file name. For a font file, add the extension .FON after the file name.
2. When you save the file for the first time, the file selection dialog box opens so you can give the name and location for the file.
3. Click OK.
With Symbol Editor you can also view and modify font files (*.FON).
If you specify an existing file name, Symbol Editor will over-write the existing file without a warning. Make sure all files you want to preserve intact are write-protected.
-
3.6 Reverting to last saved versionIf you have made unwanted changes to a symbol file, you can always revert to a previous version.
To revert to the last saved version of the current file, click File > Revert.
This opens the previously saved version of the current symbol file. All unsaved SYMED USERS GUIDE 29Symbol files
changes are lost.
-
30 SYMED USERS GUIDESymbol files
-
4 Symbols
4.1
ucts (Tekla Structures, for example) use symbol files directly, others (Trimble SYMED USERS GUIDE 31Symbols
NIS, for example) use a combination of symbol and presentation files created with PresEd. To find out how your product uses symbol files, refer to the product documentation.
You can adjust symbols for your own needs by modifying symbol files and intro-duce your own customized symbols without making changes in the product.This covers how to create and modify symbols.
Click the links below to find out more:
Using symbols in products (p. 31)
Selecting items in Symbol Editor (p. 32)
Creating a new symbol (p. 33)
Selecting a symbol to modify (p. 33)
Deselecting a symbol (p. 34)
Arranging symbols (p. 34)
Magnifying a symbol (p. 35)
Cut, copy and paste (p. 35)
Deleting a symbol (p. 37)
Using symbols in productsUse Symbol Editor files in products for creating user interface items. Some prod-
-
32
4.2
Exten
See als
Do not modify the standard symbol files delivered with your product. If you need to modify any symbols, copy the original symbol file and work on the copy. Keep the origi-nal symbol file intact.SYMED USERS GUIDESymbols
Selecting items in Symbol EditorThis section covers the options in Symbol Editor that affect selecting symbols or primitives.
ding or reducing the amount of selected itemsIn Symbol Editor you can use the common Windows shortcut keys to extend or reduce the amount of the selected items.
o Selecting a primitive in the Edit workarea (p. 45)
Selecting a primitive in the Primitive List (p. 46)
Selecting multiple primitives with one click (p. 45)
Selecting primitives partially inside the drag frame (p. 45)
To... Do this...Extend the selection by selecting more items
Hold down the Ctrl key while selecting.
Select several subsequent items
Hold down the Shift key and click the first and the last item of the sequence that you want to select. This applies when selecting items in the Primitive List.
Deselect an item Hold down the Ctrl key and click a selected item. To deselect all selected items, click outside the grid.
-
Setting the options for selecting symbolsIn Symbol Editor you can specify how to select symbols to modify in the Library workarea. By default you have to double-click a symbol, but you can also enable symbol modification after a single click by clicking Options > Single Click Select.
A check mark next to the menu option indicates that it is on, and you can select a symbol to modify by clicking it once in the Library workarea.
4.3
4.4SYMED USERS GUIDE 33Symbols
Creating a new symbolTo add a new symbol to the currently open symbol file:
1. Click End Command.
2. Double-click an empty symbol slot in the Library workarea.
A red outline in the slot indicates that you can modify the symbol in the Edit workarea.
3. Draw the symbol by inserting primitives, importing AutoCAD or MicroSta-tion files, or to draw a copy of an image in a bitmap file, use it as a back-ground image in Symbol Editor.
4. To save the changes you made in the current file, click File > Save.
Selecting a symbol to modifyOpen a symbol file to start modifying symbols.
To select a symbol to modify:
1. Click End Command.
2. Double-click the symbol you want to modify in the Library workarea.
You can also hold down the Shift key and use the arrow keys to move around the Library workarea slot by slot.
A red outline in the slot indicates that you can modify the symbol in the Edit workarea.
-
34
See also Selecting items in Symbol Editor (p. 32)
Magnifying a symbol (p. 35)
4.5
See als
4.6
If you turn on the Single Click Select option, you will be able to select a symbol to modify with one click.SYMED USERS GUIDESymbols
Deselecting a symbolTo deselect symbols:
1. Click End Command.
2. To deselect all symbols, click outside the symbol grid in the Library workarea or in an empty area in the Edit workarea.
To deselect one symbol, hold down the Ctrl key and click the symbol slot.
Note that if you want to change the symbol that you are modifying in the Edit workarea, simply select a new symbol to modify.
o Selecting a symbol to modify (p. 33)
Arranging symbolsArrange symbols in the Library workarea when you want to reorder them accord-ing to your preferences. Note that products identify each symbol by the symbol id, which is determined by the symbols location in the Library workarea. Arrang-ing symbols also changes the symbol ids.
To arrange symbols do the following:
1. Click End Command.
2. Click the symbol that you want to move to a different slot. A black outline around the selection indicates that you can proceed.
3. Drag the selected symbol to the desired slot. You must start dragging on top of the symbol, or you will end up making an area selection.
If you select several symbols, other symbols are moved with the one that you drag, keeping the relations between slots intact.
-
See also Extending or reducing the amount of selected items (p. 32)
4.7 Magnifying a symbolEnlarge a symbol when you need to see it in more detail.
See als
4.8
CuttiSYMED USERS GUIDE 35Symbols
To enlarge the symbol view:
1. Select the symbol you want to modify.
2. Create a zoom window that displays the Edit workarea.
3. Resize the zoom window to suit your needs.
Take care that you can see the drawing tools of the Symbol Editor main win-dow.
4. Zoom in and pan the view in the zoom window to your liking.
5. Modify the symbol in the zoom window. You can select drawing tools and menu commands from the Symbol Editor main window, and select, insert and modify primitives in the zoom window.
o Symbol Editor windows (p. 20)
Cut, copy and pasteYou can cut or copy symbols and primitives and paste them into another location. Symbol Editor saves the most recently cut or copied symbol in the symbol cut buffer and primitive in the primitive cut buffer. Symbol Editor maintains cut buffers until you exit the program. You can copy symbols across symbol files by opening symbol files subsequently during a Symbol Editor session.
ng or copying a symbol or primitiveTo cut or copy a symbol or a primitive:
1. Select the item.
2. To cut the item, click the Cut button.
To copy the item, click the Copy button.
Symbol Editor adds the cut or copied item to the cut buffer, and you can paste it to another file or location.
-
36
See als
Pasti
See als
Symbol Editor also supports the action-object model, i.e. you can take these two steps in reverse order; click Cut or Copy first, and then select the symbol or primitive.
If you want to delete an item without adding it to the cut buffer, click Edit > Delete instead of copying or cutting.SYMED USERS GUIDESymbols
o Selecting items in Symbol Editor (p. 32)
Selecting a symbol to modify (p. 33)
Pasting a symbol or primitive (p. 36)
Selecting primitives (p. 45)
ng a symbol or primitiveYou can paste a symbol or a primitive after you have cut or copied it into the cut buffer.
To paste from the cut buffer:
To paste a symbol, click the Paste button, and select a target slot in the Library workarea. You can also select the slot first and click the Paste button after that.
To paste a primitive, click the Paste button, and click in the Edit workarea to give the exact insertion point.
o Cut buffer (p. 37)
Cutting or copying a symbol or primitive (p. 35)
Selecting items in Symbol Editor (p. 32)
Selecting a symbol to modify (p. 33)
Selecting primitives (p. 45)
You can also use keyboard shortcut Ctrl + V or click Edit > Paste to paste items.
-
Cut bufferAll cut or copied objects (whole symbols or primitives) are stored in the Symbol Editor cut buffers. They can be retrieved in Symbol Editor with the Paste com-mand. The Library workarea and the Edit workarea both have their own cut buffers that are not connected to each other. If you cut or copy a whole symbol in the Library workarea you can only paste it into another symbol slot. If you cut or copy individual primitives you can only paste them into the Edit workarea.
4.9
See alsSYMED USERS GUIDE 37Symbols
Deleting a symbolDelete a symbol from a file when you no longer need it.
To delete a symbol from the currently open symbol file:
1. Click End Command.
2. Click to select a symbol in the Library workarea. A black outline around the selection indicates that you can proceed.
3. Press Ctrl + Delete.
o Selecting items in Symbol Editor (p. 32)
Cut, copy and paste (p. 35)
If you want to move a symbol to a different file, you can cut or copy it to the cut buffer, which Symbol Editor maintains until you exit the program. Open first the source file and cut the desired symbol, then open the target file and paste the symbol.
-
38 SYMED USERS GUIDESymbols
-
5 Symbol primitives
5.1
Primitive groups are shapes that consist of primitives: rectangles (four lines), SYMED USERS GUIDE 39Symbol primitives
polylines and polygons (groups of lines) and freeforms (groups of lines and arcs).
The primitives of a symbol are listed in the Primitive List. Use this list as an aid while drawing and modifying primitives.
If you want to draw with the help of the grid, ensure the grid is active.This covers inserting and modifying primitives and primitive attributes.
Click the links below to find out more:
Symbol Editor primitives (p. 39)
The Primitive List (p. 41)
Inserting and deleting primitives (p. 43)
Selecting primitives (p. 45)
Modifying primitives (p. 46)
Modifying primitive attributes (p. 52)
Modifying transparent primitives (p. 57)
Symbol Editor primitivesThis section lists the different types of primitives and primitive groups that you can insert in symbols. Individual primitives are basic geometric shapes: lines, arcs, circles, text strings and filled areas.
-
40
Here is a list of the primitives and any exceptions that apply to them. To insert primitives, click the related toolbar button.
See als
Primitive NotesLine Click at both ends of the line or insert by dragging.Polyline Move the mouse and click to define each vertex point, dou-
ble-click to end drawing.SYMED USERS GUIDESymbol primitives
o Activating the grid (p. 19)
Setting a font list for the symbol file (p. 26)
Making a fill area from lines (p. 47)
Modifying the text primitive string (p. 47)
Modifying the text primitive size (p. 47)
Making lines from fill area (p. 48)
The lines building the polyline or polygon appear in the Primitive List as separate line primitives. To modify the attributes of the polyline or polygon, select all of its lines.
Rectangle Click to give two opposite corner points or draw by drag-ging.
The lines building the rectangle appear in the Primitive List as separate primitives. To modify the rectangle, you must modify the separate lines.
Circle Click to define the center point and click to define the radius. You can also draw by dragging.
Arc Click at both ends of the arc, then move the mouse and click to define the bulge of the arc.
Filled rectangle Insert the same way as a Rectangle. A filled rectangle appears in the Primitive List as a "Fill area".
Filled circle Insert the same way as a circle. A filled circle appears in the Primitive List as a "Fill area".
Filled area Click to define a vertex point, and continue until you have clicked all vertex points.
If you want to arch the line starting from the most previ-ously given vertex, do not click but drag to give the next vertex point. This both arches the line and inserts the new vertex. The point where you start dragging becomes the next vertex point. Click the starting point to finish drawing.
Text Enter text into the dialog box that appears and click OK. Double-click to define the lower left corner of the text.
-
Rotating primitives (p. 51)
Modifying line color, type and width (p. 54)
Modifying font color, type and dimensions (p. 55)
5.2SYMED USERS GUIDE 41Symbol primitives
The Primitive ListThe Primitive List displays the symbol primitives that appear in the Edit workarea. Symbol Editor adds new primitives at the end of the list as you draw them.
Transparent primitives are effective only when they appear at the top of the list. You can use the list as an aid when selecting primitives to modify or when arranging the transparent primitives at the top of the list after drawing them.
Symbol Editor updates the primitive list automatically when you create or delete primitives.
-
42
Displaying the Primitive ListTo display the primitive list of the current symbol, click Misc > Primitive List.
For example, when you create a rectangle, Symbol Editor adds four line primi-tives to the list. The following shows an example of the Primitive List dialog box:
See als
ArranSYMED USERS GUIDESymbol primitives
o Arranging primitives in Primitive List (p. 42)
Selecting a primitive in the Primitive List (p. 46)
ging primitives in Primitive ListThe order of primitives in the Primitive List has a significant effect on their appearance. Transparent primitives are effective only if they appear at the top of the list before primitives that have fixed attributes. Symbol Editor adds new primitives at the end of the list as you draw them so you may need to arrange their order in the list later on.
To arrange the order of primitives in the current symbol:
-
1. Click Misc > Primitive List to display the list of primitives in the current sym-bol.
2. Select the primitive that you want to order.
The selection is highlighted both in the Primitive List and in the Edit workarea.
3. Order the selected primitive:
See als
5.3
Inser
See alsSYMED USERS GUIDE 43Symbol primitives
To move it one step up in the list, click Move up. To move it one step down in the list, click Move down.
o Selecting primitives (p. 45)
Opening the attributes dialog box (p. 52)
Making an attribute transparent (p. 53)
Inserting and deleting primitivesThis section covers inserting and deleting primitives.
ting a primitiveTo insert primitives in the selected symbol:
1. Select the primitive you want to insert from the Primitive toolbar.
2. Drag or click to specify the size for the primitive in the Edit workarea.
Note that you can rotate line, arc and text primitives while dragging.
3. If you use both transparent and fixed primitives, arrange the Primitive List so that the transparent ones are at the top of the list, and fixed primitives after them.
o Setting up the interface (p. 18)
Symbol Editor primitives (p. 39)
Setting attributes for new primitives (p. 56)
The Primitive List (p. 41)
If you select an existing primitive before you draw a new one, Symbol Editor adds the new one in the Primitive List before it.
-
44
Cut, copy and paste (p. 35)
Draw several primitives running with one toolWhen the continuous drawing mode is off, you can make a single drawing tool of the Primitive toolbar temporarily continuous. This way you can draw several primitives of the same type in succession without selecting the tool again.
See als
Draw
See alsSYMED USERS GUIDESymbol primitives
1. Select a drawing tool from the Primitive toolbar.
2. Do one of the following:
Click Misc > Continuous. Right-click to open the pop-up menu and select Continuous.
3. Draw with the drawing tool.
When you select another drawing tool, or click End Command, the drawing mode is discontinuous again.
o Draw several primitives running with all tools (p. 44)
several primitives running with all toolsYou can draw several items in succession with any tool in the Primitive toolbar without having to reselect it when the continuous drawing mode is on.
To set continuous drawing on or off, select Options > Continuous Drawing.
The check mark next to the option indicates that the continuous drawing is on.
o Draw several primitives running with one tool (p. 44)
When the continuous drawing is on, you must click End Com-mand or press Esc to end the current command before you can select symbols or primitives to modify.
-
5.4 Selecting primitivesThis section describes how to select and deselect primitives.
Selecting multiple primitives with one click
See als
Selec
See als
Selec
See alsSYMED USERS GUIDE 45Symbol primitives
To pick multiple primitives with one mouse click, click Options > Pick > Multiple.
A check mark next to the menu option indicates that the multiple pick option is on, and a single mouse click in the Edit workarea selects all primitives within the pick tolerance, not only the nearest one.
o Selecting primitives partially inside the drag frame (p. 45)
Setting grid size and pick tolerance (p. 19)
ting primitives partially inside the drag frameTo select all primitives that are either completely or partially inside the drag frame click Options > Pick > Partially.
A check mark next to the option indicates that the pick partially option is on, and primitives that are completely or partially inside the drag frame get selected, not just the ones that are completely inside.
o Selecting multiple primitives with one click (p. 45)
ting a primitive in the Edit workareaTo select a primitive:
1. Click End Command.
2. Click the primitive that you want to select.
You can also drag to select several primitives inside a rectangular area.
All selected primitives are highlighted and you can see their resize handles.
o Extending or reducing the amount of selected items (p. 32)
Selecting a primitive in the Primitive List (p. 46)
You can also select a primitive to modify in the Primitive List. This is useful, for example, when you modify a symbol that is made up of several overlapping primitives.
-
46
Selecting a primitive in the Primitive ListYou can select a primitive to modify in the Primitive List. This is useful when you modify a symbol that is made up of several overlapping primitives. This also speeds up your work if you need to arrange the drawing order of primitives.
To select a primitive in the primitive list:
1. Click Misc > Primitive List. This opens the Primitive List dialog box.
See als
5.5SYMED USERS GUIDESymbol primitives
2. Click a primitive in the list.
You can also drag to select several subsequent primitives.
Selected primitives are also highlighted in the Edit workarea so you can see their resize handles.
Click End Command to deselect a primitive.
To deselect all primitives, click outside the symbol grid in the Library workarea or in an empty area in the Edit workarea.
To deselect one primitive, hold down the Ctrl key and click the primitive that you want to deselect.
o Extending or reducing the amount of selected items (p. 32)
Arranging primitives in Primitive List (p. 42)
Selecting a primitive in the Edit workarea (p. 45)
Modifying primitivesThis section covers the different ways to modify Symbol Editor primitives.
Click the links to see more:
Making a fill area from lines (p. 47)
Modifying the text primitive string (p. 47)
Modifying the text primitive size (p. 47)
Making lines from fill area (p. 48)
Moving a primitive by dragging (p. 49)
Snapping a primitive to the grid (p. 49)
Resizing the primitive by dragging (p. 50)
Moving or resizing primitives with exact coordinate values (p. 50)
-
Rotating primitives (p. 51)
Modifying the shape of a primitive (p. 51)
Making a fill area from linesYou can convert a sequence of line primitives into a filled area. This is useful, for
See als
Modi
See als
ModiSYMED USERS GUIDE 47Symbol primitives
example, when you need to group primitives that are imported from AutoCAD or MicroStation images and treat them as one object.
You can set the fill color and fill type before you select the command. Do the fol-lowing:
1. Select the line primitives you want to convert into a filled area. Note that selected lines must form a closed shape.
2. Click Insert > Fillarea From Lines.
The lines are converted into a fill area.
o Setting attributes for new primitives (p. 56)
Making lines from fill area (p. 48)
fying the text primitive stringTo modify the text string of a text primitive:
1. Select the text primitive.
In the value bar, click in the Text field and modify its contents.
2. Press Enter to the save changes and update the symbol.
o Snapping a primitive to the grid (p. 49)
Modifying font color, type and dimensions (p. 55)
fying the text primitive sizeYou can modify the size of a text primitive by setting the height or width of a character.
Before modifying the size you must set the scaling properties of the text primi-tive. It can be either scalable or have a fixed pixel size. Scalable text is scaled together with the rest of the symbol, and pixel sized text appears always in the given size regardless of the scaling of the symbol.
To modify the text primitive size do the following:
-
48
1. Select the text primitive you want to modify.
2. Click Misc > Current Attributes. This opens the Selection Attributes dialog box, where you can modify the font.
3. To set the scaling of the text, choose appropriately in the Unit field:
World sets the text to be scalable. This means that you will use world units to set the height and the width of text (steps 3 and 4).
See als
Maki
See alsSYMED USERS GUIDESymbol primitives
The characters are scaled when the symbol is scaled in a product.
Pixel sets the text to a fixed size. You will use pixel units to set the height and the width of text (steps 3 and 4). The characters are not scaled in a product, even though the rest of the symbol would appear scaled. Note that the view in the Library workarea may appear distorted: the text might not fit in the symbol slot because the view in there is scaled.
4. In the Height field, type in the new height to apply to the text primitive. The capital letters inherit the given height and lowercase characters are scaled accordingly.
5. In the Width field, type in the new width to apply to a single character. Each character consumes the given amount of space.
o Modifying the text primitive string (p. 47)
Snapping a primitive to the grid (p. 49)
Moving or resizing primitives with exact coordinate values (p. 50)
ng lines from fill areaYou can convert a filled area to lines.
To convert a fill area to line primitives:
1. Select the fill area primitive you want to convert to line primitives.
2. Click Insert > Lines From Fillarea.
o Setting attributes for new primitives (p. 56)
You can set the line color, type and width of the new line primi-tives before you select the command.
-
Moving a primitive by draggingYou can move primitives by dragging them, do the following:
1. Click End Command.
2. Select the primitive that you want to move.
3. Middle-drag to move the selection around the Edit workarea.
See als
Snap
See alsSYMED USERS GUIDE 49Symbol primitives
If you drag with the left mouse button, you must start dragging on top of a selected object, otherwise you will make a new area selection.
o Selecting a primitive in the Edit workarea (p. 45)
Moving or resizing primitives with exact coordinate values (p. 50)
ping a primitive to the gridYou can move primitives onto the closest grid point in the Edit workarea.
1. Set grid size to suit your needs.
2. Select the primitive or primitives that you want to snap to grid.
3. Click Edit > Snap To Grid.
The selected objects move onto the closest grid points.
o Setting grid size and pick tolerance (p. 19)
Selecting a primitive in the Edit workarea (p. 45)
Both the starting point and the ending point are placed on the closest grid points so this may also change the size or propor-tions of the primitive, especially if its dimensions are smaller than the distance between grid points. Coordinates are rounded, the accuracy depends on the grid size.
-
50
Resizing the primitive by draggingYou cannot resize text primitives by dragging them.
To resize primitives:
1. Select the primitive(s) that you want to resize.
2. Hold down the Shift key and drag to resize.
See als
Movi
See alsSYMED USERS GUIDESymbol primitives
Note that if you use the left mouse button, you must place the mouse pointer on top of a selected primitive when you start dragging.
If you use the middle mouse button in dragging, you can start resizing any-where.
You see a temporary resize box. Resizing starts when you cross any of its borders and ends when you release the mouse button.
o Modifying the text primitive size (p. 47)
Moving or resizing primitives with exact coordinate values (p. 50)
ng or resizing primitives with exact coordinate valuesYou can move, resize or reshape primitives by specifying exact coordinate values in world units.
You can give an exact rotation angle in degrees for text primitives.
1. Click End Command.
2. Select the primitive that you want to modify.
3. Type in the new coordinates in the value bar that appears right below the workareas of the Symbol Editor main window. Symbol Editor updates the primitive as you leave the field that you have changed.
o Selecting a primitive in the Edit workarea (p. 45)
Moving a primitive by dragging (p. 49)
Resizing the primitive by dragging (p. 50)
Moving or resizing primitives with exact coordinate values (p. 50)
-
Rotating primitivesRotate the primitives in a symbol when you need to reposition them.
To rotate primitives:
1. Select the primitive(s) that you want to rotate.
2. Hold down the Control key and drag to rotate.
ModiSYMED USERS GUIDE 51Symbol primitives
Note that if you use the left mouse button, you must place the mouse pointer on top of a selected primitive when you start dragging. The point where you start dragging is the anchor point while rotating.
If you use the middle mouse button for dragging, you can start rotating any-where. To select the anchor point, middle-click it before you start to rotate by dragging.
fying the shape of a primitiveYou can modify the shape of a primitive by dragging the resize handles, that appear when you select the primitive. Corner handles appear in starting and end-ing points of the primitive, and curved lines also have a bulge point.
To modify the shape of a primitive:
1. Click a primitive to select it.
Corner handles appear as small boxes, and bulge handles as small circles within the selected primitive.
You can also rotate a text primitive by typing in a new angle in the value bar that appears right below the workareas in the main window.
-
52
2. Move the mouse pointer on a handle.
Drag a corner handle to move a starting, ending or vertex point.
Drag a bulge handle to change the curvature.
The following figure illustrates the handles of a single straight line:
See als
5.6
OpenSYMED USERS GUIDESymbol primitives
You can also modify primitive shapes by typing in new coordinates and bulge values in the value bar.
o Selecting a primitive in the Edit workarea (p. 45)
Modifying primitive attributesPrimitive attributes define the following properties of the primitive:
line width, color and type fill color and type font face, color, measurement unit, height, width, slant and thickness.
ing the attributes dialog boxYou can modify primitive attributes by opening the Selection Attributes dialog box.
Do one of the following:
Double-click the primitive you want to modify.
When you modify primitive attributes, be aware that fixed attribute values override transparent attributes across primitives. You can avoid this by ordering transparent primitives at the top of the Primitive List.
-
Select the primitive you want to modify, and select Misc > Current Attributes.
This opens the Selection Attributes dialog box.
Modify the attribute values to your liking. Symbol Editor updates the appearance of the primitive on the screen as you select new values.
See also Making an attribute transparent (p. 53)
Maki
See alsSYMED USERS GUIDE 53Symbol primitives
Modifying line color, type and width (p. 54)
Modifying fill color and type (p. 54)
Modifying font color, type and dimensions (p. 55)
ng an attribute transparentTo make an attribute transparent i.e. adjustable by a product:
1. Double-click the primitive you want to modify. This opens the Selection Attributes dialog box.
2. Set the value of the attribute that needs to be adjustable to Default.
When you are working in Symbol Editor, the default value is displayed with Symbol Editors transparent attribute setting.
o Modifying line color, type and width (p. 54)
Modifying fill color and type (p. 54)
Modifying font color, type and dimensions (p. 55)
Modifying transparent primitives (p. 57)
Primitives with outline can have transparent line color, type or width. Any of the attributes may be transparent, while some of them may be fixed.
Filled primitives can have transparent fill color and type. Both attributes must be transparent, if you want to use transparency with a filled primitive.
Text primitives can have transparent font color, type and dimen-sions. All attributes must be transparent, if you want to use transparency with a text primitive.
-
54
Modifying line color, type and widthYou can modify the color, line type and line width of lines, arcs, polylines and circles.
1. Double-click the primitive you want to modify. This opens the Selection Attributes dialog box.
2. Modify the fields in the Line area of the dialog box.
See als
ModiSYMED USERS GUIDESymbol primitives
You can select Default in any field instead of using one of Symbol Editors preset values. This makes the attribute transparent and thus adjustable in your product.
The symbol is updated as you make the changes.
o Defining a color with the color index (p. 56)
fying fill color and typeYou can modify the fill color and type of fill area primitives.
1. Double-click the primitive you want to modify. This opens the Selection Attributes dialog box.
2. Modify the fields in the Fill area of the dialog box.
You can select Default in any field instead of using one of Symbol Editors preset values. This makes all fill attributes transparent, and thus adjustable in your product.
The symbol is updated as you make the changes.
Field DescriptionColor Sets the line color. You can select from 8 preset col-
ors, or use a product-specific color index.Type Sets the line type. You can select a solid line or a dot-
ted line from four preset dotted lines.Width Sets the line width in pixels.
Field DescriptionColor Sets the fill color as well as the outline color. You can
select from eight (8) preset colors, or use a product-specific color index.
Type Sets the fill type. You can select a solid fill or a fill pattern from four preset patterns.
-
See also Defining a color with the color index (p. 56)
Modifying font color, type and dimensionsYou can modify the font color, type and dimensions of text primitives.
1. Double-click the text primitive you want to modify. This opens the Selection
See alsSYMED USERS GUIDE 55Symbol primitives
Attributes dialog box.
2. Modify the fields in the Font area of the dialog box.
You can select Default in any of the first three fields instead of using one of Symbol Editors preset values. This makes all text attributes transparent, and thus adjustable in your product.
The symbol is updated as you make the changes.
o Setting a font list for the symbol file (p. 26)
Defining a color with the color index (p. 56)
Field DescriptionColor Sets the color of font. You can select from eight (8) pre-
set colors, or use a product-specific color index.Font Sets the font type. You can select from the font list of the
current symbol file.Units Defines the measurement unit to apply to this text primi-
tive.
World - world units produce freely scalable texts. Pixel -pixel unit texts cannot be scaled larger with-
out losing quality.Width Sets the width of one character in world units or pixels,
depending on the value of the Units field.Height Sets the height of text in world units or pixels, depending
on the value of the Units field.Slant Sets the slanting of font, allowing you use italic type-
face. Negative values (from -1 to -11) slant the text to the right.
Thickness Sets the thickness of font in pixels, allowing you to use bold typeface.
-
56
Defining a color with the color indexSymbol Editor has eight preset colors, indexed from 0 to 7, that you can apply to line, fill or font. Some products use a wider selection of colors, with product-spe-cific index numbers.
To set the color by using a color index, type the color index number in the field to the right of the Color list of the attributes dialog box.
SettiSYMED USERS GUIDESymbol primitives
Note that Symbol Editor may not be able to display product-specific colors cor-rectly.
ng attributes for new primitivesWhen you draw a new primitive, Symbol Editor inserts it with the current attributes that determine the line, fill or font properties.
To view and modify the current attributes:
1. Double-click on empty area within the Edit workarea.
You can alternatively deselect all objects by clicking outside the workarea and then Misc > Current Attributes.
This opens the Current Attributes dialog box.
2. Modify the attribute values.
3. Click Close when you are done.
-
All new primitives are now added with the given attributes. Be aware that trans-parent attributes are overridden if preceding primitives in the Primitive List have fixed values for those attributes.
See also Opening the attributes dialog box (p. 52)
5.7SYMED USERS GUIDE 57Symbol primitives
Modifying transparent primitivesWhen you insert new primitives into a symbol, Symbol Editor automatically uses transparent line, fill and font. This means that the product can adjust the line, fill or font properties of the symbol at run-time.
If you have modified the line, fill or font of any primitive in the symbol, or are working with an existing symbol, there may be transparency overrides so you need to make sure that transparency works the way you want in the final symbol. This section covers working with transparency.
Symbol Editor settings for transparent attributes do not affect the final appear-ance of symbols. products adjust and determine the final appearance, when they use symbols that have transparent attributes.
-
58
Setting appearance of transparent attributesSymbols that have transparent attributes can be adjusted by your product at run-time. You can test how the symbol will appear at run-time, when you change the way transparent attributes, (i.e.) adjustable line, fill and font, appear in Symbol Editor.
To change the way transparent line, fill and font show in Symbol Editor:
See alsSYMED USERS GUIDESymbol primitives
1. Click Misc > Transparent Attributes.
This opens the Transparent Attributes dialog box.
2. Modify the attribute values. Symbol Editor updates the appearance of primi-tives on the screen as you select new values.
o Troubleshooting transparency problems (p. 60)
Making an attribute transparent (p. 53)
Modifying line color, type and width (p. 54)
Modifying fill color and type (p. 54)
The transparent attribute settings are Symbol Editors internal settings so they do not determine the appearance of the final symbol but assist you when making primitives transparent and testing how it works. Your product sets the final appearance of transparent line, fill and font at run-time.
-
Modifying font color, type and dimensions (p. 55)
Making a primitive transparentYou can make a primitive transparent and thus adjustable in your product when the symbol is used in it. Do the following:
See als
Rem
See alsSYMED USERS GUIDE 59Symbol primitives
1. Decide which attributes need to be adjustable:
Primitives with outline can have transparent line color, type or width. Any of the attributes may be transparent, while some of them may be fixed.
Filled primitives can have transparent fill color and type. Both attributes must be transparent, if you want to use transparency with a filled primitive.
Text primitives can have transparent font color, type and dimen-sions. All attributes must be transparent, if you want to use trans-parency with a text primitive.
2. Modify the primitives attributes to make the selected attributes transparent.
o Making an attribute transparent (p. 53)
Troubleshooting transparency problems (p. 60)
oving transparency from a primitiveModify the transparency of a primitive when you want to change how it appears at run-time.
To remove transparency of a primitive and fix its properties in Symbol Editor:
1. Highlight the transparent attributes.
2. Select the primitive whose line, fill or font you want to fix so that the prod-uct cannot change it at run-time.
3. Fix the line, fill or font by selecting a pre-defined line, fill or font.
4. Save the changes to the symbol file.
o Modifying line color, type and width (p. 54)
Modifying fill color and type (p. 54)
If transparency of the other primitives does not work the desired way after this operation, you will have to troubleshoot the prob-lem.
-
60
Modifying font color, type and dimensions (p. 55)
Troubleshooting transparency problems (p. 60)
Highlighting transparent primitivesYou can use any color or style to highlight the transparent primitives of a symbol
See als
Trou
See alsSYMED USERS GUIDESymbol primitives
in Symbol Editor. Highlighting does not affect the final symbol in any way but makes it easy for you to check how transparency works.
1. Select the symbol you want to modify.
2. Modify Symbol Editors internal settings for transparent line, fill and font so that they differ from the current appearance of your symbol as much as pos-sible.
For example, if you want to check which primitives have transparent fill set-tings in a symbol that currently appears in black, choose a bright fill color that makes the transparent fill area primitives stand out. Now you can con-centrate on working with the fill areas that do not act they way you want them to.
o Setting appearance of transparent attributes (p. 58)
Troubleshooting transparency problems (p. 60)
bleshooting transparency problemsIf symbol transparency does not work in the way that you expected, the problem is most likely that a fixed line, fill or font attribute is overriding the transparency.
To remove the overrides and restore the effectiveness of the transparent primi-tives:
1. Highlight the transparent primitives of the symbol.
2. Make sure that all the primitives with transparent attributes are at the top of the Primitive List.
Be aware that transparency overrides can also occur across partially transparent primitives. A partially transparent primitive has both transparent and fixed attributes. For example, a line primitive can have a transparent line color while its line width is fixed. Any primitives that have transparent line width will be drawn with this fixed width, if they appear below this line primitive in the Primi-tive List. To avoid this, list primitives with solely transparent attributes topmost, and primitives that have both transparent and fixed attributes after them. Primi-tives that only have fixed attributes should appear last in the Primitive List.
o Arranging primitives in Primitive List (p. 42)
-
SYMED USERS GUIDE 61Symbol primitives
-
62 SYMED USERS GUIDESymbol primitives
-
6 Bitmaps and pic-SYMED USERS GUIDE 63Bitmaps and pictures in Symbol Editortures in Symbol Edi-tor
This covers how to use graphics with other file types for symbols. You can import AutoCAD or MicroStation files, use bitmap pictures as a drawing aid in the background of the Edit workarea, and use a digitizer tablet to import pictures available only as paper copies.
Click the links below to find out more:
Importing AutoCAD or MicroStation files (p. 64)
Using a bitmap file as a background image (p. 65)
Using a digitizer tablet (p. 66)
-
64
6.1 Importing AutoCAD or MicroStation filesYou can use AutoCAD (DXF or DWG) files and MicroStation (DGN) files in Symbol Editor. Symbol Editor imports the files and converts their contents into primitives that you can modify.
To import a file:
See alsSYMED USERS GUIDEBitmaps and pictures in Symbol Editor
1. Click Options > Import transform to set the scaling and the initial positioning of the file to import.
2. Enter the values for scaling the imported image and shifting the x and y coordinates.
Scale: Type in the scaling rate. A value of 1 means that the image is imported in its original size. A value of 2 means that the image is imported twice as large as the original.
Translate x: Shifts the imported image in a horizontal direction. Negative values shift the image to the left, and positive values to the right. Values are in world units.
Translate y: Shifts the imported image in a vertical direction. Negative values shift the image down, and positive values up. Values are in world units.
If the value of both translation fields is 0, the origin of the imported image is placed on the origin of the Edit workarea.
3. Click OK.
4. In the Library workarea, select the symbol into which you want to import the image.
5. Click File > Import. This opens the standard file selection dialog box.
6. Select the file to import and click OK.
The image is converted to Symbol Editor primitives that are inserted into the selected symbol. Scaling and positioning are set according to the settings set in step 2.
To check how the objects from the AutoCAD or MicroStation file are mapped to Symbol Editor primitives see the next section.
o Making a fill area from lines (p. 47)
Mappings and limitations of file imports (p. 65)
You can group the primitives of the image and handle them as one object.
-
6.2 Mappings and limitations of file importsThis describes how AutoCad and MicroStation files are converted into Symbol Editor drawing primitives.
Object mappings The following object types are imported from the original file to the symbol: ARC, LINE, CIRCLE, CELL, CURVE, SHAPE, SOLID, TEXT, TRACE,
Fill typpings
Text lim
Other l
6.3
BitmSYMED USERS GUIDE 65Bitmaps and pictures in Symbol Editor
INSERT, POLYLINE, LWPOLYLINE, LINESTRING and HATCH.
e map- The fill type of a filled object is converted as follows:
itations The fonts used in text objects are mapped to Symbol Editor fonts. This may slightly distort the font alignment within the text box as the original font geome-try is not available in Symbol Editor.
imitations User-defined line styles and world unit line widths from AutoCAD files are not imported.
Using a bitmap file as a background imageYou can use a background image in Symbol Editor as a drawing aid to draw a symbol that is available only in bitmap format. You cannot import bitmap files.
ap files Symbol Editor can display as background imageClick File > Background Image to choose a background image.
A file selection dialog box opens for selecting a bitmap file (GIF, JPEG or TIF) that you can use as a drawing aid to draw a symbol that is available only in bit-map format.
The bitmap image will appear as a background for all symbols in the current symbol file in the modification phase, but it does not show in the final symbols.
Fill style name in DWG/DXF/DGN file
Fill type in Symbol Editor
NONE transparentSOLID solid fillSINGLEHATCH diagonal lineationDOUBLEHATCH diagonal lineationall other fill types transparent
-
66
Setting a bitmap file as the background imageTo use a background image:
1. Click File > Background Image. This opens the standard file selection dialog box.
2. Select the file you want to use as a background image and click OK.
See als
Show
6.4SYMED USERS GUIDEBitmaps and pictures in Symbol Editor
The bitmap is displayed in the background of Edit workarea, and it appears there for all the symbols of the current symbol file.
You can control the visibility of the background image with a Symbol Editor program option.
o Show or hide background image (p. 66)
or hide background imageIf you have selected a background for a symbol file, it appears in the Edit workarea for all the symbols of the file.
To show or hide the background image, select Options > Background Image.
A check mark next to this menu option indicates that the background image is visible
Note that the background does not appear in zoom windows, regardless of this visibility setting.
Using a digitizer tabletYou can transfer a paper copy into digital format with a digitizer tablet. You can for example digitize your company logo from a paper copy. Lay the paper copy on the digitizer tablet and the dimensions are transferred to Symbol Editor as you trace them.
The background bitmap does not appear in final symbols. It is only a help feature for drawing symbols from bitmap files.
-
Gathering digitizer tablet connection dataBefore connecting a digitizer tablet to Symbol Editor, make sure it is connected to your computer and look for the following connection data:
number of the communications port, typically COM1 or COM2 connection speed number of stop bits
See als
ConnSYMED USERS GUIDE 67Bitmaps and pictures in Symbol Editor
number of data bits parity
o Connecting a digitizer tablet to Symbol Editor (p. 67).
ecting a digitizer tablet to Symbol EditorYou connect a digitizer tablet to Symbol Editor when you need to re-draw a sym-bol from a printed source.
To connect a digitizer tablet to Symbol Editor, do the following:
1. Gather all of the connection data you need.
2. Connect the digitizer tablet to your computer.
3. In Symbol Editor, select File > Digitizer. The Digitizer String dialog box opens prompting you for the connection data.
4. In the Format String field, enter a string that contains the following informa-tion in the following order:
COM port number (COM1 or COM2) baud rate speed (by default 9600) number of data bits (by default 8) number of stop bits (by default 1) parity (by default 0) an ASCII number (typically 10 or 13) the string "NNKXXXXXYYYYY"
Separate the COM port, speed, data bit, stop bit, and parity information with colons. Separate the ASCII number and string information with commas.
The format string may look as follows:
COM1:9600:8:1:0,13,NNKXXXXXYYYYY
5. In the Button 1 Char(s) field, enter the number of the button on the digitizer mouse device that you want to map to the left mouse button.
6. In the Button 2 Char(s) field, enter the number of the button on the digitizer mouse device that you want to map to the middle mouse button.
-
68
7. In the No Button Char(s) field, enter the character that Symbol Editor inter-prets as input from the digitizer when the digitizer is in streaming (continu-ous) mode, and no buttons on the digitizer mouse device are pressed. If you leave the field empty, no input is received from the digitizer.
8. Click OK.
Symbol Editor asks you to define the drawing area of the digitizer by click-ing on the lower left and upper right corner of the digitizer tablet. After that,
See als
ConnvariaSYMED USERS GUIDEBitmaps and pictures in Symbol Editor
the digitizer is ready for use.
o Digitize an image from a paper copy with a digitizer tablet (p. 69)
Connecting digitizer tablet to Symbol Editor using environment variables (p. 68)
ecting digitizer tablet to Symbol Editor using environment bles
This section is for advanced users and lists the environment variables that you can use to specify the digitizer connection to Symbol Editor. You can modify these variables by modifying your systems environment variables.
1. Define the connection with the environment variables listed in the table below.
Variable Value ExplanationSYMEDDIGIT String Sets the format string. (See the previous sec-
tion for more information).SYMEDDIGIT0 Character Sets the character that Symbol Editor inter-
prets as input from the digitizer when the digitizer is in streaming (continuous) mode, and no buttons on the digitizer mouse device are pressed.
SYMEDDIGIT1 Digitizer mouse but-ton
Maps the left mouse button to a specified digitizer mouse button. For example, to map the left mouse button to the digitizer mouse button number 0:
SYMEDDIGIT1=0SYMEDDIGIT2 Digitizer
mouse but-ton
Maps the middle mouse button to a speci-fied digitizer mouse button. For example, to map the middle mouse button to the digi-tizer mouse button 3:
SYMEDDIGIT2=3
-
2. Start digitizing by selecting File > Digitizer.
Symbol Editor prompts you to define the digitizer drawing area by clicking on the lower left and upper right corner of the digitizer tablet. After that, the digitizer is ready for use.
See also Digitize an image from a paper copy with a digitizer tablet (p. 69)
Digit
See alsSYMED USERS GUIDE 69Bitmaps and pictures in Symbol Editor
ize an image from a paper copy with a digitizer tabletYou can digitize an image with a digitizer tablet when you have a large-scale paper copy of the intended symbol. Do the following:
1. Make sure the digitizer tablet is connected to your computer.
2. In the Library workarea, select the symbol where to draw the image from the digitizer tablet.
You can change the symbol at any phase of digitizing.
3. Place the paper copy of the symbol on the digitizer tablet.
4. Digitize the symbol using the digitizers mouse device. A digitizer mouse is used in the same way as a computer mouse.
For more information about using a digitizer tablet, see your digitizer tablet doc-umentation.
o Connecting a digitizer tablet to Symbol Editor (p. 67)
-
70 SYMED USERS GUIDEBitmaps and pictures in Symbol Editor
-
Glossary
AArc
Attribu
BBackgr
Baud r
Bulge fSYMED USERS GUIDE 71
A curved line defined by two end points and a bulge factor. One of the primitives used to compose symbols in Symbol Editor.
teAttributes determine primitives line, fill and font properties. Attributes can be fixed in Symbol Editor or they can be left transparent, in which case the product that uses the symbol at run-time defines the final appearance of line, fill or font.
ound imageA bitmap image (GIF, JPEG, or TIF) displayed in the Edit workarea. You use a background image to facilitate creating a symbol with a similar shape. For exam-ple, if you have your company logo in a GIF file, you display it as a background image and trace its edges to reproduce the shape using Symbol Editor primitives.
ateA measure of signaling speed in data communications that specifies the maxi-mum number of signal elements transmitted each second.
actorA fractional number that defines an arc between two points as x/y, where y is the distance between the points and x is the distance between the center of the arc and the center of the imagined straight line between the points. A positive bulge factor produces an anti-clockwise arc. A negative bulge factor produces a clock-wise arc. The shape of the arc is always part of a complete circle.
-
72
Bulge handleA circular symbol displayed in the middle of a line or an arc primitive when you select the primitive. You can drag the handle to modify the bulge of an arc primi-tive. If you drag the bulge handle of a line primitive, it changes to an arc.
Bulge pointThe middle point of an arc primitive. When you select an arc, a bulge handle is displayed in the bulge point.
CCorner
Curren
Curren
Cut buSYMED USERS GUIDE
handleA square symbol displayed at certain points of a primitive when you select it. You can drag a corner handle to change the shape of the corresponding primitive. For example, you can drag a corner handle displayed at the end of a line primi-tive to move the corresponding end point, thereby modifying the length and direction of the line.
t areaThe rectangular area that is currently visible in the Edit workarea.
t attributesAttributes of the currently selected primitive i.e. properties of line, fill or font. Attribute values can be fixed or transparent:
A fixed attribute value is specified in Symbol Editor. It applies to the selected primitive and all the primitives below the selected one in the Primitive List down to a primitive that defines another fixed value.
A transparent attribute is specified by product when it uses the sym-bol. In Symbol Editor transparent attributes appear in Symbol Editor default values that do not have an effect on the final symbol. Fixed values override transparent values.
fferAll cut or copied objects (whole symbols or primitives) are stored in the Symbol Editor cut buffers. They can be retrieved in Symbol Editor with the Paste com-mand. The Library workarea and the Edit workarea both have their own cut buffers that are not connected to each other. If you cut or copy a whole symbol in the Library workarea you can only paste it into another symbol slot. If you cut or copy individual primitives you can only paste them into the Edit workarea.
-
DDGN
MicroStation file format.
Default attribute value
Digitiz
Digitiz
Drawin
DXF
DWG
EEdit woSYMED USERS GUIDE 73
If you select the Default value for an attribute instead of using one of Symbol Editors preset values or a product-specific value, you make the attribute trans-parent, and the product d