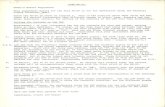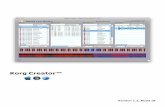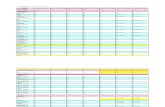KORG SongBook Editor User Guide
description
Transcript of KORG SongBook Editor User Guide
-
SongBook
Editor
1.4
KORG Italy 2012. All rights reserved
AddressKORG ITALY SpAVia Cagiata, 85I-60027 Osimo (An)Italy
Webwww.korg.comwww.korg.co.jpwww.korg.co.uk
-
SB E
dito
r |
User
s G
uide
-
License AgreementYour use of this software indicates your acceptance of this license agreement and warranty. Please carefully read these terms and con-ditions prior to the use of this software.
CopyrightAll title and copyrights in and to this software are owned by KORG Italy SpA (hereafter simply indicated as "Korg"). This software is protected by copyright laws and international treaty provisions.
FreewareAlthough this software is free, it is not "public domain". It is a copy-righted software program, and Korg reserves all rights. Therefore: This software cannot be sold, either by itself or in combination with any other product, without the express written permission of Korg. If you are a user group which is publishing a CD-ROM or floppy collec-tion, you may include this software and all of its related files without restriction, save that the entire original package is included. If you are a hard disk vendor which distributes PD, shareware, and freeware on your disk drives, you are welcome to distribute this soft-ware. Contact Korg for up-to date versions and information. Commercial publishers and distributors of CD-ROM software col-lections, to include any and all software compilations provided as an adjunct to printed or online publications, may not distribute this software on CD- ROM without the express written permission of Korg. This software may be posted on an information service which charges its users for general connection time and downloading, but it may NOT be posted to an information service which will charge for the specific right to download it, without the express written permis-sion of Korg. This software may be given away as a support utility for a package which is itself to be given away. People who need to distribute it as a support utility should contact Korg for up-to-date versions and in-formation.Please address all correspondence to: KORG Italy SpA Via Cagiata, 85 60027 Osimo (AN) - Italy www.korg.comPlease note that we cannot provide technical support for this software (or any of our other freeware products).
Disclaimer of WarrantyTHIS SOFTWARE AND THE ACCOMPANYING FILES ARE DISTRIBUTED "AS IS" AND WITHOUT WARRANTIES AS TO PERFORMANCE OR MER-CHANTABILITY OR ANY OTHER WARRANTIES WHETHER EXPRESSED OR IMPLIED. NO WARRANTY OF FITNESS FOR A PARTICULAR PURPOSE IS OFFERED.
DistributionThis software is freeware and may be freely copied and distributed as long as the entire unmodified program is copied and no fee is charged.
SupportThis software is given "as is". No support is granted by Korg.
LiabilityKorg shall not be liable for errors contained in information and soft-ware downloaded from the Korg Website, or otherwise obtained from the Korg Website in any manner. Korg will not in any event be liable for any direct, indirect, special, incidental or consequential damages whatsoever (including lost profits, lost data, or business interruption) related to any use, reproduction, modification, or distribution of the software, results, documentation or links provided by the Korg Web-site.
No Disassembly or DecryptionYou may not disassemble or decompile the Software without prior written consent of Korg.
TransferYour license will automatically terminate upon any transfer of the Software. Upon transfer, you must deliver the Software, including any copies and related documentation, to the transferee. The transferee must accept these License Terms as a condition to the transfer.
TerminationKorg may terminate your license upon notice for failure to comply with any of these License Terms. Upon termination, you must im-mediately destroy the Software, together with all copies, adaptations and merged portions in any form.
Data HandlingData may sometimes be lost due to incorrect user action. Be sure to backup important data. Korg will not be responsible for damages caused by data loss.
DisclaimerThe information contained in this manual have been carefully revised and checked through. Due to our constant efforts to improve our prod-ucts, the specifications might differ to those in the manual. Korg is not responsible for any eventual differences found between the specifica-tions and the contents of the instruction manual the specifications being subject to change without prior notice.
TrademarksWindows is a registered trademark of Microsoft Corporation. All other trademarks or registered trademarks are the property of their respec-tive holders.
http://www.korg.com
-
3
English
ContentsIntroduction . . . . . . . . . . . . . . . . . . . . . . . . . . . . . . . . . . . . . . . . . . . . . . . . . . . . . . . . . . . .5Installing the software . . . . . . . . . . . . . . . . . . . . . . . . . . . . . . . . . . . . . . . . . . . . . . . . 6
PC system requirements . . . . . . . . . . . . . . . . . . . . . . . . . . . . . . . . . . . . . . . . . . . . . . 6Korg Pa requirements . . . . . . . . . . . . . . . . . . . . . . . . . . . . . . . . . . . . . . . . . . . . . . . 6Installing the software . . . . . . . . . . . . . . . . . . . . . . . . . . . . . . . . . . . . . . . . . . . . . . . 6Getting help . . . . . . . . . . . . . . . . . . . . . . . . . . . . . . . . . . . . . . . . . . . . . . . . . . . . . . . 6
Using removable media . . . . . . . . . . . . . . . . . . . . . . . . . . . . . . . . . . . . . . . . . . . . . . . 7Creating and editing the SongBook database on the Pa . . . . . . . . . . . . . . . . . . .8Creating the Style-based SongBook entries . . . . . . . . . . . . . . . . . . . . . . . . . . . . . . . . 8Creating the Standard MIDI File- and MP3 file-based entries . . . . . . . . . . . . . . . . . 8Saving the SongBook files to the internal memory . . . . . . . . . . . . . . . . . . . . . . . . . . 8From here on do not edit anything on the Pa! . . . . . . . . . . . . . . . . . . . . . . . . . . . . . 9Connecting the devices and running SongBook Editor . . . . . . . . . . . . . . . . . . 10Connecting the Pa to a PC . . . . . . . . . . . . . . . . . . . . . . . . . . . . . . . . . . . . . . . . . . . . 10Launching SongBook Editor . . . . . . . . . . . . . . . . . . . . . . . . . . . . . . . . . . . . . . . . . . 10Listening to the musical resources while editing . . . . . . . . . . . . . . . . . . . . . . . . . . . 11Choosing the Target . . . . . . . . . . . . . . . . . . . . . . . . . . . . . . . . . . . . . . . . . . . . . . . . . 12Opening the SongBook file with SongBook Editor . . . . . . . . . . . . . . . . . . . . . . 13Opening the SongBook file . . . . . . . . . . . . . . . . . . . . . . . . . . . . . . . . . . . . . . . . . . . 13Browsing the SongBook entries in the Book panel . . . . . . . . . . . . . . . . . . . . . . . . . 13Customizing the list view . . . . . . . . . . . . . . . . . . . . . . . . . . . . . . . . . . . . . . . . . . . . . 14
Showing/hiding columns . . . . . . . . . . . . . . . . . . . . . . . . . . . . . . . . . . . . . . . . . . . . 14Resizing columns . . . . . . . . . . . . . . . . . . . . . . . . . . . . . . . . . . . . . . . . . . . . . . . . . . 14Changing the sorting order . . . . . . . . . . . . . . . . . . . . . . . . . . . . . . . . . . . . . . . . . . 15Changing the fonts and colors . . . . . . . . . . . . . . . . . . . . . . . . . . . . . . . . . . . . . . . . 16Filtering the entries shown in the Book panel . . . . . . . . . . . . . . . . . . . . . . . . . . . . 17
Creating a new SongBook file with SongBook Editor . . . . . . . . . . . . . . . . . . . . 18Creating new SongBook entries . . . . . . . . . . . . . . . . . . . . . . . . . . . . . . . . . . . . . . . . 19Creating a new SongBook entry . . . . . . . . . . . . . . . . . . . . . . . . . . . . . . . . . . . . . . . 19Linking musical resources . . . . . . . . . . . . . . . . . . . . . . . . . . . . . . . . . . . . . . . . . . . . 20Importing data to SongBook entries . . . . . . . . . . . . . . . . . . . . . . . . . . . . . . . . . . . 21Importing Standard MIDI Files and/or MP3 files . . . . . . . . . . . . . . . . . . . . . . . . . . 21
Preparing the data . . . . . . . . . . . . . . . . . . . . . . . . . . . . . . . . . . . . . . . . . . . . . . . . . 21Importing the files . . . . . . . . . . . . . . . . . . . . . . . . . . . . . . . . . . . . . . . . . . . . . . . . . 22
Keeping the files on a USB memory device . . . . . . . . . . . . . . . . . . . . . . . . . . . . . . 22Editing basics . . . . . . . . . . . . . . . . . . . . . . . . . . . . . . . . . . . . . . . . . . . . . . . . . . . . . . . . . 23How to access editing . . . . . . . . . . . . . . . . . . . . . . . . . . . . . . . . . . . . . . . . . . . . . . . . 23
Editing parameters . . . . . . . . . . . . . . . . . . . . . . . . . . . . . . . . . . . . . . . . . . . . . . . . 23
-
4
Editing multiple entries . . . . . . . . . . . . . . . . . . . . . . . . . . . . . . . . . . . . . . . . . . . . . 24How to edit the parameters . . . . . . . . . . . . . . . . . . . . . . . . . . . . . . . . . . . . . . . . . . . 24
Editing text strings . . . . . . . . . . . . . . . . . . . . . . . . . . . . . . . . . . . . . . . . . . . . . . . . . 24Choosing parameters from a pop-up menu . . . . . . . . . . . . . . . . . . . . . . . . . . . . . . 24Automatically updated pop-up menus . . . . . . . . . . . . . . . . . . . . . . . . . . . . . . . . . . 24Cutting, copying and pasting the entries . . . . . . . . . . . . . . . . . . . . . . . . . . . . . . . . 25Deleting entries . . . . . . . . . . . . . . . . . . . . . . . . . . . . . . . . . . . . . . . . . . . . . . . . . . . 25Selecting all entries . . . . . . . . . . . . . . . . . . . . . . . . . . . . . . . . . . . . . . . . . . . . . . . . 25
Editing the SongBook entries . . . . . . . . . . . . . . . . . . . . . . . . . . . . . . . . . . . . . . . . . . 26Editing Style-based entries . . . . . . . . . . . . . . . . . . . . . . . . . . . . . . . . . . . . . . . . . . . . 26Editing Standard MIDI File-based entries . . . . . . . . . . . . . . . . . . . . . . . . . . . . . . . . 30Editing MP3-based entries . . . . . . . . . . . . . . . . . . . . . . . . . . . . . . . . . . . . . . . . . . . . 32Custom Lists . . . . . . . . . . . . . . . . . . . . . . . . . . . . . . . . . . . . . . . . . . . . . . . . . . . . . . . . . . 33Creating a new Custom List . . . . . . . . . . . . . . . . . . . . . . . . . . . . . . . . . . . . . . . . . . . 33Adding entries to the selected Custom List . . . . . . . . . . . . . . . . . . . . . . . . . . . . . . . 33Seeing the content of a Custom List . . . . . . . . . . . . . . . . . . . . . . . . . . . . . . . . . . . . 34Editing entries . . . . . . . . . . . . . . . . . . . . . . . . . . . . . . . . . . . . . . . . . . . . . . . . . . . . . 34Moving entries up/down . . . . . . . . . . . . . . . . . . . . . . . . . . . . . . . . . . . . . . . . . . . . . 34Deleting a Custom List . . . . . . . . . . . . . . . . . . . . . . . . . . . . . . . . . . . . . . . . . . . . . . . 35Frequent operations . . . . . . . . . . . . . . . . . . . . . . . . . . . . . . . . . . . . . . . . . . . . . . . . . . 36Changing reference to a Style . . . . . . . . . . . . . . . . . . . . . . . . . . . . . . . . . . . . . . . . . 36Changing reference to a bank of Styles . . . . . . . . . . . . . . . . . . . . . . . . . . . . . . . . . . 38Changing the device and path to your Standard MIDI Files, MP3 files and Lyrics text files . . . . . . . . . . . . . . . . . . . . . . . . . . . . . . . . . . . . . . . . . . . . . . . . . . . . . . . . . . 40Merging entries from two SongBook files . . . . . . . . . . . . . . . . . . . . . . . . . . . . . . . . 41Exporting a list of entries . . . . . . . . . . . . . . . . . . . . . . . . . . . . . . . . . . . . . . . . . . . . . 42Saving the SongBook files and reloading to the Pa . . . . . . . . . . . . . . . . . . . . . . 43Saving the edited SongBook file . . . . . . . . . . . . . . . . . . . . . . . . . . . . . . . . . . . . . . . 43Quitting SongBook Editor . . . . . . . . . . . . . . . . . . . . . . . . . . . . . . . . . . . . . . . . . . . . 43Disconnecting the Pa from the PC . . . . . . . . . . . . . . . . . . . . . . . . . . . . . . . . . . . . . . 43Loading the edited SongBook files on the Pa . . . . . . . . . . . . . . . . . . . . . . . . . . . . . 43Appendix . . . . . . . . . . . . . . . . . . . . . . . . . . . . . . . . . . . . . . . . . . . . . . . . . . . . . . . . . . . . 44Keyboard shortcuts . . . . . . . . . . . . . . . . . . . . . . . . . . . . . . . . . . . . . . . . . . . . . . . . . . 44Version History . . . . . . . . . . . . . . . . . . . . . . . . . . . . . . . . . . . . . . . . . . . . . . . . . . . . . 45
-
5
English
IntroductionThank you for using Korg SongBook Editor for the Pa-Series Professional Arrangers . All models featuring the SongBook function are supported, in-cluding Pa3X, Pa2X Pro, Pa800, Pa1X, Pa1X Pro, Pa1X Elite, Pa500 and Pa588 .
With SongBook Editor you can comfortably view and edit a Korg Pa-Series SongBook file on your PC. This software allows you to:
Create new SongBook entries.
Import multiple Standard MIDI Files and MP3 files from folders.
Edit most entry parameters in multiple entries at once.
Rename entries and edit parameters faster, by using the PCs keyboard.
Add Lyrics as TXT files linked to the entries.
See all parameters in adjacent columns, and quickly sort the entries in the Book list .
Create and edit Custom Lists, using multiple selection and drag&drop.
Drag&drop entries between SongBook files, and between SongBook files and text documents or spreadsheets .
Change reference to Style locations and banks.
Change the file path of Standard MIDI Files, MP3 files and text files.
Export a list of songs as a text file, to print your playlist for a show.
All editing can be done on the files residing inside the internal memory of the Pa, without any need of transferring them to your PC .
-
6
Installing the software
PC system requirements
To use SongBook Editor, you need a PC running under Microsoft Windows XP/Vista/7 .
Note: Windows Installer version 2.0 (or higher) is required, and can be freely down-loaded from Microsofts website.
Korg Pa requirements
The following table shows the requirements to use SongBook Editor with your Korg Pa .
OS MP3 HD SD CardPa3X latest version standard standard Pa2X latest version standard standard Pa800 latest version optional suggested Pa1X latest version optional required Pa1X Pro latest version optional standard Pa1X Elite latest version standard standard Pa500/Pa588 latest version required
Note: You can find the latest OS in our web site (www.korg.com).Note: MP3 entries will only work on models with an MP3 board installed, or with MP3 reading capabilities included as a standard feature.
Installing the software
After downloading the installer, follow these easy steps:
1 Double-click the installers icon.
2 Follow the instructions appearing on screen .
Getting help
Whenever you need to access these instructions, choose the Help > SongBook Editor User Guide (F1) command from the application menu .
http://www.korg.com
-
7
English
Using removable media
SongBook Editor cannot see any USB memory stick connected to your Pas USB Host ports. However, it can read files (for example, Standard MIDI Files) from an USB memory stick connected to the PCs USB port.
An SD Card inserted in the slot of your Pa500/Pa588 can be seen by SongBook Editor . While this is a removable media, it is considered the internal memory of the instrument, and can be accessed by activating the USB connection via the Media > USB > Enable command on the Pa .
Due to their low access speed, no floppy disks or CDs inserted in the Pa1Xs drives can be seen by SongBook Editor .
-
8
Creating and editing the SongBook database on the PaBefore editing your SongBook files with SongBook Editor, there are some operations you should carry on on your Pa to create your original SongBook .
Creating the Style-based SongBook entries
It is advisable to create Style-based entries on the Pa, since this way all the actual values of the Style Settings or Style Performance (including Sounds, EQ, FX, STS, etc) will be copied to the SongBook entries . On the contrary, creating Style-based entries with SongBook Editor would only assign them default values, and would therefore require some additional work.
1 On the Pa, create a new SongBook database, or edit an existing one . Please read the Pas User Manual for the relevant instructions.
2 Still on the Pa, create all Style-based SongBook entries, as described in the User Manual .
Creating the Standard MIDI File- and MP3 file-based entries
If you want, create the Standard MIDI File- and MP3 file-based entries on the Pa. However, please keep in mind that you can do it in an easier and quicker way by using SongBook Editor .
Saving the SongBook files to the internal memory
Before editing the SongBook database with SongBook Editor, you must cre-ate the relevant files in the internal memory of your Pa.
Warning: Always keep a backup copy of your original SongBook files before editing them! Saving an edited SongBook file over an existing one will delete the older one.
-
9
English
1 On the Pa, save the SongBook to the internal memory, by using the relevant Media (Disk) > Save operation . A new .SET folder will be created, contain-ing the Book (.SBD) and Custom List (.SBL) files.
2 For safety reasons, create a second copy with a different name, to be used as a backup copy .
From here on do not edit anything on the Pa!
Starting from the following pages, all editing will be done on a PC and not on your Pa . Any further editing carried on on the Pa before reloading the modi-fied SongBook files will be lost.
-
10
Connecting the devices and running SongBook EditorBefore editing the SongBook files, you must connect your Pa to a PC, and run SongBook Editor on the PC .
Connecting the Pa to a PC
To make your Pa communicate with a PC running SongBook Editor, you must connect them by using an USB cable . When it is connected to a Pa, the PC can see the instruments internal memory as if it was an ordinary stor-age device. At this point, you can directly work on the SongBook files, the Standard MIDI Files, the MP3 files and the TXT files contained in the Pa.
1 Use a standard USB cable to connect the USB Device port of the Pa to an USB port of the PC .
2 If they are still turned off, turn the Pa and the PC on .
3 On the Pa, go to the Media (Disk) > USB page, and press the Enable button . The icon of the Pas internal memory will appear among the list of the devices connected to your PC .
Launching SongBook Editor
After having connected the Pa to a PC, run SongBook Editor on the PC . The main screen of the software will appear, with a standard menu and a single window split in three panels, as shown in the illustration below. (When first running the application, the panels are empty; we show them populated for ease of understanding) .
-
11
English
The Book panel. This is where the full list of Songs included in a .SBD file appears. It is
equivalent to the Book page of the Pa.
The Custom List panel. This is where you can see all the available Custom Lists (.SBL file) associated to the selected
Book (.SBD file). All available Custom Lists are included in the same file. This panel is equivalent to the Custom List pop-up
menu of the Pa.
The Selected List panel. This is were you can see the content of the selected Custom List. It is equivalent to the Custom List
page of the Pa.
Listening to the musical resources while editing
If you need to listen to some musical resources in the Pa while you are editing on SongBook Editor, you must disable the USB connection to let the Pa exit from USB mode. To do this, please save the SongBook file, disconnect the Pa from the PC, and reload the file to the Pa as described on page 43. After having listened to the resources, reconnect the Pa to the PC and reload the SongBook file to the SongBook Editor as described in this chapter.
-
12
Choosing the Target
The first time you run SongBook Editor, use the Target parameter in the Preferences dialog box to select your instrument as the target device . This will allow the software to use the correct file format for your instrument. You wont need to select it again later, since this setting will remain memorized through all the following editing sessions .
Note: Due to compatibility issues, If you change the Target to an instrument other than Pa3X, you will be asked if you want all Pa3X entries to be removed from the SongBook file. If your Target is different from Pa3X, when opening a Pa3X SongBook file you will be asked if you want all Pa3X entries to be removed from the SongBook file you are opening.
1 Choose the File > Preferences command to open the Preferences dialog box. You will see the Target parameter on top of the dialog box .
2 Click the Change button to open the Target dialog box .
3 Choose from the list the Target corresponding to your instrument, then click the OK button to confirm.
4 Click the OK button to close the Preferences dialog box .
When done, the chosen Target will be shown in the top-right corner of the application window .
-
13
English
Opening the SongBook file with SongBook EditorThe SongBook file can be opened with SongBook Editor, where you can see its content in a database-like fashion .
Opening the SongBook file
Before editing, open the SongBook file from the internal memory of the Pa.
1 In SongBook Editor, choose the File > Open command, and browse the files in the internal memory of the Pa .
2 Find the .SET folder containing your Pas internal memory data, and click its name to highlight it .
3 Click the OK button to choose the .SET folder. As a consequence, the SongBook (.SBD) and Custom List (.SBL) files contained in the .SET folder will be loaded to SongBook Editor .
Browsing the SongBook entries in the Book panel
After opening the SongBook file, the list of SongBook entries that it contains will appear in the Book panel (corresponding to the Book page on the Pa) . Here you can view and edit the content of the SongBook (.SBD) file. The Books content is shown in a database-like fashion, with each SongBook en-try corresponding to a row, and the various parameters of the entry shown in the adjacent columns.
-
14
Customizing the list view
Showing/hiding columns
You can choose which columns to see in the panels.
1 Click a column header with the right mouse button .
2 When the list of available options appears, check/uncheck the name of the column to be shown/hidden .
Resizing columns
You can change the width of each column to better fit the content.
1 When moving the mouse pointer over the line dividing two column head-ers, the pointers shape changes to the resize tool. Grab the right margin of a column header, then drag it .
2 To set a columns width to the optimum size, double-click its right margin .
-
15
English
Changing the sorting order
You can change the order of the SongBook entries shown in the list, by choos-ing a particular sorting criterion (by Name, Genre, Author, and so on).
1 Click a column header to select the corresponding sorting criterion .
2 Click a second column header to change the sorting .
Each time you choose a different sorting criterion, the previous criterion is considered as a sub-criterion for the new one . For example, you can alpha-betically order your entries by Name:
Then you change the order to Genre; inside the genre alphabetical ordering, entries are still alphabetically ordered by name:
3 Click the selected column header to change the sorting order from ascend-ing to descending, or vice versa .
-
16
Changing the fonts and colors
Fonts and colors of the list items can be customized .
1 Choose the File > Preferences command to open the Preferences dialog box .
2 Use the options of the Fonts & Color section to change the fonts and assign a different background color to the various panels. You can also assign different background colors to the alternating odd and even rows . Entries edited but not yet saved can have their own color .
3 When done, click the OK button to close the dialog box .
-
17
English
Filtering the entries shown in the Book panel
If you want to view only the SongBook entries based on the songs of a single author, or the songs of a particular genre, or selected according to other crite-ria, you can apply a filter to the current view.
1 To define the view criteria click the Filter button on the lower left corner of the Book panel, or choose the Edit > Filter (Ctrl+F) command to open the Filter dialog box .
2 Edit the various filtering criteria (the available criteria are the same as on the Pa) . When done, click the OK button to close the dialog box .
3 Click the Filtered checkbox in the lower left corner of the Book panel to make the checkmark appear . The entries shown in the Book panel will change .
4 When you want to see all the entries again, remove the checkmark from the Filtered checkbox .
-
18
Creating a new SongBook file with SongBook EditorYou can create a new, empty SongBook file, where you can manually add new entries or import Standard MIDI Files and MP3 files to automatically create new entries .
To create a new SongBook file, choose the File > New command from the menu .
-
19
English
Creating new SongBook entriesYou can create new entries, to be added to a new or existing SongBook file.
Creating a new SongBook entry
You can create three different types of SongBook entry.
1 Use the Edit > New Entry commands to create new SongBook entries with SongBook Editor .
Choose the Edit > New Entry > Style (Ctrl+N) command to create a Style-based entry . As an alternative, right-click and choose the New Entry > Style command .
Choose the Edit > New Entry > MIDI (Ctrl+Shift+N) command to create a Standard MIDI File-based entry . As an alternative, right-click and choose the New Entry > MIDI command .
Choose the Edit > New Entry > MP3 (Alt+N) command to create an MP3 file-based entry . As an alternative, right-click and choose the New Entry > MP3 command .
2 Edit the various parameters in the Edit dialog box (see Editing the SongBook entries on page 26) .
-
20
Linking musical resources
When you create a new entry, you can also link to it any of the musical re-sources (Style, Standard MIDI File or MP3 file) contained in your Pas inter-nal memory .
Please keep in mind that the musical resources are not copied into the SongBook entries, but only linked to them. If you move the SongBook file to a different folder or a different instrument, links can be broken, unless you recreate exactly the same data structure in the new instrument (see Frequent operations on page 36) .
-
21
English
Importing data to SongBook entriesInstead of being individually created one by one, SongBook entries can be imported en masse from external Standard MIDI Files or MP3 files.
Importing Standard MIDI Files and/or MP3 files
You can import all the Standard MIDI Files and MP3 files contained in a folder residing inside the internal memory of your Pa. These files will be automatically converted into SongBook entries . The imported entries can be added to an existing SongBook file, or to a new, empty SongBook file.
In case there are ID3 data inside the imported MP3 files, these will be con-verted into SongBook data (Title, Author). Basic data and some metadata contained inside Standard MIDI Files will also be converted into SongBook data (Key, Time Signature, Tempo). With Pa3X, Master Transpose is also converted .
Preparing the data
Standard MIDI Files, MP3 files and TXT files residing in any of your memory devices (PC hard drive, USB memory sticks) have to be copied into the in-ternal memory of the Pa, since this will make all the referred files stay in the same place as the SongBook database .
1 After having connected your Pa to a PC, and activated USB connection on the Pa, open the external devices and the Pa memory content into new windows of your PCs desktop.
2 Copy all the sparse .MID, .MP3 and .TXT files from the external de-vices to the internal memory of the Pa . Collecting the different types of songs in separate folders (for example, by genre or by type of file) will help you retrieve them later .
Warning: Do not copy files inside the .SET folders! These folders are reserved to the Pas internal data, and must be left untouched. Use generic folders instead.
-
22
Importing the files
After you have moved all the files into your Pas internal memory, start im-porting them .
1 In SongBook Editor, choose the File > Import Files (Ctrl+I) command . A standard file selector will appear. You can then select files from the internal memory of your Pa .
2 Select the file(s) with the .MID, .KAR and .MP3 extensions you want to import . Then click the Open command to import the selected Standard MIDI Files and MP3 files, and convert them to SongBook entries.
Hint: When in this file selector, you can use the Shift+click shortcut to select multiple contiguous files, or the Ctrl+click shortcut to select multiple non-contiguous files.
Keeping the files on a USB memory device
If you want your Standard MIDI File, MP3 file and TXT file collections to be always with you on an USB memory device, you can move your files to the USB memory instead of the Pas internal memory. Be advised, however, that the SongBook database will need the USB device connected in order to work .
-
23
English
Editing basicsBefore editing, please learn the basic editing operations . These operations af-fect the entries in all panels (Book, Custom Lists, Selected List).
How to access editing
Editing parameters
Double-click the entry you want to edit to open the Edit dialog box (see Editing the SongBook entries on page 26) .
As an alternative, right-click it, and choose the Edit command .
Please note that not all parameters can be edited . The following table shows which parameters can or cant be edited. Please see the Pas User Manual for more information on their meaning .
Parameter Editable
Sel.No. (Song Selection Number) Type (Resource Type)Name (SongBook Entrys Name) Artist Genre Key Tempo Meter Master Transpose Synchro Start (Synchro Start button) Synchro Stop (Synchro Stop button) Memory (Memory button) Harmony Track ResourceStyle based entry: Style bank and number. Song based entry: Filepath (including name) of the associated Standard MIDI File or MP3 file (excluding Pa500/Pa588)
Txt fileFilepath (including name) of the text file associated to the SongBook entry
-
24
Entries that have been edited, but not yet saved, are shown in red . They will return black once the SongBook file has been saved. Please note that text col-ors can be customized in the Preferences dialog box (see Changing the fonts and colors on page 16) .
Editing multiple entries
You can select and edit more that a single entry. Please be advised that some parameters cannot be modified when editing multiple entries (for example, the entrys name, or parameters pertaining to different types of entries).
1 Click the entries to select .
Select more consecutive entries by Shift-clicking .
Select more non-consecutive entries by Control-clicking .
2 Right-click the selected entries and choose the Edit command .
How to edit the parameters
Editing text strings
Some parameters for example, SongBook entry names require you enter a text string. Note that names are case-sensitive, i.e., Name is not the same as name . Also, please note that duplicate entry names are not allowed .
Choosing parameters from a pop-up menu
Some parameters allow you to choose a value from a pop-up menu . Click the down-pointing arrow next to the option name and choose the desired value .
Automatically updated pop-up menus
Each time you create a new entry or edit an existing one, all its data are added to the various pop-up menus, so that you can choose them when entering/edit-ing other entries. For example, if you enter Rock in the Genre field, and this genre is not yet included in the list, the Rock option will be automatically
-
25
English
added to the Genre pop-up menu . Pop-up menus grow each time you enter a new SongBook entry .
Cutting, copying and pasting the entries
You can use the standard Cut, Copy and Paste operations inside SongBook Editor, between different SongBook Editor instances, or between SongBook Editor and a text editor or spreadsheet. The clipboards content is in the text delimited by tabs format .
Choose the Edit > Cut (Ctrl+X) command to cut the selected item(s) and move it (them) to the clipboard. As an alternative, right-click the item(s) and choose the Cut command .
Choose the Edit > Copy (Ctrl+C) command to copy the selected item(s) to the clipboard . As an alternative, right-click the item(s) and choose the Copy command .
Choose the Edit > Paste (Ctrl+V) command to paste at the current position the item(s) contained in the clipboard. As an alternative, right-click and choose the Paste command .
Deleting entries
Select the item(s) to be deleted, then choose the Edit > Delete (Del) command to delete . As an alternative, press the Delete key, or right-click and choose the Delete command .
Selecting all entries
Choose the Edit > Select All (Ctrl+A) command to select all the entries .
As an alternative, right-click and choose the Select All command .
-
26
Editing the SongBook entriesBy opening the Edit dialog box, you can edit the fine details of each new or existing entry .
Editing Style-based entries
This type of entry will automatically select the Style Play mode and select a Style .
Choose a Style-based entry, and double-click it to open the Edit Style Entry dialog box .
With this type of entry, you can choose (respectively) the bank and position number of the assigned Style .
(1) Parameters (2) Style's bank number (3) Style's position number (4) TXT file drive unit (5) TXT file path (6) TXT file browse icon
(7) Previous/Next Entry buttons
-
27
English
Parameters These are the same parameters found in the Book pages of the instrument . The Tempo and Master Transpose values are those saved into the Style Settings (Style Performance).
Styles bank number Each bank contains a maximum of 40 Styles in Pa3X, 32 Styles in the other models, and 64 Styles in the EXB01 and EXB02 banks of Pa1X . Each group of 8 consecutive Styles corresponds to one of the tabs shown in the Style Select window of the instrument . Here are the banks that can be chosen:
# Type
Pa3X1-15 Factory
18-20 User
21-32 Favorite
Pa2X/Pa8001-17 Factory
18-20 User
21-30 Favorite
Pa1X/Pa1X Pro1-16 Factory
18-20 User
21-23 Direct FD (B:\DIRECTFD.SET)
24-26 Direct HD (C:\DIRECTHD\BANK123.SET)
27-29 Direct HD (C:\DIRECTHD\BANK456.SET)
30-32 Direct HD (C:\DIRECTHD\BANK789.SET)
33 EXB01
34 EXB02
Pa500/Pa5881-14 Factory
15-16 User
-
28
Styles position number This is the Style position number inside the se-lected Bank . Please note that this number refers to a location, not to the ac-tual name of a Style; therefore, if you customized your banks, might correspond either to a Style named Ballad in a .SET, or Jazz Waltz in a different .SET .
Text drive unit and path The text path is divided into the drive unit (on the left) and the actual path (on the right). This allows you to change the drive separately from the path, so that you can copy entire directories between drives, without having to re-edit long directory strings .
An example of path is the following:
c:\foldername1\foldername2\filename.txt
When editing multiple entries, you can only edit the path, but not the file name; this is useful if you renamed a folder, or have moved the text files to a different folder or directory level . Check the Text file path checkbox, and enter a string similar to the following one (without any final backslash):
c:\newfoldername1\newfoldername2
-
29
English
Storage devices, like hard disks and USB memory sticks, are represented by IDs, as indicated in the following table:
ID Storage device
Pa3XC2: or [label]* Internal Memory (Hard Disk/SSD)
[label]* Storage device connected to one of the USB Host ports
Pa2X/Pa800F2: or [label]* Internal SSD-U memory
C: or [label]* Internal Hard Disk
[label]* Storage device connected to one of the USB Host ports.
Pa1X/Pa1X ProB: Floppy Disk
C: or [label]* Hard Disk
D: CD Drive
Pa500/Pa588E: or [label]* SD Card
* The [label] is the name assigned to the storage device. When writing the label by hand, do not forget to also include the square brackets around the name (e.g., [KHD_USER]).
Browse icon Click this icon to open a standard file selector, and choose the text file.
Previous/Next Entry buttons Click the Previous button to edit the previ-ous entry of the list, or the Next button to edit the next entry of the list, with-out having to close the dialog box .
OK/Cancel buttons Click the OK button to confirm changes and close the dialog box, or the Cancel button to abandon the changes and close the dialog box .
-
30
Editing Standard MIDI File-based entries
This type of entry will automatically select the Song Play mode, and as-sign a Standard MIDI File (.MID or .KAR file) to one of the Players (or Sequencers).
Choose a Standard MIDI File-based entry and double-click it to open the Edit MIDI Entry dialog box .
With this type of entry, you can write the full path of the Standard MIDI File used as the resource .
(1) Parameters (2) Standard MIDI File drive unit (3) Standard MIDI File path (4) Update icon (5) Resource file browse icon
(6) TXT file drive unit (7) TXT file path (8) TXT file browse icon (9) Previous/Next Entry buttons
Parameters These are the same parameters found in the Book Edit pag-es of the instrument . Entries created on the Pa or imported get the starting Tempo of the Standard MIDI File . Entries created in SongBook Editor, or edited in order to change the referred Standard MIDI File, get a default blank Tempo value (---).
-
31
English
Standard MIDI File and text paths The Standard MIDI File and text paths are divided into the drive unit (on the left) and the actual path (on the right) . This allows you to change the drive separately from the path, so that you can copy entire directories between drives, without having to re-edit long directory strings .
An example of path is the following:
c:\foldername1\foldername2\filename.mid
When editing multiple entries, you can only edit the path, but not the file name; this is useful if you renamed the folder, or have moved the songs to a different folder or directory level . Check the Resource file path checkbox, and enter a string similar to the following one (without any final backslash):
c:\newfoldername1\newfoldername2
Storage devices, like hard disks and USB memory sticks, are represented by IDs, as in the table seen above for the Styles .
Update icon Click this icon to update the information contained in the Standard MIDI File (in case the file contains any). To be used when the linked file has been replaced with an updated one.
Browse icons Click this icon to open a standard file selector, and choose the Standard MIDI File or the text file.
Previous/Next Entry buttons Click the Previous button to edit the previ-ous entry of the list, or the Next button to edit the next entry of the list, with-out having to close the dialog box .
OK/Cancel buttons Click the OK button to confirm changes and close the dialog box, or the Cancel button to abandon the changes and close the dialog box .
-
32
Editing MP3-based entries
This type of entry will automatically select the Song Play mode, and assign an MP3 file to one of the Players (or Sequencers).
Choose an MP3 file-based entry, and double-click it to open the Edit MP3 Entry dialog box .
With this type of entry, you can write the full path of the MP3 file used as the resource .
(1) Parameters (2) MP3 drive unit (3) MP3 file path (4) Update icon (5) Resource file browse icon
(6) TXT file drive unit (7) TXT file path (8) TXT file browse icon (9) Previous/Next Entry buttons
Parameters These are the same parameters found in the Book Edit pages of the instrument. Entries based on MP3 files get a default blank Tempo value (---). The Update icon updates ID3 tags (in case the MP3 file contains any of them) .
Editing of the various parameters is the same seen above for Standard MIDI File-based entries .
-
33
English
Custom ListsCustom Lists are collections of SongBook entries selected from the complete Book list. You can use them to create your own playlists. Up to 256 Custom Lists can be contained into each SongBook database .
Creating a new Custom List
Choose the Edit > New List (Ctrl+L) command to create a new Custom List . As an alternative, right-click anywhere in the Custom Lists panel and choose the New List com-mand . The new list will appear in the Custom Lists panel .
Custom Lists are contained in a .SBL file saved in the same SongBook folder as the Book (.SBD) file.
Adding entries to the selected Custom List
1 Select the Custom List to which you want to add entries .
2 Grab entries from the Book panel, and drag them onto the Selected List panel .
Hint: You can use the Shift+click shortcut to select multiple contiguous entries, or the Ctrl+click shortcut to select multiple non-contiguous entries.
-
34
Seeing the content of a Custom List
Click a Custom List name in the Custom Lists panel to see its content in the Selected List panel on its right .
The Custom Lists content is shown in a database-like fashion, with each entry in a row, and the various parameters of the entry in adjacent columns.
Contrary to the Book list, this list cannot be ordered in a different way by clicking the various column headers . The only possible order is the one shown in the list, that is the order in which the entries will be played back .
Editing entries
You can apply to the entries shown in the Selected List panel the same edit-ing operations already discussed for the entries shown in the Book panel . See Editing the SongBook entries on page 26 for more information .
Moving entries up/down
You can reorganize the entries in a Custom List by moving each of them to a different position .
Simply drag&drop the entries to move them up or down the list.
As an alternative, select the item to be moved, then choose the Edit > Move Up (Ctrl+Arrow Up) or Move Down (Ctrl+Arrow Down) command .
-
35
English
You can right-click the entry and choose the Move Up or Move Down com-mand .
Deleting a Custom List
You can delete Custom Lists you no longer need.
Select the Custom List to be deleted in the Custom Lists panel, then press Delete .
As an alternative, right-click the item to be deleted, then choose the Delete command .
-
36
Frequent operationsThere are some frequent operations that can be carried on, and that SongBook Editor makes easy to do on a PC .
Changing reference to a Style
Multiple-entry editing allows for assigning a different musical resource to several SongBook entries at once . For example, say you moved a Style to a different location in your instrument; you can easily replace this Style in all SongBook entries that are based on this Style . For example, if you moved the Style Jazz Waltz from location to location , here is how to edit your SongBook entries to reassign the Style:
1 On your Pa, move the Style to the new location (for example, a Style that was at location could be moved into location ).
2 Open the SongBook file with SongBook Editor.
3 In the Book panel, click the Resource column header to reorder all entries by Resource.
4 Locate and select all entries referenced to Style .
-
37
English
5 Right-click the selected entries, and choose the Edit command to open the Edit Style Entry dialog box for multiple entry editing .
6 In the Edit Style Entry dialog box, check the Bank and Position checkboxes of the Style line, choose bank 10 and location 1, then click OK to close the dialog box .
7 Notice how all selected entries are now referenced to Style .
-
38
Changing reference to a bank of Styles
Banks of Styles can be freely moved to different banks . This may be useful, for example, when switching to a new instrument and having to reorganize the internal data structure of the User, Favorite and Custom Factory banks .
When Styles are moved to a different bank, links from Style-based entries are lost. By using SongBook Editor, you can quickly and easily relink all entries to the new bank of Styles .
1 On your Pa, load your old banks of Styles into the new User banks . Keep the Styles in the same location inside the new banks (for example, be sure the Style that was residing at location to be loaded into location , instead of, say, ).
2 Open the old SongBook file with SongBook Editor.
3 In the Book panel, click the Resource column header to group all entries by Style Bank number .
4 Select all SongBook entries linked to a particular Style Bank (for example, all entries linked to all Styles from to ).
-
39
English
5 Right-click the selected entries and choose the Edit command to open the Edit Style Entry dialog box for multiple entry editing .
6 In the Edit Style Entry dialog box, you can edit the Bank parameter, by check-ing the corresponding checkbox . Change the old number to the number of the bank where you loaded your Styles (for example, change it from 15 to 20). Confirm by clicking OK .
7 Notice how all selected entries are now referenced to a different bank of Styles (for example, from to ).
-
40
Changing the device and path to your Standard MIDI Files, MP3 files and Lyrics text files
It is easy to reassign Standard MIDI Files, MP3 files or lyrics text files to the SongBook entries . This will prove very useful when you switch to a new instrument, and have to move your whole archive to the new location . Also, it will be useful when moving your files to a different device or folder, for example from the internal memory to an USB memory stick, or from the root of a disk to the Standard MIDI File, MP3 or Lyrics folder .
When editing a single entry, you can edit both the drive unit, the file path and the file name. When editing multiple entries, you can only edit the drive unit and the file path.
1 Select the entry(es) to be edited, right-click it (them) and choose the Edit command .
2 When the (multiple) entries open, locate the Resource file or Text file line (or check the Unit and/or Path checkboxes of the Resources File and/or Text Files Path parameters in case of multiple entries) .
3 Choose (or write) the new device or path in the relevant boxes.
You can also click the yellow folder icon ( ) to browse and locate the new file in the connected devices.
Storage devices, like hard disks and USB memory sticks, are represented by IDs, as in the following table:
ID Storage device
Pa3XC2: or [label]* Internal Memory (Hard Disk/SSD)
[label]* Storage device connected to one of the USB Host ports
Pa2X/Pa800F2: or [label]* Internal SSD-U memory
C: or [label]* Internal Hard Disk
[label]* Storage device connected to one of the USB Host ports.
-
41
English
ID Storage device
Pa1X/Pa1X ProB: Floppy Disk
C: or [label]* Hard Disk
D: CD Drive
Pa500/Pa588E: or [label]* SD Card
* The [label] is the name assigned to the storage device. When writing the label by hand, do not forget to also include the square brackets around the name (e.g., [KHD_USER]).
Merging entries from two SongBook files
You can merge entries from different SongBook files, by opening two (or more) application sessions, each one with a different SongBook file.
Note: When copying an entry to a different SongBook file, the entrys Song Selection Number is removed.
Note: When using multiple application instances, choose the same Target on all in-stances (see Choosing the Target on page 12).
1 Run SongBook Editor and open the first SongBook file.
2 Run a second session of SongBook Editor and open the second SongBook file.
3 With the windows of both sessions on-screen, drag&drop entries from one window to the other one. You can also drag&drop entries between the Book and Selected List panels . When moving an entry from a source Selected List to a target one, the corresponding entry will be automatically created at the target Book panel .
4 If duplicated entries are found, you are given a choice between keeping the original one, overwriting it, or specifying a different name for the new one .
-
42
Exporting a list of entries
You can save the content of the Book list or the selected Custom List as a text (.TXT) file. This is the same type of file generated, for example, by the SongBook > Page Menu > Export As Text File command on the Pa .
Hint: To print a text file, use a non-proportional font (e.g., Courier) and the landscape page layout.
By using the Export command
Choose the File > Export Book (Ctrl+E) command to save the Book list as a text (.TXT) file.
Select a Custom List in the Custom Lists panel, then choose the File > Export List [name of the list] (Ctrl+Shift+E) to save the selected Custom List as a text (.TXT) file.
By using the Copy command
1 Select some entries in the Book or the Selected List panel .
2 Choose the Edit > Copy (Ctrl+C) command to copy the selected data .
3 Switch to a text editor or a spreadsheet, and paste the copied data in an open document .
By using drag&drop
1 Select some entries in the Book or the Selected List panel .
2 Drag the entries to the open document of a text editor or a spreadsheet, and drop the selected data at the target position .
-
43
English
Saving the SongBook files and reloading to the PaOnce finished editing, save the SongBook file and load it back to your Pa.
Saving the edited SongBook file
After editing, save the edited SongBook file.
Choose the File > Save (Ctrl+S) command to save the file at the original position.
Choose the Save As (Ctrl+Shift+S) command to save a new file at the de-sired position. When choosing this command, first create a .SET folder, then save into it. The SongBook (.SBD) and Custom List (.SBL) files will be saved inside the new folder .
Quitting SongBook Editor
When finished editing and saving your data, you can quit SongBook Editor.
Choose the File > Quit (Ctrl+Q) command to quit from SongBook Editor.
Disconnecting the Pa from the PC
After having saved all the files, you can disconnect the Pa from the PC.
On the PC, click the Windows Toolbar > Safe Hardware Removal icon ( ), and select the Pas internal memory to disconnect it from the PC.
Loading the edited SongBook files on the Pa
To make the edited SongBook files active, you must reload them.
On the Pa, use the relevant Media (Disk) > Load operation to load back the edited .SET folder . The active SongBook database will be updated .
-
44
Appendix
Keyboard shortcuts
The following table shows the key combinations that can be used to choose menu commands .
Command Shortcut Right-click
File menu
New Open Ctrl+OSave Ctrl+SSave As Ctrl+Shift+SImport Files Ctrl+IExport Book Ctrl+EExport Selected List Ctrl+Shift+EPreferencesQuit Ctrl+Q
Edit menu
Cut Ctrl+X Copy Ctrl+C Paste Ctrl+V Delete Del Select All Ctrl+A Move Up Ctrl+Arrow Up Move Down Ctrl+Arrow Down New Entry > Style Ctrl+N New Entry > MIDI Ctrl+Shift+N New Entry > MP3 Alt+N New List Ctrl+LFilter Ctrl+F
Help menu
SongBook Editor User Guide F1About
-
45
English
Version History
Since its introduction, the SongBook Editor has been subject to improve-ments and addition of new parameters. Please find below the changes since version 1 .0 .
Version 1.4.1
Fixed a bug when exporting lists in TXT format
Fixed a bug that prevented editing Song Numbers
Version 1.4.0
Now compatible with Pa3X 1.1
Now compatible with Microsoft Windows 7
Added support to Unicode characters
Changed the procedure to select the target instrument
Bank and Location numbers can be separately entered when editing a Style-based entry
The Key value is correctly imported from a Standard MIDI File associated to a new SongBook entry; with Pa3X, this is also true for Master Transpose
Fixed a bug that caused major and minor keys to appear inverted in the Edit dialog box
Version 1.3.0
Now compatible with Pa2X and Pa500/Pa588
Improved compatibility with Pa1X OS version 3 .01 and Pa800 OS version 1 .51
Now compatible with Microsoft Windows Vista
Changed New Entry-MIDI shortcut
-
46
Fixed a bug that caused major and minor keys to appear inverted in the Main screen
Version 1.2.0
Now compatible with Pa800 and Pa1X OS version 3.0
Style position and Standard MIDI File/MP3/TXT file path editable
File > Import command added
Edit > New Entry menu revised
Edited entries shown in red (or any custom color)
Selectable file format (Pa1X or Pa800)
Saved files are no longer compatible with Pa1X prior to OS 3.0
New shortcuts
Version 1.1.0
Now compatible with Pa1X OS version 2.5.x
Song Selection Number reset when copying a Entry from a SongBook file to a different one
Harmony Track parameter added
Resource parameter added
-
SB E
dito
r | B
edien
ungs
anlei
tung
-
LizenzvertragMit Ihrer Nutzung dieser Software erkennen Sie diesen Lizenzvertrag und diese Garantie an. Bitte lesen Sie diese Vertragsbedingungen sorgfltig, bevor Sie die Software verwenden.
UrheberrechtAlle Besitz- und Urheberrechte an dieser Software liegen bei KORG Italy SpA (im Folgenden "Korg"). Diese Software ist durch Urheber-rechtsgesetze und internationale Abkommen geschtzt.
FreewareObwohl diese Software kostenlos bereitgestellt wird, ist sie keine Public Domain Software. Es handelt sich um ein urheberrechtlich ge-schtztes Programm, an dem Korg alle Rechte hlt. Daher gilt: Diese Software darf ohne die ausdrckliche schriftliche Erlaubnis von Korg weder allein noch in Kombination mit einem anderen Produkt verkauft werden. Wenn Sie als Benutzergruppe eine CD-ROM oder Disketten-Sammlung herausgeben, drfen Sie diese Software und alle zuge-hrigen Dateien ohne Einschrnkung einschlieen, sofern das Origi-nalpaket komplett erhalten bleibt. Wenn Sie als Festplattenhndler PD, Share- und Freeware auf Ihren Laufwerken vertreiben, drfen Sie diese Software einschlieen. Fra-gen Sie Korg nach aktuellen Versionen und weiteren Informationen. Herausgeber und Vertreiber von kommerziellen CD-ROM Software-sammlungen, inklusive aller Softwaresammlungen als Ergnzung zu gedruckten oder online angebotenen Publikationen, drfen diese Software nicht ohne die ausdrckliche schriftliche Erlaubnis von Korg auf CD-ROM vertreiben. Diese Software darf auf einem Informationsservice bereitgestellt werden, der Gebhren fr die generelle Verbindungszeit und das allgemeine Downloaden verlangt, sie darf aber NICHT ohne die aus-drckliche schriftliche Erlaubnis von Korg auf einem Informations-service bereitgestellt werden, der Gebhren fr das Recht zum Down-loaden dieser speziellen Software verlangt. Diese Software darf als Support Utility fr ein Paket weitergege-ben werden, das ebenfalls kostenfrei verteilt wird. Personen, die die Software als Support Utility weitergeben mssen, sollten Korg nach aktuellen Versionen und weiteren Informationen fragen.Richten Sie Ihre gesamte Korrespondenz bitte an: KORG Italy SpA Via Cagiata, 85 60027 Osimo (AN) - Italien www.korg.comBeachten Sie bitte, dass wir fr diese Software (oder unsere anderen Freeware-Produkte) keinen technischen Support bieten knnen.
Garantie-AusschlussDIESE SOFTWARE UND DIE ZUGEHRIGEN DATEIEN WERDEN IM IST-ZUSTAND UND OHNE GARANTIEN IN BEZUG AUF FUNKTION, VER-MARKTBARKEIT ODER ANDERE AUSDRCKLICHE ODER STILLSCHWEI-GENDE GARANTIEN BEREITGESTELLT. ES WERDEN KEINE GARANTIEN IN BEZUG AUF DIE EIGNUNG FR EINEN BESTIMMTEN ZWECK GEGEBEN.
VerteilungDiese Software ist Freeware und darf frei kopiert und verteilt werden, sofern das gesamte unmodifizierte Programm kopiert und keine Ge-bhren erhoben werden.
SupportDiese Software wird im Ist-Zustand bereitgestellt und Korg gewhrt keinen Support.
HaftungKorg bernimmt keine Haftung fr Fehler, die in Informationen oder Softwareprogrammen enthalten sind, die von der Korg Web-site heruntergeladen oder von dort auf andere Weise bezogen wurden. Korg bernimmt keinesfalls die Haftung fr direkte, in-direkte, spezielle, zufllige oder Folgeschden jeder Art (inklusive Einnahmeverlust, Datenverlust oder Betriebsunterbrechung), die im Zusammenhang mit dem Einsatz, der Reproduktion, der Modifikation oder Verteilung von Softwareprogrammen, Ergebnissen, Dokumenta-tionen oder auf der Korg Website verfgbaren Links stehen.
Keine Disassemblierung oder DekodierungDie Software darf ohne die vorherige schriftliche Erlaubnis von Korg weder disassembliert noch dekompiliert werden.
bertragungIhre Lizenz endet mit der bertragung der Software automatisch. Hier bei mssen Sie die Software, einschlielich aller Kopien und zugehriger Dokumentationen, dem Empfnger bergeben. Dieser muss den Lizenzvertrag als Vorbedingung fr die bertragung akzep-tieren.
Beendigung des LizenzvertragsBei Nichterfllung einer der Lizenzbedingungen kann Korg Ihren Li-zenzvertrag beenden. Bei Beendigung mssen Sie die Software sowie alle Kopien, Anpassungen und irgendwie integrierten Teile zerstren.
Umgang mit DatenDaten knnen durch Anwenderfehler verlorengehen. Erstellen Sie von wichtigen Daten immer eine Sicherungskopie. Korg bernimmt fr Schden durch Datenverlust keine Verantwortung.
HaftungsausschlussDie in diesem Handbuch enthaltenen Informationen wurden sorg-fltig zusammengestellt und geprft. Aufgrund unseres stndigen Strebens nach Produktverbesserungen knnen die technischen Daten von denen im Handbuch aufgefhrten abweichen. Korg ber nimmt keine Verantwortung fr eventuelle Unterschiede zwischen den Spezifikationen und dem Inhalt des Bedienungshandbuchs techni-sche Daten knnen unangekndigt gendert werden.
WarenzeichenWindows ist ein eingetragenes Warenzeichen der Microsoft Corpora-tion. Alle anderen Warenzeichen oder eingetragene Warenzeichen sind Eigentum der jeweiligen Inhaber.
http://www.korg.com
-
3
Deutsch
InhaltEinleitung . . . . . . . . . . . . . . . . . . . . . . . . . . . . . . . . . . . . . . . . . . . . . . . . . . . . . . . . . . . . . .5Software installieren. . . . . . . . . . . . . . . . . . . . . . . . . . . . . . . . . . . . . . . . . . . . . . . . . . 6
PC-Systemanforderungen . . . . . . . . . . . . . . . . . . . . . . . . . . . . . . . . . . . . . . . . . . . . 6Korg Instrument-Anforderungen . . . . . . . . . . . . . . . . . . . . . . . . . . . . . . . . . . . . . . . 6Software installieren . . . . . . . . . . . . . . . . . . . . . . . . . . . . . . . . . . . . . . . . . . . . . . . . 6Hilfe finden . . . . . . . . . . . . . . . . . . . . . . . . . . . . . . . . . . . . . . . . . . . . . . . . . . . . . . . . 6
Wechselspeichermedien verwenden . . . . . . . . . . . . . . . . . . . . . . . . . . . . . . . . . . . . . . 7SongBook-Datenbank am Instrument erstellen und editieren . . . . . . . . . . . . . .8Style-basierte SongBook-Eintrge erstellen . . . . . . . . . . . . . . . . . . . . . . . . . . . . . . . 8Standard MIDI File- und MP3 Datei-basierte Eintrge erstellen . . . . . . . . . . . . . . . . 8SongBook-Dateien in den internen Speicher schreiben . . . . . . . . . . . . . . . . . . . . . . . 8Editieren Sie ab jetzt nichts mehr am Instrument! . . . . . . . . . . . . . . . . . . . . . . . . . . . 9Gerte anschlieen und den SongBook Editor starten . . . . . . . . . . . . . . . . . . . 10Instrument an PC anschlieen . . . . . . . . . . . . . . . . . . . . . . . . . . . . . . . . . . . . . . . . . 10SongBook Editor starten . . . . . . . . . . . . . . . . . . . . . . . . . . . . . . . . . . . . . . . . . . . . . 10Musikalische Ressourcen beim Editieren hren . . . . . . . . . . . . . . . . . . . . . . . . . . . 11Target (Ziel-Instrument) whlen . . . . . . . . . . . . . . . . . . . . . . . . . . . . . . . . . . . . . . . 12SongBook-Datei mit dem SongBook Editor ffnen . . . . . . . . . . . . . . . . . . . . . . 13SongBook-Datei ffnen . . . . . . . . . . . . . . . . . . . . . . . . . . . . . . . . . . . . . . . . . . . . . . 13SongBook-Eintrge in der Book-Sektion durchstbern . . . . . . . . . . . . . . . . . . . . . . 13Listen-Ansicht nach Bedarf anpassen . . . . . . . . . . . . . . . . . . . . . . . . . . . . . . . . . . . 14
Spalten anzeigen/verbergen . . . . . . . . . . . . . . . . . . . . . . . . . . . . . . . . . . . . . . . . . . 14Spaltengre ndern . . . . . . . . . . . . . . . . . . . . . . . . . . . . . . . . . . . . . . . . . . . . . . . 14Sortierreihenfolge ndern . . . . . . . . . . . . . . . . . . . . . . . . . . . . . . . . . . . . . . . . . . . 15Schriftarten und Farben ndern . . . . . . . . . . . . . . . . . . . . . . . . . . . . . . . . . . . . . . 16In der Book-Sektion angezeigten Eintrge filtern . . . . . . . . . . . . . . . . . . . . . . . . . 17
Neue SongBook-Datei mit dem SongBook Editor erstellen . . . . . . . . . . . . . . . 18Neue SongBook-Eintrge erstellen . . . . . . . . . . . . . . . . . . . . . . . . . . . . . . . . . . . . . 19Neuen SongBook-Eintrag erstellen . . . . . . . . . . . . . . . . . . . . . . . . . . . . . . . . . . . . . 19Musikalische Ressourcen (Styles & Files) verlinken. . . . . . . . . . . . . . . . . . . . . . . . 20Daten in SongBook-Eintrge importieren . . . . . . . . . . . . . . . . . . . . . . . . . . . . . . 21Standard MIDI Files und/oder MP3-Dateien importieren . . . . . . . . . . . . . . . . . . . . 21
Daten vorbereiten . . . . . . . . . . . . . . . . . . . . . . . . . . . . . . . . . . . . . . . . . . . . . . . . . 21Dateien importieren . . . . . . . . . . . . . . . . . . . . . . . . . . . . . . . . . . . . . . . . . . . . . . . . 22
Dateien auf USB-Speichergert belassen . . . . . . . . . . . . . . . . . . . . . . . . . . . . . . . . . 22Editier-Grundlagen . . . . . . . . . . . . . . . . . . . . . . . . . . . . . . . . . . . . . . . . . . . . . . . . . . . 23Editierumgebung . . . . . . . . . . . . . . . . . . . . . . . . . . . . . . . . . . . . . . . . . . . . . . . . . . . 23
Parameter editieren . . . . . . . . . . . . . . . . . . . . . . . . . . . . . . . . . . . . . . . . . . . . . . . . 23
-
4
Mehrere Eintrge editieren . . . . . . . . . . . . . . . . . . . . . . . . . . . . . . . . . . . . . . . . . . 24Weitere Parameter editieren . . . . . . . . . . . . . . . . . . . . . . . . . . . . . . . . . . . . . . . . . . . 24
Zeichenfolgen editieren . . . . . . . . . . . . . . . . . . . . . . . . . . . . . . . . . . . . . . . . . . . . . 24Parameter aus einem Popup-Men whlen . . . . . . . . . . . . . . . . . . . . . . . . . . . . . . 24Automatisch aktualisierte Popup-Mens . . . . . . . . . . . . . . . . . . . . . . . . . . . . . . . . 24Eintrge via Cut, Copy und Paste handhaben . . . . . . . . . . . . . . . . . . . . . . . . . . . . 25Eintrge lschen . . . . . . . . . . . . . . . . . . . . . . . . . . . . . . . . . . . . . . . . . . . . . . . . . . 25Alle Eintrge whlen . . . . . . . . . . . . . . . . . . . . . . . . . . . . . . . . . . . . . . . . . . . . . . . 25
SongBook-Eintrge editieren . . . . . . . . . . . . . . . . . . . . . . . . . . . . . . . . . . . . . . . . . . 26Style-basierte Eintrge . . . . . . . . . . . . . . . . . . . . . . . . . . . . . . . . . . . . . . . . . . . . . . . 26Standard MIDI File-basierte Eintrge editieren . . . . . . . . . . . . . . . . . . . . . . . . . . . . 30MP3-basierte Eintrge editieren . . . . . . . . . . . . . . . . . . . . . . . . . . . . . . . . . . . . . . . . 32Custom Lists . . . . . . . . . . . . . . . . . . . . . . . . . . . . . . . . . . . . . . . . . . . . . . . . . . . . . . . . . . 33Neue Custom-Liste erstellen . . . . . . . . . . . . . . . . . . . . . . . . . . . . . . . . . . . . . . . . . . 33Gewhlter Custom-Liste Eintrge hinzufgen . . . . . . . . . . . . . . . . . . . . . . . . . . . . . 33Inhalt einer Custom-Liste ansehen . . . . . . . . . . . . . . . . . . . . . . . . . . . . . . . . . . . . . . 34Eintrge editieren . . . . . . . . . . . . . . . . . . . . . . . . . . . . . . . . . . . . . . . . . . . . . . . . . . . 34Eintrge nach oben/unten verschieben . . . . . . . . . . . . . . . . . . . . . . . . . . . . . . . . . . . 34Custom-Liste lschen . . . . . . . . . . . . . . . . . . . . . . . . . . . . . . . . . . . . . . . . . . . . . . . . 35Hufige Verfahren . . . . . . . . . . . . . . . . . . . . . . . . . . . . . . . . . . . . . . . . . . . . . . . . . . . . 36Zuweisung der Style-Pltze ndern . . . . . . . . . . . . . . . . . . . . . . . . . . . . . . . . . . . . . 36Zuweisung der Style-Bnke verndern . . . . . . . . . . . . . . . . . . . . . . . . . . . . . . . . . . 38Laufwerk und Pfad der zugewiesenen Standard MIDI Files, MP3-Dateien und Lyrics-Textdateien ndern . . . . . . . . . . . . . . . . . . . . . . . . . . . . . . . . . . . . . . . . . . . . 40Eintrge von zwei SongBook-Dateien kombinieren . . . . . . . . . . . . . . . . . . . . . . . . 41Liste von Eintrgen exportieren . . . . . . . . . . . . . . . . . . . . . . . . . . . . . . . . . . . . . . . . 42SongBook-Dateien speichern und in das Instrument zurckladen . . . . . . . . 43Editierte SongBook-Datei speichern . . . . . . . . . . . . . . . . . . . . . . . . . . . . . . . . . . . . 43SongBook Editor schlieen . . . . . . . . . . . . . . . . . . . . . . . . . . . . . . . . . . . . . . . . . . . 43Verbindung zwischen Instrument und PC trennen . . . . . . . . . . . . . . . . . . . . . . . . . . 43Editierte SongBook-Dateien in das Instrument laden . . . . . . . . . . . . . . . . . . . . . . . 43Anhang . . . . . . . . . . . . . . . . . . . . . . . . . . . . . . . . . . . . . . . . . . . . . . . . . . . . . . . . . . . . . . 44Tastatur-Shortcuts (Kurzbefehle) . . . . . . . . . . . . . . . . . . . . . . . . . . . . . . . . . . . . . . . 44Versionsgeschichte . . . . . . . . . . . . . . . . . . . . . . . . . . . . . . . . . . . . . . . . . . . . . . . . . . 45
-
5
Deutsch
EinleitungHerzlichen Dank fr die Nutzung des Korg SongBook Editors fr die Professional Arranger-Keyboards der Pa-Serie. Es werden alle Modelle mit SongBook-Funktion untersttzt, inklusive Pa3X, Pa2X Pro, Pa800, Pa1X, Pa1X Pro, Pa1X Elite, Pa500 und Pa588.
Mit dem SongBook Editor knnen Sie eine SongBook-Datei der Korg Pa-Serie komfortabel auf Ihrem PC ansehen und editieren. Mit dieser Software knnen Sie:
NeueSongBook-Eintrgeerstellen.
MehrereStandardMIDIFilesundMP3-DateienausOrdnernimportieren.
DiemeistenEintragsparameterinmehrerenEintrgengleichzeitigeditieren.
MitderPC-TastaturschnellerEintrgeumbenennenundParametereditieren.
LyricshinzufgenundalsTXT-DateienmitdenEintrgenverlinken.
AlleParameternebeneinanderinSpaltenansehenundEintrgeinderBook-Liste schnell sortieren.
Custom-ListenviaMehrfachauswahlundDrag&Droperstellenundeditieren.
Eintrge mittels Drag&Drop zwischen zwei SongBook-Dateien sowie zwi-schen SongBook -Dateien und Textdokumenten oder Tabellen verschieben.
ZuweisungenderStyle-PositionenundStyle-BnkeeinesEintragsverndern.
DateipfadevonStandardMIDIFiles,MP3-undTextdateienndern.
Songlisten als Textdateien exportieren, um Playlisten fr Shows auszudrucken.
Alle Editierarbeiten knnen ohne vorherige bertragung zum PC direkt an den intern im Instrument gespeicherten Dateien vorgenommen werden.
-
6
Software installieren
PC-Systemanforderungen
Um den SongBook Editor nutzen zu knnen, bentigen Sie einen PC mit Microsoft Windows XP/Vista/7.
Hinweis: Ebenfalls bentigt wird der Windows Installer Version 2.0 (oder hher), den Sie gratis von der Microsoft-Website herunterladen knnen.
Korg Instrument-Anforderungen
Um den SongBook Editor mit Ihrem Korg Instrument nutzen zu knnen, mssen folgende Anforderungen erfllt sein.
Betriebssystem MP3 HD SD-KartePa3X neueste Version standard standard Pa2X neueste Version standard standard Pa800 neueste Version optional empfohlen Pa1X neueste Version optional erforderlich Pa1X Pro neueste Version optional standard Pa1X Elite neueste Version standard standard Pa500/Pa588 neueste Version erforderlich
Hinweis: Das neueste Betriebssystem finden Sie auf unserer Website (www.korg.de).
Hinweis: MP3-Eintrge funktionieren nur bei Modellen mit installierter MP3-Karte oder mit MP3-Lesefunktion als Standardausstattung.
Software installieren
Laden Sie den Installer herunter und gehen Sie wie folgt vor:
1 Doppelklicken Sie auf das Installer Icon.
2 Befolgen Sie die auf dem Bildschirm angezeigten Anweisungen.
Hilfe finden
Um auf diese Anweisungen zurckzugreifen, whlen Sie den Befehl Help > Help > SongBook Editor User Guide (F1) aus dem Men der Anwendung.
http://www.korg.com
-
7
Deutsch
Wechselspeichermedien verwenden
USB Memory Sticks, die an die USB Host Ports Ihres Instruments angeschlos-sen sind, werden vom SongBook Editor nicht erkannt. Der SongBook Editor kann allerdings die Dateien (z. B. Standard MIDI Files) eines USB Memory Sticks lesen, der an den USB-Port des PCs angeschlossen ist.
SD-Karten, die im Slot Ihres Pa500/Pa588 stecken, werden vom SongBook Editorerkannt.ObwohldieSD-KarteeinWechselspeichermediumist,wirdsie wie der interne Speicher des Instruments behandelt. Man kann auf sie zugreifen, indem man den USB-Anschluss mit dem Befehl Media > USB > Enable am Instrument aktiviert.
Aufgrund ihrer niedrigen Zugriffsgeschwindigkeit werden Disketten oder CDs in den Laufwerken des Pa1X nicht vom SongBook Editor erkannt.
-
8
SongBook-Datenbank am Instrument erstellen und editierenBevor Sie Ihre SongBook-Dateien mit dem SongBook Editor editieren, ms-sen Sie mit folgenden Verfahren das ursprngliche SongBook am Instrument erstellen.
Style-basierte SongBook-Eintrge erstellen
Sie sollten Style-basierte Eintrge direkt am Instrument erstellen, weil da-durch alle derzeitigen Werte der Style Settings oder Style Performance (inklu-sive Sounds, EQ, FX, STS etc) in die SongBook-Eintrge kopiert werden. Wenn Sie hingegen Style-basierte Eintrge mit dem SongBook Editor er-stellen, werden diesen nur Standardwerte zugewiesen, die anschlieend nachbearbei tet werden mssen.
1 Erstellen Sie am Instrument eine neue SongBook-Datenbank oder editieren Sieeinebereitsvorhandene.DieentsprechendenAnleitungenfindenSieimjeweiligen Bedien ungs handbuch.
2 Bleiben Sie am Instrument und erstellen Sie alle Style-basierten SongBook-Eintrge - siehe Bedienungshandbuch.
Standard MIDI File- und MP3 Datei-basierte Eintrge erstellen
Wenn Sie mchten, knnen Sie die Standard MIDI File- und MP3 Datei-basierten Eintrge am Instrument erstellen. Einfacher und schneller geht es allerdings mit dem SongBook Editor.
SongBook-Dateien in den internen Speicher schreiben
Bevor Sie die SongBook-Datenbank mit dem SongBook Editor editieren knnen, mssen Sie die entsprechenden Dateien im internen Speicher Ihres Instruments erstellen.
Vorsicht: Erstellen Sie immer eine Sicherungskopie Ihrer ursprnglichen SongBook-Dateien, bevor Sie diese editieren! Wenn Sie eine editierte SongBook-Datei auf der Position der ursprnglichen Datei speichern, wird diese gelscht.
-
9
Deutsch
1 Schreiben Sie am Instrument das SongBook mit dem entsprechenden Media (Disk) > Save-Verfahren in den internen Speicher. Es wird ein neuer .SET OrdnermitdenDateienBook(SONGDB.SBD)undCustomList(LISTDB.SBL) erstellt.
2 Erstellen Sie zur Sicherheit eine Kopie mit anderem Namen, um ntigenfalls ein Backup verfgbar zu haben.
Editieren Sie ab jetzt nichts mehr am Instrument!
Ab der nchsten Seite werden Sie alle Bearbeitungen nicht am Instrument, sondern am PC durchfhren. Bearbeitungen am Instrument, die Sie vor dem NeuladendermodifiziertenSongBook-Dateiendurchfhren,gehenverloren.
-
10
Gerte anschlieen und den SongBook Editor startenBevor Sie die SongBook-Dateien editieren, mssen Sie Ihr Instrument an einen PC anschlieen und den SongBook Editor starten.
Instrument an PC anschlieen
Damit Ihr Instrument mit einem PC und dem SongBook Editor kommuni-zieren kann, mssen Sie beide Gerte via USB-Kabel verbinden. Wenn die Verbindung hergestellt ist, kann der PC den internen Speicher des Instruments wie ein normales Speichermedium lesen. Sie knnen jetzt direkt an den im Instrument enthaltenen SongBook-, MP3- und TXT-Dateien sowie Standard MIDI Files arbeiten.
1 Verbinden Sie den USB Device-Port des Instruments ber ein standard USB-Kabel mit einem USB-Port des PC.
2 Schalten Sie das Instrument und den PC ein.
3 Gehen Sie beim Instrument zur Seite Media (Disk) > USB und drcken Sie den Enable-Button. In der Liste der an den PC angeschlossenen Gerte erscheint jetzt das Icon des internen Pa-Speichers.
SongBook Editor starten
Nachdem Sie Ihr Instrument mit Ihrem PC verbunden haben, starten Sie den SongBook Editor. Es erscheint der Hauptbildschirm der Software mit einem standard Men und einem einzelnen Fenster, das wie in der Abbildung auf der nchsten Seite in drei Sektionen unterteilt ist. (Beim ersten Start des Programms sind die Felder leer. Zum besseren Verstndnis zeigen wir sie mit Inhalt.)
-
11
Deutsch
Die Book-Sektion. Hier wird die komplette Liste der in einer .SBD Datei enthaltenen Songs angezeigt.
Entspricht der Book-Seite des Instruments.
Die Custom List-Sektion. Hier knnen Sie alle verfgbaren Custom-Listen (.SBL Datei) sehen, die zum gewhlten Book (.SBD Datei) gehren. Alle verfgbaren Custom-Listen sind in der gleichen Datei enthalten. Diese Sektion entspricht dem
Custom List Popup-Men des Instruments.
Die Selected List-Sektion. Hier knnen Sie den Inhalt der gewhlten Custom-Liste sehen.
Sie entspricht der Custom List-Seite des Instruments.
Musikalische Ressourcen beim Editieren hren
Wenn Sie beim Editieren mit dem SongBook Editor musikalische Quellen (Res sour cen) hren mchten, mssen Sie die USB-Verbindung deaktivieren, damit das Instrument den USB-Modus verlassen kann. Hierzu speichern Sie die SongBook-Datei, trennen das Instrument vom PC und laden die Datei wie auf Seite 43 beschrieben erneut in das Instrument. Nachdem Sie sich das Material angehrt haben, verbinden Sie das Instrument wieder mit dem PC und laden die SongBook-Datei wie in diesem Kapitel beschrieben erneut in den SongBook Editor.
-
12
Target (Ziel-Instrument) whlen
Nach dem ersten Start des SongBook Editors whlen Sie mit dem Target-Parameter der Preferences-Dialogbox Ihr Instrument als Target-Gert (Zielgert). Dadurch verwendet die Software automatisch das korrekte Dateiformat fr Ihr Instrument. Sie mssen diese Wahl nicht mehr wiederho-len, da die Einstellung fr alle folgenden Editier-Sessions gespeichert wird.
Hinweis: Aufgrund von Kompatibilittsproblemen: Wenn Sie Target auf ein anderes Instrument als den Pa3X einstellen, erfolgt eine Rckfrage, ob alle Pa3X-Eintrge aus der SongBook-Datei entfernt werden sollen. Wenn Ihr Target-Gert kein Pa3X ist, erfolgt beim ffnen einer Pa3X SongBook-Datei die Rckfrage, ob alle Pa3X-Eintrge aus der zu ffnenden SongBook-Datei entfernt werden sollen.
1 ffnen Sie mit dem Befehl File > Preferences die Preferences-Dialogbox. Am oberen Rand der Dialogbox sehen Sie den Target-Parameter.
2 Klicken Sie auf den Change Button, um die Target-Dialogbox zu ffnen.
3 WhlenSieausderListedieIhremInstrumententsprechendeTarget-Optionund klicken Sie zur Besttigung auf den OK-Button.
4 Klicken Sie auf den OK-Button, um die Preferences-Dialogbox zu schlieen.
Wenn Sie fertig sind, wird das gewhlte Target in der oberen rechten Ecke des Anwendungsfensters angezeigt.
-
13
Deutsch
SongBook-Datei mit dem SongBook Editor ffnenMan kann die SongBook-Datei mit dem SongBook Editor ffnen. Der Datei-inhalt wird in Form einer Datenbank dargestellt.
SongBook-Datei ffnen
ffnen Sie vor dem Editieren die SongBook-Datei im internen Speicher des Instruments.
1 Whlen Sie im SongBook Editor den Befehl File > Open und gehen Sie die Dateien im internen Speicher des Instruments durch.
2 Suchen Sie den .SET Ordner mit den internen Speicherdaten IhresInstruments und klicken Sie auf dessen Namen, um ihn zu markieren.
3 Klicken Sie auf den OK-Button,umden.SETOrdnerzuwhlen.Dadurchwerdendieim.SETOrdnerenthaltenenSongBook(.SBD)undCustomList (.SBL) Dateien in den SongBook Editor geladen.
SongBook-Eintrge in der Book-Sektion durchstbern
Nach dem ffnen der SongBook-Datei erscheint die Liste der enthaltenen SongBook-Eintrge in der Book-Sektion (entspricht der Book-Seite des Instruments). Hier knnen Sie den Inhalt der SongBook (.SBD) Datei ansehen und editieren. Der Book-Inhalt wird in Form einer Datenbank dar-gestellt, wobei jeder SongBook-Eintrag in einer Zeile und die verschiedenen Parameter des Eintrags in benachbarten Spalten angezeigt werden.
-
14
Listen-Ansicht nach Bedarf anpassen
Spalten anzeigen/verbergen
Sie knnen whlen, welche Spalten in den Sektionen angezeigt werden.
1 Klicken Sie mit der rechten Maustaste auf einen Spaltenkopf.
2 WenndieListederverfgbarenOptionenerscheint,knnenSiedieNamender sichtbaren/verborgenen Spalten abhaken/abwhlen.
Spaltengre ndern
Sie knnen die Breite jeder Spalte ndern, um deren Inhalt besser einzupassen.
1 Wenn Sie den Mauszeiger ber die Trennlinie zwischen zwei Spalten kpfen bewegen, verwandelt sich der Zeiger in ein Resize Tool. Ziehen Sie den rech-ten Rand des Spaltenkopfes an die gewnschte Stelle.
2 Um die Spaltenbreite auf optimale Gre einzustellen, doppelklicken Sie auf den rechten Spaltenrand.
-
15
Deutsch
Sortierreihenfolge ndern
Sie knnen die Reihenfolge der in der Liste angezeigten SongBook-Eintrge ndern, indem Sie ein bestimmtes Sortierkriterium whlen (nach Name, Genre, Author usw.).
1 Klicken Sie auf einen Spaltenkopf, um das entsprechende Sortierkriterium zu whlen.
2 Klicken Sie auf einen zweiten Spaltenkopf, um die Sortierung zu ndern.
Bei jeder Wahl eines anderen Sortierkriteriums wird das vorherige Kriterium als Subkriterium des neuen betrachtet. Beispiel: Sie knnen Ihre Eintrge alphabetisch nach Namen ordnen:
Dann ndern Sie die Reihenfolge in Genre. Innerhalb der alphabetischen Genre-Sortierung sind die Eintrge weiterhin alphabetisch nach Namen sortiert:
3 Klicken Sie auf den gewhlten Spaltenkopf, um die Reihenfolge der Sortierung zwischen aufsteigend und absteigend umzuschalten.
-
16
Schriftarten und Farben ndern
Die Schriftarten und Farben der Listenpunkte lassen sich wunschgem an-passen.
1 Whlen Sie den Befehl File > Preferences, um die Preferences-Dialogbox zu ffnen.
2 MitdenOptionendesFonts & Color-Felds knnen Sie die Schriftarten ndern und den verschiedenen Sektionen eine andere Hintergrundfarbe zuweisen. Sie knnen auch den abwechselnd gerad- und ungeradzahligen Zeilen andere Hintergrundfarben zuweisen. Eintrge, die editiert und noch nicht gespeichert wurden, knnen mit einer eigenen Farbe markiert werden.
3 Zum Abschluss klicken Sie auf den OK-Button und schlieen die Dialogbox.
-
17
Deutsch
In der Book-Sektion angezeigten Eintrge filtern
Wenn Sie nur die SongBook-Eintrge eines bestimmten Autors oder Genres sehen oder eine Auswahl nach anderen Kriterien treffen mchten, knnen Sie auf die aktuelle Ansicht ein Filter anwenden.
1 Um dieAnsichtskriterien zu definieren, klicken Sie in der linken unterenEcke der Book-Sektion auf den Filter Button oder whlen den Befehl Edit > Filter (Strg+F), um die Filter-Dialogbox zu ffnen.
2 Editieren Sie die verschiedenen Filterkriterien (die verfgbaren Kriterien sind mit denen des Instruments identisch). Klicken Sie zum Abschluss auf den OK-Button, um die Dialogbox zu schlieen.
3 Klicken Sie in der linken unteren Ecke der Book-Sektion auf die Filtered-Auswahlbox, damit das Hkchen erscheint. Die in der Book-Sektion an-gezeigten Eintrge ndern sich.
4 Wenn Sie wieder alle Eintrge sehen mchten, entfernen Sie das Hkchen aus der Filtered-Auswahlbox.
-
18
Neue SongBook-Datei mit dem SongBook Editor erstellenSie knnen eine neue, leere SongBook-Datei anlegen, um manuell neue Eintrge hinzuzufgen oder Standard MIDI Files und MP3-Dateien zu im-portieren und neue Eintrge zu erstellen.
Um eine neue SongBook-Datei zu erstellen, whlen Sie den Befehl File > New aus dem Men.
-
19
Deutsch
Neue SongBook-Eintrge erstellenSie knnen neue Eintrge erstellen, die einer neuen oder bereits vorhandenen SongBook-Datei hinzugefgt werden.
Neuen SongBook-Eintrag erstellen
Sie knnen drei Typen von SongBook-Eintrgen erstellen.
1 Mit den Befehlen Edit > New Entry erstellen Sie neue SongBook-Eintrge mit dem SongBook Editor.
Whlen Sie den Befehl Edit > New Entry > Style (Strg+N), um einen Style-basierten Eintrag zu erstellen. Alternativ knnen Sie auch rechtsklicken und den Befehl New Entry > Style whlen.
Whlen Sie den Befehl Edit > New Entry > MIDI (Strg+Shift+N), um einen Standard MIDI File-basierten Eintrag zu erstellen. Alternativ knnen Sie auch rechtsklicken und den Befehl New Entry > MIDI whlen.
Whlen Sie den Befehl Edit > New Entry > MP3 (Alt+N), um einen MP3 Datei-basierten Eintrag zu erstellen. Alternativ knnen Sie auch rechtsklicken und den Befehl New Entry > MP3 whlen.
2 Editieren Sie die verschiedenen Parameter in der Edit-Dialogbox (siehe Seite 26).
-
20
Musikalische Ressourcen (Styles & Files) verlinken
Beim Erstellen eines Eintrags knnen Sie diesen auch mit beliebigen im Instrument gespeicherten Musikquellen (Style, Standard MIDI File oder MP3-Datei) verlinken.
Hierbei wird das Musikmaterial nicht in die SongBook-Eintrge kopiert, sondern nur damit verbunden. Wenn Sie die SongBook-Datei in einen an-derenOrdneroderineinanderesInstrumentverschieben,werdendieseLinkseventuell unterbrochen, sofern Sie im