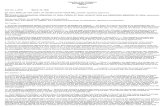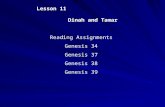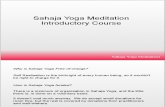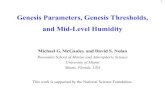SY Ultra Templates Genesis 3 Maledocs.daz3d.com/lib/exe/fetch.php/public/read_me/... · The SY...
Transcript of SY Ultra Templates Genesis 3 Maledocs.daz3d.com/lib/exe/fetch.php/public/read_me/... · The SY...
Table of ContentsPermissions And Warning: Read First!.................................................................................................3Chapter 1: Using the Ultra Templates Set With AutoFit......................................................................4Chapter 2: The DeTriangulator Morph And The Clones......................................................................9Chapter 3: Using the Templates With Transfer Utility.......................................................................13Chapter 4 BONUS: Items Not Covered By The Templates...............................................................17
Permissions And Warning: Read First!
The SY Ultra Templates for Genesis 3 Male are a set of templates that allow you to add tunic handles and bones to any conformer, plus a bonus morph for smoothing the triangle artifact in the crotch area.
With other utilities of mine, customers have sometimes had questions about what they can and can't do with a rig like this. This section tells you what you can do according to the EULA.
You MAY NOT:
Alter and re-release the actual Ultra Templates Set templates.
Release the unaltered Ultra Templates Set as a template or a conforming item.
Convert an item that you did not create, then give away or sell it without the original creator's permission.
You MAY:
Use the Ultra Templates Set to rig a custom mesh you created yourself, then give away or sell that item.
Use the Ultra Templates Set to add the Chest Bridger morphs to an item, then give away or sell that item.
Use the Ultra Templates Set to convert an item you did NOT create, then use it in renders and for personal use (without rereleasing or reselling the item itself).
Basically, use your common sense. If you made something from scratch, it doesn't stop being yours when you use the Ultra Templates Set on it; if you did not make something, it does not BECOME yours because you used the Ultra Templates Set on it.
And finally, a warning:
Do not use Autofit and Transfer Utility on the same item! If you autofit, then transfer, then save to library, it will NOT work properly upon reload. Use autofit to fit in the current scene, OR use transfer utility. Never both.
Another very important note regards installation.
The Ultra Templates files must be installed to the same library location as your Genesis 3 Starter Essentials. Otherwise you will get error messages and it will not behave as it should. If you have multiple libraries or runtimes, install this one to the one where you installed the Starter Essentials.
Please enjoy your new tools!
Chapter 1: Using the Ultra Templates Set With AutoFit
This is the fastest way to use your Ultra Templates to use clothing from older figures on Genesis 3 Male.
Load Genesis 3 Male from People/Genesis 3 Male into your scene. You can also load a full character here instead; in the picture I've loaded Michael 7.
Now load a skirt, dress, cape, loincloth, etc. into the scene. If it does not attempt automatically to fit your Genesis 2 Male, use right-click and fit to-- and select the figure.
The autofit dialog will pop up, as shown. As of this writing, only a Genesis 2 Male and Genesis 3 Female clone is available for Genesis 3 Male conversions, but in the future you can use any clone that is available. I have included an "Alt Crotch" clone for both of these with the set, shown selected here, because it decreases the triangulation effect in the crotch area.
Because this item is a loincloth with side flaps (the Attilus Marauder set from DAZ3D), I will
choose the "Loincloth With Side Flaps" rig from the "What type of item is it?" dropdown. It is found under the "Loincloths" heading.
Now the loincloth should fit to Genesis 3 Male. If you look at the Scene tab, you can see the new skirt handles grouped under the Pelvis heading as in this picture.
You can now use these handles to pose the skirt for sitting and movement instead of having the skirt stick rigidly to the thighs.
You may also like to add a cape, like this one from The Hunters for Genesis 2 Male.
If you use normal AutoFit, the cape will also stick to the thighs and torso, making it hard to move or pose. In this case, select the "Cape" option from the "Cape" section when the "What type of item is it?" popup appears.
Now you have access to the Cape bones under the Upper Chest heading, as shown.
You can select multiple bones with CTRL+Click. This will allow you to pose them all together using the Parameters dials.
To use this feature make sure that you have Consolidate Properties checked, and Display Separate Items unchecked.
It is important to know that because these are bone handles, you will need to pose them yourself; they will not move with the figure's legs or body on their own.
The template headings that contain Ultra templates are Cape, Coat, Loincloths, and Tunics.
Chapter 2: The DeTriangulator Morph And The Clones
All of the templates in this set except the Cape convey a morph called "PBMDeTriangulator" into the clothes when you use them. This morph, along with the "Alt Crotch" clones, is meant to help remedy the triangulation artifacts that appear on kilts, loincloths, or any other item that lies flat over the crotch area. A default result with no template or smoothing is shown on the Elven Warrior tunic.
The way to deal with this is threefold:
1. When activating AutoFit, use the Alt Crotch clone for Genesis 2 Male (if a G2M clothing item) or the Alt Crotch clone for Genesis 3 Female (if a G3F item). Do not use these on very snug shirts or bodysuits, only on looser tunics, kilts and loincloths.
2. Once the clothing is fitted, make sure smoothing is turned on. The value of smoothing must be a. less than the value of collision, b. not a factor of the collision number, and c. higher than 0. Smoothing 5 and Collision 8 is about the lowest value that really works.
If there is no Smoothing modifier, you can add one from the button in the Scene Tab.
3. Find the DeTriangulator morph. It will show up as hidden because it came from the template, but you can see it by setting your Parameters tab settings to "Show Hidden Properties." The button,
like the one in Scene Tab, looks like this.
Dial the morph in just enough to smooth out the triangle further. This may be a value less than 100%, or greater, it depends on the item.
With the combination of these three methods, it should be possible to get smooth results on the great majority of outfits.
Chapter 3: Using the Templates With Transfer Utility
This section is more useful to content creators and those wishing to use the Ultra Templates to add bones to a future product.
In this case you need to start from a zeroed Genesis 3 Male. Load G3M into your scene and use Edit—Figure--Zero--Zero Figure. Smooth Shaded draw mode is being used (you can set this in the dialog at the upper right corner, the sphere beside the words "Default Camera").
This turns off the HD mouth morph and navel before you start modeling clothing around the figure. Now you're ready to export G3M to your modeling software to model your clothing.
When you have created a clothing mesh with materials and a UV, import it as an .obj using File—Import and navigate to your .obj file. The obj shown is not good enough for a real product, it is just an example.
Now start the Transfer Utility. Its icon looks like this. In many Studio layouts it is on the far right bar.
Set Genesis 3 Male as the Source and the clothing item as the Target. Then choose a Projection Template from the dropdown. In this case the Loincloth Flaps Only fits the shape the best.
Check "Fit to Source Figure" and "Add Smoothing Modifier" under the options, and then click "Accept."
Now your item is rigged with handles.
Before you perform the finishing steps, save to library using file—save as—support assets--figure/prop asset. In the top Vendor Name box put your chosen vendor name, and in the Product box put the name of your intended product. Item Name is for the name of this item as distinct from any other items in the same product (dress vs. earrings or shoes, etc.).
Do not leave these as they are by default. You will need to be able to find your data files later,
and their final file path will be data/vendorname/productname.
Delete the dress and reload it from the library before continuing.
This manual will not go into the full details of all the finishing steps for content creation. Just know that these are a good idea:
1. Turn limits and visibility on for your DeTriangulator morph, added by default as part of the template. It is found in Actor/Hip/Real World.
2. Create a rigidity map to eliminate the JCMs from causing distortion. Josh Darling's YouTube channel has an excellent tutorial on this.
3. Create pose controls for the handles. The basic way to do this is to pose your skirt handles, then go to the Property Hierarchy tab, right-click, and choose ERC Freeze. The popup contains your options for creating a Pose Control dial. These cannot be transferred through a template, or this product would contain them already.
4. Create any needed morphs. Export the zeroed clothing item to your modeler and reload morphs using Morph Loader Pro. If you are creating Joint Controlled Morphs (JCMs), you will need to load with reverse deformations on. Josh Darling has a good video tutorial for this as well.
5. Create textures in a 2D image software and load them in the Surfaces tab. They should be placed in Runtime/textures/yourvendorname/yourproduct name.
6. Make sure all morphs are saved using file-save as-scene assets-morph assets.
7. Resave to library with morphs and textures on.
8. Create a Wearables preset for loading all saved items in the set. You do this by selecting the figure with all items conformed (not the items themselves) and choosing "Wearables" from the popup when you hit the + sign in the Content Library screen.
9. Pack and test. Most products need three folders starting from data, People or Props or Environments, and Runtime.
Chapter 4 BONUS: Items Not Covered By The Templates
If you should encounter an item not covered by the included templates, there is an alternate method which takes a little longer, but can preserve its rigging.
For example we will take the loincloth from Mighty Gianni for Genesis 2 Male, which has a loincloth with flaps, but also a lower crotch section. No template can fit this properly, because the front and back flaps need to be rigged to their own bones, but are too close to the pelvis area.
The Hunters for Genesis 2 Male also has a loincloth with unusual rigging.
For these items, the best way is to use Transfer Utility to preserve their bones. Do not select Genesis 3 Male when loading from the library, or cancel AutoFit if it pops up.
Instead, first convert the item from TriAx to General Weight, if it is for Genesis 2 Male (or any prior figure, assuming clones will become available in the store).
Next, start the Transfer Utility. Its icon looks like this.
Use the options shown. You can access them by clicking the "Show Options" button if they are hidden at first.
The important changes are:
Clone: Make sure you set the clone for the item's original figure, in this case Genesis 2 Male. Because we are converting, we must also check "Reverse Source Shape From Target" down below.
Under the Weight Maps heading, check Merge Hierarchies.
Uncheck "Face Groups." This ensures that the item's face groups are not overwritten with the thigh area.
Check Add Smoothing Modifier in case the item does not have one.
When your options are properly configured, click Accept.
The item should fit to the figure but retain its own custom bone structure.
If triangulation is still an issue, start Transfer Utility again. This time, uncheck everything except Morphs, and choose one of the Ultra templates from the dropdown (not the cape). Make sure "From Projection Template" is checked in the "Morphs" options.
This adds just the DeTriangulator morph from the template and does not change the rigging further. Now you can use it to help remove further artifacts, along with the smoothing modifier.






















![Genesis 1 2 [ ] Genesis 2-3 3 [ ] J AN UAR Y...J A N U A R Y 1 [_] Genesis 1 2 [_] Genesis 2-3 3 [_] Genesis 4-5 4 [_] Genesis 6-7 5 [_] Genesis 8-9 6 [_] Genesis 10-11 7 [_] Genesis](https://static.fdocuments.us/doc/165x107/60739b02ef6edb568a6ea6ad/genesis-1-2-genesis-2-3-3-j-an-uar-y-j-a-n-u-a-r-y-1-genesis-1-2.jpg)