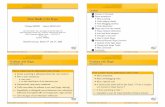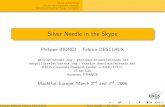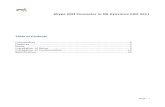SwyxIt! User Documentation_english.pdf · Swyx Connector for Skype With Swyx Connector for Skype,...
Transcript of SwyxIt! User Documentation_english.pdf · Swyx Connector for Skype With Swyx Connector for Skype,...

SwyxIt! User DocumentationAs of: July 2019

© 2000-2019 Swyx Solutions GmbH. All rights reserved.
Legal Information
This documentation is subject to constant change and may therefore contain inaccurate or erroneous infor-mation.
Trademark: Swyx, SwyxIt! and SwyxON are registered trademarks of Swyx Solutions GmbH. This documen-tation is proprietary intellectual property of Swyx Solutions GmbH. Reproduction, adaptation, or translationof this documentation without the express written consent of Swyx Solutions GmbH is prohibited and willbe prosecuted as a violation of intellectual property rights.
Swyx Solutions GmbH
Emil-Figge-Str. 86
D-44227 Dortmund
www.swyx.com

New Functions 3
New Functions
This section provides an overview of the new features presented by Swyx-Ware.
SwyxIt! 11
SwyxIt! 2015 R40.2
Function Explanation
SwyxPLUS Visual-Groups
SwyxPLUS VisualGroups offers the possibil-ity of visually managing call queues in SwyxIt!, see also 17 VisualContacts and DATEV, page 203.
New desk phone models
The SwyxPhone range has been extended by the L62, L64 and L66 models, see alsoE.1.2 Desktop phones, page 270.
Support of SwyxIt! skins in HD resolution
New HD skins are available for optimal usage of SwyxIt! on high resolution screens. The skins are supported from SwyxWare 11 on and are included in the installation package, see also 19 The Use of Skins, page 218.
Function Explanation
Skype for Business 2016 support
Swyx Connector for Skype supports Skype for Business 2016, 14 Swyx Connector for Skype for Business, page 163.
SwyxIt! 2015 R40
SwyxIt! 2015 R3
SwyxIt! 2015
Function Explanation
Extended Call Routing via Swyx Connector for Skype
You can start Call Routing Manager and the Graphical Script Editor directly out of Swyx Connector for Skype.See also 14.14 Starting Call Routing Manager and Graphical Script Editor, page 181.
Function Explanation
Swyx Connector for Skype
With Swyx Connector for Skype, you are now able to use Microsoft Skype for Business features such as instant messag-ing, status indication and phonebook in combination with Swyx telephone function-alities.See also 14 Swyx Connector for Skype for Business, page 163.
Supported operating systems
SwyxIt! (incl. SwyxFax Client) now also supports the Windows 10 operating system.
Function Explanation
Connection to Swyx-Server outside the local company network now via SwyxRemote-Connector
SwyxRemoteConnector can be connected to SwyxServer, when you are outside your company network. Encryption is ensured via TLS (Transport Layer Security), the state-of-the-art encryption standard for internet data transmissions. See also To specify the connection settings, page 156.

New Functions 4
New skins The user profile contains new skins to be used with SwyxIt! 2015 (SwyxIt! 2015 [3x], SwyxIt! 2015 [3x HD], SwyxIt! 2015 [3x Visual Contacts], SwyxIt! 2015 [3x WebXT] and SwyxIt! 2015 [5x]).
Web-based online help
As of now, the online help for SwyxIt! is web-based and displayed in your standard browser.
Supported operating systems
SwyxIt! (incl. SwyxFax Client) now also supports the operating systems Windows Server 2012 R2 and Windows 8.1. SwyxIt! (incl. SwyxFax Client) can thus also be used in terminal server mode.Windows XP and Vista, as well as Windows Server 2003 and 2008 are no longer supported.
Function Explanation

Contents 5
Contents
New Functions .............................................................................................. 3
Introduction ................................................................................................. 12
What is meant by … ?................................................................................ 141.1 Subscriber ...................................................................................... 141.2 Group............................................................................................. 141.3 Call Signaling.................................................................................. 141.4 Status Signaling .............................................................................. 141.5 Number (phone number) ................................................................. 141.6 Call permissions .............................................................................. 151.7 Line ............................................................................................... 151.8 Trunk and Trunk Groups ................................................................... 151.9 User ............................................................................................... 151.10 Active Connection ............................................................................ 161.11 Connection on Hold ......................................................................... 161.12 Call waiting..................................................................................... 161.13 Conference ..................................................................................... 161.14 Call Swap........................................................................................ 161.15 Acoustic Signals............................................................................... 161.16 Skin ............................................................................................... 171.17 Call Routing .................................................................................... 171.18 Voicemail ....................................................................................... 171.19 Remote Inquiry ............................................................................... 181.20 CTI ................................................................................................. 181.21 Callback request .............................................................................. 181.22 Wrap Up Time ................................................................................. 181.23 Intercom Connection........................................................................ 18
How does SwyxIt! work? .......................................................................... 19
2.1 SwyxWare - Interaction of the components.......................................... 192.2 Scalable functional range with additional modules (Option packs)......... 20
Logon and Logoff ...................................................................................... 223.1 Logging on to SwyxServer using your Windows user data ..................... 223.2 Logging in to SwyxServer with user name and password ...................... 22
3.2.1 Changing your password ........................................................... 233.2.2 Complex passwords ................................................................. 243.2.3 Limited number of log-in attempts .............................................. 25
3.3 Switch user ..................................................................................... 253.4 Show Message Log .......................................................................... 263.5 User Rights ..................................................................................... 263.6 Start from the command line............................................................. 27
Layout of the SwyxIt! Interface ................................................................ 294.1 SwyxIt! Interface elements................................................................ 29
4.1.1 Menu Bar............................................................................... 304.1.2 Tab bar.................................................................................. 304.1.3 Tray ...................................................................................... 304.1.4 Extended Status Information (Rich Presence) - Overview ................... 304.1.5 Audio area ............................................................................. 314.1.6 Input field with search function................................................... 324.1.7 Lines .................................................................................... 324.1.8 Line areas .............................................................................. 324.1.9 Option area ............................................................................ 334.1.10 Tabs with speed dial buttons ...................................................... 344.1.11 Toolbar.................................................................................. 36
4.2 SwyxIt! Menus................................................................................. 374.2.1 General Context Menu .............................................................. 374.2.2 The File Menu......................................................................... 374.2.3 The Edit Menu ........................................................................ 384.2.4 The Lines Menu....................................................................... 394.2.5 The Functions Menu ................................................................. 39

Contents 6
4.2.6 Menu lists.............................................................................. 414.2.7 The Settings Menu................................................................... 424.2.8 The Help Menu ....................................................................... 43
Telephoning with SwyxIt! - First Steps................................................... 445.1 Starting SwyxIt! ............................................................................... 445.2 Calling a Subscriber ......................................................................... 445.3 Answering a call .............................................................................. 455.4 Ending a call ................................................................................... 455.5 Starting an inquiry call ..................................................................... 455.6 Switching between several subscribers .............................................. 465.7 Connecting two subscribers to one another ........................................ 465.8 Transfering a call without Inquiry....................................................... 475.9 Directly forwarding a call .................................................................. 475.10 Making use of Extended Status Information (Rich Presence) ................. 48
Lines .............................................................................................................. 506.1 Telephony Functions ........................................................................ 50
6.1.1 Calling.................................................................................. 506.1.2 Accepting or rejecting a call ....................................................... 506.1.3 Hold..................................................................................... 516.1.4 Switch between Lines ............................................................... 516.1.5 Call Transfer ........................................................................... 51
6.1.5.1 The Context Menu for the “Call Transfer” Button ......................... 526.1.6 Connecting without Inquiry (Blind Call Transfer) ............................. 526.1.7 Disabling Lines (Wrap-up Time) .................................................. 536.1.8 Using a specific line (Signaling of the respective number) ................. 54
6.1.8.1 Selecting a specific line for one call ......................................... 546.1.8.2 Defining a Default Line for Outgoing Calls ................................ 54
6.2 Functions of the Line Button ............................................................. 556.2.1 Line State .............................................................................. 55
6.2.1.1 Context Menu for the Line button ........................................... 566.2.2 Configuring a Line Button.......................................................... 62
The Phonebook .......................................................................................... 647.1 Using the Phonebook....................................................................... 647.2 Importing/Exporting Phonebook Entries............................................. 677.3 Special features when changing the Global Phonebook........................ 697.4 Global abbreviated dialing................................................................ 70
Forwarding .................................................................................................. 718.1 Call Forwarding Unconditional .......................................................... 71
8.1.1 Forwarding Buttons.................................................................. 718.1.2 Standard forwarding and temporary forwarding.............................. 728.1.3 Changing Call Forwarding Unconditional from a different device ........ 73
8.2 Delayed Call Forwarding................................................................... 748.3 Call Forwarding Busy........................................................................ 748.4 Mobile Extensions ........................................................................... 75
8.4.1 Parallel Call Signaling............................................................... 758.4.2 SwyxIt! Mobile and MobileExtensionManager................................ 76
Voicemail and Remote Inquiry ................................................................ 789.1 Recording, Listening to and Editing Voice mails .................................. 78
9.1.1 Listening to voice mails............................................................. 789.1.1.1 Voicemail Options in your E-mail Program ................................ 799.1.1.2 The Context Menu for the “Voicemail” Button ............................ 799.1.1.3 Configuring the Voicemail button ........................................... 79
9.1.2 Editing Recorded Message......................................................... 809.2 The Recording Wizard....................................................................... 809.3 Configuring the Standard Voicemail................................................... 819.4 Remote Inquiry ............................................................................... 83
9.4.1 Changing Forwarding Unconditional by Remote Inquiry ................... 86
SwyxIt! Functions in Detail ....................................................................... 8810.1 Overview of the Functions of SwyxIt! .................................................. 8810.2 Speaker and Microphone.................................................................. 91
10.2.1 Adjusting Volume.................................................................... 91

Contents 7
10.2.2 Muting Microphone ................................................................. 9110.3 Audio Modes................................................................................... 92
10.3.1 Making Calls in Different Audio Modes ......................................... 9310.4 Disabling Secondary Call .................................................................. 9410.5 Hide number .................................................................................. 9410.6 Search function in input field ............................................................ 9410.7 Call journal ..................................................................................... 95
10.7.1 Information on the calls ............................................................ 9510.7.1.1Status of the Calls .............................................................. 96
10.7.2 Functions in the Call journal....................................................... 9610.7.3 All Calls................................................................................. 9710.7.4 Caller list ............................................................................... 9810.7.5 Redial list .............................................................................. 9810.7.6 Missed calls ........................................................................... 9910.7.7 My Callback Requests ............................................................. 10010.7.8 Recorded Calls ...................................................................... 10110.7.9 Configuring the call journal ..................................................... 101
10.8 Redial .......................................................................................... 10210.8.1 Context Menu for the Redial Button ........................................... 10310.8.2 Automatic Redial ................................................................... 10310.8.3 Configuring Redial ................................................................ 104
10.9 Speed Dial and Status Signaling ...................................................... 10510.9.1 The context menu for Speed Dial buttons .................................... 10510.9.2 Configuring Speed Dials ......................................................... 10810.9.3 Status Signaling .................................................................... 11210.9.4 Moving/Copying Speed Dials ................................................... 113
10.10 Using DTMF Signals as Post Dialable Digits....................................... 11310.11 Shortcuts - Call Application or Internet address with SwyxIt! ............... 11310.12 Importing and Exporting Speed Dials and Shortcuts .......................... 11610.13 Call Signaling and Pickup ............................................................... 116
10.13.1Configuration of Call Signaling ................................................. 11710.14 Collaboration by mouse click .......................................................... 117
10.14.1Requirements....................................................................... 11810.14.2Start Collaboration ................................................................. 11810.14.3Particularities in case of Collaboration with TeamViewer ................. 11810.14.4Defining the Default Application for Collaboration......................... 11910.14.5Collaboration with SwyxIt! Meeting ........................................... 119
10.15 Conversation recording .................................................................. 12010.15.1Recording Conversations ......................................................... 121
10.15.1.1The context menu for the “Conversation Recording” Button...... 12110.15.2Listening to and Editing Recorded Conversations .......................... 12210.15.3Playing and Exporting Recorded Conversations............................. 12210.15.4Playing a recording in a conversation ......................................... 12310.15.5Configuring Conversation Recording.......................................... 123
10.16 Project Codes ................................................................................ 12410.17 Callback request ............................................................................ 124
10.17.1Callback on busy ................................................................... 12410.17.2Callback for a Call that is not Picked up ....................................... 125
10.18 Call History ................................................................................... 12710.19 Intercom Connection...................................................................... 12710.20 Dial from Any Application ............................................................... 12810.21 Conference ................................................................................... 129
10.21.1Starting a Conference ............................................................. 12910.21.2Starting inquiry calls and adding subscribers................................ 12910.21.3Leaving or Ending a Conference ................................................ 13010.21.4Conference Rooms................................................................. 13110.21.5Silent conference participation.................................................. 131
10.22 Call Intrusion ................................................................................ 13210.22.1Multiple Call Intrusions........................................................... 13210.22.2Configuration of a Speed Dial for the Call Intrusion........................ 133
10.23 Video ........................................................................................... 13310.23.1Video function ...................................................................... 13410.23.2Starting a Video Call ............................................................... 13410.23.3Putting a video call on hold...................................................... 135

Contents 8
SwyxIt! Messenger................................................................................... 13611.1 Sending instant messages .............................................................. 13611.2 Options in the SwyxIt! Messenger ................................................... 137
SwyxIt! Configuration.............................................................................. 13912.1 User Profile ................................................................................... 139
12.1.1 General ............................................................................... 13912.1.2 Lists ................................................................................... 14012.1.3 Conversation recording........................................................... 14112.1.4 Speed Dials.......................................................................... 14112.1.5 Shortcuts ............................................................................ 14212.1.6 Lines .................................................................................. 14212.1.7 Skin ................................................................................... 14312.1.8 Ringing............................................................................... 144
12.1.8.1Number Dependent Ringing Sounds.................................... 14412.1.8.2Secondary Call Signaling Only Visually ................................. 14612.1.8.3Silent “Ringing” .............................................................. 146
12.1.9 Keyboard............................................................................. 14612.1.10SwyxPhone .......................................................................... 14712.1.11Devices ............................................................................... 15012.1.12Encryption ........................................................................... 151
12.2 SwyxIt! - Local Settings ................................................................... 152
SwyxIt! Status signaling of Microsoft Office contacts....................... 16013.1 Installing the Office Communication Add-In...................................... 16013.2 Office Communication Add-In features ............................................. 160
Swyx Connector for Skype for Business .............................................. 16314.1 Feature overview ........................................................................... 16314.2 User interface ................................................................................ 16314.3 Installing ...................................................................................... 16414.4 Logging on ................................................................................... 16514.5 Changing your password ................................................................ 167
14.6 Starting and ending calls ................................................................ 16814.7 Answering calls ............................................................................. 16914.8 Changing audio settings................................................................. 16914.9 Managing calls .............................................................................. 17114.10 Starting and ending/leaving conference calls .................................... 17314.11 Displaying the recents list............................................................... 17414.12 Listening to your voice mails ........................................................... 17514.13 Forwarding calls ............................................................................ 17614.14 Starting Call Routing Manager and Graphical Script Editor.................. 18114.15 Hide number................................................................................. 18114.16 Phone Control via PC with SwyxCTI and SwyxCTI+ ............................. 18214.17 Dialing from other applications ....................................................... 18514.18 Switching to SwyxIt!....................................................................... 18514.19 Uninstalling .................................................................................. 185
Microsoft Outlook – Telephoning with SwyxIt! .................................. 18615.1 Telephone Number Formats in Outlook ............................................ 18615.2 SwyxIt! and Microsoft Outlook......................................................... 186
15.2.1 Configuration ....................................................................... 18715.2.2 Calling subscribers directly from Outlook Contacts......................... 19015.2.3 Call from an e-mail................................................................. 19115.2.4 Call from a Calendar entry........................................................ 19115.2.5 Using Outlook Contacts for Incoming Calls................................... 19115.2.6 Displaying and creating Outlook Contacts during a call ................... 19215.2.7 Displaying and creating Outlook Contacts from lists ....................... 19215.2.8 Creating and displaying Outlook journal entries ........................... 19315.2.9 Creating a journal entry during a call.......................................... 19315.2.10Outlook Calendar on Speed Dial................................................ 19315.2.11Creating a meeting request from a Speed Dial .............................. 19415.2.12Creating a task request from a Speed Dial.................................... 19415.2.13Resolution of the Outlook contact on the Speed Dial ...................... 19415.2.14Swyx Voicemail Player ............................................................ 195

Contents 9
15.3 Selecting a number from Outlook Contacts ....................................... 196
IBM Notes - Telephoning with SwyxIt! ................................................ 19716.1 Swyx Option Pack for IBM Notes Preparation for Installation ............... 19716.2 Configuration................................................................................ 197
16.2.1 Number formats.................................................................... 19816.3 Dialing from IBM Notes .................................................................. 19816.4 Name resolution for incoming calls.................................................. 19916.5 Displaying an IBM Notes contact for an incoming call......................... 19916.6 Displaying and creating IBM Notes Contacts during a call................... 19916.7 Displaying and creating IBM Notes Contacts from lists ....................... 20016.8 Speed dial buttons......................................................................... 200
16.8.1 Calendar on the Speed Dial...................................................... 20016.8.2 Creating a meeting request from a Speed Dial.............................. 20116.8.3 Creating a task request from a Speed Dial.................................... 20116.8.4 Resolution of the IBM Notes contact on the Speed Dial ................... 201
16.9 Swyx Option Pack for IBM Notes - Uninstalling .................................. 202
VisualContacts and DATEV .................................................................... 20317.1 Requirements for the use of Swyx VisualContacts and Swyx
VisualGroups................................................................................. 20417.2 Installation and Setup of Swyx VisualContacts, and Swyx VisualGroups 204
17.2.1 Requirements....................................................................... 20417.2.1.1Specify LDAP server parameters .......................................... 205
17.3 Use of Swyx VisualContacts ............................................................. 20517.3.1 User interface ....................................................................... 206
17.4 Searching for contacts .................................................................... 20617.5 Display of the contacts in parallel to the call ...................................... 207
17.5.1 Multiple calls........................................................................ 20817.5.2 Anrufdaten an DATEV Telefonie weiterleiten................................. 208
Phone Control via PC with SwyxCTI and SwyxCTI+.......................... 21018.1 SwyxIt! or Swyx Connector for Skype controls a SwyxPhone or a certified
SIP phone ..................................................................................... 21018.2 CTI SwyxIt! on the terminal server controls a local SwyxIt!................... 21218.3 SwyxIt! or Swyx Connector for Skype controls a Third Party device........ 21318.4 SwyxIt! or Swyx Connector for Skype controls an external phone ......... 21418.5 Configuring ring tones in CTI SwyxIt! ............................................... 21518.6 Ending CTI mode ........................................................................... 21618.7 Changing the CTI+ mode of an external telephone after logging off,
shutting down and restart of SwyxIt! or Swyx Connector for Skype ....... 216
The Use of Skins........................................................................................ 21819.1 Loading Skin ................................................................................. 21819.2 Editing Skin .................................................................................. 219
19.2.1 New (Menu Command) ........................................................... 22019.2.2 Highlighting One or More Objects ............................................. 22019.2.3 Copy (Menu Command) .......................................................... 22119.2.4 Copy Several Elements............................................................ 22119.2.5 Insert (Menu Command) ......................................................... 22119.2.6 Remove (Menu Command) ...................................................... 22219.2.7 Copy Style (Menu Command) ................................................... 22219.2.8 Paste Style (Menu Command)................................................... 22219.2.9 Object to Foreground (Menu Command) ..................................... 22219.2.10Object one Position up (Menu Command) ................................... 22319.2.11Object to Background (Menu Command)..................................... 22319.2.12Bring object one Position down (Menu Command) ........................ 22319.2.13Reset all Strings (Menu Command) ............................................ 22319.2.14Load Skin... (Menu Command).................................................. 22319.2.15Edit Skin (Menu Command) ..................................................... 22319.2.16Save Skin... (Menu Command).................................................. 22419.2.17Help Topics (Menu Command).................................................. 22419.2.18Info about SwyxIt! (Menu Command) ......................................... 22419.2.19Exit (Menu Command) ............................................................ 22419.2.20Editing the Background Images ................................................ 224

Contents 10
19.2.21Copying between Skins........................................................... 22519.2.22Moving an Object .................................................................. 22519.2.23Editing Buttons (Action Areas) .................................................. 22519.2.24Editing information areas (display elements) ............................... 23119.2.25Editing Slider ....................................................................... 23519.2.26Tabs (page elements) ............................................................. 239
19.2.26.1Changing the Tab Label ................................................... 24119.2.27SwyxIt! Web Extension............................................................ 241
19.2.27.1Creating SwyxIt! Web Extension ........................................ 24119.2.27.2Configuring SwyxIt! Web Extension.................................... 24119.2.27.3Events ......................................................................... 24419.2.27.4Application examples for Variables..................................... 245
19.3 Saving Skin ................................................................................... 245
Installing and Uninstalling SwyxIt!........................................................ 24720.1 Requirements ............................................................................... 24720.2 Preparation for Installation ............................................................. 248
20.2.1 Install SwyxIt! Handset ........................................................... 24820.2.2 Install SwyxIt! Headset ........................................................... 24820.2.3 Operating the SwyxIt! Handset / SwyxIt! Headset without Additional
Speakers ............................................................................. 24820.3 SwyxIt! – Installation of the Software ................................................ 248
20.3.1 Installing............................................................................. 24820.3.2 Custom Setup Installation ....................................................... 24920.3.3 Installation from the Command Line .......................................... 25120.3.4 Updating ............................................................................. 25220.3.5 Uninstalling ......................................................................... 253
20.4 Installing SwyxIt! outside the company network................................ 25320.5 Trace files for troubleshooting ......................................................... 254
Telephoning from Third Party Applications........................................ 255A.1 Installation of the TAPI 2.x .............................................................. 255A.2 Configuring Third Party Applications for SwyxIt! Based on the Example
of Microsoft Phone Dialer 1.0 .......................................................... 255
Overview: Drag & Drop .......................................................................... 257
Taskbar and Windows tray ..................................................................... 259C.1 Taskbar icons................................................................................. 259
C.1.1 Status signaling in the preview window ...................................... 259C.1.2 Jump list ............................................................................. 260C.1.3 Call information in the SwyxIt! jump list...................................... 260
C.1.3.1 Make calls from the jump list............................................... 260C.1.3.2 Pinning/ unpinning entries to/ from the jump list..................... 261C.1.3.3 Remove entries from the jump list ........................................ 261C.1.3.4 Defining number of entries ................................................. 261
C.2 Windows tray icons: ....................................................................... 261
SwyxIt! Handsets ...................................................................................... 263D.1 Standard behavior of SwyxIt! Handsets............................................. 264D.2 SwyxIt! Handset Functions in Detail ................................................. 264
D.2.1 Signaling via the LED at the top of the SwyxIt! Handset P280 ........... 264D.2.2 Signaling via the LED at the Top of SwyxIt! Handset P300................ 264D.2.3 Headset button (only SwyxIt! Handset P280)................................ 265D.2.4 "Plus/Minus" Button .............................................................. 266D.2.5 "Mute" Button ...................................................................... 267
D.3 Assigning an Audio Mode to the SwyxIt! Handset .............................. 268
Devices ....................................................................................................... 270E.1 Overview of available devices.......................................................... 270
E.1.1 Handsets ............................................................................. 270E.1.2 Desktop phones .................................................................... 270E.1.3 Wireless DECT phones............................................................. 270
E.2 Configuration of the Terminal Devices in SwyxIt! ............................... 271E.3 Terminal Devices from Third Party Manufacturers .............................. 272
E.3.1 SIP Devices .......................................................................... 272E.3.2 IP a/b adapter ....................................................................... 272

Contents 11
Operate SwyxIt! in a Terminal Server Environment .......................... 273F.1 CTI SwyxIt! on a Terminal Server ...................................................... 273F.2 TAPI for Windows Terminal Services ................................................. 273
Technical Terms ........................................................................................ 275
Function codes.......................................................................................... 282

Introduction 12
Introduction
With SwyxIt! you use a software based telephony system which offersextensive advantages.
SwyxWare offers a scalable functional range - this allows you to purchasedifferent option packs depending on your communication needs. Youthen have a system that you can adapt very simply to your new situationas your requirements change.
What is “SwyxIt!“?
SwyxIt! is software which - together with SwyxServer in the company’s PCnetwork - is able to turn your PC into a high-performance telephone. Inaddition, SwyxIt! provides you with performance and function propertieswith which you can execute your communication much more easily, morequickly, and more precisely.
You will find an overview of the many functions supported when usingSwyxIt! as terminal equipment for your SwyxServer in 10.1 Overview ofthe Functions of SwyxIt!, page 88.
For more information on Swyx’s new products, please visit our Internetwebsite at www.swyx.com
SwyxIt! ManualThis documentation is planned for SwyxIt! users. It is provided as OnlineHelp and in PDF form. It explains all the important topics for the use ofyour SwyxIt! Client.
The "Swyx Extended Call Routing" ManualIn this documentation, you will find descriptions of the SwyxIt! compo-nents, which provide you with professional call handling. These include:
the Call Routing Manager
the Graphical Script Editor
This documentation assumes that you are familiar with the basic functionsof SwyxIt!, as they are described in the SwyxIt! documentation.
The "SwyxFax Client" ManualThe "SwyxFax Client" Manual describes the functions for sending andreceiving faxes via your computer. You will find information regarding theSwyxFax Server server components in the administrator documentation.
Conventions for the Descriptions
In this documentation, click always means: You click the left mouse but-ton once.
Double-click: You quickly click twice with the left mouse button.
If the right mouse button is required for an operating step, it will be indi-cated explicitly in the text.
“Click with the right mouse button...”
Menu Operation
Instructions which refer to the selection of certain menu entries will bepresented as follows:
"Lists | Phonebook..."
refers to the menu item "Phonebook…", which you will find in the "Lists"menu.
The context menu for an element opens when you click with the rightmouse button on the element.
Special design elements
This symbol indicates safety advice: ignoring the advice can lead tomaterial damage or loss of data.
This represents an advice which should be observed in order to avoidpossible license infringements, misunderstandings, malfunctions anddelays in software operation.
STOP

Introduction 13
These are instructions,
...which prompt the user to perform an action that can also be performed in several steps (1., 2. etc.).
Online Help
To start the Help system, go to the menu bar and click on "Help|HelpTopics...". Many dialogs contain a "Help" button. To receive help for therespective dialog, just click on "Help". Alternatively, press the functionkey "F1" to start the online help to the respective subject.
Further InformationFor current information on the products, please see our homepage:
www.swyx.com
Under the 'Support' category of the homepage, you can download themost current version of the documentation (PDF):
https://www.swyx.com/products/support.html
Further online help
This indicates information which should not be skipped.
This highlights handy tips, which could be helpful for running thesoftware.
Product WWW-Link
SwyxWare Administration help.swyx.com/cpe/11.50/Administration/Swyx/en-US/index.html
SwyxFax Client help.swyx.com/cpe/11.50/FaxClient/Swyx/en-US/index.html
Call Routing Manager help.swyx.com/cpe/11.50/CRM/Swyx/en-US/index.html
Graphical Script Editor help.swyx.com/cpe/11.50/GSE/Swyx/en-US/index.html
Product WWW-Link

What is meant by … ? 1 14
1 What is meant by … ?
This chapter defines in detail the terminology commonly used through-out the SwyxWare documentation.
You will find additional technical terms used in connection with the“Voice-over-IP” technology in App. G: Technical Terms, page 275.
1.1 SubscriberPersons who take part in a phone conversation are called subscribers.
Here we differentiate between
internal subscribers and
external subscribers.
Internal subscribers are subscribers within the company, possibly at dif-ferent company locations. External subscribers can be reached either viathe public telephone network or via the Internet (Internet Telephony).
1.2 GroupSubscribers are combined into a logical unit called a group. The adminis-trator is responsible for creating groups and assigning members togroups. Thus, you can combine all of the company’s sales employees intoa group called “Sales”, for example. The group itself is assigned its ownextension number (group extension).
When a group extension call is received, the telephone will ring for allmembers of the group (group call). The telephone call can then be takenby any group member. The administrator can also define groups with aspecific call allocation. In this case, according to the definition the call isfirst forwarded to a specific member of the group - if it is not acceptedthere, e.g. because the employee is not at his desk or is already on thephone, the call is forwarded to the next member of the group. Theadministrator can define an order in which the group members aredialed, but can also specify random call allocation.
1.3 Call SignalingIn call signaling, incoming calls for one subscriber (A) are also displayedto another subscriber (B). Subscriber B has the option of picking up thesecalls. The system administrator uses the relationships of the subscribersto each other to define signaling.
The calls are displayed for subscriber B in the Windows taskbar. The Pickup button is active. If subscriber B has assigned the destination sub-scriber’s (A) number to a Speed Dial, this will blink. Then, if the call is notpicked up within 10 seconds, a single warning tone is produced. Thetelephone call can be picked up by subscriber B immediately or after thewarning tone (10.13 Call Signaling and Pickup, page 116).
Call signaling prevents calls from being “lost” (if, for example, SubscriberA’s standard Voicemail or call forwarding have not been activated).
You can enable/disable the warning tone and the taskbar display yourselfin your user profile, but the call signaling will continue to be displayed inSwyxIt!.
1.4 Status SignalingThe status of another internal subscriber (e.g. ringing, speaking, loggedon, away) is signaled on the Speed Dial which has been assigned hisnumber (10.9 Speed Dial and Status Signaling, page 105).
The system administrator uses the relationships of the subscribers toeach other to define signaling.
1.5 Number (phone number)A number is a sequence of digits or a SIP URI. Numbers are differentiatedbetween
internal and
external numbers
Internal numbers are used for calling internal subscribers or groups, whoare usually located within your company and are known to SwyxServer.
External numbers are directed to other subscribers in the public tele-phone network. They are called using your normal number. The appro-

What is meant by … ? 1 15
priate public line access code must always be dialed (e.g. "0"). Externalsubscribers in a public IP network (Internet) can also be called using theirInternet address, SIP URI or domain name (for example, CarolJones.com-pany.com).
Examples of Valid Numbers
1.6 Call permissionsThe administrator has the option of configuring rights for outgoing callsof groups or users. This means that certain phone numbers (e.g. for local,long distance or international calls) are blocked for the indicated user orgroup. If a blocked number is dialed, an error message will appear.Please contact your administrator for further information.
Number Meaning
123 Internal number of a subscriber within a company in which SwyxServer is used.
09776123 The number of a subscriber who can be reached via the public telephone network (local call, the 0 is the public line access in this example).
002319776123 The number of a subscriber who can be reached via the public telephone network (long distance call, the first 0 is the public line access in this example).Please note that you must always use the area code in order for the call to be delivered.
0001324345456 International call (the first 0 is the public line access in this example).
SIP-URI. This is constructed similarly to an e-mail address, and consists of a user name and the realm (name range, rather like a domain).
1.7 LineIn SwyxWare, the term “Line” refers to a potential telephone connectionwhich can be used to place your telephone calls.
It is now possible, for example, to determine in just a few steps how manylines you need at your place of work without actually having to install anew physical line and a new telephone.
1.8 Trunk and Trunk Groups"Trunk" denotes a connection to another network, e.g. the public tele-phone network. A connection to another network can be e.g. an "ISDNtrunk", a connection to the Internet an "SIP trunk". Connections (trunks) ofthe same type can be combined to form groups. The trunks of a trunkgroup then have the same properties - the trunk groups can therefore beseen primarily as capacity expansions.
Different trunk groups can be differently prioritized by the administrator.The result is e.g. that calls are handled with preference given to a cost-efficient connection (e.g. an SIP trunk directly to the Internet). If this is notavailable, a lower-priority path is chosen, e.g. an ISDN trunk to the normaltelephone network.
See also the SwyxWare documentation for administrators.
1.9 UserA user is a person, a group or a location (for example, a conferenceroom), for whom/which an account has been set up on the SwyxServer.Each account on the SwyxServer is assigned a user name, a PIN (PersonalIdentification Number), and usually a Windows user account (even sev-eral, if necessary). The PIN is required for remote inquiry and userauthentication when using the SwyxPhone, the desk telephone of theSwyxWare product family.
When SwyxIt! is started, your current Windows user account will automat-ically be used to check your access authorization and to identify your useraccount on SwyxServer. If SwyxServer does not find a SwyxServer accountfor your Windows user account, then SwyxIt! will be exited and an errormessage will appear. If several SwyxServer accounts exist for your Win-

What is meant by … ? 1 16
dows user account, you will be prompted by SwyxIt! to choose one ofthese accounts.
Each user’s individual settings will be stored centrally on SwyxServer (forexample, entries in the Personal Phonebook, forwarding definitions, orthe assignment of extension numbers to lines).
If you share a SwyxPhone with someone, the system administrator mustset up one user account for both of you together. In such a case, youmust discuss the password and the settings with your partner so that youare both able to change the configuration.
1.10 Active ConnectionAn active connection is the period during a telephone call in which youcan hear your conversation partner and your partner can hear you.
1.11 Connection on HoldA connection on hold is a telephone call you have placed but which youhave interrupted for a short time.
The subscriber put on hold hears music on hold. The call on hold can bereactivated. If you have a second call on another line at the same time,the connection that was active until now will become a connection onhold.
In this way, you can conveniently take several calls “simultaneously” andeasily switch between the individual callers (Call Swap).
Example:
Another call comes in for you while you are having a telephone con-versation. The new call is displayed as incoming call. If you take thiscall, the call which was just active will be put on hold and the incom-ing call becomes active.
1.12 Call waitingIf you are in the middle of a telephone conversation and another callcomes in, this call will be shown and a call waiting tone (not actually ring-ing) will be played in the active conversation. This procedure is known as
Call Waiting. You can now decide whether you would like to put the cur-rent call on hold in order to take the second call or whether you wouldlike to continue your call without interruption. If you take this call, the callwhich was just active will be put on hold and the incoming call becomesactive.
1.13 ConferenceA conference is a call between at least three subscribers. You can start aconference if you have created at least two connections. Each subscribercan add additional callers to an existing conference.
Alternatively, the system administrator can create a conference room,which the conference participants can call independently of one another.
See 10.21 Conference, page 129.
1.14 Call SwapCall swapping is when you switch between an active call and one or morecalls on hold. When you do this, the currently active call will be put onhold and a call previously on hold will become active (1.10 ActiveConnection, page 16 and 1.11 Connection on Hold, page 16).
1.15 Acoustic SignalsThe following table provides a brief overview of the most importantacoustic signals and their meaning.
Signal Sound Meaning
Ringing This sound is produced for incoming calls. You can choose different ring tones for different calls (e.g. from certain numbers or internal and external calls).
Idle tone This sound is heard before a connection is made.
Stuttered Dial Tone You have a new Voicemail.

What is meant by … ? 1 17
1.16 SkinYou can design the appearance of your SwyxIt! software on the computerscreen (shape, background image and texts) according to your own per-sonal tastes (modifiable user interface) via skin.
Using Drop & Drag, you can combine exactly those telephone functionswhich you need for your every-day work. You can add new Speed Dialsor change the configuration or the labels of these buttons with just a clickof the mouse. All elements of the user interface can be arranged to fityour individual way of working.
In addition to flexibility in the functional design, SwyxIt! provides theoption of customizing the interface according to your personal tastes.
Busy Signal Produced after dialing a subscriber whose line is busy.
Call Waiting Signal Generated for a subscriber whose line is busy, who is telephoning when a further call is received which can be picked up on another line. However, this requires that the “Disable Secondary Call” function has not been activated.
Call Signaling This sound is played when the destination subscriber has not picked up the call and the Timer (10 seconds) has expired. Acoustic signal-ing in the form of an attention tone takes place only once if call signaling is activated.
Callback Signal This tone is generated when you leave a "Callback on busy" request. The other subscriber has ended his call. If you confirm the callback, a connection will be initiated.
Direct Call Signal This tone is produced at the beginning of a direct call. Another internal subscriber, to whom you signal your status, has initiated a direct call connection to you and the telephone activates the speaker. If you would like to answer the subscriber, please lift the handset.
Signal Sound Meaning The color, size and appearance of the “buttons” can be changed, or youcan add any background image you want. The Skin can be designed toinclude corporate identity aspects or according to your own individualideas. These changes can be quickly and easily implemented using theintegrated Skin Editor.
See 19 The Use of Skins, page 218.
1.17 Call RoutingCall Routing refers to the treatment of incoming calls according to pre-defined rules, for example, the forwarding of incoming calls to anothersubscriber.
Call Routing Manager provides you with an extremely powerful instru-ment in SwyxIt! which will significantly improve the availability in yourcompany while greatly reducing the number of “lost calls”. The Call Rout-ing Manager is equipped with a Rule Wizard to help you change or rede-sign rules.
The Graphical Script Editor provides other options for call handling and itallows you to graphically display even a complex set of rules. Rules cre-ated in this manner can only be used if the option pack ‘Extended CallRouting’ has been installed on the SwyxServer. See also the Call RoutingManager documentation.
1.18 VoicemailSwyxWare provides its users with a personal answering machine.
The caller’s voice messages are listed and forwarded per e-mail to you.This e-mail will be referred to as Voicemail in the following.
Please remember that the administrator must grant you the right tochange the Skin.
Please remember that the administrator must grant you the right tocreate rules with the Call Routing Manager.

What is meant by … ? 1 18
The Voicemail functionality goes far beyond the performance of a tradi-tional answering machine. It allows you, for example, to use caller-, time-,and date-specific announcements, to forward voice messages in the formof an e-mail to another address, or even to make them available to anentire distribution list – with just a single click of the mouse.
Alternatively, you can listen to and manage the messages left for youfrom your SwyxIt!, your SwyxPhone or from another telephone line perremote inquiry.
1.19 Remote InquiryRemote Inquiry enables you to listen to your voice mails from any tele-phone. When you are called at your SwyxWare number, you identifyyourself to SwyxWare with your PIN and only then you can listen to,repeat, or delete the new voice mails and afterwards all existing voicemails. In addition, you can change the destination of the Call ForwardingUnconditional or record a new announcement.
1.20 CTICTI is the abbreviation for Computer Telephony Integration and impliesthe combination of telecommunication with electronic data processing.When using SwyxIt! in CTI mode (CTI SwyxIt!), you can dial the number ofyour conversation partner directly from your (Outlook or IBM Notes) con-tacts.
You have the following options here:
CTI SwyxIt! controls a SwyxPhone
CTI SwyxIt! on a Terminal Server controls SwyxIt!
CTI SwyxIt! controls a telephony device (Option CTI+)
CTI SwyxIt! controls an external phone via its number (Option CTI+)
1.21 Callback requestSwyxWare offers the option of leaving callback requests on other internalsubscribers' phones. The subscriber can then call back later. If the sub-
scriber you are calling is busy, you can start a "Callback on busy". In thiscase a new call is suggested as soon as the subscriber is available again.
1.22 Wrap Up TimeYou can specifically block a line for further incoming calls, e.g. in order tohave enough time to process a customer inquiry after a call from a cus-tomer.
1.23 Intercom ConnectionYou can directly speak to a colleague, who signals you his status. Thismeans that when selected, the call will be immediately initiated if this col-league is logged on and is not currently on the phone. In the case ofSwyxPhone the telephone speaker is activated and in the case of SwyxIt!the PC speakers are activated and the caller can immediately give hismessage. This is only possible if you have assigned a Speed Dial and sta-tus signaling is activated for the employee who is to be addressed.

How does SwyxIt! work? 2 19
2 How does SwyxIt! work?
This chapter introduces the basic technical concepts of SwyxIt!.
SwyxWare - the modern VoIP solution
With SwyxWare you use a software based telephony system which offersextensive advantages.
Use of a wide range of features, which go far beyond the possibilities of classic telephony systems.
Flexibility in Call Forwarding
User Concept Your settings are transferred to every SwyxWare device
simple configuring of user data
2.1 SwyxWare - Interaction of the componentsSwyxWare consists of various components.
Server components
SwyxServer
the SwyxServer takes care of call handling (e.g. transferring calls toanother extension, the public telephone network or to your Voicemail)and manages the devices as well as the users which use it for communica-tion purposes.
SwyxGate
SwyxGate is a supplementary component for SwyxServer and it enablesyou to make calls in the public telephone network.
Devices
SwyxPhone
SwyxPhone Is a desk telephone that is not plugged into a traditional tele-phone socket, but rather to the PC network. You can operate SwyxPhonelike any other desk telephone. Further information about the availableterminal devices can be found underE.1 Overview of availabledevices, page 270
SwyxIt!
SwyxIt! is your telephone on the PC screen. You normally make callsusing the SwyxIt! Handset, which is operated just like a normal telephonehandset. Those who telephone a great deal can also use the SwyxIt!Headset. Further information about the available terminal devices can befound underE.1 Overview of available devices, page 270
ISDN
SwyxServer with SwyxGate
Internet
PC withSwyxIt!
Smartphone with SwyxIt!Mobile
Ethernet
PC withSwyxIt!
PC withSwyxIt!
PC withSwyxIt!
SwyxPhone

How does SwyxIt! work? 2 20
2.2 Scalable functional range with additional modules (Option packs)The functional range of SwyxIt! is defined by the additional modulesinstalled on the SwyxServer and the function authorizations granted bythe administrator. The descriptions in this documentation always refer tothe maximum functional range of all available option packs, if nothingotherwise is noted.
Contact your administrator for information about the functional rangeavailable in your system. For a more detailed description of the optionpacks, and the combination options and complete packages, please seethe documentation for administrators. The table below offers an overviewof the individual additional options:
Option Pack Explanation
SwyxConference The "SwyxConference" option pack offers professional conference management. You can hold conferences with numerous participants (more than three), and virtual conference rooms can be set up into which the individual subscribers can dial independently of one another, both from the company network and from outside.See also 10.21 Conference, page 129.
SwyxRecord If the option pack "SwyxRecord" is available, you can record a call with a mouse click during the conversation.See also 10.15 Conversation recording, page 120.
SwyxFax Enables you to send and receive faxes conven-iently at your PCSee also the SwyxFax Client documentation.
SwyxECR(Extended Call Routing)
This package contains the full usage the Graph-ical Script Editor. This is an additional compo-nent of the SwyxIt! software, which offers you a comfortable interface especially for clearly defining and illustrating complex rules for call handling.See also the Swyx Extended Call Routing documentation.
SwyxStandby The option pack "SwyxStandby" offers enhanced failure safety by use of a second server.See also the SwyxWare documentation for administrators.
SwyxMonitor You are obliged to adhere to any legal require-ments when using the SwyxMonitor option pack. See also the SwyxWare documentation for administrators.See also 10.22 Call Intrusion, page 132.
Swyx Option Pack for IBM Notes
The Swyx Option Pack for IBM Notes provides an extensive integration of SwyxIt! and IBM Notes. For instance, it allows you to dial directly from within IBM Notes. Or in SwyxIt!, you can use the name resolution feature based on your IBM Notes contacts, or display calendar infor-mation in the context menu of a speed dial.See 16 IBM Notes - Telephoning with SwyxIt!, page 197.
SwyxCTI+ The option pack allows you to control a teleph-ony device with CTI SwyxIt! or integrate an external phone into CTI SwyxIt! via its phone number.See also 18 Phone Control via PC with SwyxCTI and SwyxCTI+, page 210.
Option Pack Explanation

How does SwyxIt! work? 2 21
Swyx Mobile The Option Pack "Swyx Mobile" allows you to integrate mobile phones into your SwyxWare environment. This enables you to use special SwyxWare features (such as hold, transfer, swap, or record a call). To use these features, you can use a mobile phone with SwyxIt! Mobile, a special software for accessing the SwyxMobileExtensionManager in a comforta-ble way. However, even without SwyxIt! Mobile, you can access these features directly with DTMF/function codes.
Option Pack Explanation

Logon and Logoff 3 22
3 Logon and Logoff
This chapter describes how to log on or log off SwyxIt! to or from Swyx-Server.
When you start SwyxIt!, the system automatically logs on to SwyxServer:
It checks whether you are authorized to use SwyxIt!.
If authorization is confirmed, then your personal SwyxIt! settings are transferred to the PC which you are currently using.
If you are not known to SwyxServer as a user, or no server is found in the automatic search, a logon dialog is displayed in which you can enter all necessary details.
After registering on SwyxServer, SwyxIt! is available to you in its entirety.It is now possible for you to receive incoming calls and to make outgoingcalls.
When you quit or log off from SwyxIt!, you will automatically be loggedoff from SwyxServer. Incoming calls will then no longer be transferred toyou. They will be handled by SwyxServer independently according toyour settings, for example, incoming calls will be forwarded to yourVoicemail.
If there are calls which are still being processed when you begin thelogoff procedure, SwyxIt! will ask you whether these calls should be dis-connected.
If you have a screen saver activated on your PC, it will disappear when anincoming call is received.
If your screen saver is linked to the entry of a password, then when anincoming call is received, you must first enter the password before you
When saving and processing personal data, observe the respectiveapplicable legal data protection regulations. If you have any questionsespecially regarding data protection in SwyxWare, please contact youradministrator.
In order to be accessible via SwyxIt! as soon as you have started yourPC, put the SwyxIt! link into the "Startup" directory. SwyxIt! will bestarted automatically after the computer upload.
can take the call on the SwyxIt! Headset or via the speakers in combina-tion with the microphone. If you have installed a SwyxIt! Handset and thetelephone rings, then all you have to do is pick up the handset and pro-ceed with the telephone call without having to enter the password. How-ever, the SwyxIt! user interface is only available to you on your PC afteryou have entered the password. Swyx also offers a special screen saver,which displays information about an incoming call and allows you toaccept or reject a call without entering a password.
To find out how to call SwyxIt! from the command line, see 3.6 Start fromthe command line, page 27.
3.1 Logging on to SwyxServer using your Windows user dataBefore you start SwyxIt!, you must already have logged on as a user inyour Windows network. This usually takes place as soon as you start yourPC when you enter your user name and password. Alternatively, you canalso log on to SwyxServer by entering your user name and password(Logging in to SwyxServer with user name and password, page 22).
You can start SwyxIt! after logging on to the network, provided that avalid user license exists. Enable the option “Always use chosen username” in SwyxIt! in order to automatically use the selected user accounteach time SwyxIt! is started. To find out how to change these settings, see12.2 SwyxIt! - Local Settings, page 152.
3.2 Logging in to SwyxServer with user name and passwordIf your logon to SwyxIt! with your Windows user account is not successful,you can also log on with your SwyxWare user data. For this you need therelevant logon data, which you can obtain from your administrator. You
This function is not available for SwyxON.

Logon and Logoff 3 23
can also change your password via the interface in the "File" menu (3.2.1Changing your password, page 23).
To change your password
Forcing password changes
Complex passwords
Limited number of log-in attempts
To log on to SwyxIt! with your SwyxWare user data
If you start SwyxIt! for the first time after installation and the logon with your Windows user account is not successful, a logon dialog is displayed. You can also call this up from the menu if necessary.
1 To open the logon dialog, select the "Logon" option in the "File" menu.
2 Enter the server name and your user name. This information is stored, and will be preset for the next logon.
3 Enter the password.
If you want SwyxIt! to save your password, activate the checkbox "Remember password". The logon to the server then takes place automatically in future, and the logon dialog is no longer displayed.
4 Confirm the dialog field with "OK". You are logged on to the server and your user name is displayed in the SwyxIt! display.In the event that your logon was not successful, the logon dialog is displayed with a prompt for the necessary correction. In this case, check whether the login data is correct, and your network connection is available.
You can obtain the login data from your administrator. The server name can be present as a name in text format, or in the form of an IP address.
If you want to use the login via a Windows user account again, you can also activate that in this dialog. Select the option "Use Windows account for authentication" for this.
3.2.1 Changing your passwordYou can change your password via the SwyxIt! interface. This option isonly available when you are logged on to SwyxWare with a SwyxServeruser name and password. If you are logged on to SwyxServer with yourWindows account, you cannot change the password.
To change your password
1 In the "File" menu, select the option "Change Password". The dialog field to change your password appears.
2 Enter your old and the new password, and confirm your selection by re-entering the new one.
3 Close the change operation by clicking on "OK".
The password has been changed. If you activated automatic logon ("Remember password" activated in the logon dialog), then the password change is also transferred to this and there is no need to enter it separately.
Forcing password changes
If you log on with your user name and password, and an administratorhas forced a password change within your configuration, the dialog win-dow "Change Password" appears after log-on.

Logon and Logoff 3 24
Enter your new password in the field "New Password" and repeat yourentry in the field “Confirm new password".
3.2.2 Complex passwordsYour SwyxWare administrator may oblige you to use a complex pass-word.
In this case, you must select a complex (strong) password each time youchange your password:
Complex passwords for SwyxServer must at least meet the followingrequirements:
The passwords consists at least of eight characters.
It is impossible to use the previous password again.
The password consists of any characters of at least the four following categories:- upper-case letters such as: [A-Z]- lower-case letters such as: [a-z]- Numbers [0-9]- Special characters like e.g. periods, commas, brackets, blanks, hashtags (#), question marks (?), percent signs (%), ampersands (&).
In order to ensure that the entered password is complex enough, a sta-tus bar appears, indicating whether the entered password fulfils thesafety requirements.
The bar consists of five sections. Each section verifies, if the followingpassword requirements have been met:
At least eight characters
At least one upper-case letter
At least one lower-case letter
Alphabetic characters (such as: ß, ü, ä, è, ô) and non-Latin characters(such as: ?, π, ?) are no special characters and are regarded as letters.

Logon and Logoff 3 25
At least one digit
At least one special character
The bar gets longer, the more password requirements have been met.
The color of the bar changes accordingly. It also indicates, if the pass-word is being accepted by the system.
Enter your new password in the field "New Password". If the minimumrequirements are met, you can repeat your entry in the field "RetypePassword".
You can change your complex password anytime you are logged on tothe system. See also Changing your password, page 23.
3.2.3 Limited number of log-in attemptsThe number of SwyxServer log-in attempts can be limited by the adminis-trator. In this case, you have only a limited number of attempts to log in toSwyxServer.
Password status bar Password require-ments Accepted
3 password require-ments fulfilled
Password not accepted
4 password require-ments fulfilled
Password accepted
5 password require-ments fulfilled
Password accepted
It is impossible to use the previous password again.
The number of remaining attempts are not displayed.Please always enter your password correctly.
If you have reached the maximum number of log-in attempts, the follow-ing error message appears: “Your user account is blocked. Please contactyour administrator".
You are not able to use SwyxWare with SwyxIt!, SwyxIt! Mobile, SwyxFaxClient or another terminal device until your administrator has reactivatedyour account.
3.3 Switch userWith SwyxIt! you have the option of logging on to SwyxServer underanother user name.
To change the logged-on user
1 In the "File" menu, select the option "Switch user". The dialog field for the SwyxWare logon is displayed.
2 Specify whether you want to log on with a Windows account or using a SwyxWare user name and a password, see Logging on to SwyxServer using your Windows user data, page 22 and Logging in to SwyxServer with user name and password, page 22.Note that you can only log on with a Windows account if your SwyxWare user name is assigned to the relevant Windows user account. This will not be the case if you are at a colleague's desk, for example.
3 If you have selected the option "Login with User Name / Password", enter the user name and the password.
4 Click on “OK”.
5 If you are logging in with your Windows account, select the SwyxWare user under which you want to log on.
The number of failed log-in attempts will be reset after a successfullogin.
The number of failed log-on attempts is irrelevant, when the adminis-trator has established a forced password change, and the userattempts to log-on with his/her previous password.

Logon and Logoff 3 26
You will now be logged on to the SwyxServer under the new user account.
3.4 Show Message LogThe message log contains messages about successful or unsuccessfullogons. You can check here whether the logon was successful, especiallywhen you have several accounts with different providers.
To call the message log
1 In the "Help" menu, choose the option "Show Message Log".The window with the messages is opened. Here, you can view details for the SwyxServer log-in (e.g. server name, user name).
2 You have the following options:You can use the "Reload" button to refresh the messages.You can use the "Delete" button to delete the displayed messages.
3.5 User RightsA SwyxWare user can have different user rights. Certain restrictions onoutgoing calls can be defined, and on the other hand, the use of certainfunctionalities can be denied.
You can obtain more information from your administrator.
Call Permission
There are different levels for call restriction, which the administrator canvariably organize, e.g.
Internal callsonly calls within the SwyxWare
Local callsonly calls without prefix
Long distance callsCalls within the country; without international prefix
International callsall calls with international prefix
In addition, the Administrator can disable specific numbers or area codes(e.g. codes with increased rates).
You can obtain more information from your administrator.
Available Functions
There are various SwyxIt! functions which the administrator can allow ordisable for users. These functions can be assigned via function authoriza-tions or a specific administrator profile. You can obtain more informationfrom your administrator.
Change forwardingsA user is allowed to modify the call forwardings (Unconditional, Noreply, Busy), i.e. the user can either set a number, to which the call is tobe forwarded or determine that all calls will be forwarded directly tothe Voicemail.See also 8 Forwarding, page 71.
Use Call Routing Manager(CRM)With the help of the Rule Wizard, the user himself can create a set ofrules for call handling here. See also the Extended Call Routing docu-mentation.
Use Graphical Script Editor (GSE)In addition to the Rule Wizard of the Call Routing Manager, you arealso offered a graphical representation of the rules here. The Graphi-cal Script Editor is a component of the Option Pack SwyxECR.See also the Extended Call Routing documentation.
Start CollaborationThe Collaboration function allows the user to share his or her desktopduring a telephone conversation via SwyxIt!. The share takes place onthe SwyxIt! user interface, in the menu "Functions | Collaboration".When the desktop is shared, the user can allow the conversation part-ner to access his or her computer.See also 10.14 Collaboration by mouse click, page 117.

Logon and Logoff 3 27
Change Local SettingsIn the local configuration, users can define, which server they log onto, and if the log-on is made via the local network or SwyxRemoteCon-nector. Further local configuration affect the username, the E-Mail-Cli-ent that is opened with the button “Voicemail” and the used speechcompression.The local settings for the voice terminals are made on another tab.These setting are valid for the local computer and are normally notchanged again after installation.The local configuration cannot be performed in the SwyxWare Admin-istration. For this reason it is possible to change the local configura-tion directly on the user's computer when SwyxIt! is logged off. Thealtered local settings become effective as soon as SwyxIt! logs onagain.See also 12.2 SwyxIt! - Local Settings, page 152.
Change User ProfileHere it is possible to define all settings, which concern the user andthose which the user finds on all telephony clients when he logs on toSwyxServer. These include, e.g. Speed Dials, shortcuts, ringingsounds, etc. These settings can also be made in the SwyxWare Admin-istration under user settings.See also 12.1 User Profile, page 139.
Change SkinThe user is allowed to select a different skin.
Editing SkinThe user is allowed to use and edit own skins with the Skin Editor.See also the Swyx Skin Editor documentation.
The Collaboration function can only be executed between SwyxIt!users. Collaboration with a SwyxPhone is not possible. Both subscrib-ers must have installed TeamViewer from version 8 on (for better usa-bility from version 9 on) on their computers and must have the right toshare applications. A user can only permit one application share at atime.
Record Conversation in SwyxIt!The user can record calls that he makes with SwyxIt!.This functionality is included in the option pack SwyxRecord.See also 10.15 Conversation recording, page 120.
Change settings of Mobile ExtensionsThe user can change the settings for using the Mobile Extension (Call-ing party number and Mobile ID) on his own e.g. with a mobile phone(SwyxIt! Mobile).See also 8.4 Mobile Extensions, page 75.
Video callsThe user can initiate and receive video calls.
Change number and numbers of the linesThe user can define the number of lines as well as the phone numberfor each line.
Change settings for the encryption
CTI+ (external phone via telephone number)With CTI+, the user can control an external telephone via its phonenumber
3.6 Start from the command lineYou can also start SwyxIt! from the command line. The following parame-ters apply in this case.
Parameter Explanation
-Mor-m
Minimized startStarts SwyxIt! in a minimized window.
-S <Server name>or-s <Server name>
Name of SwyxServerDefines the SwyxServer names in the network to which SwyxIt! should logon to.
-B <Standby-Serve rname>or-b <Standby-Server name>
Name of the Fallback--SwyxServerDefines the SwyxServer names in the network to which SwyxIt! should log-on to in the case of SwyxServer failure.

Logon and Logoff 3 28
It does not matter what order the parameters are in. If a name containsone or more spaces, it should be placed in quotation marks.
Example:
In order for SwyxIt! to call the user “Zeus” and to logon to SwyxServer“Olymp”, switch to the directory in which SwyxIt! is installed and enterthe following commands in the command line:
SwyxIt!.exe -S “Olymp“ -U “Zeus“ -M
-U <User name>or-u <User name>
User Account on SwyxServerDefines the user account on SwyxServer, under which SwyxIt! should log-on.
-d <Phone number>or-d <User name>
Dialing procedureInitiates the dialing procedure directly after starting SwyxIt!.
-? HelpDisplays a list of the possible parameters and their meaning on the screen.
Parameter Explanation
All of the parameters entered in the command line replace the param-eters in the local configuration of SwyxIt! for this call.
If SwyxIt! has already been started, any additional calls will be ignored.

Layout of the SwyxIt! Interface 4 29
4 Layout of the SwyxIt! Interface
This chapter will familiarize you with the elements of the SwyxIt! userinterface. First, the SwyxIt! interface elements are specified. Subse-quently, the menus SwyxIt! are explained in detail.
In this documentation, the standard user interface (Skin), which isinstalled during the initial installation of SwyxIt!, is used as an example.However, you can also work with one of the other supplied skins or, pro-vided you have the relevant permissions from your administrator, you cancustomize your skin with the Skin Editor. You can also assign other func-tions to certain buttons, or develop a completely new skin.
See also 19 The Use of Skins, page 218.
However, in order to become acquainted with SwyxIt!, you should first tryout this Standard Skin, which contains all important control options.
4.1 SwyxIt! Interface elementsThe SwyxIt! standard skin has two feature tabs on the right side, betweenwhich you can navigate. On the right side, there are two tabs with config-urable name buttons.
When starting SwyxIt!, you will see the tab „dial“, which contains the mostimportant SwyxIt! functions.
Further functions can be found under the „Options“ tab.
Menu BarTab bar
Input field
Tray
Audio area
Lines
Toolbar
Line areas
Speed dial buttons

Layout of the SwyxIt! Interface 4 30
The menu bar, the tab bar, the tray and two tabs with configurable speeddial buttons are visible by default.
4.1.1 Menu BarIrrespective of the tab currently active, the menu bar can be used toaccess the different menus.
Menu Bar
Tab bar
Tray
Option area
Toolbar
Speed dials
You also have the option of creating additional customized buttonswith the Skin Editor. You need the editing rights of the administrator toedit the skin. See also 19 The Use of Skins, page 218.
4.1.2 Tab barWith the SwyxIt! tab bar, you can navigate between the different tabs.
4.1.3 TrayThe tray reflects your settings which you have stored within the extendedstatus information. This lets you see very quickly what status you currentlyhave, and what user picture you have chosen. Furthermore, you canquickly and easily change your status at this point, by clicking in the traywith the right or left mouse button. Furthermore, your status messageappears, which can also be changed by a click of the mouse.
See also 5.10 Making use of Extended Status Information (RichPresence), page 48.
4.1.4 Extended Status Information (Rich Presence) - OverviewIn addition to the previous status information for a user (e.g. logged off,speaking), you can provide your call partners with further information onyour availability. This can let them know exactly when they will be able tocommunicate with you.
The status you have selected will be displayed for your call partners onthe Speed Dial configured with your number, as well as in the phone-book and in the input field in a search.
If you use a Skin with a transparent background, SwyxIt! will be dis-played without a window frame and without a menu bar. In this case,you must always call the general context menu in order to use themenu elements. See also Tab bar, page 30.

Layout of the SwyxIt! Interface 4 31
The following status can be selected:
Symbol State Explanation
Available By setting the status "Available", you are notifying call partners that you can be reached at present ( To set your status to "Available", page 48).
Away Setting the status "Away" lets your call partners know that you are not at your desk at the moment, so cannot be reached. This status is displayed for the following reasons:• You set the status manually, see To set your status to
"Away", page 48.• In the local settings you have specified a time, after the
expiry of which, without any input by you, the status is automatically set to "Away".
• In the local settings, you have specified that your status is set to "Away" as soon as your screen saver becomes active.
• In the local settings, you have specified that your status is set to "Away" as soon as you disable your computer.
• In the local settings, you have specified that your status is set to "Away" when you have an appointment accord-ing to your calendar.
See also 12.2 SwyxIt! - Local Settings, page 152.
Do Not Disturb
Setting the status "Do Not Disturb" lets your call partners know that you do not want to receive any calls. If someone nonetheless tries to call you, neither your SwyxIt! nor your SwyxPhone will ring. The call will simply be displayed silently on the Line key or in the telephone display ( To set your status to "Do Not Disturb", page 48).
Extended Status Information in the Phonebook?All set statuses are displayed for your call partners, not only on theSpeed Dial but also in the phonebook.
4.1.5 Audio areaIn the audio area on the „Dial“ tab, the following audio settings can bemade.
Logged off By setting the status "Logged off", you are notifying call partners that you are not logged on to SwyxIt! at present, see To set your status to "Logged off", page 49.
- Enter status text
This option lets you store any text you want as additional information for your call partners. The text is limited to 252 characters, and is displayed in the contact card on your Speed Dial button. It will still be displayed when you switch off your computer, see To enter status text, page 49.
- Select user picture
The picture selected within this option will be displayed on the Speed Dial, if your call partner has set the "User Pictures" option to "Automatic" in the properties of your Speed Dial button. You can choose a standard picture from the SwyxWare database or an individual one from the file system, see To specify your own user picture, page 49.
Symbol State Explanation
Symbol Function Explanation
Headset This function key allows you to initiate a call (or pick up an incoming call) in "Headset" audio mode.You can switch to "Headset" mode during a call.See also 10.3 Audio Modes, page 92.
Handset This function key allows you to initiate a call (or pick up an incoming call) in "Handset" audio mode.You can switch to "Handset" mode during a call.See also 10.3 Audio Modes, page 92.

Layout of the SwyxIt! Interface 4 32
4.1.6 Input field with search functionUse the input field in the “Dial” tab to:
enter a number or a SIP-URI directly by using the keyboard, and start the dialing process e.g. by pressing the „Hook off” handset button or
by entering a name to start the search function. See also 10.6 Search function in input field, page 94.
The relevant number is also automatically transferred to the input field inother dialing procedures (e.g. dialing from lists, pressing F11 or via theSpeed Dial button).
4.1.7 LinesWith SwyxIt!, you have access to three (default) or more lines. These areshown on the interface tab „Dial “ as speed dial buttons with informationarea. The line buttons serve for display purposes, but also offer a widerange of functions.
Hands-free This function key allows you to initiate a call (or pick up an incoming call) in "Handsfree" audio mode.You can switch to "Handsfree" mode during a call.See also 10.3 Audio Modes, page 92.
Volume control You can adjust the volume level for the active mode by using the volume control. See also 10.2.1 Adjust-ing Volume, page 91.
Line State
Call partner
Line name
HD quality
- encrypted
Functions
With a click of a mouse, you can select the line you want to speak on,switch between lines, and join lines by using the Drag & Drop function inorder to connect two subscribers.
You will find detailed information about lines and their status in 6Lines, page 50.
You will find an overview of the available Drag&Drop options in App. B:Overview: Drag & Drop, page 257.
Information
The line buttons show a variety of information about the current line, e.g.:
The telephone number and name of the caller,
Current connection duration, the state of the connection and any cur-rent charges
On older skins, this information appears in the display.
You can also adapt the line buttons to your needs. You can change cer-tain functions directly via the line button configuration (6.2.2 Configuringa Line Button, page 62).
For other adjustments (e.g. the type of information displayed on thelines), you need the Skin Editor.
See also 19.2 Editing Skin, page 219.
4.1.8 Line areasThe area underneath the lines on the „Dial“ tab contains the followinginformation
Symbol Function Explanation
Hook on/off "Pick Up"
The handset button "Hook off"allows you to pick up incomingcalls or initiate connections /activate a line.

Layout of the SwyxIt! Interface 4 33
Hold The active telephone call is put on hold. The subscriber will hear music on hold. Click once again on this button to re-activate a connection on hold.
Hook on/off "Hook On"
You can terminate a call with the handset button "Hook on".
Redial Dials a number you have already used.Depending on the key configu-ration, the number will be redialed immediately or it will be redialed after you have selected it from a list and clicked on the Line Button.
Microphone You can activate or deactivate the microphone by pressing this function key. See also 10.2.2 Muting Microphone, page 91.
Connect to Voicemail The caller is routed directly to the individual voicemail.
Symbol Function Explanation
4.1.9 Option areaIn the „Options“ tab, the following basic functions can be activated ordeactivated:
Activate Call Picks up an incoming call for another subscriber (Call Signal-ing).If call signaling has been config-ured between you and the subscriber, whose number is being called, his calls will be shown in the display, in the information balloon and on his Speed Dial (if there is one), the Pick Up button will blink and, after 10 seconds, an incoming call tone will be produced. You can immediately pick up the call by clicking on this menu command or on the Speed Dial.
Call Transfer Connects two subscribers to one another.The active call is transferred to the call on hold. Both of your lines will become inactive.
Conference If you have at least two connec-tions, you can join all of your lines into a Conference.
Symbol Function Explanation
Function Explanation
You can record calls and listen to the recording later and, if necessary, send it as an e-mail (10.15 Conversation recording, page 120).

Layout of the SwyxIt! Interface 4 34
If you press this function key, the conver-sation is amplified along with your selected audio mode. Other people can then listen in to the call.You can select the speaker to be used for this option.See also "Open listening" Option, page 92.
You can use the video button to start a video data transfer to your call partner during an active call. your call partner can subsequently see your video image. The video button is only active if there is an active call. It blinks if the window with your call partner's video image has opened, but you are not yet sending your own video image. Your video image will be sent when you click the button (10.23 Video, page 133).
This enables your conversation partner to display the contents of your screen (10.14 Collaboration by mouse click, page 117).
You can use this button to activate call forwarding. Calls are no longer put through directly to you, but instead are handled according to configured default forwarding. See 9.1 Recording, Listening to and Editing Voice mails, page 78.
It is possible to hide your own telephone number when placing a call. Then the person you are calling cannot see where the incoming call is coming from based on your telephone number (10.5 Hide number, page 94).
Function Explanation
4.1.10 Tabs with speed dial buttonsThe numbers of frequently called conversation partners can be assignedto Speed Dials. The Speed Dials enable you to dial quickly: Just click onthe Speed Dial to call a subscriber. The status of the subscriber is also sig-naled on the Speed dial button.
Certain functions, such as intercom connections, can only be executedvia the Speed dial buttons.
This button lets you specify whether you want to permit secondary calls during an active phone call.
Here, you can enable the CTI mode. With SwyxIt! in CTI mode, you can control one of your phones or an external phone via its telephone number. See also 18 Phone Control via PC with SwyxCTI and SwyxCTI+, page 210.
Function Explanation
When saving and processing personal data, observe the respectiveapplicable legal data protection regulations. If you have any questionsespecially regarding data protection in SwyxWare, please contact youradministrator.
Personal data cannot be deleted automatically. In order to meet thevalid data protection regulations, it may be necessary to delete theentries manually.

Layout of the SwyxIt! Interface 4 35
Configuring Speed Dials
The context menu for Speed Dial buttons
Contact Card
The contact card appears when you pause briefly with the mouse on theSpeed dial button, or click on the arrow with the left mouse button.
It contains the call partner's name, status and number. If available, thestatus text will also be displayed. If your call partner has specified that,when his calendar shows he has an appointment, the subject of theappointment should be displayed as status text, then this will also appearin the window.
By clicking the corresponding symbol you can call the subscriber, sendhim an e-mail, send him an instant message or start a video call. Theactivity of the symbols depend on the status of the contact stored on theSpeed dial button. The camera icon is only active, when a webcam isinstalled.
Advanced contact card
If a contact is assigned to a Speed dial button, you can expand the con-tact card by clicking on the arrow in the lower right corner, in order to dis-play further contact details.
The advanced contact card will be displayed immediately, when you clickon the arrow on the speed dial button.
The information in the advanced contact card is taken from a connectedapplication (e.g. Swyx VisualContacts, Microsoft® Outlook, IBM® Notes).See also Linked contacts, page 108.
The following information can be displayed:
Phone number(s)
E-mail address(es)
Fax number(s)
Information Company name (organisation)
Department
Database
Source (e.g. “Outlook”)
Dupont, MarieAvailable
288
Free till 13:30. Then booked till 14:30.

Layout of the SwyxIt! Interface 4 36
You may click on any phone number, e-mail address or fax number. Thefollowing functions are executed:
By clicking on a phone number, it will immediately be dialed via SwyxIt!.
By clicking on a fax number, SwyxFax Client starts and the dialog win-dow “Send Fax” is being shown.The fax number will be transferred to the respective input field. For further information, please refer to SwyxFax Client user documenta-tion, chapter "Send Fax".
By clicking on an email address, the email application connected to SwyxIt! will start and a dialog window for a new email massage opens.The selected e-mail address will be transferred to the respective input field.
If Outlook does not recognize the name stored on the Speed Dial, amessage will be displayed. You may first have to add the contact toyour Outlook Contacts.
4.1.11 ToolbarThe toolbar allows an easy and quick access to many important functions.With the right mouse button, you can also start the context menu, whichcontains additional options and settings for each individual function.
The SwyxIt! toolbar contains the following information on functions andlists.
Function Explanation
Call journal The call journal contains the caller and redial lists. Missed calls are displayed by a number next to the button.The Caller List stores the numbers of all incoming calls (10.7.4 Caller list, page 98). The Redial list shows the last dialed numbers (10.7.5 Redial list, page 98).
Voicemail New voicemails are displayed by a number next to the button.or: You can start your e-mail application directly by clicking on this button if it is correspondingly configured. You can also configure the "Voicemail" button to start the remote inquiry.
Phonebook You can store numbers in the phone-book, and dial them directly from it (7 The Phonebook, page 64). You can use a Personal Phonebook for your own phone numbers, and a central Global Phone-book with numbers that are available to all users.
Call Forwardings Use this button to call the dialog for configuring and activating your call forwarding. See also 8.1.1 Forwarding Buttons, page 71.
Jones, JohnLogged Off
297
Phone
BusinessMobile Phone
E-MailE-Mail
FaxOther Fax
Information
+44(123)456789+44(176)4567890
+44(123)456788
On business trip from 01.-04.07.

Layout of the SwyxIt! Interface 4 37
4.2 SwyxIt! MenusThis chapter contains information on menus used to control and config-ure SwyxIt!. Menus can be opened by using the menu bar or the generalcontext menu.
4.2.1 General Context MenuThe general context menu is largely identical to the menu of the menubar. It differs only in the vertical arrangement.
In addition to the general context menu, there are also specific contextmenus relating to the individual skin elements, e.g. to the Speed dial but-tons or lines. Information on the specific context menus can be found inthe relevant element sections.
To start the general context menu
1 In the user interface of SwyxIt! click on a free space which is not occupied by a button or a display (information area). The standard Skin, however, hardly has any free space. We recommend to right-click on the free space between the function keys in the Options area or on the free space right to the tab bar.
The context menu will appear.
4.2.2 The File MenuThe File menu contains the following information
Menu Com-mand Explanation
Logging on Logging on to SwyxServer. The user name and password you entered when you started Windows is used again when you log on (Windows authentication). However, you can also log on with a SwyxWare user name and password. You can place a call after logging in.If you work with several SwyxWare user accounts during the Windows authentication, you can choose the relevant account when logging on.See 3 Logon and Logoff, page 22.
Log off Logging off from SwyxServer.The connection to the server is terminated, SwyxIt! is deactivated. This prevents non-authorized use. You can no longer make a call after logging off.

Layout of the SwyxIt! Interface 4 38
Change user... With this menu option you can change the user account with which you are logged on. If you work in Windows authentication with several SwyxWare user accounts, you can choose a different account when logging on.If you log on with a SwyxWare user name and password, you can also place calls at another worksta-tion independently of the Windows logon via your SwyxWare account. See also 3.3 Switch user, page 25.
Change pass-word...
If you don't use your Windows log-on for logging on to SwyxServer, you can change your password here for logging on to the server (3.2.1 Changing your password, page 23). This option is only available when you are logged on with a SwyxWare user name and password.
Speed Dial / Shortcut buttons
Import…The external loading of Speed dial buttons / Shortcuts, which have already been defined. Assigned buttons will be overwritten.Export...The external storage of those Speed Dial / Shortcut assignments which you have created.See also 10.12 Importing and Exporting Speed Dials and Shortcuts, page 116.
Personal Phone-book
Import…Importing a comma-separated file (CSV) with phone-book entries. The import file is checked for faulty entries, and you have the chance to make corrections. You can also specify whether previously existing entries should be overwritten or preserved.Export...External storage of all or certain entries in the phone-book as a comma-separated file (.csv).See also 7.2 Importing/Exporting Phonebook Entries, page 67.
Menu Com-mand Explanation
4.2.3 The Edit MenuThis menu contains the standard functions copy, paste and remove.
Skin LoadLoading another existing Skin for your SwyxIt!.This is only available if the system administrator allows you to switch to other Skins.EditChanging the Skin of your SwyxIt!.This is only available if the system administrator allows you to edit your Skin.SaveSaving a Skin which you have changed for your SwyxIt!. This is only available if the system administrator allows you to edit your Skin.
Minimize Minimizing SwyxIt!. Depending on the settings in the user profile, SwyxIt! will be found in the taskbar or only as an icon in the tray.
Terminate Terminate SwyxIt!.
Menu Com-mand Explanation
Menu Command Explanation
Copy Copies the highlighted Text/Element onto the Clipboard.
Insert Inserts the Text/Element from the Clipboard.
Delete Removes the highlighted Text/Element.

Layout of the SwyxIt! Interface 4 39
4.2.4 The Lines MenuThe commands in this menu are used for switching between your lines.
To switch to a different line, click on the line you want.
4.2.5 The Functions MenuThis menu includes all of the functions you can call from the standarduser interface or by clicking the buttons.
The “Remove” function only appears in the “Edit” menu, when the Skinis edited.
Menu Command Explanation
Video If the video data transfer starts during an active call, your call partner can subsequently see your video image. See also 10.23 Video, page 133.

Layout of the SwyxIt! Interface 4 40
Activate Call Picks up an incoming call for another subscriber (Call Signaling).If call signaling has been configured between you and the subscriber, whose number is being called, his calls will be shown in the display, in the information balloon and on his Speed Dial (if there is one), the Pick Up button will blink and, after 10 seconds, an incoming call tone will be produced. You can immediately pick up the call by clicking on this menu command or on the Speed Dial.
Hook Off/Disconnect Call Hook Off/Disconnect Call.
Speed dial buttons Abbreviated dialing, i.e. dialing a subscriber whose number/name you have assigned to a speed dial button.Click on the arrow to list your speed dial buttons. Click on the name you want in order to call this subscriber. Click on “Add/Change…” to reassign a Speed dial button or to change an existing Speed dial button (10.9 Speed Dial and Status Signaling, page 105).
Redial Dials a number you have already used.Depending on the configuration, the number will be redialed immediately or after selecting it from a list and clicking on the Line button.
Automatic Redial... A number is redialed.You can enter a destination number and the interval between redials. The target number is dialed automatically until the line called is no longer busy or until you cancel the automatic redial.
Cancel autom. Redial Cancels an Automatic Redial.
Hold Puts the active call on hold. The subscriber will hear music on hold.Click once again on this menu command to re-activate a connection on hold.
Menu Command Explanation
Call Swap Switches to the next line.The active connection is put on hold and you are switched to the next line. This could be either a free line or another connection, previously on hold, which now becomes active. When you switch to a free line, you will hear the idle tone and you can then place your call. Keep clicking on the menu command until you have selected the line you want (5.6 Switching between several subscribers, page 46).
Transfer /Call Transfer
Connects two subscribers to one another.The active call is transferred to the call on hold. Both of your lines will become inactive.
Transfer to Transfers the currently active line to one of the lines on hold. This option is only available if at least one line is on hold.
Transfer to Number/URI... You can enter a new number and the call will then be transferred to this number.
Connect to Voicemail The caller is routed directly to the individual voicemail.
Conference (All Lines) If you have at least two connections, you can join all of your lines into a Conference.
Start / Add to Conference If you have at least two connections, you can select here the line with which the Conference should be started.If you have already started a Conference, you can select the lines to be added to the Confer-ence here.
Menu Command Explanation

Layout of the SwyxIt! Interface 4 41
Request Callback Make a callback request, only possible for subscribers in your company (10.17 Callback request, page 124).• The line of the subscriber called is busy: The
number dialed is stored in your own Callback Request list. As soon as the line is free, an acoustic signal can be heard, and an informa-tion balloon appears, which offers the placemenet of a new call.
• The subscriber called does not pick up the telephone: Your number will be added to this person’s caller list. “Callback Requested” will be noted in your Callback List.
Pick up Callback Confirm Callback on busyYou have left a callback request and the person called has ended his phone call. It is now possi-ble to attempt to place the call. If you confirm the callback, a connection will be initiated.
Reject Callback Reject Callback on busyYou have left a callback request and the person called has ended his phone call. If you reject the callback, you will no longer be offered the option of making the connection. The entry in the “My Callback Requests” list will stay.
Create journal entry You can create a journal entry in Outlook for the current call.
Show Contact You can show an Outlook Contact or create a new one for the current call.
Send Fax... With this option, SwyxFax Client is started and the dialog for sending a Quickfax is opened. See also the SwyxFax documentation.
Menu Command Explanation
4.2.6 Menu listsThis menu contains lists and recordings, which are created during the useof SwyxIt! .
Conversation recording Records a conversation.The current conversation will be recorded. The short tone signals to the conversation partner that recording has been initiated.The administrator must have granted the right to record conversations. You can export the recordings later.
Voicemail Remote Inquiry
You will then be connected to your Voicemail. You can listen to your Voicemails.
Collaboration This enables your conversation partner to display the contents of your screen (10.14 Collaboration by mouse click, page 117).
Shortcuts Those shortcuts which have been linked to frequently used programs will be shown. Click on “Add/Change…” to reassign a shortcut or to change an existing shortcut.
Menu Command Explanation

Layout of the SwyxIt! Interface 4 42
4.2.7 The Settings MenuThis menu is used to customize the SwyxIt! settings and behavior.
Menu Command Explanation
Call journal... Show call journal. The call journal is opened, and all calls are listed. See also 10.7 Call journal, page 95.
Caller List... The list of received calls is displayed in the call journal. See also 10.7.4 Caller list, page 98.
Redial list... The list of outgoing calls is displayed in the call journal. See also 10.7.5 Redial list, page 98.
Missed calls... The list of incoming calls that you did not pick up is displayed in the call journal. See also 10.7.6 Missed calls, page 99.
My Callback Requests… Show list of the callback requests you have made (10.17 Callback request, page 124).
Recorded Calls… Displays the list of the conversations you have recorded, see 10.15 Conversation recording, page 120.
Launch E-mail client... The e-mail application configured under “Settings | SwyxIt! Local Settings...” is started, see 12.2 SwyxIt! - Local Settings, page 152. You can edit your e-mails or Voicemails.
VoicemailRemote Inquiry
Listen to recorded Voicemail(s).Your Voicemails can be checked in the same manner as Remote Inquiry (9.4 Remote Inquiry, page 83).
Phonebook... Opens the Phonebook
Menu Command Explanation
Disable Secondary Call This function is used to avoid the signaling of other calls during a phone conversation. See also 10.4 Disabling Secondary Call, page 94.
Hide Number/URI If Hide Number is activated, your external conversation partner will not receive your number on his display. See also 10.5 Hide number, page 94.
Mute Microphone You can switch the microphone on or off during a call. See also 10.2.2 Muting Microphone, page 91.
Adjust Volume… A slider for adjusting the volume will appear. See also 10.2.1 Adjusting Volume, page 91.
Open listening The conversation is amplified. Other people can then listen in to the call.See also "Open listening" Option, page 92.
Audio mode The audio mode functions are called up via this menu item (Audio area, page 31)

Layout of the SwyxIt! Interface 4 43
4.2.8 The Help MenuThis menu contains the following information on SwyxIt!:
Extended Status Information Configure your status here. You can choose from "Available", "Away", "Do Not Disturb" and "Logged off". You can also enter an individual text giving further details about your status. It is also possible to store a picture of your own here. See also Extended Status Information (Rich Presence) - Overview, page 30.
Configure Call Forwarding... Configure Call Forwarding Unconditional, Call Forwarding No Reply, Call Forwarding Busy and Parallel Calls here. See also 8 Forwarding, page 71.
Call Routing Manager... Use the Call Routing Manager to configure more extensive call handling. See also the Call Routing Manager and Extended Call Routing documentation.
Recording Wizard... The Recording Wizard will help you to record announcements, e.g. your personal announce-ment for Voicemail. See also 9.2 The Recording Wizard, page 80.
CTI... Via CTI, you can control one of your phones, either a SwyxIt! or an external phone, via its telephone number.See also 18 Phone Control via PC with SwyxCTI and SwyxCTI+, page 210.
User Profile… Here you will find all other settings, which can be assigned to a user. See also 12.1 User Profile, page 139.
Local Settings... Here you will find all other settings which can be made for this installation of SwyxIt!. See also 12.2 SwyxIt! - Local Settings, page 152.
Menu Command Explanation
Menu Command Explanation
Help topics... Open the Online Help.
Show Quickstart Displays the Quickstart document, which contains basic functional descriptions to assist you in your initial use of the SwyxIt! functions.
Swyx Help Center Opens the Swyx Help Center, where you can find technical information about the products.
Swyx Community /Swyx Forum
Opens the Swyx Community, where youcan exchange information with other com-munity members.
What is new? Opens the Online Help - the chapter with the new features of the current version is displayed directly.
Message log... Displays messages, such as logging on or logging off.See also 3.4 Show Message Log, page 26.
About SwyxIt!... Shows version and copyright information.

Telephoning with SwyxIt! - First Steps 5 44
5 Telephoning with SwyxIt! - First Steps
Here you will find a description of the basic SwyxIt! phone functions.
Starting SwyxIt!
Calling a Subscriber
Answering a call
Ending a call
Starting an inquiry call
Switching between several subscribers
Connecting two subscribers to one another
Transfering a call without Inquiry
Directly forwarding a call
Making use of Extended Status Information (Rich Presence)
5.1 Starting SwyxIt!If SwyxIt! was not automatically called together with the start of your PC,then you can start SwyxIt! as follows.
To start SwyxIt!
1 You have several options: Double-click on the SwyxIt! symbol on the desktop or
click on “Start | Programs | SwyxWare | SwyxIt!” in the taskbar.SwyxIt! is launched and you are logged on to SwyxServer.See also 3 Logon and Logoff, page 22.After the logon process the SwyxIt! user interface will appear.
All telephony functions that you call from the SwyxIt! skin (e.g. clickingon a handset button or line button) use the default audio mode, see Default Audio Mode, page 92.
5.2 Calling a SubscriberThere are several options for initiating a dialing procedure:
You can enter the number and start dialing (as with a mobile phone).
You can pick up the receiver first and then dial the number (as with a traditional phone).
You can use hands free phone. For this, you need a handset support-ing this feature.
To call a subscriber
1 Enter the number in the input field (using the keyboard).You can also enter a SIP-URI or a symbolic name, for example the user name.The entered numbers appear in the input field. The backspace key can be used to correct your entry or to add other numbers as long as the handset is not on hook.
2 To initiate the dialing procedure, simply lift the SwyxIt! Handset or
press Enter on your keyboard or
click on the handset button "Hook off" or on a line button of the SwyxIt! user interface.
To call a subscriber (classical telephoning with a SwyxIt! Handset)
1 Lift the SwyxIt! Handset.You will hear the idle tone or the internal dial tone.
2 Enter the number in the input field (using the keyboard).The numbers you have entered will appear in the input field. The subscriber is then immediately called.
The administrator has the option of configuring rights for outgoingcalls of groups or users. I.e. certain phone numbers (e.g. for local, longdistance or international calls) are blocked for the indicated user orgroup. If a blocked number is dialed, an error message will appear.Please contact your administrator for further information.

Telephoning with SwyxIt! - First Steps 5 45
5.3 Answering a callIf you receive a call, a call is forwarded to you or if a call is received for agroup of which you are a member,
a call symbol with a “New Call” information balloon will appear in the taskbar, which contains the number and the name of the caller,
the number or the name of the caller will appear on the line,
a ringing sound will be produced
an animated graphic will appear on the line receiving the call.
If the number of the caller is known, SwyxWare will attempt to associatethe number. This means that if a name is listed in the Global or PersonalPhonebook, in the Contacts or if a Speed Dial has been assigned to thisnumber, the name will appear. If not, only the number will be displayed(see 15.3 Selecting a number from Outlook Contacts, page 196).
If “XXX” appears, the caller’s number has not been transmitted, e.g. whenthe caller has suppressed his number.
To accept a telephone call
1 To pick up the call, simply lift the SwyxIt! Handset.or double-click on the call symbol in the tray (taskbar)or click either on the handset button or on the line button which is
animated.The speakers and the microphone are cleared or the SwyxIt! Handset or the SwyxIt! Headset is activated so that you can speak with the caller.
If, when a call comes in, the screen saver is activated or if SwyxIt! isminimized in the taskbar, you can take the call by simply picking up thehandset. When you do this, SwyxIt! will usually be put in theforeground, depending on the operating system. If this does nothappen automatically, you can activate SwyxIt! with the mouse.
5.4 Ending a callYou have been speaking to a caller and now you would like to end thecall.
To end a telephone call
1 To disconnect the call, Simply put the SwyxIt! Handset on hook.or click on the handset button on the SwyxIt! interface (this will end the
call; the line will retain the state of "Off Hook")or click with the right mouse button on the Line Button and then on
"Disconnect Call" in the context menu which appears.
5.5 Starting an inquiry callYou are having a phone conversation and you would like to call anothersubscriber (Inquiry Call). Then you would like to alternately speak to bothsubscribers (Call Swap).
Example:
You are speaking to a customer (subscriberA) and you would like toask someone in the warehouse (subscriberB), whether a certain articleis on stock.
If you end a call and a second call on hold is still active, a warningsound is played after 5 seconds. Pick up the handset once again inorder to directly connect to the caller on hold.
If the “Enable Transfer on ‘Hook on‘” option is enabled in SwyxIt!, bothcall partners are connected with each other if you hang up yourreceiver. If more than one call is on hold, however, your call partnersare not connected when you hang up. Instead, all calls are placed onhold and a warning sound is played after 5 seconds. By picking upyour receiver, you are directly connected to the last active call.See also 12.1.1 General, page 139.

Telephoning with SwyxIt! - First Steps 5 46
You begin a second call at the same time with subscriberB. Then youcan alternately speak with subscriberA and subscriberB.
While you are speaking with one subscriber (the corresponding Linebutton is activated), the other subscriber will hear music on hold.
If you end the call with one of the subscribers (using the handset but-ton), the corresponding line will be free again. You can then switch tothe line on hold.
If you were the initiator of the call on the active line and you place thehandset on hook, the callers will be connected to each other.
To call an additional subscriber
1 Activate a free Line button during an active connection.You will hear the dial tone and you can now call a second subscriber.
2 Enter the number (manually or via your Speed Dial or the Phonebook) and wait until the connection is made.While you do this, the first call will be placed on hold and your conversation partner will hear music on hold. The state of the line on hold is shown appropriately by the animation. () See also 6.2.1 Line State, page 55.
5.6 Switching between several subscribersYou are having conversations with several subscribers at the same time.The active connection is the connection to the person you are currentlytalking to. All other subscribers, who are listening to music on hold whilethey wait, are connections on hold.
Example:
Several calls are received at the operator desk and you would like toforward these calls to various colleagues, who, however, cannot bereached immediately. You can put the callers on hold, so that thesecallers will hear music on hold. You can switch to these connectionson hold at any time in order to inform the callers on the progress ofyour efforts to connect them to the correct colleagues.
To swap between an active call and a call on hold
Requirement: You have one active line and at least one other line on hold.
1 To switch between calls, click on the corresponding Line Button.or
1 In the "Functions" menu, choose the option "Call Swap".
2 Repeatedly selecting the “Call Swap” function will successively activate all of the available lines.
5.7 Connecting two subscribers to one anotherYou are connected with two subscribers simultaneously. While you aretalking to one of the subscribers, the other is on hold. This subscriber willhear music on hold. You can now connect these two subscribers to eachother.
Example:
You are talking to SubscriberA on Line1. Line1 has a connection onhold with SubscriberB. You connect SubscriberA with SubscriberB.You are talking to SubscriberA on Line2. Line2 has a connection onhold with SubscriberB. You connect SubscriberA with SubscriberB.Then both of your lines are free again (inactive).
See also 6.1.5 Call Transfer, page 51.
To connect two subscribers
1 Click on the “Call Transfer” button.
or
1 Use Drag&Drop to move the active line to the line on hold.The subscribers are now connected to one another. Both lines become inactive.See also 6.1.5 Call Transfer, page 51.
You can have as many calls simultaneously as you have lines. Thismeans, however, that you have several calls on hold and one activeline at the most.

Telephoning with SwyxIt! - First Steps 5 47
5.8 Transfering a call without InquiryYour SwyxIt! can be used to accept incoming calls and then to transferthese calls to another subscriber, without waiting for the new subscriberto answer. This means you can connect two subscribers even thoughthere is not yet an active connection to one of the subscribers.
To transfer a call without inquiry
You are currently speaking (e.g. with Subscriber A) and the line is active.
1 Click on a free Line button.Your caller (subscriber A) will thus be put on “Hold” and he will hear music on hold.
2 Now select the number of the subscriber to whom you would like to transfer the call (Subscriber B).
3 Click on the “Call Transfer” button.
Or
1 Drag the Line button per Drag & Drop onto the Speed Dial, if one exists.Subscriber A hears a ringing tone. The line on which you initiated the second call will become free and the first line will change its status from “Hold” to “Transferring”. Your previous caller (Subscriber A) hears the phone ring.
2 The person called (subscriber B) will hear “Your call will be connected” when he picks up the phone and before he can speak to the forwarded caller (subscriber A).If the call is not picked up within 20 seconds or if the call is forwarded to Voicemail, the connection attempt will be terminated and the caller
When you directly connect subscribers, you may still charged, eventhough you are no longer involved in their telephone call. These willonly occur on your side if you set up one or both of the connections. If,for example, SubscriberA called you and you called SubscriberB toinquire about something, you will only be charged for the connectionto SubscriberB. No costs will be charged if you are called by both Sub-scriberA and SubscriberB. However, if you have called both subscrib-ers, you will be charged for both connections.
will once again be put on "Hold" and will hear the normal music on hold.
3 You can then pick up the call again by clicking on "Hold" or by activating the Line button.
5.9 Directly forwarding a callIf you are receiving a call you can transfer this call to another subscriberor to your Voicemail without accepting the call. You can use the functionsin the line's context menu for this, or the Drag&Drop function if a corre-sponding speed dial has been configured.
To transfer a call without accepting
You are receiving a call.
1 Click with the right mouse button on the Line.A context menu will open.
2 You have now two options: Click on "Transfer to Voicemail" to transfer the call to your
Voicemail
Click on "Transfer to Number" to transfer the call to another subscriber. You can then enter the number of the subscriber or dial from the SwyxIt! phonebook.
The call is then immediately transferred.
Or
1 Drag the line button with the incoming call by Drag&Drop to a configured speed dial, or to the Voicemail button ("New Voicemails").
In case the caller to whom the call should be transferred is not availa-ble, please remember that the call may be forwarded with some delay(after more than 20 seconds). If the call is forwarded to Voicemail, thecall transfer will automatically be interrupted, the caller is once againput on “Hold” and will hear the normal music on hold.
If a call that is not picked up is returned to you, it is again on hold. Infor-mation about the call is displayed in Quickinfo (ToolTip) for the Linebutton.

Telephoning with SwyxIt! - First Steps 5 48
The call is then immediately transferred.
5.10 Making use of Extended Status Information (Rich Presence)You can use Extended Status Information to give your call partners pre-cise information about your availability. If your call partner uses ExtendedStatus Information, you will also see his availability, on the Speed Dialassigned to him.
To set your status to "Available"
1 In the "Settings" menu, choose the option "Extended Status Information"or
2 Click with the right or left mouse button in the status area on your present status.A context menu will open.
3 Select the status "Available". The status then appears for your call partner on the Speed Dial set for you. In addition, the status is also displayed in the Global Phonebook and within the search in the input field.
To set your status to "Away"
1 In the "Settings" menu, choose the option "Extended Status Information"or
2 Click with the right or left mouse button in the status area on your present status.A context menu will open.
3 Select the status "Away". The status then appears for your call partner on the Speed Dial set for you. In addition, the status is also displayed in the Global Phonebook and within the search in the input field.
When saving and processing personal data, observe the respectiveapplicable legal data protection regulations. If you have any questionsespecially regarding data protection in SwyxWare, please contact youradministrator.
The status "Away" can also be assigned automatically. Specify the preconditions for this to happen within the Local Settings. See also "Local Settings" tab, page 152.
When logging on to SwyxIt! or restarting SwyxIt!, you are asked, if you would like to set your status back to "Available" or keep your "Away" status.
To set your status to "Do Not Disturb"
1 In the "Settings" menu, choose the option "Extended Status Information"or
2 Click with the right or left mouse button in the status area on your present status.A context menu will open.
3 Select the status "Do Not Disturb". The status then appears for your call partner on the Speed Dial set for you. In addition, the status is also displayed in the Global Phonebook and within the search in the input field.
Once you have selected the status "Do Not Disturb", incoming calls are no longer signaled acoustically. SwyxIt! Only signals via the interface that you are being called, e.g. by animation of the line or - if selected in the user profile - by call notification with tray icon (balloon). The SwyxIt! window does not appear in foreground during the silent ringing.
When logging on to SwyxIt! or restarting SwyxIt!, you are asked, if you would like to set your status back to "Available" or keep your "Do not disturb" status.
If you use more than one SwyxIt!, e.g. on your computer and on yourlaptop and you set the status manually to "Away" in one SwyxIt!, thenthe status is shown on the call partner's Speed Dial as "Away". If SwyxIt!switches automatically to "Away" - according to its configuration - thenthe status "Away" only appears on the Speed Dial if all clients haveswitched automatically to "Away".
If you set the status to "Do Not Disturb" while it is ringing, the ringingthen falls silent. The call is then signaled only by the animation of theline, or an information balloon.

Telephoning with SwyxIt! - First Steps 5 49
To set your status to "Logged off"
1 In the "Settings" menu, choose the option "Extended Status Information"or
2 Click with the right or left mouse button in the status area on your present status.A context menu will open.
3 Select the status "Logged off". The status then appears for your call partner on the Speed Dial set for you. In addition, the status is also displayed in the Global Phonebook and within the search in the input field.
To enter status text
1 In the "Settings" menu, choose the option "Extended Status Information"or
2 Click with the right or left mouse button in the status area on your present status.A context menu will open.
3 Select "Enter status text". The "Own Status Text" window will open. Enter here the text to be displayed in addition to your status on the Speed Dial contact card. You can enter up to 252 characters.
If you deactivate the status "Do Not Disturb" during an incoming call,then from this time there is no acoustic signal for this call, and the callis subsequently indicated only via the line animation or an informationballoon.
If you set your status to "Logged Off", the connection to SwyxServer isterminated and you remain inaccessible by phone.
To specify your own user picture
1 In the "Settings" menu, choose the option "Extended Status Information"or
2 Click with the right or left mouse button in the status area on your present status.A context menu will open.
3 Select “Select own user picture”. The "Select own user picture" window will open.
4 Select the picture of your choice in the dropdown list. The selected picture will be displayed for your call partner on the Speed Dial, provided you have chosen automatic user picture display.You can choose between a standard picture from the SwyxWare database. These pictures are
in the dropdown list and are marked (template). They were stored by your administrator.
or a picture that you choose from your file system. Pictures recently
chosen from your file system will then also appear in the dropdown list.
or no picture, if you don't want to display any. In this case a standard
image with a gray portrait will be displayed on the Speed Dial.
The input status text is always displayed. The display of the text is thusindependent of the selected status. In other words, even if you shutdown your computer, and are then not indicated on the Speed Dial aslogged on, the entered text still appears on the contact card. Thisoption lets you store more details, about your leave times for example(e.g. "Holiday from 01. - 09.10"). While you are absent, your call part-ner can then see from your Speed Dial how long you are away, andwhen he will be able to reach you again.

Lines 6 50
6 Lines
This chapter describes the functions of the lines.
Lines are represented by Line buttons on the skin. These offer a variety offunctions and serve as information display as well.
With just a click of the mouse, you can easily
select the line you want to speak on, or
switch between lines, or
“join” lines in order to connect two subscribers, for example.
In this chapter you will find a detailed description
1. of basic telephony functions:
Calling (Calling, page 50)
Transfer a call (Accepting or rejecting a call, page 50)
Hold a call (Hold, page 51)
switch between two lines (Switch between Lines, page 51)
Transferring calls (Call Transfer, page 51)
Transferring calls without inquiry (Connecting without Inquiry (Blind Call Transfer), page 52)
Disable lines (Disabling Lines (Wrap-up Time), page 53)
Use of a specific line for outgoing calls (Using a specific line (Signaling of the respective number), page 54)
2. of special line functions:
Lines and line buttons (Line State, page 55)
configuration options for line buttons (associated numbers, number and name of the lines) (Configuring a Line Button, page 62)
6.1 Telephony FunctionsIn this section you will find a detailed description of basic telephony func-tions:
Calling
Transfer a call
Hold a call
switch between two lines
Disable lines
Use of a specific line for outgoing calls
6.1.1 CallingWith your SwyxIt!, you can start a call very simply after logging on toSwyxServer.
To call a subscriber
1 Enter the number in the input field (using the keyboard).You can also enter a SIP-URI or a symbolic name, for example the user name.The entered numbers appear in the input field. The backspace key can be used to correct your entry or to add other numbers as long as the handset is not on hook.
2 To initiate the dialing procedure, simply lift the SwyxIt! Handset or
press Enter on your keyboard or
click on the handset button "Hook off" or on a line button of the SwyxIt! user interface.
6.1.2 Accepting or rejecting a callWith your SwyxIt!, you can accept a phone call simply by lifting the hand-set. But you also have the option of rejecting the call. If you have config-ured delayed forwarding, a rejected call is forwarded to the destinationyou specified for that.
To accept a telephone call
1 To pick up the call, simply lift the SwyxIt! Handset.or double-click on the call symbol in the tray (taskbar)
All telephony functions that you call from the SwyxIt! skin (e.g. clickingon a handset button or line button) use the default audio mode, see Default Audio Mode, page 92.

Lines 6 51
or click either on the handset button or on the line button which is
animated.The speakers and the microphone are cleared or the SwyxIt! Handset or the SwyxIt! Headset is activated so that you can speak with the caller.
See also 5.3 Answering a call, page 45.
To reject a telephone call
An incoming call is indicated by an animation on a Line Button.
1 Click with the right mouse button on this object.
2 Click on "Reject Call”.
6.1.3 HoldUse the "Hold" function to put the currently active call on hold, for exam-ple if you want to make an enquiry or start a second call. When a call isput on hold, your conversation partner hears music on hold. The line but-ton shows the message "On hold" and the line icon changes accordingly.
To re-activate the connection on hold, click once again on the “Hold” orthe Line button.
To put a telephone call on hold
You are having a telephone conversation on a line.
1 Click on the ”Hold” button.The call is put on hold.or
1 Click with the right mouse button on the line on which you are having a conversation.
2 In the context menu for the line, choose the option "Hold".The call is put on hold.or
If you have configured delayed forwarding, a rejected call is forwardedto the destination you specified for that.
1 Click on a different line or start a further call (e.g. from the phonebook or directly with a speed dial button). A further line will be activated and the current call will be put on hold.
To re-activate the connection on hold, click once again on the “Hold” or the Line button.
6.1.4 Switch between LinesYou can switch between your lines. If you have a call on a line and switchto another line, your call will be held. The subscriber will hear music onhold.
The term "call swap" is also used to describe switching between lines.
To switch between lines (Call Swap)
If you have two or more connections, you can switch between the active connection and the connection(s) on hold.
1 To do so, click on the line you want to switch to.The active connection is now put on hold and the call previously on hold becomes active.
See also To swap between an active call and a call on hold, page 46.
6.1.5 Call TransferYou can connect two subscribers to one another. In doing so, you canconnect a currently active call with a call on hold, see To connect twosubscribers, page 46.
Here you must differentiate between two situations:
If you only have one connection on hold, both callers will be con-nected directly to each other.
After two subscribers have been connected, both of your lines will auto-matically become inactive.
Call Transfer using Speed Dial
If a Speed Dial is occupied with a subscriber, it is possible to make a con-nection. Click on the Line button of the active connection and keep themouse button pressed. Drag the mouse onto the Speed Dial of the sub-scriber who you would like to connect to the currently active caller.

Lines 6 52
Release the mouse button and both callers will now be directly con-nected to one another.
Connect by going on hook
If you have created a second line (active line), e.g. for an inquiry call, youcan connect these two lines by putting the handset on hook or by press-ing the Speaker button. If you were called on this line, this connection willbe terminated if you put the handset on hook or press the Speaker but-ton. The line previously on hold will once again be active. You can config-ure this action appropriately (see also 12.1.1 General, page 139).
Telephone costs
When you directly connect subscribers, you may still charged, eventhough you are no longer involved in their telephone call. These will onlyoccur on your side if you set up one or both of the connections. If, forexample, SubscriberA called you and you called SubscriberB to inquireabout something, you will only be charged for the connection to Sub-scriberB. No costs will be charged if you are called by both SubscriberAand SubscriberB. However, if you have called both subscribers, you willbe charged for both connections.
The Context Menu for the “Call Transfer” Button
To connect two subscribers
You are having a telephone conversation with a subscriber. You want to connect this subscriber with a further subscriber, whom you have put on "Hold" on another line.
1 Click on the Line button of the active connection and keep the mouse button pressed.
2 Drag the mouse onto the Line button of the subscriber who you would like to connect to the subscriber of the active telephone call.
3 Release the mouse button (Drag & Drop).The subscribers are now connected to one another. Both lines become inactive.or
1 Click on the “Call Transfer” button.
2 If you have several connections on hold, select now the line to be transferred.
The two subscribers are connected to one another and both of your lines become inactive.
6.1.5.1 The Context Menu for the “Call Transfer” ButtonIf you click with the right mouse button on the “Call Transfer” button, thecontext menu will appear.
6.1.6 Connecting without Inquiry (Blind Call Transfer)You can transfer a call directly, before the connection has been made.
To make a blind call transfer
You are telephoning with a conversation partner.
A call comes in for you.
1 If you have assigned a destination subscriber to a Speed Dial, and you would like to transfer this call to this subscriber, just use Drag&Drop to drag the Line button onto the Speed Dial.
Or
1 Right-click on the line which is being used for the incoming call.
Menu Com-mand Explanation
Call Transfer Connects two subscribers to one another.The active call is transferred to the call on hold. Both of your lines will become inactive.If you only have one connection on hold, both callers will be directly connected. If you have several connec-tions on hold, a select list will appear. Click on the line to be connected to the active line.
Transfer to Transfers the currently active line to one of the lines on hold. This option is only available if at least one line is on hold.
Help Open the Online Help.
Click on the button “Call Transfer”
Transfers the currently active line to a line with a call on hold.

Lines 6 53
2 In the context menu, select the option “Call Transfer”.
3 Enter the number of the destination to which you would like to transfer the first call.The call is forwarded and your line becomes inactive.
If the connection to the destination subscriber is not successfully made within 20 seconds, the call originally received will appear as a call on hold in your SwyxIt!. You can either pick up this call or, if necessary, transfer it to another number. If the desired call partner has configured immediate or delayed call forwarding (with less than 20 seconds of delay), the call will be forwarded according to the respective configuration.
6.1.7 Disabling Lines (Wrap-up Time)You can specifically block a line for further incoming calls, e.g. in order tohave enough time to process a customer inquiry after a call from a cus-tomer. Your SwyxIt! is then busy for further incoming calls. If you wouldalways like to have a wrap-up time configured for a line, you must definethis when configuring the line.
To disable a line after every call
1 Click with the right mouse button on the selected Line button.The context menu will appear.
2 In the context menu, select "Properties".The "Properties of…" window will appear.
Incoming calls to a disabled line will be forwarded according to For-warding if busy.
3 Activate the option “Disable line after call”.
4 Define a time period (5 – 1800 seconds).
5 Confirm your input by clicking on "OK".
The line will now be disabled after every call for the time period defined.
To disable a line
1 Click with the right mouse button on the selected Line button.The context menu will appear.
2 In the context menu, select the option “Disable Line”.
If you start an outgoing call on the disabled line, this line will onceagain be cleared for incoming calls when you go on hook.

Lines 6 54
The line is disabled until this line is enabled again.
To enable a disabled line
1 To enable a disabled line, call up the context menu and select the option "Enable Line".
You can also start a call in the normal way on the disabled line.
6.1.8 Using a specific line (Signaling of the respective number)For outgoing calls you can specify which line should be used. For exam-ple, if you have two different numbers (e.g. your internal number and agroup number) and signal these over different lines, then by selection ofa line you can decide the number to be signaled for each call.
In doing so you can:
select a line for the next call only (Selecting a specific line for one call, page 54).
define a standard line, over which all outgoing calls should be made unless you have explicitly selected another line. See also Defining a Default Line for Outgoing Calls, page 54.
6.1.8.1 Selecting a specific line for one callIf you start a call and have not defined a standard line, the call is alwaysstarted on the next free line. However, if you have assigned a specificnumber (e.g. a group number) to a line, you can choose a specific line forthe next call and thereby signal a specific number to the destination sub-scriber. For information about assigning a number to a line button, seeConfiguring a Line Button, page 62.
To call a subscriber using a specific line
1 Click on the Line Button of the line you would like to use to place a call. The line is activated.
2 Enter the number in the input field (using the keyboard). The number will be dialed at once.
Or
1 Enter the number in the input field (using the keyboard).
2 Click on the Line Button of the line you would like to use to place a call. The call will be started.
6.1.8.2 Defining a Default Line for Outgoing CallsYou can define a standard line. This will be used for all outgoing callsunless you select explicitly another line for a call. This is helpful especiallywhen your SwyxIt! is coupled with another application, such as a cus-tomer database system (TAPI or ClientSDK).
To define a standard line
1 Click with the right mouse button on the Line button which should be used as default for all outgoing calls.
2 In the context menu (right mouse button), choose the option "Use as Default Line".The option "Use as Default Line" is now shown with a check mark in the context menu.To remove the definition of a standard line, repeat this process. The check mark in front of the option "Use as Default Line" will disappear.If you want to use a different line as the standard line, simply define this as a standard line. The option "Use as Default Line" will then be removed automatically from the previous standard line.
You can also define the standard line via the configuration of the Line button. See also Configuring a Line Button, page 62.
Behavior of the standard line in conjunction with other functions
Call SwapIf you have a call on a line which is not the standard line, the standardline will be activated in the call swap.
Changing SkinsIf you have less lines available after changing the skin, and thedefault line is no longer available (e.g. line 3 is the default line, butthe new skin has only 2 line buttons), SwyxIt! behaves as if no defaultline was defined.

Lines 6 55
"Callback on busy"The "Callback on busy" function always uses the same line as for theoriginal call, even when a different line is defined as default.
CTIIf you have defined a standard line, this also affects a SwyxPhonecontrolled by CTI.
6.2 Functions of the Line ButtonThe Line buttons represent the available lines. You can assign a numberto every line to be used for incoming and outgoing calls. Furthermore,you can define a time period for each line in which this line is blocked forfurther incoming calls (Disabling Lines (Wrap-up Time), page 53).
Example:
If you assign the number “100” to line 1, the number “100” will betransmitted when outgoing calls are made on this line, i.e. the personbeing called will see the number “100” on his telephone display. Ifyou are being called on “100”, then you will receive the call on Line 1.
To call a subscriber using a specific line
To accept a telephone call
To reject a telephone call
To switch between lines (Call Swap)
To define a standard line
6.2.1 Line StateA line can have different states. You can call certain functions dependingon the state. Each state is indicated on the default user interface by ananimated graphic.
Line StateAni-mated Graphic
Explanation
Idle No active Call.
Handset Is Off the Hook,Internal Dial Tone
You hear the idle tone or the inter-nal dial tone and you can now begin dialing the number.
Handset Is Off the Hook,Dial tone is interrupted
If you have received a new Voice-mail, you will hear an stuttered dial tone. You can still begin dialing.
Handset Is Off the Hook, External idle tone
You have already dialed the public line access and you now hear the external idle tone. You can begin dialing the public number.
Dial,No Dial Tone
You are in the process of dialing. You have already entered several digits of the number and, there-fore, you no longer hear the dial tone.
Incoming Call You are being called. The call on this line is signaled by ringing.
Ringing You call a subscriber. The telephone rings there.
Outgoing call, Call Waiting
The subscriber you are calling is presently on the telephone. Your call is signaled there by a call waiting tone.
Busy The connection you are calling is busy or the subscriber cannot be reached.

Lines 6 56
Active The connection is completed. You can now speak with the subscriber.
On Hold The telephone call is put on hold. Your conversation partner hears music on hold.
Connect without Inquiry (Blind Call Transfer)
A call is transferred without making an inquiry call before-hand.
Conference You are actively participating in a conference, i.e. you can talk with all conversation partners.
Conference On Hold You are participating in a confer-ence but you leave the confer-ence temporarily (on hold). The other conference participants continue to communicate with each other.
Disconnected The telephone conversation has been disconnected by the other party. You hear the busy signal.
Disabled Line The line is disabled for incoming calls during a wrap-up time.
Intercom Connection The connection for Intercom will be created immediately. The caller can speak directly.The line state "Intercom" will only be seen by the person called. The caller's line looks like a normal call.
Line StateAni-mated Graphic
Explanation
6.2.1.1 Context Menu for the Line buttonIf you click with the right mouse button on the Line button, the contextmenu will appear. The context menu depends on the state of the line.
Free - line is inactive (no existing call)
Hook off – you hear either an idle tone or a stuttered dial tone and you can begin dialing
Menu Command Explanation
Hook off and Dial The handset is lifted. You can enter the number of the subscriber you would like to call, using the keyboard or the numeric keypad.
Disable line The line is disabled for incoming calls during a wrap-up time (Disabling Lines (Wrap-up Time), page 53).
Insert The Clipboard contents are used as the telephone number and this number is dialed.
Use as Default Line Use this option to define a default line. This will be used for all outgoing calls unless you select explicitly another line for a call.
Help Open the Online Help.
Properties Configuring this Line Button (Configuring a Line Button, page 62).
Click onLine button
Switching to the “Hook Off” state.
Menu Command Explanation
Cancel Call The line is once again free (inactive).
Insert The Clipboard contents are used as the telephone number and this number is dialed.

Lines 6 57
Dialing - the dialing procedure is executed
Incoming call – it is ringing on this line
Help Open the Online Help.
Properties Configuring this Line Button (Configuring a Line Button, page 62).
Click onLine button
Disconnect Call. The line is once again free (inactive).
Menu Command Explanation
Cancel Call The line is once again free (inactive).
Insert The contents of the Clipboard are attached to the previously entered number.
Help Open the Online Help.
Properties Configuring this Line Button (Configuring a Line Button, page 62).
Click on Line button
Disconnect Call. The line is once again free (inactive).
Menu Command Explanation
Pick up Callpick up call
You pick up the call. The line becomes active.
Reject Call The call is rejected without being picked up first, and forwarded to voicemail. The line is once again free (inactive).
Transfer to Number/URI...
The call will be forwarded to the number/URI to be entered.
Transfer to Voicemail... The call will be forwarded to Voice-mail.
Menu Command Explanation
Outgoing call (Ringing) - the telephone of the subscriber being called rings
Create journal entry You can create a journal entry in Outlook for the current call.
Show Contact You can show an Outlook Contact or create a new one for the current call.
Use as Default Line Use this option to define a default line. This will be used for all outgoing calls unless you select explicitly another line for a call.
Copy Adds the information of the line button (Number, Call partner's name) to the Clipboard.
Help Open the Online Help.
Properties Configuring this Line Button (Config-uring a Line Button, page 62).
Click onLine button
Picking up a call. If you currently having a telephone conversation, this call will be held. Your conversa-tion partner hears music on hold.
Menu Command Explanation
Cancel Call The line is once again free (inactive).
Transfer/Call trans-fer
The call will be forwarded to the line on hold (Connect without Inquiry).
Transfer to Transfers the currently active line to one of the lines on hold.
Menu Command Explanation

Lines 6 58
Outgoing Call (Call Waiting) call waiting is signaled at the subscriber
Request Callback Your callback request will be entered in the called subscriber’s caller list. The callback request will also be entered in your own callback list. The line is once again free (inactive). This is only possible internally.
Create journal entry You can create a journal entry in Outlook for the current call.
Show Contact You can show an Outlook Contact or create a new one for the current call.
Copy Adds the information of the line button (Number, Call partner's name) to the Clipboard.
Help Open the Online Help.
Properties Configuring this Line Button (Configur-ing a Line Button, page 62).
Click onLine button
Disconnect Call. The line is once again free (inactive).
Menu Command Explanation
Cancel Call The line is once again free (inactive).
Transfer/Call transfer The call will be forwarded to the line on hold (Connect without Inquiry).
Transfer to Transfers the currently active line to one of the lines on hold. This option is only available if at least one line is on hold.
Menu Command Explanation
Outgoing Call (Busy) - you hear the busy signal
Request Callback Your callback request will be entered in the called subscriber’s caller list. The callback request will also be entered in your own callback list. The line is once again free (inactive). This is only possi-ble internally.
Create journal entry You can create a journal entry in Outlook for the current call.
Show Contact You can show an Outlook Contact or create a new one for the current call.
Copy Adds the information of the line button (Number, Call partner's name) to the Clipboard.
Help Open the Online Help.
Properties Configuring this Line Button (Configur-ing a Line Button, page 62).
Click onLine button
Disconnect Call. The line is once again free (inactive).
Menu Command Explanation
Cancel Call The line is once again free (inactive).
Request Callback on busy
Your callback request will be entered in the called subscriber’s caller list. The callback request will also be entered in your own callback list. The line is once again free (inactive). This is only possible internally.
Create journal entry You can create a journal entry in Outlook for the current call.
Show Contact You can show an Outlook Contact or create a new one for the current call.
Menu Command Explanation

Lines 6 59
The connection is active – you can speak
Copy Adds the information of the line button (Number, Call partner's name) to the Clipboard.
Help Open the Online Help.
Properties Configuring this Line Button (Configuring a Line Button, page 62).
Click onLine button
Disconnect Call. The line is once again free (inactive).
Menu Command Explanation
Hold The connection is put on hold. Your conversation partner hears music on hold.
Disconnect Call The line is once again free (inactive).
Transfer/Call trans-fer
Connects two subscribers to one another.The active call is transferred to the call on hold. Both of your lines will become inactive.
Transfer to Transfers the currently active line to one of the lines on hold. This option is only available if at least one line is on hold.
Transfer to Number/URI...
You can enter a new number and the call will then be transferred to this number.
Conference(All Lines)
All lines (the active one and all lines on hold) are added to a conference.
Start Conference on this Line
The active line becomes the Conference line. Other lines can then be added to this conference.
Menu Command Explanation
On Hold – your conversation partner hears music on hold
Request Callback Your callback request will be entered in the called subscriber’s caller list. The callback request will also be entered in your own callback list.
Copy Adds the information of the line button (Number, Call partner's name) to the Clipboard.
Insert Transfers Clipboard contents.You can use this method, for example, to transmit your PIN in order to listen to your home answering machine messages.
Create journal entry You can create a journal entry in Outlook for the current call.
Show Contact You can show an Outlook Contact or create a new one for the current call.
Help Open the Online Help.
Properties Configuring this Line Button (Configuring a Line Button, page 62).
Click onLine button
Puts a telephone call on hold. Your conversation partner hears music on hold.
Menu Command Explanation
Pick up Call Re-activates a telephone call on hold.
Disconnect Call The line is once again free (inactive).
Transfer/Call trans-fer
Connects two subscribers to one another.The active call is transferred to the call on hold. Both of your lines will become inactive.
Menu Command Explanation

Lines 6 60
CallTransfer(Blind Call Transfer)
Transfer to Transfers the currently active line to one of the lines on hold. This option is only available if at least one line is on hold.
Transfer to Number/URI...
You can enter a new number and the call will then be transferred to this number.
Conference (All Lines)
All lines (the active one and all lines on hold) are added to a conference.
Start Conference on this Line
The active line becomes the Conference line. Other lines can then be added to this conference.
Create journal entry You can create a journal entry in Outlook for the current call.
Show Contact You can show an Outlook Contact or create a new one for the current call.
Copy Adds the information of the line button (Number, Call partner's name) to the Clipboard.
Help Open the Online Help.
Properties Configuring this Line Button (Configuring a Line Button, page 62).
Click onLine button
Re-activates a telephone call on hold.
Menu Command Explanation
Pick up Call Re-activates a transferred telephone call.
Disconnect Call The line is once again free (inactive). The forwarded connection will be created.
Menu Command Explanation
Conference - you are participating in the conference
Create journal entry You can create a journal entry in Outlook for the current call.
Show Contact You can show an Outlook Contact or create a new one for the current call.
Copy Adds the information of the line button (Number, Call partner's name) to the Clipboard.
Help Open the Online Help.
Properties Configuring this Line Button (Config-uring a Line Button, page 62).
Click onLine button
Re-activates a transferred telephone call.
Menu Command Explanation
Hold The Conference line is on hold, all other conference participants can continue to speak to one another.
End Conference You end the conference for all partici-pants.This is only possible if you initiated the conference.
Conference(All Lines)
All lines (the active one and all lines on hold) are added to a conference.
Add to Conference You can select the line, which you would like to add to the existing conference.
Create journal entry You can create a journal entry in Outlook for the current call.
Copy Adds the information of the line button (Number, Call partner's name) to the Clipboard.
Menu Command Explanation

Lines 6 61
Conference on Hold - The conference is on hold, the other participants can continue to speak to one another
Help Open the Online Help.
Properties Configuring this Line Button (Configur-ing a Line Button, page 62).
Click onLine button
The Conference line is put on hold.
Menu Command Explanation
Pick up Call Re-activates a conference on hold.
End Conference You end the conference for all partici-pants. This is only possible if you initi-ated the conference.
Conference(All Lines)
All lines (the active one and all lines on hold) are added to a conference.
Add to Conference You can select the line, which you would like to add to the existing confer-ence. The Conference line is then active.
Create journal entry You can create a journal entry in Outlook for the current call.
Copy Adds the information of the line button (Number, Call partner's name) to the Clipboard.
Help Open the Online Help.
Properties Configuring this Line Button (Configur-ing a Line Button, page 62).
Click onLine button
The Conference line is activated again.
Menu Command Explanation Disconnected - The conversation partner has gone on hook
Disabled - The line is temporarily disabled for incoming calls
Menu Com-mand Explanation
Hook On The handset is put on the hook. The line is once again free (inactive).
Use as Default Line
Use this option to define a default line. This will be used for all outgoing calls unless you select explicitly another line for a call.
Help Open the Online Help.
Properties Configuring this Line Button (Configuring a Line Button, page 62).
Click onLine button
The handset is lifted. You can enter a number/URI via the keyboard or the numeric keypad.
Menu Com-mand Explanation
Hook off and Dial
The handset is lifted. You can enter the number of the subscriber you would like to call, using the keyboard or the numeric keypad.
Enable Line Releases the line once again for incoming calls.
Insert The Clipboard contents are used as the telephone number and this number is dialed.
Use as Default Line
Use this option to define a default line. This will be used for all outgoing calls unless you select explicitly another line for a call.
Help Open the Online Help.
Properties Configuring this Line Button (Configuring a Line Button, page 62).
Click onLine button
The handset is lifted. You can enter a number/URI via the keyboard or the numeric keypad.

Lines 6 62
Intercom – You are being spoken to
6.2.2 Configuring a Line ButtonYou can define the label for each Line button individually. Since you canalso have several numbers, you indicate here which of your numbers oraccounts are assigned to lines for incoming and outgoing calls.
An example of an incoming call (you are being called):
Menu Com-mand Explanation
Pick up Call The Intercom becomes a connection, i.e. you can answer the call partner. The line returns to the normal call state. If the handset is still on hook, a switch to the "Handsfree" mode will be made if possible.
Reject Call The active connection will be terminated.
Create journal entry
You can create a journal entry in Outlook for the current call.
Show Contact You can show an Outlook Contact or create a new one for the current call.
Use as Default Line
Use this option to define a default line. This will be used for all outgoing calls unless you select explicitly another line for a call.
Copy Adds the information of the line button (Number, Call partner's name) to the Clipboard.
Help Open the Online Help.
Properties Configuring this Line Button (Configuring a Line Button, page 62).
Click onLine button
The line returns to the normal call state. If the handset is still on hook, a switch to the "Handsfree" mode will be made if possible.
You have assigned the number100 to Line1 and the number 101 toLine2. Now, if a subscriber dials the number 101, you will receive thecall on Line2.
An example of an outgoing call (you are calling someone):
You have assigned the number 101 to Line2. If you now call a sub-scriber using Line2, extension101 will be used. The subscriber youhave called will see on his display that he is being called by a sub-scriber with the number 101. If the administrator has configured analternative number for you, you can select this here. It will be addi-tionally marked as an alternative number.
The assignment of user accounts, e.g. if you have an SIP account with sev-eral providers, is similar. Here the call is handled via the provider who isassigned to the line.
To define the properties of a Line button
1 Click with the right mouse button on the Line button.The context menu will appear.
2 Click on "Properties".The "Properties of…" window will appear.

Lines 6 63
3 Enter the text to be shown on the Line Button in the “Label” field.
4 Activate the checkbox "Use as Default Line", if SwyxIt! should use this line for all outgoing calls (Selecting a specific line for one call, page 54).
5 Click in the drop-down list “Incoming Calls” on the number(s) which should be used for this line. All Extensions
All of your incoming calls, regardless of the number used, will be shown on this line. Group calls are not displayed.
Number or SIP accountOnly calls with this number or for this account go on this line.Example: You have assigned the extension number “ Incoming Calls" 100 to Line1. If 100 is called, then this call will come in on “Line 1”.
Group Calls OnlyAll group calls for the groups of which you are a member.
All CallsAll calls for your extension(s) and all group calls for the groups of which you are a member.
6 Click in the drop-down list "Outgoing calls" on the number or the SIP account you would like to use for calls from this line.This number will usually be shown to the subscriber called and
can be used for invoicing.If you only have one number, this number will automatically be used for outgoing calls on this line.Define here whether the number should always be suppressed for outgoing calls.
7 If this line should be temporarily busy (disabled) after every call, activate the option “Disable line after call”.Define the time period for which this line should be disabled after a call (default value: 100 seconds).
8 Click on “OK”.
If you have not configured any line buttons for “Group calls only” or“All calls”, certain calls (group calls as well as personal calls) will be sig-naled on the first free Line button in spite of any configuration to thecontrary. This is done to ensure that calls are connected even if there isa misconfiguration of the Line button.
The number of Line buttons is defined in the User Profile. There youcan configure all Line buttons at once (Configuring a LineButton, page 62).

The Phonebook 7 64
7 The Phonebook
This chapter contains information on the use of the Phonebook.
Frequently used numbers are stored in the Phonebook. You can then dialthese numbers directly from the Phonebook. There are two differenttypes of Phonebooks available to you:
the Global Phonebook and
the Personal Phonebook.
The Global PhonebookThe Global Phonebook is available to all users and contains informationabout the availability of your company's subscribers, e.g. if they are avail-able or currently making a call. The system administrator or the user withthe appropriate authorization can add further phone numbers in thisGlobal Phonebook, e.g. external service providers. However, the availa-bility of these phone numbers is not signaled. The Global Phonebookalso contains dial numbers of individual groups. Furthermore, in a serverlink-up the users of the other server are also shown in the Global Phone-book, provided the administrator has configured this appropriately.
The Personal PhonebookYou can store, edit or delete your personal numbers in the PersonalPhonebook. This Phonebook can contain any number of entries. You arethe only person with access to this Phonebook. You can also export orimport these entries. See also Importing/Exporting PhonebookEntries, page 67.
When saving and processing personal data, observe the respectiveapplicable legal data protection regulations. If you have any questionsespecially regarding data protection in SwyxWare, please contact youradministrator.
Personal data cannot be deleted automatically. In order to meet thevalid data protection regulations, it may be necessary to delete theentries manually.
Text search in the PhonebookThe phonebook offers an easy text search, with which you can simultane-ously search the global and personal phonebooks and your contacts. Seealso To search through the phonebooks and contacts, page 65.
ContactsSwyxIt! offers an interface to Microsoft Outlook and IBM Notes. Numbersheld in your contacts can thereby be dialed directly with SwyxIt!. Further-more, not only the SwyxIt! phonebooks but also your contacts will beused for identification of an incoming call. You can also display your con-tacts directly from the SwyxIt! phonebook, or create new contacts.
7.1 Using the Phonebook
To call the Phonebook
1 You have several options: Click on the "Phonebook" button or
click on “Lists | Phonebook...” in the menu bar.The “Phonebook” window will appear.

The Phonebook 7 65
To call a subscriber from the Phonebook
1 You have several options: Click on die Taste the "Phonebook" button or
click on “Lists | Phonebook...” in the menu bar or
click with the right mouse button on the SwyxIt! user interface and then on “Lists | Phonebook...”.
The “Phonebook” window will appear.
2 Click on the corresponding tab to select the phonebook to be used (global or personal). You see a list of the entries saved in the Phonebook and status for the respective subscriber, if available. You also have the option of finding a subscriber with the search function (To search through the phonebooks and contacts, page 65).If you have selected the Global Phonebook, you can use the "Refresh" button to update the status display for the current availability.You can see in the Private Phonebook whether your entries are marked as "Private".
Private entries are only used by you for name resolution (e.g. in your lists or in case of an incoming call). For signaling of your calls to another subscriber, only the number is displayed.
3 In the list, click on the subscriber you would like to call.
4 Click on “Dial”.The number will be dialed. Alternatively, simply double-click on an entry.
To search through the phonebooks and contacts
1 Open the phonebook and choose the tab "Search in Lists".
The status display is not available for all entries in the Global Phone-book. The status is only displayed for users who are logged on to thesame SwyxServer, or to a SwyxServer that is linked by site coupling toyour SwyxServer and has been appropriately configured for status sig-naling.
All telephony functions that you start from the SwyxIt! skin (e.g. clickingon a handset button or line button) are using the default audio mode,see 10.3 Audio Modes, page 92.

The Phonebook 7 66
2 Enter in the "Search" field the name or a part of the name to be found.SwyxIt! displays all entries from the global and personal phonebooks and from the contacts, which contain the search text. The more characters you enter, the more the search is restricted.
3 Click on the desired entry to mark it, and then click on the "Dial" button to start to dial. You can also dial the entry directly by double-clicking.
You can also enter the search text directly in the input field on theSwyxIt! skin and confirm with the Enter key. If the text is not identifiedas a number, the search function is called directly. The results aredisplayed as a select list.
If a subscriber is logged on to the same SwyxServer as you, or to alinked SwyxServer with status signaling, you can also see the statusfrom the search list.
To add a subscriber to the Phonebook
1 You have several options: Click on die Taste the "Phonebook" button or
click on “Lists | Phonebook...” in the menu bar or
click with the right mouse button on the SwyxIt! user interface and then on “Lists | Phonebook...”.
The “Phonebook” window will appear.
2 Select the Personal or Global Phonebook with the corresponding tab.If you want to edit the Global Phonebook, you must have the appropriate permissions. Contact your administrator for further information.
3 Click on the “Add” button. A window opens: “Add Entry".
4 Enter the name and number of the subscriber.The name should not begin with a digit or the character #, in order to avoid misinterpretations by the system.
5 Activate the checkbox "Private" if applicable. This is only present in the Personal Phonebook.Checkbox "Private" activated: The new entry is then only used on your side for name resolution (e.g. in your lists or in case of an incoming call). For signaling of your calls to another subscriber, only the number is displayed.Checkbox "Private" deactivated: The new entry is then in general use for name resolution. The name is also used in call signaling to another subscriber.
For the search in the contacts, the Outlook or IBM Notes AddIn mustbe installed and the folders/databases to be searched must be appro-priately configured.
Wherever possible, store the numbers in the public network in yourphonebook in the "canonical telephone number format" (e.g. +49 (89)12345-67), or as a SIP URI for VoIP numbers ([email protected]). If you add a call number not in the canonicalnumber format (e.g. without a country code), please do not forget thenumber for the public line access.

The Phonebook 7 67
6 Click on "Add".The “Phonebook Entry” window will be closed.
7 Click on "Close".The Phonebook will be closed.
To change an entry in the Phonebook
1 You have several options: Click on die Taste the "Phonebook" button or
click on “Lists | Phonebook...” in the menu bar or
click with the right mouse button on the SwyxIt! user interface and then on “Lists | Phonebook...”.
The “Phonebook” window will appear.
2 Select the Personal or Global Phonebook with the corresponding tab.If you want to edit the Global Phonebook, you must have the appropriate permissions. Contact your administrator for further information.
3 Click in this list on the entry you would like to change.
4 Click on "Modify".A window opens: "Modify Entry".
5 Enter your changes.
6 Click on "Modify".The “Phonebook Entry” window will be closed.
To delete an entry in the Personal Phonebook
1 You have several options: Click on die Taste the "Phonebook" button or
click on “Lists | Phonebook...” in the menu bar or
click with the right mouse button on the SwyxIt! user interface and then on “Lists | Phonebook...”.
The “Phonebook” window will appear.
Wherever possible, store the numbers in the public network in yourphonebook in the "canonical telephone number format" (e.g. +49 (89)12345-67), or as a SIP URI for VoIP numbers ([email protected]).
2 Select the Personal or Global Phonebook with the corresponding tab.If you want to edit the Global Phonebook, you must have the appropriate permissions. Contact your administrator for further information.
3 In the list, click on the subscriber you would like to delete.
4 Click on "Delete”.
5 Click on "Yes" to confirm the deletion.
6 Click on "Close" to close the window.
7.2 Importing/Exporting Phonebook EntriesYou can export entries from the Personal Phonebook into a comma sepa-rated file (CSV) or import entries from a comma separated file.
To export your entries from the Phonebook
1 You have several options: Click on die Taste the "Phonebook" button or
click on “Lists | Phonebook...” in the menu bar or
click with the right mouse button on the SwyxIt! user interface and then on “Lists | Phonebook...”.
The “Phonebook” window will appear.
2 Go to the toolbar and click on "More|Export...".The Export Wizard will appear. It supports you as you export the entries from the Phonebook.
3 Click on ”Next>”.The following window appears: "Select the Phonebook entries to be exported".
4 Deactivate the checkbox in front of the entries that you do not want to export.
5 Click on ”Next>”.
If you would like to deactivate/activate several entries at once,highlight them by clicking on one entry and then click on the otherentries while pressing the CTRL key. All highlighted entries appearwith a colored background. You can then switch the activation of thehighlighted entries by pressing the space bar.

The Phonebook 7 68
The following window appears: “Select the destination file".
6 Select the directory and a file name under which the exported file should be saved.
7 You can also define whether the entries should be added to an existing file or whether an existing file should be overwritten.
8 If the column names (Name, Phone Number) should appear in the first line of the file, activate the corresponding checkbox.
9 Click on ”Next>”.Before the export takes place, you will be shown an overview of the export parameters.If you would like to make additional changes, click on "Back" and change the parameters.
10 Begin the export by clicking on “Next”.
11 The following window appears: “End the Export Wizard for the Phonebook".
12 Click "Finish".The export wizard will be closed.
13 Click on "Close" to close the window.
To import entries into your Phonebook
1 You have several options: Click on die Taste the "Phonebook" button or
click on “Lists | Phonebook...” in the menu bar or
click with the right mouse button on the SwyxIt! user interface and then on “Lists | Phonebook...”.
The “Phonebook” window will appear.
2 Go to the toolbar and click on "More|Import...".The Import Wizard will appear. It supports you while importing the entries into the Personal Phonebook.
3 Click on ”Next>”.The following window appears: “Select the Source File”.
4 Enter the file from which the entries should be imported.Once the file is selected, the entries will be checked and displayed in the window. In addition, you will be shown how many entries (lines) this file contains and whether any damaged entries exist.Damaged entries will be indicated with "**** Invalid lines ****“.
You can edit the file here before importing.
5 To do so, click on “Edit…”. A word processing program will open. You can then change or delete your entries or add new ones. Save and close the file.
6 If you have made changes in the import file, click on "Reload...". The file will be checked again.
7 Click on ”Next>”.A window opens: "Select the Phonebook entries to be exported".Deactivate the checkbox in front of the entries that you do not want to import.
8 Click on ”Next>”.
9 The following window appears: "Delete existing Phonebook before import".Activate the checkbox "Delete existing Phonebook before import" if you would like to replace the existing Phonebook with the imported one.
Leave the checkbox deactivated if the imported entries should be added to the existing Phonebook.In this case, define whether existing Phonebook entries with the same number/URI but
another name should be updated or
whether existing Phonebook entries with the same number/URI but another name should be skipped.
Before the import takes place, you will be shown an overview of the import parameters.If you would like to make additional changes, click on "Back" and change the parameters.
If you would like to deactivate/activate several entries at once,highlight them by clicking on one entry and then click on the otherentries while pressing the CTRL key. All highlighted entries appearwith a colored background. You can then switch the activation of thehighlighted entries by pressing the space bar.
All entries in the current phonebook will be deleted.STOP

The Phonebook 7 69
10 Click on ”Next>”.The following window appears: “End the Import Wizard”.This will show how many and which entries have been added or updated or skipped.
11 Click "Finish".The import wizard will be closed.
12 Click on "Close" to close the window.
7.3 Special features when changing the Global PhonebookIf you want to edit the Global Phonebook, you must have the appropriatepermissions. Contact your administrator for further information.
The Global Phonebook contains entries for SwyxWare users with theirrespective numbers, as well as manually created entries (e.g. externalnumbers which are relevant for all users). You can only edit the manuallycreated entries in the Global Phonebook. Changes to users can only bemade via the SwyxWare Administration. Contact your administrator forfurther information.
If you are authorized to change the Global Phonebook, then along withthe number, description and availability for an entry you will also see inthe Global Phonebook whether the entry can be edited by you, andwhether it is visible for users who are not authorized to change the GlobalPhonebook.
Entries are changed, created or deleted in the same way as for the Per-sonal Phonebook (To add a subscriber to the Phonebook, page 66, Tochange an entry in the Phonebook, page 67, or To delete an entry in thePersonal Phonebook, page 67).
The Global Phonebook can only be imported or exported via SwyxWareAdministration. Contact your administrator for further information.
If you are changing the Global Phonebook, you can additionally input adescription when creating or changing an entry. This description is thendisplayed in the relevant column in the Global Phonebook. You can alsouse the checkbox "Show in Phonebook" to say whether the entry shouldnot be visible to all users. However, users with authorization to changethe Global Phonebook will always see this entry (with the note "Hide" inthe column).

The Phonebook 7 70
7.4 Global abbreviated dialingAbbreviated dialing codes can also be stored in the Global Phonebook,for use by all users of this server. An abbreviated dialing code (e.g. #11) isstored instead of a name, and is linked to a number.
The global abbreviated dialing codes always begin with a hash symbol(#).
If you dial "#11", for example, this input is not interpreted as a number: itis resolved using the Global Phonebook. The stored number will bedialed.
If you are authorized to change the Global Phonebook, you can also storeglobal abbreviated dialing codes with the help of SwyxIt!. To do this, cre-ate a new entry in the Global Phonebook and enter the dialing code ofyour choice in the "Name" field.
Remember that the entry must begin with exactly one hash symbol. Twohash symbols are used e.g. for controlling other functions: e.g. ##10starts Remote Inquiry, and thus cannot be used as a global abbreviateddialing code.

Forwarding 8 71
8 Forwarding
This chapter describes the use and configuration of call forwarding.SwyxIt! offers various easy ways to forward calls:
to another user
to Voicemail
to an external device
immediately or delayed
when busy
Different types of forwarding can be enabled simultaneously. The appro-priate forwarding will be automatically used in each case.
When you want to forward a call to an external device you can define aParallel Call or integrate a SwyxIt! Mobile into your system.
With the Call Routing Manager you can also create extensive redirectionrules, which are only used under certain conditions (e.g. for calls at a par-ticular time or from a specific number). See also the Call Routing Man-ager documentation.
8.1 Call Forwarding UnconditionalCall Forwarding Unconditional is used immediately, i.e.without a delay,for all incoming calls.
You can activate Call Forwarding Unconditional:
with the "Forwarding" button on the SwyxIt! Skin, see Forwarding Buttons, page 71
in Call Forwarding Configuration (To forward all calls (Unconditional Call Forwarding), page 72)
Calls are forwarded to your standard Voicemail or to the given number,depending on your configuration.
The use of the Call Routing Managers and the the Graphical Script Edi-tor must be cleared for you by the administrator.
You can also change Immediate Call Redirection from another telephoneline, see To change the settings for Forwarding Unconditional perRemote Inquiry, page 86.
If Call Forwarding Unconditional is not activated, you can also delay theforwarding of calls (Delayed Call Forwarding, page 74) or, if you arealready telephoning, you can forward calls individually (Call ForwardingBusy, page 74).
8.1.1 Forwarding ButtonsThe default skin has two forwarding buttons:
Call Forwarding
Call Forwardings
"Forwarding“ button
The “Forwarding” button is located at the bottom of the “Options” tab.You can use this to activate your default call forwarding. Calls are for-warded to your standard Voicemail or to the given number, dependingon your configuration.
If you have defined “Call Forwarding Unconditional” for your calls, a cor-responding icon appears in the toolbar . If you click on "Forwarding”again, the call forwarding function is deactivated.
“Forwardings” button
The "Forwardings" button is located on the toolbar. You can use this but-ton to configure your default call forwarding and/or define further callforwardings.
Call Forwarding Unconditional
Delayed Call Forwarding
Call Forwarding Busy
To forward all calls:
Requirement: You have configured your standard forwarding.
1 Click on the SwyxIt! Skin on the “Forwarding” button.

Forwarding 8 72
All incoming calls are immediately forwarded to your voicemail or another number according to your standard settings.
The Context Menu for the “Forwarding” Button
Right-click on the “Forwarding” button to start the context menu.
To configure Call Forwarding in detail, see Standard forwarding and tem-porary forwarding, page 72.
Call Forwarding Unconditional
Delayed Call Forwarding
Call Forwarding Busy
8.1.2 Standard forwarding and temporary forwardingIf you activate the option “Forward all calls unconditionally”, you can alsodefine whether you would like to forward certain calls to another sub-scriber (temporary forwarding) or use your standard forwarding setting:
Default Call ForwardingThe settings are always in effect when forwarding is enabled. Thesesettings will be followed until you disable the forwarding again. Youcan apply these settings again the next time you forward your calls.Permanent forwarding is activated by clicking on the “Forwarding”button. The settings for this can be defined during configuration
Menu Com-mand Explanation
Enable Call Forwarding Uncondi-tional
Activate / Deactivate Call Forwarding Unconditional.See also To forward all calls:, page 71.
Help Open the Online Help.
Properties Configure forwarding.
Click on button “Forwarding”
Activates Unconditional Call Forwarding.
under “Default Call Forwarding (switched on using forwarding but-ton)”.
Temporary Call ForwardingThis forwarding is switched on and off separately. This is only in effectuntil you switch off this temporary call forwarding again. The defaultforwarding will automatically be activated the next time you activatecall forwarding. You can activate a temporary call forwarding by clicking on the “For-wardings” button. Under the “Call Forwarding Unconditional” tab youmust activate the option “Temporary Call Forwarding” and enter thenumber to which the call should be forwarded to. Alternatively, youcan start the dialog for configuring your forwardings by right-clickingon the “Forwarding” button. Then, select "Properties" in the contextmenu.
If you have defined “Call Forwarding Unconditional” for your calls, a cor-responding icon appears in the toolbar . If you click on "Forwarding”again, the call forwarding function is deactivated.
If your forwarding is appropriately configured, you can also change theparameters for “Unconditional Call Forwarding” per remote inquiry (9.4.1Changing Forwarding Unconditional by Remote Inquiry, page 86).
Furthermore, you can also activate unconditional call forwarding toanother user directly from his terminal device.
See also Changing Call Forwarding Unconditional from a differentdevice, page 73.
The Context Menu for the “Forwarding” Button
To forward all calls (Unconditional Call Forwarding)
1 Open the Properties dialog, e.g. in the menu "Settings | Configure Forwarding...”, or by clicking on the "Forwardings" button: Switch to the "Call Forwarding Unconditional” tab.

Forwarding 8 73
2 Activate the option "Forward all Calls immediately" if you would like to activate the defined forwarding rule immediately (equivalent to activating the "Call Forwarding" button on the user interface) or leave the "Forward all Calls immediately" checkbox unchecked, if you would like to activate the defined Call Forwarding Unconditional later by clicking on the Call Forwarding button.
3 Turn on the "Default Call Forwarding (switched on using the Call Forwarding button)", in order to define where the calls should be forwarded when you click on the "Call Forwarding" button on the user interface.The Call Forwarding destination can be entered directly
or you can select it from the Phonebook
or
you can activate your Standard Voicemail.
4 Switch on “Temporary forwarding” in order to forward calls without changing the settings for the “Forwarding” button.If you later switch off the forwarding via the user interface, the forwarding configured here will not be used the next time you switch it on using the “Forwarding” button: the settings found under “Default forwarding (switched on using forwarding button)” will be used.This allows you to use a temporary forwarding without having to change your default forwarding and then having to restore it later.
5 Click on “OK” or switch to another tab in order to configure other forwardings.
If you have forwarded to your Standard Voicemail, the settings that you defined under the “Standard Voicemail” tab will be applied.
The parameters defined on this tab can also be changed from another phone line.
See also 9.4 Remote Inquiry, page 83.
8.1.3 Changing Call Forwarding Unconditional from a different deviceYou can also activate unconditional call forwarding to another userdirectly from his terminal device. You can enter a code to forward yourcalls to this user. Any existing unconditional call forwarding (e.g. toanother user or to your voicemail) is thereby deactivated.
To activate unconditional call forwarding to a specific user
This requires: a configured Remote Inquiry, see To define the parameters for
Standard Remote Inquiry, page 83.
1 Dial the following code: nnn*ppp*8* (nnn = your own extension, ppp = your PIN for remote inquiry). A confirmation beep will sound, and the connection is immediately terminated again.
Calls to your numbers will now be forwarded unconditionally to the user at whose terminal device (SwyxIt! or SwyxPhone) you entered this code.
For a list of all codes for certain functions please refer to App. H: Function codes, page 282.

Forwarding 8 74
8.2 Delayed Call ForwardingWith the help of this forwarding, you can define whether phone calls willbe forwarded if
you let your phone ring at your desk for a specific amount of time or
You are not logged in to SwyxServer.
To forward calls that you do not answer (if no reply)
1 Open the Properties dialog, e.g. in the menu "Settings | Configure Forwarding...”, or by clicking on the "Forwardings" button:
2 Click on the “Call Forwarding No Reply” tab. Under "Call Forwarding Busy if line is idle / user is absent", activate the option "Forward calls after number seconds to" in order to forward calls if you do not pick up the incoming call within this time period. This option is used when
incoming calls are signaled for a certain period of time on your telephone and you haven’t picked up the call or
You are not logged on to SwyxServer (e.g. because you have already switched off your PC).
3 In addition, you must set a delay.If calls, that have been transferred to you without inquiry, should not be forwarded, a waiting period of at least 20 seconds should be defined for this Call Forwarding. Within this period the "Call transfer without inquiry" is then returned and can now be transferred to another colleague.
4 Enter the forwarding destination. The Call Forwarding destination can be entered directlyor you can select it from the Phonebookor you can activate your Standard Voicemail.
5 Click on “OK” or switch to another tab in order to configure other forwardings.
If you have forwarded to your Standard Voicemail, the settings that you defined under the “Standard Voicemail” tab will be applied.
These two types of redirection (delayed or if the line is busy) can be active at the same time. When a call is received, SwyxIt! automatically recognizes whether the line is free or busy and it applies the appropriate type of Call Forwarding.
However, one requirement for Call Forwarding Busy is that the function "Disable Secondary Call" is activated or all of your lines must be busy.
8.3 Call Forwarding BusyThis forwarding helps you to define whether phone calls should be for-warded if your line is busy (i.e. you are on the phone). However, onerequirement for Call Forwarding Busy is that the function "Disable Sec-ondary Call" is activated or all of your lines must be busy.

Forwarding 8 75
To forward calls if you are already telephoning (Call Forwarding Busy)
1 Open the Properties dialog, e.g. in the menu "Settings | Configure Forwarding...”, or by clicking on the "Forwardings" button:
2 Click on the "Call Forwarding Busy" tab.
3 Activate the option "Forward calls if line is busy to:". Here you define how a call should be handled if it cannot be delivered to you because you are already on the telephone and no secondary call is permitted.Enter the forwarding destination. The Call Forwarding destination can be entered directly
or you can select it from the Phonebook
or
you can activate your Standard Voicemail.
4 Click on “OK” or switch to another tab in order to configure other forwardings.
If you have forwarded to your Standard Voicemail, the settings that you defined under the “Standard Voicemail” tab will be applied.
These two types of redirection (delayed or if the line is busy) can be active at the same time. When a call is received, SwyxIt! automatically recognizes whether the line is free or busy and it applies the appropriate type of Call Forwarding.
However, one requirement for Call Forwarding Busy is that the function "Disable Secondary Call" is activated or all of your lines must be busy.
8.4 Mobile ExtensionsOn the "Mobile Extensions" tab you can specify call signaling to an exter-nal device (Parallel Call Signaling, page 75) or to a SwyxIt! Mobile client(SwyxIt! Mobile and MobileExtensionManager, page 76).
In the case of parallel call signaling, incoming calls are also signaled onone or more external devices (e.g. ISDN telephone or mobile phone),and can be picked up there as well.
You can integrate a mobile phone in your system with SwyxIt! Mobile. Ifyou want to use this feature, Swyx Mobile has to be available and it mustbe enabled and configured by the administrator (SwyxIt! Mobile andMobileExtensionManager, page 76).
8.4.1 Parallel Call SignalingIn the case of parallel call signaling, incoming calls are also signaled onone or more external devices (e.g. ISDN telephone or mobile phone),and can be picked up there as well. Enter here the phone number of anydevice. With parallel call signaling, no further SwyxWare functions areavailable on the device. If you want to use additional telephony functions,you can use the mobile extensions directly via DTMF or with SwyxIt!Mobile, see SwyxIt! Mobile and MobileExtensionManager, page 76.
If a connection subject to costs is set up for the Call Forwarding, thenthese costs will be charged to you.

Forwarding 8 76
To specify numbers to which calls should be signaled in parallel
1 Open the Properties dialog, e.g. in the menu "Settings | Configure Forwarding...”, or by clicking on the "Forwardings" button:
2 Click on the "Mobile Extensions" tab.
3 Activate the checkbox "Parallel call signaling", if your incoming calls should also be signaled to another external device.
4 Enter the external number in canonical number format. If the call should be signaled to more than one external device, enter the numbers separated by a semicolon.
If a connection subject to costs is set up for the Call Forwarding, thenthese costs will be charged to you.
5 Click on “OK” or switch to another tab in order to configure other forwardings.
8.4.2 SwyxIt! Mobile and MobileExtensionManagerThe MobileExtensionManager offers you access to the mobile exten-sions. You can then easily integrate your mobile phone into the Swyx-Ware environment. This function must be set up and activated by theadministrator. You can use the mobile extensions directly with DTMF orconveniently with SwyxIt! Mobile.
Incoming calls that are directed to your public or internal call numbersare then signaled on all devices (e.g. SwyxPhone and/or SwyxIt! in theoffice) as well as on your mobile phone. This means that you can bereached at any time on your "normal" office number, on your mobilephone too. With the mobile extensions you can also use many of thefamiliar SwyxWare functions, such as conferences, on hold, call redirec-tion, voicemail, recording.
To define the settings for SwyxIt! Mobile and the mobile extensions
1 Open the Properties dialog, e.g. in the menu "Settings | Configure Forwarding...”, or by clicking on the "Forwardings" button:
2 Click on the "Mobile Extensions" tab.

Forwarding 8 77
3 Activate the checkbox "Enable Mobile Extension functionality for this user". This option is only available to you if the administrator has appropriately set up the use of SwyxIt! Mobile and the mobile extensions.
4 In the field "Number of mobile Phone", enter the number of your mobile phone in canonical number format. This number is used to transfer incoming calls from SwyxServer to your mobile device.
5 In the field "Calling Party Number / Mobile ID", enter the number with which your mobile is recognized on the SwyxServer. This is normally identical to the number given in "Number of mobile phone".
6 Click on “OK” or switch to another tab in order to configure other forwardings.
You can also define rules for the handling of incoming calls using the Call Routing Managers. Thus for example you can set up delayed delivery to
the mobile device if e.g. at first only your SwyxIt! should pick up this call with corresponding call forwarding.

Voicemail and Remote Inquiry 9 78
9 Voicemail and Remote Inquiry
This chapter describes the use of the Voicemail functions and the RemoteInquiry.
A Voicemail is a spoken message in the form of a WAV file. This is deliv-ered to you from the server as e-mail.
Compared to a conventional answering machine, the Voicemail function-ality offers you considerably more flexibility and an expanded functionalrange.
Simple forwarding of the e-mail to other recipients
Access via your e-mail inbox or by remote inquiry from your SwyxIt!, your SwyxPhone or another telephone connection
Remote Inquiry enables you to listen to your voice mails from any tele-phone. When you are called at your SwyxWare number, you identifyyourself to SwyxWare with your PIN and only then you can listen to,repeat, or delete the new voice mails and afterwards all existing voicemails. In addition, you can change the destination of the Call ForwardingUnconditional or record a new announcement.
9.1 Recording, Listening to and Editing Voice mailsIf the caller couldn't reach you, he can leave a Voicemail. You can listen tothe Voicemail, when you are back at your desk or from another phoneusing the remote inquiry.
When a new Voicemail has been left for you, this will be indicated by
When saving and processing personal data, observe the respectiveapplicable legal data protection regulations. If you have any questionsespecially regarding data protection in SwyxWare, please contact youradministrator.
Personal data cannot be deleted automatically. In order to meet thevalid data protection regulations, it may be necessary to delete theentries manually.
a check mark next to the “New Voicemails“ option on the skin
the number of new voice mails appearing next to the “New Voice-mails“ option
a briefly interrupted (stuttered) dial tone
with the appropriate configuration you will find the voicemail in your e-mail inbox.
You can also check your Voicemail by Remote Inquiry from any phoneconnection. To do this, your Standard Voicemail must be configuredappropriately, see Configuring the Standard Voicemail, page 81 andRemote Inquiry, page 83.
The caller can cancel the announcement or the recording of a message atany time by entering a '0'. In this case, it will then be forwarded centrally.
A special feature allows callers to leave you a message, even if you arelogged on and have not configured forwarding to your Voicemail. Seealso 10.9.1 The context menu for Speed Dial buttons, page 105.
Listening to voice mails
Voicemail Options in your E-mail Program
Editing Recorded Message
Remote Inquiry
To configure your Standard Voicemail
9.1.1 Listening to voice mailsIf you have received a Voicemail, this will be indicated on the “New Voice-mails” button.
You can now switch to your e-mail application to check the voicemail.You can start your e-mail application directly by clicking on “New Voice-mails" if it is correspondingly configured. You can also configure the but-ton to start the remote inquiry.
You can also check your voice mails with the SwyxIt! Handset, bylistening to the attachment in the e-mail program - the simplest way iswith the Swyx Voicemail Player. If you want to hear the voicemail on thehandset, hold down the Shift key while you lift the handset, and thenplay back the voicemail.

Voicemail and Remote Inquiry 9 79
9.1.1.1 Voicemail Options in your E-mail ProgramThe voicemail delivery by e-mail offers you several options:
*.wav file with the message as an e-mail attachment
Starting of the voicemail player (if so configured) (15.2.14 Swyx Voice-mail Player, page 195)
Direct starting of a callback from the e-mail
Direct sending of an e-mail to the caller (it must be possible to resolve the user name for this.)
Link to listen directly to the voicemail by remote inquiry (if you are working per CTI, for example, and your computer does not offer sound output).
9.1.1.2 The Context Menu for the “Voicemail” ButtonIf you click with the right mouse button on the “Voicemail” button, thecontext menu will appear:
9.1.1.3 Configuring the Voicemail buttonYou can set the behaviour of the Voicemail button (option "New Voice-mails") on the Skin. You have two options:
Menu Command Explanation
Launch E-mail client The program which is linked as an e-mail client is opened (12.2 SwyxIt! - Local Settings, page 152).
Voicemail Remote Inquiry The Remote Inquiry will be started. You can listen to your Voice mails.
Configure Call Forwarding... You can configure your Call Forwarding.
Help Open the Online Help.
Properties You can change the default setting for the "Voicemail" button.
Click on button “Voicemail”. Depending on the settings you have chosen, the program that is linked as an e-mail client is opened, or the Remote Inquiry will be started.
Your e-mail program is opened - you can see and edit your voice mails in your inbox.
Remote Inquiry is started, i.e. the Voice mails are played for you.
To define the behavior of the Voicemail button
1 Right-click on the „Voicemails“ option.
2 In the context menu, select the option “Properties”.
3 Choose the option "Launch E-mail client" if the e-mail program should be opened, or choose the option "Voicemail Remote Inquiry" if the voice mails should be played.or
1 In the "Settings" menu, choose the option "User Profile".
2 Click on the "Lists" tab.
3 Choose the option "Launch E-mail client" if the e-mail program should be opened, or choose the option "Voicemail Remote Inquiry" if the voice mails should be played.

Voicemail and Remote Inquiry 9 80
4 Confirm your selection with "OK".
9.1.2 Editing Recorded MessageAfter recording the voice message, the caller can check the recordingand, if necessary, re-record the message. The menu for this is playedafter the recording has been completed.
The recording of a voicemail is terminated
when the caller goes on hook (In this case there are no further editing options, the voicemail is delivered directly.)
after the maximum recording time has expired
after a pause in conversation of five seconds
after entry of ‘#’.
The following options are available here:
The selection of the menu items takes place via the DTMF tones the callerenters with his telephone.
9.2 The Recording WizardYou can use the recording wizard to record your name announcementand welcome message for the voicemail. The recording wizard is startedautomatically after the initial logon to SwyxServer, and you can record thename announcement and welcome message for the voicemail. Theseannouncements can also be recorded later.
Welcome Message for VoicemailThe welcome message for the voicemail is played when a caller is for-warded to voicemail. You can only record the welcome message whenfirst starting with the help of the recording wizard. If you want to changethe welcome message, this is only possible via voicemail configuration(Configuring the Standard Voicemail, page 81).
Name Announcement for VoicemailIn order to announce both your name and your number to other internalsubscribers, we recommend recording a file with the name “name.wav”.This is saved in the database on SwyxServer. If you want to change thename announcement later, call the recording wizard again.
DTMF entry Explanation
Cancel the Voicemail and forward to the operator desk
Save and send the recorded message
Listen to the recorded message
Re-record a voice message. The previous message will be deleted.
Start the Remote Inquiry if this has been configured.
0
1
2
3
*

Voicemail and Remote Inquiry 9 81
To record your name and welcome message for Voicemail on
1 Go to the menu bar and select "Settings|Recording Wizard...".The Recording Wizard will appear.
2 Click on ”Next>”.
3 Own nameRecord your name.
To record a new announcement, click on :
The “Start Recording” window will appear.Click on “Start” to begin recording your name.
Stop recording by clicking on .
To delete the selected file, click on .
To listen to the selected file, click on .
4 Click on ”Next>”.
5 Voicemail AnnouncementRecord your welcome announcement. This function only is available in the recording wizard. If you want to change the welcome message, this is only possible via voicemail configuration.You can also record this announcement later. In this case, skip this recording with "Next".
6 Click on "Finish".
There is now a file with the name “name.wav” on SwyxServer. This makes it possible for SwyxWare to assign a corresponding announcement to an internal number, and to play this announcement for a caller during Remote Inquiry.
To change the settings for Forwarding Unconditional per Remote Inquiry
9.3 Configuring the Standard VoicemailIn order to receive voice mails you should first configure your standardvoicemail. This is usually done directly after the installation of SwyxIt!,using the recording wizard. However, you can change the standardvoicemail at any time in the Call Forwarding Configuration (To configureyour Standard Voicemail, page 81).
You can specify the following options:
the welcome message that a caller hears
the possibility of leaving a message at all
the length of the recorded messages
the e-mail address to which the voicemail is sent
the use of Remote Inquiry
Remote Inquiry can be used, e.g. from another line, to check your voicemails or to change your call forwardings.
You can design more extensive call handling using the Call Routing Man-ager. See also the Call Routing Manager documentation.
To configure your Standard Voicemail
You have several options:
1 Click on “Settings | Configure Call Forwardings” in the menu bar.or
1 Click with the right mouse button on the SwyxIt! user interface.The context menu will appear.
2 Click on "Settings | Configure Call Forwardings".In each case, the "Properties of..." window will appear.
3 Open the tab "Standard Voicemail".

Voicemail and Remote Inquiry 9 82
4 Activate the checkmark "Welcome" to define the welcome message.During installation, the Recording Wizard already prompted you to record the welcome message for voicemail - you can change it here.
5 Define the announcement to be played.You have several options: Select a file from the dropdown list.
Browse your hard drive by clicking on .
When searching, you can also choose a file in MP3 format. Upon selection, the MP3 file will automatically be converted into the supported WAV format and saved in your personal directory on the SwyxServer. The converted files are therefore available for use later. During the conversion process, the Info dialog "Please wait, the file is being converted into WAV format" will open.
Click on , to listen to the selected file.
Click on to stop playing the file.
To record a new announcement, click on : You will now be prompted to enter a file name. The “Start Recording” window appears. Click on “Start” to begin recording the announcement.
Stop recording by clicking on .
To delete the selected file, click on .
6 Turn "Record Voicemail" on in order to play an announcement for the callers and to record
voice mails. Here you can also limit the length of the recording so that the files, in which the messages are stored, do not become too large.
off, in order to play an announcement for the callers but not to record any Voice mails.
7 In the "Send Voicemail to E-mail address" field, you must indicate the e-mail address to which all voice mails are to be sent.You can enter several E-mail addresses here. They must be separated by a semicolon.You will then find each recorded Voicemail in your e-mail client (e.g. Outlook) as an attachment to an e-mail. Double-click on the attachment in order to listen to this Voicemail.
The WAV files, which the administrator has made available to all users,have the extension “(Template)” in the file name. These templates can-not be deleted.
Please remember that it makes sense to limit the length of the mes-sage because, depending on the compression used, each recordedsecond of a Voicemail requires 2 to 16KB of memory space (therefore,an announcement which is 14 seconds long requires, e.g. 28 to 224KB, and an announcement which is 1:21 minutes long requires up to1.2 MB).
...

Voicemail and Remote Inquiry 9 83
8 Activate "Start Remote Inquiry using the *-key during Voicemail announcement" in order to listen to your voice mails or to remotely change your Call Forwarding Unconditional from another line.
9.4 Remote InquiryRemote Inquiry enables you to listen to your voice mails from any tele-phone. When you are called at your SwyxWare number, you identifyyourself to SwyxWare with your PIN and only then you can listen to,repeat, or delete the new voice mails and afterwards all existing voicemails. In addition, you can change the destination of the Call ForwardingUnconditional or record a new announcement.
To access Remote Inquiry, you need to have configured your Call For-warding to forward to voicemail (immediately or with a delay). During thevoicemail announcement you can then switch to your Remote Inquirymenu with the help of the asterisk button (*), if this option has beenappropriately configured (Configuring the Standard Voicemail, page 81).
A differentiation is made between
the standard Remote InquiryThis remote inquiry is the standard remote inquiry defined for a user.It offers the functions described here.
a special Remote InquiryYou can specify this remote inquiry individually in the Call RoutingManager, provided you have obtained the relevant permissions fromyour administrator. With a special password, you can e.g. use a differ-ent remote inquiry menu. The standard Remote Inquiry is notchanged in this case. See also the Call Routing Manager documenta-tion.
You will receive a PIN (Personal Identification Number) from your admin-istrator. But you can also configure this yourself.
The number of Voice mails available for remote inquiry is limited to themost recent one hundred Voice mails.
To define the parameters for Standard Remote Inquiry
First define the standard Voicemail and in doing so activate the option “Start Remote Inquiry using the * key” (Configuring the Standard Voicemail, page 81).
1 Click on “Settings | Configure Call Forwardings” in the menu bar.or
1 Click with the right mouse button on the SwyxIt! user interface.The context menu will appear.
2 Click on "Settings | Configure Call Forwardings".
In each case, the "Properties of..." window will appear.
3 Move to tab "Standard Remote Inquiry".

Voicemail and Remote Inquiry 9 84
4 Here you define the PIN with which you will identify yourself later during Remote Inquiry. Select a non-trivial sequence of numbers with a minimum of five numbers and confirm it.
5 Enter the PIN in the field "Confirm PIN:" once again.
6 In the field "Mail server" enter the name of the mail server to which your voice mails shall be sent.This is the server whose e-mail address you have already used in the configuration of the standard Voicemail.
7 In the field "User account" enter your user account for this mail server. Please ask your system administrator for the correct IMAP4 code of your user account (e. g. server/jones.tom/jones.tom).
8 Enter your password on this mail server and confirm it.
9 Enter the name of the e-mail folder containing the new voice mails. Use "INBOX" as a synonym for "mail received"
10 You can also define if SwyxServer shall use the security protocol SSL (Secure Socket Layer) during checking the voice mails at your mail server. Your mail server must support this protocol.
11 If you only want to listen to your voice mails, select the option "Use only E-mails from SwyxServer's originating voicemail address".
12 Confirm your input by clicking on "OK".
With the help of your entries, it is now possible for SwyxServer to querythe mail server as part of a Remote Inquiry and to provide you with thevoice mails.
To configure Call Forwarding for the Remote Inquiry
To listen to Voice mails remotely, you must configure your Call Forward-ing in such a way that you reach the Remote Inquiry menu with a tele-phone call.
Enter a subdirectory here and please make sure that the correct name,e.g. “INBOX/Voicemails", is completely entered, in this case use a '/'and not a '\'.
If your password for the mail server is changed, you must also changethe password here.
If you have no other Call Routing Manager rules activated, configure “Call Forwarding No Reply” in such a way that calls are forwarded to your Standard Voicemail. During the welcome announcement you can use the *- key to reach the Remote Inquiry menu.
If you have activated Call Routing Manager rules, make sure that the option of Remote Inquiry is provided. See also the Call Routing Man-ager documentation.
To listen to your Voice mails remotely
This requires: a configured Remote Inquiry, see To define the parameters for
Standard Remote Inquiry, page 83 and
an appropriately configured call forwarding, see To configure Call Forwarding for the Remote Inquiry, page 84.
In order for a received call to be picked up by your Standard Voicemail and in order for you to have the option of Remote Inquiry, you must configure your call forwarding accordingly. This means that an incoming call must reach your Standard Voicemail and may not be redirected. (8 Forwarding, page 71).
1 Dial your SwyxWare phone number.The call is picked up and you hear the welcome announcement of your Voicemail.
2 Press the * key during the welcome announcement.You will hear the welcome announcement of the Remote Inquiry and will be asked to enter your PIN.
3 Enter your PIN and complete the entry with the # key.
If you have not activated any Call Routing Manager rules and thenchange the “Unconditional Call Forwarding” (e.g. to another numberinstead to standard Voicemail), you can no longer use the remoteinquiry option.
If you have not activated any Call Routing Manager rules and thenchange the “Unconditional Call Forwarding” (e.g. to another numberinstead to standard Voicemail), you can no longer use the remoteinquiry option.

Voicemail and Remote Inquiry 9 85
4 If new Voice mails have been received, you will first be given the total number of Voice mails.Then all of the new Voice mails will be played, beginning with the one most recently recorded. The sender information of each Voicemail is given first. Date received
Time
Caller’s number (if available)
Name of the caller (if, in the case of internal calls, a WAV file for the caller is available, To record your name and welcome message for Voicemail on, page 81)
and finally the recorded Voicemail.You can use the * key to skip the current message (sender information or recorded Voicemail).The following options are available to you during the output of a Voicemail:
Button Effect
Connects to the caller (if possible)
Back to the beginning of the mail
Forward to the end of the mail
10 seconds backward
Stop/Start Output
10 seconds forward
Switches to the previous mail
Switches to the next mail
Main Menu
Switch to the next information(Date, Time, Number, Mail Content)
Help
If you have no new Voice mails, you will find yourself in the main menu. Here you can listen to all available Voice mails and configure your Call Forwarding Unconditional (see To change the settings for Forwarding Unconditional per Remote Inquiry, page 86).
5 After each Voicemail has been played, you have the choice of the following options:
After the new Voice mails have been played, you will be shown the main menu. The following options are available:
Button Effect
Connects to the caller (if possible)
Repeats the current mail
Deletes the current mail, confirm with
Answer per Voicemail (only possible for internal use)
Forward to an internal number
Switches to the previous mail
Switches to the next mail
Main Menu
Help
Button Effect
End Remote Inquiry (=Hook on)
Inquiry of all Voice mails (most recent first)
Inquiry of all E-mails
Configuration of the Forwarding Unconditional
Record note
Change Voicemail Announcement
Deletes all Voice mails, confirm with
Switches to the next mail
0
1
3
4
5
6
7
8
9
*
#
0
1
3 *4
6
7
8
9
#
0
1
3
4
5
6
7 *8

Voicemail and Remote Inquiry 9 86
6 End Remote Inquiry by going on hook.
If you have finished listening to a Voicemail, the corresponding e-mail inyour e-mail folder will be marked as read. If a Voicemail was partially orcompletely skipped, the “unread” mark will remain in the e-mail folder.
9.4.1 Changing Forwarding Unconditional by Remote InquiryYou can also use the Remote Inquiry menu to change the settings for For-warding Unconditional. You can choose between
a Forwarding Unconditional to a number,
a Forwarding Unconditional to standard Voicemail or
deactivation of Forwarding Unconditional.
To change the settings for Forwarding Unconditional per Remote Inquiry
This requires: a configured Remote Inquiry, see To define the parameters for
Standard Remote Inquiry, page 83 and
an appropriately configured call forwarding, see To configure Call Forwarding for the Remote Inquiry, page 84.
1 Dial your SwyxWare phone number.
Help
Button Effect
The menus for Remote Inquiry are also available as a print template onthe SwyxWare DVD. For more information, please contact youradministrator.
If you end Remote Inquiry in the main menu with ‘0’, other actions ofthe Call Routing Manager can still be applied. See the Call RoutingManager documentation.
The call is picked up and you hear the welcome announcement of your Voicemail.
2 Press the * key during the welcome announcement.You will hear the welcome announcement of the Remote Inquiry and will be asked to enter your PIN.
3 Enter your PIN and complete the entry with the # key.
4 If you have received new Voice mails, you will be given the opportunity to listen to them.
5 To change Forwarding Unconditional, please enter a ‘9’ in order to move to the main menu.The following options are available in the main menu:
6 To change Forwarding Unconditional press the ‘4’.The current status of Forwarding Unconditional will be given. You will then have the following options for changing your Forwarding Unconditional:
You will not be prompted to enter your PIN if you are calling from yourown extension number.
Button Effect
Inquiry of all Voice mails (most recent first)
Inquiry of all E-mails
Configuration of the Forwarding Unconditional
Record note
Change Voicemail Announcement
Deletes all Voice mails, confirm with
Switches to the next mail
Help
End Remote Inquiry (=Hook on)
#
1
3
4
5
6
7 *8
#
0

Voicemail and Remote Inquiry 9 87
Button Effect
Activate (Call) forwarding to the saved no.The Call Forwarding Unconditional to the saved destination number will be activated. If no destination number is saved, you will be prompted to enter a number.
Activate the (Call) forwarding to the VoicemailThe Call Forwarding to your Standard Voicemail will be activated.
Deactivate (Call) ForwardingCall Forwarding Unconditional is switched off. Please note that in this case other rules of the Call Routing Manager can be applied.
Save a new destination for forwardingHere you can enter a new destination number and end with
. Call Forwarding Unconditional to this number is then activated.
Current status of Call ForwardingThe current status of Call Forwarding Unconditional will be given.
Change Voicemail Announcement
Main MenuThe remote configuration of Call Forwarding Unconditional is ended and you return to the main menu.
Forwarding to the current Caller ID(only possible if the CallerID is available)
Help
1
2
3
4
#
5
6
9
0
#

SwyxIt! Functions in Detail 10 88
10 SwyxIt! Functions in Detail
In this chapter you will find detailed descriptions of all SwyxIt! telephonyfunctions.
10.1 Overview of the Functions of SwyxIt!In the following list you will find a brief summary of the functions, in addi-tion to a detailed description of the menus and all functions.
Function Explanation
Answering Machine / Voicemail
Voice messages can be recorded for you (9.1 Recording, Listening to and Editing Voice mails, page 78). You can then listen to your messages directly or by Remote Inquiry later (9.4 Remote Inquiry, page 83).
Audio configuration SwyxIt!offers you several options for changing the volume (Speaker and Microphone, page 91) and for using terminal equipment such as hand- and headsets (Audio Modes, page 92).
AutomaticRedial
Automatic Redial redials a desired number (Automatic Redial, page 103).
Editing a number during input
You can edit the phone number before it is dialed (5.2 Calling a Subscriber, page 44).
Operation of aTelephone from the PC (CTI/CTI+)
SwyxIt! can operate a telephone, i.e. you use the functionality of SwyxIt! and speak via a telephone. If your PC is switched off, you will still have access to all functions of the phone (18 Phone Control via PC with SwyxCTI and SwyxCTI+, page 210).See also the SwyxPhone documentation.
Call Routing Manager Graphical Script Editor
SwyxIt! enables you to develop complex call handling using these two components.See also the Call Routing Manager documen-tation.
Collaboration The Collaboration functions mean that, during a call, you can show your conversation partner your screen contents and, if neces-sary, even give him access to your computer (Collaboration by mouse click, page 117).
Intercom Connection You can call another internal subscriber and speak to him directly with no need for him to lift the handset.See also Speed Dial and Status Signaling, page 105.
Sending a fax From within SwyxIt!, you can use the „Functions“ Menu to start sending a fax with only one click. This will launch SwyxFax Client, and opens the dialog for sending a quickfax.See also the SwyxFax documentation.
Remote Inquiry You can even listen to your voice messages from another phone (9.4 Remote Inquiry, page 83).
Group Call Several subscribers can be combined as a group and be reached with a group call (1.2 Group, page 14).Incoming calls are displayed for all members and can be picked up by any member (5.3 Answering a call, page 45).
Integration in Outlook and IBM Notes
SwyxIt! provides seamless integration into Outlook and IBM Notes, so that you can e.g. use Outlook contacts or calendar information (15 Microsoft Outlook – Telephoning with SwyxIt!, page 186 or 16 IBM Notes - Telephoning with SwyxIt!, page 197).
Conference Conference is used to carry on a conversation with several subscribers at the same time (Conference, page 129).
Function Explanation

SwyxIt! Functions in Detail 10 89
Speaker and Micro-phone
SwyxIt! offers you several options for adjust-ing the volume, see Speaker and Microphone, page 91.
Line keys Line buttons symbolize virtual lines – with a mouse click you can switch between individ-ual lines or subscribers, connect subscribers, etc. You can assign different numbers to line buttons and define a wrap up time for each line (6.2 Functions of the Line Button, page 55).
Call Swap Call Swap allows you to switch between differ-ent callers (6.1.4 Switch between Lines, page 51).
Conversation recording You can record calls and listen to the record-ing later and, if necessary, send it as an e-mail (Conversation recording, page 120).
Post dialable digits Post dialable digits are transmitted with DTMF after the dialed number itself, as soon as a connection is established. You can use this to control certain scripting commands with DTMF. See also Using DTMF Signals as Post Dialable Digits, page 113.
Speed dial buttons Freely configurable Speed Dial buttons enable you to easily select frequently called communication partners (Speed Dial and Status Signaling, page 105).
Project Codes If a project code is entered before the number (e.g. booking number, cost center), the next conversation can be allocated to a project by the administrator (Project Codes, page 124).
Inquiry Call/ Hold You can call another subscriber during a call and the original connection will not be disconnected (6.1.3 Hold, page 51).
Function Explanation
Callback request The Callback Request function allows you to signal a subscriber you have not been able to reach: “Please call back!”, see Callback request, page 124.
Call Intrusion Call intrusion allows you to intrude on calls of another user, see Callback request, page 124.
Call journal The call journal offers you an overview of your calls, callback requests and recordings (Call journal, page 95).
Call History On a workstation where many calls are for-warded simultaneously (e.g. operator, callcenter) it can be useful to recognize directlywhich lines were already subject to connectionattempts. SwyxIt! offers the option of creatingthe history of a call (e.g. connection attempts)on the interface (Call History, page 127).
Hiding your number It is possible to hide your own telephone number when placing a call. Then the person you are calling cannot see where the incom-ing call is coming from based on your telephone number (Hide number, page 94).
Call signaling and call pickup
Call signaling informs other subscribers that you have received a call. You can pick up a signaled call (Call Signaling and Pickup, page 116 and 5.3 Answering a call, page 45).
Function Explanation

SwyxIt! Functions in Detail 10 90
Call Forwarding The Forwarding function to another number (or voicemail) is used to define whether you want to forward incoming calls and, if so, to which number they should be forwarded to. You can define immediate or delayed call forwarding for all calls. If you are already making a call, you can activate the "Call Forwarding If Busy" option.In addition to being able to forward to a given number, you can also forward calls to your Standard Voicemail (8 Forwarding, page 71). Call Forwarding Unconditional can also be configured remotely (9.4.1 Changing Forwarding Unconditional by Remote Inquiry, page 86).
Remote Call Forward-ing
You can also change Call Forwarding Uncon-ditional remotely from within Remote Inquiry (9.4.1 Changing Forwarding Unconditional by Remote Inquiry, page 86).
Skin Editor SwyxIt!, with its Skin concept, provides you with the option of individually designing the interface (19 The Use of Skins, page 218).
Status Signaling Status signaling allows you to signal your current SwyxIt! status to other subscribers (Status Signaling, page 112).
Starting the search function in input field
In SwyxIt!, you can enter the name of a subscriber you want to call directly in the input field. This input starts a search function which tries to assign a number (Search function in input field, page 94).
Swyx Meeting With Swyx Meeting you can start your online meeting directly from your browser without having to download any additional software. Further information on Swyx Meeting can be found at help.swyx.com/meeting/1.00/web/Swyx/en-US.
Function Explanation
SwyxIt! Messenger You can send instant messages with the SwyxIt! Messenger. Instant messages are short texts which you can input directly into the SwyxIt! Messenger window. After they are sent, the SwyxIt! Messenger is started at once for the recipient, and your message is displayed. See also 11 SwyxIt! Messenger, page 136.
Swyx VisualContacts With Swyx VisualContacts you have access to contact data from different data sets (17.3 Use of Swyx VisualContacts, page 205).
Swyx Connector für DATEV
This option allows the exchange of contact and call data via DATEV. DATEV contacts can be called via SwyxIt! (17.5.2 Anrufdaten an DATEV Telefonie weiterleiten, page 208).
Key Configurationimport/export
The properties of Speed Dials and Shortcuts can be imported or exported (Importing and Exporting Speed Dials and Shortcuts, page 116).
Phonebooks You can store numbers in the phonebook, and dial them directly from it (7 The Phonebook, page 64). You can use a Personal Phonebook for your own phone numbers, and a central Global Phonebook with numbers that are available to all users.
Call Transfer You can transfer a call to another subscriber (6.1.5 Call Transfer, page 51).
Call Transferwithout Inquiry
You can forward calls without making an Inquiry Call first (5.8 Transfering a call without Inquiry, page 47).
Shortcuts Shortcuts help you to quickly execute frequently used programs, e.g. a link to a frequently used website (Shortcuts - Call Application or Internet address with SwyxIt!, page 113).
Function Explanation

SwyxIt! Functions in Detail 10 91
10.2 Speaker and MicrophoneYou can switch the microphone on and off, and regulate the volume.
Please note the advice on the functions of the respective devices in App.E: Devices, page 270.
10.2.1 Adjusting VolumeThe volume control on the skin makes it easy for you to regulate the vol-ume. The percentage volume display will be shown, when you mouseover the "minus" and/or "plus" button.
When no connection is set up, you adjust the output of the default audiomode with the volume control (Default Audio Mode, page 92).
You can also adjust the volume during a conversation or when the phonerings. In this case, the volume of the currently active audio mode will beadjusted (Audio Modes, page 92).
All changes are saved, and applied within the settings of the audio mode.
Video The video functionality enables you to use SwyxIt! with a webcam. Your call partner can then see you during a phone call. See Video, page 133.
Dial from Any Applica-tion
You can dial directly from any Microsoft Windows application (Dial from Any Application, page 128).
Redial Redial lets you dial the last dialed numbers once again (Redial, page 102).
Disable Secondary Call You can, e.g., disable further calls during a phone conversation. These additional calls are then directly forwarded to your standard Voicemail (Disabling Secondary Call, page 94).
Function Explanation To adjust the volume
You have several options:
1 Use the slider on the interface (Skin) in the audio area on the “Dial” tab:
or
1 Go to the menu bar and click on “Settings | Adjust Volume...”.
orClick with the right mouse button on the wanted audio mode buttons in the audio area. The context menu will appear.
2 Click on “Adjust Volume...”.The volume menu appears.
3 You can change the volume of the speakers by moving the slider.The changes go into effect immediately.
4 Click on "Close" to close the window.
10.2.2 Muting MicrophoneIf the microphone is set to mute (indicated by a microphonesymbol which is crossed out on the SwyxIt! Skin or by the checkmark in the menu), your conversation partner can no longer hearyou.

SwyxIt! Functions in Detail 10 92
To mute the microphone
You have several options:
1 Click on the microphone icon in the line area on the “Dial” tab.
or
1 Go to the menu bar and click on “Settings | Mute microphone”.
or
1 Click with the right mouse button on the SwyxIt! user interface.The context menu will appear.
2 Click on "Settings | Mute microphone".
Start this function again, if you would like to speak to your conversation partner again.
10.3 Audio ModesIn various telephony situations (hands-free, phoning with the headset etc.), cor-responding settings are used. Thesesettings determine how the connected audio devices are used. A combi-nation of optimal settings, used for a telephony situation, is called anaudio mode.
Connected devices are usually automatically detected and configured.You just choose the audio mode you want, and SwyxIt! automatically usesthe correct devices with the optimal settings.
You can adapt the automatically adopted configuration to your ownwishes. You assign installed audio devices to each audio mode, andchoose the volume and the microphone sensitivity.
According to whether you want to speak handsfree or with a handset orheadset, you can initiate or pick up a call in the audio mode of yourchoice. You can also change the audio mode during a call.
If an audio device has multiple devices for voice input and output (e.g.handset speaker and base speaker for the handset), it can be assigned toseveral audio modes (e.g. "Handset" and "Handsfree").
If no audio devices are installed which can be assigned to an audiomode, this mode is not available.
Audio Mode “Handset”
In this audio mode, the handset speaker and microphone ofthe handset assigned to this audio mode are used.
Audio Mode “Headset”
In this audio mode, the headset and microphone of the head-set assigned to this audio mode are used.
Audio Mode “Handsfree”
In this audio mode, the base speaker and the room micro-phone of the handsfree equipment assigned to this audiomode are used. In handsfree use, the voice input and output are accessi-ble to all those who are in the vicinity of the handsfree equipment.
"Open listening" OptionWhen the audio mode "Handset" or "Headset" is used, the voice output is to handset speaker or headset. "Open listening" can be activated in parallel to the above audio modes, in order to let other people listen to the call. The voice output is then heard via an additional speaker.In order to activate or deactivate the "Open listening" option, you can click on the corresponding function key in the “Options” tab.
Configuration
You can quickly start the configuration of the audio modes and the"Open listening" option, by clicking with the right mouse button on therelevant icon or the function key. See To configure the settings for theuse of the audio devices, page 155.
Default Audio Mode
One audio mode is always set as default. By setting a chosen audio modeas default, you can determine which audio mode is used for telephonyfunctions which you call from the SwyxIt! skin.
As soon as you actuate the hook off function (hook on, hook off) on anaudio device, SwyxIt! switches to the corresponding mode (regardless ofthe default audio mode).
After a phone conversation that was not in the default audio mode,SwyxIt! automatically switches to the default audio mode.

SwyxIt! Functions in Detail 10 93
To set an audio mode as default, click with the right mouse button on therequired function key ("Handset", "Headset" or "Handsfree") and select"Set as Default Audio Mode"
The default audio mode is marked with the following icon:
To initiate a call in a chosen audio mode
To pick up a call in a chosen audio mode
To switch between audio modes
10.3.1 Making Calls in Different Audio ModesRegardless of the default audio mode, you can initiate or pick up a phonecall in any audio mode you wish. You can also switch between the audiomodes during a call.
To initiate a call in a chosen audio mode
1 Enter the number in the input field (using the keyboard).
2 To initiate the dialing procedure, in the “Dial” tab of the audio area, click on the function key for the desired audio mode.
Symbol Hook off function "On hook"
Hook off function "Off hook"
The audio mode is set as default.
The audio mode is active.
The audio mode is currently not in use.
The audio mode is not available(no suitable audio devices installed)
The connection is set up, and the speaker and microphone which are assigned to the audio mode become active.
To pick up a call in a chosen audio mode
You are being called.
1 To pick up the call, click in the “Dial” tab of the audio area on the function key for the desired audio mode.The connection is set up, and the speaker and microphone which are assigned to the audio mode become active.
To switch between audio modes
You are currently speaking (e.g. in "Headset” audio mode)
1 In order to continue the call with a different audio device (or a different audio mode), click in the “Dial” tab of the audio area on the function key for the desired audio mode.The speaker and microphone which are assigned to the audio mode become active.
If you initiate or pick up a call via the skin while you are in the defaultmode "Handset", the audio mode "Handsfree" or "Open listening"becomes active unless you lift the receiver.If you click on the function key "Handset", only the microphone andspeaker of the handset become active. To make the call, you have tolift the receiver or switch audio mode.
If the hook off function (hook off and hook on) is supported, you canpress the relevant key on the device to initiate, pick up or resume thecall. The call then proceeds in the audio mode to which the audiodevice is assigned.
During a phone call, you can switch from "Handset" to "Openlistening" or "Handsfree", by holding down the Shift key or the Ctrl keyon your keyboard while replacing the handset. If you want to useHandset once more, take the handset out of its holder again.

SwyxIt! Functions in Detail 10 94
10.4 Disabling Secondary CallIf you are already telephoning, further calls will normally be signaled by acall-waiting tone. Activate "Disable Secondary Call" in order to preventthe signaling of further calls.
If this function is activated (indicated by the activated button), the callerwill either hear the busy signal or his call will be forwarded, if Forward ifbusy has been defined (8 Forwarding, page 71).
To prevent a secondary call
You have several options:
1 Activate the option "Disable Secondary Call".
or
1 Go to the menu bar and click on “Settings | Disable Secondary Call”.
Call this function again in order to permit secondary calls once again.
10.5 Hide numberWhen you call a subscriber, your phone number will be displayed there(if the opposite terminal supports this capability). If Hide Number is acti-vated (indicated by the activated button), your phone number will not betransmitted to the person being called.
To prevent your number from being transmitted
You have several options:
1 Activate the “Hide Number” option.
or
1 Go to the menu bar and click on “Settings | Hide Number”.
Start this function again in order to resume the transmission of your phone number.
Telephone number suppression when making external calls must alsobe supported by your ISDN line, otherwise only the display of yourextension number will be suppressed.
10.6 Search function in input fieldIn SwyxIt!, you can enter the name of a subscriber you want to call directlyin the input field. This input starts a search function which tries to assign anumber. The search function looks:
in the Outlook and/or IBM Notes contacts
in the Personal Phonebook
in the Global Phonebook.
The results are offered in a selection list. You can then conveniently dialfrom there.
For certain characters the search function is not started, so that a numberor a SIP-URI can be entered manually. If the entered character stringbegins with a number or the character *#(, the string is interpreted as anumber. If the string contains a @ or begins with "sip:" it is interpreted asa SIP URI. In all other cases the string is interpreted as a name, and thesearch function is started.
To start the search function
1 Bring SwyxIt! to foreground if necessary, so that the window is active. You will see an insertion mark in the input field.
2 Use the keyboard to enter the name, or part of the name. The results are offered in a selection list. This also shows the status of the respective user. Entries containing status information will be listed before entries without status.
3 Double-click on an entry. The subscriber is then immediately dialed.First, select the required entry first with a click or with the up and down keys. Then start dialing, e.g. with the handset button on the skin or by pressing Enter.
You can use the delete icon to clear the field and thus cancel the search function.

SwyxIt! Functions in Detail 10 95
10.7 Call journalThe call journal offers an overview of your calls. You can open the calljournal with the "Call journal" symbol.
The calls are listed on different tabs:
All Calls
Caller List: all incoming calls.
Redial List: all outgoing calls.
Missed Calls: incoming calls that were not picked up.
My Callback Requests: outgoing calls which were not picked up by the called subscriber, and for which you have left a callback request.
Recorded Calls: incoming and outgoing calls which you recorded.
The call journal can be called up via various options, and the relevant tabis displayed according to the call. For example, if you call up the call jour-
When saving and processing personal data, observe the respectiveapplicable legal data protection regulations. If you have any questionsespecially regarding data protection in SwyxWare, please contact youradministrator.
Personal data cannot be deleted automatically. In order to meet thevalid data protection regulations, it may be necessary to delete theentries manually.
nal from the "Missed Calls" option on the skin, the missed calls tab will bedisplayed immediately.
The list directly shows important information for the calls and recordingslisted in the call journal; and various options are available for handlingthe calls. For example, you can call a subscriber directly from the lists,send an instant message or add the number to your phonebook.
Information on the calls
Status of the Calls
Functions in the Call journal
Caller list
Redial list
Missed calls
My Callback Requests
Recorded Calls
Configuring the call journal
10.7.1 Information on the callsFurther information about the calls is shown in the call journal:
Status Explanation
Number/URI Number of calling/called party
Name Name of calling/called party (for internal subscrib-ers, or if the name can be resolved e.g. from the phonebook or contacts)
Date/Time Time of Call
Status For incoming calls only (Caller List, Missed Calls or All Calls). Here you can see, for example, whether a call was picked up or forwarded (Status of the Calls, page 96).
Callback request
This indicates that a caller has left a callback request.

SwyxIt! Functions in Detail 10 96
Call journal
Status of the Calls
Functions in the Call journal
Configuring the call journal
10.7.1.1 Status of the CallsIn the "Status" column of the call journal, you can see the status of anincoming call ("Caller List", "All Calls")
.
Call for Here you can see which number the caller originally dialed, i.e. if the call was forwarded or not.
Status Explanation
You can easily alter the window size and the width of individualcolumns, simply by dragging the lines. The format for date/timedisplay is governed by the Windows system settings.
Status Explanation
Call accepted You picked up the call.
Call not answered You did not pick up the call. The call was terminated before it was forwarded.
Call forwarded/ accepted The call was forwarded or was picked up by another member of the group (a group call or Call Signaling).
Forwarded to Voicemailredirected
The caller was forwarded to your Voice-mail.
Callback requested The caller has left a Callback Request.
Callback obsolete The caller has left a Callback Request. You have declared the callback as completed with the "Ignore" button.
Call journal
Information on the calls
Functions in the Call journal
Caller list
Missed calls
Configuring the call journal
10.7.2 Functions in the Call journalVarious functions are available to you in the call journal. You can callthese from the toolbar or from the context menu of a call in the list.
For the individual calls in the list, only the available functions are shown inthe menu or activated in the toolbar.
Accepted byTransfer
You were transferred to another subscriber, or a call was transferred to you. This list entry helps you to identify the subscriber and the number you were connected to.
Status Explanation
Button Function Description
Dialing The number selected will be called.
Start video call
This option starts a video call to the selected number.
E-Mail A new e-mail message containing information of the call (name of the person called, number, time of the call) will be created.
Dial
call

SwyxIt! Functions in Detail 10 97
Instant message
This option launches the SwyxIt! Messenger. You can send an instant message directly by this means. This option is only available with list entries for internally logged on subscribers.See also 11 SwyxIt! Messenger, page 136.
Showcontact
You can show an Outlook Contact or create a new one. See also 15.2.7 Displaying and creating Outlook Contacts from lists, page 192.
Delete entry The highlighted entry will be deleted. The entry will be removed from the list. For recordings, the recorded .wav file is also deleted from the recordings directory. Note that deletion occurs without any further inquiry.
Play The highlighted entry will be played. If you select this option during a call, your conversation partner can listen to the recording too.
Stop Playing is stopped.
More/Ring-tones
You can assign a ringing sound to a phone number (12.1.8 Ringing, page 144).
More/Ignore
This option is only present if a caller has left you a callback request. The callback request will be ignored, the display disappears. In the "Own Callback Requests" list of the caller, the status "Callback obsolete" will be entered (Callback request, page 124).
Button Function Description
Call journal
Information on the calls
Status of the Calls
Caller list
Redial list
Missed calls
My Callback Requests
Recorded Calls
Configuring the call journal
10.7.3 All CallsThe "All Calls" tab offers you an overview of all incoming and outgoingcalls. However, you do not receive your callback requests and record-ings. On the other tabs in the call journal you can display your callbackrequests and recordings as well as your calls, filtered by status.
More/To Phone-book...
You can use this option to transfer numbers to your Phonebook.
More/Clear list
The entire list will be deleted.
More/Export
This function is available only for recorded calls. It enables you to export a recording (Playing and Exporting Recorded Conversations, page 122).
Button Function Description
Instant Message
Contact
More
More
More
More
More

SwyxIt! Functions in Detail 10 98
Call journal
Information on the calls
Status of the Calls
Caller list
Redial list
Missed calls
My Callback Requests
Recorded Calls
Configuring the call journal
10.7.4 Caller listThe Caller list contains information about the calls that have come in foryou. The caller list is included in the call journal, and you can use theoptions of the call journal (Functions in the Call journal, page 96).
In the Caller List you see the numbers of the callers, their names (ifknown), the time of the call and what happened to it (e.g. whether it waspicked up or forwarded).
You can also tell from the caller list whether you took the call, or whethera caller left a callback request. Under "Call for”, the caller list shows,which number the caller dialed, so that you can see whether the callerwanted to reach you directly, or if the call was forwarded to you.
Information on the calls
Status of the Calls
Functions in the Call journal
Redial list
Missed calls
My Callback Requests
Recorded Calls
Configuring the call journal
10.7.5 Redial listThe numbers you have dialed are listed in the Redial List. This gives youan overview of your outgoing calls, and you can use all options of the calljournal (Functions in the Call journal, page 96).

SwyxIt! Functions in Detail 10 99
An abbreviated form of the redial list appears in the context menu of theRedial button. But no duplicated entries are shown here.
1 Click on an entry to call the subscriber’s number.
You can also switch directly from the context menu to the full list in the call journal, by means of the option "Redial List". See also Redial, page 102.
Call journal
Redial
Information on the calls
Functions in the Call journal
Caller list
Missed calls
My Callback Requests
Recorded Calls
Configuring the call journal
10.7.6 Missed callsMissed calls are incoming calls that were not picked up directly by you.This also includes calls that were forwarded (e.g. to your voicemail oranother subscriber) or were picked up by another subscriber as a resultof call signaling. These calls are noted in the call journal on the "MissedCalls" tab, in the Caller List and under "All Calls". The latest missed callswill also be displayed in the jump list (C.1.3 Call information in theSwyxIt! jump list, page 260).
If you have not picked up a call, this is indicated by:
An icon in the taskbar
A windows tray icon
Displayed on the skin - next to the “Call journal” function key and the toolbar, the number of missed calls is shown
and the callback icon is shown in the Windows tray.
1 Double-click on the tray icon or click on the “Call journal" function key. Then select the “Missed calls” tab to display the list of missed calls. New missed calls are highlighted in bold.

SwyxIt! Functions in Detail 10 100
In the "Missed Calls" list you can use the standard functions of the call journal (Functions in the Call journal, page 96).
After closing the “Missed calls“ list, any highlighted missed calls are cleared and the Skin display is reset. The calls remain listed in the Caller List. Callback requests are retained in the list until they have been answered or marked as obsolete.
Call journal
Callback request
Information on the calls
Status of the Calls
Functions in the Call journal
Caller list
Redial list
My Callback Requests
Recorded Calls
Configuring the call journal
10.7.7 My Callback RequestsThe callback function allows you to leave a callback request for anothersubscriber. These callback requests are stored in the list "My CallbackRequests" in the call journal.
In the list of callback requests you can use the standard functions of thecall journal (Functions in the Call journal, page 96).
If another subscriber has left you a callback request, this is indicated inthe caller list and/or under "Missed Calls". You will find further informa-tion concerning callback requests in Callback request, page 124.
Call journal
Callback request
Information on the calls
Functions in the Call journal
Caller list
Redial list
Missed calls
Recorded Calls
Configuring the call journal

SwyxIt! Functions in Detail 10 101
10.7.8 Recorded CallsSwyxIt! enables the user to record phone calls. You can record the entireconversation or individual parts of it with a mouse click. The recordedconversations are managed in a list in the call journal. You will find furtherinformation concerning recording in Conversation recording, page 120.
In the list of recorded conversations you can use the standard functionsof the call journal along with other functions to manage your recordings(Functions in the Call journal, page 96).
You have the following options:
display the recordings and listen to them (Recorded Calls, page 101)
dial the conversation partner
send an e-mail to the call partner, with information on the call (e.g. the date, time and number) automatically copied into the e-mail
export the recording (To export recorded conversations, page 122)
When saving and processing personal data, observe the respectiveapplicable legal data protection regulations. If you have any questionsespecially regarding data protection in SwyxWare, please contact youradministrator.
Personal data cannot be deleted automatically. In order to meet thevalid data protection regulations, it may be necessary to delete theentries manually.
assign a ringing tone to the number of the call partner
apply the number of the caller to the Personal Phonebook
display the call partner's contact or create a new contact
send an instant message
delete individual recordings or the entire list.
Conversation recording
Call journal
Information on the calls
Functions in the Call journal
Caller list
Redial list
Missed calls
My Callback Requests
Configuring the call journal
10.7.9 Configuring the call journalWhen configuring the Caller List you have the option of setting the lengthof the Caller and Redial List.
A change in the length of the Caller List also affects the "All Calls" and"Missed Calls" lists, as the entries of the Caller List are the basis for theselists. Please note that deletion of a call from the Caller List causes theassociated callback request to be deleted too.
To define the length of the lists in the call journal
1 Click with the right mouse button on the "Voicemail" button.The context menu will appear.
2 Click on "Properties".The "Properties of…" window will appear.

SwyxIt! Functions in Detail 10 102
3 Enter the maximum number of entries to be included in the Caller List in the field “Maximum length” located under “Caller List”.If this length limitation is exceeded, the oldest entry in the list will be deleted. Remember that this may also mean the deletion of callback requests.
4 Enter the maximum number of entries to be included in the Redial List in the field “Maximum length” located under “Redial List”.
5 Click on “OK”.
In this dialog field you can define further options for redialing and voicemail. See To define the properties of Redial, page 105 and To define the behavior of the Voicemail button, page 79.
10.8 RedialRedial allows you to call previously dialed numbers once again.
In doing so you can:
dial directly from the SwyxIt! Skin: There is a Redial button on the Skin for this.
start the Redial List, From the Redial List you can start the redial fea-ture or other functions (Redial list, page 98).
start the jump list: You can redial the last dialed number via the jump list (C.1.3 Call information in the SwyxIt! jump list, page 260),
start automatic redial: The target number is dialed automatically until the line called is no longer busy or until you cancel the automatic redial.
By clicking the Redial button, the last dialed number is dialed again(standard setting), or the number is simply shown in the input field first,and is only dialed after the corresponding handset or line button isclicked.
This action depends on whether the option "Dial immediately" is acti-vated or deactivated in the configuration of the Redial List (ConfiguringRedial, page 104).
If the Redial List is configured so that Automatic Redial is always used(option "Always use automatic redial"), then clicking on the Redial List willcause the automatic redial of the last number to start. This option is deac-tivated by default. You can activate this option in the Properties of theRedial List. See Configuring Redial, page 104.
If you click with the right mouse button on the Redial button, the numberslast dialed and possibly the names corresponding to these numbers willbe listed in the context menu. Click on an entry to recall the subscriber’snumber. If the option "Dial immediately" has been deactivated in theconfiguration of the Redial List, you have to start the dialing by clickingon the handset button or line button.
To define the properties of Redial
To start Automatic Redial
To end Automatic Redial

SwyxIt! Functions in Detail 10 103
10.8.1 Context Menu for the Redial ButtonIf you click with the right mouse button on the Redial button, the contextmenu will appear.
To define the properties of Redial
Menu Command Explanation
Numbers Previously Dialed
All previously dialed numbers. The number of entries depends on the configured length of the Redial List. Duplicate entries are not listed here.Depending on the key configuration, the number will be redialed immediately or it will be redialed after you have selected it from a list and clicked on the Line Button.
Redial list... This menu item opens the Redial List in the Call Journal. In this you will see the last numbers you dialed.
Automatic Redial... A number is redialed. After selecting this menu item, you can select a number from the Redial List and enter the interval between redials. The target number is dialed automatically until the line called is no longer busy or until you cancel the automatic redial.
Cancel autom. Redial Cancels a previously initiated Automatic Redial.
Help Open the Online Help.
Properties Configures the Redial List (Configuring Redial, page 104).
Click on the “Redial” button
Depending on the key configuration, the number will be redialed immediately or it will be redialed after you have selected it from a list and clicked on the Line Button. See also Config-uring Redial, page 104.If the option "Dial immediately" has been deactivated in the configuration of the Redial List, you have to start the dialing by clicking on the handset button or line button.
To start Automatic Redial
To end Automatic Redial
To start the last number redial
1 Click on the Redial button on the SwyxIt! Skin.The number dialed last will be dialed once again (with the standard configuration).If the option "Dial immediately" has been deactivated in the configuration of the Redial List, you have to start the dialing by clicking on the handset button or line button.
To define the properties of Redial
To start Automatic Redial
To end Automatic Redial
To start the redial for a specific number
You have several options:
1 Click with the right mouse button on the Redial button on the SwyxIt! Skin. The last dialed numbers and the menu options are shown in the context menu.
2 Click on the number you want. The dialing is started at once (with the standard configuration).If the option "Dial immediately" has been deactivated in the configuration of the Redial List, you have to start the dialing by clicking on the handset button or line button.
10.8.2 Automatic RedialAutomatic Redial offers you the option of redialing a target number untilthe selected line is no longer busy. You are free to define the time periodbetween two dial attempts. If Automatic Redial is activated, the Redialbutton is animated. The selected number is shown in the input field dur-ing the dialing procedure, and the state of the line changes. However, noringing is produced. If the connection is made, you will then hear a ring-ing signal.
The line last used is always used for automatic redial. If you make a callduring the automatic redial, the redial is interrupted for the duration of

SwyxIt! Functions in Detail 10 104
the call, and resumed afterwards. If you are called by the target numberand you pick up this call, the Automatic Redial will be cancelled.
If you call Automatic Redial again using a different number, before theconnection is made, then the first order expires. Automatic Redial alwaysexists for one target number only.
You can cancel an Automatic Redial operation at any time.
To start Automatic Redial
You have several options:
1 Go to the menu bar and click on “Functions | Automatic Redial...”.
or
1 Click with the right mouse button on the Redial Line.The context menu will appear.
2 Click on “Automatic Redial…”.In each case, the ”Automatic Redial” window will appear.
3 Enter the target number here to which you would like to start an Automatic Redial.
4 Enter the time period in seconds, which should pass between two dial attempts.
5 Click on "Start".
The number you have entered will now be dialed until the line is no longer busy, you cancel Automatic Redial, or you dial another number. When dialing, the icon in the tray will change and you will hear a dialing tone.
If the Redial List is configured so that Automatic Redial is always used (option "Always use automatic redial"), then clicking on the Redial List will cause the automatic redial of the last number to start. This option is deactivated by default. You can activate this option in the Properties of the Redial List.
See also Configuring Redial, page 104.
To end Automatic Redial
You have several options:
1 Click on the Redial button.
Or
1 Click with the right mouse button on the Redial button.The context menu will appear.
2 Click on “Cancel autom Redial”.
Or
1 Click in the menu bar on “Functions | Cancel autom. Redial”.
Or
1 Click with the right mouse button on the SwyxIt! user interface.The context menu will appear.
2 Click on “Functions | Cancel autom. Redial”.The Automatic Redial will be cancelled.
10.8.3 Configuring RedialYou can configure the following options for the redial:
You can set the length of the Redial List.
You can say whether the last number is immediately dialed when the Redial button is clicked, or whether you still want to confirm the dial-ing with the handset or line button.
You can define whether the Redial button always uses simple or auto-matic redial.
The state of the Line button when using automatic redial only changesfrom “Free” to “Dialing” if SwyxIt! is dialing the desired number.

SwyxIt! Functions in Detail 10 105
To define the properties of Redial
1 Click with the right mouse button on the Redial button.The context menu will appear.
2 Click on "Properties".The "Properties of…" window will appear.
3 Enter the maximum number of entries to be included in the Redial List in the field “Maximum length” located under “Redial List”.
4 Activate the option “Dial immediately” if the number or subscriber selected should be dialed immediately (default setting: active).If this option is deactivated, you can still change the phone number before the actual dialing procedure takes place. You can also switch through the numbers of the Redial List by repeatedly clicking the Redial button.
5 Under “Automatic Redial”, activate the option “Always use automatic redial”, if you would like to directly initiate the automatic redial of the last number using the Redial button.If this option is deactivated, only a single Redial of the number dialed last will be started.
6 Click on "OK" to close the window.
Configuring Redial
10.9 Speed Dial and Status SignalingThe numbers of frequently called conversation partners can be assignedto Speed Dials. The Speed Dials enable you to dial quickly: Just click onthe Speed Dial to call a subscriber.
Status Signaling
Call Signaling and Pickup
The context menu for Speed Dial buttons
Configuring Speed Dials
10.9.1 The context menu for Speed Dial buttonsSome options of the context menu are optional and depend on the cur-rent status of the subscriber, whether the speed dial is linked to an exter-nal contact source (e.g. Microsoft Outlook), and whether a webcam isinstalled or not.
When saving and processing personal data, observe the respectiveapplicable legal data protection regulations. If you have any questionsespecially regarding data protection in SwyxWare, please contact youradministrator.
Personal data cannot be deleted automatically. In order to meet thevalid data protection regulations, it may be necessary to delete theentries manually.

SwyxIt! Functions in Detail 10 106
To start the context menu of the speed dial buttons
1 Click with the right mouse button on the desired Speed dial button.The context menu of the speed dial buttons appears.
Standard phone number
You can dial multiple numbers via the context menu. The standard num-ber will be dialed, when you click on the speed dial button or the name inthe context menu.
The standard number is defined during the configuration of the speeddial button in the “Number/URI” field, seeConfiguring SpeedDials, page 108.
Menu Command Explanation
Configure Speed Dial N°
This option is displayed if the Speed Dial is not assigned.
Calling The standard number for the respective speed dial button is stored under "Call | Name (Status)“.“Status” displays the current status of the subscriber (e.g. “Available” or “Away”)If available, an alternative number can be selected under "Call| phone Number (Number type)“.“Number type” is the classification of the phone number (e.g. “Tel. business”). According to the configuration of the Speed Dial button, the number will either• be dialed immediately or• transferred to the input field.
Start a video call with <Name>
This option is activated, when a webcam has been installed.With this option, you start a video call with the contact stored on the Speed Dial.
Send voice message You can send a voice message directly to a subscriber. You can use this option to make a direct call to the user's voicemail, even if he is available and has not activated corresponding call forwarding. You can leave your voice message and this will then be delivered as voice-mail. The call is not signaled to the user, and no corresponding advice appears in the call journal.
Intercom Connec-tion
The connection for Intercom will be created immediately. The caller can speak directly.See also Intercom Connection, page 127.
Menu Command Explanation

SwyxIt! Functions in Detail 10 107
Answer/Pick up Call
You can pick up the incoming call.If call signaling has been configured between you and the subscriber, whose number is being called, his calls will be shown in the display, in the information balloon and on his Speed Dial (if there is one), the Pick Up button will blink and, after 10 seconds, an incoming call tone will be produced. You can immediately pick up the call by clicking on this menu command or on the Speed Dial.
Request Callback Your callback request will be entered in the called subscriber’s Call Journal. The callback request will also be entered in your own Call Journal. The line is once again free (inactive). This is only possible internally.See also Callback request, page 124.
Send Fax Via “Send Fax | Name” or, if available, “Send Fax | Fax number (Fax number type)“ you can start SwyxFax Client. A dialog window will open, which you can use to send a Quickfax. See also the SwyxFax documentation.
Send Instant message
This option launches the SwyxIt! Messenger. Instant messages are short texts which you can input directly into the SwyxIt! Messenger window. After they are sent, the SwyxIt! Messen-ger is started at once for the recipient, and your message is displayed.
Menu Command Explanation
Show contact, infor-mation on <Name>
You can see here whether a contact stored on a Speed Dial can be assigned to an Exchange or IBM Notes user or to one of your contacts, or whether no assignment is possible. The menu item changes according to the assignment:• Show details of Exchange name (An Outlook
Exchange user was found.)• Show contact <Contact_name> (An Outlook or
IBM Notes contact was found).• Show contact... (no assignment), see 15.2.13
Resolution of the Outlook contact on the Speed Dial, page 194 or 16.8.4 Resolution of the IBM Notes contact on the Speed Dial, page 201.
Send E-mail You can send an e-mail directly from a speed dial. When you select this option, your E-mail application is launched. The application must be able to assign name configured for this shortcut to an E-mail address. If available, an alternative e-mail address can also be selected. This e-mail address will be transferred to the respective input field of your e-mail application.
Show calender (or information on avail-ability)
You can use this option to call up the calendar of the person stored on the Speed Dial. The availa-bility information from the calendar is also displayed. See 15.2.10 Outlook Calendar on Speed Dial, page 193 or 16.8.1 Calendar on the Speed Dial, page 200
Schedule Meeting You can use this option to schedule a meeting. The person assigned to the speed dial button will be added as participant. See 15.2.11 Creat-ing a meeting request from a Speed Dial, page 194 or 16.8.2 Creating a meeting request from a Speed Dial, page 201
Menu Command Explanation

SwyxIt! Functions in Detail 10 108
Configuring the Context Menu of the Speed DialsA special supplementary function allows you to create additional custom-ized options in the context menu of the Speed Dial buttons. This allowsyou to combine external applications with SwyxIt!. For example, theseapplications can be launched with a parameter of this Speed Dial or ofthe current or latest call. Please note, that this requires changes in theWindows Registry.
Call Signaling and Pickup
Configuring Speed Dials
Delegate Task You can use this option to create a new task. The person assigned to the speed dial button will be added as recipient. See 15.2.12 Creating a task request from a Speed Dial, page 194 or 16.8.3 Creating a task request from a Speed Dial, page 201
Help Open the Online Help.
Properties Configure the Speed dial button (Configuring Speed Dials, page 108).
Click on Speed dial
According to the configuration of the Speed Dial button, the number will either• be dialed immediately or• transferred to the input field.If call signaling has been configured between you and the subscriber, whose number is being called, his calls will be shown in the display, in the information balloon and on his Speed Dial (if there is one), the Pick Up button will blink and, after 10 seconds, an incoming call tone will be produced. You can immediately pick up the call by clicking on this menu command or on the Speed Dial.
Menu Command Explanation 10.9.2 Configuring Speed DialsYou can customize a single Speed Dial directly, or configure multipleSpeed Dials via the user profile. You have the following options:
Number of Speed Dials
Number and label for a button
Assign a linked contact
Assign an image for a button
Immediate dialing of the number
Clearing of the input field (display) before dialing
Use of the Intercom
To configure a Speed Dial for Call Intrusion
To move/copy a Speed Dial
Linked contacts
You can assign contact data from a connected application (e.g. Swyx Vis-ualContacts, Microsoft Outlook, IBM Notes) to a speed dial button. Thecontact data on this speed dial button will be updated anytime you startthe context menu or the contact card, seeThe context menu for SpeedDial buttons, page 105 and Contact Card, page 35.
For further information on the configuration of applications, please referto the respective chapters:
17 VisualContacts and DATEV, page 203
15 Microsoft Outlook – Telephoning with SwyxIt!, page 186
16 IBM Notes - Telephoning with SwyxIt!, page 197
To define the properties of a Speed Dial
1 Click with the right mouse button on the Speed Dial button.The context menu will appear.
2 Click on "Properties".
The contact name ("Label" field) and the standard number ("Number/URI”field) are not being considered during the retrieval (update ofadvanced contact information) and can only be manually changed bythe user.

SwyxIt! Functions in Detail 10 109
The "Properties of…" window will appear.
3 Enter the standard number into the “Number/URI“ field,, which can be selected by clicking on the speed dial button (valid numbers are numeric sequences or SIP-URIs)orclick on next to the "Number/URI" field, in order to retrieve the SwyxIt! Phonebooks. Select the desired contact in the global or personal phonebook and
confirm your selection by pressing the Enter button.
The contact's number and name will be entered in the “Number/URI” and “Label” fields respectively.
4 Enter the text for the label of the Speed Dial in the “Label” field.
5 If you want to assign a linked contact to a speed dial button, click on next to the "Linked Contact" field.
The dialog window "Select Linked Contact" will open:
Select the desired application (data source) in the list box or leave the standard setting "(All Sources)".
Enter the search term into the "Search" field. You can enter a sequence of letters to search names of people or companies.)
Click on the "Search" button.The list of search results will appear.The search results may contain the following information, dis-played in the respective columns:
Name
- Company (Organization)
- Database
- Source (Application)
You can hide columns by right-clicking on the headline anddeactivating the respective entry in the context menu.

SwyxIt! Functions in Detail 10 110
Click on a line or use the arrow keys to scroll down the list.The lower section contains an overview of the marked contact.
Double-click on the desired line.The contact data will be entered in the respective dialog win-dows.
6 Enter the file name of a graphic into the “User Picture” field. This image will be displayed on the Speed Dial button.Here, for example, you can include a small portrait of the subscriber. Click on to search for the appropriate files in the data system.If "Automatic“ is selected, the image that the user has chosen for himself is automatically displayed on the Speed Dial. If he changes his user picture, the image on the Speed Dial also changes.
You can use graphics in the following formats: BMP, GIF, JPEG, PNG and TIFF. These are automatically scaled as they are read in if they are too large for the area provided on the Speed Dial.
7 Activate the option “Dial immediately” in order to dial the subscriber immediately by clicking on the Speed Dial. (activate the option)
If you have selected "Automatic", SwyxIt! always automatically updatesthe image on the Speed Dial during the logon to the server. If a userchanges his picture, you will not see the new picture until you logSwyxIt! on to the server once more.
When performing a re-installation, the option "Automatic" is set asdefault. When performing an update from an older version, the previ-ous picture selection is preserved.
You can only select a graphic if the Skin you use allows a user-definedimage.
Your own user picture should preferably not exceed a size of 100x100pixel. If a larger image is selected, SwyxIt! reduces it proportionately tothis size. Available transparency information in the picture, however,might be lost.
If this option is deactivated, you can still change the phone number before the actual dialing procedure takes place.
8 Activate the option "Clear display before dialing", so that only this number is transferred. Existing inputs are removed.If this option is deactivated, the assigned number will be added to the existing inputs. It is thus possible to attach a call-by-call code to the actual number of the subscriber by clicking on two Speed Dials sequentially.
9 If you activate the "Intercom" option, the number will be dialed immediately and the connection is established automatically, i.e. your conversation partner's phone will immediately pick up the call (10.19 Intercom Connection, page 127).
10 Click on "OK". The speed dial button is assigned.
To configure a Speed Dial for Call Intrusion
To move/copy a Speed Dial
To configure the Speed Dials in the user profile
1 In the menu bar click on "Settings | User Profile" and select the "Speed Dials" tab.
If you have assigned a linked contact to the speed dial button, therespective contact data will also be assigned to the context menu andthe contact card of this speed dial button.
...

SwyxIt! Functions in Detail 10 111
2 In the first field, you define the maximum number of Speed Dials to be displayed.
3 Open the “Speed Dial” drop-down list and select the Speed Dial to be configured.
4 Enter the standard number into the “Number/URI” field, which can be selected by clicking on the speed dial button (valid numbers are numeric sequences or SIP-URIs)orclick on next to the "Number/URI" field, in order to retrieve the SwyxIt! Phonebooks. Select the desired contact in the global or personal phonebook and
confirm your selection by pressing the Enter button.
The contact's number and name will be entered in the “Number/URI” and “Label” fields respectively.
5 Enter the text for the label of the Speed Dial in the “Label” field.
6 If you want to assign a linked contact to a speed dial button, click on next to the "Linked Contact" field.
The dialog window "Select Linked Contact" will open:
Select the desired application (data source) in the list box or leave the standard setting "(All Sources)".
Enter the search term into the "Search" field.You can enter a sequence of letters to search names of people or companies.)
Click on the "Search" button.The list of search results will appear.The search results may contain the following information, dis-played in the respective columns:
Name
- Company (Organization)

SwyxIt! Functions in Detail 10 112
- Database
- Source (Application)
Click on a line or use the arrow keys to scroll down the list.The lower section of the window contains an overview on the marked contact.
Double-click on the desired line.The contact data will be entered in the respective dialog win-dows.
7 Choose a picture (if the Skin allows this). You can choose from: a standard picture from the SwyxWare database, with the additional
marking "(Template)”.
the option "Automatic", which means that the user's own stored user picture will be displayed on the Speed Dial
"no picture", which means that a standard image with a gray portrait will be displayed
a picture from the file system.
8 Choose the dialing mode, and specify whether You would like to dial the number immediately, i.e. the connection
will be immediately established, when you click on the button.
the contents of the input field (or display) should be deleted before dialing. This means that only the number configured here will be shown in the display. No code or project code will precede the number.
you would like to use the number for an Intercom connection. In this case, the connection will be made immediately and you give the other subscriber your message directly, without him having to pick up the call.
You can directly configure all of the Speed Dials you use, one after another. See also Speed Dial and Status Signaling, page 105.
You can hide columns by right-clicking on the headline anddeactivating the respective entry in the context menu. You can export or import speed dials and shortcuts.
See also Importing and Exporting Speed Dials and Shortcuts, page 116.
You can also configure a post dialable digits on a speed dial. See also Using DTMF Signals as Post Dialable Digits, page 113.
10.9.3 Status SignalingIn addition, for subscribers in your company, the Speed Dial providesinformation about whether
the subscriber can currently not be reached, is absent or logged off, or does not want to be disturbed (5.10 Making use of Extended Status Information (Rich Presence), page 48).
the subscriber’s line is busy.
no status information is available.
This status signaling must be defined by the system administrator. It canbe defined as one-way or two-way, and may include multiple SwyxServ-ers. See also the SwyxWare documentation for administrators.
Only buttons, which have been defined according to the Skin defini-tion (e.g. Buttons 1-5 and Button 7) will be shown on the Skin.

SwyxIt! Functions in Detail 10 113
10.9.4 Moving/Copying Speed DialsYou can also copy or move Speed Dials by Drag & Drop within the area ofthe Speed Dials. You can conveniently rearrange your configured SpeedDials by moving them. The Speed Dial (with corresponding number, e.g.no.3) is not only moved: the assignment and settings are assigned toanother Speed Dial (e.g. no.6).
To define the properties of a Speed Dial
To configure a Speed Dial for Call Intrusion
To configure the Speed Dials in the user profile
Speed dial buttons Status
• Green: Anne is available.• Red: Tom is on the phone.• Grey: Frank is logged off.• Red: Marie does not want to be disturbed.• Yellow Thomas is away.• Red, blinking There is an incoming call for
Valentin (ringing), which can be picked up.• Transparent No status signaling is available
for Tobias.
Any previously existing configuration of the target button (here no.6)will be overwritten.
To move/copy a Speed Dial
1 To move a Speed Dial, simply drag&drop the Speed Dial to the desired position within the area of the Speed Dials.Please note the tooltips when doing this - they indicate whether you have selected a valid destination position.
2 Confirm the operation in the next message dialog with "OK".
To copy a Speed Dial, proceed in the same way as for moving it. Hold down the Ctrl key during the drag&drop action.
10.10 Using DTMF Signals as Post Dialable DigitsPost dialable digits are transmitted with DTMF after the dialed numberitself, as soon as a connection is established. You can use this to controlcertain scripting commands with DTMF. You can also configure a postdialable digits on a speed dial.
Syntax
Post dialable digits are separated from the dialed number by an "x". Inaddition, you can use a comma to set a pause of two seconds. To insert alonger pause, you can add several successive commas.
Example:
1234x567,,89
This string dials the number "1234". When the call is accepted, thenumbers "567" are transmitted with DTMF. After a pause of four sec-onds "89" is transmitted.
10.11 Shortcuts - Call Application or Internet address with SwyxIt! Shortcuts are used to create links to frequently used programs and webpages. This allows you to call, for example, an Internet search machine orstart a customer database with just one click on the button.
You can easily change the target link of an existing shortcut button. Onlythe Swyx logo is defined on the Standard Skin as a shortcut button. Youcan configure further shortcut buttons with the Skin Editor. See also 19The Use of Skins, page 218.

SwyxIt! Functions in Detail 10 114
The context menu for the Shortcut
To link a program or an Internet address to a Shortcut button
To configure your Shortcuts
The context menu for the Shortcut
If you click with the right mouse button on the Shortcut, the context menuwill appear.
To link a program or an Internet address to a Shortcut button
1 Click with the right mouse button on the Line button.The context menu will appear.
2 Click on "Properties".The "Properties of…" window will appear.
Menu Com-mand Explanation
Help Open the Online Help.
Properties Assigns a program or an Internet address to a Shortcut.
3 Enter the name and the path of the program to be run or the web page you want in the “Command” field.Examples: www.swyx.com
Outlook:Public Folder/All Public Folders/Swyx Employees
C:\Programme\Microsoft Office\Office\winword.exeClick on to search for the appropriate files.
4 Then, in the field “Working directory”, you have the option of entering the path to the working directory you want.Programs sometimes require files which are stored in another location. For this reason, you enter the path to the working directory here so that these file can be located.
5 Enter the text to be shown on the button in the “Label” field.
6 Enter the file name of a graphic into the “User bitmap” field. This image will be displayed on the Shortcut.
...

SwyxIt! Functions in Detail 10 115
Here, for example, you can include the logo of a program or of a company. Click on to search for the appropriate files.You can only select a graphic if the Skin you use allows a user-defined image.You can use graphics in the following formats: BMP, GIF, JPEG, PNG and TIFF. These are automatically scaled as they are read in if they are too large for the area provided on the shortcut button.
7 Click on “OK”.
You can export or import speed dials and shortcuts.
See also Importing and Exporting Speed Dials and Shortcuts, page 116.
To configure your Shortcuts
1 In the menu bar click on "Settings | User Profile" and select the "Shortcuts" tab.
2 In the first field, you define the maximum number of Shortcut buttons to be displayed.
3 Open the “Shortcut” drop-down list and select the Shortcut button to be configured.
4 Then enter all of the necessary parameters, such as the command line, the working directory and the label of the button.
See also To link a program or an Internet address to a Shortcut button, page 114.
Only buttons, which have been defined according to the Skin defini-tion (e.g. Buttons 1-5 and Button 7) will be shown on the Skin.
...

SwyxIt! Functions in Detail 10 116
10.12 Importing and Exporting Speed Dials and ShortcutsIt is possible to import or export the numbers of frequently called conver-sation partners, as well as shortcuts to frequently used programs.
To export all Speed Dials and Shortcuts
1 Click on “File | Speed Dials / Shortcuts | Export…”The following window appears: “Save File As...”.
2 Select the directory in which you would like to store the configuration of your Speed Dials and Shortcuts.
3 Enter a file name and confirm this step with “Save”.The user picture configuration, as well as any configured Speed Dial and Shortcut buttons will be saved in the defined file.
To import Speed Dials and Shortcut buttons
1 Click on “File | Speed Dials / Shortcuts | Import…”
2 Confirm the warning message by clicking on “OK”, or click on “Cancel”.The “Open” window appears.
3 Select the directory containing a Speed Dial and Shortcuts file “*.key”.
When saving and processing personal data, observe the respectiveapplicable legal data protection regulations. If you have any questionsespecially regarding data protection in SwyxWare, please contact youradministrator.
Personal data cannot be deleted automatically. In order to meet thevalid data protection regulations, it may be necessary to delete theentries manually.
During the import, any speed dial and shortcut buttons are overwrit-ten. I.e. if the *.key file only describes the assignment of one speed dialbutton, any other buttons will be deleted (reset).
4 Highlight the file you want and confirm this selection by clicking on “Open”.
The Speed Dial and Shortcut buttons defined in the selected file will be imported. The buttons are assigned according to their label (e.g. Speed Dial 1" is assigned to "Speed Dial 1" again). The number of buttons visible on the Skin of your SwyxIt! is not modified by the import. Linked contacts are imported, regardless if the respective applications are connected to SwyxIt! or not.
10.13 Call Signaling and PickupIn the case of a signaled call, you will be shown that another user or agroup has received a call. Signaling is set up by the administrator. Youcan pick up a signaled call.
A call is signaled as follows:
A call symbol with a “Call signaling” information balloon will appear in the Windows taskbar, containing the number and the name of the caller. (You can also deactivate the call notification in the taskbar in the user profile). See also Configuration of Call Signaling, page 117.
The Pick up button is active.
If you have set a Speed Dial with the called subscriber, the symbol will blink.
If the call is not picked up by the subscriber originally called, you will hear a beep after 10 seconds.
To define the options for Call Signaling
To pick up a signaled call
To pick up the call,
1 double-click on the call symbol in the tray (taskbar)
Or
1 lift the handset.
2 Click on the Pick Up button or on the Speed Dial.
The speakers and the microphone are cleared or the SwyxIt! Handset or the SwyxIt! Headset is activated so that you can speak with the caller.

SwyxIt! Functions in Detail 10 117
To pick up a phone call if you are currently involved in a different phone call
1 Click on the Pick Up button or on the blinking green Speed Dial on the SwyxIt! user interface.
Or
1 Select a second line (Call Swap) and then click on the Pick Up button.
Or
1 Use Drag and Drop to move the Pick Up button to a free Line button
Or
1 double-click on the call symbol in the tray (taskbar)
The previously active connection is put on hold, the subscriber hears music on hold, and the incoming call is picked up.
If several subscribers, whose calls are signaled to you, receive a call at the same time, only one name will be shown in the status bar. The other calls will only be indicated on the corresponding Speed Dials. If you would like to pick up one of these calls, use the corresponding Speed Dial and lift the handset.
10.13.1Configuration of Call SignalingYou can specify in the user profile whether you want a call notification inthe taskbar as well as acoustic call signaling.
To define the options for Call Signaling
1 Go to the menu bar and click on "Settings | User Profile…".The "Properties of…" window will appear. It contains several tabs with your settings.
2 Select the “General” tab.
A call can also be picked up by opening the context menu of therespective Speed Dial and selecting the entry "Pick up Call".
3 In the "SwyxIt!" area, deactivate the checkbox "Call notification with tray icon". Calls for other users are now no longer shown to you in the information balloon in the taskbar. There is also no further acoustic signal when a call is signaled.
10.14 Collaboration by mouse clickThe following collaboration applications and functions are available toyou with SwyxIt!:

SwyxIt! Functions in Detail 10 118
Swyx MeetingOnline video conferencingChatScreen sharingFile sharingMore information about Swyx Meeting can be found here:https://help.swyx.com/meeting/1.00/web/Swyx/en-US
SwyxIt! MeetingScreen sharing and remote access among SwyxIt! users
Third party application
10.14.1RequirementsThe following requirements must be fulfilled in order to use the Collabo-ration functions:
Your administrator must allow Collaboration (or Application Sharing) for you. See also 12.1.1 General, page 139.
You must have activated Collaboration in your user profile. See also 12.1.1 General, page 139.
Collaboration with TeamViewer: You have selected the correspond-ing function when installing the SwyxIt!. See also 20.3.2 Custom Setup Installation, page 249.
Collaboration with SwyxIt! Meeting: You have selected the corre-sponding function when installing the SwyxIt!. See also 20.3.2 Custom Setup Installation, page 249.
Collaboration with Swyx Meeting: You are using Chrome or Firefox as your browser. See also
To specify a default tool for Collaboration
10.14.2Start CollaborationYou can start collaboration via SwyxIt!.
To start the collaboration
1 During a call, click on the "Collaboration" button , or select the option "Collaboration" from the "Functions" menu. The Collaboration application defined as default is then started.
Or
1 During a call, click with the right mouse button on the "Collaboration" button. The context menu with the available collaboration applications (tools) will be displayed.
2 Click on the application you want.
3 The corresponding Collaboration tool is started. The operation then depends on the particular tool.
10.14.3Particularities in case of Collaboration with TeamViewerIn certain scenarios the communication behaviour between SwyxIt! andTeamViewer is different:
If you start a collaboration session within SwyxIt!, and TeamViewer is not active and/or you are not logged on with your TeamViewer account, you have to log on as “Organizer” in the TeamViewer window by clicking on “log on as organizer”, if you want to start a TeamViewer session. Participants of a TeamViewer session do not need a TeamVieweraccount.
The collaboration session remains active on the organizer side, if the participants ends the session. The session thus has to be manually ended by the organizer.
The collaboration button on the participant side remains “blocked” (red), until the call has been ended within SwyxIt!, irregardless if the TeamViewer sessions is still active or not.
The collaboration session remains active after the call has been ended. The TeamViewer window has to be closed manually by all ses-sion participants.
The Collaboration function with SwyxIt! Meeting and TeamViewer isonly available during an active call. Outside calls, Swyx Meeting isavailable as a collaboration application.
help.swyx.com/meeting/1.00/web/Swyx/en-US

SwyxIt! Functions in Detail 10 119
10.14.4Defining the Default Application for CollaborationIf several plug-ins (tools) are available on your system for the use of Col-laboration, you can specify which of these should be adopted as thedefault option. The default option selected here will be started directlywhen you click the Collaboration button.
All available applications are displayed for you in the context menu of theCollaboration button, so that even the tools that are not defined asdefault can be started with a simple mouse click.
The definition of a default tool is not stored in your user profile: it is alocal setting, i.e. it applies only for the particular computer. This ensuresthat the chosen application starts even if there are different installationspresent on your system.
To specify a default tool for Collaboration
1 Right-click the "Collaboration" button and select "Properties" in the context menu.The dialog field for the local configuration is opened.
2 Under "Available Collaboration Tools", select the default application.
10.14.5Collaboration with SwyxIt! MeetingSwyxIt! Meeting lets you quickly and easily allow your call partner to viewthe screen or selected applications during a call. You can also allow himto control your mouse.
Requirements and recommendations for the use of SwyxIt! Meeting Operating system Windows 7 or higher
Both call partners must have installed the SwyxIt! Meeting function.

SwyxIt! Functions in Detail 10 120
Firewall settingsMake sure that the connection between the Collaboration partners isnot prevented by a firewall or a NAT router.
Processor recommendation for SwyxIt! Meeting Core 2 Duo 1.86 GHz or higher
The recommended network bandwidth is at least 2 Mbit.
If you have decided on "SwyxIt! Meeting" for the default tool, the SwyxIt!Meeting window opens automatically after you click the "Collaboration"button.
If the first two requirements are not satisfied, the SwyxIt! Meeting com-ponent is not available for selection as a default application.
The more pixels have to be transmitted (e.g. sharing of one or twoscreen contents), the greater the network bandwidth has to be.
If you want to use the video functionality as well as SwyxIt! Meeting,additional bandwidth is needed for this function (Requirements andrecommendations for the use of the video functionality, page 133).
10.15 Conversation recordingSwyxIt! makes it possible to record phone conversations. This functionmust be permitted by the administrator. There are two options for this:
the general recording of all conversations and
the recording of individual conversations by the user.
Button Explanation
Share Starts a new Collaboration session. Your screen contents will be displayed to your call partner. You can specify exactly what he should see.
Hand over By clicking on "Hand over" you allow your call partner to access your desktop using his input device. This button is only active for an existing connection.
Applications You can use "Applications" to choose which screen or which applications you want to share with your call partner.
Pause Use "Pause" to suspend the Collaboration. The screen content seen by your call partner is filled with a Pause sign.
The SwyxIt! Meeting functions are not available within a remote desk-top connection.
When saving and processing personal data, observe the respectiveapplicable legal data protection regulations. If you have any questionsespecially regarding data protection in SwyxWare, please contact youradministrator.
Personal data cannot be deleted automatically. In order to meet thevalid data protection regulations, it may be necessary to delete theentries manually.

SwyxIt! Functions in Detail 10 121
General recording of all conversations
In many telephoning environments, e.g. in the case of hotlines, it is nec-essary to record all conversations of a specific user. This function is man-aged by the administrator. If this function has been activated by theadministrator, you, as a user, cannot define any other recording options;the relevant options on the tab for configuration of recordings are grayedout. All your calls are recorded, and saved as a .wav file. These calls arelisted in the call journal in the list of recorded conversations, and you canlisten to them or delete them there if you have the relevant access.
Recording of conversations by the user
When a user records conversations, he can record the entire conversa-tion or individual parts of the conversation. These calls are listed in thecall journal in the list of recorded conversations, and you can listen tothem or delete them there (Recorded Calls, page 101).
Recording Conversations
To record a phone call
10.15.1Recording ConversationsDuring a call, you can click on the “Conversation Recording” button torecord the conversation which follows. A start signal and the color codingof the button will signal that the conversation is being recorded. Clickingonce again on the “Conversation Recording” button will interrupt therecording.
The caller is made aware of the recording by a beep. You can switchrecording on or off a number of times during a call. The individual partsof the conversation will be stored together in one file-this results in onlyone entry per call being added to the list of recorded conversations.
The recorded calls will be stored in your user directory as a WAV file. SeeConfiguring Conversation Recording, page 123.
To record a phone call
You are having a phone conversation.
1 Click on the “Conversation Recording” button.
Your conversation partner will hear a sound signal and the “Conversation Recording” button is activated during the recording.To record individual parts of the conversation, switch the recording function on or off repeatedly during the call.
Recorded Calls
To end the recording of a phone call
1 Click on the “Conversation Recording” button in order to stop or interrupt recording, or end the call.If you deactivate Conversation Recording, no other sound signal will be produced.To record individual parts of the conversation, switch the recording function on or off repeatedly during the call.
To record a phone call
10.15.1.1The context menu for the “Conversation Recording” ButtonIf you click with the right mouse button on the “Conversation Recording”button, a shortcut menu will appear:
To end the recording of a phone call
Recorded Calls
Menu Com-mand Explanation
Recorded Calls…
The list of the recorded conversations will be displayed.
Help Open the Online Help.
Properties Configuring conversation recording.
Click on button “Conversation Recording”
The recording of the current conversation is switched on or off.

SwyxIt! Functions in Detail 10 122
10.15.2Listening to and Editing Recorded ConversationsAll of your recorded conversations will be shown in the call journal in thelist of recorded conversations. This list contains all recorded conversa-tions as well as additional information, e.g. date and time of the call, thephone number of the conversation partner, and the extension used. Fur-thermore, a symbol signals whether it was an outgoing call (green sym-bol) or an incoming call (blue symbol). See also RecordedCalls, page 101.
You can call the conversation partner again, write him an e-mail, assign aspecial ringing sound to his phone number or add his number to yourPersonal Phonebook.
To play a recorded conversation
To export recorded conversations
Recorded Calls
10.15.3Playing and Exporting Recorded ConversationsYou can play your recordings directly with SwyxIt!. There is also theoption of exporting the recordings into a specific directory with the helpof the Export Wizard for recorded conversations.
To play a recorded conversation
1 In the menu bar, click on ”Lists” and select the option ”Recorded Conversations”.A list of the recorded conversations will be displayed.
2 Highlight the conversation you want.
3 Click on the "Play" symbol to listen to the selected file. Click on "Stop" to discontinue the output.You will now hear the conversation via your PC’s speakers or in the handset.
To export recorded conversations
1 In the menu bar, click on ”Lists” and select the option ”Recorded Conversations”.
A list of the recorded conversations will be displayed.
2 Click on the “Export" button.The Export Recorded Conversations wizard will appear.
3 Click on ”Next ”. A list of the recorded conversations will appear. This contains all recorded conversations. As default, all recordings are highlighted for export.
4 In the first column, deactivate as necessary any recordings that you don't want to export.
5 Click on ”Next ”.
6 Select the directory into which the recording should be exported.You can also say here whether an existing file should be overwritten, or whether this recording should not be exported.
7 The recordings will be saved as WAV files. In the process, the name of an exported file will be created as follows: <Direction of the call>#
A differentiation is made between outgoing calls (OUT) and incoming calls (IN).
<Number of the user>#This is the called extension (IN), or the extension from which the call was started (OUT).
<Name of the conversation partner>#The name can only be given if the number has been assigned a name.
<Number of the conversation partner>#Will be displayed if one exists. Please note that the public line access will also be saved.
<Date of the call>#Date in the format <yyyymmdd>
<Time of the call>Time in the format hhmmss
Example:
The name
Out#123#Schulz, Eva#0012345678#20050217#155844.wav
means that an outgoing call from the number "123" to Eva Schulz withthe number “0012345678" was recorded on February 17, 2005 at15:58:44.

SwyxIt! Functions in Detail 10 123
10.15.4Playing a recording in a conversationYou can play a recorded conversation to your call partner during a phonecall.
To play a recorded conversation in an active phone call
1 Click on the "Record" key with the right mouse button during a phone call, and then select the option "Recorded Conversations" in the context menu.Or
1 Click on the "Call Journal" symbol, while you are speaking, and select the tab "Recorded conversations".
2 Click on the recording you want to play, then click on "Play".The recording will be played into the current conversation.
10.15.5Configuring Conversation RecordingThe conversations are stored by default on your PC under applicationdata, or in a directory specified by the administrator. You can change thisdirectory, if this is permitted by the administrator. You will also seewhether all conversations are recorded or whether you can record yourconversations yourself as needed. The corresponding checkboxes aregreyed out because only the administrator can change the settings.
To define the directory for the recorded conversations
1 Right-click on the SwyxIt! interface on the "Conversation Recording" button, and in the context menu choose the option "Properties".Or
1 In the menu bar click on "Settings | User Profile" and select the "Conversation Recording" tab.
2 Click on under "Store files to", to search for the directory you want.The option is automatically activated as soon as the field contains a directory.If the recordings should be stored in a standard directory preset by the administrator, activate the option "Use Server Settings". If your administrator has used the standard settings, your recordings will then be stored in your Windows user directory (usually on your local PC). Enter the following address into your Windows Explorer to start the directory:
%APPDATA%\Swyx\Recording
3 Click on "OK" to close the window.
...

SwyxIt! Functions in Detail 10 124
10.16 Project CodesSwyxWare can record the data of individual telephone calls in CDRs (CallDetail Records) and assign different project codes to them. This data canthen be evaluated later. See also the SwyxWare documentation foradministrators.
To associate a call to a project, you must enter the assigned project codebefore making the call.
The use of project codes is also possible when dialing from Outlook.
To assign a call to a project
1 Enter '*' and then the project code.
2 End the entry of the project code with '#'.
3 Then immediately dial the destination number as usual.The project code will now be recorded in the Call Detail Record (CDR) by SwyxWare.
You can also, for example, assign a project code to a Speed Dial (e.g. *123#, Option: activate "Clear display before calling" and deactivate "Immediate dial") and then assign a corresponding contact partner to a second Speed Dial button (e.g. 123 4567, please do not activate "Clear display before calling" here). If you would now like to assign a conversation with your contact partner to a project, press the Speed Dial with the code first and then the button with the telephone number.
To assign a call to a project when dialing from Outlook or IBM Notes
1 Select the contact and click on the SwyxIt! symbol.The following window appears: SwyxIt! “Phone Dialer”.
2 Enter a project code or select a project code from the drop-down list.
3 Then click on "Dial" behind the number you would like to use.
4 The number entered, preceded by the project code, will be dialed.The project code will now be recorded in the Call Detail Record (CDR) by SwyxWare.
10.17 Callback requestIf you call another subscriber within your company and the connectioncan not be established (e.g. speaking, busy, call not picked up, absent),you can make a callback request.
There are two different situations:
Callback on busy, i.e. the person called is speaking
Callback (when the line is idle and the call is not picked up or is for-warded to Voicemail)
SwyxIt! offers you a list for the management of your callback requests.
If conversely another user leaves a callback request for you, this is notedin your caller list.
Callback on busy
Callback for a Call that is not Picked up
“My Callback Requests” List
10.17.1Callback on busyYou call another subscriber in your company and this person is currentlyspeaking on the phone. You receive the message “Busy” or “Call wait-ing”, depending on whether the person called has allowed a second call.(In the Caller List of the person called, an entry appears - as is the case forevery call). If the person called ends his call, this will be signaled to yourSwyxIt! phone and – after an inquiry call – a new call (callback) will bestarted.
The "Callback on busy" function always uses the same line as for the orig-inal call, even when a different line is defined as default.
To make a callback request if the line is busy
Requirement: You call another internal subscriber. This person is on the phone.
1 In the context menu of the Speed Dial, click on the "Request Callback on Busy" option or, click on the "Request Callback" option in the "Functions" menu.

SwyxIt! Functions in Detail 10 125
An entry will be created with “Callback on busy” in your “My Callback Requests…” list. The person called will not be signaled your callback on busy. Your call will be ended.
2 If the person called has ended his call, a new call will be started from your SwyxIt! - after inquiry call (To start Callback on busy, page 125).
To start Callback on busy
Requirement: You have made a Callback on busy request.
1 The person called ends his call.A signal tone is produced and an information balloon, offering a redial, will appear in the Windows tray.
2 Confirm the new call by clicking on the information balloon in the Windows tray.The call is initiated.If you do not confirm the new call within 20 seconds, the entry in the list “My Callback Requests” will change to “Was free. Retry?”.Then click on the entry to call back from this list.If a connection is made to the person originally called, the entry in the "My Callback Requests" list will be deleted automatically.
To reject Callback on busy
Requirement: You have made a Callback on busy request. The line of the other subscriber is free and you will be prompted to call again. A signal tone is produced and an information balloon, offering a redial, will appear in the Windows tray.
1 In the "Functions" menu select "Reject Callback"The entry in the “My Callback Requests” list will be deleted.
To delete Callback on busy
Requirement: You have made a Callback on busy request.
1 In the call journal click on “My Callback Requests…”.
Several callback requests on busy to the same user, even at differentnumbers, will be summarized into one entry in the “My CallbackRequests“ list.
2 Highlight the entry you want to delete and click on "Remove Entry".The entry will be deleted.
To reject Callback on busy
To start Callback on busy
To make a callback request if the line is busy
10.17.2Callback for a Call that is not Picked upYou call another internal subscriber and this call is not picked up. Youreceive the message “Outgoing Call, Ringing” or the Voicemailannouncement (the called person's call journal shows an entry - as for anycall -, and the option "Missed Calls" is active).
If you now select the "Request Callback" option in the "Functions" menu,this entry in the called person's call journal acquires the status "CallbackRequested".
This request will be entered with “Callback requested” in your “My Call-back Requests” list. When the called person edits his call journal, he can
start the callback from the call journal.If you then pick up the callback, the callback request in your list will bedeleted.If no connection is made, the callback request will remain unchanged.
ignore the Callback Request.If the person called ignores the entry in his list, the status of the entrywill change to “Callback obsolete”.

SwyxIt! Functions in Detail 10 126
delete the callback request in the call journal.The complete entry will be deleted in the list of the person called, andin your “Callback Requests” list, the entry will change to “Callbackobsolete”.
To make a callback request when the line is idle
You call an internal subscriber. The other subscriber does not pick up thecall or your call is forwarded to Voicemail.
1 In the "Functions" menu select "Request Callback".The person called will be signaled your callback request.
2 Your call will be ended.
To answer a callback request
1 Click on the “Missed Calls” option.The Call Journal opens. In your Caller List, and on the "Missed Calls" tab you will see the entry “Callback requested”.Highlight this entry.
2 Click on “Dial”.
3 The corresponding number will be dialed.
To answer a callback request by e-mail
1 Click on the “Missed Calls” option.The Call Journal opens. In your Caller List, and on the "Missed Calls" tab you will see the entry “Callback requested”.Highlight this entry.
2 Click on “E-mail”.An e-mail, with the caller information and the time at which the callback request was made, will open.
3 Enter your message and send the e-mail.The entry will change to “Callback obsolete”.
Callback requests in case of calls that have not been picked up canonly be made for subscribers on the same SwyxServer server.
If the caller is listed in your contacts, the corresponding e-mail address will be suggested.
“My Callback Requests” List
In the “My Callback Requests” list you will find all callbacks that you haverequested yourself. This is an element of the call journal.
In this list you will see the status of the callback you have requested:
Callback on busyYou have made a callback request of a subscriber whose line is busy. This subscriber is still telephoning.
Was free. Retry?You have made a callback request of a subscriber whose line is busy and signaled this request to the subscriber later. You did not pick up the callback. You can execute this callback again with “Dial”.
Callback requestedYou have made a callback request of a subscriber whose line is idle. No connection was successfully made.
Callback obsoleteYou have made a callback request of a subscriber whose line is idle. After this, the callback has either been ignored by the other
The entry in your “My Callback Requests” will be deleted in every caseif a connection to the person called is successfully made, regardless ofwhether the person called has noted your callback request or not. Atthe same time, the entry in the Caller List of the person called willchange to “Callback obsolete”.

SwyxIt! Functions in Detail 10 127
subscriber, was answered per e-mail or deleted.You can select an entry in this list, delete individual entries or the entire list. When deleting, the “Callback requested” entries will be deleted from the list of the other subscriber.
To assign a ringing sound to a number from the "My Callback Requests" list
Requirement: You have left a Callback Request.
1 In the call journal click on “My Callback Requests…”.
2 Highlight the entry for which you would like to configure a ringing sound.
3 Click on "Ringing...".The “Ringing Properties” page opens.
4 Define the ringing for this number and close the tab with "OK".
5 Close the "My Callback Requests..." list with "Close".
10.18 Call HistoryOn a workstation where many calls are forwarded simultaneously (e.g.operator, call center) it can be useful to recognize directly which lineswere already subject to connection attempts.
SwyxIt! offers the option of creating the history of a call (e.g. connectionattempts) on the interface. To do this, use a special skin (Call History),which contains display elements that show the call history for theassigned line. For more information, please contact your administrator.
See also 19 The Use of Skins, page 218.
When saving and processing personal data, observe the respectiveapplicable legal data protection regulations. If you have any questionsespecially regarding data protection in SwyxWare, please contact youradministrator.
Personal data cannot be deleted automatically. In order to meet thevalid data protection regulations, it may be necessary to delete theentries manually.
The history of the call will be shown on the display. Events such as the fol-lowing will be registered:
Time of call,
Pick up of call,
Hold,
Connection attempts and
End of call (with cause).
10.19 Intercom ConnectionYou can speak directly to an internal subscriber. In this case the othersubscriber's telephone automatically accepts your call at once, activatesthe loudspeaker and produces a signal. You can give your messagedirectly. The microphone of the subscriber called is switched to mute.The Intercom can generally be defined as a property of a Speed Dial.
The Intercom connection works only with internal subscribers, who arelogged on to the same SwyxServer as you. For subscribers who are con-nected by a server link-up (Intersite Presence), a normal call is set upinstead of the Intercom connection.
Intercom connection by Speed Dial
You can configure a Speed Dial to make an Intercom connection to thesubscriber (Configuring Speed Dials, page 108).
You can also spontaneously speak to a subscriber directly via the contextmenu of the Speed Dial. In order for you to be able to speak directly to anemployee, he must signal his status to you.
Intercom connection by code input
By entering a code you can also start the Intercom connection directly,without needing to have configured a Speed Dial. Simply enter theextension followed directly by *72*, and then start the dialing. You canalso store this code on a separate Speed Dial.
For an intercom call, the direct call signal is heard from the speaker towhich the "Open listening" option is assigned ("Open listening"Option, page 92).

SwyxIt! Functions in Detail 10 128
To speak to a subscriber via Intercom
You have several options:
1 Define Intercom as property of a Speed Dial (Configuring Speed Dials, page 108).
2 If you click on a Speed Dial, the intercom connection will be started immediately.Or
1 Click with the right mouse button on a Speed Dial button.A context menu will open.
2 Click on “Intercom”.The number is dialed and the connection is established directly. You can speak immediately.Or
1 Enter the following code: nnn*72* (nnn= extension of the subscriber to whom you wish to speak).
2 Now start the dialing procedure. The intercom connection is started at once.
10.20 Dial from Any ApplicationYou can dial directly from any Microsoft Windows application. Mark thenumber you want. If the entire number is highlighted, press the "F11" keyon your keyboard. SwyxIt! will be activated and the number will be dialedimmediately. Lift the handset in order to speak.
The highlighted text is dialed as follows by SwyxIt!:
Letter sequenceis directly dialed by SwyxIt!, e.g. a user name. This must be stored inthe corresponding form in the Global or Personal Phonebook.
Canonical number (e.g. +123 4567-890)will be directly dialed.
SIP-URI (e.g. [email protected])will be directly dialed. The connection will usually be established com-pletely via the Internet.
String with more than 4 characterswill be dialed as an external number with public line access.
Strings with 4 or less characterswill be dialed directly as an internal extension.
To find out how to assign another button with this function, see 12.1.9Keyboard, page 146.

SwyxIt! Functions in Detail 10 129
10.21 ConferenceWith SwyxWare you can join internal and external subscribers to form aconference. Furthermore, you can add new subscribers to an existingconference. Alternatively, you can also arrange to meet with other sub-scribers in a conference room. In a conference room you can take anactive part in the conversation or only act as a listener.
10.21.1Starting a ConferenceYou have at least two lines with the state of “Active” or “On Hold”. Thisprovides you with the option of creating a conference between thesesubscribers and yourself.
To add an additional subscriber to a conference
To start a conference call
Requirement: You have at least two lines with the state of “Active” or “On Hold”.
1 Click on the “Conference” button. Or
1 In the context menu of the line button, select “Conference (All Lines)”.All of the individual calls which you are currently having, both the active and held calls, will be joined into one conference. All lines, except for the conference line, will be free again. The message "Conference" appears on the conference line. A welcome signal will be produced for all conference participants.Or
1 In the context menu of the line button, “Start Conference on this Line”.In this case, the conference will only be started with this line. Other lines can be added subsequently, e.g. by drag & drop.Or
1 Use Drag&Drop to move the line on hold to the active one.The active line becomes the Conference line and the line on hold is free again.Or
1 Use Drag&Drop to move the lines to the “Conference” button.The active line becomes the Conference line and the line on hold is free again.
In the last three cases, you can choose the lines which are to be added to the conference.
10.21.2Starting inquiry calls and adding subscribers.If you are a participant of a conference, you can start an Inquiry Call toanother subscriber during this conference. You can add further confer-ence participants during such an Inquiry Call. The other subscriber canthen create a conference of which you are a member. In such a situation,you can then use the “Conference” button to join both conferences intoone.
To start an Inquiry Call from a conference
Requirement: You are a participant of a conference.
1 Click on a free Line button.Or
1 Click on the speed dial, if applicable.
2 In each case the line with the conference will be put on “Hold”. You can now enter the phone number for the Inquiry Call on the next free line.
3 Complete the inquiry and switch back to the conference by clicking on the appropriate Line button. Call Swap between conferences
If you are participating in different conferences, e.g. the sub-scriber you made an inquiry of has created a conference with you and a third person, you can now use “Call Swap” to switch between these conferences.
Combine conferencesIf you are participating in different conferences, you can use “Conference” to combine both of the conferences. All partici-pants will hear a welcome signal..
Please remember that you can only start one conference at a time.However, it is possible to participate in more than one conference callsimultaneously, provided these conferences have been initiated byother participants.

SwyxIt! Functions in Detail 10 130
4 If you would like to end the call to the subscriber you made an inquiry call to, put the handset on the hook or press the corresponding Line button.
To start a conference call
To add an additional subscriber to a conference
Requirement: You are a participant of a conference.
1 Switch to a free line and call the new subscriber.You can enter the number directly or select it from the Phonebook or your lists.
2 If you have reached a new subscriber, i.e. the connection exists, press the “Conference” button or confirm the menu item “Functions|Start / Add to Conference”. Alternatively, you can use Drag & Drop to put the second line onto the conference line or onto the “Conference” button.You will then find yourself in a conference with the new subscriber; the other line will once again be free. A welcome signal will be produced for all conference participants because a new subscriber has been added to the conference.
If you have several calls on hold and you do not wish to add all calls to a conference, it is possible to select a single line, which is then added to the conference.
To start a conference call
To select a single subscriber to be added to a conference
Requirement: You have one conference line and at least two other calls.
If you are logged on to the same SwyxWare as the initiator of the con-ference, you can put the conference line on “Hold” in this manner. Ifthis is not the case, for example if you are connected externally or via aSwyxLink with the initiator, the other participants will hear your stand-ard music on hold when you put the connection on “Hold”.
If one conference participant puts his conference line on “Hold” andthen returns to the conference, no welcome signal will be produced.
1 Use Drag&Drop to move the line button of the subscriber onto the Line button of the conference or onto the “Conference” button.Or
1 Click with the right mouse button on the “Conference" button.Or
1 Click with the right mouse button on the Line button of the conference.In each case, the context menu will appear.
2 In the context menu, select “Start / Add to Conference”.
3 Click on the line which you would like to add to the conference.The selected line is then added to the conference.
To start a conference call
10.21.3Leaving or Ending a ConferenceWhen going on hook, there are two different situations:
You started the conference.In this case, the conference will be ended for all participants if you putthe handset on the hook.
Another subscriber started the conference.If you put the handset on the hook, you will leave the conference. Agoodbye signal will be produced for all other subscribers and theremaining subscribers can continue to speak to one another.
To leave a conference
Requirement: Another subscriber started the conference.
1 Simply go on hook.If a subscriber leaves a conference, a goodbye signal will be produced for all other subscribers.
All those subscribers whom you added to this conference will leave theconference with you. The conference will continue for all other sub-scribers.

SwyxIt! Functions in Detail 10 131
To end a conference
Requirement: You started the conference.
1 You have several options: If the conference line is active, simply go on hook.
If the conference line is on hold, click with the right mouse button on the Line button and select the entry “Terminate Conference”.
The conference is ended. The line is free again and the “Conference” button is deactivated.
10.21.4Conference RoomsConference rooms are set up by the administrator. A number is assignedwith which the conference room can be "entered". In contrast to a confer-ence held only via SwyxIt!, all participants can leave the conference inde-pendently of one another, without the conference being terminated. Allsubscribers can then dial this Conference Room and participate in a con-ference with other users, who have dialed this number. You can enter aConference Room as a member of a conference or as a listener (Silentconference participation, page 131).
To reach a Conference Room
Requirement: Your administrator has set up a Conference Room.
1 Dial the number of this Conference Room.You will be connected to the conference. All participants in the conference room will hear a welcome signal.If you are the only conference participant, an appropriate announcement will be played.
2 To leave the conference, simply go on hook. All those present in the Conference Room will hear a goodbye signal. The conference between the other subscribers continues to exist.
You can also start Inquiry Calls from a Conference Room (To start an Inquiry Call from a conference, page 129).
If Subscriber A of the original conference added other subscribers,e.g. B and C, to this conference, a second conference between A, Band C will continue to exist until Subscriber A, as initiator of the secondconference, terminates the connection and thus ends the conference.
Furthermore, you can add other subscribers to this Conference Room (To add an additional subscriber to a conference, page 130.
Please remember that in this case, all of the conference participants you have added will also leave the conference with you.
In addition, you can connect another subscriber to the Conference Room. This subscriber is then an independent member of the conference and must end the connection to this conference himself.
To connect another subscriber to the Conference Room
Requirements:
You have a connection to the Conference Room and
you have a second line to another subscriber.
1 Press the “Call Transfer” button or confirm the menu item “Call Transfer”.The other subscriber is connected to the Conference Room and a welcome signal is produced in the conference. Both of your lines are free again.
10.21.5Silent conference participationYou can also dial in as a listener to conferences in conference rooms. Youcan then follow the conference, but not take part in the conversation.
To dial in as a silent conference participant, dial the number of the con-ference room plus the string '#OWC'; e.g. “219#OWC”. However, your
Please remember that in this case, the person who created the connec-tion between you and the other subscriber will incur the costs of theconnection.
It is not possible to directly connect conference rooms to one another.If you would like to allow the participants from two different confer-ence rooms to confer with one another, in this case you should start aconference between both of the lines. This ‘Conference of the Confer-ence Rooms’ will be maintained as long as you, as initiator, participatein this conference, and it will end when you go on hook.

SwyxIt! Functions in Detail 10 132
administrator can individually adapt this dial-in option with a script. Seealso the SwyxWare documentation for administrators.
10.22 Call IntrusionThe "SwyxMonitor" option pack enables, in addition to permanent callrecording (only for the administrator), intrusion into another user's con-versation. A supervisor (e.g. in a call center) can listen in on an ongoingconversation ("Listening only" mode), give directions to the speakingagent (e.g. advice on presenting the case) or even actively join in the call(speaking modes).
The "SwyxMonitor" option pack must be installed for Call Intrusion, andthe SwyxWare administrator must activate this function appropriately foreach individual user.
Also, calls can only be listened in on if they are made directly with SwyxIt!(and not in CTI mode). Conversations that are made via a SwyxPhone,cannot be intruded.
To listen in on a call
1 Dial the number of the agent whose call you want to hear, followed by the DTMF command *24*1#, and start the call as usual. Please note that you can only start the call set-up with the DTMF command for the "Listening only" mode. However, if another supervisor is already
Please note that the complete string of digits (number of conferenceroom#OWC) must be dialed as a block number.
The entry / departure of a silent conference participant is alsoannounced by an audio signal. This signal is different from the usualentry/departure signal to indicate that this participant cannot take partin the conference call.
You are obliged to adhere to any legal requirements when using theoption pack. If you have any questions especially regarding data pro-tection in SwyxWare, please contact your administrator.
listening in on this call in a speaking mode, you will also be switched immediately into this mode.The number of the agent will be dialed. There is no call signaling to the agent, the call is accepted directly and coupled with the active call. You are now listening in on the call, but you are not heard by the two call partners.If the agent is not on an active call at the time, the call set-up is aborted. The agent's call redirections (e.g. forwarding of a second call to voicemail or to a colleague) are ignored, i.e. the call is always accepted. An exception is Unconditional Call Forwarding - in this case even Call Intrusion is redirected.
2 Choose the appropriate DTMF command to speak with the agent or both call partners.
3 End the listening like a normal call, e.g. by replacing the handset.
If the agent's call partner (e.g. the customer) terminates the conversation, you are automatically connected to the agent, unless you are in "Listening only" mode, in which case the call will be ended.
10.22.1Multiple Call IntrusionsA call can also be listened to by several people. These supervisors arealways switched into the same mode. Thus if one supervisor switches witha DTMF command from the "Listening only" mode to a speaking mode,the agent also hears all other supervisors who are connected with him.
The supervisors can always speak directly to one another, even if they arein "Listening only" mode. Neither the agent nor his call partner can hearthem.
DTMF command Explanation
*24*1# Listening onlyYou hear both call partners.
*24*2# Listen to both sides, speak with agent.You hear both call partners, and the agent hears you. The other call partner (e.g. the exter-nal customer) hears only the agent.
*24*3# Listen to both sides, speak with both sides.You can participate directly in the conversa-tion.

SwyxIt! Functions in Detail 10 133
10.22.2Configuration of a Speed Dial for the Call IntrusionIf you often use Call Intrusion, it is a good idea to configure a correspond-ing Speed Dial for the DTMF command. Then you only have to enter theagent's number and you can start Call Intrusion with the configuredSpeed Dial.
To configure a Speed Dial for Call Intrusion
1 Click with the right mouse button on the Speed Dial button you want to configure.The context menu will appear.
2 Click on "Properties".The "Properties of…" window will appear.
3 In the “Number/URI” field, enter the DTMF command to start Call Intrusion,*24*1#.
4 Always deactivate the checkbox “Clear display before dialing”, as otherwise the number of the agent whose call you want to hear would be deleted.
10.23 VideoThe video functionality in SwyxIt! gives you the opportunity to talk face toface - by video - with your call partner.
Requirements and recommendations for the use of the video func-tionality You selected the video function when installing SwyxIt! (default set-
ting).
You have connected a webcam compatible with Windows.
In the menu under “Settings | Local Settings | Video", you must select the webcam that you want to use for the video functionality ( To define the options for the video functionality, page 158).
Processor recommendation:

SwyxIt! Functions in Detail 10 134
Pentium 4 2.8 GHz with HT or higher with a video resolution of 320 x 240
Core 2 Duo 1.86 GHz or higher with a video resolution of 640 x 400
Quad Core 2.4 GHz or higher with a video resolution of 960 x 720
Even for low resolutions the recommended network bandwidth should be around 1 Mbit (in both directions). For higher resolutions, correspondingly more bandwidth is needed.
10.23.1Video functionWithin video functionality, a distinction is made between
Video data that you send to your call partner (outgoing video data)and
Video data that you receive from your call partner (incoming video data).
SwyxIt!'s actions can be separately configured for the transmission of out-going and of incoming video data. For example, you can state that youalways (or never) want to receive incoming video data, whether you wantto transmit your own video data to your call partner on each call, or if youwant to decide this individually during each call.
See also To define the options for the video functionality, page 158.
In a video call, SwyxIt! opens a window for each video data transfer. Inother words, a window is opened in which you see your call partner (onlywhen he sends video data), and a further window in which you see yourown video image, just as your call partner sees it.
If you terminate your video data transmission during the call, the windowshowing your video image on your call partner's side is also automaticallyclosed. Similarly, the window on your side with your own video image isclosed if your call partner closes the window on his side, in which he cansee you.
If you want to use SwyxIt! Meeting as well as the video functionalityadditional network bandwidth is needed for this function. See also Col-laboration with SwyxIt! Meeting, page 119.
You can adjust the size and position of both windows as you wish. SwyxIt!saves the size and position, and positions the windows for a renewedvideo call according to the previous settings.
10.23.2Starting a Video CallA video data transmission between two call partners can only take placeif a call connection exists between them. A video data transmission with-out an active call connection is not possible.
You have several options for initiating a video call:
You enter the number and start the video call, as soon as the connec-tion exists, using the video button on the SwyxIt! skin.
If you have configured under "Settings|Local Settings|Video" that you want to send your own video data with every call, then the video call is started automatically and there is no need to actuate the video button ( To define the options for the video functionality, page 158).
You start a video call from the context menu of a Speed Dial.
You start the video call spontaneously in the course of an active call by clicking the video button .
To start a video call
1 Enter the number in the input field from the keyboard, and click on the handset button "Hook off".As soon as a connection exists, the video button becomes active.
2 Click on the video button .The video call will be initiated.Or
1 Click with the right mouse button on the Speed Dial button.The context menu will appear.
2 Click on "Start video call with <Name>"Depending on the configuration of the Speed Dial, the number is dialed at once and the video call is set up
the number is transferred to the input field. Then click on the handset button "Hook off" to start the video call.
Or
1 Click spontaneously on the video button during an active call.Your video data will be transmitted to your call partner.

SwyxIt! Functions in Detail 10 135
In all cases, SwyxIt! opens a window, in which you see your own video image (window "My name"). Your call partner also receives this.
If your call partner likewise sends video data, and if you have set your video configuration such that you allow video data to be received, then SwyxIt! opens a further window, in which you can see your call partner's video image (window "Call partner's name").
You can now talk face to face.
10.23.3Putting a video call on holdIf you put a video call on hold, all video windows are filled with a pausesign.
To put a video call on hold
You are making a video call.
1 Click on the ”Hold” button.The call will be placed on hold, and your conversation partner will hear music on hold.So long as the call is on hold, all video windows are filled with a pause sign - both on your side and on your call partner's side. When the call is resumed, the video data transmission is automatically reactivated.
As soon as your call partner activates transmission of his video dataduring a call, and you see his video image in the "Call partner's name"window, the video button blinks on your skin. This is meant to drawyour attention to the fact that you too can transmit video data by click-ing the video button.
When the line is switched, the action is different. In this case all videowindows are closed - both on your side and on your call partner's side.If you switch back to the previous line, you have to activate the videodata transmission manually by clicking the video button on the skin.

SwyxIt! Messenger 11 136
11 SwyxIt! Messenger
This chapter describes how to send instant messages with the SwyxIt!Messenger.
Instant messages are short texts which you can input directly into theSwyxIt! Messenger window. After they are sent, the SwyxIt! Messenger isstarted at once for the recipient, and your message is displayed.
Sending instant messages
Options in the SwyxIt! Messenger
11.1 Sending instant messagesYou can start the SwyxIt! Messenger from the context menu of a SpeedDial, or from a list (Phonebook or Call Journal). When you receive aninstant message from another user, the SwyxIt! Messenger is automati-cally started.
Preconditions for the sending of instant messages: The recipient must be logged on. Otherwise the relevant options are
not available on the SwyxIt! user interface.
Status signaling between the two users must be activated.
Both users must be using SwyxIt!. (A SwyxPhone can also signal the status, e.g. “available”. If you then send an instant message to this user, you will receive the error message that no device is available.)
SwyxIt! cannot be controlled by CTI from another device. If you use SwyxIt! in CTI mode, to control a further SwyxIt!, the SwyxIt! Messen-ger functions only on the controlling SwyxIt!.
To send an instant message using a Speed Dial
1 Right-click on the Speed Dial, or click on the arrow on the Speed Dial.This Speed Dial must be assigned an internal subscriber who is logged on.The context menu will appear.
2 In the context menu, select the option “Send Instant Message”. The SwyxIt! Messenger call will be started.
3 Enter your message now in the lower section.You can also paste a message from the clipboard.Emoticons are also available to you when entering the message.You can also format the text more before sending it (heavy type, italics or underlining).
4 Then click on "Send" or press Enter. Your message will be sent and simultaneously displayed in the history area.

SwyxIt! Messenger 11 137
If the recipient cannot receive messages (e.g. because a SwyxPhone is logged on), a corresponding message is displayed.
Options in the SwyxIt! Messenger
To send an instant message from a list
1 Open the Phonebook or the Call Journal.
2 Click on a list entry.This list entry must be valid for an internal subscriber who is logged on - the "Instant Message" button is then active.
3 In the toolbar, click on the "Instant Message" button.The SwyxIt! Messenger call will be started.
4 Enter your message now in the lower section.You can also paste a message from the clipboard.Emoticons are also available to you when entering the message.You can also format the text more before sending it (heavy type, italics or underlining).
5 Then click on "Send" or press Enter. Your message will be sent and simultaneously displayed in the history area.
If the recipient cannot receive messages (e.g. because a SwyxPhone is logged on), a corresponding message is displayed.
Options in the SwyxIt! Messenger
11.2 Options in the SwyxIt! MessengerThe SwyxIt! Messenger window offers you further options for sendingand receiving messages. The name of the conversation partner is dis-played in the title bar of the window.
Save message history
You can use the "Save" button in the upper window area to save the con-tents of the history area as an *.rtf file.
Delete message history
You can delete the contents of the history area with the "Clear" button inthe upper window area.
Format message
You can format the message text with heavy type, italics or underlining. .
Emoticons (Smileys)
You can click on an emoticon to insert it in your message.

SwyxIt! Messenger 11 138
Adjust window size
You can use the sizing handles on the border of the window to adjust itssize. The sizing handle in the middle allows you to change the division ofthe history area and the input area.
Send E-mail
You can send your conversation partner an e-mail directly from theSwyxIt! Messenger. Simply click on the "E-Mail" button at the bottom ofthe window. Your e-mail system is started, and a new e-mail message isopened.
Call
You can dial your conversation partner directly from the SwyxIt! Messen-ger. Click on the "Dial" button below the Window. SwyxIt! initiates thedialing of the corresponding number.

SwyxIt! Configuration 12 139
12 SwyxIt! Configuration
This chapter describes how to configure various SwyxIt! functions.
Most settings are stored in your user profile, which means that you willfind these personal settings again on any PC, on which SwyxIt! is started.If you use SwyxPhone, certain settings are also used for your SwyxPhone.
See also User Profile, page 139.
Some settings, however, only apply to the computer on which you arecurrently working.
See also SwyxIt! - Local Settings, page 152.
12.1 User ProfileThe User Profile contains user-specific information, such as the assign-ment of numbers to lines, the assignment of Speed Dials, and muchmore.
This user profile is stored on SwyxServer. Therefore, you will find yourown personal settings on any PC you use to start SwyxIt!. SwyxIt! recog-nizes you based on your user name and loads your configuration of Swyx-Server.
In your user settings you can also define the button assignments for yourSwyxPhone. As soon as your SwyxPhone logs on to SwyxServer, you willfind your button assignments on this SwyxPhone.
This applies to all settings except for those you have entered under“Settings | SwyxIt! Local settings…”. This includes, for example, theadjustment of your audio equipment (SwyxIt! Handset, SwyxIt! Headsetetc.). These settings are computer-specific.
To display your User Profile
You have several options:
When saving and processing personal data, observe the respectiveapplicable legal data protection regulations. If you have any questionsespecially regarding data protection in SwyxWare, please contact youradministrator.
1 Go to the menu bar and click on "Settings | User Profile…".Or
1 Click with the right mouse button on the SwyxIt! user interface.The context menu will appear.
2 Go to the menu bar and click on "Settings | User Profile…".The "Properties of…" window will appear. It contains several tabs with your settings.
12.1.1 GeneralThe basic telephoning behavior of SwyxIt! is defined on this tab.
Call
Under Call, you can define the basic behavior of your SwyxIt! and yourSwyxPhone:

SwyxIt! Configuration 12 140
Hide Number/URIActivate this option in order not to signal your own phone numberwhen making outgoing external calls.Selecting this option has the same effect as clicking on "Hide number"on the skin. See also 10.5 Hide number, page 94.
Disabling Secondary CallIf you activate this option, no other calls will be displayed while youare on the telephone. A subscriber trying to call you will hear the busysignal or his call will be redirected according to your setting for Redi-rect if busy. See also 8.3 Call Forwarding Busy, page 74.Selecting this option has the same effect as clicking on "Disable Sec-ondary Call" on the skin. See also 10.4 Disabling SecondaryCall, page 94.
Connect by going on hookIf this option is activated, you can automatically connect two calls toone another by going on hook: This requires that you have two calls. If the call you have initiated isactive, you can connect the two callers to one another by placing thehandset on hook. Here, you can activate the "Transfer on Hookon"function. If you did not initiate the active call (i.e. you received the call),the connection will be terminated by hook on. The second call willremain on hold.
Example:
Subscriber A is called by C. Then subscriber A begins a second callon another line to subscriber B (e.g. Inquiry Call). If A goes on hook,subscribers B and C are then connected to one another.
If this option is not activated, the active call will be ended and the otherone will be kept on hold.
SwyxIt! Window
These settings only affect the behavior of the SwyxIt! window.
You must place the handset of the device on hook. Click on the SwyxIt!user interface, to end the connection. Both lines will not be connectedwith one another.
Allow CollaborationActivate this option if you want to release your screen during a phonecall. See also 10.14 Collaboration by mouse click, page 117.
Call notification with tray icon for incoming callsIn this case, a call is indicated by an information balloon, i.e. the activewindow does not change. You can then pick up the call by lifting thehandset or by double-clicking on the tray icon.
Call notification with tray icon for call signalingIn this case, a signaled call for another subscriber is indicated by aninformation balloon, i.e. the active window does not change. You canpick up the call by double-clicking the tray icon.
Always on topIf this option is activated, the SwyxIt! window will always be shown ontop.
Pop up on ringingActivate this option in order have the SwyxIt! window pop up and beimmediately ready for entries when a call is received.
Pop up when in a callIf you activate this option, the SwyxIt! window will appear in the fore-ground if you lift the handset.
Minimize after callIf this option is activated, the SwyxIt! window closes automatically afterall calls have been completed, and will be shown as a tray icon.
Minimize to tray iconActivate this option in order to display SwyxIt! only as a symbol in theWindows tray. If you deactivate this option, SwyxIt! will be shown inthe tray and in the taskbar.
12.1.2 ListsThis tab is used to configure the Caller List, the behavior of the Voicemailfunction and the behavior of Redial.
You can specify the following options:
the maximum number of entries in the Caller and Redial Lists
the behavior for automatic redial
the behavior of the Voicemail function on the skin

SwyxIt! Configuration 12 141
To define the behavior of the Voicemail button
To define the properties of Redial
To define the length of the lists in the call journal
12.1.3 Conversation recordingThe conversations are stored by default on your PC under applicationdata, or in a directory specified by the administrator. You can change thisdirectory, if this is permitted by the administrator. You will also seewhether all conversations are recorded or whether you can record yourconversations yourself as needed. The corresponding checkboxes aregreyed out because only the administrator can change the settings.
To define the directory for the recorded conversations
12.1.4 Speed DialsYou can use this tab to configure your Speed Dials:
Number of Speed Dials
Number and label for a button
Linked contacts
Immediate dialing of the number
Clearing of the input field (display) before dialing
Use of the Intercom

SwyxIt! Configuration 12 142
See also 10.9.2 Configuring Speed Dials, page 108.
To configure the Speed Dials in the user profile
12.1.5 Shortcuts This tab is used to configure your Shortcuts.
Shortcuts are used to create links to frequently used programs and webpages. This allows you to call, for example, an Internet search machine orstart a customer database by just clicking on the button.
To link a program or an Internet address to a Shortcut button
12.1.6 Lines This tab is used to configure your Lines. You can specify the followingoptions:
Number of lines
Labeling of the line buttons
Use of a line for certain incoming calls only (e.g. only group calls or calls to a specific number)

SwyxIt! Configuration 12 143
This number is usually shown to the called subscriber, and canbe used for invoicing. If you only have one number, this numberwill automatically be used for outgoing calls on this line.
Setting of the number that should be used for outgoing calls from a line
Phone number suppression for outgoing calls for this line
Disabling of the line after a call for a certain time (6.1.7 Disabling Lines (Wrap-up Time), page 53)
To define the properties of a Line button
To disable a line
12.1.7 SkinYou can check on the “Skin” tab the rights that the system administratorhas granted you. If the corresponding options have been deactivated,you can only use the Standard Skin defined by the administrator to makea call. The following options are provided:
“Changing of Skins allowed”:You are allowed to load another Skin and the “Skin” drop-down list isactivated. If you are permitted to change Skins, then you can also load
another Skin here using .
“Editing of Skins allowed”:You are allowed to edit existing Skins, and save them under anothername, and in this way create a “new” Skin.
If you are permitted to change Skins, then you can also load another Skinhere.
...

SwyxIt! Configuration 12 144
To load another Skin
12.1.8 RingingYou can define the phone ring for calls on the “Ringing” tab.
It is now possible to select ringing tones which are dependent on thecaller or on the extension dialed (Number Dependent Ringing
If you have loaded a Skin, which has fewer Line buttons than your pre-vious Skin, your Line configuration will remain the same. All Lineswhich are not visible on the current Skin are assigned to the first availa-ble Line button, so that none of your calls will be lost. If you later use aSkin with more available Line buttons, the old line configuration will beused again.
Sounds, page 144). Proceeding you can only configure a signaling via theinterface, see Silent “Ringing”, page 146. The call waiting tone for thesecondary call can be switched off (Secondary Call Signaling OnlyVisually, page 146).
You can use any type of files that are supported by Windows MediaPlayer (e.g. WAV, MP3, WMA) as a ringing signal, or record new ringingsounds using SwyxIt!.
To define different ringing sounds
12.1.8.1 Number Dependent Ringing SoundsDepending on the number of the caller, SwyxIt! can select different ring-ing sounds. Alternatively you can also enter your extension here. In thiscase it will ring differently depending on the extension called.
To define different ringing sounds
1 Go to the menu bar and click on "Settings | User Profile…".

SwyxIt! Configuration 12 145
The “Properties of…” page opens.
2 Select the “Ringing” tab.
3 On this tab you will find all numbers or number masks with the ringing sounds assigned to them. You can change or delete the existing entries or add new entries.
4 Click on "Add..." to define a special ringing sound.
5 Define the name and number of the caller.Alternatively you can enter one of your extensions or MSNs here. In this case, the ringing sound is selected if this extension is called.You can use the placeholders "*" for more than one character, "?" for exactly one character.The ringing sound selected is always the one providing the best possible match.
6 Define the ringing sound. To do this select a file from the drop-down list, look for a sound or record a sound here.
7 Define the interval between the two rings.
8 Select the volume of the ringing sound.If necessary, use the slider to increase or reduce the volume of this ringing in relation to the volume setting in the menu “Ringing Audio Configuration” (To configure the settings for the use of the audio devices, page 155).
9 Click on “OK”.
10 You return to the "Ringing" tab.
11 Activate “Attention tone for signaled calls (pick up)” in order to receive a warning signal if the call has not been picked up by the subscriber originally called within 10 seconds, see 1.3 Call Signaling, page 14.

SwyxIt! Configuration 12 146
12 Define whether you would like to hear a call waiting tone in the handset when a second call is received.If the checkbox is not activated, a secondary call will only be signaled on the PC interface (silent secondary call signaling).
13 Under "CTI Devices Ringing" you can define which terminal device rings when SwyxIt! is in CTI mode. You can select between: only the controlling CTI SwyxIt! rings
only the controlled device (SwyxIt! or SwyxPhone) rings
both ring.
14 Click on “OK”.
12.1.8.2 Secondary Call Signaling Only VisuallyYou can indicate whether a secondary call is only signaled optically (onthe SwyxIt! Skin) or whether a call waiting tone should be audible in thehandset. In the default setting the call waiting tone is on. To do this, openthe "Ringing" tab and deactivate the option "Call Waiting for SecondaryCalls”, see To define different ringing sounds, page 144 step (12).
12.1.8.3 Silent “Ringing”If you do not wish to have any acoustic signal when a call is received,select the option “no sound” from the drop-down list "Ringing" for thisnumber, see To define different ringing sounds, page 144 step (6).SwyxIt! will then signal an incoming call via the interface, e.g. an anima-tion of the line or – if it has been configured in the user profile – by aSwyxIt! window in the foreground or an information balloon.
12.1.9 KeyboardThe “Keyboard” tab will help you to define individual Hotkeys for themost important SwyxIt! functions.
Bring SwyxIt! to Foreground
Hook off / hook on
Numbers 0-9, hash button, star, backspace
The ringing sounds for internal and external calls cannot be deleted,only changed.
Redial, Hold, Phonebook, Call Swap, Call Transfer
Minimize window
Add all active lines to the conference
Pick up call to a group member
Request callback
Pick up signaled callback
Dial highlighted number
Personal Phonebook
Quieter, Louder
All Speed Dials
To define the behavior of additional keyboard entries
1 Go to the menu bar and click on "Settings | User Profile…".
2 The “Properties of…” page opens.
These Hotkeys will then be valid for all programs. If you define the F5key as a Hot key for a SwyxIt! function, the standard Windows function“Refresh” (eg. of the current view) will no longer work; the correspond-ing SwyxIt! function will be started instead. If you would like to restorethe original function, just delete the Hotkey defined for SwyxIt!.

SwyxIt! Configuration 12 147
3 Select the “Keyboard” tab:
4 Select a function from the dropdown list.If a hot key has already been assigned, this will be indicated in the field “Hotkey”.
5 Click on the field “New Hotkey".You can now enter a Hotkey by pressing the key sequence.
6 Click on “Assign” to assign the Hotkey you have chosen.SwyxIt! will now check whether the Hotkey you have chosen has already been assigned elsewhere. If it has, you will receive a message.You must then repeat step (5).
7 If you activate "Accept calls with 'Return'", you can pick up the call by pressing the 'Return' button. If you are telephoning with a headset,
this will be activated. If you are telephoning with a handset or a phone (in CTI mode), handsfree telephoning will be activated - if it is available. Otherwise only the speakers will be activated.
8 If you activate "Switch on Num key when SwyxIt! window is active", you can immediately enter the number using the numeric keypad in the case of an activated SwyxIt! window. If this checkbox is not activated, you can still enter a number after pressing the Num key, even if the SwyxIt! window is not active. The SwyxIt! window will open with the entered number in the input field.
9 Click on “OK”.
To delete a Hotkey
1 If you would like to delete a Hotkey, select the associated function from the drop-down list.
2 The assigned Hotkey will be shown under “Hotkey”.
3 Click on “Remove” to delete the entered Hotkey.
4 Click on “OK”.
12.1.10SwyxPhoneWith the help of the "SwyxPhone" tab in the user settings, you can easilyassign the buttons of the different IP telephones.
To configure the SwyxIt! buttons for SwyxPhone
1 Select the type of telephone you would like to configure from the dropdown list and then click on “Configure…”.
When you delete a SwyxIt! Hotkey, the original Windows Hotkey func-tion is restored.

SwyxIt! Configuration 12 148
A new dialog with the properties of the selected telephone will open.
You will see a picture of the selected phone and the buttons, which are assigned according to the keys on this phone.
2 Click on a button to configure the corresponding key.The Properties page of the key will open.

SwyxIt! Configuration 12 149
Depending on the selected function of the key, there is another tab provided for defining the properties of this key in more detail.See also the SwyxPhone documentation.
3 Use this method to configure all keys of the selected phone.
If the user uses different telephone types, you can configure all keys for these telephone types here. Depending on the selected telephone type, the user is also provided additional tabs for key modules for configuration.
4 Select the module you would like to connect.
5 Assign the buttons as you would for a telephone, and click on "OK" to return to the “Properties of…” tab.
Please take care that all Speed Dials and Line buttons for SwyxIt! andSwyxPhone are identically configured, when you are logged on underthe same SwyxServer user account. This means that the Speed Dial 1 isidentical for all telephones and the SwyxIt! of a user.

SwyxIt! Configuration 12 150
6 You can also import and export the button assignment for the telephone in the “Properties of…” dialog.
In order to do this use the buttons "Export to file" and “Import from file”.Here you can define whether, while exporting or importing the datasets, the numbers and names with which the Speed Dials are associated should be included or not. If you deactivate the checkbox "Include Speed Dials", only the function (e.g. Speed Dial 3) will be exported, but not the name and number.
All datasets will be exported that are configured for this user account.If you log on to a SwyxPhone, the default configuration will automati-cally be saved under your user account.
7 Define whether you would like to connect a headset to the SwyxPhone. If the handset is down, the hands-free functionality is enabled in
case of an incoming call. In this case, the connected headset will not be activated until the Headset button on the phone is activated.
If this option is activated, you will hear the call via the headset connection. The handsfree phone is then activated by pressing the Speaker button on the phone.
This option is only relevant if the user uses a SwyxPhone to which he can connect a headset. See also App. E: Devices, page 270.
Encryption of call data with SRTP
SwyxWare supports the encryption of call data via "Secure Real TimeTransport Protocol" (SRTP). The protocol, designed for real-time commu-nication, means security for voice data transmission. The data isencrypted.
The terminal devices of the SwyxPhone Lxxx series and SwyxIt! supportthis technology, and can be used for calls via SRTP.
See also Encryption, page 151.
12.1.11DevicesA user can show other users his status (1.4 Status Signaling, page 14). If auser is logged on to SwyxServer with several devices, you can definehere, which device is used to signal the status of the user.
Example:
A user has a SwyxPhone installed on his desk and SwyxIt! installed onhis workstation computer. The SwyxPhone is always logged on, thecomputer is only turned on when the user is at his/her workplace. Itmakes sense to have the logon status signaled by the SwyxIt! only.
To define the terminal device that will signal the status
1 Define whether you would like to use the default setting of the server.

SwyxIt! Configuration 12 151
2 If you deactivate this checkbox, you can select from the list the types of terminal devices. Activate the corresponding checkbox in the list.Only the terminal device activated here will signal your status to other users.
12.1.12EncryptionYou can use the "Encryption" tab to set the encryption mode. Call data isencrypted via "Secure Real Time Transport Protocol" (SRTP). The proto-col, designed for real-time communication, means security for voice datatransmission. The data is encrypted, so that listening to calls is prevented.
The following encryption modes are available:
No encryptionThe voice data is not encrypted. If this field is deactivated, the admin-istrator has already selected "No encryption" in the global settings forSwyxServer.
Encryption preferredWhen "Encryption preferred" is selected, encryption only occurs ifyour call partner has configured either "Encryption preferred" or"Encryption mandatory". If this is not the case, the voice data is notencrypted, but phoning is still possible.
Encryption mandatoryWhen "Encryption mandatory" is selected, voice data encryption isobligatory. This means that either encryption always occurs or the callis aborted with the reason "Incompatible encryption settings". This isthe case, for example, when the other party has configured "Noencryption".
See also the SwyxWare documentation for administrators.
To specify the encryption mode
1 Select the encryption mode you want.
Encryption settings can be specified globally in SwyxServer by theadministrator. The selection made by him influences the configurationoptions which are possible here.

SwyxIt! Configuration 12 152
12.2 SwyxIt! - Local SettingsAll local settings are defined here, i.e. all information which only apply tothe computer currently in use. A dialog field with several tabs is availablefor this:
"Local Settings" tab The e-mail application for calling your Voicemail
Selection of the Collaboration application you want to use as default
Setting for voice compression
To define the local settings for your SwyxIt! computer
"Rich Presence" Tab
Configuring when your status should be set to "Away".
Your status is automatically set to "Away" when you have been inactive for the minutes specified here.
Your status is automatically set to "Away" as soon as your screen saver becomes active.
Your status is automatically set to "Away" as soon as your computer is disabled.
Your status is automatically set to "Away" when you have an appoint-ment according to your calendar. You can have the subject of the appointment displayed as status
text.
To determine the local settings for Extended Status Information
"Audio Mode" tab
Use this tab to configure the settings for the use of the audio devices:
Assign audio devices to the audio modes
specify a speaker for the "Open listening" option
specify a speaker for output of the ringing tone
set the volume and the microphone sensitivity for the audio modes
set the volume for the "Open listening" option
set the volume for output of the ringing tone
specify additional signaling of the ringing tone via the PC housing speaker (e.g. if using a headset).
To configure the settings for the use of the audio devices
"Terminal Server" tab
You can specify settings here for use of a terminal server.
To define the options for the Terminal Server

SwyxIt! Configuration 12 153
The "Connection Settings" tab Computer name of SwyxServer or fallback server or automatic server
recognition
Login with user name and password or Windows authentication
Connection settings for SwyxRemoteConnector
To specify the connection settings
The "Video" Tab
This is where you specify the behavior of the video functionality.
To define the options for the video functionality
To define the local settings for your SwyxIt! computer
1 Go to the menu bar and click on “Settings | Local Settings…".The “Properties of…” page opens.
SwyxServer does not save the parameters configured here under youruser account, but rather on your PC.
2 Select the “Local Settings” tab.
3 The e-mail application which is contacted when you use Voicemail is defined in the field “E-mail client”. This application is started when you click on the “Voicemail” button in order to listen to the Voice mails you have received. If any e-mail program is already installed at the time of the SwyxIt! installation, then the call for this program will be automatically entered here.Or click on to search in the network environment.
4 Under "Available Collaboration Tools", select the default tool for the Collaboration function. See also 10.14.4 Defining the Default Application for Collaboration, page 119.
5 In the "Voice Codec" area, you can use a slider to specify how the voice is compressed during transmission. The following options are available:
...

SwyxIt! Configuration 12 154
Highest voice qualityIf possible, the voice data is transferred in HD audio quality. An attempt is made in this case to use Codecs in the order G.722/G.711a/G.711µ/G.729. Prefer voice qualityVoice data are only compressed when necessary. An attempt is made in this case to use Codecs in the order G.729/G.711a/G.711µ. Prefer low bandwidthTo spare bandwidth, the voice data is compressed. An attempt is made in this case to use Codecs in the order G.729/G.711a/G.711µ. Use lowest bandwidthIn order to use the lowest bandwidth, the voice data is always compressed. The Codec G.729 is used.
To determine the local settings for Extended Status Information
1 Go to the menu bar and click on "Settings | Local Settings…".The “Properties of…” page opens.
2 Choose the "Extended Status Information" tab.
3 Specify in the "Status" area, whether your status should automatically be set to "Away" when
you have been inactive for the minutes entered here (default: 10 minutes),
and/or whether your status should automatically be set to "Away" as soon
as your screen saver becomes active, and/or whether your status should automatically be set to "Away" as soon
as your computer is disabled, and/or whether your status should automatically be set to "Away" when
you have an appointment according to your calendar,

SwyxIt! Configuration 12 155
and/or whether the subject of your appointment should be displayed as
status text.
To configure the settings for the use of the audio devices
1 Go to the menu bar and click on "Settings | Local Settings…".The “Properties of…” page opens.
2 Select the "Audio Mode" tab.
If you disable your computer during an active call, or the screen saverbecomes active during it, then - even with this configuration - your sta-tus will not automatically be set to "Away". It remains as "Speaking".The same is true if you have been inactive for your preconfigured min-utes during an active call, i. e. actuating neither the mouse nor the key-board.
3 In the "Devices" area, click on the respective audio mode or option.The line is highlighted.
4 Click on the "Configure.." buttonThe window "Audio Configuration" appears.
5 In the list box "Audio Device", choose an installed terminal device which is to be used in this audio mode. By selecting "deactivated", the audio mode will be turned off.
6 Activate the check box "Prefer over other possible devices", so that the selected device will be preferred to others, when the audio mode is assigned automatically.
Using the "Ringing" option, assign the audio device you want to usefor the call signal in case of incoming calls. For further information onaudio modes and the "Open listening" option, see 10.3 AudioModes, page 92.

SwyxIt! Configuration 12 156
7 If you want to use the microphone of another audio device, click the "Alternative microphone" checkbox and select the desired device from the list box.
8 To configure the volume of the sound or voice output for the audio mode, click on the "Play" button and move the slider until the required volume is set.
9 To configure the microphone sensitivity, click on the "Adjust" button and read out the text in quotation marks until the configuration process is completed (the progress indicator in the status bar is at the end).
10 Click on ”OK”.
11 When you switch on the option "Also signal incoming calls using internal PC speaker", a signal will also be produced over the PC speakers in addition to the telephone ring for incoming calls.This is particularly helpful if you use a SwyxIt! Headset but you do not wear it all the time.The audio configuration is saved.
12 If you want to set the highlighted audio mode ("Handset", "Headset", or "Handsfree") as default, click on the button "Set Default".The audio mode is marked accordingly.
13 Click on ”OK”.The settings in the "Audio Mode" menu are saved.
To define the options for the Terminal Server
1 Go to the menu bar and click on "Settings | Local Settings…".The “Properties of…” page opens.
2 Switch to the "Terminal Server" tab:
If you leave the box unchecked, the order of the audio devices will beset by SwyxIt! automatically. If a new device is installed, which supportsthe audio mode, it can automatically replace the existing configura-tion.
Setting of the microphone is not available in the options “open listen-ing” and “Ringing”.
3 If SwyxIt! is operated on a terminal server, you can assign a TAPI line to this SwyxIt!.See also App. F: Operate SwyxIt! in a Terminal Server Environment, page 273.
4 Click on “OK”.
To specify the connection settings
1 Enter the name of the computer on which the SwyxServer is installed, in the “Server” field.

SwyxIt! Configuration 12 157
Or click on to search in the network environment.
2 Enter a second SwyxServer in the field “Fallback Server” if the administrator has set up a Fallback SwyxServer in the network.Or click on to search in the network environment.If the server is not operable, the logon to the fallback server takes place automatically.
3 In order that SwyxIt! automatically detects which SwyxServer the login should take place on, activate the option "Automatic SwyxServer detection". Depending on the configuration of your network, detection is made by DNS. Please consult your administrator about this.Entry of a server and fallback server is not possible with automatic SwyxServer detection.
4 Use the “Advanced” button to see the connection settings dialog for SwyxRemoteConnector.
SwyxRemoteConnector can be connected to SwyxServer, when you are outside your company network. Encryption is ensured via TLS (Transport Layer Security). Necessary certificates are managed and provided by your administrator.
5 Under "Logon", you can define, if you want to logon to SwyxServer with your SwyxWare user name and/or your Windows user account.Logon with Windows user account:
When connecting via SwyxRemoteConnector, VisualContacts, DATEV,SwyxIt! Meeting, the SwyxIt! video function and SwyxIt! on a terminalserver are not available in the current version.When using a VPN connection, however, above functions can be usedin their full scope.
...
...

SwyxIt! Configuration 12 158
If you select the checkbox "Use Windows account for authentication“, the system first attempts to authenticate with your Windows User Account. If several SwyxWare users are assigned to your user account, you are asked during the logon process, which user to select for logging on to SwyxServer.Logon with SwyxWare user name:In the field ”User Name”, enter the name of the user account on the SwyxServer, with which you would like to work. This account must be set up by the administrator. If you do not use Windows authentication (i.e. you have not selected the "Use Windows account for authentication" checkbox), you need a password for logging on.
6 Click on “OK”.
To define connection settings for SwyxRemoteConnector
1 In order to connect to SwyxServer via SwyxRemoteConnector, select one of the three following options under “ Usage of RemoteConnector”: Automatic
First, an attempt is made to establish a direct connection via SwyxServer. If the connection fails, e.g. because you are outside your company network, you are connected to SwyxServer via SwyxRemoteConnector.
AlwaysAlways connects you to SwyxServer via SwyxRemoteConnector.If no connection via SwyxRemoteConnector is possible, no attempt will be made to establish a connection via your company network.
NeverA direct connection to SwyxServer via your company network is always established.SwyxRemoteConnector is not used.
2 In the field “Public server address” enter the server address and/or the server name according to the information provided by your administrator in connection with SwyxRemoteConnector.
This option is set by default. You can only change these settings, if youradministrator has activated the selection of connection options foryou.
3 Enter a second server in the field “Fallback Server” if the administrator has set up a Fallback SwyxServer in the network.If the server is not operable, the logon to the standby server takes place automatically.
4 Under “Certificates”, you can chose between the following options: Automatic
If your administrator has generated a certificate for the connec-tion via SwyxRemoteConnector, it is retrieved automatically from SwyxServer.For this purpose, a connection to SwyxServer must be estab-lished.
ManuallyIf you have selected this option, you can chose any certificate from the drop-down list, which is installed on your computer.For more information on the installation of certificates, please contact your administrator.
To define the options for the video functionality
Within the video configuration, a distinction is made between
Depending on your administrator's configuration, the serveraddresses may already be entered.
This option is set by default. Certificates are automatically importedirregardless of the connection option selected. If your administratorhas generated a valid certificate for you, you can also use it, if the con-nection option “Never” has been selected beforehand.
Connection options for SwyxRemoteConnector, server addresses, aswell as import options for certificates could be preset by the adminis-trator.
If you have any questions concerning certificates, please contact youradministrator.

SwyxIt! Configuration 12 159
Video data that you receive from your call partner (incoming video data).
and Video data that you send to your call partner (outgoing video data)
1 Go to the menu bar and click on "Settings | Local Settings…".The “Properties of…” page opens.
2 Select the “Video" tab.
3 In the field "Video device", select the web camera with which you want to make video calls.Your camera's transmission begins after a few seconds. You will see your own video image in the dialog window.
4 Select the resolution you want. The resolution varies from web camera to web camera. In brackets you will find the bandwidth that is needed for the selected resolution.
5 By activating the option "Always reject incoming video data", you specify that you never want to receive the video data that a call partner sends, and this will be rejected. Consequently, your call partner's video image will never be displayed.However, if you always want to receive the video data sent by your call partner, then deactivate this option (default setting). Then whenever your call partner transmits video data, his video image is displayed in a separate window.
6 If you want your own video image to be transmitted automatically to your call partner on every call (whether incoming or outgoing), then activate the option "Try to start outgoing video on each call".If you would rather decide for the individual call whether a video data transmission should occur, then deactivate this option (default setting).You can then activate video data transmission spontaneously during an active call, with the help of the video button on the skin.
7 Click on “OK”.
See also 10.23 Video, page 133.
The web camera must be connected to your computer, and you musthave installed the drivers supplied with the web camera. The web cam-era must also be switched on.
A video data transmission can only occur during an active call!

SwyxIt! Status signaling of Microsoft Office contacts 13 160
13 SwyxIt! Status signaling of Microsoft Office contacts
The Office Communication Add-In is a SwyxWare extension, which allowsusers to see the SwyxIt! user status, if Microsoft Office contacts are dis-played (e.g. in the Outlook e-mail header).
Contact cards in MS Office thus show information about contacts. Fromthese contact cards, different means of communication can be used tocontact that person, e.g. per e-mail, instant message or by phone. Byusing the Office Communication Add-In, SwyxIt! calls can be madedirectly from a contact card.
The Office Communication Add-In offers the following functions: Displaying the SwyxIt! user status of MS Office contacts
Placing SwyxIt! calls directly from MS Office contact cards
Displaying SwyxIt! status messages on MS Office contact cards
13.1 Installing the Office Communication Add-InIf Microsoft Office is already installed on the computer, the Communica-tion Add-In will be installed automatically during the installation ofSwyxIt!. However, it is possible to install this component subsequently, bystarting the SwyxIt! installation file and selecting the installation type"Modify".
To install the MS Office Communication Add-In
1 Close all MS Office applications.
2 Start the SwyxIt! installation wizard and follow the instructions.
When saving and processing personal data, observe the respectiveapplicable legal data protection regulations. If you have any questionsespecially regarding data protection in SwyxWare, please contact youradministrator.
3 As installation type, select “Modify”. By selecting this option, you can install components separately.
4 Select the component "Office Communication Add-In" and proceed with the installation.
See also 20.3 SwyxIt! – Installation of the Software, page 248.
13.2 Office Communication Add-In featuresAfter installing the Communication Add-In, you can see the SwyxIt! userstatus in the MS Office applications, you can make calls directly from MSOffice contact cards, and you can see the SwyxIt! status message.
To see the SwyxIt! user status
The status of another internal SwyxIt! subscriber (e.g. ringing, speaking, logged on, away etc.) is displayed in MS Office applications (e.g. in Outlook) as a coloured box next to the name.
In order to use the MS Office Communication Add-In, certain settingshave to be made in SwyxWare Administration. Ask your system admin-istrator should you have questions about this.
After installing the MS Office Communication Add-In, MS Office onlyshows SwyxIt! status messages.
Swyx Connector for Skype and the Office Communication AddIn can-not be installed and used at the same time.
The MS Office Communication Add-In of SwyxIt! supports all MicrosoftOffice applications as of version 2010.

SwyxIt! Status signaling of Microsoft Office contacts 13 161
To make SwyxIt! calls directly from your MS Office contact cards
1 Hover the mouse over the coloured box to open the Outlook contact card.
2 Click on the handset icon to make a call via SwyxIt!.
To see the SwyxIt! status message on MS Office contact cards
1 Hover the mouse over the coloured box to open the Outlook contact card.

SwyxIt! Status signaling of Microsoft Office contacts 13 162
2 Click on the arrow to extend the contact card. The status message, which the user has set in SwyxIt! is shown in the headline.

Swyx Connector for Skype for Business 14 163
14 Swyx Connector for Skype for Business
With Swyx Connector for Skype, you are now able to use Microsoft Skypefor Business features such as video calls, desktop sharing or chat in com-bination with Swyx telephone functionalities.
Calls with Swyx functionality can be made directly from Microsoft Skypefor Business or Microsoft Outlook.
14.1 Feature overview Calls with Swyx functionality from Microsoft Skype for Business and
Microsoft Outlook
Synchronizing user status between Microsoft Skype for Business and Swyx Connector for Skype
When saving and processing personal data, observe the respectiveapplicable legal data protection regulations. If you have any questionsespecially regarding data protection in SwyxWare, please contact youradministrator.
To make your SwyxWare contacts available in Microsoft Skype for Busi-ness your domain adminstrator must configure the contacts in ActiveDirectory beforehand. See also the SwyxWare documentation foradministrators.
In this manual, Swyx Connector for Skype for Business is also referredto as Swyx Connector for Skype and as Skype Connector. MicrosoftSkype for Business is also referred to as Skype.
In order to use Swyx Connector for Skype, Microsoft Lync 2016 orMicrosoft Lync Basic 2016 is required.
Name Resolution of your Skype and Outlook contacts with a Swyx-Ware number.
Swyx audio settings (use of headsets, muting calls, etc.)
Holding calls
Switching between call partners
Transferring calls
Disabling secondary calls
Conferences
Call journal containing information on calls made/received
Voicemail and remote inquiry
Call forwarding
Extended Call Routing via Call Routing Manager and Graphical Script Editor
Hide number
Controlling devices with SwyxCTI and SwyxCTI+
Making calls outside the local company network via Swyx Remote Connector
Dialing from other applications, such as Microsoft Office programs or your internet browser, by using the F11 key
14.2 User interfaceSwyx Connector for Skype appears directly under the Skype main win-dow.
Input field voicemail symbol
audio symbol(opens audio settings)
Call journalsymbol
(opens calljournal)
Options symbol(opens furtherconfiguration
settings)

Swyx Connector for Skype for Business 14 164
Under the Skype conversation window, Skype Connector offers the mostimportant Swyx features.
If you are using Skype in full screen mode, the Skype Connector win-dow is no longer visible.
If the Skype Connector window is disabled, you might have to log-onagain. See also Logging on, page 165.
14.3 InstallingIn order to use Swyx Connector for Skype, select the respective compo-nent in the feature list during the installation of SwyxIt!.
If Swyx Connector for Skype has not been selected during the installationof SwyxIt!, you can also install the component at a later stage.
green receiver button
red receiver button/transferring options
"Hold/re-activate
call"button
"Mute/activate
microphonebutton
"Conference"button
The Skype Connector interface buttons are automatically aligned toyour telephony activities. The button “Conference”, e.g. is thus onlyvisible, if you are connected to more than one call partner.
Swyx Connector for Skype And the Office Communication AddIn can-not be installed and used at the same time.If you have already installed the Office Communication AddIn, youhave to uninstall it in order to use Swyx Connector for Skype (To installSwyx Connector for Skype subsequently, page 165).

Swyx Connector for Skype for Business 14 165
To install Swyx Connector for Skype subsequently
1 Start the SwyxIt! installation wizard and follow the instructions.
2 As installation type, select “Modify”. By selecting this option, you can install components separately.
3 Disable the “Office Communication AddIn” component.
4 Enable the “Swyx Connector for Skype” component and continue with the installation process.
SwyxIt! Is not automatically installed when re-installing or updatingSwyx Connector for Skype, if it has not been installed before. After anupdate, re-start the Setup and select “Modify” in order to start a cus-tomized installation. Then, enable the “Swyx Connector for Skype“ fea-ture.
After the installation of Skype Connector you need to restart Skype forBusiness.
If SwyxIt! is already part of the auto start group, and Swyx Connectorfor Skype is installed subsequently, the SwyxIt! auto start link will bereplaced by the Swyx Connector for Skype auto start link.
See also 20.3 SwyxIt! – Installation of the Software, page 248.
14.4 Logging onWhen starting Swyx Connector for Skype for the first time after installa-tion, the SwyxServer log-on window appears.

Swyx Connector for Skype for Business 14 166
To log on
1 Enter your Windows or SwyxWare log-on data.See also 3.1 Logging on to SwyxServer using your Windows user data, page 22 and 3.2 Logging in to SwyxServer with user name and password, page 22.
A window appears informing you that the connection to SwyxServer is not trusted:
If more than one user account is assigned to your Windows accountwithin SwyxWare, the other accounts are not displayed when loggingon to Swyx Connector for Skype. The user account that has been regis-tered first will be used by default.
2 Click on the “View certificate” button to see details of the server’s safety certificate.
3 Select “Always trust this certificate” to permanently allow the connection to SwyxServerorselect “Trust this certificate for this session” to allow the connection to SwyxServer only once.
4 Click on “OK”.You are now connected to SwyxServer and are able to use Swyx Connector for Skype.
When selecting “Always trust this certificate” to connect to SwyxServer,the certification window will not be displayed again until your certifi-cate is not valid anymore. When selecting “Trust this certificate for thissession”, the window will be displayed again at the next log-on.
Always trust this certificate.
This Connection is UntrustedSwyx Connector for Skype cannot verify that the server is trusted. Thecertificate content does not meet the requirements for valid certificates.Please view the certificate to determine whether you want to trust the
Trust this certificate for this session.
Don't trust this certificate.
View Certificate... OK
certificate.

Swyx Connector for Skype for Business 14 167
14.5 Changing your passwordYou can change your password in the Skype Connector main window.
To change your password
1 Click on the “Options” symbol in the Skype Connector main window.
The “Settings” menu appears.
If you have any questions concerning certificates, please contact youradministrator.
When the connection to SwyxServer is interrupted, click on “Logon” inthe “Settings” menu to log on again.
For further information on connecting via SwyxRemoteConnector,please refer to To define connection settings forSwyxRemoteConnector, page 158.
2 Select „Change Password...“.A dialog window appears, where you can change your password.
3 Enter your old and the new password, and confirm your selection by re-entering the new one.
4 Click on “OK”.The password has been changed.
For further information on log-on and passwords, please refer to 3.2 Logging in to SwyxServer with user name and password, page 22.
14.6 Starting and ending callsYou have the following options to initiate calls with Swyx functionality viaSkype for Business or via Skype Connector:
Skype for Business voice calls are only possible via Skype telephonyoption “Skype-Call”.

Swyx Connector for Skype for Business 14 168
To start a Swyx Call via Skype for Business
1 Keep the mouse on the wanted contact in Skype for Business, click on the arrow beside the phoneline-button and next on the SwyxWare call number of the contact.orenter the SwyxWare phone number of the desired subscriber in the Skype search field and press enter.The call starts and a Skype Connector conversation window appears.
After a short flare-up of the Skype for Business window during a call-setup sounds a busy signal for a few seconds. You will now be con-nected with the appropriate subscriber. Further information can befound in the Knowledgebase underhttps://www.swyx.com/products/support/knowledge-base/article-details/swyxknowledge/kb5072/.
Swyx Connector for Skype only accesses your SwyxWare contacts.Where applicable your Skype contacts are complemented by theirnumbers.
The Skype function “New Number...” is not available with Skype Con-nector.
If you initiate a call with via Skype keypad, the name is only shown,when the contact is stored in Microsoft Active Directory.
2 Click on the “Hook on” receiver button to end the call.
To start a Swyx Call via Outlook
1 Keep the mouse on the wanted contact in Outlook, click on the arrow beside the phoneline-button and next on the SwyxWare call number of the contact.The call starts and a Skype Connector conversation window appears.
2 Click on the “Hook on” receiver button to end the call.

Swyx Connector for Skype for Business 14 169
To start a Swyx Call via Skype Connector
1 In the Skype Connector main window, click into the input field and enter the desired phone number by using your keyboard.
The entered numbers appear in the input field.
2 Press the Enter key on your keyboard.The call starts and a Skype Connector conversation window appears.
3 Click on the “Hook on” receiver button to end the call.
If you have made calls with Skype Connector before, your last calls aredisplayed in the input field. Click on an entry to initiate a call to therespective number.
Use the backspace key on your keyboard or the cross symbol in theinput field to correct your input.
Click on the arrow next to the input field to select another number thathas been saved for this contact.
14.7 Answering callsIn case of an incoming Skype call, a notification window appears in yourWindows taskbar.
To answer a call
1 Click on the “Hook off” receiver button in the notification window.
The call starts and the Skype Connector-conversation window appears.
14.8 Changing audio settingsSwyx Connector for Skype allows you to chose between the followingaudio settings:
Using the speaker and the microphone of your phone with “Handset”
Using the speaker and the microphone of your headset with “Head-set”
In case of an incoming Swyx call during a Skype call, the Swyx call isautomatically put on hold.
Calling...

Swyx Connector for Skype for Business 14 170
Using the hands-free module with „Hands-free“
You can furthermore adjust the volume and mute the microphone.
To use a headset
1 Connect a headset to your computer.
2 Click on the symbol of the currently selected audio setting in the Skype Connector main window.
The “Audio devices” menu appears.
The Swyx Handset P250 is not compatible with Swyx Connector forSkype.
The “Handset” option is set by default, i.e. the handset is used for allcalls until you change the settings manually.
When changing the audio settings during a call, the change onlyaffects the active call.
3 Click on the “Headset” button.
To use the hands-free module
1 Click on the symbol of the currently selected audio setting in the Skype Connector main window.
The “Audio devices” menu appears.
2 Click on the “Hands-free” button.
To adjust the volume during a call
1 Click on the symbol of the currently selected audio setting in the Skype Connector main window.
The “Audio devices” menu appears.

Swyx Connector for Skype for Business 14 171
2 Move the slide control to adjust the volume.
To mute the microphone during a call
1 Click on the “Mute” button in the Skype Connector conversation window.
Your call partner will no longer hear you.
14.9 Managing callsYou have the following options to manage calls with Swyx Connector forSkype:
Holding calls
Switching between call partners
Connecting two call partners (and leave the call)
Transferring active calls to other call partners
Transferring calls to other call partners or your voice mail without pick-ing up
Disabling secondary calls
Click on the “Mute” button again to re-activate your microphone.
If your device has a “Mute” button, it can also be used to mute themicropohone.
To hold a call
1 Click on the “Hold call” button in the Skype Connector conversation window.
The call partner on hold hears music.
To switch between the Handset and the Headset
If you answer or start a secondary call during a conversation, the first call is automatically put on hold and the caller hears music.
1 In order to re-activate the call on hold (i.e. switching between the call partners) click on the “Activate call” button in the Skype Connector conversation window.
The call partner on hold hears music.
To connect two call partners with each other
When you are connected to two call partners, you can connect the two lines and leave the conversation.
If you end a call and a second call on hold is still active, a warningsound is played after 5 seconds. By picking up your receiver, you aredirectly connected to the call on hold.
If the “Enable Transfer on ‘Hook on‘” option is enabled in SwyxIt!, bothcall partners are connected with each other if you hang up yourreceiver. If more than one call is on hold, however, your call partnersare not connected when you hang up. Instead, all calls are placed onhold and a warning sound is played after 5 seconds. By picking upyour receiver, you are directly connected to the last active call.For further information on connecting call partners by hanging up,please refer to 12.1.1 General, page 139.

Swyx Connector for Skype for Business 14 172
1 In one of the Skype Connector conversation windows, click on the arrow on the “Hook on” receiver button.
The “Transfer call” menu appears.
2 Select “Transfer call to 'name of contact'“.
Both parties are now connected and your line is free.
To transfer an active call to another call partner
1 In a Skype Connector conversation window, click on the arrow on the “Hook on” receiver button.
The “Transfer call to...” menu appears.
2 Select “Transfer call to...“, to transfer the call to another contact.
When you directly connect subscribers with each other, you may stillbe charged, even though you are no longer involved in their tele-phone call. These will only occur on your side if you set up one or bothof the connections. If, for example, SubscriberA called you and youcalled SubscriberB to inquire about something, you will only becharged for the connection to SubscriberB. No costs will be charged ifyou are called by both SubscriberA and SubscriberB. However, if youhave called both subscribers, you will be charged for both connec-tions.
An input field appears.
3 Enter the number you would like to transfer the call to.
4 Click on the “Transfer Call” button.
To transfer a call without picking up (blind transfer)
1 In the notification window, click on the arrow on the “Hook on” receiver button.
The “Transfer call” menu appears.
2 Click on “Transfer to Voicemail” to forward the call to your Voicemailorselect “Transfer call...“, to transfer the call to another number.
The first caller is put on hold until the connection to the second callpartner is established. If the desired call partner has configured imme-diate or delayed call forwarding (with less than 20 seconds of delay),the call will be forwarded according to the respective configuration.
Transfer Call

Swyx Connector for Skype for Business 14 173
An input field appears.
3 Enter the number you would like to transfer the call to.
4 Click on the “Transfer Call” button.The call is transferred and your line is free.
To disable a secondary call
If you are already in a call, further calls are signaled by a waiting tone and a notification window. These second call indications can be disabled.
1 Click on the “Options” symbol in the Skype Connector main window.
The “Settings” menu appears.
2 Deactivate the “Allow Secondary Call” option.A busy tone is played, when a second call is received.
14.10 Starting and ending/leaving conference callsWith Swyx Connector for Skype, you can launch a conference call at theclick of a mouse. To do so, you have to be connected with at least two callpartners at the same time.
You can end any conference that you have initiated. All participants thathave not been added by you remain connected with each other.
To start a conference call
1 In a Skype Connector conversation window, Click on the button "Conference”.
The active conversation and the held call will be merged into a conference call. Furthermore, a third conversation window appears and a welcome signal is played.
If the forwarding option “If busy” is activated, the call is forwardedaccording to your current forwarding configurations.
Click on the “Mute” button in the Skype Connector “Conference”conversation window,
if you would like to mute your microphone temporarily.
Transfer Call

Swyx Connector for Skype for Business 14 174
To end and/or leave a conference call
1 Click on the “Hook on” button in the Skype Connector “Conference” conversation window.
A signal is played and you, as well as any participants you have added, are disconnected.
14.11 Displaying the recents listA journal of recent calls, including call and contact information is dis-played in your Skype conversation protocol and in your Swyx Call journal.
The relevant information is displayed on the following tabs:
The “Profile” tab shows all phone numbers and e-mail addresses of the selected contact.
The “Calls” tab shows any calls between you and the selected contact.
You can filter the Recents list by the following categories:
Incoming calls
Outgoing calls
Missed calls
Call forwarded to another number
Calls forwarded to Voicemail
You are only able to start one conference call at a time. However, it ispossible to participate in more than one conference call simultane-ously, provided these conferences have been initiated by other partici-pants.
A color ring around the profile image indicates the status of your con-tacts according to the Skype status options.
To display the list of recent calls in Swyx call journal
1 Click on the “Call journal” symbol in the Skype Connector main window.
The Swyx recents tab lists all calls in chronological order, as well as details of the last contact called.
288
11:06
10:55
09:44
09:41
13:54
13:53
11:30
All
Today
Jones, John
Jones, John
Jones, John
Jones, John
Dupont, Marie
Dupont, Marie
Dupont, Marie
Jones, John
Profile Calls
Phone
public
Yesterday

Swyx Connector for Skype for Business 14 175
2 Select the desired category from the dropdown menu to filter the calls to be displayed.
Symbols in the Swyx Connector for Skype call journalAn arrow indicates the status of the respective call.
Symbol Category
Incoming calls
Outgoing calls
Missed calls
Call forwarded to another number
All
Incoming
Missed
Outgoing
Forwarded
Forwarded to Voicemail
All
14.12 Listening to your voice mailsYou have the following options to listen to your voice mails via Swyx Con-nector for Skype:
Via your standard email program
Via remote inquiry
You can define which option is selected by clicking on the voicemail sym-bol.
For further information on voice mails and remote inquiries, please referto 9 Voicemail and Remote Inquiry, page 78.
Calls forwarded to Voicemail
Symbol Category
You can also use the call journal to start calls and/or send e-mails. Todo so, click on the desired contact profile. Hover your mouse over theline with the desired phone number and/ or e-mail address. Click onthe receiver or mail symbol on the right hand side. After clicking on thereceiver symbol, your contact is called and a conversation windowappears. After clicking on the mail symbol, your standard e-mailprogram opens.
This option is only available, if you have configured a standard e-mailprogram. Please configure your e-mail preferences in your MicrosoftWindows settings or in SwyxIt! ( To define the local settings for yourSwyxIt! computer, page 153).If you have not configured a standard e-mail program, a conversationwindow appears after clicking on the voice mail symbol, and you areautomatically connected to your Voicemail by the “##10” key combina-tion.

Swyx Connector for Skype for Business 14 176
To configure the voicemail symbol
1 In the Skype Connector main window right-click on the voicemail symbol.
2 Click on "Launch email client” or “Voicemail Remote Inquiry”.
Retrieving your Voicemails via your standard email program
1 In the Skype Connector main window, click on the “Voicemail” symbol.
If you have configured the voicemail symbol accordingly your standard email program appears.
2 To listen to your voice mails, follow the instructions in chapter Retrieving your Voicemails from Outlook.
Retrieving your Voicemails via remote inquiry
1 In the Skype Connector main window, click on the “Voicemail” symbol.
If you have configured the voicemail symbol accordingly the remote inquiry is started.
2 Follow the instructions as of step 4 in chapter To listen to your Voice mails remotely.
14.13 Forwarding callsYou can activate the following call forwardings via Swyx Connector forSkype:
If busy
If no reply
All Calls
You can configure Call forwarding only in Swyx Connector for Skype.Call forwardings in skype are effectless.
See also 8 Forwarding, page 71.
To forward calls received during a call
1 Click on the “Options” symbol in the Skype Connector main window.
The “Settings” menu appears.
2 Select „Open Forwarding...“.

Swyx Connector for Skype for Business 14 177
A dialog window appears, where you can change your forwarding settings.
3 Switch the toggle in the “If busy” line to “on”.
4 Click on the ”forward to” line.The “Forward to” menu appears.
5 Select “Forward to Voicemail”, if you would like to forward incoming calls to your Voicemailor
The option "Forward to Voicemail" is selected by default. To retain thissetting, close the dialog window.
select “Forward to number”, if you would like to forward incoming calls to another number.An input field appears.
6 Enter the desired phone number.
7 Click on “OK”.Any incoming calls received during an active call are now forwarded according to your configuration.
To forward calls that you do not answer (if no reply)
1 Click on the “Options” symbol in the Skype Connector main window.
The “Settings” menu appears.
Switch the toggle in any line to “off” to disable the respective callforwarding.
If in a call
forward to
Forwarding
Voicemail
If no reply
Voicemail
Voicemail
forward to
after 60 sec.
forward to
All calls
off
off
off

Swyx Connector for Skype for Business 14 178
2 Select „Open Forwarding...“.
A dialog window appears, where you can change your forwarding settings.
3 Switch the toggle in the “If no reply” line to “on”.
4 Click on the ”forward to” line.The “Forward to” menu appears.
5 Select “Forward to Voicemail”, if you would like to forward incoming calls to your Voicemailor
The option "Forward to Voicemail" is selected by default. To retain thissetting, close the dialog window.
If in a call
forward to
Forwarding
Voicemail
If no reply
Voicemail
Voicemail
forward to
after 60 sec.
forward to
All calls
off
off
off

Swyx Connector for Skype for Business 14 179
select “Forward to number”, if you would like to forward incoming calls to another number.An input field appears.
6 Enter the desired phone number.
7 Click on “OK”.
8 Click on the “after” line.An input field appears.
9 Enter the number of seconds, after which your call forwarding should be activated (5-180).
10 Click on “OK”.All calls that you do not answer within the given time frame are forwarded according to your configuration.
To forward all calls
1 Click on the “Options” symbol in the Skype Connector main window.
The “Settings” menu appears.
Switch the toggle in any line to “off” to disable the respective callforwarding.
2 Select „Open Forwarding...“.A dialog window appears, where you can change your forwarding settings.
If in a call
forward to
Forwarding
Voicemail
If no reply
Voicemail
Voicemail
forward to
after 60 sec.
forward to
All calls
off
off
off

Swyx Connector for Skype for Business 14 180
3 Switch the toggle in the “All calls” line to “on”.
4 Click on the ”forward to” line.The “Forward to” menu appears.
5 Select “Forward to Voicemail”, if you would like to forward incoming calls to your Voicemailorselect “Forward to number”, if you would like to forward incoming calls to another number.
6 An input field appears.
7 Enter the desired phone number.
8 Click on “OK”.All incoming calls are forwarded directly.The lower menu bar in the Skype Connector main window appears in red and a call forwarding symbol is displayed.
The option "Forward to Voicemail" is selected by default. To retain thissetting, close the dialog window.
Switch the toggle in any line to “off” to disable the respective callforwarding.
14.14 Starting Call Routing Manager and Graphical Script EditorWith the Call Routing Manager you can create extensive redirection rules,which are only used under certain conditions (e.g. for calls at a particulartime or from a specific number).
See also the Call Routing Manager user documentation
To start the Call Routing Manager
1 Click on the “Options” symbol in the Skype Connector main window.
The “Settings” menu appears.
2 Select „Open Call Routing Manager...“.Call Routing Manager opens.
14.15 Hide numberYour can hide your number when you place a call.
To disable call forwarding for all calls, click on the call forwardingsymbol in the lower menu bar in the Skype Connector main window toaccess the call forwarding settings directly.
The use of the Call Routing Managers and the Graphical Script Editormust be cleared for you by the administrator.
In order to use the Graphical Script Editor, select the respective com-ponent in the feature list during the installation of SwyxIt!.If the Graphical Script Editor has not been selected during the installa-tion of SwyxIt!, you can also install the component at a later stage(Installing, page 164).

Swyx Connector for Skype for Business 14 181
To hide you number
1 Click on the “Options” symbol in the Skype Connector main window.
The “Settings” menu appears.
2 Activate the “Hide Number” option.Your number will no longer be displayed when placing calls.
14.16 Phone Control via PC with SwyxCTI and SwyxCTI+Using Swyx Connector for Skype in CTI mode allows you to controldevices from your computer.
The following options are available with SwyxCTI: SwyxIt! or Skype Connector controls a SwyxPhone or a certified SIP
phone
SwyxIt! or Swyx Connector for Skype on a terminal server controls SwyxIt!
Telephone number suppression when making external calls must alsobe supported by your ISDN line, otherwise only the display of yourextension number will be suppressed.
The following options are available with SwyxCTI+: SwyxIt! or Skype Connector controls a Third Party device
SwyxIt! or Skype Connector controls an external phone
For further information on SwyxCTI and SwyxCTI+ features and options,see 18 Phone Control via PC with SwyxCTI and SwyxCTI+, page 210.
To activate SwyxCTI for the control of a SwyxPhone or certified SIP phone
1 Click on the “Options” symbol in the Skype Connector main window.
The “Settings” menu appears.
2 Select „Open CTI...“.A dialog window appears, where you can change your CTI settings.
If you have selected “Trust this certificate for this session” during log-on to SwyxServer, this dialog appears again after you started CTI pair-ing. You need to agree to the SwyxServer connection in order to fur-ther use Swyx Connector for Skype.See also Logging on, page 165.

Swyx Connector for Skype for Business 14 182
3 Switch the toggle in the “Enable CTI” line to “on”.
4 Select the "Device" radio button and select the desired device with the corresponding option from the drop-down list.
5 Click on “Start CTI pairing”.
6 Switch the toggle in the “Use CTI each time I start Skype Connector” line to “on”, if you would like SwyxCTI to be enabled automatically with each start.
See also 18.1 SwyxIt! or Swyx Connector for Skype controls a SwyxPhoneor a certified SIP phone, page 210.
Only devices that have been previously registered to your useraccount by your administrator are available.
Click on the „CTI“ button on the lower menu bar in the SkypeConnector main window to access the CTI settings directly, e.g. if youwould like to disable CTI.
To enable SwyxCTI+ for the control of a certified SIP phone
1 Click on the “Options” symbol in the Skype Connector main window.
The “Settings” menu appears.
2 Select „Open CTI...“.A dialog window appears, where you can change your CTI settings.
3 Switch the toggle in the “Enable CTI” line to “on”.
4 Select the "Device" radio button and select „SwyxIt!/SwyxPhone“ from the drop-down list.
5 Click on “Start CTI pairing”.
Only devices that have been previously registered to your useraccount by your administrator are available.
CTI
Enable CTI
Use this option to control one of your phones or an external phone by its number
Device
Phone Number
Also deliver calls to this number when Skype Connector is not running
Use CTI each time I start Skype Connector
Start pairing
off
off
off
CTI
Enable CTI
Use this option to control one of your phones or an external phone by its number
Device
Phone Number
Also deliver calls to this number when Skype Connector is not running
Use CTI each time I start Skype Connector
Start pairing
off
off
off

Swyx Connector for Skype for Business 14 183
6 Switch the toggle in the “Use CTI each time I start Skype Connector” line to “on”, if you would like SwyxCTI+ to be enabled automatically with each start.
See also 18.3 SwyxIt! or Swyx Connector for Skype controls a Third Partydevice, page 213.
To enable SwyxCTI+ for the control of an external phone
1 Click on the “Options” symbol in the Skype Connector main window.
The “Settings” menu appears.
2 Select „Open CTI...“.A dialog window appears, where you can change your CTI settings.
Click on the „CTI“ button on the lower menu bar in the SkypeConnector main window to access the CTI settings directly, e.g. if youwould like to disable CTI.
3 Switch the toggle in the “Enable CTI” line to “on”.
4 Click in the line “Number of external phone to control”.An input field appears.
5 Enter the desired phone number.
6 Click on “Start Pairing”.The external phone rings.A status notification on the device search and/or a call for action appears in the CTI dialog window.
CTI
Enable CTI
Use this option to control one of your phones or an external phone by its number
Device
Phone Number
Also deliver calls to this number when Skype Connector is not running
Use CTI each time I start Skype Connector
Start pairing
off
off
off
Start pairing

Swyx Connector for Skype for Business 14 184
The “CTI” button with the number of the connected device appears in the Skype Connector main window.
7 Pick up the receiver of the desired device and follow the instructions.You can now use the SwyxCTI+ features for external phones.
8 Switch the toggle in the “Also deliver calls to this number, even if Skype Connector is not running” line to “on”, if you would like to forward incoming calls to the external phone independently of Swyx Connector for Skype, even when the computer is turned off or CTI is disabled.
9 Switch the toggle in the “Use CTI each time I start Skype Connector” line to “on”, if you would like SwyxCTI+ to be enabled automatically with each start.
See also 18.4 SwyxIt! or Swyx Connector for Skype controls an externalphone, page 214.
14.17 Dialing from other applicationsYou can directly dial numbers from all applications which support copy-ing data to the clipboard , including your Microsoft Office programs oryour Internet browser.
To dial from a Microsoft application
1 Highlight the desired number in the respective application.
2 Press the “F11” key on your keyboard.The call starts and a Skype Connector conversation window appears.
Click on the „CTI“ button on the lower menu bar in the SkypeConnector main window to access the CTI settings directly, e.g. if youwould like to disable CTI.
14.18 Switching to SwyxIt!Some settings, e.g. the connection settings for SwyxRemoteConnectorcan only be made in SwyxIt!.
To switch to SwyxIt!
1 Click on the “Options” symbol in the Skype Connector main window.
The “Settings” menu appears.
2 Select „Help | open SwyxIt!...“.SwyxIt! appears.
14.19 UninstallingYou can uninstall Swyx Connector for Skype.
To uninstall: Swyx Connector for Skype
1 Start the SwyxIt! installation wizard (see To update your SwyxIt! version, page 252) and follow the wizard's instructions.
2 On the page „Modify, Repair or Remove Application”, select „Modify“.
3 On the following page, disable the “Swyx Connector for Skype“ component and continue with the installation process.
See also 20.3 SwyxIt! – Installation of the Software, page 248.

Microsoft Outlook – Telephoning with SwyxIt! 15 186
15 Microsoft Outlook – Telephoning with SwyxIt!
In this chapter, you will find out how you can use SwyxIt! directly in Micro-soft Outlook.
The integration of SwyxIt! into Outlook gives you significant supportwhen making calls. The settings which are necessary for this will be dealtwith in detail in this section.
Outlook for Windows is supported as of version 2007 or higher.
The component necessary for the Outlook integration (Outlook 2007Add-In or higher) will automatically be installed with SwyxIt!, when anexisting Outlook version exists on your computer.
If you have installed SwyxIt! before installing Outlook, you can subse-quently install the Outlook Add-In for SwyxIt! by opening the SwyxIt!installation file and selecting the installation type "Modify”. See also 20.3SwyxIt! – Installation of the Software, page 248.
SwyxIt! and Microsoft Outlook
15.1 Telephone Number Formats in OutlookTo be able to effectively use Outlook together with SwyxIt!, the externalnumbers in Outlook Contacts must be saved –as recommended byMicrosoft– in the so-called “canonical telephone number format”. Acanonical number always begins with a plus sign. This is followed by thecountry code (‘49’ for Germany), the local area code without the preced-ing zero in parentheses, and then the number.
Example of a number in Munich, Germany:
+49 (89) 12345678
If you use MS Outlook as of version 2007, Outlook has to be installedwith the “.NET Programmability Support” component to secure aproper integration of SwyxIt!.
You can add spaces to improve the clarity of the number, however, it isnot necessary. Extension numbers, in the case of private branchexchanges, can also be separated from the subscriber number by ahyphen.
Example:
+49 (89) 12345-67
15.2 SwyxIt! and Microsoft OutlookWith Outlook, you can use SwyxIt! not only as a dialing aid but also toidentify incoming calls. If the number of the incoming call can be identi-fied in the Outlook Contacts, the assigned name will be displayed duringthe ringing, and it will be added to the Caller List and the Redial List. Indoing so, SwyxIt! searches all of the contact folders which are available toyou (Selecting a number from Outlook Contacts, page 196).
Outlook ContactsFurthermore, you can indicate in your Outlook that the correspondingcontact from your Outlook Contacts should be opened automatically.The Outlook folders to be used can be selected in the Outlook configura-tion. Depending on the type of call (internal or external), a differentiationwill be made between:
the display of only those contacts for callers which are already recorded in Outlook – Contacts or
the display of one contact for every caller, which means creating a new contact if necessary.
A new contact can be displayed or created from various lists in SwyxIt!,see Displaying and creating Outlook Contacts from lists, page 192.
Journal entriesYou can also customize the journal functionality as you like. In this case, adifferentiation is made between incoming and outgoing calls.
Pay attention to the country-specific particularities, as in Italy, for exam-ple: The preceding zero must be included here in the local area code.

Microsoft Outlook – Telephoning with SwyxIt! 15 187
The behavior when incoming calls are received depends on whether it is an internal call or an external call. Here you can define whether a journal entry should only be created or whether it should also be dis-played.
You can define whether you want to create a Journal entry for incom-ing calls and if you want it to be displayed directly.
The behavior in the case of outgoing calls can be configured for calls made from Outlook Contacts and for calls made from other applica-tions. Depending on whether the calls were successful or not, you can indicate whether journal entries should only be created or also dis-played.
Speed dial buttonsYou can call start certain Outlook functions directly with the Speed Dialbuttons within SwyxIt!.
Displaying contact information
You can assign your Outlook contacts to the SwyxIt! Speed Dial but-tons (Linked Contacts). The Outlook contact information will be dis-played in the context menu and on the contact card of the respectiveSpeed Dial button. See also 10.9.2 Configuring SpeedDials, page 108.
Display of calendar information
In the context menu of a Speed Dial, you can call up the Outlook cal-endar of the person stored on the Speed Dial. Furthermore, the nextavailability information from the Outlook calendar is displayeddirectly. See also Outlook Calendar on Speed Dial, page 193.
Meeting planning
You can create a meeting request via the context menu of the speeddial button. The person assigned to the speed dial button will beadded as participant, see Creating a meeting request from a SpeedDial, page 194.
Delegate Task
You can create a new task via the context menu of the speed dial but-ton. The person assigned to the speed dial button will be added as
It is only possible to associate the number of an incoming call to anOutlook-Contact if Outlook has already been started.
recipient. See also Creating a task request from a SpeedDial, page 194.
Resolution of the Outlook user from the Speed Dial
You can see from the context menu of the Speed Dial whether a con-tact stored on a Speed Dial can be assigned to an Exchange user orto one of your Outlook contacts, or whether no assignment is possi-ble. The menu item changes according to the assignment. See alsoResolution of the Outlook contact on the Speed Dial, page 194.
To call a subscriber from Outlook
To deal with Outlook - Contacts for incoming calls
To use Outlook Journal
15.2.1 ConfigurationYou can customize the behavior of Outlook for incoming and outgoingcalls to meet your requirements.
To define the behavior of Outlook Contacts, the Swyx Voicemail Players and the Outlook Journal
1 Start Outlook.
2 Under “File | Options | Add-Ins” click on the “Add-In Options...” button.(In Outlook 2007, the settings can be changed under “Extras | Options...”.)

Microsoft Outlook – Telephoning with SwyxIt! 15 188
The dialog window “Add-In Options” (“Options”) appears.
3 Select the "SwyxIt!" tab.4 In the “Show contact” drop-down list, select the option “Do not show” to disable notification by Outlook Contacts, or
“Show on external calls” to search in Outlook Contacts for external calls only and, if necessary, to display them, or
“Show on internal calls” to search in Outlook Contacts for internal calls only and, if necessary, to display them, or
“Show on all calls” to search in Contacts for all incoming calls and, if necessary, to display them.
5 In the “Unknown caller” drop-down list, select the option “No action” in order not to create an Outlook Contact for the caller,

Microsoft Outlook – Telephoning with SwyxIt! 15 189
or
“Create new contact” to create a new contact in Outlook Contacts.
6 To configure the journal for incoming calls, find the drop-down lists “External calls” and “Internal calls” and select the option “No action” in order not to create journal entries in the Outlook
Journal for incoming calls, or
“Enter in journal” to enter incoming calls in the Outlook Journal. Available information is then noted in the journal entry, or
“Enter in journal and display” to enter incoming calls in the Outlook Journal and to display them immediately. With this option you can edit the journal entry directly during the phone call - though certain details of the call, such as the call duration or charging information, are not noted in the journal entry.
7 To configure the Journal for outgoing calls, go to the drop-down list and select the option “No action” if you do not wish to create a journal entry while you
telephone from Outlook , or
“Enter successful calls in journal” to create an entry in the Outlook Journal if the telephone call is successfully connected, or
“Enter all calls in journal” to create an entry for every call which is initiated, or
“Enter successful calls and display” to create and save an entry in the Outlook Journal if the telephone call is successfully connected, or
“Enter all calls in journal and display” to create and save an entry for every call which is initiated.
8 Select the appropriate options to configure your Swyx Voicemail Player. With the Swyx Voicemail Player, you can listen to your voicemails directly without any additional software (Swyx Voicemail Player, page 195). „Use Swyx Player in opened voicemail items": If you activate this
option, the Swyx Voicemail Player automatically starts, when a voicemail message is opened in Outlook.
„Use Swyx Player for voicemails in E-mail preview": If you activate this option, then the Swyx Voicemail Player is automatically activated when you click on a voicemail message in the preview list.
9 Select the "SwyxIt! Name Resolution" tab. You will see all Contacts folders which you can select in your Outlook.
10 Select the folder to be searched for contacts when calls are received. In the default setting, all available folders are selected.
11 Click on “OK”.
Depending on the settings you have chosen, incoming calls will be signaled by showing Outlook Contacts.
The correct telephone number format – as described in detail in Tele-phone Number Formats in Outlook, page 186, is required in order forSwyxIt! to be able to support you when placing and receiving calls.

Microsoft Outlook – Telephoning with SwyxIt! 15 190
15.2.2 Calling subscribers directly from Outlook ContactsYou use your contacts in Outlook to call subscribers directly from Out-look.
To call a subscriber from Outlook
1 Open the Outlook menu item “People”.The list of your contacts is then displayed.
2 Click on the desired contact. In the menu bar click on the SwyxIt! icon or (depending on the
Outlook version)
select "Call" in the context menu of the contact.The following Outlook window will appear: “SwyxIt! Phone Dialer”
3 In the search field "Name", you can search for another Outlook contact.
4 If you would like to assign the call to a project, enter the project number or select the number from the existing dropdown list.See also 10.16 Project Codes, page 124.
5 Click on the number you want.The SwyxIt! window displays on top and the number will be dialed by SwyxIt!.If you have enabled the option “Enter all calls in journal and display” under “File | Options | Add-Ins | Add-In Options...“ in Outlook (in Outlook 2007 under “Tools | Options...“), the window with the journal entry will be displayed.Now you can make your telephone call as usual using SwyxIt!.or
6 Click on the desired fax number.SwyxFax Client starts. A dialog window will open, which you can use to send a Quickfax. Any receiver information will be transferred from the Outlook contact into the respective input fields. See also the SwyxFax documentation.

Microsoft Outlook – Telephoning with SwyxIt! 15 191
15.2.3 Call from an e-mailYou can call the sender of an e-mail directly from the e-mail. SwyxIt!Phone Dialer provides the numbers found in the address book or Con-tacts.
How you call the sender from an Outlook e-mail
1 Highlight the e-mail message in your inbox. Click on the SwyxIt! symbol in the menu bar.
or (depending on Outlook version)
select "Call" in the context menu of the message.SwyxIt! Phone Dialer opens and provides you with all available numbers for this subscriber.
2 Select the number you want to call.You can alternatively search for a name or open your address books.
15.2.4 Call from a Calendar entryYou can call the sender of an invitation directly from a Calendar entry.SwyxIt! Phone Dialer provides the numbers found in the address book forthis.
In order for SwyxIt! to be able to use the numbers entered in Outlook,the Outlook number must be recorded in the correct format. See alsoTelephone Number Formats in Outlook, page 186.
Please pay attention to the country-specific particularities, as in Italy,for example: The preceding zero must be included here in the localarea code.
If the e-mail is a Voicemail, the caller and not the sender (SwyxServer)will be applied in the SwyxIt! Phone Dialer.
To call the sender of a Calendar entry
1 Open your Calendar.Highlight this Calendar entry. Click on the SwyxIt! symbol in the menu bar.
or (depending on Outlook version)
select "Call" in the context menu of the entry.SwyxIt! Phone Dialer opens and provides you with all available numbers for this subscriber.
2 Select the number you want to call.You can alternatively search for a name or open your address books.
15.2.5 Using Outlook Contacts for Incoming CallsYou work with Outlook and you would like to use the name display inSwyxIt! to match incoming calls to your Outlook Contacts and, perhaps,to be able to create new contacts.
To deal with Outlook - Contacts for incoming calls
Customize the behavior of Outlook contacts by selecting “File | Options | Add-Ins | Add-In Options...” on the "SwyxIt!" tab (Outlook 2007: “Tools | Options...”) and edit the option “Search caller in contacts”. See also Configuration, page 187.
1 You hear a telephone ring and, for “Search Caller in Contacts”, you have selected the options “Show on all calls” and “Create new contact” or
“No action”.If a contact already exists in Outlook for this caller, it will now be opened. If no contact exists for this number, depending on the options selected, a new contact will be created or no further action will be taken.
2 You place calls as usual with SwyxIt! and, if necessary, update the contact data, e.g. add notes in the open contacts window.
The contact which is the best possible match will always be displayed. If an internal call from the extension number 123 is received and you have a contact “Meyer” with the number “+49 (231) 444123” and a contact “Jones” with the number “123”, in this case the contact “Jones” will be displayed.

Microsoft Outlook – Telephoning with SwyxIt! 15 192
15.2.6 Displaying and creating Outlook Contacts during a callYou can configure Outlook in such a way that an Outlook Contact is auto-matically displayed and/or created for telephone calls (Using OutlookContacts for Incoming Calls, page 191).
If you have disabled this function in general or enabled it for certain callsonly, you can display and/or create an Outlook Contact for the respectivecaller during a call (or even during the ringing tone). If no contact is pres-ent, a new Contact is created, but not yet saved directly. You can thenprocess the new Contact as necessary in Outlook and save it.
To open an Outlook Contact during a call
You receive a call or have just dialed a subscriber or you are currently on a call, and you want to create or display an Outlook Contact for this call.
1 In the "Functions" menu or the context menu of the relevant line button, select the option "Show contact".An existing Outlook Contact is opened, or a new contact is created. A call is correlated to a contact by means of the number.
In order for Outlook Contacts to be opened, the caller must transmithis number. The contact entry can only be opened correctly, if thecaller actually uses a number which has been previously stored espe-cially for him.
If you have write authorization for the contacts folder in which this con-tact has been identified, your changes will be saved there. If the con-tact originates from a folder for which you have read only rights, youmust then save the contact in another folder.
Depending on your selections on the SwyxIt!“ tab under “File | Options| Add-Ins | Add-In Options” (in Outlook 2007 under “Tools | Options”),no calls, all calls or internal/ external calls by Outlook contacts will bedisplayed.
2 When you have created a new contact, adjust it as necessary and save it in Outlook.
15.2.7 Displaying and creating Outlook Contacts from listsIn SwyxIt! you can create or open Outlook contacts directly from variouslists (e.g. the phonebook). You are provided with this function in the fol-lowing lists:
Caller list
Redial list
List of the Recorded Conversations
Phonebook (Global and Personal)
Callback Requests List
The call number is used for checking whether a contact is already pres-ent. If a corresponding contact is found, it is displayed. The contact whichis the best possible match will always be displayed. If an internal call fromthe extension number 123 is received and you have a contact “Meyer”with the number “+49 (231) 444123” and a contact “Jones” with the num-ber “123”, in this case the contact “Jones” will be displayed.
If no contact is present, a new contact is created, but not yet saveddirectly. You can then process the new contact as necessary in Outlookand save it.
To open a Contact from a list
1 Start Outlook.
2 Open the SwyxIt! list (e.g. the caller list), from which you want to open the contact.
3 Highlight the contact and click on the “Contact” button.An existing Outlook Contact is opened, or a new contact is created. A call is correlated to a contact by means of the number.
4 When you have created a new contact, adjust it as necessary and save it in Outlook.

Microsoft Outlook – Telephoning with SwyxIt! 15 193
15.2.8 Creating and displaying Outlook journal entriesYou can manage your telephone calls in the Outlook journal, so that youhave an overview of telephoning activities and can take notes for tele-phone calls. If you use the journal function, your telephone calls are auto-matically entered in the journal. You can define which telephone calls(incoming internal, incoming external or outgoing calls) are generallyentered in the Outlook journal. You can create journal entries as neces-sary during a call (Creating a journal entry during a call, page 193).
To use Outlook Journal
Customize the behavior of the Outlook journal by selecting “File | Options | Add-Ins | Add-In options” (Outlook 2007: “Tools | Options”) on the "SwyxIt!" tab and editing the “Journal for incoming calls” and “Journal for outgoing calls” options. See also Configuration, page 187.
1 If, for example, you have selected the options “Enter in journal and show”, then a journal entry will be created for
all incoming calls and immediately displayed. You can now enter notes during the call.
“Enter in journal”, then journal entries will be created for incoming calls, but they will not be displayed.
2 You have selected, for example, the options “Enter successful calls in journal” and “Enter all calls in journal”. This
will result in journal entries being created for calls made from Outlook, in which you have successfully reached the desired subscriber, and for calls made from SwyxIt!, however, these journal entries will not be displayed.
3 Depending on the settings you have made, you will find journal entries for telephone calls in the Outlook Journal. In the subject line, these calls are labeled with “SwyxIt! Call to/from Number or Name” and with the entry type “Phone call”. Double-click on the journal entry you want and add your notes.
15.2.9 Creating a journal entry during a callYou can configure Outlook so that for incoming internal, incoming exter-nal or outgoing calls a journal entry is automatically created and if neces-
sary displayed (Creating and displaying Outlook journalentries, page 192).
If you have disabled this function in general or enabled it for certain callsonly, you can create a journal entry for a call during the call (or even dur-ing the ringing tone).
To create a journal entry during a call
You receive a call or have just dialed a subscriber or you are currently on a call, and you want to create a journal entry for this call.
1 In the "Functions" menu or the context menu of the relevant line button, select the option "Create Journal Entry".The phone call will be noted in the Outlook journal.
15.2.10Outlook Calendar on Speed DialFrom the context menu of a Speed Dial, you can directly call up the Out-look calendar of the subscriber concerned. Further availability informa-tion from the Outlook calendar will, under certain conditions, also bedisplayed on the contact card.
The contact card then shows the current status (e.g. "free until 10:30")and the subsequent status (e.g. "then absent until 12:00").
A prerequisite is that the subscriber is recognized by Outlook. Recogni-tion is by means of the label of the Speed Dial, or the stored number. Thissubscriber's Outlook calendar must also be accordingly released. TheOutlook calendar is opened by clicking on this entry.

Microsoft Outlook – Telephoning with SwyxIt! 15 194
If the preconditions for the display availability information are met, theentry "Show calendar" will be displayed in the context menu.
In the following cases, the menu entry “Show calendar“ is greyed out:
Outlook is not active.
The Outlook Add-In is not installed.
The Outlook calendar of the subscriber is blocked.
An external number has been assigned to the speed dial button.
15.2.11Creating a meeting request from a Speed DialYou can create a request for a meeting directly from the context menu ofa Speed Dial. The person assigned to the speed dial button will beadded as participant.
To create a meeting request from SwyxIt!
1 In the context menu, select the option "Schedule Meeting" .A new Outlook meeting request is created, and the person stored on the Speed Dial is entered as participant.
2 Customize the details in the meeting request as usual.
15.2.12Creating a task request from a Speed DialYou can create a task request directly from the context menu of a SpeedDial. The person stored on the Speed Dial is entered as recipient.
To create a task request from SwyxIt!
1 In the context menu, select the option "Request task..." .A new Outlook task request is created, and the person stored on the Speed Dial is entered as participant.
2 Customize the details in the task request as usual.
15.2.13Resolution of the Outlook contact on the Speed DialYou can see from the context menu of the Speed Dial whether a contactstored on a Speed Dial can be assigned to an Outlook Exchange user orto one of your Outlook contacts. The assignment of a contact is neededwhen you make task or meeting requests, or want to display the calendarinformation for a user on the Speed Dial.
The menu item changes according to the assignment:

Microsoft Outlook – Telephoning with SwyxIt! 15 195
Show details of Exchange name
An Outlook Exchange user was found. Click on this entry to displaythe Outlook properties of the resolved user.
Show contact <Contact name>
An Outlook contact was found. Your Outlook contact is opened byclicking on this entry.
Show contact...No assignment is possible. The entry is deactivated.
Recognition is by means of the label of the Speed Dial. This name ismatched via Outlook to the Exchange Server. If an Exchange user hasbeen identified, no further search is started - e.g. in your Outlook con-tacts. In some cases, however, incorrect resolutions can occur, e.g. if theSpeed Dial button is labeled with only part of the name. It is thereforeadvisable to store complete names on Speed Dials whenever possible.
If a resolution is not possible using only the name stored on the SpeedDial, the number stored on the Speed Dial is checked in the Global andPersonal Phonebooks, and in the Outlook contacts. If a match is thenfound, there is a new check on the name stored in the phonebook via theExchange Server, or the name stored in the Outlook contacts is used.
15.2.14Swyx Voicemail PlayerWith the Swyx Voicemail Player, you can listen to your voicemails directlyin Microsoft Outlook, without having to install any additional software.
You can specify whether the Player is started after opening a voicemailmessage, or before, by clicking on the closed message in the readingpane. In a new installation these functions are activated as default. Youwill find information on activating/deactivating the function under Todefine the behavior of Outlook Contacts, the Swyx Voicemail Players andthe Outlook Journal, page 187.
You can open several voicemail messages and play them alternately,while simultaneously searching for further voicemails.
Retrieving your Voicemails from Outlook
1 Start Outlook.
2 Click on a voicemail message in the navigation pane or open the message (according to configuration). The Swyx Voicemail Player appears on top of the message:
Click on to listen to voicemail.
Click on to pause playing the file.
Click on to stop playing the file.
Use the slider to get to another part
of the message.
Use the volume control to adjust the
Swyx Voicemail Player Speakers / Headphones
00:00:00 / 00:00:23
Answer Answer all ForwardTue 4/23/2019 2:20 PM
SwyxWaresVoicemail from 297 Jones, John, Duration: 00:23
To Dupont, Marie
SwyxWare Voicemail
FromCallerID:Name:
276Jones, John
Date: 23.04.2019 14:20:08Duration: 00:23
voicemail-190423-142008-297-Jones, John.wav41 KB
00:00:00 / 00:00:23

Microsoft Outlook – Telephoning with SwyxIt! 15 196
volume. The volume corresponds to the SwyxIt!'s volume by default, which is adjusted separately for each audio mode.
Use the dropdown list (top right) to select the audio mode for the output.
If you select none, the audio mode set as standard in SwyxIt! will be used. You can select the audio mode with the audio device by using the hook off/ hook on function. In the SwyxIt! local settings, you can assign the audio devices to the audio modes ( To configure the settings for the use of the audio devices, page 155).
15.3 Selecting a number from Outlook ContactsIf the number of a caller is known (e.g. in Outlook Contacts or in thePhonebook), SwyxIt! will immediately show the name of the caller insteadof the number. You can indicate which Contact folder should besearched in the case of an incoming call in order to resolve the number.You have the choice of all those Contacts folders that you already seelisted in your Outlook.
To select the Outlook Contacts for name resolution
1 Under “File | Options | Add-Ins” in your Outlook, click on the “Add-In Options...” button (in Outlook 2007, the settings can be changed under “Extras | Options...”).
Select the "SwyxIt! Name Resolution" tab. You will see all Contacts folders which you can select in your Outlook.
2 Select the folder to be searched for contacts when calls are received. In the default setting, all available folders are selected.

IBM Notes - Telephoning with SwyxIt! 16 197
16 IBM Notes - Telephoning with SwyxIt!
In this chapter, you will find out how you can use SwyxIt! and IBM Notestogether. The Swyx Option Pack for IBM Notes offers the following func-tions:
Display IBM Notes contacts for incoming calls or from lists (Displaying an IBM Notes contact for an incoming call, page 199)
The search function in the input field and in the phonebook also searches in IBM Notes contacts (Configuration, page 197 and 10.6 Search function in input field, page 94)
Name resolution from IBM Notes for incoming calls and for list search (Name resolution for incoming calls, page 199)
IBM Notes functions on the Speed Dial, such as calendar information (Speed dial buttons, page 200)
16.1 Swyx Option Pack for IBM Notes Preparation for InstallationInstall the Swyx Option Pack for IBM Notes as part of the SwyxIt! installa-tion. See also 20.3.1 Installing, page 248. Thus, any IBM Notes functionsare available on the SwyxIt! interface (e.g. options in the context menu ofthe Speed Dials).
In order to use the Swyx Option Pack for IBM Notes, you need IBM NotesV8.5.2 Fix Pack 3 or higher.
To uninstall the Swyx Option Pack for IBM Notes
1 Close IBM Notes if open.
2 Start the SwyxIt! Installation wizard (see To install SwyxIt!, page 248) and follow the wizard's instructions.
3 As installation type, select the option “Customized”. By selecting this option, you can install components separately.
4 Select the component IBM Notes and proceed with the installation as described under To install SwyxIt!, page 248.
16.2 ConfigurationIn order for your IBM Notes contacts to be used for the functions of theIBM Notes integration, you should specify the databases that are used forsearching in your contacts.
The selection affects:
the name resolution for incoming calls
the number resolution e.g. when dialing from an e-mail
the search functions (in the SwyxIt! input field and in the phonebook - if correspondingly configured).
To define the options for the IBM Notes integration
1 Click in IBM Notes in the toolbar on the SwyxIt! symbol. You can also start the dialog with the Windows Explorer by opening the directory “Programs\SwyxIt!\NotesAddInSettings.exe“.The dialog field for the database settings is opened.
2 Under "Choose database location", select the option "My computer" or the name of the Domino Server. You thereby define first whether you want to configure the list of local databases (your own contacts) or of the databases on the Domino Server (contacts which are also available to other users). After a storage location is selected, all available databases there are displayed. This selection list can be configured by the administrator for the databases on the Domino Server.
3 Activate the checkbox for the databases that should be used for name resolution.
4 Set further options for the individual databases. These apply to the respective marked database:
“Open contact on incoming call”: If a IBM Notes contact is found in this database, it is opened directly. However, if more than one matching contact is present, only the first is opened."Create new contact for unknown external caller in this database": If no IBM Notes contact is found in this database, a new contact is created. This option can only be activated for one database."Use this database for full text search": Activate this checkbox to include this database also for the search function in the input field and the phonebook, and for name resolution.

IBM Notes - Telephoning with SwyxIt! 16 198
16.2.1 Number formatsTo be able to effectively use IBM Notes together with SwyxIt!, the externalnumbers in IBM Notes contacts must be adjusted to the so-called “canon-ical telephone number format”. A canonical number always begins with aplus sign. This is followed by the country code (‘49’ for Germany), thelocal area code without the preceding zero in parentheses, and then thenumber.
Example of a number in Munich, Germany:
+49 (89) 12345678
You can add spaces to improve the clarity of the number, however, it isnot necessary. Extension numbers, in the case of private branchexchanges, can also be separated from the subscriber number by ahyphen.
Example:
+49 (89) 12345-67
16.3 Dialing from IBM NotesFor dialing from IBM Notes, you are provided with a button in the IBMNotes toolbar. You can thus start the SwyxIt! Phone Dialer in IBM Notesfrom any point.
After activating the SwyxIt! Phone Dialer, you can use a search function tofind a contact in the configured databases. The contact's numbers canthen be transferred to the Phone Dialer.
Pay attention to the country-specific particularities, as in Italy, for exam-ple: The preceding zero must be included here in the local area code.
This feature is not part of SwyxIt! Setups. The installation pack is availa-ble in the knowledge data base.
If you start the SwyxIt! Phone Dialer in an e-mail, a calendar entry, an allo-cated task or an IBM Notes contact, the SwyxIt! Phone Dialer offers thenumbers found in each contact.
To call a subscriber from IBM Notes
1 Click on the SwyxIt! symbol in the menu bar.OrAs applicable, mark with a click the contact, the e-mail, the calendar entry or task of the desired call partner, and click in the menu bar on the SwyxIt! symbol.The SwyxIt! Phone Dialer will open.
2 If available, enter the name of the desired call partner, and click on "Resolve". The configured databases will be searched. If there are multiple results, these are displayed in a select list. Select the relevant contact and click on "OK" to return to the dialog field "SwyxIt! Phone Dialer".
3 If you would like to assign the call to a project, enter the project number or select the number from the existing dropdown list.See also 10.16 Project Codes, page 124.
4 If the selected contact has more than one number, all available numbers will be displayed.
If the e-mail is a Voicemail, the caller and not the sender (SwyxServer)will be applied in the SwyxIt! Phone Dialer.

IBM Notes - Telephoning with SwyxIt! 16 199
5 Click on the "Dial" button assigned to the desired number.The SwyxIt! window displays on top and the number will be dialed by SwyxIt!.
16.4 Name resolution for incoming callsWith IBM Notes, you can use SwyxIt! not only as a dialing aid but also toidentify incoming calls. If the number of an incoming call can be identi-fied in the IBM Notes contacts, then the related name is displayed during
In order for SwyxIt! to be able to use the numbers entered in IBMNotes, the numbers must be recorded in the correct format. See alsoNumber formats, page 198.
Please pay attention to the country-specific particularities, as in Italy,for example: The preceding zero must be included here in the localarea code.
the ringing and listed in the call journal. SwyxIt! searches through all con-figured contact databases for this. (Configuration, page 197).
16.5 Displaying an IBM Notes contact for an incoming callYou can indicate in your IBM Notes that the corresponding contact fromyour IBM Notes contacts should be opened automatically. The IBM Notesdatabases to be used can be selected in the IBM Notes configuration. Foreach contacts database you can define whether
Contacts should be displayed only for callers who are already recorded in IBM Notes contacts or
a contact should always be displayed for each caller - thus for an unknown caller a new contact will be created.
See also Configuration, page 197.
16.6 Displaying and creating IBM Notes Contacts during a callYou can configure the IBM Notes integration in such a way that an IBMNotes contact is automatically displayed or even created for telephonecalls, see Configuration, page 197.
If you have disabled this function in general or enabled it for certain data-bases only, you can display and/or create an IBM Notes contact for therespective caller during a call (or even during the ringing tone). If no con-tact is present, a new contact is created, but not yet saved directly. Youcan then process the new contact as necessary in IBM Notes and save it.
To open an IBM Notes contact during a call
You receive a call or have just dialed a subscriber or you are currently on a call, and you want to create or display an IBM Notes contact for this call.
1 In the "Functions" menu or the context menu of the relevant line button or Speed Dial, select the option "Show contact".An existing IBM Notes contact is opened, or a new contact is created. A call is correlated to a contact by means of the number.

IBM Notes - Telephoning with SwyxIt! 16 200
2 If you have created a new contact, adjust it as necessary and save it in IBM Notes.
16.7 Displaying and creating IBM Notes Contacts from listsYou can create or open your IBM Notes contacts directly from the Phone-book or the lists in the call journal in SwyxIt!.
The call number is used for checking whether a contact is already pres-ent. If a corresponding contact is found, it is displayed. Only contacts forwhich the numbers match exactly are displayed, otherwise a new contactis always created.
If no contact is present, a new contact is created, but not yet saveddirectly. You can then process the new contact as necessary in IBM Notesand save it.
To open a Contact from a list
1 Start IBM Notes.
2 Open the list (e.g. the Phonebook) from which you want to open the contact.
3 Highlight the contact and click on "Show contact".An existing IBM Notes contact is opened, or a new contact is created. A call is correlated to a contact by means of the number.
4 If you have created a new contact, adjust it as necessary and save it in IBM Notes.
16.8 Speed dial buttonsCertain IBM Notes features can be started directly with the SwyxIt! speeddial buttons.
Display of calendar information
In the context menu of a Speed Dial, you can call up the IBM Notescalendar of the person stored on the Speed Dial. See Calendar onthe Speed Dial, page 200.
Meeting planning
You can create a meeting request via the context menu of the speeddial button. The person assigned to the speed dial button will beadded as participant.(See also Creating a meeting request from aSpeed Dial, page 201).
Delegate Task
You can create a new task via the context menu of the speed dial but-ton. The person assigned to the speed dial button will be added asrecipient.(See also Creating a task request from a SpeedDial, page 201).
Resolution of IBM Notes users via the speed dial button
The context menu of a speed dial button displays whether the con-tact can be assigned to an IBM Notes user, one of your IBM Notescontacts, or if no assignment is possible. The menu item changesaccording to the assignment. See also Resolution of the IBM Notescontact on the Speed Dial, page 201.
To call a subscriber from IBM Notes
16.8.1 Calendar on the Speed DialFrom the context card of a Speed Dial button, you can directly call up theIBM Notes calendar of the subscriber concerned. If certain requirementsare met, the next availability information from the IBM Notes calendar willalso be displayed directly in the context menu.
The contact card then shows the current status (e.g. "free until 10:30")and the subsequent status (e.g. "then absent until 12:00").
A prerequisite is that the subscriber is recognized by IBM Notes. Recog-nition is by means of the label of the Speed Dial, or the stored number.
Dupont, MarieAvailable
288
Free till 13:30. Then booked till 14:30.

IBM Notes - Telephoning with SwyxIt! 16 201
This subscriber's IBM Notes calendar must also be appropriatelyreleased. The IBM Notes calendar is opened by clicking on this entry.
If the preconditions for the display of the availability information are notsatisfied, the menu item "Show Calendar" is displayed instead of the cal-endar information.
Menu item "Show Calendar" active: SwyxIt! could not view the calen-dar information. The cause could be network problems, for example, or certain IBM Notes configuration settings. The IBM Notes calendar is opened by clicking on this menu item. If the contact was not uniquely recognized or the calendar not released, the calendar cannot be called up, and a corresponding message is displayed.
Menu item "Show Calendar" greyed out: IBM Notes is not started, the IBM Notes plug-in is not installed, an external number was assigned to the Speed Dial.
16.8.2 Creating a meeting request from a Speed DialYou can create a request for a meeting directly from the context menu ofa Speed Dial. The person assigned to the speed dial button will beadded as participant.
To create a meeting request from SwyxIt!
1 In the context menu, select the option "Schedule Meeting"A new IBM Notes meeting request is created, and the person stored on the Speed Dial is entered as participant.
2 Customize the details in the meeting request as usual.
16.8.3 Creating a task request from a Speed DialYou can create a task request directly from the context menu of a SpeedDial. The person stored on the Speed Dial is entered as recipient.
To create a task request from SwyxIt!
1 In the context menu, select the option "Delegate Task".A new IBM Notes task request is created, and the person stored on the Speed Dial is entered as participant.
2 Customize the details in the task request as usual.
16.8.4 Resolution of the IBM Notes contact on the Speed DialYou can see from the context menu of the Speed Dial whether a contactstored on a Speed Dial can be assigned to an IBM Notes contact. Theassignment of a contact is needed when you make task or meetingrequests, or want to display the calendar information for a user on theSpeed Dial.
The menu item changes according to the assignment:
Show details of contact_name
An IBM Notes contact was found. The IBM Notes contact is openedby clicking on this entry.
Show contact...
No assignment is possible. The entry is deactivated.
Recognition is by means of the label of the Speed Dial and the storednumber. This name is matched via IBM Notes to the IBM Notes contacts.In some cases, however, incorrect resolutions can occur, e.g. if the SpeedDial is labeled with only part of the name. It is therefore advisable to storecomplete names on Speed Dials whenever possible.

IBM Notes - Telephoning with SwyxIt! 16 202
16.9 Swyx Option Pack for IBM Notes - UninstallingAs the installation, the uninstalling procedure requires two steps.
To uninstall the Swyx Option Pack for IBM Notes
1 Close IBM Notes if open.
2 Start the SwyxIt! installation wizard (see To update your SwyxIt! version, page 252) and follow the wizard's instructions.
3 On the page „Modify, Repair or Remove Application”, select „Modify“.
4 On the next page, uncheck the component IBM Notes and proceed with the installation as described under To install SwyxIt!, page 248.

VisualContacts and DATEV 17 203
17 VisualContacts and DATEV
By various additional functions it is possible to integrate third-party appli-cations into SwyxWare.
Option "Swyx VisualContacts"
Swyx VisualContacts enhances SwyxIt! with the integration of ESTOSMetaDirectory 4.0 Professional or C4B XPhone Connect DirectoryV6.0.81 SR 1.
ESTOS MetaDirectory or C4B XPhone Connect Directory V6.0.81 SR 1 areserver applications which enable connecting external data sources withSwyxIt!.
Swyx VisualContacts offers you the chance to access contact data such asnames, addresses, numbers, images and customer-specific information,efficiently and individually. With large and distributed datasets, thesearch for contact data is simplified and the display of search results isfaster.
See also Use of Swyx VisualContacts, page 205.
If you have any questions concerning ESTOS MetaDirectory and C4BXPhone Connect Directory, please contact your Administrator.
"Swyx Connector für DATEV“ option
The linking of ESTOS MetaDirectory or C4B XPhone Connect Directoryalso enables the integration of DATEV into SwyxWare. Thereby, theDATEV contact data and the telephony function are merged with SwyxIt!,the computer telephony client. Telephone communication and data
This function is not available for SwyxON.
When saving and processing personal data, observe the respectiveapplicable legal data protection regulations. If you have any questionsespecially regarding data protection in SwyxWare, please contact youradministrator.
administration become more effective, and can be handled in fewersteps.
SwyxIt! serves as the interface between the telephone line and the dataadministration in DATEV.
Contacts that you call from DATEV are dialed via SwyxIt!.
The data of all incoming calls is compared with the DATEV master data, in order to detect any correlation with a DATEV addressee. If a correlation is found, i.e. the call has come from a DATEV addressee, the quick infos for the person and context-related links to the DATEV work area are dynamically retrieved, and displayed in SwyxIt!.
It is possible to have the call data (status, duration) forwarded to the DATEV telephony.
See also , page 207.

VisualContacts and DATEV 17 204
Option “Swyx VisualGroups”
Swyx VisualGroups offers the possibility of visually managing call queuesin SwyxIt!. Incoming calls are automatically put in queues, forwarded tothe Users’ internal number and signalled on a SwyxIt! line button. You cantrack missed calls. Additionally, Swyx VisualGroups Enhanced offers a sta-tistic function and the possibility to track missed calls.
For information on Swyx VisualGroups from Version 1.1 on, please referto the external Swyx VisualGroups documentation for administrators andusers. You can find the documentation on the Swyx website.
17.1 Requirements for the use of Swyx VisualContacts and Swyx VisualGroups
Swyx VisualContacts ESTOS MetaDirectory as of version 4.0 Professional C4B XPhone Con-
nect Directory or must be installed on a server in the local network.
Microsoft .NET Framework 4.0 must be installed on the local com-puter.
SwyxIt! Version 2011 R2 MP1 or later must be installed.
SwyxPLUS VisualGroups
For information on Swyx VisualGroups from Version 1.1 on, please referto the external Swyx VisualGroups documentation for administrators andusers. You can find the documentation on the Swyx website.
17.2 Installation and Setup of Swyx VisualContacts, and Swyx VisualGroupsThis section contains a brief overview of the installation and essential set-tings for the necessary programs.
17.2.1 RequirementsPlease refer to 20 Installing and Uninstalling SwyxIt!, page 247 forrequirements and instructions concerning customized SwyxIt! installa-tion.
Swyx VisualContacts
For a new installation of SwyxIt!, you must select the option "Customized"in the installation wizard.
For the integration of Swyx VisualContacts, the component "VisualCon-tacts AddIn" must be activated.
When SwyxIt! is updated, Swyx VisualContacts is not automaticallyinstalled. After an update, re-start the Setup and select “Modify” inorder to start a customized installation. Then, activate the function"VisaulContacts AddIn".
SwyxIt! DATEV pro
LDAP server
ESTOS MetaDirectory
DATEV master data(replicated)
DATEV master data
User PC
VisualContacts
Contact
Contact
Call dataDATEV telephony
Master data overview
Outgoing call via SwyxIt!
outgoing call
incoming call
Line

VisualContacts and DATEV 17 205
Swyx VisualContacts and SwyxPLUS VisualGroups Skin
To be able to use these options, you must possibly select one of the fol-lowing skins in SwyxIt! under "Settings | User Profile | Skin":
“SwyxIt! 2013 [4x VisualContacts].cab
“SwyxIt! 2013 [8x VisualContacts].cab”
“SwyxIt! 11 [5x VisualGroups].cab“ (Standard without statistics and tracking of missed calls)
“SwyxIt! 11 [5x VisualGroups].cab“ (Enhanced with statistics and track-ing of missed calls)
See also 19 The Use of Skins, page 218.
17.2.1.1 Specify LDAP server parametersESTOS MetaDirectory 4.0 Professional and C4B XPhone Connect Direc-tory is based on an LDAP (Lightweight Directory Access Protocol) server.The LDAP server provides a directory service for the contact details.
To enable access to the ESTOS MetaDirectory or C4B XPhone ConnectDirectory via SwyxIt!, the access parameters of the LDAP server must bespecified in the "VisualContacts" tab.
You can call up the LDAP server parameters by clicking on the Settingsbutton in the "VisualContacts" tab.
Your administrator has possibly already assigned you the correspond-ing skin.
The selected skin is also available to you on other PCs you log in towith your Windows login data. The skin is loaded automatically then.
The IP address, or the name of the server on which ESTOS MetaDirec-tory is installed, must be entered in "Server".The port must also be specified if necessary. ESTOS MetaDirectory orC4B XPhone Connect Directory uses port 712 by default.
If an authorization is required for access to the server, the option "Use login" must be activated, and the user name and password must be entered.
For access to a particular LDAP node in the MetaDirectory, the option "Use different LDAP node" must be activated, and the required node specified.
Contact your administrator for further information.
17.3 Use of Swyx VisualContactsYou use Swyx VisualContacts to search for contacts in preselected datasources. Furthermore, SwyxIt! automatically retrieves contacts matchingthe numbers of incoming and outgoing calls from the ESTOS MetaDirec-tory or C4B XPhone Connect Directory, and displays them on the "Visual-Contacts" tab.

VisualContacts and DATEV 17 206
17.3.1 User interfaceThe "VisualContacts" tab consists of control elements and a contacts list.
In the "search contacts" field, you can enter sequences of numbers or letters, in order to search for phone numbers, addresses or contact names.
The search is started with the Search button.
Search results and context information are displayed in the Contacts list.
Use the Settings button to call the LDAP server account settings.
17.4 Searching for contactsYou can search by addresses, names and phone numbers. The searchcan also be performed during the phone call.
To search for contacts
1 Enter the search item into the "Search contacts" field on the “VisualContacts” tab.
2 Click on the Search button.The search results are displayed in the Contacts list:
3 Click on the arrow to the right of the relevant entry, to call up all the information stored in this contact (names, addresses, numbers, images, customer-specific information, etc.):
Only a limited number of search results can be displayed. Narrow yoursearch, if the contact you are looking for has not been listed.

VisualContacts and DATEV 17 207
If the search term is not found in any contact data source, a message appears: "The search "Search_term" did not match any contacts":
Try a different search term.
Please see the ESTOS MetaDirectory or C4B XPhone Connect Directory documentation for details relating to search criteria.
17.5 Display of the contacts in parallel to the callWhen receiving an incoming call, SwyxIt! automatically uses the caller'sphone number to search for the contact data within the ESTOS MetaDi-rectory.
If the number cannot be mapped to a contact data source, a messageappears in the VisualContacts window: "The search "Search_term" didnot match any contacts".
If a contact involves a DATEV addressee, the contact is flagged with a"DATEV click" icon. See also Via DATEV-Klick, page 208.
Click on the arrow to the right of the relevant entry, to call up all the infor-mation stored in this contact (names, addresses, numbers, images, cus-tomer-specific information, etc.).
For outgoing calls it makes no difference whether you make them via theSwyxIt! input field, or e.g. initiate them from DATEV - SwyxIt! shows youthe matching contact data on the "VisualContacts" tab.
A click on a telephone number starts a call to the contact person via SwyxIt!.
A click on an e-mail address in the contact details will open your standard e-mail program and transfer the e-mail address into an empty e-mail window.
By clicking on a fax number, you automatically start the SwyxFax Cli-ent. A dialog window will open, which you can use to send a Quickfax.

VisualContacts and DATEV 17 208
For further information please refer to the SwyxFax documentation, chapter Sending a fax, Quickfax.
A click on an address opens Google Maps in the external browser.
It is also possible to start applications from the contact details. This mustbe set up correspondingly in the MetaDirectory beforehand.
17.5.1 Multiple callsThe quick infos and context-related information are displayed for thecontact person who is currently calling. In the case of two or more parallelconnections, the information is displayed for the contact who is on theactive line at the time. If you switch to a connection on hold, and activatethe line you choose, the display of contact details is updated accordingly.
For further information on how to switch between active connections andthose on hold, please refer to 5.6 Switching between severalsubscribers, page 46.

Phone Control via PC with SwyxCTI and SwyxCTI+ 18 210
18 Phone Control via PC with SwyxCTI and SwyxCTI+
Using SwyxIt! or Swyx Connector for Skype in the CTI mode (CTI SwyxIt!)allows the control of your phones from your PC.
With SwyxCTI the following options are available: SwyxIt! or Swyx Connector for Skype controls a SwyxPhone or a certi-
fied SIP phone
SwyxIt! or Swyx Connector for Skype on a terminal server controls SwyxIt!
With SwyxCTI+ the following options are available: SwyxIt! or Swyx Connector for Skype controls a Third Party device, e.g.
a DECT device or a certified SIP phone
SwyxIt! or Swyx Connector for Skype controls an external phone via the phone’s number
Overview of the SwyxCTI functions for certified SIP phones
When saving and processing personal data, observe the respectiveapplicable legal data protection regulations. If you have any questionsespecially regarding data protection in SwyxWare, please contact youradministrator.
For certified SIP phones both, SwyxCTI and SwyxCTI+, are available.You will find the available SwyxCTI features in the following table.
Function Support
Callback on busy No
Configuration of speed dials No
Answering calls Yes
Start call Yes
Start or accept another call Yes
18.1 SwyxIt! or Swyx Connector for Skype controls a SwyxPhone or a certified SIP phoneSwyxIt! or Swyx Connector for Skype is installed on the user PC and con-trols a SwyxPhone or certified SIP phone with enabled CTI mode, whichhas to be registered under the same SwyxWare user. In this case, thephone is independent from the PC and works even when the computer isturned off.
Hold call Yes
Call Swap Yes
Transfer call without accepting Yes
Forward the active call Yes
Connects two subscribers to one another. Yes
Starting a Conference Yes
Using DTMF tones Yes
Displaying DTMF tones No
How to Make a Call with More Than Two Subscribers No
Call Signaling Phone only
Group Call Yes
Overlap Dialing No
Name recognition (e.g. of Outlook contacts) No
Intercom No
Function Support
In CTI mode you can only record voicemail announcements viaremote inquiry, see also 1.19 Remote Inquiry, page 18.

Phone Control via PC with SwyxCTI and SwyxCTI+ 18 211
In CTI SwyxIt! the following options for controlling SwyxPhones are available:
Dialing can be made directly from Outlook or another application, the Caller/ Redial List or the phone books.
Hold, Call Swap, Transfer, Start Conference, Callback or Callback on busy
Start or accept another call
Collaboration
Video function
Settings
Speed dial buttons (names and links)
Call and status signaling
Forwarding, voicemail and call routing manager are assigned to the user account and are thus the same for SwyxPhone and CTI SwyxIt!.
Not available: Conversation recording
Speaker button and microphone of the CTI SwyxIt!
For information on control via Skype Connector see To activate SwyxCTIfor the control of a SwyxPhone or certified SIP phone, page 182.
To activate SwyxCTI for the control of a SwyxPhone or certified SIP phone
1 Click on "Settings | CTI..." in the menu bar.
2 Mark the checkbox "Use CTI to control a device".
For information on the CTI functionality for certified SIP phones seeOverview of the SwyxCTI functions for certified SIP phones, page 210.
3 Select the "Device" radio button and select the desired device with the corresponding option from the drop-down list.
4 Then, click on "Start pairing".
5 Click on ”OK”.
By activating the checkbox "Use CTI each time I start SwyxIt!", you select whether the SwyxIt! CTI mode is active for the current session only or set as default for every start.
In the headline of SwyxIt! you can see a note (in brackets) stating that SwyxIt! is running in CTI mode.
Only devices that have been previously registered to your useraccount by your administrator are available.

Phone Control via PC with SwyxCTI and SwyxCTI+ 18 212
When you lift the SwyxPhone handset and thereby activate a line, the line in the CTI SwyxIt! is also activated. In the CTI mode two lines are available on the SwyxPhone.
18.2 CTI SwyxIt! on the terminal server controls a local SwyxIt!CTI SwyxIt! runs on a terminal server and controls a SwyxIt! at the usercomputer. This local SwyxIt! is mainly used for voice output and record-ing via a handset or a headset.
When installed on a terminal server, CTI SwyxIt! shows a special behavior: SwyxIt! always runs on the Terminal Server as a CTI master
Recording wizard does not start
No warning if there are too many colors
When installing the TAPI service provider, create one TAPI line for eachSwyxIt! user that will use CTI SwyxIt! on the terminal server.
To activate SwyxCTI in SwyxIt! on a terminal server to control a local SwyxIt!
1 Click on “Settings | CTI..." in the menu bar.
2 Mark the checkbox "Use CTI to control a device".
3 Select the "Device" radio button and select „SwyxIt!/SwyxPhone“ from the drop-down list.
For every SwyxWare user account, only one SwyxIt! can be operatedin CTI mode at the same time.
If you use the CTI SwyxIt! to control your SwyxPhone, and an addi-tional handset is connected to your PC, the handset control will bedeactivated. Thus, you can no longer accept calls or activate a line bylifting the handset. This is only possible with the controlled Swyx-Phone.
4 Then, click on "Start pairing".CTI SwyxIt! now searches for a SwyxIt!, which is logged on to this SwyxServer under the same user.
5 Confirm the inquiry in the local SwyxIt! by selecting "Accept". Within CTI SwyxIt!, click "OK" in the terminal server environment to start the pairing.
Using SwyxIt! in a terminal server environment is only useful, ifSwyxIt! is operated in CTI mode. The CTI mode can be preset by theadministrator. For further information please refer to the SwyxWareadministrator documentation.
In this scenario the video functionality is not available.

Phone Control via PC with SwyxCTI and SwyxCTI+ 18 213
18.3 SwyxIt! or Swyx Connector for Skype controls a Third Party deviceSwyxIt! or Swyx Connector for Skype is installed on the user's PC and con-trols a telephony device which is running in CTI mode (e.g. a SIP deviceor a DECT device), and is logged on under the same SwyxWare user. Inthis case, the phone is independent from the PC and works even whenthe computer is turned off.
The SwyxCTI+ option contains the following functions: Dialing
Dialing can be made directly from Outlook or another application, the Caller/ Redial List or the phone books.
Call Swap, Transfer, Start Conference
Callback on busy (SwyxIt! only)
Start or accept another call
Collaboration
Not available: Conversation recording
Speaker button and microphone of the SwyxIt! or Swyx Connector for Skype
Taking incoming calls with SwyxIt! or Swyx Connector for Skype
For information on control via Skype Connector see To enable SwyxCTI+for the control of a certified SIP phone, page 183.
To enable SwyxCTI+ for the control of a certified SIP phone
1 Click on “Settings | CTI..." in the menu bar.
2 Mark the checkbox "Use CTI to control a device".
3 Select the "Device" radio button and select „SwyxIt!/SwyxPhone“ from the drop-down list.
4 Click on “Start Pairing”.
5 Click on ”OK”.
By activating the checkbox "Use CTI each time I start SwyxIt!", you select whether the CTI mode is active for the current session only or set as default for every start.
In the headline of SwyxIt! you can see a note (in brackets) stating that SwyxIt! is running in CTI mode.
Only devices that have been previously registered to your useraccount by your administrator are available.

Phone Control via PC with SwyxCTI and SwyxCTI+ 18 214
In the “Options” tab of the Skin, you can also see whether CTI is activated or not.
18.4 SwyxIt! or Swyx Connector for Skype controls an external phoneSwyxIt! or Swyx Connector for Skype is installed on the user’s PC and con-trols an external phone via the user’s phone number when CTI+ mode isactivated. This could be a mobile phone or the phone number of anotherSwyxWare user.
When on business trips, you can use your hotel room's phone viaSwyxCTI+ for incoming calls. Outgoing calls can also be made with anexternal phone. However,in SwyxCTI+ only outgoing calls made directlyfrom SwyxCTI+ are listed.
Please make sure that the appropriate SIP settings are activated withinthe SwyxCTI+, if you use telephony devices with SwyxWare Adminis-tration. Ask your system administrator should you have questionsabout this.
Please note that only telephony devices registered at the same Swyx-Server and under the same user can be found. Ask your system admin-istrator should you have questions about this.
Please refer to CTI+, page 283 for further information on using DTMFstrings with CTI+.
Calls made directly from an external device are not displayed in theSwyxCTI+. Regular charges apply.
You can also enter your mobile number, so that incoming calls are auto-matically forwarded to your mobile phone.
Another user scenario could be, when a SwyxWare user is not at his/herworkplace, but instead attending a meeting or using a colleague's work-place. Log-on with SwyxIt! or Swyx Connector for Skype , start the CTImode and activate the pairing to the extension of the meeting room orthe colleague.
With SwyxCTI+, you have the following options to control an exter-nal phone via its phone number: Dialing
Dialing can be made directly from Outlook or another application, the Caller/ Redial List or the phone books.
Call Swap, Transfer, Start Conference
Start or Pick up a Second Call
Collaboration
Not available: Conversation recording
Speaker button and microphone of the SwyxIt! or Swyx Connector for Skype
Taking incoming calls with SwyxIt! or Swyx Connector for Skype
For information on CTI with Skype Connector see To enable SwyxCTI+for the control of an external phone, page 184.
To enable SwyxCTI+ for the control of an external phone
1 Click on “Settings | CTI..." in the menu bar.
2 Mark the checkbox "Use CTI to control a device".

Phone Control via PC with SwyxCTI and SwyxCTI+ 18 215
3 Select the "Phone number" radio button.
4 Enter the phone number of the phone you want to control with your CTI SwyxIt!.
5 By activating the option "Also deliver calls to this number when SwyxIt! is not running", you ensure that all incoming calls are forwarded to the external phone independently from SwyxIt!, even when the computer is shut down or CTI is deactivated.
6 Then, click on "Start pairing". The external phone rings.
7 Pick up the handset and follow the instructions of the voice message. Put back the handset.
8 Click on ”OK”.Now you can execute the above mentioned functions for the external phone within CTI SwyxIt!.
By activating the checkbox "Use CTI each time I start SwyxIt!" you select if SwyxIt! is running only until the CTI Mode is terminated or is activated with every start automatically.
In the headline of SwyxIt! you can see a note (in brackets) stating that SwyxIt! is running in CTI mode.
In the “Options” tab of the Skin, you can also see whether CTI is activated or not.
18.5 Configuring ring tones in CTI SwyxIt!
To set ring tones within CTI SwyxIt!
1 Go to the menu bar and click on “Settings | User Settings…”. The “Properties of…” page opens.
Please note that you need the rights in the SwyxWare Administrationto control an external phone by its number. For more information,please contact your administrator.
Please note that you can continue to place calls directly from the exter-nal phone, independently from SwyxIt!. Regular charges for this phoneconnection apply.
Please note that you cannot do a CTI pairing with a phone number thatis assigned to your user account within the SwyxWare Administration.
Please refer to CTI+, page 283 for further information on using DTMFstrings with CTI+.

Phone Control via PC with SwyxCTI and SwyxCTI+ 18 216
2 Select the “Ringing” tab.
3 Select the corresponding option in the list "Ringing of CTI devices": "Only controlled device"In this case, only the controlled telephony device rings. „Both devices“CTI SwyxIt! and the telephony device ring.
When you use CTI SwyxIt! with a SwyxPhone only the option “Bothdevices” can be activated.
18.6 Ending CTI mode
To end the CTI mode
1 Click on “Settings | CTI..." in the menu bar.
2 By deactivating the option "Also deliver calls to this number when SwyxIt! is not running or CTI is deactivated” or “Also deliver calls to this number when Swyx Connector for Skype is not running or CTI is deactivated”, you ensure that incoming calls are no longer forwarded to the external phone after the CTI mode is deactivated.
3 Deactivate the check box "Use CTI to control a device" and click on "OK".The paired device will be disconnected and SwyxIt! or Swyx Connector for Skype is not in the CTI mode anymore.See also SwyxIt! or Swyx Connector for Skype controls an external phone, page 214.
18.7 Changing the CTI+ mode of an external telephone after logging off, shutting down and restart of SwyxIt! or Swyx Connector for SkypeBy activating the checkbox "Use CTI each time I start SwyxIt!“ or "Use CTIeach time I start Swyx Connector for Skype", you select whether SwyxIt!
Click on the „CTI“ button on the lower menu bar in the Swyx Connec-tor for Skype main window to access the CTI settings directly, e.g. ifyou would like to disable CTI.
The CTI Mode cannot be ended via the controlled devices, but onlyfrom CTI SwyxIt!.
If the checkbox “Activate CTI” is greyed out, and you cannot close theCTI mode, please contact your administrator.

Phone Control via PC with SwyxCTI and SwyxCTI+ 18 217
or Swyx Connector for Skype runs in CTI mode for the current sessiononly or every time when it starts.
When this option is activated before shutting down SwyxIt! or Swyx Con-nector for Skype, the following note appears after restarting the program(depending on whether the CTI pairing could be established automati-cally or not:
CTI mode has been established automatically Click on "Continue Using CTI" to further control , the telephony device
or an external phone with SwyxIt! orSwyx Connector for Skype.
Click on "Change CTI configuration" to configure your CTI pairing.
Click on "Switch off CTI" to end the CTI mode and use SwyxIt! or Swyx Connector for Skype in normal mode.
CTI mode could not be established automatically
In this case, after restarting the program, a loading circuit appears next tothe "CTI" check box in the option area of the skin until the connectioncould be restored automatically.
It is possible that either SwyxPhone, the telephony device or the externaltelephone are switched off, or you are not logged on to. Switch on thedevice or external telephone.

The Use of Skins 19 218
19 The Use of Skins
A number of different Skin designs are available with your SwyxIt!. TheseSkins fulfill different requirements (e.g. Skins for everyday use, Skins forswitching centers, or small Skins, which only take up a small amount ofspace on the screen). The administrator can also define a standard Skin,which you will find right at the top of the list of Skins ("System Standard").
For more information, please contact your system administrator. You canalso download further Skins from the Swyx website.
"Editing of Skins allowed": You are allowed to edit existing Skins, to save them under another name and thereby creating a "new" Skin.
"Changing of Skins allowed": You are allowed to load another Skin and the "Skin" drop-down list is activated.
The right(s) which you have been granted can be seen under User Set-tings. See 12.1.7 Skin, page 143.
The administrator can also assign you any skin, as well as the standardskin.
19.1 Loading Skin
Download Skin from the Swyx Website
In SwyxWare you have various Skins available on SwyxServer. In addition,Swyx offers further Skins on the website for download. You can downloadthese using the Help menu or the "Skin" tab in the "File" menu or userprofile.
You must have the appropriate rights granted by the system adminis-trator to load, edit, and create Skins. The following rights are possible:
A Skin is generally saved in the form of a compressed CAB file. All theinformation SwyxIt! needs in order to create the Skin from the individ-ual components (background images, buttons, and displays) arelocated in this file.
To load another Skin
1 You have several options: Click with the right mouse button on the SwyxIt! user interface.
Then, in the context menu, click on “File | Skin | Load…” or
go to the menu bar and click on “File | Skin | Load...”.The "Properties of…" window will appear.
2 Select the Skin you want from the "Skin" drop-down list. After a skin is selected, a preview of this skin may be displayed.You can also download a new Skin here from the Swyx website. Simply click on the link "Skin Download" below the preview area.
3 Click "OK" when you have chosen the skin you want.

The Use of Skins 19 219
19.2 Editing SkinYou must switch to Edit Mode in order to change the user interface.
The following changeable elements are provided within a Skin:
background images
action areas (buttons)
information areas (display elements)
Slider
Web Extension
Tabs (page elements)
Skins are saved as a compressed Cabinet Archive (CAB) on SwyxServer.A CAB contains the following files:
Skin definition files (SKN)
A file with information about the transparent background (Region-Cache.dat)
Graphics
Video clips (AVI)
In addition, the currently selected Skin is saved locally on your PC. If youwork at a company location which is not the same as the SwyxServer loca-tion, and if you are connected to SwyxServer via a WAN (Wide Area Net-
If you have loaded a Skin, which has fewer Line buttons than your pre-vious Skin, your Line configuration will remain the same. All calls forlines which are not visible on the current Skin are assigned to the firstavailable Line button, so that none of your calls will be lost. If thedefault line is no longer available after changing the skin (e.g. line 3 isthe default line, but the new skin has only 2 line buttons), SwyxIt!behaves as if no default line was defined. If you later use a Skin withmore available Line buttons, then the old line configuration will beused again.
The option of changing the Skin is intended especially for those userswho already have experience with user interfaces. For this reason, youcan only use these functions if the system administrator has given youexplicit permission to do so.
work), then the Skin does not have to be loaded from SwyxServer duringSwyxIt! log-on. Instead a local copy can be used.
To edit the user interface
1 You have several options: Click with the right mouse button on the SwyxIt! user interface.
Then, in the context menu, click on “File | Skin | Edit” or
go to the menu bar and click on “File | Skin | Edit”.Information concerning the current Online Help appears.You are now in Edit Mode, which is used to change the current interface. You can change the appearance of existing elements (objects) or add, copy, and delete new elements.
The following describes how you can change the appearance of the interface.
To change the objects of the user interface
1 Click with the right mouse button on the SwyxIt! user interface.The context menu will appear.
Due to the fact that the interface is not available as usual while editingthe telephony functionality, your telephoning capability will be limitedwhile you are editing. Incoming calls can be answered, e.g. by liftingthe handset or by clicking on “Functions | Pick up call” in the menu barof the non-transparent Skin.

The Use of Skins 19 220
The following is a description of the menu commands.
19.2.1 New (Menu Command)Insert a new object as described in the following.
To insert a new object
1 Click with the right mouse button on the SwyxIt! user interface.The context menu will appear.
2 Click on "New…".
It is often more practical to copy defined buttons (action areas), displayelements (information areas) or sliders which have already beencompleted, than to design them from scratch (Copy (MenuCommand), page 221).
The “Insert new Object” window appears:
3 You have several options: Click on "Action Area" to create a new button or
”Information Area” to create a new display element, or
“Slider” in order to create a new slider.
4 Click on “OK”.The "Properties of…" window will appear.
5 Configure the new action area, as described in Configuring a
Button, page 226,
the new information area, as described in Configure display element, page 231.
the new slider, as described in Configuring the Slider, page 235,
the new SwyxIt! Web Extension, as described in Configuring SwyxIt! Web Extension, page 241.
19.2.2 Highlighting One or More ObjectsIf you would like to move, copy or delete an existing object, you must firsthighlight it.
To highlight an object
1 Click on a button or on the display element that you would like to highlight.

The Use of Skins 19 221
The element will be highlighted, i.e. framed by a dotted line, and the “Properties of…” tab opens.
2 You can also highlight several objects at once if you would like to edit the objects together.
To highlight several objects
1 Click on a button or on the display element that you would like to highlight.
2 Then keep pressing the Shift key and click on all other objects you wish to highlight.If you would like to undo the highlighting of an object, press the Ctrl key and click on this object.
19.2.3 Copy (Menu Command)The following describes how to copy an existing object onto the Clip-board.
To copy an existing object
1 Click with the right mouse button on the button or display element you would like to copy.The context menu will appear.
2 Click on "Copy".The object is copied to the Clipboard.
To copy several existing objects
19.2.4 Copy Several ElementsYou can also copy several objects at the same time by highlighting all ofthem and continuing to treat them as one object.
The highlighting state of an object can be switched by pressing theCtrl key and clicking.
To copy several existing objects
1 Click on a button or on the display element that you would like to highlight.
2 Then keep pressing the Shift key and click on all other objects you wish to highlight.You have now highlighted all of the desired objects.
3 Keep pressing the Shift key and click with the right mouse button on the highlighted elements.The context menu will appear.
4 Click on "Copy".The highlighted objects will be copied to a Clipboard as one common object.
19.2.5 Insert (Menu Command)You can insert a single object or commonly highlighted and copiedobjects from the Clipboard. Insert such an object as described in the fol-lowing.
To paste the objects from the Clipboard
1 Click with the right mouse button on the SwyxIt! user interface.The context menu will appear.
2 Click on "Insert".The object will be inserted onto the interface.The ”Properties of…” tab will appear as soon as you change the placement of the inserted object.If you have copied several individual objects at once, no “Properties of…” tab will open. You must first remove the highlighting by clicking on the SwyxIt! interface. Then, you can define the properties of the individual elements.
You can also use the key combination of Ctrl+C to copy thehighlighted objects to the Clipboard and insert the objects withCtrl+V.

The Use of Skins 19 222
3 Configure the new action area, as described in Configuring a
Button, page 226,
the new information area, as described in Configure display element, page 231,
the new slider, as described in Configuring the Slider, page 235,
the new SwyxIt! Web Extension, as described in Configuring SwyxIt! Web Extension, page 241.
19.2.6 Remove (Menu Command)Remove one or more objects as described in the following.
To remove an object
1 Highlight one or more objects (To highlight several objects, page 221).
2 Click with the right mouse button on the highlighted button or display element you would like to remove.The context menu will appear.
3 Click on "Remove".The objects are no longer found on the interface.
The “OK”, “Cancel”, “Apply”, and “Help” buttons in the Properties win-dow are only available when creating a new object.In the case of objects which have already been defined (e.g. copiedobjects), all changes are automatically applied when you click on to close the window.
If you have mistakenly made changes to a Skin, you can reject thesechanges by not saving the modified Skin. However, the modified Skinwill remain until you log off from your SwyxIt! and it can also be savedlater (Saving Skin, page 245).
You can also use the “Del” key to remove the highlighted objects.
19.2.7 Copy Style (Menu Command)You can copy the style of an element and apply it to a similar element inanother Skin.
To copy the style of an element onto the Clipboard
1 Highlight the object, whose style is to be copied, by clicking on the object.
2 Click with the right mouse button on this object.The context menu will appear.
3 Select “Copy Style”.The style will be transferred to the Clipboard.
You can now change the Skin as you normally would and paste the style in the new Skin, see also Paste Style (Menu Command), page 222 and Copying between Skins, page 225.
19.2.8 Paste Style (Menu Command)You can paste the style of a similar element from the Clipboard.
To paste the style from the Clipboard
1 Highlight the object that will receive the style definitions from the Clipboard.
2 Click with the right mouse button on this object.The context menu will appear.
3 Select “Paste Style”.The style will be transferred from the Clipboard.
19.2.9 Object to Foreground (Menu Command)If several elements overlap, you can change the position of any elementwithin the display level.
Please remember that it is only possible to transfer the style definitionsbetween similar elements. This is especially useful for informationareas (display elements) and action areas (Speed Dials, Shortcut but-tons and Line buttons).

The Use of Skins 19 223
The display level indicates the position of the element within the level. If aline button is partially covered by another button, you can move the but-ton located in the background to the top.
To bring an object to the foreground
1 Click with the right mouse button on the element whose position you would like to change.The context menu will appear.
2 Click on "Object to Foreground”.This will make the element the first element in the display level.
19.2.10Object one Position up (Menu Command)In contrast to the command “Object to Foreground”, this command willresult in the object only being moved one position up.
To move an object within the display level one position up
1 Click with the right mouse button on the element whose position you would like to change.The context menu will appear.
2 Click on “Object one Position up”The element moves one position up within the display level.
19.2.11Object to Background (Menu Command)If several elements overlap, you can change the position of any elementwithin the display level. The display level indicates the position of the ele-ment within the level. If a line button is partially covered by another but-ton, you can move the button located in the foreground to the back.
To move an object to the background
1 Click with the right mouse button on the element whose position you would like to change.The context menu will appear.
2 Click on "Object to Background”.This will make the element the last element in the display level.
19.2.12Bring object one Position down (Menu Command)In contrast to the command “Object to Background”, in this case, theobject is only moved one position down.
To move an object within the display level one position down
1 Click with the right mouse button on the element whose position you would like to change.The context menu will appear.
2 Click on “Object one Position down”.The element moves one position down within the display level.
19.2.13Reset all Strings (Menu Command)This command is used to assign the default labels of the Skin again.
To assign the default labels again
1 Click with the right mouse button on the SwyxIt! user interface.The context menu will appear.
2 Click on "Reset all Strings”.The default labels are assigned again.
19.2.14Load Skin... (Menu Command)You can use another available user interface, see Loading Skin, page 218.
19.2.15Edit Skin (Menu Command)Because you are already in Edit Mode (indicated by the check mark), youcan finish editing the Skin by clicking once again on “Edit Skin”.
To finish Skin Editing
You are in Edit Mode for the Skin.
1 Click with the right mouse button on the SwyxIt! user interface.The context menu will appear.
2 Click on "Edit Skin”.

The Use of Skins 19 224
A message will appear indicating that the user interface has been changed.
3 Click on "Yes" if you would like to save the changes.The following window appears: “Overwrite File”.
4 Enter a name for the changed Skin. Only apply the name of the existing Skin if you would like to overwrite the file.
5 Click on “OK”.The Skin will be saved under the name you have entered.
19.2.16Save Skin... (Menu Command)You can save the changes you have made to the user interface (SavingSkin, page 245).
19.2.17Help Topics (Menu Command)You can show Online Help.
19.2.18Info about SwyxIt! (Menu Command)You can have shown version and copyright information by SwyxIt!.
19.2.19Exit (Menu Command)This will exit SwyxIt!.
19.2.20Editing the Background ImagesYou can assign any background images to SwyxIt!. You can use the fol-lowing formats for this: BMP, GIF, JPEG or TIFF. The SwyxIt! window sizeis then equivalent to the size of the graphic used.
In addition, you can define a second background image. In this case, adistinction is made between the active and the inactive state of theSwyxIt!-window, which cannot be easily distinguished on sight whenusing a transparent Skin.
Example:
You define a blue background for the active state and a gray back-ground for the inactive state. You now see a SwyxIt! window with a
gray background on your PC. If you receive a call or if you activate theSwyxIt! interface yourself by clicking on it, the gray background willchange to a blue one.
To define graphics for the background
You are in Edit Mode for the Skin.
1 Click on the SwyxIt! user interface.The "Properties of…" window will appear.
2 Define the graphic file you would like to use for the SwyxIt! background in the field “Active window”:
Click on to search for the appropriate files.
Or
Click on to edit the selected graphic using the linked graphic application.

The Use of Skins 19 225
3 If you would like to define a second background image for the inactive state, enter the appropriate graphic file in the field “Inactive window”. If you do not wish to have a second background image, just leave this field empty.
4 Enable the option “Transparent background” in order to display the SwyxIt! interface without window frames and menu bar.
If you use this option and the graphic format does not support transparency (BMP, JPG), the color of the upper left pixel of the graphic will be interpreted as a transparent color. This means that all sections of the background image which are displayed in this color will be transparent.
If the graphic format supports alpha channel transparency, the transparency information of the relevant pixel will be applied.
5 Click on ”Refresh” in order to re-integrate the graphic.It makes sense to do this if you use a drawing program to change the background graphic while you are editing the current Skin.
6 Enter your name in the “Author” field.
7 Enter the name of the Skin in the “Name of Skin” field.
8 Click on exit, to close the window.
19.2.21Copying between SkinsIn order to simplify the creation or modification of a Skin, it is possible tocopy elements from one Skin to another.
To copy elements from one Skin to another
1 Load the first Skin (To load another Skin, page 218).
2 Highlight one or more objects (To highlight several objects, page 221).
3 Copy these objects to the Clipboard, (To copy several existing objects, page 221).
4 Close the first Skin without saving it, (To finish Skin Editing, page 223).
Please remember that the graphics for both background imagesshould be the same size.
5 Load the second Skin (To load another Skin, page 218).
6 Paste the copied elements from the Clipboard by clicking with the right mouse button on the interface.The context menu will appear.
7 Click on "Insert".The objects are pasted from the Clipboard and can now you can edit them further.
8 Define the properties of the elements by clicking on them to open the ”Properties of…” page.
19.2.22Moving an ObjectYou can place individual elements of the Skin or even groups of ele-ments.
To move an object
You are in Edit Mode for the Skin.
1 Click on the object whose position you want to change.The object is highlighted. The "Properties of…" window will appear.
2 Click once again on the object and keep the mouse button pressed.
3 Use the mouse to drag the object to the position you want.
4 Release the mouse button.
5 If necessary, you can adjust the position with the help of the x- and y-axes.
6 Click on exit, to close the window.
19.2.23Editing Buttons (Action Areas)SwyxIt! offers you the option of changing existing buttons or icon but-tons, and adding or deleting buttons and/or icons.
It is possible to position not only one object, but to highlight severalobjects (To highlight several objects, page 221) and then place all ofthem together.

The Use of Skins 19 226
Configuring a ButtonWith SwyxIt! you can change the appearance and function of every indi-vidual button. A button is made up of the following changeable compo-nents:
Key function (type)
button background image
button state
Image or animation, which indicates the respective state of the button
button label (text or image)
See also Add Button, page 230 or Remove Button, page 230.
To change the appearance of a button
1 Click on the button to be changed.The "Properties of…" window with multiple tabs will appear.
The “General” Tab
The “States” Tab
The “Text Style” Tab
The “User Bitmap” Tab
The “General” Tab
This tab helps you to define the general settings for the button.
To define the general settings for a button
1 Click on "Type" on the button type (function).
2 Enter the text to be used for the label of the button in the “Name” field. You can only change the label for Speed Dial buttons, Line Buttons, and Shortcuts within the configuration of the normal mode, which means after leaving the editing mode.
3 Click on ”Default” to use a possible default text (standard) as the name for the button type selected in ”Type”.
4 Enter a specific number in the “Number” field for Line, Shortcut, and Speed Dial buttons.If you have copied a speed dial button, you will be able to dial the same destination from both buttons. If you would like to have two buttons, which are assigned with different destinations, then you must give the buttons different numbers. Only then can you assign different Speed Dials to both buttons in the normal mode.
5 The checkbox “Indexed area” indicates that this button type is indexed. It is then possible to assign your own information area to this index. This option is only relevant for line buttons.
Example:
You have a button “Line 1” and a button “Line 2”. You can later add aninformation area, which is only assigned to Line 1. Here you can dis-play e.g. the call history. This allows you to illustrate the execution of acall and the various connection attempts.

The Use of Skins 19 227
6 Activate the checkbox “Show Text” if you would like to label the button with the text entered under “Name”. The position, color, and font of the text is set on the “Text Style” tab.
7 Activate the checkbox “Enable User Bitmap” so that it is possible for the user to define an image after leaving the Edit Mode. This option is only available for Speed Dials and Shortcut buttons.
8 You define the graphic file which you would like to use for the button background, under “Background image” in the “Normal” field:
Click on to search for the appropriate files or
Click on to edit the selected graphic using the linked graphic application.
You must always specify a background image in the "Normal" field. If you leave this field blank, an error message will be displayed when you close the tab.Define further background images if necessary for specific states of the relevant button. "Selected" field: The graphic file to be used instead of the normal
button background image when this button is active. This option is only available for line buttons and tab elements.
Deactivated: The graphic file to be used instead of the normal button background image when this button is not active.
Clicked: The graphic file to be used instead of the normal button background image when this button is clicked.
MouseOver: The graphic file to be used instead of the normal button background image when the mouse pointer is moved over this button.
If you do not specify a background image for a particular state, the graphic given in the "Normal" field is used.You can define further background images for button-specific states on the "States" tab.For formats that don't support transparency, the color of the upper left pixel of the graphic is interpreted as a transparent color. This means that the background graphic of the Skin will show through in all areas of the button background in which this color occurs.
9 The coordinates of the button within the SwyxIt! interface can be defined under “Position” in the “x-Axis” and “y-Axis” fields. The zero point of the coordinate system lies in the upper left corner.
The “States” Tab
Each button can take on different states depending on its type. The but-ton can be assigned an image (BMP file) or an animation (AVI file) foreach of these states.
To define the state properties for a button
1 Open “State” and click on the “Name” drop-down list.Here you will find a list of all the available states according to the type of the button.
The following states are available for a Line Button “Idle”
“Dial”,
“Busy”

The Use of Skins 19 228
Some states may include placeholders. In this case, %peeraddress% represents the name of the caller and %calledaddress% represents the name of the subscriber called.
2 The graphic file or the AVI animation to be used for the button state is defined in the field “State Image”.
Click on to search for the appropriate files or
Click on to edit the selected graphic using the linked graphic
application.If no state image was specified for a particular state, the background image is displayed.For formats that don't support transparency, the color of the upper left pixel of the graphic, or of the same pixel of the first graphic in the AVI animation, will be interpreted as a transparent color. This means that the button background graphic and/or the background graphic of the Skin will show through in all areas of the state image in which this color occurs.
3 Enter a short help text for the QuickInfo in the ”Description” field. This QuickInfo appears when you move the mouse pointer over the respective button.
4 Click on ”Default” in order to resume using the default text (standard) for the description.
5 The coordinates of the graphic or AVI file to be displayed within the button are defined under “Position of State Image on Object” in the “x-Axis” and “y-Axis” fields. The zero point of the coordinate system lies in the upper left corner of the button background graphic.
6 Enable the option ”Use position for all states” in order to use the position entered under ”x- and y-Axis” for all of the graphic or AVI files assigned to states.
The “Text Style” Tab
The properties of the button text are defined on this tab.
To define the text for a button
1 The position of the area used for text within a button is defined in the fields “x-Axis” and “y-Axis” located under “Position within Area”. The
zero point of the coordinate system lies in the upper left corner of the button background graphic.
2 The size of the area used for text is defined in the fields “Width” and “Height”.
3 Then, under ”Text Styles”, select an alignment option: left: The text is shown aligned to the left
center: The text is shown centered
right: The text is shown right justified.
4 Click on ”Font…” to select the font to be used for the text.
5 Click on ”Color…” to select the color to be used for the text.
The “User Bitmap” Tab
If the system administrator allows this in Skin definition, every user candefine his own graphics and/or individual texts for certain types of but-tons (Speed Dials, Shortcuts). In doing so, the Skin itself is not edited.

The Use of Skins 19 229
If you have allowed the display of a user-specific image on this button onthe “General” tab, then you define the properties for this graphic on thistab.
To define the properties of an image which has been assigned to a button by the user
1 The position of the area used for the graphic within a button is defined in the fields “x-Axis” and “y-Axis” located under “Position within Area”. The zero point of the coordinate system lies in the upper left corner of the button background graphic.
2 The size of the area used for the graphic is defined in the fields “Width” and “Height”.
3 The alignment of the graphic within the defined area, if it is smaller than this defined area, is activated by option under “Alignment within User Graphic Area”.
The "Context menu" Tab
You can normally call up the context menu on specific keys by clickingwith the right mouse button. You can specify on the "Context menu" tabthat on a specific area of a button it is possible to call up the contextmenu with a single click of the left mouse button.
To define the properties for the context menu
1 If you want to use the context menu, activate the checkbox "Enable context menu area".
2 Enter the coordinates for the area in which the context menu should be available.
You cannot use a separate background image for the context menu area. If you want to highlight the area graphically, you have to make appropriate changes to the background image for the button.

The Use of Skins 19 230
If you move the mouse pointer on a skin over an area for which a context menu was defined, the mouse pointer changes accordingly. Click with the left mouse button to open the context menu for this button.
The “Tabs” tab
You can group skin elements on tabs. You must give the information onthe group and page for each element that is to be positioned on a tab.
Note the information on creating tabs under Tabs (pageelements), page 239.
To assign a skin element to a tab
1 Activate the checkbox "Enable tab group".
2 Enter a number for the group in the relevant field. All elements of a group must have the same number.
3 Enter a number for the page in the relevant field. The page with the lowest number is used in foreground as default.
Add Button
Before you assign the group and page information for the tab for indi-vidual skin elements, you should first create the tab elements with thegroup and page information.
It is often easier to copy buttons which have already been defined thanto create new buttons from scratch (Copy (MenuCommand), page 221).
To create a new button
1 Click with the right mouse button on the SwyxIt! user interface.The context menu will appear.
2 Click on "New…".The “Insert new Object” window will appear.
3 Then, under “Select type”, click on the option “Action Areas”.
4 Click on “OK”.The "Properties of…" window will appear.
5 Configure the new action area, as described in Configuring a Button, page 226.
Remove Button
The following describes how to remove a button.
To delete a button
1 Click with the right mouse button on the respective button.The context menu will appear.
2 Click on "Remove".The button is then deleted.

The Use of Skins 19 231
19.2.24Editing information areas (display elements) Display elements are used to display various information, such as e. g.Date, time, charges, caller’s name and telephone number, name andtelephone number of the person being called, etc.
You can arrange the display elements as you wish on suitable areas of theskin. On the standard Skin, some of the display elements are e.g. locatedon the line buttons. On older Skins, the display elements are arranged ona telephone display. The following describes how you can change, add,or delete existing display elements.
Search function
The display element with the information type "Number Dialed" is a spe-cial feature. This serves not only for display, but also for entering a num-ber or name, and it also includes the search function.
For further information please refer to the SwyxIt! documentation.
Configure display elementWith SwyxIt! you can change the appearance of and the information to bepresented in the individual display elements. A display element is com-posed of the following components:
display background image
information to be shown
Priority of information
You can also specify whether the element should always be displayed, oronly on a particular tab.
To change the appearance of a display element
1 Click on the display element to be changed.The "Properties of…" window with multiple tabs will appear.
The “General” Tab
The “Information Display” Tab
The “General” Tab
On this tab, you define the general settings for the display element.
To define the general settings for the display element
1 If you would like to assign this display to a particular Line button, enter the index number of the corresponding line in the “Number” field.You can thus display the call history for the connection of the indexed line.If the information area is not indexed (Index 0), the information of the active line only will be displayed.
2 The graphic file to be used as background is defined in the “Normal” field located under “Background image”:
Click on to search for the appropriate files or
Click on to edit the selected graphic using the linked graphic

The Use of Skins 19 232
application.
3 Under “Position”, in the “x-Axis” and “y-Axis” fields, you can define the coordinates of the display elements within the SwyxIt! interface. The zero point of the coordinate system lies in the upper left corner.It is not possible to change other fields for the display element.
The “Information Display” Tab
On this tab, you indicate the information to be shown on a display ele-ment. The following information is provided for display.
Please make certain that the background for a display, in which youwould like to display a call history, has a sufficient height (approx. 6-8lines).
Available Information Explanation
Active Call Forwarding Display of Call Forwarding Unconditional (Call Forwarding: <destination>)
Active Server Display of the server to which SwyxIt! is currently logged on.
Called Extension (incom-ing)
Display of the extension dialed by the caller
Called Name (incoming) Display of the subscriber name dialed by the caller
Date Current Date (dd.mm.yyyy)
Own name User name, with which SwyxIt! is logged on to SwyxServer.
Charges Charges incurred for the active connec-tion
Number Dialed Display of an entered number or search function.
If a display element should show more than one piece of information, youcan indicate the priority of each piece of information. For example, if oneand the same display element should show the current time and a caller’snumber/name, it makes sense to assign a higher priority to the number/name information than to the time information. As soon as a call isreceived, the time information is hidden and the number/name informa-tion is shown.
Messages Information from SwyxIt!These are status messages, which SwyxIt! outputs for an action, e.g. during log-on to SwyxServer, or in case of a change into the CTI mode.
Name Name of the caller (if available)XXX stands for an unknown caller
Name / Number Name and number of the caller (if availa-ble)XXX stands for an unknown caller
Number Number of the caller (if available)XXX stands for an unknown number
Call History Shows all actions that you have executed with this call.
Call History (brief) Shows in abbreviated form all actions that you have executed with this call.
Time Current Time (hh:mm:ss)
Forwarded from name Name of the subscriber who forwarded this call.
Forwarded from number Number of the subscriber who forwarded this call.
Duration of connection Duration of the active connection (hh:mm:ss)
Connection state State of the active line.
Available Information Explanation

The Use of Skins 19 233
The fields “Minimum display time” and “Maximum display time” are usedto indicate how long new information should be shown in the display.
Example:
If you enter 5 seconds in the “Minimum display time” field and 10sec-onds in the “Maximum display time” field for the number/name infor-mation, this information will be shown for at least 5 seconds (even ifinformation with higher priority should be available in the meantime)and for a maximum of 10 seconds. After this time has expired, theinformation element with the lower priority, in this case, the time, willonce again be shown.
All types of information which can be shown on a display element arelisted in the “Available” list box.
The list box “Chosen” contains a list of the information which actually willbe shown on the selected display element.
To add information to a display element
1 Click in the “Available” list box on the information you would like shown on the display element.
2 Click on .
Or
1 In the “Available” list box, double-click on the information you would like shown on the display element.
Each time you do this, the information to be shown will be copied to the “Chosen” list box.
To remove information from a display element
1 In the "Chosen" list box, click on the information you no longer wish to show on the display element.
2 Click on .
Or
1 In the “Chosen” list box, double-click on the information you no longer wish to show on the display element.
Each time you do this, the information will be removed from the “Chosen” list box.
To change the priority of information in the display element
1 Go to the “Chosen” list box and click on the information to be changed.
2 Click
on , to increase the priority
or
on , to decrease the priority
The position of the information within the "Chosen" list box changes according to the priority entry you have made.
To define how long information should be displayed
1 Go to the “Chosen” list box and click on the information to be changed.

The Use of Skins 19 234
2 Enter the least amount of time the information should be shown in the “Minimum display time” field. This period of time applies even if information with a higher priority becomes available in the mean time.
3 Enter the maximum amount of time the information should be shown in the “Maximum display time” field.A value of “0” means that the information should always be shown (it makes sense to use this for the date or the time).
The “Tabs” tab
You can group display elements on tabs. You must give the informationon the group and page for each element that is to be positioned on a tab.
Note the information on creating tabs under Tabs (pageelements), page 239.
To assign a skin element to a tab
1 Activate the checkbox "Enable tab group".
2 Enter a number for the group in the relevant field. All elements of a group must have the same number.
3 Enter a number for the page in the relevant field. The page with the lowest number is used in foreground as default.
Before you assign the group and page information for the tab for indi-vidual skin elements, you should first create the tab elements with thegroup and page information.
Add Display Element
The following describes how to add a display element.
To add a new display element
1 Click with the right mouse button on the SwyxIt! user interface.The context menu will appear.
2 Click on "New…".The “Insert new Object” window appears:

The Use of Skins 19 235
3 Then, under “Select type”, click on the option “Information Areas”.
4 Click on “OK”.The "Properties of…" window will appear.
5 Configure the new information area, as described in Configure display element, page 231.
Removing a Display Element
The following describes how to remove a display element.
To delete a display element
1 Click with the right mouse button on the respective display element.The context menu will appear.
2 Click on "Remove".The display element will then be deleted.
19.2.25Editing SliderTo control the volume, you can define a slider on the Skin. It has a startand an end point, a background picture and a text and a moveable sliderthat can be designed.
Configuring the Slider
To change the appearance of the slider
1 Click on the slider to be changed.The "Properties of…" window with multiple tabs will appear.
The “General” Tab
The “States” Tab
The “Text Style” Tab
The "Slider" Tab
The “General” Tab
The general settings are defined on this tab.
To define the general settings for the slider
1 In the dropdown list “Type” click on the type of the slider.

The Use of Skins 19 236
2 Enter the text to be used for the label of the button in the “Name” field.
3 If you would like to display the name of the slider on the interface, activate "Show text".
4 The graphic file to be used as the display background is defined in the “Normal” field located under “Background image”.
Click on to search for the appropriate files or
Click on to edit the selected graphic using the linked graphic
application.
5 Under “Position”, in the “x-Axis” and “y-Axis” fields, you can define the coordinates of the slider within the SwyxIt! interface. The zero point of the coordinate system lies in the upper left corner.It is not possible to change other fields for the slider.
The “States” Tab
The slider can have different states depending on which output is to beregulated (e.g. the volume of the handset, headset or ringing). The slidercan be assigned an image (BMP file) or an animation (AVI file) for each ofthese states.
To define the state properties for a slider
1 Open “State” and click on the “Name” drop-down list.All available states are listed here.
2 The graphic file or the AVI animation to be used for the state of the slider is defined in the field “State Image”:
Click on to search for the appropriate files or
Click on to edit the selected graphic using the linked graphic
application.

The Use of Skins 19 237
For formats that don't support transparency, the color of the upper left pixel of a graphic or an AVI animation is interpreted as a transparent color. This means that the background will show through all areas of the picture which have these colors.
3 Enter a short help text for the QuickInfo in the ”Description” field. This QuickInfo appears when you move the mouse pointer over the respective button.
4 Click on ”Default” in order to resume using the default text (standard) for the description.
5 The coordinates of the graphic or AVI file to be displayed within the button are defined under “Position of State Image on Object” in the “x-Axis” and “y-Axis” fields. The zero point of the coordinate system lies in the upper left corner of the button background graphic.
6 Enable the option ”Use position for all states” in order to use the position entered under ”x- and y-Axis” for all of the graphic or AVI files assigned to states.
The “Text Style” Tab
The properties of the button text are defined on this tab. This tab is onlyconfigurable if the checkbox "Show text" is activated on the "General"tab.
To define the text style for a slider
1 The position of the area used for text within a button is defined in the fields “x-Axis” and “y-Axis” located under “Position within Area”. The zero point of the coordinate system lies in the upper left corner of the button background graphic.
2 The size of the area used for text is defined in the fields “Width” and “Height”.
3 Then, under ”Text Styles”, select an alignment option: left: The text is shown aligned to the left
center: The text is shown centered
right: The text is shown right justified.
4 Click on ”Font…” to select the font to be used for the text.
5 Click on ”Color…” to select the color to be used for the text.
The "Slider" Tab
The properties of the slider are defined on the "Slider" tab.
To define the properties of the slider
1 The beginning and end position of the slider range is defined under "Slider Control Path" in the fields "x-Axis" and "y-Axis". The zero point of the coordinate system lies in the upper left corner of the background graphic.

The Use of Skins 19 238
2 Under "Slider Bitmap" you can define the appearance of the button to be moved over the slider range. You can select from two different pictures here, one for the idle state and a presentation for the "pressed" state of this button.
3 With "Control point on the slider bar" you define the exact position of the point that is interpreted as a hot spot within the slider button.
The “Tabs” tab
You can group slider elements on tabs. You must give the information onthe group and page for each element that is to be positioned on a tab.
Note the information on creating tabs under Tabs (pageelements), page 239.
Before you assign the group and page information for the tab for indi-vidual skin elements, you should first create the tab elements with thegroup and page information.
To assign a skin element to a tab
1 Activate the checkbox "Enable tab group".
2 Enter a number for the group in the relevant field. All elements of a group must have the same number.
3 Enter a number for the page in the relevant field. The page with the lowest number is used in foreground as default.
Add slider element
Add a slider element as described below.
To add a new slider element
1 Click with the right mouse button on the SwyxIt! user interface.The context menu will appear.
2 Click on "New…".The “Insert new Object” window appears:

The Use of Skins 19 239
3 Then, under “Select type”, click on the option “Slider”.
4 Click on “OK”.The "Properties of…" window will appear.
5 Configure the new slider, as described in Configuring the Slider, page 235.
Remove Slider Element
The following describes how to remove a slider element.
To delete a slider element
1 Click with the right mouse button on the respective slider element.The context menu will appear.
2 Click on "Remove".The slider element will then be deleted.
19.2.26Tabs (page elements)You can group skin elements on tabs. You can then arrange a large num-ber of elements on a skin. The grouping on the tabs preserves the over-view while at the same time enabling faster access
Tab element:
"Header" of a tab (page). This contains the label. You can switch betweenthe individual pages by clicking on the tab element.
Group:
All tabs (pages) which are overlaid over one another belong to onegroup. A group can have any number of pages.
Page:
Area on which skin elements can be positioned. The pages alwaysbelong to a group, and are brought to the foreground by clicking on theassociated tab element.
To create a tab, you have to create a tab element and the skin elementsthat you want to arrange on the pages. You then assign these elements toa tab, by specifying the group and page information.
To create a new tab element
1 Click with the right mouse button on the SwyxIt! user interface.The context menu will appear.
2 Click on "New…".The “Insert new Object” window appears:
Group
Page
Before you assign the group and page information for the tab for indi-vidual skin elements, you should first create the tab elements with thegroup and page information.

The Use of Skins 19 240
3 Then, under “Select type”, click on the option “Action Areas”.
4 Click on “OK”.The "Properties of…" window will appear.
5 In the "Type" field, select the option "Tab Element".
6 Configure the new information area, as described in To configure a new tab element, page 240.
7 Create a tab element for each further tab, and assign the corresponding group and page information (tab "Group").
To configure a new tab element
1 Create a new tab element, as described under To create a new tab element, page 239, or click on an existing tab element. The "Properties of…" window will appear.The option "Tab Element" is selected in the "Type" field.
2 If you want to insert a label for the tab, enter the label of the tab element in the "Name" field and activate the checkbox "Show Text". This label will be saved for the skin. In normal mode, you can change this label for the user profile. See Changing the Tab Label, page 241.
3 Select the background images and give the position information. See To define the general settings for a button, page 226.
4 No changes are needed for the tab element on the "States" tab, as only one state "page" is present.
5 On the "Text style" tab, you can change the formatting and the position of the label. The fields are only activated if you activate the checkbox "Show text" on the "General" tab.
6 No changes are possible for the tab element on the "User graphic" tab, as no user graphics can be stored for this element type.
7 On the "Context menu" tab you can define an area for the context menu. However, only the Help function is defined in the context menu for the tab element. See also To define the properties for the context menu, page 229.

The Use of Skins 19 241
8 On the "Tabs" tab, specify the group and the page for which you have created the tab element (To assign a skin element to a tab, page 230).
9 Create further tab elements as necessary for all pages of all groups.
10 Create the skin elements that you want to arrange on the pages, and give the corresponding group and page information for these elements.
To create a new tab element
To assign a skin element to a tab
To change the label for a tab
19.2.26.1Changing the Tab LabelThe tab label set for a skin can be changed in the normal mode. Thismodification will not be saved in the skin, but in the user profile. If you donot enter a user specific label, the label set for the skin will be displayed.
To change the label for a tab
1 In the normal mode, right-click the tab label and select "Properties" from the context menu.
2 Enter the new label in the Properties window and confirm your entry with "OK".
19.2.27SwyxIt! Web ExtensionSwyxIt! allows Web content to be displayed directly on the Skin. To dothis, you have to create a Skin with the Skin element "SwyxIt! Web Exten-sion", and configure it appropriately.
19.2.27.1Creating SwyxIt! Web ExtensionYou can create Skins which can display Web content. The Skin element"SwyxIt! Web Extension" is available for this.
To create a new Skin element for the SwyxIt! Web Extension
1 Click with the right mouse button on the background of the Skin.From the context menu, select the option "New..." A dialog field is opened.
2 Choose the option "SwyxIt! Web Extension".
3 Click on “OK”.A dialog field opens up in which you can specify the properties.
To define the general settings for the SwyxIt! Web Extension
19.2.27.2Configuring SwyxIt! Web ExtensionWhen you have created a new Skin element "SwyxIt! Web Extension", youfirst have to configure it. You can select various options in this.
On the “General” tab, you can set general options such as the positionand the background image.
On the tab “SwyxIt! Web Extension“ you can specify additional optionssuch as the URL to be shown in the browser area and the event for whichthe Web content is loaded; or you can link the content to a specific line.You can also specify whether the contents should be displayed in a sepa-rate browser window or within the browser area defined on the skin.
You can configure the SwyxIt! Web Extension in such a way that differentbrowser content is shown depending on the circumstances. See alsoEvents, page 244.
To define the general settings for the SwyxIt! Web Extension

The Use of Skins 19 242
To change the properties of the SwyxIt! Web Extension
The “General” Tab
The general settings are defined on this tab.
You can specify a background image and the position of the SwyxIt! WebExtension on the Skin.
To define the general settings for the SwyxIt! Web Extension
1 In "Area Definition", enter a line number in the "Number" field if you want to link a URL to a line button. Otherwise leave the "0" there.You cannot change the other two fields in the "Area Definition" box.
2 The graphic file to be used as the background can be specified in the “Normal” field located under “Background image”.
Click on to search for the appropriate files.
Click on to edit the selected graphic using the linked graphic application.
3 Under “Position”, in the “x-Axis” and “y-Axis” fields, you can define the coordinates of the SwyxIt! Web Extension within the SwyxIt! interface. The zero point of the coordinate system lies in the upper left corner.It is not possible to change other fields for the SwyxIt! Web Extension.
The Tab "SwyxIt! Web Extension"
You can define further properties for the SwyxIt! Web Extension on thistab:
the size and position of the browser area within the SwyxIt! Web Extension
the URL that should be shown in the browser area
the event for which the Web content is loaded
linking of the content to a specific line
use of the context menu (context menu) in the browser area
display of scrollbars in the browser area
open a new window per event
SwyxIt! Web Extension on top in case of event
To change the properties of the SwyxIt! Web Extension
1 Click on the SwyxIt! Web Extension. The "Properties of…" dialog field will appear.
2 Choose the "SwyxIt! Web Extension" tab.

The Use of Skins 19 243
3 Now enter the coordinates for the browser area within the SwyxIt! Web Extension. This area is initially highlighted with a yellow line in the Skin Editor.
4 Now select from the list the event upon which the URL is loaded. Then enter the URL for this event.You can also specify various events, for each of which a different URL is called up. See also Events, page 244.
5 If you want to link the SwyxIt! Web Extension to a specific line, activate the checkbox "Related to line with same index". You then have to enter the number of the line in the "Number" field on the "General" tab.
6 If you activate the checkbox "Show context menu of browser", the context menu of the browser (Internet Explorer) will be used. If you deactivate this option, no context menu is available in the browser area.
7 If you activate the checkbox "Allow scrollbars", scrollbars will be displayed when the Web content is larger than the window.
8 Web Extension on top in case of event", the tab containing the web content will be displayed on top of the skin, as soon as the event starts.SwyxIt! Web Extension
The “Tabs” tab
You can group SwyxIt! Web Extension elements on tabs. You must givethe information on the group and page for each element that is to bepositioned on a tab.
Note the information on creating tabs under Tabs (pageelements), page 239.
To assign a skin element to a tab
1 Activate the checkbox "Enable tab group".
2 Enter a number for the group in the relevant field. All elements of a group must have the same number.
3 Enter a number for the page in the relevant field. The page with the lowest number is used in foreground as default.
Before you assign the group and page information for the tab for indi-vidual skin elements, you should first create the tab elements with thegroup and page information.

The Use of Skins 19 244
19.2.27.3Events You can configure the SwyxIt! Web Extension in such a way that differentbrowser content is shown depending on the circumstances. For this, youhave to enter a URL for each of various events. If you have not defined aURL for an event, the previous browser content is retained for this event.
Event Action
Load Skin Here the URL is called when the Skin is loaded, i.e.:• on starting SwyxIt!• on changing Skin• When updating the Skin (e.g. with F5)
Incoming callIncoming external callIncoming internal callSecondary callSecondary call (external)Secondary call (internal)
The URL is called for an incoming call.If you have selected the "Related to line with same index" checkbox, the URL is only called for calls on the defined line.
Outgoing CallOutgoing external callOutgoing internal call
The URL is called for an outgoing call (Call or Call Waiting).If you have selected the "Related to line with same index" checkbox, the URL is only called for calls on the defined line.
Connection createdExternal connection createdInternal connection created
The URL is called when a new connec-tion is established.If you have selected the "Related to line with same index" checkbox, the URL is only called for calls on the defined line.
Connection terminatedExternal connection termi-natedInternal connection termi-nated
The URL is called when a connection is terminated.If you have selected the "Related to line with same index" checkbox, the URL is only called for calls on the defined line.
Line changed The URL is opened when you activate a different line. If you have selected the "Related to line with same index" check-box, the URL is only opened, when switching to the defined line.
Line details changed The URL is opened, when the phone number or the displayed name of the line changes (e.g. when you are forwarded to another participant). If you have selected the "Related to line with same index" checkbox, the URL is only opened, when changing the defined line.
Event Action

The Use of Skins 19 245
To specify different URLs for various events
1 Click on the SwyxIt! Web Extension. The "Properties of…" dialog field will appear.
2 Choose the "SwyxIt! Web Extension" tab.
3 Now select from the list an event for which a URL should be displayed, and enter in the "URL" field the URL which will be loaded for this event only.
4 Repeat this operation for different events,
19.2.27.4Application examples for VariablesAs well as the events, you can also use call-related variables to createspecific Web applications which you can then access by URL. Thus it ispossible, for example, to execute address resolution in a telephonedirectory with the number of an incoming call. This information can thenbe displayed directly on the SwyxIt! Skin, or you can use it to start furtherinquiries.
If you store information in a customer database in your company, forexample, you can also display this directly on the basis of the phone num-ber.
19.3 Saving SkinYou can save a skin at any time (in Normal Mode or in Edit Mode).
You can save a changed skin:
under the same name in your user directory. The original skin will be overwritten.
under a different name in your user directory.
on the server, and publish it for all users of this server. You need to have the appropriate permissions to do this.
as a file in any directory (export it).
A Skin is generally saved in the form of a compressed CAB file. All theinformation SwyxIt! needs in order to create the Skin from the individ-ual components (background images, buttons, and displays) arelocated in this file.
When a skin is saved, a preview graphic is generated which is shownwhen a skin is loaded. This reflects the current interface state of your skin(e.g. including your current speed dial labels). If you want to publish theskin, you should therefore save it in Normal Mode if possible, and appro-priately configured.
To save a skin
1 In the "File" menu, select the option "Skin | Save".or
1 Click with the right mouse button on the SwyxIt! user interface.The context menu will appear.
2 Click on “Save Skin...”.
3 Enter a name for the skin in the Save window if required.
4 Choose one of the options for specifying the memory location for the skin: Save skin in own user profile on the server
Publish skin on the server for all users. (Administrative privileges required.
Export skin (save as file)If you choose the option "Export skin", the last memory location or your standard user directory is automatically given.

The Use of Skins 19 246
To specify a different memory location for the skin, click on the button beside the name/location of the skin. Choose the directory you want, and enter a file name for the skin.
5 Confirm your entry with “OK”.
The skin will be saved with the file extension *.cab.

Installing and Uninstalling SwyxIt! 20 247
20 Installing and Uninstalling SwyxIt!
This chapter describes how to both install and uninstall SwyxIt! and theexternal audio devices (SwyxIt! Handset and/or SwyxIt! Headset).
After the installation has been completed successfully, you will find,according to the installation configuration, a link to SwyxIt! on your desk-top, and SwyxIt! in the Windows Start menu/ Windows startup menu. InWindows 8 and 8.1, you can create a link manually on the start page,instead of using links in the start and startup menu.
Requirements
Preparation for Installation
SwyxIt! – Installation of the Software
20.1 Requirements
SwyxServerSwyxServer must be installed in the network and ready for operation. Ifyou use SwyxWare for DataCenter, SwyxServer is not within the network.
SwyxIt!Your PC must fulfill certain requirements in order for you to be able touse SwyxIt!:
Processor : Intel Pentium 1 GHz or higher
Memory: Windows 7, Windows 8, Windows 8.1 and Windows 10 at least 2 GB
at least 100MB free disk space (with SwyxFax Client about 160MB)
When uninstalling SwyxIt!, please note that some data can only bedeleted manually from the respective directory. This includes the tracefiles in the temp folder (%temp%\Swyx\Traces\SwyxIt!.log), the filesstored in the user directory of the operating system(C:\Users\[User]\AppData\Local\Swyx) and the credentials of theSwyxIt! user in the Windows-registry (Computer\HKEY_CUR-RENT_USER\Software\Swxy\CommonLogin\CurrentVer-sion\Options\).
DirectX-capable graphics adapter with a minimum resolution of 800x600 pixels and with at least 16bit color depth (32767 colors)
Sound card, to connect third party audio devices or other external audio devices.
A network adapter which enables you to access the local network.
Operating system Windows 7, Windows Server 2008 R2, Windows 8, Windows 8.1, Windows 10, Windows Server 2012 (R2), Windows Server 2016 and Windows Server 2019, including TCP/IP protocol v4 (for data transmission).
Microsoft .NET Framework (is included on the SwyxWare DVD).
Integration into Microsoft OutlookSwyxIt! supports the integration of Microsoft Outlook as of version 2007,see SwyxIt! Components:, page 249.
Please always use the latest service pack released by Microsoft on anyoperating system as well as the corresponding patches.
Detailed information regarding the computer equipment can be foundin the Knowledgebase on the Swyx Homepage.https://service.swyx.net/hc/en-gb/articles/360000012660-Hardware-Recommendations-for-SwyxWare-11
If you use desktop firewall software, you must configure this appropri-ately.
MS Outlook is supported in the versions 32 bit 64 bit
2007
2010
2013
2016
2019

Installing and Uninstalling SwyxIt! 20 248
20.2 Preparation for InstallationThe SwyxIt! installation program checks whether the installation require-ments have been fulfilled. If not, a message indicating this will be dis-played and the installation will be cancelled.
You can connect a handset or headset before installation, or at any timelater.
20.2.1 Install SwyxIt! HandsetIn App. E: Devices, page 270 you will find an overview of the differentheadsets and handsets that can be operated with SwyxIt!.
Installation of the SwyxIt! Handset P280Connect the USB plug on the SwyxIt! Handset to a USB port of the PC.The handset will be recognized by the operating system and is availablein SwyxIt! as a sound device. See also App. D: SwyxIt!Handsets, page 263.
20.2.2 Install SwyxIt! HeadsetThe SwyxIt! Headset enables you to telephone comfortably and, forexample, lets you type with both hands at the same time.
If a SwyxIt! Headset is connected to the PC via USB, the adapter will berecognized by the operating system and is directly available to you inSwyxIt!.
20.2.3 Operating the SwyxIt! Handset / SwyxIt! Headset without Additional SpeakersIf you use the SwyxIt! Headset or if you operate the SwyxIt! Handset with-out additional speakers, you will not have an output device for the ring-ing sounds. However, in this situation you can activate an option to have
If you use MS Outlook version 2007 or higher, Outlook has to beinstalled with the “.NET Programmability Support” component tosecure a proper integration of SwyxIt!.
incoming calls signaled using the internal PC speakers. You can activatethis option in the "Audio Mode" tab under the menu item "Settings| LocalSettings...".
20.3 SwyxIt! – Installation of the SoftwareSwyxIt! is distinguished by easy and user-friendly install and uninstall pro-cesses, which can be carried out quickly with basic knowledge of Win-dows.
The SwyxIt! will be installed simultaneously with SwyxFax Client. To useSwyxFax Client, you need the option pack "SwyxFax".
To update your SwyxIt! version
To install SwyxIt!
To uninstall: SwyxIt!
20.3.1 InstallingThe installation is carried out with the help of the standard buttons"<Back", "Next>" and "Cancel". If you would like to change entries in aprevious window, click on "<Back" until you reach the respective window,change your entries, and then continue by clicking on “Next>". If youwant to cancel the installation, click on "Cancel".
To install SwyxIt!
1 Close Microsoft Outlook or IBM Notes before beginning the installation IBM Notes.Otherwise it is possible that not all components will be correctly installed.
2 Insert the SwyxWare DVD into your drive.The installation program on the DVD starts automatically.
3 If the setup does not start, double-click on the file "autorun.exe", which is located on the SwyxWare DVD.
To install SwyxIt!, you will need administrator rights on this PC.

Installing and Uninstalling SwyxIt! 20 249
4 The SwyxWare start page will appear.
5 Select the option “Install SwyxIt!".The installation program now checks whether the Microsoft .Net Framework and Microsoft WSE Runtime are already installed on the system. This component is relevant for the installation of SwyxIt! and is included in the scope of supply. If this component is not installed, click on the corresponding link.
6 If you want to display the readme file containing important information, click on the relevant link under "Installation/Update. Then, to start the installation, select the option "Install SwyxIt!" under "Install or Update".The SwyxIt! setup start page will appear.
7 Please follow these instructions and then click on "Next".
8 License agreement:You have several options: Activate the checkbox "I accept the license agreement." and click
on “Next>".
If you do not accept the license agreement, stop the installation by clicking on "Cancel".
9 User information:Please take note of the latest information for this version.Click on ”Next>”.
10 Installation type:You have several options: Click on “Typical" to run the SwyxIt! default installation process”.
Then click on "Next" and proceed with step (12). Click on the option “User defined” to specify the installation
directory and the components to be installed. You should only choose this option if you are familiar with the SwyxIt! components. Then click on "Next" and proceed with step (11).
Click on the option “Complete” to install all available components of SwyxIt!. Then click on "Next" and proceed with step (12).
11 If you have chosen "Custom Setup", you can now select additional installation options. See also Custom Setup Installation, page 249.If you do not want to install SwyxIt! in the specified directory, you can change the installation directory using the "Browse" button.
You can use the "Disk space" button to find out the available memory space on your computer. This takes into account all local drives and all linked network drives. This allows you to determine whether there is sufficient memory available for the components you have selected.You can restore the default settings for the components with the "Reset" button (this sets the installation type to "Typical").Click on ”Next>”.
12 Start the installation.You can use "<Back" to check or correct your entries.Click on "Install" to start the installation of SwyxIt!.
13 After the installation has been successfully completed, this is indicated in the installation wizard. You can then close the wizard with the "Exit" button.
20.3.2 Custom Setup InstallationDuring the installation, you can install certain functions and componentsfor SwyxIt!.
SwyxIt! Components: Graphical Script Editor
This component expands the Call Routing Manager to enable agraphical representation to be shown during the process of creatingrules for call handling. See also the Call Routing Manager documenta-tion.
VideoThis component enables a video connection to another SwyxIt!. Youcan then talk face to face with your call partner by video (10.23Video, page 133).
TeamViewer-PluginThe TeamViewer plugin offers collaboration functions via Team-Viewer. This lets you show your conversation partner your screen con-tents during a call, and, if necessary, even give him access to yourcomputer (10.14 Collaboration by mouse click, page 117).
SwyxIt! Meeting Plug-inThe SwyxIt! Meeting plug-in is a further application for utilizing theCollaboration functions in SwyxIt!. This lets you show your conversa-tion partner your screen contents during a call, and, if necessary, even

Installing and Uninstalling SwyxIt! 20 250
give him access to your computer (10.14 Collaboration by mouseclick, page 117).
Outlook Add-In (2007 or later)This component enables the integration of Outlook as of version 2007and later (15 Microsoft Outlook – Telephoning withSwyxIt!, page 186).
Office Communication Add-InWith this component it is possible to see the SwyxIt! user status whenshowing the Microsoft Office contacts, and to initiate a call withSwyxIt! from a Microsoft Office contact card, see 13 SwyxIt! Status sig-naling of Microsoft Office contacts, page 160.
SwyxConnector for SkypeWith SwyxConnector for Skype, you are now able to use MicrosoftSkype for Business features such as instant messaging, status indica-tion and phonebook in combination with Swyx telephone functionali-ties.
IBM Notes Plug-inThis component enables the integration of IBM Notes. For the com-plete installation of all IBM Notes functions, a further installation stepis required, see 16.1 Swyx Option Pack for IBM Notes Preparation forInstallation, page 197.
Swyx VisualContactsThis component enhances SwyxIt! by integrating Swyx ContactServer.Swyx ContactServer is a server application and merges different databases into a single consistent LDAP directory (17 VisualContacts andDATEV, page 203).
Swyx Connector für DATEVThis component enables the integration of DATEV into SwyxWare.DATEV contact data and the telephony function are thus merged withSwyxIt! (17 VisualContacts and DATEV, page 203).
TAPI Service ProviderTAPI allows you to make phone calls from third-party applications(App. A: Telephoning from Third Party Applications, page 255).
Swyx Meeting - Internal and externalWith Swyx Meeting you can start your online meeting directly fromyour browser without having to download any additional software. For
further information, see help.swyx.com/meeting/1.00/web/Swyx/en-US.
If you choose "Typical" when installing SwyxIt!, the Graphical Script Editorwill be installed. The components “Outlook 2007 Add-In” or “IBM NotesAddIn” are only being installed, if the corresponding Outlook or IBMNotes version is installed on your computer.
SwyxIt! Functions Desktop link
A link is automatically created on the desktop during installation.
Add SwyxIt! to Startup groupSwyxIt! is automatically added to the Startup group during installa-tion; i.e., it is automatically started each time Windows is started.
Quickstart documentationA link to the "Quickstart" guide is created in the Start menu duringinstallation. This document consists of a PDF file that you can print outfor speedy reference.
If you choose "Typical" when installing SwyxIt!, all three functions will beinstalled.
SwyxFax Client: SwyxFax Client
You can use SwyxFax Client to send and receive documents by faxand manage them. To use SwyxFax Client, you need the option pack"SwyxFax". See also the SwyxFax Client documentation.
Desktop linkA link is automatically created on the desktop during installation.
Add SwyxFax Client to Startup groupSwyxFax Client is automatically added to the Startup group duringinstallation; i.e., it is automatically started each time Windows isstarted.
If you choose "Typical" when installing, the SwyxFax Client will beinstalled. However, no desktop link will be set up, and SwyxFax Client willnot be added to the Startup group.
If you want to modify the scope of the functions later, execute the installa-tion file again, select "Modify" and change the settings accordingly.

Installing and Uninstalling SwyxIt! 20 251
20.3.3 Installation from the Command LineYou can also start the installation of SwyxIt! by opening it via the com-mand line. For this type of installation it is always advisable to create a logfile (msiexec /l). Start the installation with the command "msiexec /i". Youcan control the scope and the progress of the installation with certainparameters.
Example 1:
You want to install SwyxIt! without additional functions, along with theQuickstart documentation. The installation should take place withoutuser intervention (silent installation):
msiexec /i "SwyxIt!EnglishUK64.msi" /qb+ ADDLOCAL="PhoneClient,Quickstart"
Example 2:
You want to install SwyxIt! with all available functions, in a specifieddirectory. SwyxIt! Should be installed in CTI mode, in a silent installa-tion, and a log file should be written.
msiexec /i "SwyxIt!EnglishUK64.msi" /qb+ ADDLOCAL=ALL INSTALLDIR="C:\programme\SwyxIt!" REGCTISETTING=#1 /l*v %temp%\SwyxIt!_install.log
Example 3:
You want to install SwyxIt! with all available functions, along with theQuickstart documentation. The user should have the chance to alterthese parameters through the installation wizard's interface duringinstallation:
msiexec /i “SwyxIt!EnglishUK64.msi” ADDLOCAL=”All”
You can use the following parameters:
Parameter Explanation
msiexec /i Start of installation
SwyxIt!EnglishUK32.msiorSwyxIt!EnglishUK64.msi
Name of installation filePlease select the MSI installation file according to your operating system (32bit or 64bit). Please verify the correct designation.
The following table contains the functions valid for ADDLOCAL:
/qb+ Silent installationThe installation of SwyxIt! does not require any user entries. If you don't use this parameter, the installation wizard is started as for the normal installation. Each separate step must then be confirmed with the "Next" button, and the prede-fined options can be changed.
ADDLOCAL Definition of the functionsYou will find the available features and compo-nents in the following table.
/l*v Generation of a detailed log file during the installa-tionA log file (*.log) enables you to detect errors during the installation. The directory to which the log file will be written must already exist.
REGCTISETTING Specification of the CTI setting (REGCTISET-TING=#1)With this option you can define whether SwyxIt! is executed directly after installation in the CTI mode. The user can also change this setting later via the SwyxIt! interface.
INSTALLDIR Specification of the installation directoryThis option allows you to set the directory in which SwyxIt! is to be installed.
/help Help functionThis option displays further parameters of the Windows Installer, which you may be able to use.
Parameter Explanation
Parameter Component name
All All available options are installed (see note after the table).
PhoneClient SwyxIt!
ScriptEditor Graphical Script Editor(Subfunction of PhoneClient)

Installing and Uninstalling SwyxIt! 20 252
OfficeUCSupport Office Communication Add-In(Subfunction of PhoneClient)
LyncSupport Swyx Connector for Skype(Subfunction of PhoneClient)
Outlook2007Sup-port
Outlook Add-In (2007 or later)(Subfunction of PhoneClient)
EstosAccess Swyx VisualContacts(Subfunction of PhoneClient)
DatevIntegration Swyx Connector für DATEV(Subfunction of PhoneClient)
NotesAccess IBM Notes AddIn(Subfunction of PhoneClient)
Video Video function in SwyxIt!
TeamViewer TeamViewer function for Collaboration(Subfunction of PhoneClient)
NetViewer Netviewer function for Collaboration (Subfunction of PhoneClient)
ClientMeeting SwyxIt! Meeting function for Collaboration(Subfunction of PhoneClient)
CLMgrTSP TAPI Service Provider(Subfunction of PhoneClient)
DesktopShortcut Desktop link for SwyxIt!(Subfunction of PhoneClient)
StartupShortcut Add SwyxIt! to Startup group(Subfunction of PhoneClient)
Quickstart Quickstart documentation for SwyxIt!(Subfunction of PhoneClient)
FaxClient SwyxFax Client
DesktopShortcut-FaxClient
Desktop link for SwyxFax Client(Subfunction of FaxClient)
Parameter Component name
Please refer to Custom Setup Installation, page 249 for further informa-tion on components/features.
20.3.4 UpdatingIf you are using SwyxIt! in an older version, or want to modify the scope ofthe installation, you can update your version. Your personal settings willremain unchanged. New features can be added by using the "Modify"option, as they are not automatically selected during an update.
Verify, which version of SwyxServer is installed in your company. Theserver components should be updated before you update your SwyxIt! toa new version.
If you perform an update using a standard Skin, your customized Skinmay be replaced by a system-wide Skin defined by your administrator.
To update your SwyxIt! version
1 If SwyxIt! is currently active, quit SwyxIt!.
2 Close Microsoft Outlook and/or IBM Notes if necessary.
3 Insert the SwyxWare DVD into your drive.The installation program on the DVD starts automatically.
StartupShortcutFax-Client
Add SwyxFax Client to Startup group(Subfunction of FaxClient)
Swyx Meeting Swyx Meeting - Internal and external
Parameter Component name
Outlook AddIn (2007 or newer)" can be installed. If you select theparameter "All", only “Outlook 2007 Add-In” will be installed.
Office Communication AddIn or Swyx Connector for Skype could beinstalled. If you select the parameter "All", only “Office CommunicationAddIn” will be installed.

Installing and Uninstalling SwyxIt! 20 253
4 If the setup does not start, double-click on the file "autorun.exe", which is located on the SwyxWare DVD.The SwyxWare start page will appear.
5 Select the option “Install / Update SwyxIt!”.The Setup will now update your SwyxIt!.
6 Follow the instructions to perform the update.
Popup notification
If a new SwyxIt! version is available, an update request with the followingoptions may appear after login:
“Skip”: The update is discarded The notification only reappears when a newer version is available.
“Remind later”: The update is discarded. The notification appears, when you login again.
“Yes”: The installation file is stored in the directory set for downloads in your browser, e.g. “C:\Users\<Use namer>\Downloads”
To install SwyxIt! you can execute the downloaded file at the desiredtime. Then follow the steps of the installation wizard.
20.3.5 Uninstalling Uninstallation of SwyxIt! is carried out in a user-friendly manner via theControl Panel.
To uninstall: SwyxIt!
1 Close Microsoft Outlook and/or IBM Notes if necessary.
2 Open the Windows Control Panel
In order to receive popup notifications regarding new SwyxIt! versions,the administrator must activate this feature.
To uninstall SwyxIt!, you will need administrator rights on this PC .
3 Double-click on "Software".
4 In the selection list, highlight SwyxIt! and click on "Remove".
5 Confirm the message asking whether you really want to uninstall SwyxIt! with "Yes".The uninstall process will be carried out automatically.
6 Click on "OK" to close the "Program Properties" window.
20.4 Installing SwyxIt! outside the company networkIf SwyxIt! is connected to the SwyxServer via a remote connection (WAN),the voice compression has to be configured according to the minimumbandwidth. The highest audio quality should always be used, if a suffi-cient data transmission rate is available for SwyxIt!. In case of a transmis-sion rate lower than 84 kbit/s (during upload or download), voicecompression has to be used.
All of the other necessary settings will be made by the administrator inSwyxServer.
To configure SwyxIt! for a WAN connection
1 Start SwyxIt!, click on “Settings| Local Settings”, and open the “Local Settings” tab.
2 Select a bandwidth in the "voice codec" field that corresponds to the bandwidth of the connection.
When SwyxIt! is uninstalled, your user settings on the SwyxServer arenot deleted. Thus, all previously created announcements, Skins, andringing sounds can still be used after reinstalling the software.
There are no limitations to the functionality of the telephony clientwhen using a HomeOffice connection. Please remember that startingSwyxIt! and playing and listening to announcements can take sometime because in these cases the necessary files must be loaded fromSwyxServer via the WAN connection. Saving recordings may takelonger and use additional bandwidth, if the directory for the recordedcalls are not locally stored on the user PC.

Installing and Uninstalling SwyxIt! 20 254
20.5 Trace files for troubleshootingSwyxWare offers the possibility of logging the activities of the software.As default, only those outputs will be created which correspond to thelevel of “error” at the very least.
For exact error analysis it is often necessary to trace the individual actionsin more detail. There are different options for doing this and these arebriefly described here.
The so-called trace depth is determined using a number of registrationentries.
The SwyxIt! program directory contains files (TraceOn.reg, TraceOn-x64.reg), which activate a trace depth that is sufficient for most applica-tion cases.
Depending on the system used, please choose the 32-bit directory (Tra-ceOn.reg or TraceOff.reg) or the 64-bit directory (TraceOn-x64.reg orTraceOff-x64.reg). Activate the tracing by double clicking on the respec-tive file.
Where can the trace files be found?
You'll find the trace files in the temp directory of the user who executesSwyxIt!. Enter “%temp%“ in the directory listing to access the correspond-ing temp directory. The traces can be found in the “Swyx\Traces” direc-tory.
SwyxIt! automatically deletes all SwyxIt! trace files from the temp direc-tory after seven days.
If you want to collect the trace files for a longer period in special cases,you can adjust the target directory for the trace files. Open the registryeditor and adjust the value "Logfile" under the key "HKEY_LOCAL_MA-CHINE\SOFTWARE\Swyx\Client Line Manager\CurrentVersion\Tracing".If only a file name is specified there, the trace files are written to the tempdirectory. If a full path is given there (e.g.: c:\trace\SwyxIt!.log), the tracefiles are written to the corresponding directory.
Use these REG files only if you are asked to do so by a Swyx Supportemployee.
Deactivate tracing
After completing the error search please change the trace depth again,because the files created in this way will require a great deal of storagespace over a longer period of time. You will find the files necessary forthis (TraceOff.reg, TraceOff-x64.reg) in the program directory of SwyxIt!.To reduce the trace depth and to restore the standard state, double-clickon the corresponding file.

Telephoning from Third Party Applications App. A: 255
App. A: Telephoning from Third Party Applications
This appendix describes how you can use SwyxIt! to start calls in thirdparty applications.
SwyxIt! provides a TAPI2.x (Telephony Application Interface) for theseapplications.
A.1 Installation of the TAPI 2.xDuring the SwyxIt! installation, you must have selected user-definedinstallation and in doing so have installed the TAPI Service Provider com-ponent (20.3.2 Custom Setup Installation, page 249). If this is not thecase, you can also install the TAPI 2.x later.
To install the TAPI 2.x at a later point
1 In “Start | Settings | Control Panel”, double-click on “Software”.A list of the currently installed programs will appear.
2 Mark SwyxIt! and click on "Modify".Windows Installer will now call the SwyxIt! Installation Wizard.
3 Mark “Modify” and click on "Next".The following window appears: “Select the functions”
4 Select the type of installation from the function “TAPI Service Provider” from the dropdown list.
5 Click on “Next” and start the installation.The TAPI 2.x will then be installed. You can see the "SwyxIt! TAPI Service Provider" entry in the Tab "Advanced" of the Menu: „Start | Settings | Control Panel | Phone and Modem options“.
Please make the appropriate settings in the third party application, which is to access the TAPI just installed. Select “Swyx Line” there as the TAPI connection.
A.2 Configuring Third Party Applications for SwyxIt! Based on the Example of Microsoft Phone Dialer 1.0You have installed the TAPI Service Provider component and you mustnow define the following parameters in the third party application –based on the example of Microsoft Phone Dialer 1.0:
the location,
the local area code,
external line code for local and long distance calls and
dialing procedure.
The following is a description of the necessary settings based on theexample of Microsoft Phone Dialer 1.0 in Windows 2000.
To configure the telephone options
1 In the Windows Phone Dialer, select the menu entry “Edit | Options…”
2 Then, under “Preferred Line for Calling”, click on “Telephone”.
3 Select from the dropdown list “Line Used for Telephone Calls“ the option “Swyx Line”.
4 Click on "Telephone and Modem Options...".The “Telephone and Modem Options” window will appear.
5 Select your location and click on “Edit” or “New” to define a new location.The following window appears: “New Location” or “Edit Location”.
6 From the “Country/Region” drop-down list, choose the country from which you would like to place calls.
7 Enter the area code of your current local network, without the preceding zero, in the “Area code” field.
8 Then, in the fields for the external line code, enter the number you use to get an external line for placing a local and a long distance call.
9 Click on “OK”.
10 Click on “OK” in the “Telephone and Modem Options…” window.
11 Then, in the “Options” window, click on “OK”.If you would like to check your settings, select the menu entry “Telephone | Dial…” and call a subscriber.

Telephoning from Third Party Applications App. A: 256
When using TAPI 2.x applications, it is usually necessary that the loca-tion be configured correctly and the number must be entered incanonical format. Any public line access numbers or local area codeswill only be automatically added by the TAPI 2.x if the number is incanonical format.

Overview: Drag & Drop App. B: 257
App. B: Overview: Drag & DropThis chapter provides an overview of the options for using Drag&Drop tohandle buttons on the SwyxIt! interface.
If you move a button per Drag & Drop over an area, you will usually see aQuickInfo (ToolTip). This gives information on the action which is per-formed if you drop the button in this place by releasing the mouse but-ton.
Active line button
Button is dragged to: Explanation
Active line button
Line button on hold The subscribers are connected; both Lines are free again.
Active line button
Conference Line on hold
The subscriber is added to the conference; the conference line is activated.
Active line button
The “Hold” Button The line is put on hold.
Active line button
The “Call Swap” Button
The active line is on hold; the next line is activated.
Active line button
“Conference” button
The active line becomes the conference line.
Active line button
The “Phonebook” Button
You can select the Phonebook entry to which the active line should be connected.
Active line button
Speed dial The subscriber is connected to the telephone number, which has been assigned to the Speed Dial, without an inquiry call.
Line Button On Hold
Button is dragged to: Explanation
Line Button On Hold
Active line button A conference is initiated on the active line, the line on hold is free again.
Line Button On Hold
Active Conference Line
The subscriber on hold is added to the conference; the line on hold is free again.
Line Button On Hold
Conference Line on hold
The subscriber on hold is added to the conference, the conference line is activated and the line on hold is free again.
Line Button On Hold
The “Call Swap” Button
This switches to the next line.
Line Button On Hold
“Conference” button
The subscriber on hold is added to the conference; the line on hold is free again.
Line Button On Hold
The “Phonebook” Button
You can select the Phonebook entry to which the line on hold should be connected.
Line Button On Hold
Speed dial The subscriber is connected to the telephone number, which has been assigned to the Speed Dial, without an inquiry call.

Overview: Drag & Drop App. B: 258
Active Conference Line
Speed dial
Example:
If you drag an active Line button per Drag&Drop onto a Line buttonon hold, both subscribers will be connected to one another.
Button is dragged to: Explanation
Active Confer-ence Line
The “Hold” Button The active conference line is on hold.
Active Confer-ence Line
The “Call Swap” Button
The active conference line is on hold and you are switched to the next line.
Button is dragged to: Explanation
Speed dial Free Line Button The subscriber is dialed depending on the configura-tion of the Speed Dial.
Speed dial Forwarding Button
The unconditional forwarding to this subscriber is activated.

Taskbar and Windows tray App. C: 259
App. C: Taskbar and Windows trayCertain states and processes for SwyxIt! are signaled in the Windowstaskbar and/or Windows tray. Here, you will find an overview of the iconsused, and their significance.
C.1 Taskbar iconsAfter starting the program, a symbol will be displayed in the taskbar.
SwyxWare programs use the following icons for the taskbar:
Symbol Program Meaning
SwyxIt! You have new missed calls
SwyxIt! You have new missed calls
SwyxIt! You have new voicemails
SwyxIt! You have received callback requests
Call Routing Manager The Call Routing Managers window is open.
Graphical Script Editor The the Graphical Script Editor window is open.
SwyxFax Client The SwyxFax Client window is open.
SwyxIt! Messenger The SwyxIt! Messenger window is open.
C.1.1 Status signaling in the preview windowIf SwyxIt! is started, and you mouse over the SwyxIt! symbol in the task-bar, a preview window appears, which indicates your current status:
You can change your status directly by clicking on the respective icon,see 4.1.4 Extended Status Information (Rich Presence) -Overview, page 30.
SwyxIt! Meeting You are in a SwyxIt! Meeting session
Swyx Connector for Skype for Business
A Swyx Connector for Skype for Business dialog window is open
Taskbar icons are not displayed in case of missed calls, voicemails andcallback requests, when the option "Use small icons" has been ena-bled in the taskbar settings.
Symbol Program Meaning

Taskbar and Windows tray App. C: 260
C.1.2 Jump listSwyxIt! supports the Microsoft jump list feature.
Use the following options to start the jump list:
Click with the right mouse button on the SwyxIt! icon in the taskbar.
Drag the icon to the desktop.
The jump list provides the following options:
Starting SwyxIt!
Move SwyxIt! to the foreground
Unpin SwyxIt! from the taskbar
terminate SwyxIt! (“close window”)
The preview window is only visible, if the option “Minimize to tray icon”in the “General“ tab has been enabled in the SwyxIt! user settings forthe SwyxIt! window.
Only one instance (active program) can be started via SwyxIt!.
C.1.3 Call information in the SwyxIt! jump listIn the jump list of the SwyxIt! icon, the call information (names, numbers)will be displayed in addition to the functions mentioned above.
The call information is divided into the subsections "Missed Calls" and"Redial List". The entries are identified by the following icons:
C.1.3.1 Make calls from the jump listSubscribers in the jump list can be dialed directly. This applies to missedcalls in the “Missed call” area, as well as to entries in the “Redial list”.
1 Click on the respective entry.
The jump list can also be started when SwyxIt! is closed, provided theSwyxIt! icon is pinned to the taskbar.
You are obliged to adhere to any legal requirements when using theoption pack. If you have any questions especially regarding data pro-tection in SwyxWare, please contact your administrator.
Symbol Meaning
One missed call
One missed external call that has been forwarded to you.
One missed call. The caller has left a voicemail.
A call made
The jump list entries are not updated, when SwyxIt! is closed.

Taskbar and Windows tray App. C: 261
SwyxIt! will be displayed on top, and the subscriber will be called back.
C.1.3.2 Pinning/ unpinning entries to/ from the jump listThe number of entries in both sections is limited (Defining number ofentries, page 261). If new calls are added, older entries are overwritten.
Use the following options to pin certain entries permanently to the jumplist:
Click with the right mouse button on the desired entry and select “Pin to this list”.
Right-click on the pin icon in the respective line.
Drag the entry to the top of the jump list and release the mouse but-ton, when the pin icon appears next to the cursor.These entries are then shown in an additional section and are markedwith “Pinned”.Entries stay pinned, until you remove them from the jump list as fol-lows:
Click again on the pin icon in the respective line.The pinned entry will be moved to its original section and subse-quently replaced by a new entry.
C.1.3.3 Remove entries from the jump listEntries can either be individually or completely removed from the jumplist. Individual entries can be directly selected for removal.
1 Click with the right mouse button on the desired entry and select “Remove from list”.
To delete the complete section of the jump list:
In order to remove all entries in a section simultaneously, please use thecall journal in SwyxIt!.
1 In the tool bar, click on the “Call Journal” button.A list with all calls appears.
You can also make calls from the jump list, if SwyxIt! is closed. The pro-gram starts and the dialing procedure will be initiated.
2 Select the "Missed Calls" or "Redial List" tab.
3 Click on the "More" button, and select "Clear List".The entire list will be deleted in the call journal and the jump list.
C.1.3.4 Defining number of entriesThe number of entries in the jump list can be defined within the Windowssettings. The maximum number of entries is 60. Every single section ofthe SwyxIt! jump list ("Missed Calls" and "Redial List") can contain up to30 entries.
To define the number of entries:
1 Click with the right mouse button on the taskbar and select “Properties”.The “Taskbar and navigation properties" window appears.
2 Click on the tab “Jump lists”.
3 Enter the desired number in the "Number of recent elements to display" field.
If you enter "6", three entries will be shown in the sections "Missed Dials" and "Redial List" respectively.
C.2 Windows tray icons:The Windows tray is on the right side of the taskbar.
The following setting will thus be applied to all programs on your sys-tem which support jump lists.
The maximum number of entries in the jump list can also be defined inSwyxIt!, by selecting the "Lists" tab within the user profile (10.7.9 Con-figuring the call journal, page 101).

Taskbar and Windows tray App. C: 262
The following SwyxWare icons can be displayed in the Windows tray,when SwyxWare programs are active:
Symbol Meaning Explanation
SwyxIt! is active SwyxIt! is started and you are logged on. You can make and receive calls.
The handset is off hook You are currently speaking or you can dial a number
SwyxIt! is logged off SwyxIt! is started and you are not logged on. You cannot make and receive calls.
Caller list You have a new call.
Callback request You have a new callback request
You can pickup a call Click on the balloon to pick up the call (only if "Call notifi-cation with tray icon" is active in the user profile).
You receive a call You can now lift the handset and talk to the caller (only if “Call Notification with tray icon” is active in the user profile).
SwyxFax Client is active You can send and receive faxes.
You have received a new fax
Click on the icon to open the fax inbox in SwyxFax Client.
Swyx Connector for Skype for Business is active
Swyx Connector for Skype for Business is started
Swyx VisualGroups Infor-mation about Queues
Number of inbound calls in the queue
Icons are only visible, if the option “Show icons and messages” hasbeen selected in the taskbar settings.

SwyxIt! Handsets App. D: 263
App. D: SwyxIt! HandsetsSwyxIt! Handset is connected to the USB port of the computer; this con-nection also provides the power supply. Key phone functions (such as"Call transfer", "Hold", "Forwarding", or "Conference") can be easilyaccessed via the SwyxIt! graphical interface.
SwyxIt! Handset P280
The SwyxIt! Handset offers HD audio voice quality and supports the oper-ation of an additional headset under Windows 7, Windows 8.(1), andWindows 10.
The handset also offers other features such as "Open listening", "Hands-free", a "Hook On/Off" function, as well as visual call signaling. What'smore, the integrated speakers allow you to customize call signaling tosuit your requirements.
In addition to the handset, the SwyxIt! Handset P280 features:
A speaker for open listening
A headset connection (RJ11 connector)
Five buttons on the right-hand side
a LED for optical call or voicemail signaling
Headset button with LEDSpeaker button with LED
Volume control
"Mute" button with LED
LED
Use the "Plus" and "Minus" buttons to control the volume. Volume controlaffects the output source (headset, handset, and speakers) currently inuse. The "Mute" button activates/deactivates the microphone currently inuse. The "Headset" button enables headset mode. The "Speaker" buttonactivates the device speaker.
In general:
The LED at the top flashes when there is an incoming call
The upper LED lights up, when you have received a voicemail
The speaker button lights up when the speaker is activated
The "Headset" button lights up when the headset speaker is activated
The "Mute" button lights up when the microphone is off
All above functions can also be triggered by SwyxIt!.
SwyxIt! Handset P300
The SwyxIt! Handset P300 offers outstanding voice quality including HDaudio and a microphone with noise canceling function.
The wireless handset has a range of up to 20 meters and a talk time of upto 15 hours.
The handset also offers other features such as "Open listening", "Hands-free", a "Hook On/Off" function, as well as visual call signaling.
In addition to the handset, the SwyxIt! Handset P300 features:
a volume and a mute button
a LED for optical call signaling

SwyxIt! Handsets App. D: 264
Use the "Plus" and "Minus" buttons to control the volume. The "Mute"button activates/deactivates the microphone currently in use.
In general:
the LED at the top flashes red when there is an incoming call
the "Mute" button lights up red when the microphone is off
All above functions can also be triggered by SwyxIt!.
D.1 Standard behavior of SwyxIt! Handsets SwyxIt! uses the handset for the "Hook On/Off" function.
SwyxIt! uses the handset for voice input and output.
SwyxIt! uses the handset P280 for ringing sound output (speaker).
If the "Speaker" button on SwyxIt! Handset P280 is pressed during a call, the speaker in the phone rest will be activated for open listening.The speaker button LED will light up.
SwyxIt! uses the volume control on the SwyxIt! Handset P280 to adjust the volume of the ringing sound while it is ringing.
LED
"Mute" button with LED
Volume control
SwyxIt! uses the volume control on the handset to adjust the volume during a call.
D.2 SwyxIt! Handset Functions in DetailThe information below describes the behavior of the SwyxIt! HandsetP280 and SwyxIt! Handset P300 in detail.
D.2.1 Signaling via the LED at the top of the SwyxIt! Handset P280
The Handset is on hook and LED flashes
You are receiving an incoming call. As soon as you answer it, the LED willturn off.
Handset is on hook and LED lights up
You have received a voicemail. After listening to the voicemail, the LEDturns off.
D.2.2 Signaling via the LED at the Top of SwyxIt! Handset P300
Handset is on hook and LED flashes red
You are receiving an incoming call. As soon as you answer it, the LED willlight up green.
Handset is lifted and LED lights up
The line is active.

SwyxIt! Handsets App. D: 265
SituationPress the following button:
Result
The handset is on the hook and the phone rings.
Speaker "Handsfree" mode is activated. The LED on the "Speaker" button lights up. The device speaker and room microphone of the hands-free equipment assigned to this audio mode are used. Pressing the "Speaker" button again will end the call.
The handset is on the hook.
Speaker The LED on the "Speaker" button lights up. You hear the idle tone through the device speaker. You are free to dial a number. The resulting call will take place in "Handsfree" mode.
The handset is off the hook and you are in the middle of a call.
Speaker The device speaker on the SwyxIt! Handset P280 is activated. The LED on the "Speaker" button lights up. If you want to speak, you must continue to use the microphone in the handset. By Pressing the "Speaker" button again, the device speaker is deactivated and the LED turns off. D.2.3 Headset button (only SwyxIt! Handset P280)
The handset is on the hook and you are in the middle of a call via a connected headset.
Speaker The device speaker on the SwyxIt! Handset P280 is activated. The LED on the "Speaker" button lights up. The handset and headset speakers are used for voice output. If you want to speak, you must continue to use the microphone in the headset. Pressing the "Speaker" button again deactivates the handset speaker and the LED turns off.
The handset is on the hook and you are in the middle of a call in "Handsfree" mode.
Speaker The LED on the "Speaker" button goes out and the call is termi-nated.
SituationPress the following button:
Result
If the "Handsfree" audio mode has been deactivated within the set-tings, calls can only be made via the handset or a connected headset.
SituationPress the fol-lowing but-ton:
Result
The handset is on the hook and the phone rings.
Headset The call takes place via the headset. The LED on the "Headset" button lights up. Press-ing the "Headset" button again will end the call.

SwyxIt! Handsets App. D: 266
The handset is on the hook and you are in the middle of a call in "Handsfree" mode.
Headset The call takes place via the headset. The LED on the "Headset" button lights up. Press-ing the "Headset" button again will end the call and the LED turns off.
The handset is on the hook.
Headset You hear the idle tone through the headset speaker. You are free to dial a number. The LED on the "Headset" button lights up. The resulting call takes place via the headset. By pressing the "Headset" button again, the call is ended and the LED on the Headset button turns off.
The handset is on the hook and the phone rings.
Headset You take the call via the headset. The LED on the "Headset" button lights up. By pressing the "Headset" button again, the call is ended and the LED turns off.
The handset is off the hook and you are in the middle of a call.
Headset The call takes place via the headset and the LED on the "Headset" button lights up. You can put the handset back on the hook. To carry on the call with the handset, lift it off the hook again. To terminate the call, put the handset back on the hook again. If you are in "Headset" mode, press the "Headset" button again to terminate the call.
SituationPress the fol-lowing but-ton:
Result
Configuration of a headset, which is not connected via SwyxIt! Handset P280
By default, the SwyxIt! Handset P280 is configured for usage with a head-set connected to it.
To use a headset, which is not connected to the SwyxIt! Handset P280 butdirectly via an USB port, the headset mode of P280 must be disabledmanually. Press the headset button of the P280 for at least 5 seconds.When the button is released afterwards, the red LED must blink for 2 sec-onds. Now P280 is no longer available for the "Headset audio mode" inthe audio mode configuration dialogue in SwyxIt!. Additionally the head-set button of P280 is inoperable.
By pressing the headset button of SwyxIt! Handset P280 for at least 5 sec-onds again, this setting is deactivated. For confirmation purposes, thered LED lights up continuously for 2 seconds when the button is releasedafterwards.
D.2.4 "Plus/Minus" Button
SituationPress the fol-lowing but-ton:
Result
The handset is off the hook and you are in the middle of a call.
"Plus/Minus" Button
The handset volume level is set. All changes are saved and applied within the settings of the audio mode, see also 12.2 SwyxIt! - Local Settings, page 152.
Only SwyxIt! Handset P280
The handset is on the hook and the phone rings.
"Plus/Minus" Button
The ringtone volume is set on the SwyxIt! Handset P280. All changes are saved and applied within the settings of the audio mode, see also 12.2 SwyxIt! - Local Settings, page 152.

SwyxIt! Handsets App. D: 267
D.2.5 "Mute" Button
The handset is on the hook and you are in the middle of a call via the head-set.
"Plus/Minus" Button
The headset volume level is set on SwyxIt! Handset P280. All changes are saved and applied within the settings of the audio mode, see also 12.2 SwyxIt! - Local Settings, page 152.
The handset is on the hook and you are in the middle of a call in "Hands-free" mode.
"Plus/Minus" Button
The volume level of the device speaker for SwyxIt! Handset P280 is set. All changes are saved and applied within the settings of the audio mode, see also 12.2 SwyxIt! - Local Settings, page 152.
SituationPress the fol-lowing but-ton:
Result
SituationPress the fol-lowing but-ton:
Result
The handset is off the hook and you are in the middle of a call.
Mute The LED on the "Mute" button lights up. The handset micro-phone is disabled. You will still be able to hear your conversation partner, but they will not be able to hear you. Pressing the button again reactivates the microphone and the LED goes out.
Only SwyxIt! Handset P280
Using the Buttons on the SwyxIt! Handset P280 when other devices are connected (e.g., a SwyxIt! Speakerphone P150)The buttons on the SwyxIt! Handset P280 are only ever used to controlthe handset itself. They cannot be used to control other devices.
The handset is on the hook and you are in the middle of a call via a headset.
Mute The LED on the "Mute" button lights up on SwyxIt! Handset P280. The headset microphone is disabled. You will still be able to hear your conversation partner, but they will not be able to hear you. Pressing the button again reactivates the microphone and the LED goes out.
The handset is on the hook and you are in the middle of a call in "Handsfree" mode.
Mute The LED on the "Mute" button lights up on SwyxIt! Handset P280. The room microphone on the handset is disabled. You will still be able to hear your conversa-tion partner, but they will not be able to hear you. Pressing the button again reactivates the microphone and the LED goes out.
SituationPress the fol-lowing but-ton:
Result
If you select a different device than the P280 within the audio modesettings, the functions of the corresponding SwyxIt! Handset P280 but-tons are disabled, see also 12.2 SwyxIt! - Local Settings, page 152andTo make the settings for using the SwyxIt! Handset manually (basedon the example of the "Handset" audio mode), page 267.

SwyxIt! Handsets App. D: 268
D.3 Assigning an Audio Mode to the SwyxIt! HandsetYou can assign various audio modes to the SwyxIt! Handset. When youinsert a SwyxIt! Handset into the USB port of your PC, the handset isentered automatically for the "Handset", "Headset", and "Handsfree"modes. If no audio device has been entered for "Open listening" and"Ringing", the P280 is entered there automatically as well.
To make the settings for using the SwyxIt! Handset manually (based on the example of the "Handset" audio mode)
1 Go to the SwyxIt! menu bar and click on "Settings | Local Settings...".The “Properties of…” page opens.
2 Select the “Audio Mode” tab.
You can assign SwyxIt! Handset P300 audio mode only to “Handset”.
3 In the "Devices" area, click on the required line for an audio mode (e.g., handset) or an option.The line is highlighted.
4 Click on the "Configure" button.The "Handset Audio Configuration" window appears.

SwyxIt! Handsets App. D: 269
5 Select from list box "Audio Device" "P280" or “P300”. The SwyxIt! Handset will then be used in "Handset" audio mode.
6 If you want to use the microphone of another audio device, click the "Alternative microphone" checkbox and select the desired device from the list box.
To make the SwyxIt! Handset appear in the settings, you first have toinsert it in the USB port on your PC.
To the "Ringing" option, assign the audio device that you want to beused for the ringtone of incoming calls. For further information onaudio modes and the "Open listening" option, see10.3 AudioModes, page 92.
7 To configure the volume of the sound or voice output for the audio mode, click on the "Play" button and move the slider until the required volume is set.
8 To configure the microphone sensitivity, click on the "Adjust" button and read out the text in quotation marks until the configuration process is complete.
9 Click on ”OK”.
10 When you switch on the option "Also signal incoming calls using internal PC speaker", a signal will also be produced over the PC speakers in addition to the telephone ring for incoming calls.This is particularly helpful if you use a SwyxIt! Headset but you do not wear it all the time.The audio configuration is saved.
11 If you want to set the highlighted audio mode ("Handset", "Headset", or "Handsfree") as default, click on the button "Set Default".The audio mode is marked accordingly.
12 Click on ”OK”.The settings in the "Audio Mode" menu are saved.
Setting of the microphone is not available in the options “open listen-ing” and “Ringing”.

Devices App. E: 270
App. E: DevicesIn this appendix you will find information on the different devices (Hand-sets and Headsets), which are suitable for use with SwyxIt!.
All devices deliverable by Swyx are recognized automatically, as well assome devices from other manufacturers. For these devices, the optimalsettings are automatically used.
E.1 Overview of available devicesYou can use various devices with SwyxIt!:
Handsets
Desktop phones
Wireless DECT phones
E.1.1 HandsetsThe handsets are connected to the USB port.
E.1.2 Desktop phonesIf a SwyxIt! is installed on the PC, it can be used to interact with a phone.You can easily configure your phone via SwyxIt!. Furthermore, you canuse SwyxIt! directly to operate a phone.
The following desktop phones are available:
Product Explanation
SwyxIt! Handset P280, P300
Handsets with outstanding voice quality including HD audio and headset connec-tion.
Phone typeHeadset connec-tion
Explanation
SwyxPhone L62 Yes IP phone with 2-line LCD display E.1.3 Wireless DECT phonesThe Swyx product range also includes wireless phones. These allow youto be reached even if you are not at your desk. This requires an appropri-
SwyxPhone L64 Yes IP phone with an extended LCD display, display light, connection for a Keypad module.
SwyxPhone L66 Yes IP phone with a color TFT display (480x272) and a connection for a keypad module.
SwyxPhone Key Module 64
Additional Keypad module (with label templates) for extending SwyxPhone L64.
SwyxPhone Key Module 66
Additional Keypad module (key displays) for extension of SwyxPhone L66.
SwyxPhone L615 IP phone with 2-line LCD display
SwyxPhone L640 Yes IP phone with an extended LCD display, display light, a connection for a Keypad module or for a BusyLamp-Field.
SwyxPhone L660 Yes IP phone with a color TFT display (320x240) and a connection for a Keypad module.
Key Module T6xx Additional Keypad module (key displays) for extension of SwyxPhone L640 and SwyxPhone L660. A specific model is available for each of the phone types.
Busy Lamp Field Additional Keypad module (with label templates) for extending SwyxPhone L640.
Phone typeHeadset connec-tion
Explanation

Devices App. E: 271
ate number of DECT base stations in the company premises where thephones are to be used.
SwyxDECT 500
SwyxDECT 500 Base station
SwyxPhone D510
SwyxPhone D565
Desktop charger
SwyxDECT 800
SwyxDECT 800 Base station (Ascom BS330 GAP/CAP), Power over LAN
Mains power supply for the base station
SwyxPhone D843
SwyxPhone D863
SwyxDECT 700
SwyxPhone D710
SwyxPhone D750
SwyxPhone D765
E.2 Configuration of the Terminal Devices in SwyxIt!Most of the terminal devices can be configured in SwyxIt!.
Configuration of the Output
You can specify which terminal device should be used on the PC in thelocal settings for SwyxIt! (menu "Settings | Local Configuration", on the"Audio Mode" tab). Here, you can specify different devices for:
the audio mode “Handset”,
the audio mode “Headset”,
the audio mode “Handsfree”,
the “Open listening” option and
the output of the ringing tone.
Configuration of SwyxPhone Lxxx
The configuration of a SwyxPhone Lxxx can be carried out easily usingSwyxIt!. While doing so, you can
define the phone buttons and
assign the phone buttons (e.g. with phone numbers).
Configuration of Call Signaling
A user status (available, away, speaking, logged off) can be signaled toother users.
If several terminal devices (SwyxIt!, SwyxPhone, SIP device) are logged onunder the same user account, you can indicate which type of terminaldevice should signal the status of the user.
Use of a Headset with a SwyxPhone Lxxx
Frequent callers can connect a headset directly to a SwyxPhone Lxxx. IfSwyxPhone Lxxx has a headset connection, you can configure its behav-ior in the user profile under the "SwyxPhone" tab. The following optionsare available:
Option "Use SwyxPhone with headset" not activatedIf the handset is down, the hands-free functionality is enabled in caseof an incoming call. In this case, the connected headset will not beactivated until the Headset button on the phone is activated.
Option "Use SwyxPhone with headset" activatedThe acoustic output of the phone is signaled through the headset con-nection. The handsfree phone is then activated by pressing theSpeaker button on the phone.

Devices App. E: 272
E.3 Terminal Devices from Third Party ManufacturersYou can also use other terminal devices from third party manufacturers inaddition to the terminal devices supplied by Swyx. Because of the broadvariety of available devices, Swyx cannot ensure the interoperability.
E.3.1 SIP DevicesSIP Devices of SwyxWare are supported. The following supplementaryservices are offered:
Outgoing Calls
Incoming Calls
Fax T.38
Call Swap, activeFrom the device it is possible to switch between an active call and acall on hold.
Call Swap, passiveThe device can be put on hold by the conversation partner and acti-vated once again.
Call Forwarding, UnconditionalThe device calls another user, who then immediately forwards this call.
Call forwarding, No replyThe device calls another user, who then immediately forwards this callwith a delay.
Call Forwarding BusyThe device calls another user, who then immediately forwards this callbecause the line is busy.
Hold, activeIt is possible to put a call on hold from the device.
Hold, passiveThe device can be placed on hold.
Call Transfer, activeYou can transfer a call directly from the device.
Blind Call Transfer, activeYou can conduct a blind transfer a call directly from the device.
Call Transfer, passiveThe device can be transferred.
Conference, activeYou can begin a conference directly from the device.
Conference, passiveThe device can be added to a conference.
Call WaitingAn additional call can be signaled to the device (Call Waiting).
Group Call The device can be a member of a group.
Second Log OnThe device can be used as a second device (parallel operation).
Sending and receiving DTMF tonesIt is possible to send or receive DTMF tones from the device. Theseare sent via SIP INFO (out-band) and are Cisco-compatible; RFC2833and in-band in the RTP data stream are not supported by SwyxWare.
In case of issues with third party devices, please consult the third partymanufacturer or the Swyx forum.
E.3.2 IP a/b adapterAdapter to connect analog devices (e.g. fax or DECT phones):
AudioCodes MP 112 (2 SXS/AC/SIP-3)
AudioCodes MP 118 (8 SXS/AC/SIP-3)
AudioCodes MP 124 (24 S/AC/SIP)

Operate SwyxIt! in a Terminal Server Environment App. F: 273
App. F: Operate SwyxIt! in a Terminal Server Environment
In this appendix you will find information on how to operate SwyxIt! in aterminal server environment.
The transmission of audio data in a terminal server environment is alwaysa critical process, especially if the quality should meet the demands oftelephony.
For current information, please refer to our knowledge base.
F.1 CTI SwyxIt! on a Terminal ServerCTI is the abbreviation for Computer Telephony Integration and impliesthe combination of telecommunication with electronic data processing.Using SwyxIt! in a terminal server environment is only useful, if SwyxIt! isoperated in CTI mode. CTI SwyxIt! on a terminal server can e.g. control alocal SwyxIt! on another PC. The CTI mode can be preset by the administrator. See also the Swyx-Ware Documentation for Administrators.
F.2 TAPI for Windows Terminal ServicesOn a Windows terminal server, the Swyx TSP (TAPI Service Provider) canprovide any number of lines. When SwyxIt! is installed with an activatedproperty "TSP", the properties dialog for TSP will automatically appear ona server. You can also open this dialog later within the telephony configu-ration of the server ("Start | Settings | Control Panel | Telephone andModem Options").
On a server you can configure the Swyx TSP and also define the numberof lines you want. If you change this value later, you will have to restart theWindows telephony service.
To configure the Swyx TSP on a terminal server
A TSP line must be configured for every user of a terminal server:
1 Configure the number of lines the SwyxIt! user should have access to on the terminal server under the telephony configuration located under "Start | Settings | Control Panel | Telephone and Modem Options".
2 Assign each TSP line to a Windows user account (To assign lines to users, page 274).In a terminal window, only those lines which have been assigned to the user are visable. Only users with local administrator rights for the terminal server will see all TSP lines.
3 Select the corresponding TSP line in the TAPI application, which is run in the terminal client window of the same user.If you have specifically assigned TSP lines to individual Windows user accounts, only this one line will be visible here.
4 Select the same TSP line in SwyxIt!, which is run in the terminal client window of the same user (under "SwyxIt! local configuration..." on the "Terminal Server" tab).If you have specifically assigned TSP lines to individual Windows user accounts, only this one line will be visible here, too.
To activate the network provider
1 Click on "Start|Run...".The "Run" window will appear.
2 Enter "TapiMgmt.msc" and confirm the entry with the enter key.
3 In the console view, click on the plus sign (+) next to "Telephony" to extend the tree.
4 Highlight the server you would like to configure.
5 In the context menu, open the properties of the telephony provider.
6 Highlight the checkbox "Activate Telephony Provider" to start the service.
It is important that a specific TSP line is used by only one user. Thisensures that the assignment of TSP lines to terminal sessions can takeplace.

Operate SwyxIt! in a Terminal Server Environment App. F: 274
7 After activating the telephony server, you assign administrator rights to the service.
Configure a User
A TSP line must be configured for every user of a terminal server.
To assign lines to users
1 From the console view, select the telephony configuration of the provider to be configured.
2 In the window on the right, highlight the line to be configured.
3 In the context menu, select "Edit user" and add a user.
The changes will go into effect after the next start of the telephony service.
If the checkbox is inactive, you must first start the telephony service. Todo this, open the service configuration found under “Start | Settings |Control Panel | Administrative Tools | Services" and start the telephonyservice via the context menu.

Technical Terms App. G: 275
App. G: Technical TermsHere you will find more detailed explanations of technical terms used inconnection to the "Voice over IP" technology.
Term Explanation
Line ISDN line for operating a single ISDN terminal. This is usually a telecommunications system with the option of dialing to an extension. In compari-son to the multiple connection, the line has the advantage that the number of extension numbers is not limited.
ACD Automatic Call DistributionAutomatic call distribution
API Application Programming InterfaceInterface for application programs
Block Dialing All numbers of the destination phone number are entered before the handset has been lifted. In this case, it is still possible to change the phone number after it has been entered. The phone number will be dialed completely (as a block) when the handset is lifted. The opposite of this is ‘Overlap Sending’.
CAPI Common ISDN Application Programmable Inter-faceCAPI is the software interface, which regulates the data transfer between the ISDN card and the applications. The CAPI is a standard, which also supports the D-channel protocol of the Euro-ISDN (DSS1) in the CAPI Version 2.0.
CCITT Comité Consultatif International Télégraphique et TéléphoniqueInternational consulting committee for telegraph and telephone service; known as ITU-T today
CDR Call Detail RecordA call detail record provides statistical informa-tion, such as caller, duration and cost of the connection.
Client computer The client computer is a single workstation computer (PC). Many client computers are connected to a server via the network.
CMI Cordless Multicell IntegrationMulticellular wireless network for cordless equip-ment
CorNet® A protocol developed by Siemens AG and used by SwyxPhone Lxxx to communicate with SwyxServer.This connection is only used to transmit informa-tion to the server, e.g. via an activated button, and to send display information from the server to SwyxPhone. The actual telephony functions are carried out in SwyxServer.
CTI Computer Telephony IntegrationTerm used for the connection of telecommunica-tions systems and computer systems (e.g. databases) using a special interface. This enables the user to use telephony services from a computer.
DECT Digital Enhanced Cordless TelecommunicationEuropean Standard for the digital cordless communication between a base station and a transportable device for the range of a few hundred meters.
DHCP Dynamic Host Configuration ProtocolInstead of permanently assigning an IP address to a computer in a LAN, DHCP makes it possible to assign IP addresses dynamically and variably. Applications, which depend on an IP address, are immediately assigned one upon request.
Term Explanation

Technical Terms App. G: 276
DDI Direct Dial InDDI refers to the direct dial from a telephone network to a subscriber. Direct dial allows you to dial specific extensions directly via this number.
DMZ Demilitarized ZoneIn the context of firewalls, a DMZ is a protected logical network segment which contains the publicly accessible services of a company. Thus, a DMZ prevents external access to internal IT structures.
DNS Domain Name ServerA server, which translates the symbolic name (e.g. www.microsoft.com) into an IP address.
DTMF Dual Tone Multi FrequencySeven different frequencies and additional mixture frequencies are transmitted in the telephone line in order to clearly communicate the activated button.
DSP Digital Signal Processor
Direct Dialing-In line ISDN line, to which a telecommunications system with so-called extension numbers is connected, which can be used to directly contact a subscriber. In the case of the number “(0231) 4777-227, “227” is the extension number within a telecommunications system. An extension number allows you to dial a specific extension of a telecommunications system directly via this defined number.
E.164 ITU-T standard for global telephone numbering (country code, local area code and subscriber number, e.g.+49 (231) 123456-789.
Term Explanation
ENUM tElephone NUmber MappingENUM is an application of the Domain Name System for converting telephone numbers (in the E.164 format) to Internet addresses. An ENUM registration of a VoIP number allows calls to be placed directly via the Internet, for example.
Ethernet Network for limited local operation (10 m to 10 km) in the LAN. The individual computers are connected via a cable network. Data is trans-ferred within this network at a rate of 10Mbit/s, 100Mbit/s or 1Gbit/s.
FD Full Duplex (DX, sometimes also FDX, permits simultaneous transmission of information in both direction, e.g. in telephony).
FTP File Transfer Protocol (Network protocol for file transmission)
G.711 ITU standard for compression,here: Audicodec 64 kbit/s
G.722 ITU standard for compression,here: Audicodec 64 kbit/s
G.723.1 ITU standard for compression,here: Audiocodec 5.3 kbit/s and 6.3 kbit/s
G.729 ITU standard for compression,here: Audicodec 8 kbit/s
GAP Generic Access ProtocolStandard for DECT Handsets, which allows the communication between handsets and basis stations of different manufacturers.
Gateway A gateway is a system, which connects two differ-ent networks and which can transfer the data in one network to the other network and vice versa. This means that the physical networks can be different and the protocols used (e.g. IP network and ISDN) can also be different.
Term Explanation

Technical Terms App. G: 277
GSM Global System for Mobile CommunicationGlobal system for mobile communication
H.323 A collection of international specifications (ITU), which define the transmission of multimedia data to packet-oriented data connections.
H.323 Alias Name A symbolic name (e.g. TOMMY), which can be used as the address of an H.323 terminal instead of an IP address.
H.450 Standard for additional performance specifica-tions in H.323, such as Conference, Call Forward-ing, Hold, Call Swap, etc.
HTTP Hypertext Transfer Protocol. A protocol for trans-mission of data over a network. It is mainly used for loading websites and other data from the World Wide Web (WWW) into a Web browser.
Hub A hub creates a network node in a star-shaped LAN and it connects several clients to the network.
ID Identification
IEEE Institute of Electrical and Electronics EngineersInternational standardization committee
Instant Messaging Immediate message transfer.A service that uses the Instant Messenger software (client) to enable real-time communica-tion (chat) with other subscribers. Short text messages are sent using push technology via a network (server) to the recipient (usually via the Internet), who can respond to them immediately. Files can usually also be exchanged by this means. In addition, many messaging programs offer video or telephone conferences.
IPEI Hardware address (12 digits) of a DECT handset which allows an unique identification.
Term Explanation
IP Internet ProtocolFundamental protocol of the Internet, which combines packet-oriented networks with differ-ent technical bases to one large network.Thus this protocol (on layer 3 of the OSI layer model) is used for addressing and distributing data into packets.
IP-adress An IP address is a 32-bit number, which is usually shown as a four-part number, e.g. 192.177.65.4, and which is assigned to every computer connected to the Internet. Domain names, which are unambiguously assigned to IP addresses using a DNS server, were introduced in order to make these addresses simpler and clearer for users.
IP PBX IP Private Branch ExchangeA telephone private branch exchange (PBX) which is created by a software application. It uses Voice-over-IP (VoIP) technology for voice trans-mission.
ISDN Integrated Services Digital NetworkService integrating digital network
ITSP Internet Telephony Service Provider.An Internet telephony service provider offers an interface via a gateway between Internet teleph-ony and the classic telephone network. Thus via an ITSP, VoIP users can also reach subscribers in the classic telephone network, and vice versa.
IVR Interactive Voice ResponseInteractive Call handling
LAN Local Area NetworkA local network, which is made up of numerous, interconnected computer terminals within one company location and which is used to transfer data.
Term Explanation

Technical Terms App. G: 278
LDAP Lightweight Directory Access ProtocolA network protocol that allows querying and modification of information of a directory service (a distributed hierarchical database in the network). The current version is specified in RFC 4511.
LED Light Emitting DiodeLight emitting diode (small light) for displaying status information, e.g. for SwyxPhone.
MAC-adress Medium Access Control AddressEach network card identifies itself with the MAC address. This address is an 8-byte address, which is uniquely defined worldwide.
MAPI Mail Application Programming InterfaceThis Microsoft interface can be used by applica-tions to send E-mails.
Multiple connection Basic Rate Interface for operating up to eight ISDN terminals (ISDN telephones etc.) on a S0 bus. It is possible to operate ISDN telephones, ISDN cards or ISDN telecommunications systems on a multiple connection. The devices are addressed via MSNs.
MSN Multiple Subscriber NumberA non-direct dialing-in line can have several numbers (MSNs). The assignment of these MSNs to the terminals takes place in the terminals themselves.
Term Explanation
Name Resolution Automatic association of a name to a phone number.
Example: You receive a call from the publictelephone network and the caller’s phonenumber is transmitted. SwyxWare thensearches, e.g. in Microsoft Outlook Contactsand in the Personal Phonebook, for a contactmatching this phone number. If a contact isfound, SwyxIt! will show the name of thecaller in addition to the phone number in thedisplay.
NAT Network Address Translation is a method for replacing an IP address by another within a data package. This method is frequently used to map private IP addresses to public IP addresses.
NT mode Network TerminatorFor ISDN (and other protocols) a different behav-ior is often required, depending on functionality. For ISDN, the exchange operates in NT mode and the telephones (terminals) operate in TE mode. An example of different behavior is the transfer of charging information, which is only possible from NT to TE, and not the other way around.
NetBIOS Name A symbolic name (e.g. WS-SJONES), which is used for addressing a computer, if this computer should be contacted using the Microsoft NetBIOS protocol.
Overlap Sending The numbers entered are dialed immediately. The destination phone number can no longer be edited. The opposite of this is ‘Block dialing’.
P2P see Peer-to-Peer
PABX Private Automatic Branch ExchangePrivate branch exchange
Term Explanation

Technical Terms App. G: 279
PBX Private Branch ExchangeControlling device for telephone systems within a small telephone network, including transition to a public telephone network.
PDA Personal Digital Assistant.Small portable computer, usually equipped with a quick start operating system, and used along with many other programs mainly for personal calendar, address and task management.
PIN Personal Identification NumberThis number is linked to the user name, and is used for user authentication.
Peer-to-Peer Network principle in which the data exchange occurs decentrally, directly between the individ-ual computers. In the VoIP field, this means that the connection exists directly between the two subscribers, without server or provider.
POTS Plain Old Telephony SystemThis is the classic analog telephone.
Power over LAN Power over LAN is used to identify a property of devices with Ethernet connection, e.g. IP telephones. Thus, the power supply is provided via the Ethernet connection line and not via a power mains plug, as usual. In this case, the Switch or the Hub to which this device is connected per Ethernet must be able to guaran-tee the power supply via the Ethernet line.
PSTN Public Switched Telephone NetworkUmbrella term for analog telephone networks, which usually use digital switches.
QoS Quality of ServiceThe quality in communication networks. Depend-ing on the standard or protocol, different param-eters are used for evaluating the properties, such as loss rate, availability, transfer rate and delay.
Term Explanation
Router A router connects different kinds of networks to each other. It recognizes the bordering networks and neighboring routers and it determines the path of the data packet. This connection can be created by using either a software or a hardware solution.
RSVP Resource Reservation ProtocolIETF standard to guarantee a certain transmission qualities, such as bandwidth and priority via TCP/IP.
Servers The workstation computers are connected (e.g. via Ethernet) to the server, which is the “central computer”.
SIP Session Initiation ProtocolA network protocol which establishes a commu-nication session between two or more subscrib-ers.
Smartphone A smartphone unites the functional scope of a mobile phone with that of a PDA. You can use a full keypad or touch screen and speak from a PDA phone. Digital cameras are sometimes also incorporated, as in many mobile phones.
SNMP Simple Network Management ProtocolNetwork protocol developed by the IETF - an open international voluntary association of network engineers, manufacturers and users, which is responsible for proposals for Internet standardization -, to enable network elements (e.g. routers, servers, switches, printers, comput-ers etc.) to be monitored and controlled from a central station.
Term Explanation

Technical Terms App. G: 280
SNTP Simple Network Time ProtocolStandard for synchronizing clocks in computer systems over packet-based communication networks. Although mostly handled via UDP, can also be transported using other layer 4 protocols such as TCP. Specifically developed to enable reliable timing over networks with variable packet propagation time (ping).
Voice Compression The voice data are compressed and sent via the network. This reduces the amount of data to be transmitted. This is especially important for the Home Office connection and the coupling of several branch offices via the Internet.
STUN STUN is a simple network protocol that recog-nizes the existence and type of firewalls and NAT routers and uses this information to bypass them.
Subnet A network can be divided into several subnets. For example, it is possible to use the IP address 192.177.65.xxx to address all computers, which have the number 192.177.65. in common and which only differ from one another in terms of the last three digits (xxx). The subnet mask indicates which positions should be used for differentia-tion within the subnet. In a subnet, two subscrib-ers communicate directly with each other. The IP packets only have to pass through the router if subscribers communicate outside of the subnet.
Switch A Switch is an active hub, which functions as a kind of exchange. In contrast to the hub, the switch does not forward the incoming data packets to all lines, but rather only to that line which leads to the destination of the packet.
TA Terminal Adapter
TAPI Terminal Application Programming InterfaceInterface for programming terminal applications
Term Explanation
TE mode Terminal Endpoint, see NT mode, page 278.
TEI Terminal Endpoint IdentifierWith the help of the TEI, different terminals are addressed to an ISDN bus on Layer 2.
TCP/IP Transmission Control Protocol / Internet ProtocolTwo commonly used protocols for the transfer of data and for Internet connection, which can be implemented on different types of transport media.
TLS Transport Layer SecurityInternet protocol for encrypted data transfer (SSL advancement)
TSP TAPI Service ProviderDriver for TAPI devices
Unified Messaging Message management system developed in 1989. It denotes a method of bringing incoming and outgoing messages of any kind (e.g. voice-mail, email, fax, SMS, MMS, etc) into a standard-ized form, and granting the user access to this via a wide range of clients (fixed network or mobile phone, email client).
USB Universal Serial BusBus system for connecting a computer to ancil-lary equipment. A USB port takes little space, and can supply power to simple devices such as a mouse, a phone or a keyboard. Devices equipped with USB can be connected to each other during active operation (hot plugging), and their properties can be detected automatically.
VLAN Virtual LANVirtual local network within a physical network. A widespread technical implementation of VLANs is partially defined in the standard IEEE 802.1Q.
Term Explanation

Technical Terms App. G: 281
VoIP Voice over IPCollective term for all techniques for transmitting voice over IP networks.
WAP Wireless Application ProtocolThe Wireless Application Protocol denotes a collection of technologies and protocols, whose aim is to make Internet content available for the slower transmission rates and the longer response times in mobile radio, as well as for the small displays of mobile telephones. WAP is thus in direct competition with the i-mode services.
WAV A file format used for recording voice or music, for example, announcement texts, music on hold, or Voicemail. 16KB of memory are required for each recorded second.
Term Explanation

Function codes App. H: 282
App. H: Function codesThis appendix provides an overview of the available function codes. Thisgives you quick access to certain functions by pressing the correspond-ing keys.
Within SwyxWare, certain functions can also be started by entering afunction code. The character string is interpreted and executed as a com-mand by SwyxServer. A differentiation is made between
Template Script CodeThese character strings are detected and interpreted by the user'sscript template.Note that these codes can only be used within SwyxWare, and notexternally.
CTI+ CodeThese DTMF strings are being used in connection with CTI+ (controlof telephony devices and control of phones via your phone number).Certain SwyxWare functions can be executed via DTMF functioncodes, independently of SwyxIt!, directly at the connected devices.
MobileExtensionManager CodeThese DTMF character strings are detected and interpreted by theMobileExtensionManager. They are thus only relevant when con-nected to the MobileExtensionManager.
Call IntrusionThese function codes are only used in the context of intrusion onexternal calls (SwyxMonitor option pack required). They are only pos-sible in block dialing, i.e. before the handset is lifted (e.g. with anabbreviated dialing button).
Feature CodesThese character strings relate to remote inquiries of external voice-mails. They are only possible in block dialing, i.e. before the handset islifted (e.g. with an abbreviated dialing button).
When saving and processing personal data, observe the respectiveapplicable legal data protection regulations. If you have any questionsespecially regarding data protection in SwyxWare, please contact youradministrator.
The following function codes are available:
Template Script Code (internal only)
Code Function Description
## - Initial sequence, which routes a call directly to the user. Additional characters are processed by the user's script (template.vbs).
##10 Remote Inquiry The remote inquiry for the user is activated; the PIN is not queried since the user himself is calling (from his own device)! Sub-menus of the remote inquiry can be reached directly by suffix.
##20nnn# Call Forwarding Unconditional to nnn
• Enable Call Forwarding Unconditional to nnn*.• If “*” is entered instead of “nnn”, Call Forward-
ing Unconditional to Voicemail is activated.• Without “nnn”, Call Forwarding Unconditional
is deactivated.
##21nnn# Call Forwarding Busy to nnn
• Enable Call Forwarding Busy to “nnn*”.• If “*” is entered instead of “nnn”, Call Forward-
ing Busy to Voicemail is activated.• Without “nnn”, Call Forwarding Busy is deacti-
vated.
##22nnn# Call Forwarding No Reply to nnn
• Enable Call Forwarding No Reply to “nnn*”.• If “*” is entered instead of “nnn”, Call Forward-
ing No Reply to Voicemail is activated.• Without “nnn”, Call Forwarding No Reply is
deactivated.
##23 Deactivate Call Forwarding Unconditional
Deactivate Call Forwarding Unconditional
##24 Deactivate Call Forwarding Busy
Deactivate Call Forwarding Busy
##25 Deactivate Call Forwarding No Reply
Deactivate Call Forwarding No Reply
##70* Call All Devices Regardless of the redirection rules, all logged-on terminal devices of the calling user will ring.

Function codes App. H: 283
CTI+
##71* Connect to Voicemail
Regardless of all forwarding settings, the calling user will be connected to his own voicemail. He can then leave himself a voice message.
##8nnn*ppp#
Call Forwarding Unconditional from nnn
For the user with the number “nnn”, Call Forwarding Unconditional to the calling line is activated. The given PIN “ppp” is checked.
##9nnn# Remote Inquiry from nnn
The remote inquiry of the user with the number “nnn” is called. The PIN is queried in the Remote Inquiry menu.
*. <nnn> stands for extension or external number with public line access or in format **49231123456<ppp> stands for the PIN
Code Function Description
Code Function Description
*0 Disable DTMF recognition
The DTMF recognition is disabled. This can be neces-sary in order to send DTMF signals to the call partner. Please use the sequence ## for # here.
#0 Enable DTMF recognition
The DTMF recognition is enabled.
## Send single # Sends a # as a DTMF code to the caller (transparent), when the DTMF recognition is disabled.
*3 Starting a conference
A conference is started with active callers and those put on hold.
*7 Hold/Call Swap/Activate
The active call is put on hold. A switch is made to a free line or to another line on hold.If a call has already been put on hold, it can be re-activated by pressing *7.
*8 Exit The currently active call is terminated.
*9 Call Transfer The active call is connected to the call on hold.
MobileExtensionManager
*9nnn# Blind Call Transfer
The active call will be connected to “nnn” without inquiry. Requirement: You have only one call.If the connection with the destination subscriber cannot be established within 20 seconds, the origi-nally received call will be displayed in your SwyxIt! as a call on hold. By pressing *7, the call on hold can be re-activated.
*0 Disable DTMF recognition
The DTMF recognition is disabled. This can be neces-sary in order to send DTMF signals to the call partner. Please use the sequence ## for # here.
#0 Enable DTMF recognition
The DTMF recognition is enabled.
Code Function Description
In order to use DTMF in connection with SwyxCTI+, the SIP termialdevices must support DTMF via SIP-INFO.
The following applies for using DTMF in connection with : SwyxCTI+ Ifthere is an active call on hold and a second call needs to be abortedbefore being connected, then the DTMF code cannot be used. In thiscase, hang up on the controlled device. You'll now receive a call backfor the line still on hold, and a second call can be initialized again byentering *7.
For SwyxDECT 500 in CTI mode function keys replace the functioncodes for "Starting a conference", "Hold/Call Swap/Activate" and"Transfer". The "Blind Call Transfer" feature is only available via func-tion codes.
Code Function Description
** + Replace-ment
Replaces the + in a canonical number

Function codes App. H: 284
*0 Disable DTMF recognition
The MobileExtensionManager's DTMF recognition is disabled. This can be necessary in order to send DTMF signals to the call partner. Please use the sequence ## for # here.
#0 Reactivate DTMF recogni-tion
The MobileExtensionManager's DTMF recognition is reactivated.
## Send single # Sends a # as a DTMF tone to the call partner (transpar-ently)
*1 Remote Inquiry
Starts personal remote inquiry
*20nnn#*20*#*20#
Call Forward-ing Uncondi-tional to nnn
• Enable Call Forwarding Unconditional to “nnn*“.• If “*” is entered instead of “nnn”, Call Forwarding
Unconditional to Voicemail is activated.• Without “nnn”, Call Forwarding Unconditional is
deactivated.
*21nnn#*21*#*21#
Call Forward-ing Busy to nnn
• Enable Call Forwarding Busy to “nnn*”.• If “*” is entered instead of “nnn”, Call Forwarding
Busy to Voicemail is activated.• Without nnn, Call Forwarding Busy is deactivated.
*22nnn#*22*#*22#
Call Forward-ing No Reply to nnn
• Enable Call Forwarding No Reply to “nnn*”.• If “*” is entered instead of nnn, Call Forwarding No
Reply to Voicemail is activated.• Without “nnn”, Call Forwarding No Reply is deacti-
vated.
*3 Three-way Conference
A three-way conference is opened with the active call partner and the one on hold.
*4 Activate Conversation Recording
The recording of conversations is activated. Note that all conversations of the mobile subscriber are recorded.
*5 End Conversa-tion Recording
The recording of all conversations is ended.
Code Function Description
Call Intrusion (only possible as block dialing)
*6xxnnn#
Initiates the function code xx
The function code “xx” (always two characters) is passed on. The transfer of “nnn” is optional. If another parameter is needed, this can be input separated by “*”. The command is ended with “#”. The mobile user can thus act as though he is entering the function code “##xxnnn#” within SwyxWare.
*600# Start Remote Inquiry
Starts personal remote inquiry
*6002ddd#
Access to personal Voicemail
Starts playback of the voicemail with the ID “ddd”, without date and time
*7 Hold/Call Swap
The current call is put on hold. A switch is made to a free line, or to the line previously on hold.
*8 Exit The currently active call is terminated.
*9 Call Transfer The active call is connected to the call on hold.
*9nnn# Blind Call Transfer
The active call will be connected to “nnn” without inquiry. Requirement: You have only one call.
*9*# Connect to the office device
The active call is interrupted, and then put through again to the user's devices (excluding the mobile phone).
# Call Pick Up Answers an incoming call on a mobile phone, after the call has been accepted bySwyxIt! Mobile. I.e. Mobile-ExtensionManager transmits the call, after it has - mostly by SwyxIt! Mobile - received a “#”.
*. <nnn> stands for extension or external number with public line access or in format **49231123456<ppp> stands for the PIN
Code Function Description
Code Function Description
nnn*24*1# Call Intrusion (listening only)
A call that the agent is making with the number “nnn” is intruded in 'listening only' mode.

Function codes App. H: 285
Feature Code (only possible as block dialing)
nnn*24*2# Call Intrusion (speaking with agent)
A call that the agent is making with the number “nnn” is intruded on; the agent can hear the intruder.
nnn*24*3# Call Intrusion (Conference)
The call that the agent is making with the number “nnn” becomes a conference.
Code Function Description
Code Function Description
nnn* 71* Voicemail Calls the voicemail of user “nnn”, regardless of the selected call forwarding. You can leave a voice message directly.
nnn*72* Direct Call Calls the user “nnn” as a direct call (Intercom), i.e. a device of the called person is switched at once to output.
nnn*ppp*8*
Call Forward-ing Uncondi-tional from nnn
For the user with the number “nnn”, Call Forwarding Unconditional to the calling line is activated. The given PIN “ppp” is checked.
nnn*9* Remote Inquiry from nnn
The remote inquiry of the user with the number “nnn” is called. The PIN is queried in the Remote Inquiry menu.
*. <nnn> stands for extension or external number with public line access or in format **49231123456<ppp> stands for the PIN