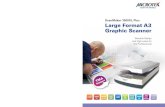swIndustry111 manual 4743d e -...
Transcript of swIndustry111 manual 4743d e -...

Reference Manual

i i
2015 by Microtek International, Inc.All rights reserved.
Trademarks
Microtek, ScanMaker, ArtixScan, ScanWizard and ColoRescue are trademarks or registeredtrademarks of Microtek International, Inc. Adobe and Acrobat are registered trademarks ofAdobe Systems Incorporated. Windows is a registered trademark of Microsoft Corporation.All other trademarks or registered trademarks are the property of their respective holders.Software function or specifications are subject to change without notice. Not responsiblefor typographical errors.
Important
Documents that you scan may be protected under copyright law. The unauthorized use ofsuch documents could be a violation of the rights of the copyright holder. Microtek bearsno responsibility for the unauthorized use of copyrighted materials.
To obtain optimal results from the Microtek scanning software and user's manual, youshould be familiar with such Windows concepts as pointing, clicking, dragging, andselecting from menus and dialog boxed. If these things are new to you, refer to yourMicrosoft Windows User's Guide.
I49-004743 DMarch 2015
Microtek International, Inc.No. 6, Industry East Road 3, Science Based Industrial Park, Hsinchu, 30075, TaiwanTel: 886-3-5772155, Fax: 886-3-5772598, http://www.microtek.com

iii
Contents
Introduction ................................................................................... 1The ScanWizard Industry Interface ............................................................2
Launching ScanWizard Industry ................................................................3
Exiting ScanWizard Industry ......................................................................3
The Preview Window..................................................................... 4Elements of the Preview Window ...............................................................4
Preview Area .............................................................................................7
Overview, Prescan......................................................................................9
Scan ........................................................................................................11
Rulers, Unit of Measurement ....................................................................13
Transform ................................................................................................14
The Toolbar .............................................................................................15
Scan Frame (Frame) Tool ................................................................. 15
Magnify Glass (Zoom) Tool ............................................................... 16
Pane (Move) Tool ..............................................................................17
The Scanner Menu ...................................................................................18
Scanner Model .................................................................................18
Get Current Scanner Info ..................................................................19
Scanner Probe ..................................................................................19
Scanner Control (Power Saving Control) ...........................................20
Smart Calibration ..............................................................................21
Export Count Data ............................................................................22
The View Menu........................................................................................23
Overview Image, Prescan Image ........................................................23
Resize Window to Fit ....................................................................... 25
Bring Settings Window to Front ........................................................26
Show/Hide Commands ..................................................................... 26

iv
The Correction Menu ............................................................................. 27
Elements of the Advanced Image Correction (AIC) Dialog Box ...........27
White/Black Points Tool ....................................................................33
Gradation Tool ................................................................................ 35
Filter Tool ........................................................................................ 38
The Help Menu ........................................................................................43
The Settings Window.................................................................... 44Elements of the Settings Window .............................................................44
Scan Job (Job) ..........................................................................................46
Image Type (Type) ................................................................................... 47
Resolution Settings .................................................................................. 48
Scan Frame, Image Size, and Unit of Measurement ...................................50
Optimization ...........................................................................................52
Darkness .................................................................................................53
The Scan Job Queue Window ...................................................... 56Elements of the Scan Job Queue window .................................................56
Selecting Multiple Scan Jobs .....................................................................58
Editing Multiple Scan Jobs ........................................................................58
Adding a New Scan Job ............................................................................59
Duplicating a Scan Job .............................................................................59
Removing a Scan Job ................................................................................59
Checking a Scan Job ................................................................................60
The Up/Down Arrows ..............................................................................60
The Load/Save Button ..............................................................................61
AppendixProduct and Technical Support ................................................................63

ScanWizard Industry Reference Manual 1
Introduction
The ScanWizard Industry scanning software is specifically designed for the useof the industry film scanning. This reference manual covers the variouscommands and features found in the ScanWizard Industry scanning softwarefor the Windows system. The reference information is divided into three majorsections, corresponding to the three major windows of the program:
• Preview
• Settings
• Scan Job Queue
The ScanWizard Industry functions do not apply to all scanner models. See thetable below to determine which function can be used for your scanner model.
MII-800XL Plus MII-900 Plus
Preview window
Overview button v v
Preview button v
Frame tool v v
Magnify Glass tool v
Pan tool v
Scan button v v
Transform button v v
Settings window v v
Scan Job Queue window v

2 ScanWizard Industry Reference Manual
The ScanWizard Industry Interface
ScanWizard Industry consists of three major windows: Preview, Settings, andScan Job Queue.
The Preview and Settings windows appear automatically after the ScanWizardIndustry is started up. The Scan Job Queue window appears when you bring upScanWizard Industry at the first time. You may hide or show it from the Viewmenu and click on the command Hide/Show Scan Job Window.
Settingswindowcontains
scanningparameters for
the outputtingimage
Scan Jobwindow
provides keyfunctions in
managingscan jobs
Preview windowhas commands and tools forcontrolling the scanner

ScanWizard Industry Reference Manual 3
Launching ScanWizard Industry
ScanWizard Industry can be launched in either Stand-alone or Plug-in mode.
• From Stand-alone mode: Double-click the ScanWizard Industry icon on thedesktop, or choose Start, Programs, Microtek ScanWizard Industry forWindows, and then Microtek ScanWizard Industry.
• From Plug-in mode: Choose the Import or Acquire command from the Filemenu of your image-editing software, then select Microtek ScanWizardIndustry.
After being launched, the main screen will appear, but the very first time thatScanWizard Industry is started up, the three windows will all appear.
The next time you start up ScanWizard Industry, the main screen will lookexactly like the last time you exited the software. This means that if you had allthree windows open the last time you quit ScanWizard Industry, the same threewindows will appear the next time you start it up.
Exiting ScanWizard Industry
To exit ScanWizard Industry, double click on the close box on the upper left sideof the Preview window.
Click here to exitScanWizard Industry

4 ScanWizard Industry Reference Manual
The Preview Window
The Preview window is the prominent window and includes the variouscommands and tools for controlling the scanner. It may look slightly differetbased on the scanner model you are using.
Elements of the Preview Window(Example of MII-800XL Plus)
A. Menu bar
B. Overviewbutton
C. Prescanbutton
D. ToolbarE. Scan
button
F. Transformbutton
G. Preview area
I. Rulers
J. Unit ofmeasurement
H. Status bar
K. Minimizebutton
L. Exit button

ScanWizard Industry Reference Manual 5
Elements of the Preview Window(Example of MII-900 Plus)
A. Menu bar
B. Overviewbutton
D. Toolbar
E. Scanbutton
F. Transform button
G. Preview area
I. Rulers
J. Unit ofmeasurement
H. Status bar
K. Minimize button
L. Exit button

6 ScanWizard Industry Reference Manual
A. Menu bar: This area includes the different menus for setting up thescanner (Scanner menu), controlling view options (View menu), ImageCorrection function (Correction menu), and accessing on-line help(Help menu).
B. Overview button: This button previews the specified or entire scan bed.
C. Prescan button: This button previews one or more detailed images ofthe area(s) selected by the Scan Frame tool.
D. Toolbar: The buttons in the Toolbar perform specific actions on theOverview or Prescan image. The Toolbar includes the Frame (ScanFrame) tool, Magnify Glass (Zoom) tool, and Pane (Move) tool.
E. Scan button: This button starts the final scanning process.
F. Transform button: This button lets you flip the image horizontally orrotate the image vertically.
G. Preview area: This area in the Preview window shows the Overview orPrescan image.
H. Status bar: The area shows you some information for easier operation.
I. Ruler: Rulers are located on both sides of the Preview window to helpyou with measurement and alignment.
J. Unit of Measurement: Select the unit of measurement for the rulers andthe ruler colors by clicking the arrow at the 0,0 point of the rulers andchoosing from the drop-down menu.
K. Minimize button: Click the Minimize button to minimize ScanWizardIndustry.
L. Exit button: Click the Exit button to close ScanWizard Industryscanning software.

ScanWizard Industry Reference Manual 7
Preview Area
The preview area is where the overview or prescan image appears after you clickthe Overview, Prescan, or Scan button.
The dimensions of preview area depend on the sizes supported by the scanner.For example, if your scanner only supports a maximum size of 12” x 16”, themaximum preview area will be limited under this limitation.
To increase or decrease thepreview window, drag thewindow to resize

8 ScanWizard Industry Reference Manual
However, for some scanner models (ex. MII-900 Plus), you are allowed to resizethe preview area as you wish.
For example, the MII-900 Plus offers you two kinds of dimensions of previewarea, which are 14" x 17" (default) and 14" x 52" (maximum), depending onwhich one you select in the Scan Frame settings. You can use the maximum sizeinstead of the default size for the preview area by entering a value greater than17, for example, 20, in the Height (H) edit box of the Scan Frame settings. Then,press the Overview button to perform a preview of the image. Thereafter, thepreview area will be resized to the maximum size of 14" x 52" at once.
Default size of preview area Maximum size of preview area
Please take note that you cannot use the Scan Frame settings to resize thepreview area given by using the Scan Frame tool.
For MII-900 Plus, enter a valuegreater than 17 to expand thepreview area up to maximun size of14" x 52" if needed; enter a valueless than or equal to 17 to reversethe value back to the default size.

ScanWizard Industry Reference Manual 9
Prescan viewing mode
Overview, Prescan
Overview
The Overview button previews the image on the scan bed . By default, the entirescan bed is previewed when you click the Overview button.
Prescan
The Prescan button previews in high resolution the area selected by the ScanFrame tool. Multiple prescans can be done if you have several selected scanjobs, and the prescans are done one after another in the order that they arelisted in the Scan Job Queue window.
To obtain the prescan image:
1. Click the Scan Frame tool.
2. Select the area to be prescanned by drawing a frame around the area in theOverview image.
3. Click the Prescan button. The Prescan image will then be available forviewing in the View menu, and a thumbnail of the image will appear in theScan Job Queue window.

10 ScanWizard Industry Reference Manual
Overview viewing mode
Prescan viewing mode
To obtain multiple prescan images:
1. Define your scan jobs in the Scan Job Queue window (see the Scan JobQueue window section for more details).
2. To select multiple scan jobs, press the Ctrl key and click on the jobs to beselected in the Scan Job Queue or Preview window.
3. Click the Prescan button. Multiple prescans are created in the process,corresponding to the number of scan jobs defined. You can then switchamong the various prescan images for viewing.

ScanWizard Industry Reference Manual 11
Scan
The Scan button scans the images on your scanner and delivers the images toyour selected folder or application. The images that are scanned are the scanjobs that have been checked in the Scan Job Queue window. This is the defaultbutton when ScanWizard Industry is launched either as a stand-alone or froman application program.
When the “Scan To: Save As” dialog box appears, key in a file name, then selectTIFF, JPG, or J2K as the export file format, and click Save to perform the finalscan.
File name
This is the file name to store images.
Save as type
This menu box lets you select a file format when saving a file. If TIF is selected,the scanned images will be automatically identified as “Image00001.tif”,“Image00002.tif”, etc. You can change the default root file name to uniquelylabel your scan jobs.
Auto filename
If Auto filename is checked, the file name consists of the file prefix, plus the fileserial number. If unchecked, no file serial number is appended to the file name.

12 ScanWizard Industry Reference Manual
• File prefix: This edit box lets you enter a root file name. “Image” is thedefault.
• Start file #: This edit box lets you enter a starting number to be appended tothe file name. “00001” is the default.
Send image to application after saving:
If this option is checked, the scanned images are sent to your selectedapplication.
File Option
The File Option button is a file compression tool, allowing you to save yourscanned image with different image quality. This button is activated only whenthe file format is set as TIFF or JPG; otherwise it will not be shown.
• If “TIF” is selected, a “TIFF Save Options” window will appear after clickingthe File Option button. Specify your requirements for your file as yourdesired. If you choose “None” in the Encoding option, the file compressionwill not be available for adjusting.
• If “JPG is selected, a “JPG Save Options” window will appear after clicking theFile Option button.

ScanWizard Industry Reference Manual 13
Rulers, Unit of Measurement
The rulers on the top and left sides of the Preview window help you withmeasurement and alignment, marking off measurement according to theselected unit.
The unit of measurement can be selected from the Unit box in the Settingswindow. The options for unit of measurement include inch, centimeter, andmillimeter.
Ruler

14 ScanWizard Industry Reference Manual
Transform
The Transform function allows you to rotate and / or flip the image.
The effects of the Transform function will be seen in the Prescan image or areafter you click the Scan button and scan the image in; the Transform effect is notshown in the Overview viewing mode.
To use the Transform function:
1. Click the Transform button in the Preview window.
2. From the options that appear, choose the degree of rotation you wish.
3. Click the Scan button in the Preview window. When the image is scanned, itwill be rotated or transformed according to the selected option.

ScanWizard Industry Reference Manual 15
The Toolbar
The buttons in the Toolbar perform specific actions on the Overview or Prescanimage. The Toolbar includes the Frame (Scan Frame) tool, Magnify Glass (Zoom)tool, and Pane (Move) tool.
Scan Frame (Frame) Tool
The Scan Frame tool lets you select the area to be scanned or prescanned. Youcan have multiple scan frames, but only one scan frame can be current at a time;the current scan frame is indicated by a flashing marquee.
To use the Frame tool:
1. Click the Frame tool.
2. Move the pointer (now a crossbar) to the Overview image, and draw aframe enclosing the area to be selected. When you release the mouse, aflashing marquee will indicate the scan frame. To create multiple scanframes, hold down the Shift key and drag your next scan frame.
3. To resize the scan frame, drag a corner of the scan frame and resize to thedesired area.
4. To change the position of the scan frame, drag inside the scan frame andmove to a new location.

16 ScanWizard Industry Reference Manual
Magnify Glass (Zoom) Tool
The Magnify Glass tool lets you zoom in (magnify) and zoom out (reduce) yourview of the image. Only your view of the preview image is changed; the actualsize of the image remains unaffected.
Each click of the Magnify Glass tool magnifies or reduces by a factor of 2. Thus,the magnification levels increase from 100% to 200%, to 400%, and to themaximum 800%.
To magnify (reduce), hold down the Shift key and with the Magnify Glass toolselected, click the image. A minus sign will be in the middle of the lens to indicatethe image is being zoomed out.
To use the Magnify Glass tool:
1. Click the Magnify Glass tool.
2. Place the pointer — now a lens with a plus sign inside it — on the image andclick. To reduce the view, hold down the Shift key (the Magnify Glass toolchanging to show a minus sign inside it), and click again.
Magnify before Magnify after

ScanWizard Industry Reference Manual 17
Pane (Move) Tool
The Pane tool lets you scroll through an overview or prescan image, allowingyou to move parts of the image into view quickly without using the scroll bars.
You can use the Pane tool for scrolling through zoomed-in images that wereenlarged through the Magnify Glass tool, or for scrolling through parts of animage not included completely within the frame of the preview window.
To use the Pane tool:
1. Click the Pane tool.
2. Move the pointer (now in the form of a hand) to the image. Hold down themouse and move the Pane tool left, right, up, or down, and you will seeportions of the image come into view.
Move before Move after

18 ScanWizard Industry Reference Manual
The Scanner Menu
The scanner is displayed withits USB or FireWire ID number.The current scanner ismarked by a check.
The Scanner Menu lets you:
• Show your scanner model or select a scanner if you have multiple scanners• Get information about your scanner• Get scanner information on the USB / FireWire chain• Perform special scanner controls unique to the scanner (e.g. set idle time for
saving power)• Save the calibration time• Get a scan count
Scanner Model
The scanner model (and its USB or FireWire ID number) is shown at the top ofthe scanner. If you have multiple scanners on your system, all the scanners areshown with their respective IDs, and the current scanner is indicated by a check.
Only one scanner can be accessed at a time. To switch among various scanners,select the scanner to be used.

ScanWizard Industry Reference Manual 19
Get Current Scanner Info
This command provides information about your current scanner. When youchoose this command, a dialog box appears showing the scanner model, thescanner ID number, and the firmware version.
Scanner Probe
This command shows the scanner information on your USB or FireWire chain. Ifyour scanner does not show in the Scanner Probe dialog box, make sure yourscanner is properly installed, connected, and turned on, and then click the Probebutton. For details on connecting your scanner, refer to your scanner hardwareinstallation guide.

20 ScanWizard Industry Reference Manual
Scanner Control (Power Saving Control)
This command lets you use some of the special features of your scanner, such aslamp control.
Note: Not all scanner models support these features. If your scanner model is notsupported, the Scanner Controls command will be grayed out in the Scanner menu.
Lamp Control
This the power-saving feature of the scanner lamp to save energy and extend thelife cycle of the lamp. By default, the lamp turns off automatically if the scanneris idle for 15 minutes. You can change the lamp idle time in your preferences ordisable this feature completely by unchecking the Auto Power Saving Mode checkbox.
By default, the lamp warm-up time is 3 minutes. A lamp warm-up dialog box willappear if you try to perform a scan or preview operation without the lamphaving fully warmed up. If the lamp is not fully warmed up, the light intensity ofthe scanner may not be stable and may adversely affect the quality of yourscanned image.
The current lamp status is indicated. You may specifically turn the lamp on or offif you wish. Please note that the lamp On / Off state is automatically controlledby the software, and no user intervention is necessary. You may want to do thismanually if and only if you wish to turn on and warm up the lamp a few minutesbefore you actually finish your scan job editing.

ScanWizard Industry Reference Manual 21
Smart Calibration
This function allows you to skip the calibration when you perform the scanswith a same value of resolutions. For instance, if you wish to run all your scanjobs at 200 dpi of the resolution, the system will only calibrate the scanner atfirst time. After the first scan is done, this calibration data will be memorizedand kept for subsequent use. Therefore, you do not need to calibrate yourscanner every time when you press the Scan button.
This command is enabled only when the scanner model used supports thisfunction (i.e., MII-800XL Plus) ; otherwise, it will be grayed out in the Scannermenu.
Note: The calibration data used for each resolution value will be erased once you exitScanWizard Industry each time.
Smart
This option enables you to perform the Smart Calibration function. By default,this option is checked automatically when you activate the Smart Calibrationcommand.
Typical
This option can be used instead of the “Smart” if you like to calibrate yourscanner every time when scanning.

22 ScanWizard Industry Reference Manual
Export Count Data
Some scanner models can keep the trace of some scan data, such as scan count,scan date, scanner's series number, etc. Such a trace data is encrypted and canbe saved in a SCI file format for output use. It is very useful in getting a scan dataafter the scanner is being used for a period of time.
This command is enabled only when the scanner model used supports thisfunction (i.e., MII-800XL Plus); otherwise, it will be grayed out in the Scannermenu.

ScanWizard Industry Reference Manual 23
The View Menu
The View menu lets you:
• Select an overview or prescan view of an image
• Resize the Preview window to fit
• Bring the Settings window to the front
• Show or hide the Scan Job Queue window
• Show or hide Status Bar
Overview Image, Prescan Image
These commands allow you to switch between Overview or Prescan viewingmodes.
• Overview image: This is an image obtained when you click the Overviewbutton in the Preview window. The image shows you whatever is on yourscan bed.
• Prescan image: This is a detailed image obtained from selecting an area in theOverview image and then clicking the Prescan button in the Preview window.
The Overview is a preview of your image. The maximum size of the Overviewvaries, depending on your scanner model. For example, if the scan bed (the glasssurface) of your scanner has a maximum size of 12" x 16", the maximumOverview will be limited to those dimensions.

24 ScanWizard Industry Reference Manual
Overview viewing mode Prescan viewing mode
A. To obtain the Overview image
With the image(s) placed on your scanner, click the Overview button.
B. To obtain the Prescan image:
1. Click the Scan Frame (Frame) tool.
2. Select the area to be prescanned by drawing a frame around the area in theOverview image.
3. Click the Prescan button. The Prescan image will then be available forviewing in the View menu, and a thumbnail of the image will appear in theScan Job Queue window.

ScanWizard Industry Reference Manual 25
Resize before Resize after
C. To obtain multiple Prescan images:
1. Define your scan jobs in the Scan Job Queue window (see the Scan JobQueue window section of the manual for more details).
2. To select multiple scan jobs, press the Shift key and click the jobs to beselected in the Scan Job Queue or Preview window.
3. Click the Prescan button. Multiple prescans are created in the process,corresponding to the number of scan jobs defined. You can then switchamong the various prescan images for viewing.
Resize Window to Fit
This command resizes the Preview window, which you may find helpful to do forconserving space on your desktop monitor (especially after you have enlargedthe Preview window).
This command is available only when the current zoom level is set as 100%. Itwill be disabled if the zoom is set to other levels.

26 ScanWizard Industry Reference Manual
Bring Settings Window to Front
This command brings the Settings window to the forefront, which is useful if youhave the Settings window hidden behind other windows or if you have aexpanded your Preview window such that it covers the Settings window.
Show/Hide Commands
These commands allow you to switch between showing or hiding the Scan JobQueue window and Status Bar on your screen.
To use this feature, choose the correct command from the View menu forviewing a window. When the window appears, you can hide it by choosing theparticular Hide command for it.

ScanWizard Industry Reference Manual 27
The Correction Menu
The Correction Menu lets you use the Advanced Image Correction (AIC) tools ofScanWizard Industry, allowing you to adjust and enhance the image, and imagecorrections are displayed in real time.
Elements of the Advanced Image Correction (AIC) Dialog Box
E. Preview option
A. Leftthumbnail
B. Right thumbnail
J. Expansionbutton
H. ActionButtons
I. AdvancedImage
CorrectionTools
F. AIC pop-upmenu
D. Hide Thumbnailsbutton
G. Core of theAIC screen
C. 1:1 Thumbnail

28 ScanWizard Industry Reference Manual
A. Left thumbnail: This shows the image before enhancements are applied.
B. Right thumbnail: This shows the image after enhancements are applied.
C. 1:1 Thumbnail: If checked, size of the thumbnail is about the same as theimage shown in the Preview window. If unchecked, the image size appearsfit into the shown dialog box.
D. Hide Thumbnails button: If checked, the before and after thumbnails areshown in the AIC screen. You can choose to uncheck this option and hidethe thumbnails, since changes can be previewed in the Preview window. Ifunchecked, the screen collapses to show only the lower portion of thedialog box.
E. Preview option: If checked, changes or enhancements are appliedimmediately to the Preview window image (for both Overview and Prescanimages). If unchecked, changes are seen only after you close the AIC dialogbox.
F. AIC pop-up menu: This contains custom and other settings you havecreated for the particular AIC tool shown. See the Custom Settings sectionfor more details.
G. Core of the AIC screen: This is the heart of the AIC screen, and the contenthere changes to reflect your selected AIC tool.
H. Action Buttons: These carry out a specific action. See the next section formore details.
I. Advanced Image Correction Tools (AIC): These tools adjust or enhance yourimages. Click any tool in this area, and see how the core of the AIC screenchanges to reflect the properties of that tool.
J. Expansion button: The button reveals the top half of the AIC screen, whichincludes the various thumbnail controls.

ScanWizard Industry Reference Manual 29
The Action Buttons
The Action Buttons in the AIC dialog box let you accept, cancel, or control theapplication of AIC settings.
OK button
This button applies to the current scan job whatever image enhancements youhave performed, and then closes the AIC dialog box.
Cancel button
This button cancels out all image-enhancement changes you have made to thecurrent scan job, and then closes the AIC dialog box. The settings remainedunchanged.
Default button
The button cancels the changes you have made with the image correction toolsand restores all settings to their default values.
Revert button
This button cancels out the changes that were made with the current imageenhancement tool. This means that if you used several AIC tools, Revert cancelsthe effect of only the last used (or current) tool, and preserves the effects of theother preceding tools.
Add to Menu button
This button allows you to save the changes you have made to the current scanjob as a custom setting. You may retrieve this customized setting afterwardsfrom the AIC pop-up menu. Maximum 20 sets of customized settings for eachAIC function.

30 ScanWizard Industry Reference Manual
Custom Settings
When you click the AIC pop-up menu in AIC dialog box, a drop-down menu willshow options for adding (Custom..), removing, or loading custom settings. Thesecustom settings are settings that you define yourself for your scan jobs.
For instance, if you wish to apply a certain white point to an image and then savethat white point setting for future jobs, you can add the new white setting as acustom setting. The next time you wish to retrieve that particular white pointsetting, simply go to the AIC pop-up menu, and choose that setting.
A. Adding custom settings
The Add to Menu...Add to Menu...Add to Menu...Add to Menu...Add to Menu... allows you to save acustom setting you have made to the currentscan job. You may retrieve this custom settinglater from the AIC tool’s pop-up menu.
To add a custom setting for an AIC tool, clickthe Add to Menu... button in AIC dialog box.When a dialog box comes up, enter the name ofthe new custom setting to be added. Forinstance, the added setting can be called“lightness2” as shown below.

ScanWizard Industry Reference Manual 31
B. Removing custom settings
The Remove Settings...Remove Settings...Remove Settings...Remove Settings...Remove Settings... allows you to remove acustom setting (or a factory preset setting)from the list of settings available.
To remove a custom setting for an AIC tool,click the Remove Setting...in that tool’s AIC pop-up menu. When a dialog box comes up, selectthe particular setting to be removed, then clickRemove in the dialog box.
C. Loading / retrieving user-defined AIC settings
To load or retrieve a custom setting that you have previously defined for an AICtool, go to that tool’s AIC pop-up menu, and choose the setting you wish to beloaded.

32 ScanWizard Industry Reference Manual
White/Black Points Tool
The White/Black Points tool is used to change the shadow and highlight pointsof an image. By using this tool, you can manipulate an image to either bring outthe highlights in a very dark image, or bring out more of the shadows in a verylight image.
Click to bring up theWhite/Black pointssetup dialog box.For more details,see the nextsection “White/Black PointsSetup”.
Click to letScanWizardIndustry determinethe shadow andhighlight pointsautomatically
Observehistogram valuesfor distribution ofthe Lightness "L"channel in theimage, as cursoris swept aroundhistogram
Enter customLightness valuefor Highlight(White area)here
Enter customLightness valuefor Shadow(Black area) here
Drag sliders todefine customshadow andhighlightsettings
Click to save the changesyou have made to thecurrent scan job as acustom setting
Click to restore allsettings to defaultScanWizardIndustry values
Click to cancel out thechanges that weremade with the currentimage enhancementtool

ScanWizard Industry Reference Manual 33
White/Black Points Setup
This button provides you with advanced controls for setting the clipping pointsfor your white and black points, as well as determining the output levels for thewhite/black points on your printer.
To use this feature, click the Setup button in the White/Black Points dialog box.When the dialog box comes up, specify your preferences.
A. Auto Clipping
The Auto White Point Clipping and Auto Black Point Clipping fields allow you tospecify the percentage by which the white and black points, respectively, can beclipped from the histogram. The clipping is done after you click the Auto buttonin the AIC White/Black Points dialog box.
For example, if you specify 10 percent as your White Point clipping value andthen click the Auto button, the white point on the histogram is adjusted so that10 percent of the color information is “clipped” or ignored. The resulting 90percent information leftover is then remapped, resulting in an image with lesshighlight detail.
The same principle above applies to the Auto Black Point Clipping feature, whichgoverns the black point for shadows. These fields are normally used by moreadvanced users..

34 ScanWizard Industry Reference Manual
B. Output Levels
The Minimum Output Level lets you set the minimum output level of the blackpoint. The higher the percentage value, the lower the contrast will be.
The Maximum Output Level lets you set the output level of the white point. Thelower the percentage value, the lower the contrast will be.

ScanWizard Industry Reference Manual 35
Gradation Tool
The Gradation tool lets you adjust the midtones (the mid-level grays) of thelightness channel “L” of an image without altering the color itself. This is becauseeven with changes to the luminance or lightness value, the chroma and huevalues are kept constant.
Modified curve
Original curve
How to read the curve
The curve shows the relationship of thebrightness changes across the middle pixelsbetween the resulting image and the original.When you open the Curves dialog box, theline on the graph is diagonal because theInput and Output values are the same.
When the curve is moved up or down, therelationship between input value and outputvalue changes accordingly.
• In areas where the curve is moved down,pixels in that portion of the image aredarkened.
• In areas where the curve is moved up,pixels in that portion of the image arelightened.
Contrast in an image can be seen by theangle of the line. The steeper the slope, thehigher the contrast. The closer the line is tohorizontal, the lower the contrast.

36 ScanWizard Industry Reference Manual
Choose themethod you wishto display thegradation curve.Select from Curve,Line, or Gamma
Click Auto to letScanWizardIndustry calculatethe Gradationsettingautomatically
Coordinatesinformation ofcursor positionwithin the grids
Click to create handles fromwhich to drag and manipulate aportion of the curve.The more handles are created, theeasier and smoother it is tomanipulate the curve.To remove a handle, drag it off thegraph or the grid
Dragging the top-right section of
the curve belowthe default
diagonal line willadd shadow to
light tones
Dragging thebottom-left
section of thecurve above thedefault diagonal
line will addlightness to
shadow tones
Click to save the changesyou have made to thecurrent scan job as acustom setting
Click to restore allsettings to defaultScanWizardIndustry values
Click to cancel out thechanges that weremade with the currentimage enhancementtool

ScanWizard Industry Reference Manual 37
Appearance of curve ifMethod chosen is “Line”
Appearance of curve ifMethod chosen is “Gamma”
Instead of dragging the Gamma handle,you can also directly enter theappropriate Gamma value in the edit box.
Dragging points on the curve to a Gammavalue above 1.00, will lighten the darktones. Dragging points on the curve to aGamma value below 1.00 will add shadowsto light tones
Dragging the lower left sectionof the line above the defaultdiagonal line will add shadowto light tones
Dragging the upper right section ofthe line below the default diagonal linewill add lightness to shadow tones

38 ScanWizard Industry Reference Manual
Filter Tool
The Filter tool is used to apply special effects to your images. Several filters areprovided in ScanWizard Industry, including Blur / Blur More, Sharpen, Emboss,Edge Enhancement, Gaussian Blur, and Automatic Sharpness Enhancement.
In using most of the Filters (except Unsharp Masking), the image you obtain inthe preview window may differ from the way the image appears when you finallyscan it in. For the Unsharp Masking filter, the final scan result can be simulatedand previewed, either from the thumbnail on the filters dialog box or from thepreview image in the Preview window.
Keep in mind too that the appearance of the image in the preview window andhow it is affected by a filter will depend on the resolution of the image. Thehigher the resolution, the less obvious the effect of certain filters (such as Blur).
Choose thefilter you wantfrom this area
Check this box to ensure that for theUnsharp Masking filter, the imagedisplayed in the preview windowsimulates that of the final scan

ScanWizard Industry Reference Manual 39
A. Blur
The Blur filters eliminate noise in the parts of the image where significant colortransitions occur. These filters decrease the contrast between adjacent pixels,making the image appear hazy and out of focus.
• Blur smooths out the transitions by lightening pixels next to the hard edgesof defined lines and shaded areas.
• Blur More produces an effect three or four times stronger than Blur.
B. Custom
The Custom Custom Custom Custom Custom filter changes the brightness values of each pixel in the imageaccording to a predefined algorithm known as convolution. This filter allowsyou to define a 3x3 or 5x5 mask size custom filter (see dialog box next page fordetails).
Click the center Weight edit box.This represents the pixel beingevaluated. Enter the value by whichyou want to multiply that pixel’sbrightness value. Value range is +/-99
Click a Weight edit box representingan adjacent pixel for you to assign aweighted value. Enter the value bywhich you want to multiply the pixelin that position multiplied.
For example, if you want thebrightness value of the pixel to theimmediate bottom of the current pixelmultiplied by 1, enter 1 in the Weightedit box right under the centerWeight edit box.
Repeat the last two steps for all thepixels you want to include in theoperation. It is not necessary toenter values in all the Weight editboxes.
In the Scale edit box, enter the valueby which to divide the sum of thebrightness values of the pixelsincluded in the operation.
In the Offset edit box, enter thevalue to be added to the result of thescale calculation.
Choose a filter mask size, 3x3 or5x5. Notice the Weight edit boxesswitches between 5x5 (25) and 3x3(9) edit boxes.
Enter a filename in the Filter edit box, and clickthe Add button to save current customized filterin the Filter drop-down menu. Click Removebutton to delete custom setting from the Filtermenu.

40 ScanWizard Industry Reference Manual
C. Edge Enhancement
The Edge Enhancement filter gives greater contrast to edges. The filter can dothis because edges are areas in an image where gray or color levels changeabruptly. It is best to use this tool for improving geometrical contoured shapes.
D. Emboss
The Emboss filter makes a selection appear raised or stamped by suppressingthe color within the selection and then tracing its edges with black.
E. Gaussian Blur
The Gaussian Blur is used to defocus an area of the image where significantcolor transitions occur or where noise exists, and the filter produces a hazyeffect. “Gaussian” refers to the bell-shaped curve that is generated when thisfilter adjusts the color values of the affected pixels. The dialog box belowappears when you choose Gaussian Blur from the Filters menu.
Enter a value (1-10) in the Strengthedit box (or drag the slider).This parameter specifies the degreeof the filter’s effect. The higher thevalue, the stronger the blurringeffect of the filter.
Select a mask size from the MaskSize list box.This parameter determines the depthof the surrounding pixels that will beaffected. The larger the mask size,the stronger the blurring effect ofthe filter.
Enter a value (0-255) in the Threshold editbox (or drag the slider).This parameter allows you to specify atolerance range or a field of contrastbetween adjacent pixels before blurring isapplied. Blurring is applied only when pixeldifferences are below the Threshold value.The smaller the Threshold value, the weakerthe blurring effect.

ScanWizard Industry Reference Manual 41
F. Sharpen (Unsharp Masking)
The Sharpen filter adjusts the contrast of edge detail and creates the illusion ofmore image sharpness. This filter can be useful for refocusing an image that hasbecome blurry from interpolation or scanning. The dialog box below appearswhen you choose Sharpen from the Filters menu.
Enter a value (0-100) in theStrength edit box (or drag theslider) to specify the degree ofthe filter’s effect.The higher the value, thestronger the sharpening effectof the filter. Too much sharpenwill emphasize the noise in theimage.
Enter a value (0-255) in the Threshold edit box(or drag the slider).This parameter specifies a tolerance range toprevent overall sharpening that might generatenoise or cause unexpected results.
The Threshold defines the required range ofcontrast between adjacent pixels beforeSharpen is applied. Only the pixels with therange of contrast between adjacent pixelsbefore sharpening is applied to an edge. A lowerThreshold value produces a more pronouncedeffect.
Enter a value (0-60) in the Light edit box(or drag the slider).This parameter pertains to how theSharpen filter affects pixels which arelighter than their adjacent pixels. Bydefault, a value of 60 is specified for thisfield.The higher the value, the lighter the edgearound the darker areas and the morepronounced the Sharpen effect is.
Enter a value (0-100) in the Dark edit box(or drag the slider).This parameter pertains to how theSharpen filter affects pixels which aredarker than their adjacent pixels. Bydefault, a value of 100 is specified for thisfield.The higher the value, the darker the edgearound the lighter areas and the morepronounced the Unsharp Masking effect is.
Select a mask size from the Mask Sizelist box.This parameter determines the depth ofsurrounding pixels that will be affected.The larger the mask size, the strongerthe sharpening effect of the filter.

42 ScanWizard Industry Reference Manual
G. Automatic Sharpness Enhancement
The Automatic Sharpness Enhancement feature includes Sharpen Low, SharpenMedium, and Sharpen High. This feature emphasizes the edges (contours) of animage, contributing to the increased sharpness.

ScanWizard Industry Reference Manual 43
The Help Menu
The Help menu lets you access on-line help for ScanWizard Industry, and givesyou information on the ScanWizard Industry scanning software.
Microtek Web Site
This command allows you to link to Microtek's website. You can download thedriver from Microtek support site if it is necessary to be upgraded.
About
This command gives you information on the ScanWizard Industry scanningsoftware. ScanWizard Industry is also referred to in the About screen as theScanWizard Industry scanner controller.

44 ScanWizard Industry Reference Manual
The Settings Window
The Settings window contains the parameters for outputting your scanned imagefor the current scan job.
Elements of the Settings Window
A. Scan Job
B. Image Type
C. Resolutionsettings
D. Scan Frameoptions
G. Optimization
H. Darkness
F. Unit of measurementE. Image Size

ScanWizard Industry Reference Manual 45
A. Scan Job (Job): This shows the current scan job as indicated by the Scan JobQueue window and by the selected image in the Preview window.
B. Image Type (Type): This shows the image type of the current scan job.
C. Resolution (Res) settings: This area includes the following: the Resolutionbox for specifying your output resolution; the Resolution list box (with thedown arrow) that provides predefined resolution values for easier selectionof the resolution setting; and the Resolution unit, which presents youresolution unit and the size of the dot (pixel). Your most recent scanresolution settings will be recorded as well.
D. Scan Frame options: Includes the Scan Frame settings which represent thedimensions of the image that you wish to scan.
E. Image Size: This shows the size of the file when the image is scanned.
F. Unit of measurement: This lets you choose your desired unit ofmeasurement, which will then be reflected in the rulers alongside thePreview window. Choose from inch, cm, or mm.
G. Optimization: This lets you reduce the random noise of the scanned image.
H. Darkness: This allows you to brighten the entire image and to make thedark area clearer.

46 ScanWizard Industry Reference Manual
Scan Job (Job)
The Scan Job box shows the currently selected scan job, which is also shown inthe Scan Job Queue window and the Preview window.
There is always at least one scan job in existence (by default). If you havemultiple scan jobs, not only are these reflected as multiple entries in the Scan JobQueue window and as multiple images in the Preview window, they will also beshown as multiple entries in the Job box of the Settings window.
To select from multiple scan jobs, choose the scan job you wish in the Scan Jobbox; this will automatically select the corresponding scan job in the Preview andScan Job Queue windows as well. Conversely, selecting a scan job in either thePreview or Scan Job Queue window will automatically show that selection in theScan Job box.
This means that a quick look at the Job box, the Preview Window, or the ScanJob Queue window can show you which is your currently selected scan job.
Correspondence between the Job boxin the Settings window and the currentscan job in the Preview and Scan JobQueue windows

ScanWizard Industry Reference Manual 47
Image Type (Type)
The Image Type box shows you the image type of the current scan job.ScanWizard Industry allows direct scanning Grayscale color space only.
• Grayscale: Grayscale images use shades of gray to simulate gradations ofcolor or tonal values, and contain 8 bits per pixel.
• Grayscale 16-bit: Grayscale 16-bit option is provided in ScanWizard Industryfor professional pre-press scanners.

48 ScanWizard Industry Reference Manual
Resolution Settings
The settings related to resolution include the resolution box, the resolution listbox, and the resolution unit.
Resolution is the sampling of image pixels per measurement unit or the amountof pixel information stored in an image. Together, the image resolution anddimensions determine the file size of the image, which is measured in kilobytes(KB) or megabytes (MB).
The resolution of an image is important in determining the quality of the outputimage. Resolution is also directly related to file size, and the higher theresolution, the larger the resulting file size will be.
When dealing with resolution, remember to distinguish between opticalresolution and interpolated resolution.
Optical resolution is the “real” resolution as measured by the scanner’s optics.Interpolated resolution is software-enhanced resolution and can be useful forenlarging very small images or for printing line art to obtain superior results.
A. Resolution box
This shows the resolution setting. To set your resolution:
Enter a resolution setting in the Resolution edit box, then press Enter. If thevalue you enter is too high or too low, the maximum or minimum resolutionvalue is entered for you instead.
Depending on the type of image you have selected, a default resolution isdisplayed in the resolution box. After you enter your own resolution value, thisvalue is then recorded for subsequent use, until a new value is entered and takesover.
B. Resolution list box
This provides predefined resolution valuesfor easier selection of the resolution setting.
To select your setting, press the up/downarrows next to the Resolution box, andchoose your setting from the list box.

ScanWizard Industry Reference Manual 49
C. Resolution unit
The unit of measurement for resolution is in ppi (pixels per inch) which is mostcommonly used as a measure of image resolution. The dot (pixel) size indicateshow big the dot (pixel) will be when a resolution setting is given in the Resolutionedit box, together with the resolution unit “ppi”. For instance, if your image willbe scanned at 200 ppi, the dot size will be 0.127 mm; and at 400 ppi, the dotsize will be 0.0635 mm.
If your scanned images are intented for on-screen display, you need not gohigher than the target resolution of your monitor (usually 96 dpi for Windows).A higher resolution value will simply increase the file size of your image withoutany perceptive improvement in image quality.

50 ScanWizard Industry Reference Manual
Scan Frame, Image Size, and Unit ofMeasurement
The scan farme settings affect your output image size, while a desired unit ofmeasurement provides you to get the correct size of the scan frame.
A. Scan Frame settings
The Scan Frame settings (width and height) represent the area on the scan bedthat you wish to scan.
• Specify scan frame settings
If you purchase a specific scanner model (ex. MII-900 Plus), when you activatethe Settings window of the ScanWizard Industry, you can choose from a list ofpredefined Scan Frame settings which are designed for the tailor-made holderscame with your scanner. To do this, click “Scan Frame” in the Settings window,and choose a value you want from the drop-down menu. You can use thepredefined Scan Frame settings directly if you scan the film with the bundledholder.
If you do not want to scan the film with the holder and want to define your ownscan frame, enter the dimensions manually in the width and height edit boxes; oruse the Scan Frame (Frame) tool to define or resize your scan frame. Changesmade in the Preview window are automatically displayed in the Scan Framesetting edit boxes.
Predefined Scan Frame settings

ScanWizard Industry Reference Manual 51
• Adding custom settings
The Add to Menu...Add to Menu...Add to Menu...Add to Menu...Add to Menu... allows you to save thesetting you have made to the current scan jobas a custom setting. You may retrieve thiscustom setting later from the Scan Framedrop-down menu.
To add a custom setting for a scan frame, clickScan Frame and choose Add to Menu ... in thedrop-down menu. When a dialog box comesup, give a setting and enter the name to beadded in the description box; then click Save inthe dialog box.
• Removing custom settings
The Remove Settings...Remove Settings...Remove Settings...Remove Settings...Remove Settings... allows you to removea custom setting from the list of scan framesettings available.
To remove a custom setting, click Scan Frameto open its drop-down menu, and then chooseRemove Settings. When a dialog box comes up,select the setting you want to remove, andthen click Remove in the dialog box.
B. Image Size
The Image Size field indicates how big the file will be when you accept thedimensions shown in the edit boxes, together with the resolution setting that youhave selected. Size is calculated automatically. The resulting file size depends onthe image type; resolution; and dimensions of the image.
C. Unit of Measurement
The Unit of Measurement lets you select the desired unit (inch, cm, mm) foryour image dimensions.
Important: Make sure you select the correct unit of measurement before entering any ofthe values for width or height in the Scan Frame Settings.

52 ScanWizard Industry Reference Manual
Optimization
The Optimization function is a process in which the scanner samples each line inthe image a number of times, then obtains an average to reduce random noise.Enabling optimization will slow down scanning, as the process requires extratime to yield higher-quality images.
To use the Optimization function,
1. In the Preview window, click the “Overview” button to preview the image.
2. Select the image area in the preview image where optimization will beapplied.
3. In the Settings window, click “Optimization”, then choose an optimizationlevel as you desire from its drop-down menu.
4. Click the “Scan” button to start scanning. Optimization is applied,producing a higher-quality image.

ScanWizard Industry Reference Manual 53
Darkness
The Darkness function allows you to perform the exposure correction for thecurrent scan job. This function tries to average the intensity of the image and tocompensate for a very dark image, making the dark areas of the image muchbrighter. However, a high darkness value will extend scanning processing time,for it requires extra time to produce a better visible image. After each darknessvalue, there comes a corresponded and suggested density value for yourreference.
To use the Darkness function,
1. In the Preview window, click the “Overview” button to preview the image.
2. Select the image area in the preview image where exposure will be applied.
3. In the Settings window, click “Darkness”, then choose a predefined settingas you desire from its drop-down menu.
4. Click the “Scan” button to start scanning.

54 ScanWizard Industry Reference Manual
A. Adjust Command
The Adjust... Adjust... Adjust... Adjust... Adjust... command is an alternative way to give a darkness setting for ascan job. This command is enabled automatically when the ScanWizard Industryis started up at the first time.
To use this command,
1. Click Darkness and choose Adjust... in its drop-down menu.
2. Point the mouse to the Darkness box. You will see an arrow appear in thebox.
3. Click and hold the arrow to adjust slider bar in order to increase/decreasethe value of a user setting. After you select your desired value, this value isthen memorized for subsequent use until a new value is selected and then itwill be taken over.
B. Adding custom settings
The Add to Menu...Add to Menu...Add to Menu...Add to Menu...Add to Menu... allows you to save thesetting you have chosen to the current scanjob as a custom setting. You may retrievethis custom setting later from the Darknessdrop-down menu. The darknessadjustments are made from 0 to 10 in 1 upincrement.
To add a custom setting for darkness, clickDarkness and choose Add to Menu ... in thedrop-down menu. When a dialog box comesup, give a setting from the range (0-10) andenter the name to be added in thedescription box; then click Save in the dialogbox.

ScanWizard Industry Reference Manual 55
C. Removing custom settings
The Remove Settings...Remove Settings...Remove Settings...Remove Settings...Remove Settings... allows you to removea custom setting from the list of darknesssettings available.
To remove a custom setting, click Darkness toopen its drop-down menu, and then chooseRemove Settings. When a dialog box comes up,select the setting you want to remove, andthen click Remove in the dialog box.
D. Loading / retrieving custom Darkness settings
To load or retrieve a custom setting that you have previously defined, clickDarkness to open its drop-down menu, and then choose a setting you wish to beloaded.
E. Restoring default setting
The Default command restores exposure setting back to the default valueoffered by the ScanWizard Industry software. The default value is 0.
To restore the default exposure setting, click Default in the Darkness drop-downmenu.

56 ScanWizard Industry Reference Manual
The Scan Job Queue Window
The Scan Job Queue window provides several functions for managing your scanjobs. By definition, a scan job contains the following elements: a set of scanningparameters (shown in the Settings window); a scan frame (shown in the Previewwindow); and one or several scan job items (shown in the Scan Job Queuewindow).
You can have multiple scan jobs, each having its own distinct settings. Scan jobsmarked with a check are the ones designated to be scanned, and the jobs arescanned in the order that they appear in the Scan Job Queue window.
The Scan Job Queue window works only for the scanners that support multi-filmscanning (ex. MII-800XL Plus). If the scanner model you purchased is notsupplied with the Scan Job Queue window, ignore the introduction of the wholesection about the Scan Job Queue Window.
Note: If the Scan Job Queue window is closed, go to the View menu in the Previewwindow, and choose the Show Scan Job Queue window command.
B. CheckedScan Job
Elements of the Scan Job Queue Window
C. Image typedisplay
F. Title of scan Job
H. Image size
D. Function buttons for controlling the scan jobs(i.e. Up/Down arrow, Duplicate, New, Delete, Check, and Load/Save)
E. Thumbnail of Prescan image
G. Selected Scan Job (highlighted)
A. CurrentScan Job

ScanWizard Industry Reference Manual 57
A Current scan job: This is the current scan job, indicated by a frame aroundthe title. There may be several defined scan jobs, but only one scan job canbe current. In the Preview window, the current scan job is the one with theflashing marquee.
B. Checked scan job: Checked scan jobs are the ones that are scanned whenyou click the Scan button in the Preview window. The check box is a togglefor checking / unchecking a scan job. To check a box, you can either clickthe check box or use the Check button at the bottom of the Scan Job Queuewindow.
C. Image type display: This shows the image type of the scan job .
D. Function buttons for controlling scan jobs: These buttons perform aspecific action on the selected scan job. The Duplicate, New, Delete, Checkand Load/Save buttons can be used on multiple selected scan jobs.
E. Thumbnail of prescan image: A thumbnail appears for the selected scan jobafter you click the Prescan button in the Preview window. This means aprescan image is available for that scan job. To see the prescan image,double-click the scan frame or go to the View menu in the Preview windowand switch to prescan image viewing mode.
F. Title of scan job: The title of each scan job is shown. To edit a scan job title,double-click the title and type a new name when an edit box appears.
G. Selected scan job: The selected scan job is the highlighted item. You canhave multiple selected scan jobs, and clicking on a function button (such asCheck or Duplicate) will implement that function on the selected scan job.
H. Image size: This is the image size of the scan job.

58 ScanWizard Industry Reference Manual
Selecting Multiple Scan Jobs
The Duplicate, Delete, and Check buttons at the bottom of the Scan Job Queuewindow can be used for multiple job selections.
For example, you can select multiple scan jobs, and then click the Delete buttonto remove all the jobs simultaneously.
To select multiple scan jobs, press the Ctrl or Shift key and click on the jobs to beselected.
Editing Multiple Scan Jobs
ScanWizard Industry lets you edit multiple scan jobs at the same time, increasingyour efficiency in using the software.
To edit multiple scan jobs, simply select all the scan jobs to be edited in the ScanJob Queue window. To include each scan job for selection, use the Shift + Clickcombination (pressing the Shift key while clicking the mouse at the same time).Then perform the selected editing function.
For instance, you can go to the Settings window and choose an image type thatwill apply to all the scan jobs. Another example is to apply a common resolutionsetting to all the scan jobs. Simultaneous editing simplifies the scanning processfor you.

ScanWizard Industry Reference Manual 59
Adding a New Scan Job
The New button lets you create a new scan job; the new scan job will havedefault settings. This feature allows you to create as many scan jobs as you wish,and each scan job can then have its own settings.
1. Click the New button.
2. When a title of new scan job appears, accept the default name or enter aname for the new scan job. Use unique names for your scan jobs, asduplicate names are not accepted.
3. Define the scan frame in the Preview window for the new scan job.
4. In the Settings window, specify the settings for the new scan job. With thecreation of a new scan job, the new scan job becomes the current scan job.
Duplicating a Scan Job
The Duplicate button lets you duplicate the settings of a scan job. This functionis very helpful if you have created optimal settings for a scan job and wish to usethese settings as a template for other scan jobs. This saves time, as you don’thave to create the settings repeatedly for every scan job you make.
1. From the list of scan jobs available, select the scan job(s) to be duplicated.
2. Click the Duplicate button. The selected scan job(s) will be duplicated. TheDuplicate function is very useful when scanning several images at the samesettings.
Removing a Scan Job
The Delete button allows you to remove a scan job from the list of scan jobsavailable.
To delete a scan job, highlight the scan job to be removed, then click the Deletebutton.

60 ScanWizard Industry Reference Manual
Checking a Scan Job
The Check button allows you to select the scan jobs to be scanned. Checkedscan jobs are the ones that are scanned when you click the Scan button in thePreview window. The check button is a toggle for checking / unchecking a scanjob.
To check a scan job, highlight the scan job, then click the Check button. A checksign will appear next to the selected scan job.
To uncheck a scan job, highlight the scan job, then click the Check button. Thescan job will be unchecked, and the scan job will not be scanned when you clickon the Scan button.
The Up/Down Arrows
The Up/Down arrows allow you to change the order of the scan jobs in the ScanJob Queue window.
To move up/down the scan job, highlight the scan job, then click the Up/Downarrow to change the order of the scan job in the list.
When you start scanning, the scan jobs will be processed and scanned in theorder that they appear in the Scan Job Queue window.

ScanWizard Industry Reference Manual 61
The Load/Save button
The Job Template Manager lets you save current scan job as a template whichcan be loaded when necessary. Also, it allows you to delete scan jobs easily fromfolders.
To save a scan job as a template into a selected folder:
1. Click on the Load/Save button to open the Job Template Manager window.
2. Click the Folder icon (yellow) or use the current default folder to select thefolder for saving scan jobs.
3. Highlight the scan jobs to be saved at the right column of the window.
4. Click the <<Save button. The selected scan jobs will be saved and appearedat the left column of the window.
You may also specify different folders for respective scan job templates asyou desired.

62 ScanWizard Industry Reference Manual
To load a scan job to the Scan Job Queue,
1. Click the Load/Save button to open the Job Template Manager window..
2. Switch to the folder where the scan job is stored.
3. Highlight the scan job to be loaded at the left column of the window.
Before loading a new scan job, you may remove your existing scan jobsfrom the right column
4. Click the Add>> button to load the scan jobs from a selected folder to theScan Job Queue.
To remove a scan job from the Scan Job Queue,
1. Click the Load/Save button to open the Job Template Manager window..
2. Highlight the scan job to be removed at the right column of the window.
3. Click the Remove or Remove all button to remove the scan job from the ScanJob Queue.
New name auto given if the name already exists
When you load or save scan jobs, you may check or uncheck the “New nameauto given if the name already exists” option. Suppose the scan jobs alreadyexist, if you check this check box, the number suffix is automatically appendedas a new scan job. If unchecked, the existing scan jobs are overwritten.

ScanWizard Industry Reference Manual 63
Appendix
Product and Technical Support
If you need to call Technical Support, please have the following informationready:
• Your scanner model. The model name is indicated on the front of thescanner, not the back.
• The scanner's serial number. This can be found on the back of the scanner.
• Your computer name and model
• The version number of ScanWizard Industry. This is indicated on theScanWizard Industry scanning software.
• Your system components, or the devices on your system, such as an externalhard drive, CD-ROM, etc.
• Software being used with your scanner.

64 ScanWizard Industry Reference Manual