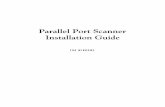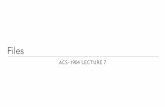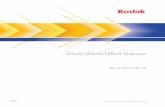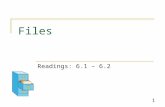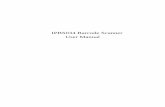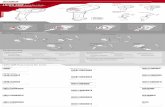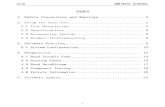Document Imaging Scanner - Microtekww1.microtek.com.tw/installer/Brochure/asdi3020c... · 4...
Transcript of Document Imaging Scanner - Microtekww1.microtek.com.tw/installer/Brochure/asdi3020c... · 4...
2 ArtixScan DI 3020c / 8040c User's Manual
Preface
Copyright
Copyright © 2013, Microtek International, Inc., all rights reserved. This documentmay not be reproduced or copied in any way, stored electronically, or translatedinto any language, without the permission of Microtek International, Inc.
Trademarks
Microtek, ScanMaker, ArtixScan, ScanWizard and ColoRescue are trademarks orregistered trademarks of Microtek International, Inc. All other trademarks orregistered trademarks are the property of their respective holders. Specifications,software and hardware bundles are subject to change without notice. Notresponsible for typographical errors.
Disclaimer
The contents of this manual have been checked carefully for accuracy, and everyeffort has been made to ensure that there are no errors. However, Microtek makesno guarantee as to the accuracy of the contents of this document and reserves theright to make changes to the contents without prior warning.
I49-004385 BSeptember 2013
Microtek International, Inc.6, Industry East Road 3, Science Based Industrial Park, Hsinchu, 30077, TaiwanTel: 886-3-5772155, Fax: 886-3-5772598, http://www.microtek.com
ArtixScan DI 3020c / 8040c User's Manual 3
FCC Compliance StatementThis equipment (Model: MSS-1200T3ADF) has been tested and found to complywith the limits for a Class B digital device, pursuant to Part 15 of the FCC rules.These limits are designed to provide reasonable protection against harmfulinterference in a residential installation. This equipment generates, uses and canradiate radio frequency energy and, if not installed and used in accordance withthe instructions, may cause harmful interference to radio communications.However, there is no guarantee that interference will not occur in a particularinstallation. If this equipment does cause harmful interference to radio ortelevision reception, which can be determined by turning the equipment off andon, the user is encouraged to try to correct the interference by one or more of thefollowing measures:
• Reorient or relocate the receiving antenna.
• Increase the separation between the equipment and receiver.
• Connect the equipment into an outlet on a circuit different from that to whichthe receiver is connected.
• Consult the dealer or an experienced radio/TV technician for help.
Note: A shielded Hi-Speed USB interface cable with ferrite core installed on thescanner connector end must be used with this equipment.
Caution: Changes or modifications not expressly approved by the manufacturerresponsible for compliance could void the user's authority to operate theequipment.
This device complies with Part 15 of the FCC Rules. Operation is subject to thefollowing two conditions: (1) This device may not cause harmful interference, and(2) this device must accept any interference received, including interference thatmay cause undesired operation.
4 ArtixScan DI 3020c / 8040c User's Manual
Safety PrecautionsBefore using your scanner, read the following safety guides carefully, which detailthe proper operation of the scanner and its accessories to prevent injuries ordamage to users or equipment.
Power Source and AC Power Cord:
• Use a power source only with a power rating specified on the marking label.
• Insert the plug completely into the outlet, as a loose connection may causearcing and result in fire.
• Place and route the power supply cord such that it is not likely to be walkedon or pinched by items placed upon or against them, paying particularattention to the cord near the power plugs, convenience receptacles, and atthe point where it exits from the outlet.
• When the scanner is left unattended and unused for long periods of time,unplug it from the wall outlet.
Moving and Storing the Scanner:
• Always lock the scanner when shipping or moving the scanner. Quick stops,excessive force, and uneven surfaces may cause the product to overturnwhen moving.
• When locking or unlocking the scanner back, do not turn the scanner upsidedown.
• Do not place the scanner on any slippery, slanted, or unstable surface. Theproduct may slide or fall, causing serious injury to people as well as seriousdamage to the product.
• Do not use this scanner near water. Never spill liquid of any kinds on theproduct, or it may result in electric shock or other hazards.
• This scanner should be situated away from heat sources such as radiators,heat registers, stoves, or other products (including amplifiers) that produceheat.
Service:
• When you need a repair service, unplug the scanner from the power outletand consult qualified service personnel.
• When replacement parts are required, use replacement parts that are specifiedby the manufacturer or have the same characteristics as the original parts.
ArtixScan DI 3020c / 8040c User's Manual 5
Table of Contents
Preface ............................................................................................... 2
FCC Compliance Statement ................................................................ 3
Safety Precautions ............................................................................. 4
Knowing about Your Scanner ............................................................. 7
Features of the ArtixScan DI 3020c / 8040c ...................................... 7
Installation Requirements .................................................................. 8
Taking a Closer Look ........................................................................ 9
Front/Top View ......................................................................... 9
Rear/Side View ........................................................................ 10
Initial Setup ...................................................................................... 11
Following the Four Easy Steps ........................................................ 11
Step 1: Unpacking Package Contents ......................................... 11
Step 2: Installing the Software .................................................. 12
Step 3: Unlocking the Scanner .................................................. 13
Step 4: Connecting the Scanner ................................................ 13To the Power Adapter ........................................................ 13
To the Hi-Speed USB Cable ................................................ 14
Positioning Documents ................................................................... 15
Into the ADF (Automatic Document Feeder) ...................................... 15
On the Flatbed ............................................................................... 16
Scanning Documents ....................................................................... 17
Using ScanWizard DI ..................................................................... 17
Scanning a Single-sheet Document ............................................ 17
Scanning a Stack of Documents ................................................ 20
Scanning Documents with Mixed Contents ................................. 22
Utilizing Scanned Documents .......................................................... 24
Scanning for Archiving ................................................................... 24
A. Saving All Scanned Documents in a Single File ...................... 24
B. Saving All Scanned Documents in Multiple Files ..................... 25
Scanning for OCR .......................................................................... 26
Scanning for PDF ........................................................................... 28
Scanning for Copying ..................................................................... 29
6 ArtixScan DI 3020c / 8040c User's Manual
Care and Cleaning ............................................................................ 30
Cleaning the Scanner Glass Surfaces ................................................ 30
Cleaning the Mylar Cartridge ........................................................... 31
Cleaning the Rollers ....................................................................... 31
To clean the rollers under the ADF cover .................................... 32
To clean the rollers under the Document Feed Tray ...................... 33
Maintenance ..................................................................................... 34
Replacing the Separation Pad Assembly ............................................ 34
Replacing the Feed-Roller Assembly ................................................ .35
Appendix .......................................................................................... 36
Fixing Paper Jams ......................................................................... 36
Troubleshooting ............................................................................ 37
Specifications ................................................................................ 38
ArtixScan DI 3020c / 8040c User's Manual 7
Knowing about Your Scanner
The ArtixScan DI 3020c / 8040c is a color document scanner with an built-inAutomatic Document Feeder that can hold up to 100 sheets of papers for theunattended volume scanning. It features optical resolution of 1200-dpi (flatbed)and maximum 600-dpi (ADF), delivers fast duplex scanning of up to 60 image(for ArtixScan DI 3020c) or 80 images (for ArtixScan DI 8040c) per minute incolor, and scans document up to 25" long.
Features of the ArtixScan DI 3020c / 8040cThe ArtixScan DI 3020c / 8040c comes with several important features,including the following:
• Automatic Document Feeder (ADF) — The high-capacity ADF for theArtixScan DI 3020c / 8040c holds up to 100 sheets of paper, supportingdimensions from 3.15" x 3.15" (80 mm x 80 mm) up to 8.5" x 25" (215.9mm x 635 mm).
• Duplex scanning support — With the use of the ADF, both sides of adocument can be scanned with the scanner.
• Space-saving design — The unique design of the ArtixScan DI 3020c /8040c needs only half size of a normal scanner which is neat and perfect forsmall offices.
• Automatic paper loading — Paper placed in the Document Feed Tray of theADF is automatically sensed by the scanner, and the tray automatically risesto the correct position in preparation for scanning.
• Hi-Speed USB port — Hi-Speed USB is capable of high data transfer rates ofup to 480 Mbit/sec, providing the high data transfer rate via the included Hi-Speed USB cable.
• New and Advanced Microtek ScanWizard DI software — All-in-one controlpanel offers a host of features and image adjustment controls. Supporting theTWAIN driver, ScanWizard DI also features full document scanning tools andon-screen proofing. Its multi-scanning area and preview option allow you toobtain quick scans in the preview window. It comes out several distinguishedadvantages:
– Paper count — The paper count allows user to keep track of all scanactions from both flatbed and ADF. This feature helps to estimate whenyou may need to replace the rubber or separation pad, or to applymaintenance and service to your scanner, making the use of yourscanner more effectively.
– Save multiple images as a single file — This advanced feature allowsuser to save multiple scanned images as a single file, depending on thenumber of the scanned images that are defined for document archival.
8 ArtixScan DI 3020c / 8040c User's Manual
– Auto-crop and auto-deskew — The auto-crop function automaticallydetects the size of the original image, crops the full scan frame to fit theimage, and removes unwanted black borders. The auto-deskew functionautomatically corrects distorted images for proper alignment.
– Color dropout — Red, green and blue colors can be dropped out to allowfor clearer and more accurate forms processing with problematic colordocuments.
– Preset Setting — This feature allows you to save the pre-defined scanningvalues, and then retrieve them later for scanning same types of materials,which brings fast and convenient access for users.
– Document Enhancement — This feature brings out and improves thereadability of text in a document that includes other elements such ascolor, pictures, or graphs.
Installation RequirementsIn order to use your ArtixScan DI 3020c / 8040c, your computer must satisfy thefollowing system requirements:
• CD/DVD-ROM drive (for installing software)
• Color display with 24-bit color output capability
• 512 MB RAM or above
• Pentium IV PC or higher with Hi-Speed USB (USB 2.0) port (CPU 2.5G DualCore recommended)
• Microsoft Windows XP, Vista, 7, and 8
ArtixScan DI 3020c / 8040c User's Manual 9
No. Names of Parts Functions of Parts
1 Button Opens or closes the ADF cover.
2 Green/Orange LEDs Indicates the status of the scanner. For more details, refer tothe "Troubleshooting" section of this manual.
3 Feed Tray Extender Extends the Document Feed Tray when loading long documents.
4 Document Output Tray Stores the stacked documents which have been scanned.
5 Document Feed Tray Holds the documents to be fed into the ADF.
6 ADF Automatic Document Feeder.
7 Rear Glass Surface The place where the calibration cartridge is stored.
8 Vertical Ruler Used to measure the length of a scanned document.
9 Horizontal Ruler Used to measure the width of a scanned document.
10 Front Glass Surface For flatbed scanning of a single-sheet document.
Taking a Closer Look
Front/Top View
10 ArtixScan DI 3020c / 8040c User's Manual
Rear/Side View
No. Names of Parts Functions of Parts
1 Hi-Speed USB Port Connects the Hi-Seed USB (USB 2.0) cable to the computer.
2 Power Connector Connects the scanner to the power adapter.
3 Power Switch Turns the scanner on or off.
ArtixScan DI 3020c / 8040c User's Manual 11
Initial Setup
Following the Four Easy StepsAfter unpacking your scanner package, you should see four yellow stickers, whichare marked from Step 1 to Step 4 and are placed on your scanner contents.Follow the steps in order for a quick and easy installation process.
Step 1: Unpacking Package Contents
After unpacking your scanner package, please check for the major componentslisted below.
Document scanner
Hi-Speed USB cable
Power adapter
Power cord
Software CDs/DVDs
12 ArtixScan DI 3020c / 8040c User's Manual
Step 2: Installing the Software
Important: Do not remove the yellow stickers from your scanner until you aretold to do so. You must install all software before connecting your scanner.
Always close any open programs and turn off Anti-virus utilities before installingsoftware.
1. Turn on your computer.
2. Place the Microtek Software CD/DVDinto a drive.
3. Follow the on-screen instructions toinstall the driver and software.
Note: If the Microtek SoftwareInstaller screen does not come upautomatically, double-click thefollowing in succession: “MyComputer”; the CD/DVD-ROM icon;then cdsetup.exe to start the installerprogram.
4. To install the software on the Microtek Software CD/DVD, click each softwareprogram in the order that it appears on the screen to install, and follow the on-screen instructions.
5. Click EXIT on the Microtek Software Installer screen when all the software hasbeen installed.
6. Restart your computer.
Drivers & Software Upgrades
After you finish the installation of software, if you found that the installed drivers and softwarecannot run your product or your computer system properly later, please go to the MicrotekDownload Service site at ww7.microtek.com.tw/service.php to download and install any updatesyou may require.
For additional information about Microtek products, please visit our website at www.microtek.com.
ArtixScan DI 3020c / 8040c User's Manual 13
Step 3: Unlocking the Scanner
1. Remove the yellow “Step 3” sticker from your scanner.
2. With the scanner power off, tilt the scanner and locate the locking switch atthe bottom left corner of the scanner. Do not turn the scanner upside downwhen attempting to unlock, as this may damage the scanner’s mechanism.
3. Push the locking switch to the position as indicated in the graphic, with theicon on the lock showing as “unlocked”.
Note: To lock the scanner (for shipping and other purposes), turn the lockingswitch to the “Locked” position. When unlocking the scanner, do not turn thescanner upside down when locking the scanner back.
Step 4: Connecting the Scanner
To the Power Adapter
1. Remove the yellow “Step 4” sticker from your scanner.
2. Connect the power adapter to the back of the scanner.
3. Plug one end of the power cord into the power adapter, and plug the otherend of the power cord into a wall outlet or other power source.
Unlocked Locked
14 ArtixScan DI 3020c / 8040c User's Manual
To the Hi-Speed USB Cable
4. Connect one end of the Hi-Speed USB cable to your computer.
5. Connect the other end of the Hi-Speed USB cable to the scanner’s USB port.
6. Turn the power switch at the backpanel of your scanner to “On”, andwait for the lights at the front-leftpanel to stop blinking and stay onsteady.
The system will detect your scannerautomatically. Power switch
Note: It takes a while for your scanner to warm up. Please do not turn the scanneroff when it is in the warming-up process; otherwise, it may cause serious damageto your scanner.
ArtixScan DI 3020c / 8040c User's Manual 15
Positioning Documents
Into the ADF (Automatic Document Feeder)This section shows you how to position a single-sheet document, as well as astack of documents, into the ADF (Automatic Document Feeder).
1. Pull out the Feed Tray Extender for better paper support if the length of theoriginals exceeds 10 inches.
2. Load the stack of originals onto the Document Feed Tray, with the side to bescanned facing up. Push the stack of papers into the tray until the edge ofthe stack touches the front edge of the Document Feed Tray.
Document Output Tray
Feed Tray Extender
Document Feed Tray
3. Align stack of papers with the center of the Document Feed Tray by slidingthe two Guide Arms toward the stacked sheets if the width of the originals isless than 8.5 inches.
Guide Arms
16 ArtixScan DI 3020c / 8040c User's Manual
On the FlatbedThis section shows you how to position a single-sheet document, such as a singlephotograph or a page from a book, on the flatbed:
1. Raise the scanner lid, and place the document to be scanned face down onthe scanner glass surface.
2. Place the top end of the document towards the back of the scanner, thenlower the scanner lid on the scanner glass surface.
When scanning, the rear glasssurface should be kept clear andfree of obstruction at all times.
With the document face down onthe scanning glass, align thedocument against the HorizontalRuler of the scanner.
Note: There are several precautions and reminders about using the ADF correctly.Please refer to the section as below for the detail.
• The document feeder is not designed for scanning photos; doing so maydamage your originals. Microtek accepts no responsibility for damage thatmay arise from misuse of equipment.
• The ADF can handle documents of the following sizes:
– Width: 3.15" to 8.5" (80 to 215.9 mm)
– Length: 3.15" to 25" (80 to 635 mm)
– Thickness: 10 to 30 lbs. (38 to 110 g/m2)
– Document Feed: 100 sheets maximum of copy bond paper
• If the documents are torn, curled, or wrinkled, do not put them into the ADFto scan, because they may cause paper jams.
• Remove paper clips or staples before placing documents into the ADF. DONOT use the ADF to scan documents with paper clips or staples because theymay cause paper jams or damage the scanner.
ArtixScan DI 3020c / 8040c User's Manual 17
Scanning Documents
Using ScanWizard DIScanWizard DI is a scanning software designed by Microtek for documentscanning in color, black and white, and grayscale in both duplex and simplexmodes. Its user-friendly interface enables you to easily start the scanning process.Refer to the ScanWizard DI software manual for more details.
Warning:
• Do not place photos or fragile materials in the feed tray, for it will damagethe originals when performing the feeding process. Always place frailoriginals on the scanner's glass surface and choose “Flatbed” as yourScan Source.
• Before scanning the document from the ADF, make sure the flatbedscanning area is clear from any obstructions. Otherwise, a scanning errormay occur.
• Before using the ScanWizard DI, make sure that your anti-virus softwareprogram has been turned off. Otherwise, the scanning speed may beaffected.
The following sections will show you step by step how to use ScanWizard DI.
Scanning a Single-sheet Document
1. Place the single-sheet document to be scanned on either the scanner glasssurface or on the ADF’s Document Feed Tray.
2. Launch ScanWizard DI (either as a stand-alone by clicking the program icon,or by using the “File-Import” or “Scan” command from an applicationprogram).
3. Specify your scanning requirements in the ScanWizard DI control panel.
a) Select your image input device in the Scan Source drop-down menu.
– Select Flatbed if you place the document on the scanner’s glasssurface.
– Select ADF (Simplex) or ADF (Duplex) if the document is fed fromthe ADF’s Document Feed Tray.
Select ADF (Simplex) to scan one side of the document.
Select ADF (Duplex) to scan both sides of the document.
18 ArtixScan DI 3020c / 8040c User's Manual
b) Select your image output type in the Scan Type drop-down menu.
– Select RGB Color (24 bits) to scan the image in color.
– Select Grayscale (8 bits) to scan the image in grayscale.
– Select Black & White (1 bit) to scan the image in black-and-white.
c) Select a dimension in the Paper Size drop-down menu as your previewimage size.
If the Auto-crop option is selected, the scanner automatically detects thesize of the original image, crops the full scan frame to fit the image, andremoves unwanted black borders after the scan.
d) Select your desired image output resolution in the Resolutiondrop-down menu.
4. Click the Preview button to perform a preliminary view of the entire image.When done, a preview image appears in the preview window.
5. Click the Select Frame tool button to adjust the size of the scan frame(enclosed within the red dotted lines and labeled with the tag “Main”). Dragon the edge or corner of the scan frame to resize the scan frame.
6. Select your image type in the Attribute drop-down menu.
– Select Line Art to scan line art images (images in one color or in black-and-white, such as logos or mechanical blueprints).
– Select Photo to scan color prints.
– Select Text to scan text.
7. If necessary, adjust image quality by using the image correction tools.
8. Click the Scan or Scan To button to start scanning.
If ScanWizard DI is launched as a Plug-In from an image-editing program, thescanned image is delivered after the scan to your application, where the imagecan be saved, printed, or modified further.
If ScanWizard DI is launched as a stand-alone program, the scanned imagecan be saved after the scan to a file, opened in an image-editing program, orsent to a printer.
ArtixScan DI 3020c / 8040c User's Manual 19
Scan frame(enclosed bydotted linesand labeledwith the tag“Main”)
Preview window
Previewimage (theenclosedframebordered inred)
Imagecorrection
settings
Image type
Scanningsettings
20 ArtixScan DI 3020c / 8040c User's Manual
Scanning a Stack of Documents
1. Place the stack of documents to be scanned on the ADF's Document FeedTray.
2. Launch ScanWizard DI (either as a stand-alone by clicking the program icon,or by using the “File-Import” or “Scan” command from an applicationprogram).
3. Follow the procedures (steps 3a through 3d) for “Scanning a Single-sheetDocument” to specify your scanning requirements in the ScanWizard DIcontrol panel.
a) Select ADF (Simplex) or Select ADF (Duplex) in the Scan Source drop-down menu as your image input device.
– Select ADF (Simplex) to scan one side of the document.
– Select ADF (Duplex) to scan both sides of the document.
b) Select your image output type in the Scan Type drop-down menu.
c) Select a dimension in the Paper Size drop-down menu as your previewimage size.
d) Select your desired image output resolution in the Resolutiondrop-down menu.
4. Select the your image type in the Attribute drop-down menu.
5. If necessary, adjust image quality by using the image correction tools.
6. Click the Scan or Scan To button to start scanning.
If ScanWizard DI is launched as a plug-in from an image-editing program, thescanned image is delivered after the scan to your application, where the imagecan be saved, printed, or modified further.
If ScanWizard DI is launched as a stand-alone program, the scanned imagecan be saved after the scan to a file, opened in an image-editing program, orsent to a printer.
For preview purposes only, take note of the additional notes below:
1. Load a piece of paper from the paper stack into the ADF’s DocumentFeed Tray as step 1. Do not load more than one sheet, as a single sheetis sufficient for previewing.
2. After finishing step 3 and before proceeding to step 4, click the Previewbutton to perform a preliminary view of the entire image. When done, apreview image appears in the preview window.
At this moment, the previewed page is delivered to the document tray fromthe ADF's Document Feed tray. Load the previewed page, along with thepaper stack, on the ADF's Document Feed Tray. You are now ready to scan.
ArtixScan DI 3020c / 8040c User's Manual 21
Scan frame(enclosed bydotted linesand labeledwith the tag“Main”)
Preview window
Previewimage (theenclosedframebordered inred)
For previewpurposes only
Imagecorrection
settings
Image type
Scanningsettings
22 ArtixScan DI 3020c / 8040c User's Manual
Scanning Documents with Mixed Contents
Many documents contain mixed content with both text and pictures on the samepage. You can use a function named “Multiple Scan Frames” to scan differenttypes of documents at the same time.
1. Place the single-sheet color print to be scanned on either the scanner glasssurface or on the ADF’s Document Feed Tray.
2. Launch ScanWizard DI (either as a stand-alone by clicking the program icon,or by using the “File-Import” or “Scan” command from an applicationprogram).
3. Follow the procedures (steps 3a through 3d) for “Scanning a Single-sheetDocument" to specify your scanning requirements in the ScanWizard DIcontrol panel.
a) Select your image input device in the Scan Source drop-down menu.
b) Select RGB Color (24 bits) in the Scan Type drop-down menu as yourimage output type.
c) Select a dimension in the Paper Size drop-down menu as your previewimage size.
d) Select your desired image output resolution in the Resolution drop-downmenu.
4. Click the Preview button to perform a preliminary view of the entire image.When done, a preview image appears in the preview window.
5. Click the Scan Frame tool button to adjust the size of the scan frame(enclosed within the dotted lines and labeled with the tag “Main”). Drag onthe edge or corner to resize the scan frame.
6. Select Photo in the Attribute drop-down menu as your image type for themain scan frame.
7. If necessary, adjust image quality by using the image correction tools.
8. Specify the first subframe.
a) Click the Create Subframe tool button. Move the mouse pointer to thetext area, then drag to create a rectangle and enclose the text area.
b) Select Text in the Attribute drop-down menu as your image type for theselected scan frame.
c) If necessary, adjust image quality by using the image correction tools.
9. Specify the second subframe.
a) Click the Create Subframe tool button. Move the mouse pointer to thedrawing picture area, then drag to create a rectangle and enclose thepicture area.
ArtixScan DI 3020c / 8040c User's Manual 23
b) Select Line Art in the Attribute drop-down menu as your image type forthe selected scan frame.
c) If necessary, adjust image quality by using the image correction tools.
10. Click the Scan or Scan To button to start scanning.
If ScanWizard DI is launched as a plug-In from an image-editing program, thescanned image is delivered after the scan to your application, where the imagecan be saved, printed, or modified further.
If ScanWizard DI is launched as a stand-alone program, the scanned imagecan be saved after the scan to a file, opened in an image-editing program, orsent to a printer.
Second subframeFirst subframe
Scan frame(enclosed bydotted linesand labeledwith the tag“Main”)
Previewimage (theenclosedframebordered inred)
Imagecorrection
settings
Image type
Scanningsettings
Create Subframe tool*
*Create Subframe toolThe Create Subframe tool lets you create a new scan frame within the enclosed scan frame that is labeledwith the tag “Main”. When a new scan frame is generated, the enclosed scan frame is selected in reddotted lines. The newly added subframe is automatically labeled in series (with tag “1”, “2”, etc.).
24 ArtixScan DI 3020c / 8040c User's Manual
Utilizing Scanned Documents
Depending on your needs, you may save your scanned documents into thefollowing several ways:
Scanning for ArchivingThe archiving function allows the scanner to scan documents for recordingpurposes. For instance, an image “record” can be kept of multiple-page legaldocuments or of other important documents, such as birth certificates and taxrecords.
A. Saving All Scanned Documents in a Single File
1. Place the documents to be scanned on the ADF's Document Feed Tray.
2. Launch ScanWizard DI in stand-alone mode by clicking the program icon onthe desktop.
3. Follow the procedures (steps 3 through 5) for “Scanning a Stack ofDocuments” to specify your scanning requirements.
4. Click the Scan To button to open the “Scan To: Save As” dialog box.
In the “Scan To: Save As” dialog box, specify the following settings:
a) Key in your preferred file namein the “File prefix” edit box, oruse the default “Image” as aroot file name.
b) Select your required export fileformat. Save the file as TIF,PDF, or DCX, which enablesthe “Save multiple images as asingle file” option in the nextstep.
c) Check the “Save multipleimages as a single file” optionto store all the scannedimages as a single file ifdesired.
If you scan the documents through the ADF and enable “Save multipleimages as a single file”, you are allowed to specify how many images youwould like to be saved in a single file after scan.
Check the “Every %image(s) into a file “ option, and then enter yourdesired number in the edit box directly or click the up/down arrow toincrease/decrease the number. The range is from 2 to 100 images.
ArtixScan DI 3020c / 8040c User's Manual 25
5. Click the Save button.
The originals are sequentially scanned until the stack of documents isdepleted; when finished, all the scanned images are saved as a single file.
B. Saving All Scanned Documents in Multiple Files
1. Follow the procedures (steps 1 through 3) for “Saving All ScannedDocuments in a Single File” to place documents for scanning, to launch theScanWizard DI software, and to specify your scanning requirements.
2. Click the Scan To button to open the “Scan To: Save As” dialog box.
In the “Scan To: Save As” dialog box, specify the following settings:
a) Key in your preferred file name in the “File prefix” edit box, or use thedefault “Image” as a root file name.
b) Select your required export file format. Save the file as TIF or DCX,which enables the “Save multiple images as a single file” option in thenext step.
c) Leave the “Save multiple images as a single file” option blank.
3. Click the Save button.
The originals are sequentially scanned until the stack of documents isdepleted; when finished, all the scanned images are saved in different files. Ifyou do not specify the file name in the “File prefix” edit box, all files will besequentially named from “Image00001”, “Image00002”, “Image00003”,etc. If desired, change the default root file name to label your scan jobs.
26 ArtixScan DI 3020c / 8040c User's Manual
Scanning for OCRThe OCR (Optical Character Recognition) function allows the scanner to convert ascanned document into text that can be edited from any word processingapplication.
1. Place the documents with text to be scanned on the ADF's Document FeedTray.
2. Launch ScanWizard DI in stand-alone mode by clicking the program icon onthe desktop.
3. Follow the procedures (steps 3 through 5) for “Scanning a Stack ofDocuments” to specify your scanning requirements
a) In step 3d, the recommended resolution is 300 dpi or above for OCR.
b) In step 4, from the Attribute options menu, choose Line Art as yourimage type to obtain best OCR results. When Black & White is yourchosen mode in the Scan Type options, Line Art should be the selectedimage type.
4. Click the Scan To button and hold down the mouse until the options menuappears, then select OCR to open the “OCR” dialog box.
In the “OCR: Save As” dialog box, specify the following settings:
a) Key in your preferred filename in the “File prefix”edit box, or use the default“Document” as a root filename.
b) Select your required exportfile format. Save the filesas RTF and TXT, whichenables the “Save multiplepages as a single file”option in the next step.
c) Check the “Save multiplepages as a single file”option to store all thescanned images as a singlefile if desired.
d) Select your preferredlanguage from the “OCRLanguage” options. Theavailable options areEnglish, German, French, Italian, Spanish, and Chinese.
e) Check the “Send document to application after saving” option, thenchoose your word processing application from the options.
ArtixScan DI 3020c / 8040c User's Manual 27
5. Click the Save button.
The originals are sequentially scanned until the stack of documents isdepleted; when finished, all the scanned images are saved as a single file.The saved file can now be opened from your chosen application and is readyto be edited.
28 ArtixScan DI 3020c / 8040c User's Manual
Scanning for PDFThe scanner can easily convert any paper document into an image and saves it asan Adobe Portable Document Format (PDF) file for viewing with the Adobeapplication software. It also offers variable compression levels for full controlsover file sizes and image quality.
1. Place the documents to be scanned on the ADF's Document Feed Tray.
2. Launch ScanWizard DI in stand-alone mode by clicking the program icon onthe desktop.
3. Follow the procedures (steps 3 through 5) for “Scanning a Stack ofDocuments” to specify your scanning requirements
4. Click the Scan To button to open the “Scan To: Save As” dialog box.
In the “Scan To: Save As” dialog box, specify the following settings:
a) Key in your preferred filename in the “File name” editbox, or use the default“Image” as a root file name.
b) Select “Portable DocumentFormat” as your file-savingformat from the “Save astype” drop-down menu.
c) Check the “Save multipleimages as a single file”option to store all thescanned images as a singlefile if desired.
d) Check the “Send image toapplication after saving”option, then choose yourAdobe application softwarefrom the options.
5. Click the Save button.
The originals are sequentiallyscanned until the stack ofdocuments is depleted; whenfinished, all the scanned imagesare saved as a single file. Thesaved file can now be openedfrom your chosen applicationand is ready to be viewed.
Note: The scanner also allows you to scan a text document and convert it to aneditable PDF file for editing with the Adobe Acrobat writer. Follow the proceduresfor “Scanning for OCR”, in step 4b, select the “Portable Document Format” as yourfile-saving format.
The File Option button is active when the“RGB Color” or “Grayscale” is set as yourimage output type and the PDF is chosen.With this function, you can control the imagequality compression as your desired.
ArtixScan DI 3020c / 8040c User's Manual 29
Scanning for CopyingThe copy function allows the scanner to work like a copier using your printer, withdocuments printed successively without interruption. This lets you transformyour scanner and printer into a convenient copy station.
1. Place the documents to be scanned on the ADF's Document Feed Tray.
2. Launch ScanWizard DI in stand-alone mode by clicking the program icon onthe desktop.
3. Follow the procedures (steps 3 through 5) for “Scanning a Stack ofDocuments” to specify your scanning requirements.
4. Click the Scan To button and hold down the mouse until the Options menuappears, then select Copy to open the “Copy” dialog box.
In the “Copy” dialog box, specify the following settings:
a) Select a default printeror any alternativeprinter from theoptions.
b) Specify the number ofcopies to be made.
c) Select a scale ratio forincreasing or reducingthe size of thescanned image.
If the “Fit to Page”option is checked, the“Scaling” setting isdisabled.
5. Click the OK button.
The originals are sequentially scanned until the stack of documents isdepleted; when finished, all the scanned images are sent to the specifiedprinter.
30 ArtixScan DI 3020c / 8040c User's Manual
Care and Cleaning
To ensure optimal performance from the ArtixScan DI 3020c / 8040c, it isimportant to clean several critical parts of the scanner on a regular basis.
Cleaning the Scanner Glass Surface
1. Lift the ADF.
Clean the rear and frontglass surface areas
2. Then use a soft, non-abrasive and lint-free cloth to gently wipe the rear andfront glass surface areas on the scanner flatbed.
Note: Do not use any detergents, synthetic cleaning solutions, cleaning naphtha,or other solvents to clean the glass surface directly.
ArtixScan DI 3020c / 8040c User's Manual 31
Cleaning the Rollers
Prolonged used of the ADF may result in accumulation of ink and other residue onthe feeder’s rollers, affecting their efficiency. Clean the rollers periodically tomaintain performance.
Note: Rollers are found in two areas of the ArtixScan DI 3020c / 8040c: Directlyunder the ADF cover, and under the Document Feed Tray.
ADF Cover
Document Feed Tray
Cleaning the Mylar Cartridge
Use the same kind of cloth for cleaning the scanner glass surface to clean theblack Mylar cartridge located at the bottom of the ADF.
32 ArtixScan DI 3020c / 8040c User's Manual
To clean the rollers under the ADF cover:
1. Push the button at the top of the ADF to release and lift up the ADF cover.
2. Clean the rollers with a lint-free cloth or a swab moistened with alcohol orECO cleaner, as shown in the graphic below.
ArtixScan DI 3020c / 8040c User's Manual 33
To clean the rollers under the Document Feed Tray:
1. Push the button at the top of the ADF, then lift the Document Feed Trayalong with the ADF cover.
2. Clean the rollers with a lint-free cloth or a swab moistened with alcohol orECO cleaner, as shown in the graphic below.
34 ArtixScan DI 3020c / 8040c User's Manual
Maintenance
The separation pad assembly and the feed-roller assembly in your AutomaticDocument Feeder (ADF) are designed to make document feeding smooth. Afterusage for a period of time, the separation pad assembly and feed-roller assemblymay become worn, and a problem such as document double-feed may occur. Inthis case, check either the separation pad assembly or the feed-roller assembly,and replace them if needed. Follow the procedure below for replacement of theseparation pad assembly and feed-roller assembly.
Replacing the Separation Pad Assembly
a
b
1. Push the button at the top of theADF, then move the cover of theADF up to see the separation padassembly, as indicated in theright graphic.
2. With the cover fully opened, useyour fingers to nip off theseparation pad assembly and pullit out from its compartment.
3. Insert (as shown in “a”) andpush down (as shown in “b”) thenew separation pad assemblyinto its compartment, makingsure that the separation padassembly snaps into place.
4. Close the cover.
Note:• A black separation pad assembly comes installed with the ArtixScan DI
3020c / 8040c for use with scanning paper that weighs from 16 to 30 lbs.An additional black separation pad assembly also comes with your scannerpackage for replacement.
ArtixScan DI 3020c / 8040c User's Manual 35
• The recommended replacement point for the two separation pad assemblies isapproximately 30,000 sheets.
• Please contact your local resellers for purchasing new separation padassembly.
Replacing the Feed-Roller Assembly
a
b1. Press the button at the top of the ADF,then move the cover of the feeder up tosee the feed-roller assembly, asindicated in the right graphic.
2. With the cover fully opened, loosen thescrew on the cover with a screwdriver,
a) Hold the both side of the feed-rollerassembly and push it up a bit.
b) Pull out the feed-roller assemblycarefully.
3. Insert and push down the new feed-roller assembly into its compartment,making sure the feed-roller assemblysnaps into place. Tighten the screwback on the cover.
Note: Before pushing down the feed-roller assembly into its compartment,make sure that the upper part of thefeed-roller assembly has been insertedinto the upper slot of the compartmentcorrectly. Otherwise, it may causedamage to the product.
4. Make sure the feed-roller assembly isattached to the feed cover properly,then close the feed cover.
a
b
Note: The recommended replacement point for your feed-roller assembly is afterscanning approximately 150,000 sheets through the ADF.
36 ArtixScan DI 3020c / 8040c User's Manual
Appendix
Fixing Paper JamsOpen the ADF cover by pressing the button on the top of the ADF.
Paper jams can occur in either of two places: Directly under the ADF cover, orunder the Document Feed Tray.
• If a paper jam has occurred in therollers under the ADF cover, pull outthe paper by using a forward-movingdirection.
• If a paper jam has occurred in therollers directly under the DocumentFeed Tray, lift the Document FeedTray, then pull out the paper by usinga forward or backward motion until thepaper has been pulled free.
ADF Cover
Document Feed Tray
ArtixScan DI 3020c / 8040c User's Manual 37
TroubleshootingThe LEDs on the front-left panel of the scanner indicate the status of the scanner.
First, make sure that you have followed Steps 1 to 4 as described in the “InitialSetup” section of this document (unpack, install, unlock, connect). Then if yourproblem is listed here, try the suggested solution.
1. No light comes on when the scanner is turned on.Make sure your scanner is connected to your computer and plugged into apower source.
2. The Add/Remove Hardware Wizard appears on your screen.Click the “Cancel” button and close the ScanWizard DI Control Panel.Disconnect the Hi-Speed USB cable from the back of your computer, and referto the installation instructions in this document.
3. When trying to scan, an error message appears on your screen that reads,“Can’t Find Scanners”.Make sure your scanner is unlocked (see Step 3 in the “Initial Setup” section).
Make sure your scanner is connected to your computer and plugged in to apower source (see Step 4 in the “Initial Setup” section).
Uninstall and reinstall the ScanWizard DI software.
4. After clicking “Scan,” a blank screen appears.Make sure your scanner is unlocked (see Step 3 in the “Initial Setup” section).
Uninstall and reinstall the ScanWizard DI software.
5. When trying to scan with the ADF (Auto Document Feeder) , an errormessage appears on your screen that reads, “Code -206, ADF paper jam orroller failure.”Click OK first; then open the ADF cover, as illustrated in the “Fixing PaperJams” section.
• If the problem is occurring from a paper jam, follow the procedures laidout in the “Fixing Paper Jams” section of this document.
• If the problem is occurring from situations other than a paper jam, followthe procedures laid out in the “Positioning Documents” section.
Finally, close the ADF cover and restart scanning.
All Off - Scanner is off
Flashing Green - Warming up orflatbed scanning
Flashing Orange - ADF scanningcanning
All On - Ready to scan
Orange LEDGreen LED
38 ArtixScan DI 3020c / 8040c User's Manual
SpecificationsType Desktop color ADF scanner with flatbed
Image sensor CIS, certified Class 1 LED product
Scanning modes Color, grayscale, and black-and-white in a singlescanning pass
Input:48-bit color input (Approx. 281 trillion colors)16-bit grayscale (Approx. 65,536 shades of gray)
Output:24-bit color (Approx. 16 million colors)8-bit grayscale (Approx. 256 shades of gray)
Resolution Flatbed: 1200 (H) x 1200 (V) dpiADF: 600 (H) x 600 (V) dpi (Max)
Scanning speed • ArtixScan DI 3020cSimplex: 40 ppm, at 200 dpi, A4/line art
40 ppm, at 200 dpi, A4/grayscale30 ppm, at 200 dpi, A4/color
Duplex: 80 ipm, at 200 dpi, A4/line art80 ipm, at 200 dpi, A4/grayscale60 ipm, at 200 dpi, A4/color
• ArtixScan DI 8040cSimplex: 40 ppm, at 200 dpi, A4/line art
40 ppm, at 200 dpi, A4/grayscale40 ppm, at 200 dpi, A4/color
Duplex: 80 ipm, at 200 dpi, A4/line art80 ipm, at 200 dpi, A4/grayscale80 ipm, at 200 dpi, A4/color
Scanning area Flatbed: 8.5" x 5.63" (215.9 mm x 143 mm)ADF: 8.5" x 25" (215.9 mm x 635 mm)
Feeder capacity 100 sheets of copy bond paper (Unfolded)
Paper weight 10 to 30 lbs. (38 to 110 g/m2)
Paper size Flatbed:Min: 0.5" x 0.5" (12.7 mm x 12.7 mm)Max: 8.5" x 5.63" (215.9 mm x 143 mm)
ADF:Min: 3.15" x 3.15" (80 mm x 80 mm)Max: 8.5" x 25" (215.9 mm x 635 mm)
Duty cycle 2000 pages per day
Rubber Pad Life 30,000 scans
ArtixScan DI 3020c / 8040c User's Manual 39
ImportantSpecifications, software bundles, and accessories are subject to change withoutnotice. Not responsible for typographic errors.
Roller Life 150,000 scans
Interface Hi-Speed USB (USB 2.0)
Dimensions (L x W x H) 11.81" x 11.69" x 6.14"(300 mm x 297 mm x 156 mm)
Weight 11 lbs. (5 kg)
Voltage AC 110V to 240V, 1.5A Max (Input)DC 15V, 4A (Output)
Frequency 47-63 Hz
Power consumption 60 W (Max)
Power supply Voltage Manufacturer Model No.110V to 240V HARD HDAD60W102
Environment Operating temperature: 50° to 95°F (10° to 35°C)Relative humidity: 20% to 85%