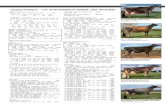SV 21 a 30
-
Upload
maricarmen-gonzalez-videgaray -
Category
Documents
-
view
229 -
download
1
description
Transcript of SV 21 a 30

División de
Matemáticas e
Ingeniería
Julio a Septiembre 2009
Números 21 a 30
SV21 JAWS
SV22 GNUplot
SV23 Zotero
SV24 Microsoft Secutrity Essentials
SV25 Guitarra con YouTube
SV26 ISI Web of Knowledge
SV27 Note-it
SV28 AuthorPOINT
SV29 Simple RSS
SV30 Scratch

El Software Volandero es un boletín de la División
de Matemáticas e Ingeniería | Facultad de Estudios
Superiores Acatlán | Universidad Nacional Autónoma
de México.
Este boletín se publica de manera aleatoria, con un
tiraje impreso de 200 ejemplares más reimpresiones.
Responsable
Dra. MariCarmen González Videgaray
Cubículo 229
Alcanfores y San Juan Totoltepec s/n
Santa Cruz Acatlán
Naucalpan, Estado de México.
CP 53150 México.
© Mayo 2010.
Auspiciado por el
proyecto
PAPIME PE 300309
De la Dirección
General de Asuntos del
Personal Académico de
la Universidad
Nacional Autónoma de
México.
El Software Volandero
by MariCarmen
Gonzalez-Videgaray is
licensed under a
Creative Commons
Reconocimiento-No
comercial-Sin obras
derivadas 2.5 México
License.
Based on a work at
www.acatlan.unam.mx.
www.inteligencianet.or
g
www.academianet.com

Revisión de software elaborada por:
Lorena Barragán Huerta
21
DE QUÉ SE TRATA
¿Sabías que con la tecnología de JAWS una persona
invidente o débil visual puede hacer uso de la compu-
tadora? JAWS es un software que informa automáti-
camente al usuario sobre cualquier modificación del
estado de la pantalla.
Algunas funciones de este software que vale la pena
resaltar son: la de lectura (le permite al usuario elegir
la forma de leer, ya sea toda la pantalla, por párrafos,
oraciones, palabras y letras, con la velocidad, volumen,
y entonación que desee); y la del eco del teclado (pue-
de ser utilizado como ayuda de escritura y corrección,
pues lee en voz alta cada letra, palabra, línea u ora-
ción).
Pero este software no sólo ayuda a los invidentes a leer
o a escribir, sino a navegar por internet. Por cierto, las
personas que utilizan este tipo de software son dignas
de reconocimiento, pues tienen una memoria prodigio-
sa, ya que saben con precisión la ubicación de las teclas
y los distintos comandos de la PC, sin utilizar el ratón.
CÓMO LO PUEDES USAR
En primer lugar, cabe mencionar que JAWS no es un
software libre, pero el Centro de Desarrollo Tecnológico
(CEDETEC) de la Facultad de Estudios Superiores
Acatlán de UNAM cuenta con él. También se puede
obtener una versión de prueba en el sitio oficial:
http://www.freedomscientific.com/downloads/jaws/jaws-
downloads.asp. Existen diversas versiones y puedes
descargar las que tú prefieras. La más reciente es la
11.
El programa se distribuye en un disco compacto y su
instalación da respuestas auditivas durante todo el
proceso. Esto permite que una persona ciega pueda
instalar el programa JAWS por sí misma. Una vez
instalado en la PC, al dar doble clic al icono correspon-
diente, se verá la pantalla que se muestra en la Fig. 1.
También se puede configurar el idioma, como se mues-
tra en la Fig. 2, para utilizar el software al gusto del
usuario.
Fig. 1 Pantalla principal
Fig. 2 Selección del idioma
Todo programa tiene sus ventajas y desventajas. JAWS
no es la excepción. Por ejemplo:
Permite utilizar aplicaciones dentro de Windows,
tales como: PowerPoint, Excel, Word, Internet Ex-
plorer, entre otras.
Su costo es muy alto: $895 dólares US por la ver-
sión Windows XP Home y $1,295 dólares por la
versión Windows XP Profesional.

PROYECTO PAPIME PE 300309
INTELIGENCIANET: AMBIENTE VIRTUAL Y OBJETOS DE APRENDIZAJE COMO APOYO A LA EDUCACIÓN PRESENCIALResponsable del Proyecto: MariCarmen González Videgaray § [email protected]
DIVISIÓN DE MATEMÁTICAS E INGENIERÍA
Se requiere que el usuario tenga conocimientos del
sistema operativo Windows y sea diestro en el uso
del teclado.
Es un programa ideal para estudiantes universita-
rios y personas que trabajan en ambientes alta-
mente competitivos.
ALGUNAS EXPERIENCIAS CON JAWS
Fig. 3 Emanuel Morales. Fuente:
http://www.taringa.net/posts/downloads/933367/JAWS-7_10-Software-para-No-Videntes.html
Como se observa en la Fig. 3, Emanuel utiliza una
computadora con el programa JAWS que emite el soni-
do de las palabras. De esta forma revisa el contenido de
un diario en línea. Emanuel es licenciado en adminis-
tración pública y usuario fiel del programa. Comenta
que de todos los sistemas que ha utilizado, prefiere
JAWS como herramienta de trabajo.
Fig. 4 Gerardo Artemio Nigenda López. Fuente: http://www.mazatlaninteractivo.com.mx/new/noti
cias/fotograf%EDa/gerardo-nigenda-en-el-simposio-de-fotograf%EDa-mazatl%E1n-2007/
Por su parte, Gerardo Artemio Nigenda (Fig. 4) nació
en México DF en 1967. Tiene estudios de Ingeniero
Agrónomo en Producción, en el ITESM Campus Queré-
taro, y en Psicología en el Sistema Abierto de la
UNAM. Trabaja hoy en día como coordinador del taller
de liderazgo y desarrollo humano para personas con
discapacidad en Oaxaca. Gerardo opina: “Cabe resaltar
la actitud que toman ante la vida los invidentes, pues
no hay peor barrera que tu propia mente”.
JAWS nació en 1989, a iniciativa de Ted Henter, un
motociclista que perdió la visión en 1978, en un acci-
dente de automóvil. En 1985 Henter, gracias a una
inversión de 180.000 dólares de Bill Joyce, fundó la
compañía Henter-Joyce Corporation en San Petersbur-
go, Florida.
En 1990, Joyce vendió su participación en la empresa a
Ted Henter y en abril de 2000 las compañías Henter-
Joyce, Blazie Engineering y Arkenstone, se fusionaron
para formar Freedom Scientific.
NOTA DE FAUSTO G. FERNÁNDEZ:
JAWS, así como HAL, son los dos programas de panta-
lla más famosos y mejores del mercado. Sin embargo,
me parece que los comandos del JAWS para leer la
pantalla son un tanto complicados. Usa combinaciones
de teclas alfanuméricas, mientras que HAL emplea las
teclas numéricas. En general los dos son muy buenos
programas, tanto para estudiantes, como para profe-
sionistas. Ambos dan acceso a la información de la
pantalla, tanto de aplicaciones comerciales, como de las
que se diseñan específicamente para las empresas.
DÓNDE PUEDES ENCONTRAR MÁS INFORMACIÓN
Si escribes «JAWS for Windows» en Google, aparecerán
paginas variadas donde te informarán de qué trata el
software. También puedes consultar directamente los
sitios :
http://www.fundacionver.com/productos/jaws.html
http://blog.pucp.edu.pe/archive/2295/2009-7-18
DATOS GENERALES DEL SOFTWARE
Autores: Blind and Low Vision Group de la com-
pañía Freedom Scientific.
País de origen: Estados Unidos.
Versión más reciente: JAWS 11.0.734 Demo.
Categoría: Lector de pantalla con voz.
Requerimientos: Computadora PC de 2.2 GHz o
superior, con Windows 2000, Windows XP o Win-
dows Vista; tarjeta de sonido; tarjeta de video con
resolución mínima de 800x600 pixeles; un puerto
USB; 512 MB de RAM; espacio disponible en disco
duro de 100 MB.
Áreas que puede apoyar: Más que algún área,
apoya a todos aquellos invidentes con inquietud de
estar a la vanguardia en la tecnología.
PALABRAS CLAVE DE ESTE NÚMERO
Lector de pantalla, invidente, escritura, auditivo, debi-
lidad visual, accesibilidad.
¿Y ESTE BOLETÍN QUÉ ONDA?
Nuestro objetivo es difundir software e instrumentos digitales que puedan apoyar el aprendizaje.
El boletín está abierto a colaboraciones de quien guste participar. Se prefieren las revisiones de software libre o de fácil acceso, así como de servi-cios digitales públicos. Encontrarás la Guía para los Autores en http://www.inteligencianet.org.
El Software Volandero se publica de manera aleato-ria, con un tiraje aproximado de doscientos ejempla-res impresos.

GNUplot
Revisión de software elaborada por:
Oscar Gabriel Caballero Martínez § José Antonio Coria Fernández
[email protected] § [email protected]
22
DE QUÉ SE TRATA
En algunas ocasiones llegan los alumnos a preguntar-
nos cómo hacer gráficas en dos y tres dimensiones con
algunos paquetes matemáticos. La mayoría de las veces
los remitimos a utilizar Maple, Mathematica o Matlab;
pero todos ellos necesitan licencia. Así que nos dimos a
la tarea de buscar otros de categoría libre.
GNUplot es un sistema para graficar funciones de una
o dos variables. Lo interesante de este paquete es que
las instrucciones que utiliza son muy semejantes a las
de Matlab. (Pero no es necesario saber manejar Matlab
para utilizarlo).
Por cierto, GNUplot no tiene nada que ver con el pro-
yecto GNU. En http://www.gnuplot.info/faq/faq.html
puedes encontrar información relacionada con el soft-
ware.
Fig. 1 Interfaz de GNUplot
CÓMO LO PUEDES USAR
Puedes descargar la última versión de GNUPlot del
sitio web http://www.gnuplot.info/, para los sistemas
operativos Windows, Unix, Linux y Mac Os X. Al ejecu-
tar el programa, se genera una línea de comandos,
donde se pueden escribir las instrucciones para elabo-
rar las gráficas, las cuales se presentan en una ventana
aparte.
La línea de comandos se observa en la Fig. 1. Ahí po-
demos escribir las instrucciones necesarias para que se
puedan graficar las funciones que deseamos.
UN PAR DE EJEMPLOS
Por ejemplo, para generar la gráfica de la ecuación de
tercer grado: 3𝑥3 − 12𝑥2 + 𝑥 − 3 en el intervalo ce-
rrado [-10,10], la instrucción sería:
Es decir: se proporciona la función plot que corresponde
a graficar; después se escribe el intervalo, esto especifi-
ca un conjunto de valores desde -10 a 10; por último, la
función con respecto a x que se va a graficar. Como
puedes ver, la multiplicación se denota por * y el expo-
nente con **. La instrucción anterior producirá la sali-
da de la Fig 2.
Fig. 2 Gráfico con GNUplot
Ahora, si deseamos dibujar dos funciones en la misma
gráfica, sólo hay que separarlas por comas (,) dentro de
la línea de comandos. Por ejemplo, la instrucción:

PROYECTO PAPIME PE 300309
INTELIGENCIANET: AMBIENTE VIRTUAL Y OBJETOS DE APRENDIZAJE COMO APOYO A LA EDUCACIÓN PRESENCIALResponsable del Proyecto: MariCarmen González Videgaray § [email protected]
DIVISIÓN DE MATEMÁTICAS E INGENIERÍA
Permitirá graficar de manera conjunta las funciones
sen2(𝑥) y cos(𝑥2) , en el intervalo de 0 a 2 cuya ima-
gen corresponde a la Fig. 3.
Fig. 3 Funciones seno y coseno
Hemos elaborado ejemplos para graficar en dos dimen-
siones. Para hacerlo en tres dimensiones, se usan otras
instrucciones. Primero definimos el espacio de la varia-
ble x y después el de la variable y, de forma semejante
a:
La instrucción isosamples indica el número de puntos a
graficar en los intervalos x, y. Las instrucciones xrange,
yrange especifican el rango de x e y respectivamente.
La función splot graficará la Fig 4.
Fig. 4 Figura tridimensional
Si das clic en alguna parte de la gráfica y mueves el
cursor, la imagen rotará en tiempo real. Puedes grafi-
car al mismo tiempo su contorno; para ello aplica lo
siguiente en la línea de comandos:
Con ello se obtendrá la Fig. 5.
Fig. 5 Figura tridimensional
DÓNDE PUEDES ENCONTRAR MÁS INFORMACIÓN
Encontrarás ejemplos muy buenos y variados en el sitio
http://gnuplot.sourceforge.net/demo/, así como en la
página oficial http://www.gnuplot.info/, y en otras pági-
nas que te presentan los buscadores.
DATOS GENERALES DEL SOFTWARE
Autores: Thomas Williams, Colin Kelley y colabo-
radores.
País de origen: Estados Unidos.
Sitio donde se descarga: http://www.gnuplot.info/
Versión más reciente: 2.3 (03 09 2009).
Categoría: Software libre para la generación de
gráficas en dos y tres dimensiones.
Requerimientos: Ninguno en especial.
Áreas que puede apoyar: Cálculos, Geometría
Analítica, Ecuaciones Diferenciales y materias afi-
nes.
PALABRAS CLAVE DE ESTE NÚMERO
Gráfica, rango, intervalo, contorno, seno, coseno, pi.
¿Y ESTE BOLETÍN QUÉ ONDA?
Nuestro objetivo es difundir software e instrumentos digitales que puedan apoyar el aprendizaje.
El boletín está abierto a colaboraciones de quien guste participar. Se prefieren las revisiones de software libre o de fácil acceso, así como de servi-cios digitales públicos. Encontrarás la Guía para los Autores en http://www.inteligencianet.org.
El Software Volandero se publica de manera aleato-ria, con un tiraje aproximado de doscientos ejempla-res impresos.

Revisión de software elaborada por:
MariCarmen González Videgaray § Gregorio Hernández Zamora [email protected] § [email protected]
Enero 2010
DE QUÉ SE TRATA
¿Te cae gordísimo que los maestros te estén pidiendo bi-bliografías o referencias… y que además te exijan que estén “bien hechas”? ¿A veces andas navegando por la web y en-cuentras cosas chidas pero después no te acuerdas dónde estaban, o cuando las necesitas no sabes dónde las viste? ¿Estás trabajando en algún escrito y sientes que se te va el tiempo en poner citas y referencias? Si te quedó el saco en alguna de las tres preguntas, estarás feliz con Zotero.
Zotero es lo que se conoce como un administrador de refe-rencias. Para decirlo en español, es un software para crear bibliografías instantáneas en formatos como APA, Chicago o Harvard, entre muchos otros. Guarda de manera automática los datos de libros, artículos de revistas, sitios web, videos o cualquier tipo de documentos que encuentras en internet y te parecen interesantes. Ah, y también puedes almacenar referencias de recursos que no están en la web.
CÓMO LO PUEDES USAR
Zotero funciona únicamente con el navegador Firefox de Mozilla. Si no lo tienes, descárgalo en http://www.mozilla-europe.org/es/firefox/. Ahora abre Firefox e instala Zotero desde www.zotero.org.
Hecho esto aparecerá un pequeño letrero abajo a la derecha del navegador (Fig. 1). Al dar clic sobre éste podrás abrir o cerrar el administrador de referencias.
Fig. 1 Activación de Zotero en Firefox
Cuando está abierto se verá un recuadro en la parte de abajo del navegador, como el de la Fig. 2.
Fig. 2 Vista general de Zotero Puedes crear folders para organizar tus referencias por temas, materias o proyectos de investigación (Fig. 3). Tam-bién puedes crear sub-colecciones.
Fig. 3 Colecciones de referencias
En cada colección puedes agregar referencias en forma manual o automática:
Para el primer caso usa el icono: y llena los datos según el tipo de documento.
Para el segundo caso existen varias formas. Te explica-remos cómo se hace con tres ejemplos.
TRES EJEMPLOS
Ejemplo 1: Con Google Académico
Usa el sitio www.scholar.google.com. En el buscador colocas el tema de tu interés, por ejemplo: “learning objects in theo-ry and practice”. Ahora da clic en “Preferencias de Google Académico”, en la parte superior. Al final de la nueva panta-lla, en “Administradores de bibliografía", en la sección “Mos-trar enlaces para importar citas”, elige “EndNote” y luego da clic sobre el botón “Guardar Preferencias”. Al regresar al buscador observarás que debajo de cada referencia, en color

verde, aparece el vínculo: “Importar al EndNote”. Basta dar clic sobre él para capturar los datos del documento selec-cionado. Obtendrás algo parecido a la Fig. 4. Observa que el documento se identificó en forma automática como artículo en revista científica.
Fig. 4 Referencia de artículo
Ejemplo 2: Con Google Libros
Ok, ahora busca en www.books.google.com la referencia bibliográfica de cualquier libro, como: “Configuraciones discursivas en el campo educativo”, por decir algo. Al selec-cionar algún elemento, aparecerá un pequeño libro azul a la derecha de la dirección electrónica (Fig. 5).
Fig. 5 Icono para capturar libro
Si das clic ahí, se creará la referencia como se ve en la Fig. 6.
Fig. 6 Referencia de libro
Ejemplo 3: Desde cualquier sitio web
Para adquirir de forma instantánea la referencia de un sitio web abierto en Firefox, elige la colección apropiada y da clic
en el icono , que permite crear un ítem nuevo a partir de la página actual.
Por ejemplo, si utilizas el sitio de la UNAM, ubicado en http://www.unam.mx, basta con que oprimas el icono ante-rior para que tengas la referencia (Fig. 7). Si faltan algunos datos, puedes colocarlos manualmente.
¿Quieres crear ahora una bibliografía o lista de referencias con estos documentos? Sólo selecciónalos con el ratón, da clic derecho y elige “Crear una bibliografía a partir de los ítems seleccionados”.
Zotero te preguntará en qué estilo; puedes seleccionar el American Psychological Association (APA), y después “Co-piar al portapapeles” como formato de salida. Si vas a Word y pones “Pegar” en un documento, obtendrás algo parecido a la Fig. 8
Fig. 7 Página web capturada
Fig. 8 Bibliografía automática
DÓNDE PUEDES ENCONTRAR MÁS INFORMACIÓN
Guía rápida de Zotero: http://www.zotero.org/support/quick_start_guide
Gestión bibliográfica con Zotero: http://www.slideshare.net/jjdeharo/zotero-1733861
DATOS GENERALES DEL SOFTWARE
Autores: Dan Cohen & Sean Takats (Directores).
País de origen: Estados Unidos.
Sitio donde se descarga: www.zotero.org
Categoría: Administrador de referencias, software libre, complemento de Firefox Mozilla.
Requerimientos: navegador Firefox Mozilla y conexión a internet
Áreas que puede apoyar: Cualquier área que requiera el uso de referencias.
PALABRAS CLAVE DE ESTE NÚMERO
Administrador de referencias, cita, bibliografía, estilo APA, estilo Chicago.
¿Y ESTE BOLETÍN QUÉ ONDA? Nuestro objetivo es difundir software e instrumentos digitales que puedan apoyar el aprendizaje.
El boletín está abierto a colaboraciones de quien guste participar. Se prefieren las revisiones de software libre o de fácil acceso, así como de servi-cios digitales públicos. Encontrarás la Guía para los Autores en el ambiente virtual de aprendizaje http://www.inteligencianet.org.
El Software Volandero se publica de manera aleato-ria, con un tiraje aproximado de doscientos ejempla-res impresos y en versión electrónica.

Microsoft Security Essentials
Revisión de software elaborada por:
Ernesto Cruz Cruz [email protected]
Enero 2010
DE QUÉ SE TRATA
¿Tu equipo de cómputo trabaja de manera lenta? ¿Aparecen mensajes inesperados o algunos programas se inician au-tomáticamente? Si contestaste “sí” a alguna de estas pregun-tas, entonces tu equipo posiblemente esté infectado por algún virus. Aún así, no te preocupes, porque en este núme-ro te enseñaremos a escanear (revisar) tu equipo en busca de virus y también a eliminarlos.
CÓMO LO PUEDES USAR
Microsoft Security Essentials es un antivirus gratuito, que se puede descargar en: www.microsoft.com/security_Essentials/
Dentro de esta página debes configurar región, idioma, tipo de sistema y la versión de Windows que manejas. Si no co-noces estos dos últimos datos , usa el “botón inicio” (logo de Windows) + botón PAUSA, o botón inicio-> Panel de control-> Sistema
Una vez configurada toda la información podrás iniciar la descarga. Lo primero que hará el programa para la instala-ción, es verificar que tú sistema sea legítimo (no pirata). Habiendo pasado esta prueba lo único que debes hacer es dar “siguiente” a todo lo demás.
UN PAR DE EJEMPLOS
Este software antivirus tiene tres opciones de examen. El primero es un examen rápido que sólo analiza los espacios de memoria y archivos de registro del disco duro. El segun-do es un examen completo, que revisa todos los archivos del disco duro, además de los programas que tenga en eje-cución. Este tipo de examen es recomendable si crees que tu equipo ha sido infectado. Toma en cuenta, también, que si realizas este examen tu equipo tendrá un bajo rendimiento durante el proceso.
Por último, existe un examen personalizado. En esta op-ción puedes seleccionar las carpetas o unidades de disco que desees examinar.
Por otro lado, si el programa llega a encontrar un virus, realizara una revisión más amplia para asegurarse de que sea eliminado por completo.
Ahora conozcamos el ambiente de trabajo de Microsoft Security Essentials (Fig. 1).
Fig.1 Ambiente de trabajo. Fuente: Elaboración
propia.
En la primera pestaña, “Página principal”, podemos configu-rar los exámenes que se realizarán al equipo (esto lo expli-camos un poco más adelante). La pestaña “Actualizar” (creo que es obvia) permite precisamente actualizar el programa antivirus, además de mostrar la versión instalada, así como última fecha en que se ejecutó el proceso. La vista “Histo-rial” permite ver todos los archivos dañados y virus encon-trados por el sistema, así como las acciones que se aplica-ron. Por último, la pestaña “Configuración” nos permitirá hacer cambios a nuestro programa, desde programarlo para que examine nuestro equipo de manera automática a cierta

hora, hasta delimitar el tipo de archivos a analizar. Configú-ralo como mejor te convenga.
Veamos cómo podemos revisar nuestro equipo. Una forma sencilla es usar el botón Inicio->Equipo, después seleccio-namos la unidad dando clic con el botón derecho del mouse. Esto nos mostrara un menú emergente. Si seleccionamos la opción “Examinar con Microsoft Security Essentials”, se iniciará un examen completo sobre dicha unidad (Fig. 2).
Fig. 2 Escaneo desde el equipo. Fuente:
Elaboración propia
Para nuestro segundo ejemplo haremos un análisis persona-lizado. En nuestra página principal seleccionamos la opción “Personalizado” dando clic sobre ella. Después damos clic en “Examinar ahora”, con lo cual aparecerá una ventana donde se nos pide que señalemos las unidades o carpetas a revisar. Elegimos las carpetas dando clic sobre ellas, damos clic en “Aceptar” y la revisión comenzará.
Fig. 3 Búsqueda con operadores lógicos
Si en el proceso de revisión se encuentra algún archivo extraño, el sistema enviará un aviso, indicando las acciones a realizar y el nivel de peligrosidad del virus. Microsoft Secu-rity Essentials usa la siguiente clasificación: grave, alto, medio y bajo. Los dos primeros son los más peligrosos, las acciones que recomiendan en ambos casos es eliminar por completo el archivo dañado.
Para el nivel medio, te recomienda una revisión del archivo encontrado. Si crees que éste tiene un comportamiento extraño o de plano no lo reconoces, considera la posibilidad de eliminarlo. Por último, el nivel bajo significa que el archi-vo es inofensivo, a menos a que se haya instalado sin que tú te hubieras dado cuenta, revisa la información adicional para saber si puedes o no confiar en el archivo.
DÓNDE PUEDES ENCONTRAR MÁS INFORMACIÓN
Puedes revisar la ayuda incluida en el programa dando clic en la opción “Ayuda” ubicada en la parte superior derecha.
En la página www.microsoft.com/security_Essentials/, en el vinculo “Ayuda y soporte Técnico”.
DATOS GENERALES DEL SOFTWARE
Autores: Microsoft Corporation
País de origen: Estados Unidos.
Versión más reciente: 1.0.1611.0
Categoría: Programa antivirus.
Características: Sistema de licencia libre de Microsoft, necesitas tener instalada una versión legítima de Win-dows para que se instale en tu equipo. Al momento de instalarse deshabilitará Windows Defender. Excelente nivel de detección, bajo consumo de memoria, fácil de instalar.
Requerimientos: Procesador 500 MHz, memoria: 256 MB, espacio libre en disco: 140 MB, resolución en pan-talla: 800x600 y conexión a Internet.
Áreas que puede apoyar: cualquier disciplina que con-viva diariamente con Internet.
PALABRAS CLAVE DE ESTE NÚMERO
Virus, antivirus, seguridad, alertas, protección, revisión.
¿Y ESTE BOLETÍN QUÉ ONDA?
Nuestro objetivo es difundir software e instrumentos digitales que puedan apoyar el aprendizaje.
El boletín está abierto a colaboraciones de quien guste participar. Se prefieren las revisiones de software libre o de fácil acceso, así como de servi-cios digitales públicos. Encontrarás la Guía para los Autores en el ambiente virtual de aprendizaje http://www.inteligencianet.org.
El Software Volandero se publica de manera aleato-ria, con un tiraje aproximado de doscientos ejempla-res impresos y en versión electrónica.

Revisión de sitio web elaborada por:
Gregorio Hernández Zamora [email protected]
Enero 2010
DE QUÉ SE TRATA
¿Te encantaría tocar guitarra pero no puedes pagar leccio-nes particulares? ¿Eres un total principiante y necesitas un maestro que tenga la paciencia de repetirte mil veces la lección? ¿O eres tan avanzado que no necesitas leccioncitas sino escuchar y ver tocar a los virtuosos? ¿Crees que por ser mujer o niño tus manos pequeñas “no están hechas” para la guitarra? ¿Vives en Naucalpan o en Ciudad Neza y no hay escuelas de música a 100 Km a la redonda? ¿No quieres morir joven y sin haber tocado decentemente la guitarra?
YouTube (y otros sitios) ¡son la solución! En realidad podr-ías aprender cualquier instrumento, pero este número está dedicado a la guitarra, uno de mis instrumentos favoritos… a falta de piano :-(
CÓMO LO PUEDES USAR
Elige un lugar cómodo para sentarte con tu guitarra en mano y compu al lado. Avísale a tu má que ya comiste y a tu novio(a) que estás en sesión de terapia, pa’ que no inte-
rrumpan cada ½ minuto. ¿Lista(o)? Abre tu navegador y entra a www.youtube.com. Si no tienes idea de qué buscas y eres un completo principiante, anota “guitarra principian-tes” o “guitar lessons” (Fig. 1).
Fig. 1 Búsqueda “guitarra principiantes”
Ahora bien, si ya tienes definido el género de música que te interesa, anótalo junto con la frase “guitar lesson” o “lección de guitarra”. Por ejemplo: “flamenco guitar lesson”, o “blues guitar lesson”, o “guitarra clásica lecciones”. Será aún mejor si tienes identificada la rola que específicamente te interesa aprender. En ese caso escribe su nombre y luego “guitar lesson”. Por ejemplo, “Yesterday guitar lesson” (la de los Beatles). Ahora que si eres (o te crees) avanzado, anota el aspecto particular que quieres perfeccionar; por ejemplo: “guitar licks” o “guitar modes”, etcétera (Fig. 2).
Fig. 2 Búsqueda “riffs” (chécalo aquí)
Aparecerá una lista de videos de gente que ofrece lecciones casi siempre completas y gratuitas. A veces las lecciones consisten sólo en tocar la pieza muuuy despacio para que el aprendiz vea y repita. En otras, el “maestro” da explicacio-nes y luego va enseñando pedacito por pedacito. Y en otras, se incluye la partitura o los “tabs” (tablatura) para que leas las notas.
UN EJEMPLO
Supongamos que quieres aprender a tocar la canción Debo, de Silvio Rodríguez. Escribes “debo silvio rodriguez” en el recuadro de buscar. Entre los primeros resultados aparece el de la Figura 3, que es una animación de los acordes con la canción de fondo.

Fig. 3 Animación de acordes de Debo
Si quieres ver los dedos del intérprete en el diapasón de la guitarra, puedes ir a otro de los videos encontrados, o busca “debo grehz” y ahí está el videíto con mi interpretación de la misma rola (Fig. 4), grabado especialmente para el Software Volandero No. 25.
Fig. 4 Grehz tocando Debo (chécalo)
Ahora bien, si crees que ser mujer o tener “manos de niño” es pretexto para no tocar la guitarra, checa por ti mismo estos videos (Figs. 5 y 6):
Fig. 5 Kaori Muraji tocando Cavatina
Fig. 6 Sungha Jung tocando Hotel California
DÓNDE PUEDES ENCONTRAR MÁS INFORMACIÓN
En lugar de buscar lecciones de guitarra, puedes buscar directamente el nombre de la rola. Verás gente tocando
dicha pieza, la mayoría muy buenos, y no importa si son rusos o coreanos, pues no los quieres para chatear sino pa’ mostrarte cómo se toca. Y si hay partes que no puedes “sa-car” nomás viendo, bajas la partitura o los tabs gratis o por una módica cuota. Yo por ejemplo me anecié con Aria en G, de Bach, así que pagué 5 dolaritos por el tab en el sitio de Per-Olov Kindgren, guitarrista sueco que en sus noches de depresión hace arreglos buenísimos y los sube a YouTube (Fig. 7).
Fig. 7 Per-Olov Kindgren tocando Aria en G
Si de plano no te interesa Bach, sino la Banda Limón, Shaki-ra, o incluso el Chapo de Sinaloa, y sólo quieres los acordes o “pisadas”, fácil: googlea nombre de la canción + chords/acordes ¡y listo!
DATOS GENERALES DEL SOFTWARE
Autores: Youtube y los músicos citados
País de origen: Todo el mundo
Sitios donde se usa: www.youtube.com y los canales de cada uno de los músicos
Categoría: sitio web con acceso gratuito
Requerimientos: navegador y conexión a internet
Áreas que puede apoyar: música, educación artística, ocio, depresión, euforia, y cualquier emoción…
PALABRAS CLAVE DE ESTE NÚMERO
Guitar lesson, tablatura o tabs, partitura, sheet-music.
¿Y ESTE BOLETÍN QUÉ ONDA?
Nuestro objetivo es difundir software e instrumentos digitales que puedan apoyar el aprendizaje.
El boletín está abierto a colaboraciones de quien guste participar. Se prefieren las revisiones de software libre o de fácil acceso, así como de servi-cios digitales públicos. Encontrarás la Guía para los Autores en el ambiente virtual de aprendizaje http://www.inteligencianet.org.
El Software Volandero se publica de manera aleato-ria, con un tiraje aproximado de doscientos ejempla-res impresos y en versión electrónica.

Revisión de sitio web elaborada por:
Minerva Morales Villar § MariCarmen González Videgaray [email protected] § [email protected]
Febrero 2010
DE QUÉ SE TRATA
¿Alguna vez te han dejado como tarea investigaciones don-de debes revisar “referencias científicas”? ¿Eres un investi-gador “serio” que no se resigna a la información de la Wiki-pedia o de Monografías.com? Si éste es tu caso, nuestro artículo te interesa. ¿Qué es ISI Web of Knowledge? Pues nada más y nada menos que la base de conocimiento más importante del mundo acerca de las investigaciones valiosas en todos los temas. Además, en este lugar podemos encontrar trabajos de tesis de otros países y de México. Y una buena noticia: aunque este servicio no es caro… ¡es carísimo!, resultará gratuito para ti porque formas parte de la comunidad universitaria. Así que vamos a aprovecharlo, ¿no crees? El ISI es una plataforma vía web, diseñada para brindar apoyo a todos los niveles de investigación científica y académica. Combina contenidos de calidad evaluados de manera rigurosa, con las herramientas necesarias para buscar, seleccionar, usar, analizar y gestionar dichos conte-nidos.
Fig. 1 Búsqueda por tópico
La plataforma se maneja por medio de un índice de citas. Una “cita” en este caso es cuando un autor toma ideas de otro y, decentemente, indica quién es el propietario original
de las ideas. En los libros y artículos las citas se señalan con números, superíndices, o nombres y años entre paréntesis. Cada cita está vinculada –o debería estar– con la referencia correspondiente al final del documento. En ISI Web puedes realizar búsquedas con distintos tipos de filtros, tales como: Tópico; título; autor; nombre de la publi-cación; año de publicación y dirección. Incluso puedes hacer búsquedas más elaboradas usando comparativos lógicos entre los filtros anteriores (OR, AND, NOT). Por último, también puedes realizar búsquedas sencillas por concepto, aplicando el lenguaje natural, en inglés. El ISI te dará la información bibliográfica (título del artículo, resumen, información del autor, etcétera), así como las referencias citadas por cada autor, de los temas que tú elijas.
CÓMO LO PUEDES USAR
Para utilizar este servicio debes conectarte a internet a través de una dirección IP fija de la Universidad u obtener una clave de acceso remoto en: http://bidi.unam.mx/web/sbdsite/mailing/foll_bidiago/foll_bidiagoAR.html En el primer caso usa la página: http://isiknowledge.com. En el segundo, usa http://bidi.unam.mx, elige “Bases de datos” y busca en la letra “W”. Este servicio te permite, entre otras cosas:
• Obtener, analizar, y administrar con eficacia la infor-mación de investigaciones de calidad.
• Evaluar el impacto de una revista de investigación o de un autor. El factor de impacto es un cálculo que se basa en el número de citas recibidas.
UN PAR DE EJEMPLOS
Bueno, aquí el asunto es que todo está en inglés, así que no le saques la vuelta, porque es la mejor información del mundo en cuanto a investigaciones. Supongamos que deseas conocer qué se sabe actualmente sobre el problema de la influenza AH1N1. Entonces puedes buscar por tópico (To-

pic), con la frase ah1n1, como se ve en la Fig. 1, y después oprimes el botón Search. En la Fig. 2 observarás el resultado. Tienes ahora las refe-rencias de las diez mejores investigaciones publicadas en el mundo acerca de este tipo de influenza.
Fig. 2 Resultados de la búsqueda por tópico
(vista parcial) Ahora imagínate que deseas saber qué investigaciones de la FES Acatlán están catalogadas en este índice. Bueno, pues haces la búsqueda por dirección (Address) y pones, por ejemplo: acatlan AND univ* (Fig. 3). Esto significa que bus-cará todos los artículos que contengan la palabra “acatlan” y los derivados de “univ”, como universidad o university. Esto se hace porque pueden existir abreviaturas y la palabra puede estar en inglés o español.
Fig. 3 Búsqueda por dirección
¿Los resultados? Puedes verlos en la Fig. 4. Por supuesto, tú determinarás cuáles de ellos son útiles. Si das clic sobre el título, marcado con azul, podrás ver toda la información registrada para cada artículo publicado.
Fig. 4 Resultados de la búsqueda por dirección
(vista parcial) ¿Te parecen pocos artículos? Pues tienes razón, así que anímate a escribir alguno para que sean más.
Por otro lado, te estarás preguntando ahora cómo conse-guirás los artículos completos para leerlos. Bueno, pues hay tres formas: 1. Si aparece “full text” debajo del artículo… ¡tienes suerte!
Sólo tienes que dar clic ahí. 2. Coloca el nombre del artículo en Google Académico, en
una computadora conectada con IP fija de la UNAM. Si la Institución está suscrita a la revista, podrás obtener el artículo.
3. ¿Ninguna de las anteriores funcionó? Ah, pues en el ISI generalmente viene el correo electrónico del autor. Escríbele –en inglés— y solicita el documento. La ma-yoría te lo enviarán… ¿adivinas por qué?
DÓNDE PUEDES ENCONTRAR MÁS INFORMACIÓN
Sitios en español: http://science.thomsonreuters.com/es/productos/wok/; http://www.accesowok.fecyt.es/info/manuales/WOSTRAIN78ES.pdf; http://xcaret.igeofcu.unam.mx/manuales/WEBofScience.pdf Sitios en inglés: http://www.isiwebofknowledge.com/#; http://science.thomsonreuters.com/training/wok/
DATOS GENERALES DEL SOFTWARE
• Autores: La empresa Thomson Reuters. • País de origen: Estados Unidos.
• Sitio donde se usa: http://apps.isiknowledge.com/
• Requerimientos: Conexión IP fija UNAM o registro en BIDI UNAM para entrar desde cualquier IP. (Revisa la página web de tu biblioteca.)
• Áreas que puede apoyar: Todas las áreas y niveles de investigación científica y académica.
• Categoría: Herramientas para ayudar a los usuarios a elaborar y administrar sus investigaciones.
PALABRAS CLAVE DE ESTE NÚMERO
Investigación, tesis, búsqueda, información de calidad, lite-ratura académica, revistas especializadas.
¿Y ESTE BOLETÍN QUÉ ONDA? Nuestro objetivo es difundir software e instrumentos digitales que puedan apoyar el aprendizaje.
El boletín está abierto a colaboraciones de quien guste participar. Se prefieren las revisiones de software libre o de fácil acceso, así como de servi-cios digitales públicos. Encontrarás la Guía para los Autores en el ambiente virtual de aprendizaje http://www.inteligencianet.org.
El Software Volandero se publica de manera aleato-ria, con un tiraje aproximado de doscientos ejempla-res impresos y en versión electrónica.

Revisión de software elaborada por:
Edith Carolina González Maldonado [email protected]
Febrero 2010
DE QUÉ SE TRATA
¿Cansada(o) de usar notitas para escribir tus pendientes y que luego anden volando por ahí? ¿Frustrado(a) por crear archivos Word para anotar cosas que tienes qué hacer y después no recuerdas en qué archivo lo anotaste? ¡No te quedes sin cumplir tus tareas pendientes por fallas técnicas! ¡Note-It es la solución!
“Note-It” es un programa útil para hacer notitas. Es una versión digital de los famosos “post-its” de papel. Al igual que éstos, sirve para hacer notitas de pendientes o ideas en hojas pequeñas de papel “adheribles”. Así puedes recordar-las, de tal forma que las tengas presentes y a la vista cuando se necesiten. La diferencia es que en lugar de pegar papeli-tos en tu mesa o en el monitor de tu compu, los “pegas” de manera virtual en el escritorio (Fig. 1) y en cada ventana de trabajo, donde estarán visibles hasta que decidas borrarlos.
Fig. 1 Notita hecha con Note-It, “pegada” en el escritorio de Windows
CÓMO LO PUEDES USAR
Para usar Note-It sólo necesitas descargarlo de la página: http://www.veign.com/application.php?appid=102. Una vez que lo hayas instalado, verás que la forma de usarlo es
súper fácil. Al dar clic en el ícono de Note-It, aparece una hojita como la de la Fig. 2.
Para escribir en ella sólo das clic dentro de la misma. Puede ser desde una palabra hasta un texto con varios párrafos. Todo lo que anotes se guarda como un archivo y basta con cerrarlo para quitar el recordatorio. La fecha y hora que aparecen en la hojita de Note-It, es la de creación de la mis-ma.
Hacer sólo las notitas pues no es la gran cosa, así que las opciones que este software nos ofrece hacen más atractivo y versátil tener un post-it electrónico, de tal forma que con el ejemplo verás otras herramientas de este software.
Antes de continuar, cuando ya hacemos un “Note-It”, éste aparecerá en cada ventana que estemos y no aparecerá en la barra de tareas, de tal modo que así tengamos diez ventanas activas, nuestra notita estará presente.
Fig. 2 Hojita de Note-It
UN EJEMPLO
Supongamos que tienes que realizar alguna tarea a una hora determinada y no quieres olvidarlo. Para ello puedes usar un “Note-It Reminder” (nota de recordatorio). La manera de hacerlo es siguiendo la ruta Clic derecho/ Special notes / Reminder. Aparece el recuadro “Reminder Time” (ver Fig, 3). Anotas la hora del recordatorio y verás que en la parte superior izquierda cambia el ícono de nota por el de una campana, lo que indica que la alarma está lista. En cuanto

sea la hora, Note-It emitirá un sonido y el icono de la cam-pana cambiará por el de un foco con un signo de interroga-ción dentro.
Si por error cerramos un “Reminder” y no lo guardamos, no hay problema, ya que esta alarma continuará activa.
Fig. 3 Reminder
Por otro lado, Note-It te da una serie de opciones, como la de saber las capacidades de los dispositivos que están co-nectados a tu equipo; establecer los parámetros de un “Stock”, o usarlo como un portapeles “Clipboard Viewer”, entre otras. Así mismo, con Note-It puedes insertar la fecha en distintos formatos usando la opción Insert Special / Date Time Stamp.
Para configurar a tu estilo las notas, puedes cambiar el color, la transparencia, y el tamaño de la hojita; así como modificar el estilo, tamaño y alineación del texto. Para hacer esto se usan los menús: Content Options y Note Options, respectivamente.
Finalmente, puedes guardar tus notas mediante el menú contextual o al momento de cerrar el programa. En este caso, aparecerá la alerta de la Fig. 4, donde tú decides guar-dar o no la Nota que hiciste. El archivo se guarda con la extensión “.not”.
Fig. 4 ¿Salvar?
DÓNDE PUEDES ENCONTRAR MÁS INFORMACIÓN
Probablemente no requerirás mucha ayuda, pero puedes encontrarla:
Dentro del mismo software (en español).
En la página de Note-It: http://www.veign.com/application.php?appid=102
¿Ideas de lo que se puede hacer con simples post-its ? Te invito a que consultes el video de la Fig. 5. Así que ahora puedes darle vuelo a tu imaginación y te sorprenderás de lo que puedes hacer.
Fig. 5 Video elaborado con post-its. Fuente: http://www.youtube.com/watch?v=7IeSqVboADw&fea
ture=fvsr
DATOS GENERALES DEL SOFTWARE
Autores: Veign ApplicationDesignTeam
País de origen: Estados Unidos
Versión más reciente: 4.6.0.4
Categoría: Herramienta post-it electrónica.
Requerimientos: Cualquier versión del sistema opera-tivo Windows, espacio libre de 3.0 MB.
Áreas que puede apoyar: cualquier área que maneje constantemente la computadora y necesite pequeñas notas o recordatorios.
PALABRAS CLAVE DE ESTE NÚMERO
Post-it, hojitas, recordatorio, notas, Note-It.
¿Y ESTE BOLETÍN QUÉ ONDA? Nuestro objetivo es difundir software e instrumentos digitales que puedan apoyar el aprendizaje.
El boletín está abierto a colaboraciones de quien guste participar. Se prefieren las revisiones de software libre o de fácil acceso, así como de servi-cios digitales públicos. Encontrarás la Guía para los Autores en el ambiente virtual de aprendizaje http://www.inteligencianet.org.
El Software Volandero se publica de manera aleato-ria, con un tiraje aproximado de doscientos ejempla-res impresos y en versión electrónica.

Revisión de software elaborada por:
René Martínez Torres [email protected]
Marzo 2010
DE QUÉ SE TRATA
¿Alguna vez has deseado compartir una presentación de PowerPoint con la seguridad de que las personas a quienes se las entregas no la modificarán? ¿Te gustaría que tu traba-jo conserve siempre tus datos sin que alguien ajeno se adju-dique el resultado de tu esfuerzo? ¿Qué tal estar seguro de que todos podrán ver tu exposición con sólo tener un nave-gador web instalado? ¿Y poder colocar el material en inter-net sin tener que enviarlo por correo a cada persona a quien deseas hacérselo llegar?
AuthorPOINT™ Lite es un programa gratuito que te permite convertir presentaciones hechas en PowerPoint (.ppt, .pps, .pptx y .ppsx) al conocido formato Flash (.swf). Una vez convertida, tu presentación en Flash conserva el mismo impacto que tu presentación PowerPoint, al retener sus efectos, sonidos, animaciones, tiempos, etcétera. Es peque-ño, seguro e ideal para colocar tus presentaciones en sitios web, intranets, CDs, DVDs o memorias USB. Además cuentas con todos los beneficios del formato Flash, como: tamaño compacto, contenido seguro y fácil distribución.
CÓMO LO PUEDES USAR
AuthorPOINT™ Lite es una aplicación de escritorio. ¡Simple-mente instálalo! (Fig. 1). Puedes descargarlo del sitio: http://www.authorgen.com/authorpoint-lite-free/powerpoint-to-flash-converter
Fig. 1 Instalación de AuthorPOINT™ Lite
Una vez instalado tienes tres maneras de abrirlo: (a) desde el icono creado en el escritorio; (b) desde el menú Author-POINT Lite que se agrega a los menús de PowerPoint (Fig. 2); (c) desde el menú Inicio / Programas /authorGEN (Fig 3). Con cualquiera de las tres vías puedes convertir tu pre-sentación.
Fig. 2 Menú AuthorPOINT™ Lite en PowerPoint
Fig. 3 AuthorPOINT™ Lite en menú de inicio
UN EJEMPLO
(1) Desde PowerPoint
Mientras trabajas en tu presentación –es buena idea guar-dar tu trabajo antes de iniciar la conversión– da clic en el botón “Convert to Flash” (convierte a Flash), selecciona la carpeta en que se guardarán tanto el nuevo archivo con formato Flash (.swf) (Fig. 4), como una copia del que estás convirtiendo.
Una vez finalizado el proceso encontrarás, debajo la carpeta que seleccionaste, otra con el nombre de la presentación que acabas de convertir y, dentro de ella dos carpetas: una titulada aP Lite Flash y otra PowerPoint (Fig. 5). Dentro de la carpeta aP Lite Flash encontrarás el archivo index.swf, el cual está en formato Flash, así como otro archivo

titulado index.html, en formato html. Éste último es el que deberás colocar en un servidor y al que harás referencia en los navegadores para que se visualice tu presentación.
Fig. 1 Pantalla de envío a AuthorPOINT™ Lite
En la otra carpeta generada, titulada PowerPoint, tendrás disponible una copia de tu presentación al momento de ser convertida.
Fig. 2 Estructura de directorios
(2) Desde AuthorPOINT™ Lite
Una vez abierto AuthorPOINT™ Lite da clic en la opción de importar (Import). Selecciona la carpeta y archivo de Po-werPoint que deseas convertir y por último la opción “Im-port now” (importar ahora). Entonces comenzará el proce-so de conversión de ppt a swf (Fig. 6). Encontrarás los ar-chivos convertidos en la misma estructura de directorios descrita en el ejemplo anterior.
Fig. 6 Pantalla de importación a
AuthorPOINT™ Lite
DÓNDE PUEDES ENCONTRAR MÁS INFORMACIÓN
Tutoriales de authorPOINT™ Lite (en inglés): http://www.authorgen.com/authorpoint/tutorials.htm
Foros de authorGEN:
http://forums.authorgen.com/default.aspx
DATOS GENERALES DEL SOFTWARE
Autores: authorGEN Technologies.
País de origen: Estados Unidos.
Sitio donde se descarga: www.authorgen.com
Categoría: Apoyo al aprendizaje, capacitación.
Requerimientos: Microsoft Windows 2000, 2003, XP y Vista versiones de 32 bits. Microsoft PowerPoint XP, 2003 y 2007. Flash Player 8 o superior para la salida Flash
Áreas que puede apoyar: Aprendizaje presencial, aprendizaje a distancia, aprendizaje mixto
PALABRAS CLAVE DE ESTE NÚMERO
Aprendizaje en línea, Flash, PowerPoint, convertidor, pre-sentación.
¿Y ESTE BOLETÍN QUÉ ONDA? Nuestro objetivo es difundir software e instrumentos digitales que puedan apoyar el aprendizaje.
El boletín está abierto a colaboraciones de quien guste participar. Se prefieren las revisiones de software libre o de fácil acceso, así como de servi-cios digitales públicos. Encontrarás la Guía para los Autores en el ambiente virtual de aprendizaje http://www.inteligencianet.org.
El Software Volandero se publica de manera aleato-ria, con un tiraje aproximado de doscientos ejempla-res impresos y en versión electrónica.

Simple RSS Reader Revisión de sitio web elaborada por:
Sergio Reyes Hernández
Marzo 2010
DE QUÉ SE TRATA
Si te ha pasado que entras a ver tus sitios web favoritos esperando encontrar algo nuevo e interesante, y después de buscar por todos lados no encuentras ninguna novedad, has gastado tu energía y, peor aún, tu valioso tiempo. ¡Qué pro-blema! ¿Verdad?... Pues existe una solución: Sindicación Realmente Simple (RSS por sus siglas en inglés). Aquí, el término sindicar no se relaciona con sindicato, sino con “redifusión de contenido informático”, es decir: publicar artículos simultáneamente en diferentes medios a partir de una sola fuente.
El RSS sirve para mantenernos informados. La clave de esto, son los lectores RSS que se crearon para buscar las noveda-des de los sitios web de nuestra preferencia (videos, noti-cias, blogs, redes sociales, correo electrónico), y avisarnos cuando éstas aparezcan. Así, no hay necesidad de invertir nuestro tiempo en buscar novedades donde posiblemente no existan.
Simple RSS Reader (SRR) es, entonces, un sencillo lector de entradas RSS que se instala como complemento de Mozilla Firefox en una nueva barra de herramientas dentro de nues-tro navegador.
CÓMO LO PUEDES USAR
Si nunca has instalado un complemento para Firefox, des-cuida, es muy fácil. Sigue estos pasos:
1. Ve a la página de complementos para Firefox: https://addons.mozilla.org/es-ES/firefox/
2. Busca el complemento deseado. En este caso, introduce (sin las comillas) “Simple RSS Reader” o “SRR” en el cuadro de búsqueda y presiona Enter para realizar la búsqueda.
3. Instala el complemento. Basta con presionar el botón verde “Añadir a Firefox”.
Nota: Podrás instalar cualquier otro complemento en Fire-fox siguiendo los mismos pasos.
Una vez instalado SRR, aparecerá una nueva barra de herramientas, como la de la Fig. 1.
Fig. 1 Barra de herramientas RSS Reader, aún
sin entradas RSS.
Finalmente, para poner en marcha tu lector de entradas RSS y gozar de sus beneficios debes añadir al menos un Marca-dor Dinámico.
Pregunta:
¿Qué es un Marcador Dinámico?
Respuesta:
A la dirección de una página web (URL) almacenada por el navegador se le llama “Marcador”. Si almacenas la dirección de una página que redistribuye contenido web en formato RSS (o algún otro), entonces estás añadiendo un “Marcador Dinámico”. En resumen, añadir un “Marcador Dinámico” es equivalente a subscribirse a un sitio web.
El navegador detecta este tipo de páginas. Únicamente hay que observar si al final de la barra de direcciones se encuen-tra el conocido ícono de marcador dinámico (Fig. 2)
Fig. 2 El famoso ícono de marcadores RSS.
UN EJEMPLO
Supongamos que quieres suscribirte a las novedades del navegador Firefox. Para ello, accedes a su página principal (http://www.mozilla-europe.org/es/firefox/) y das clic en el ícono de marcador dinámico (Fig. 3). En este momento estarás agregando un canal de noticias (otra forma de referirse a una suscripción).

Fig. 3 Agregar un canal de noticias RSS.
Para completar la suscripción das clic en el botón “Suscri-birse ahora” (Fig. 4).
Fig. 4 Confirmar la suscripción.
Una vez realizada la suscripción, la barra RSS reconoce el marcador dinámico como una nueva entrada. La Fig. 5 muestra la lista de entradas nuevas en el RSS de Firefox.
Fig. 5 Entradas RSS más recientes.
¡Listo! Ahora recibirás actualizaciones del canal de Firefox cada vez que su contenido cambie. Estas son algunas carac-terísticas funcionales de RSS:
Al hacer clic sobre el ícono de la barra RSS, se des-pliegan los titulares del sitio web.
Al pasar el ratón sobre el título de la entrada RSS, se muestra una breve descripción del contenido
Para redirigirse a la página simplemente bastará con un clic.
De la misma forma puedes comenzar a suscribirte a los sitios web que más te gustan y recibir las novedades para estar siempre al día.
DÓNDE PUEDES ENCONTRAR MÁS INFORMACIÓN
En español:
Simple RRS Reader tiene su propia información en:
https://addons.mozilla.org/es-ES/firefox/addon/5459
A falta de recursos en español, he publicado un artículo especial para SRR en: http://xshuster.blogspot.com/2010/01/srr-lector-de-entradas-rrs-para-firefox.html
Ahí mismo encontrarás información sobre RSS (Really Sim-ple Syndication).
Si deseas más información sobre qué es RSS, puedes consul-tar Wikipedia: http://es.wikipedia.org/wiki/RSS
En inglés:
Página del desarrollador: http://alvarojunior.com/firefox/extension/
Además, existe mucha información sobre RSS en:
http://www.rssboard.org/rss-specification
DATOS GENERALES DEL SOFTWARE
Autor: Alvaro Junior
País de origen: Brazil
Sitio web: http://alvarojunior.com/firefox/extension/
Versión más reciente: 1.3.1
Categoría: Complemento para navegador Firefox
Requerimientos: Navegador Mozilla Firefox versiones 3.0 – 3.6 y buena conexión. Solo funciona con este na-vegador.
Áreas que puede apoyar: Todas. El único requisito es que exista información RSS disponible.
PALABRAS CLAVE DE ESTE NÚMERO
Noticias, complementos, add ons, Firefox, sindicación.
¿Y ESTE BOLETÍN QUÉ ONDA? Nuestro objetivo es difundir software e instrumentos digitales que puedan apoyar el aprendizaje.
El boletín está abierto a colaboraciones de quien guste participar. Se prefieren las revisiones de software libre o de fácil acceso, así como de servi-cios digitales públicos. Encontrarás la Guía para los Autores en el ambiente virtual de aprendizaje http://www.inteligencianet.org.
El Software Volandero se publica de manera aleato-ria, con un tiraje aproximado de doscientos ejempla-res impresos y en versión electrónica.

Revisión de software elaborada por:
Leonor Lozoya Martínez § Rubén Romero Ruiz
[email protected] § [email protected]
Marzo 2010
DE QUÉ SE TRATA
¿Te cuesta trabajo aprender a programar una computadora? ¿No te agrada programar en pantallas aburridas en blanco y negro con puro texto? ¿Te gustaría aprender programación fácil y rápidamente? Sin embargo, no quieres iniciar con los lenguajes tradicionales de programación, tales como C, C++, Java, que normalmente son los que se usan en las clases… Entonces puedes usar “Scratch”.
Se trata de un software que cuenta con un entorno de pro-gramación visual y multimedia, destinado a la realización y difusión de secuencias animadas con o sin sonido. Tiene una interfaz muy fácil de comprender donde se pueden manipu-lar imágenes, fotos, sonido, música, etcétera. Puedes crear tus propios personajes, cambiar su apariencia y hacerlos interactuar con otros. Además, puedes publicar tus proyec-tos en un sitio web. Si lo deseas, puedes compartir todas tus creaciones para que todo el mundo las vea y las comente. De la misma forma, podrás aprovechar las obras de otros pro-gramadores como tú (Fig. 1).
Fig. 1 Proyectos de Scratch para compartir.
Fuente: http://scratch.mit.edu/
Entonces, ¿quieres utilizar las nuevas herramientas de la tecnología y comprender fácilmente los conceptos de la programación y de matemáticas, pero fuera del contexto de la programación tradicional? Pues te encantará conocer Scratch.
El programa es gratuito y se instala con facilidad. Existen versiones en español y otros idiomas.
CÓMO LO PUEDES USAR
Scratch es muy fácil de usar. Lo primero que tienes que hacer es descargar el programa del sitio de internet: www.scratch.mit.edu.
Si quieres, puedes registrarte, se te pedirá un nombre de usuario y una contraseña. Esto te servirá después para estar en contacto con personas que hacen aplicaciones así como para estar al tanto de las novedades acerca del tema.
Una vez descargado Scratch, procede a su instalación, que es muy rápida y sencilla.
Ya instalado el programa, al ejecutarlo aparecerá un menú con las opciones para iniciar la programación y realizar tus aplicaciones, así como el área de trabajo en la que se mos-trará lo que estés realizando en tu programa, paso a paso si así lo deseas. En la esquina superior derecha verás una bandera verde y un octágono rojo, que son para correr y detener el programa, respectivamente.
UN PAR DE EJEMPLOS
Un ejemplo muy sencillo es crear una animación con un pequeño texto dentro de un globito. Lo primero que debes hacer es contar con dos imágenes.
Dando clic en “Disfraces“, puedes dibujar tu imagen o im-portarla de otro sitio. Para lograr el efecto de movimiento tienes que tener la misma imagen, una que esté mirando hacia la izquierda y la otra hacia la derecha. Después, en la paleta de bloques da clic en “Control” (amarillo), y traslada la bandera verde (“Inicio”) al área de trabajo. Ahora da clic en el ciclo iterativo (“Por siempre”) y dentro de él coloca las

instrucciones de cambio de disfraz y de texto, como se muestra en la Fig. 2.
Fig. 2 Ejemplo de animación con ciclo iterativo. Fuente: Elaboración propia.
Hecho esto, lo siguiente es definir el color del escenario (fondo). Esta opción se encuentra a la derecha en la parte inferior, llamada precisamente “Escenario”. Da doble clic sobre ella y aparecerá una opción de “Fondos”. Al igual que con las imágenes, podrás dibujar o importar el fondo. Una vez satisfecho, da clic en “Aceptar” y listo, ya tienes una primera animación con un bonito fondo.
Otro ejemplo muy sencillo es hacer que una imagen tenga movimiento y que cuando camine a la vez cambie el escena-rio. Para ello lo primero es crear un ciclo y colocar dentro de él las posiciones hacia las cuales queremos mover el objeto; después indicar cuántos pasos se darán y, por último, hacer que con cada paso cambie el escenario (Fig. 3).
Fig. 3 Ejemplo de animación en movimiento.
Fuente: Elaboración propia
DÓNDE PUEDES ENCONTRAR MANUALES, TUTORIALES Y MÁS INFORMACIÓN
En español
Si quieres un manual básico con algunos ejemplos lo encon-trarás en:
http://cluengo.es/__oneclick_uploads/2009/01/manual-scratch.pdf
Si lo que deseas en un video tutorial, así como un pequeño manual con ejemplos, visita:
http://www.eduteka.org/modulos.php?catx=9&idSubX=279&ida=935&art=1
En inglés
Si te animas a explorar en inglés, podrás ver recursos exce-lentes en:
http://www.mit.edu/~sil/scratch/design.pdf
http://scratch.mit.edu/latest/shared
DATOS GENERALES DEL SOFTWARE
Autores: Laboratorios del Masachussetts Institute of Technology (MIT).
País de origen: Estados Unidos.
Sitio donde se descarga: http://www.scratch.mit.edu/
Versión más reciente: 1.4
Categoría: Programación Visual y Multimedia.
Requerimientos: Para operar este software de manera apropiada debes contar con un sistema operativo que puede ser: Windows XP, Vista, 7, Linux o MAC. Si deseas subir tus proyectos al sitio necesitas conexión a inter-net y cualquier navegador de tu preferencia.
Áreas que puede apoyar: Cualquier disciplina, apren-dizaje de programación.
PALABRAS CLAVE DE ESTE NÚMERO
Programación, animación, bloques, disfraz, escenario, ciclo iterativo, estructura condicional.
¿Y ESTE BOLETÍN QUÉ ONDA? Nuestro objetivo es difundir software e instrumentos digitales que puedan apoyar el aprendizaje.
El boletín está abierto a colaboraciones de quien guste participar. Se prefieren las revisiones de software libre o de fácil acceso, así como de servi-cios digitales públicos. Encontrarás la Guía para los Autores en el ambiente virtual de aprendizaje http://www.inteligencianet.org.
El Software Volandero se publica de manera aleato-ria, con un tiraje aproximado de doscientos ejempla-res impresos y en versión electrónica.

Auspiciado por el
proyecto
PAPIME PE 300309
De la Dirección General
de Asuntos del Personal
Académico de la
Universidad Nacional
Autónoma de México.
El Software Volandero by
MariCarmen Gonzalez-
Videgaray is licensed
under a Creative Commons
Reconocimiento-No
comercial-Sin obras
derivadas 2.5 México
License.
Based on a work at
www.acatlan.unam.mx.
www.inteligencianet.org
www.academianet.com

PROYECTO PAPIME PE 330309
RESPONSABLE: Dra. MariCarmen González Videgaray


![[sv] Validity date from LAND Marocko 00258 [SV] SECTION … · 2020. 5. 22. · 1 / 35 LAND [SV] SECTION Marocko Fiskeriprodukter [sv] Validity date from 10/08/2007 [sv] Date of publication](https://static.fdocuments.us/doc/165x107/5fbce723db71870cc10035f6/sv-validity-date-from-land-marocko-00258-sv-section-2020-5-22-1-35-land.jpg)