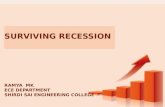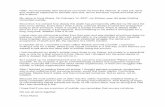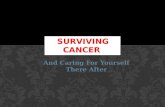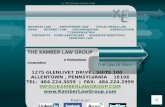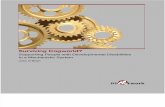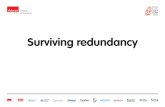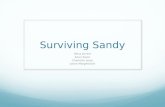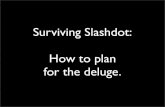Surviving the CRASH: How To Use Outside Drawings Effectivelylukewarmcoffee.com/cad/AUGI - How To Use...
Transcript of Surviving the CRASH: How To Use Outside Drawings Effectivelylukewarmcoffee.com/cad/AUGI - How To Use...

November 30 – December 3, 2004 ◊ Las Vegas, Nevada
Surviving the CRASH: How To Use Outside Drawings Effectively Shobhit Baadkar – CVIS, Inc.
CM24-2 In the first half of this class, we'll discuss how to clean up drawings you receive from clients, vendors, or subs so you can use them effectively. This session will cover ways to minimize or eliminate the potential for a drawing to crash with your projects. In the second half, we'll cover what to do when Recover does not work. Learn how to debug and fix the problems that Recover could not.
About the Speaker: Shobhit Baadkar is director of business development for CVIS, Inc. He has more than 10 years of production experience with CAD software. With CVIS, Shobhit is responsible for providing training, implementation, standardization, and consulting on AutoCAD®, Autodesk® Architectural Desktop, Autodesk Map®, and Autodesk® Revit®. Shobhit presents technical workshops at various professional organizations, meetings, and conferences throughout the country. He has also served as senior IT Administrator for the University of California at Irvine. Shobhit earned his degrees in Economics and Computer Science from UC Irvine.

Return on Innovation: The ROI of Upgrading Autodesk® Software
Components within a CAD Drawing AutoCAD has developed into a “Layer” managed CAD application. CAD primitives in AutoCAD are most often managed “by layer” rather than by other means. Meaning in an AutoCAD drawing is most often derived from the layer that the primitive object is on. The properties of the layer typically generate the final presentation of the CAD primitive at plot time. This management style developed more by accident than by design.
AutoCAD developed as a general PC CAD application targeted at small companies and single users who employed the less expensive software in a lot of varied disciplines. As a competitive feature Autodesk very early on, Autodesk developed the ability to give a user defined text names (Naming) to layers. You can still see in every AutoCAD drawing file even today the historical leftover from its numbered layer beginnings. The “0” layer exists in every AutoCAD drawing file ever made. AutoCAD drawings have five components which are the following:
SYMBOLS: They often appear as linetypes or hatch patterns within the drawing file. They are often industry specific in form and meaning. Note that many of the standard symbol sets were historically developed by and for the specific trades that produced the final product created from the drawings.
TEXT: Text is the alphanumeric content within the drawing. This includes all text, dimensions, notes, and labels within a drawing. Many pieces of text have various “styles” that often prioritize the information within the drawing itself.
DATA: CAD drawings contain more data by directly linking with external data sources. Most vertical applications such as ADT or LDT employ one or more “linking” systems to attach other drawings and other information content to the drawing for a wide variety of purposes.
AUDIT: This often the most overlooked aspect of the CAD drawing file. Audit answers the questions of HOW and WHY the drawings ended up the way it did. This goes beyond the traditional drawing revision information and/or traditional back ups.
MODEL: This is the geometric or visual component of the drawing. This consists of certain key spatial and location information that is critical to the design representation. The more sophisticated the CAD application, the more likely it is that the “model” is actually developed from other components of the CAD drawing. In fact, the goal of computer-aided-design is to create a virtual model that can be manipulated interactively and dynamically.
Autodesk Objects within Architectural Desktop and Land Desktop are more powerful than CAD primitive objects. It is important to clearly understand what is the “data” and what is the “Model” within the object creation and editing methods available to you within the Autodesk application. Objects are a “data driven” paradigm. We call this “hurl” technology. Used correctly it becomes true reiterative design methodology. Used incorrectly it is a real mess that you have to return too much too often.
Understanding how the Five conceptual Parts of a CAD drawing work together helps us develop better drawing construction techniques, information management practice within our drawings, and practical CAD standards that function for our staff. No matter what CAD application you use today, you will be dealing with more information tomorrow. This information will grow, particularly in the form of “data” and data-driven objects. The skills and ability to transform and modify data will be vital knowledge for the success and profitability of AEC organizations and their CAD using staff.
2

Return on Innovation: The ROI of Upgrading Autodesk® Software
Vendors, Clients, & Subs…OH MY! AutoCAD is such a complex program that it is virtually impossible to memorize every single command and every single pulldown menu within AutoCAD or its various vertical applications such as LDT or ADT. This section will go over the various features within AutoCAD that will help your CAD users to deal with drawings from their vendors, clients, and subcontractors.
The Layer Properties Manager allows you to change the properties assigned to Layers, save multiple “States” of those properties, and enables you to filter the current view of the layers.
You can access it from the pull down from Format>>Layers
You can easily sort each column by clicking on the header name as shown. The first click will sort it A-Z; the second click will sort it Z-A. If you scroll to the right you will find tools for “Plot/No Plot” and several Viewport Freeze options.
Layer States Manager allows you to archive the current state of all the layers properties. This reduces the amount of drawing files you need to represent different views by enabling you to use a single file for multiple views. You can create saved views for Site Plans, Floor Plans, Electrical Plans, Plumbing Plans, Reflected Ceiling Plans, etc., all in the same DWG file.
3

Return on Innovation: The ROI of Upgrading Autodesk® Software
The Layer States Manager dialog box has options as to which States and Properties you want restored later. These options can even be modified after a Layer State is created. The Layer States Manager shows all the available Layer States that have been saved within this drawing. CAD Users can restore, edit, rename, delete, import, and export your Layer States to another drawing. CAD Managers can utilize layer states to deal with various clients and subcontractors.
Layer Filters do not control what you see in your drawing. They control how many layers you see in the Layer Properties Manager or the Layers Toolbar.
When you have a drawing that contains 50, 100, or more layers, it begins to be difficult to find the right layers to turn on or off. These Filters allow you to limit your view to only the layers you want to see, so you can access them quickly.
When using Xrefs, sometimes you only want to see the layers from a certain Xref, or no Xref layers at all. When you insert an Xref, a filter is automatically created and added into the filter list so you can choose to see only the layers from that Xref.
If you want to view the opposite of one of the Filters, you can check the “Invert Filter” box. In this case the Invert of “Show all Xref dependent Layers” is chosen. The resulting Filter only shows layers that are in the current drawing. At the bottom of the Layers Manager, the status bar lets you know how many layers exist, and how many are shown.
If the “Apply to layers toolbar” is checked in the Filter area, then you will see the same filter applied to this Layer pick list.
4

Return on Innovation: The ROI of Upgrading Autodesk® Software
If you want to create your own Filter, you can right click on the “All” filter at the top of the filter list, and select the “New Properties Filter” option. The filter name is for designating the name used for the filter to be created.
The name field allows you to search for the beginning or the end of Layer Names. If you use some type of Layer Naming Rule, then it makes it easy to set up filters for groups of layers. For example, if you have all the Annotation layers start with “Anno-” and all the Electrical layers start with “Elec-” then it will be easy to create a filter to only view the Annotation or Electrical layers.
Layer filters allow for setting properties on a group of layers all at one time. By right clicking on the filter name, and selecting “Visibility”, the options here allow for turning all layers in this filter on or off, or freezing and thawing the group. You can also isolate groups, rename, edit and delete filters.
The Right-Click Options allow you very helpful Selection tools, and shortcuts to access the Layer Filters and Layer States. The Invert Layer Filter option allows you to select several layers that you want to be left “ON”, then invert the selection, and turn everything else OFF.
The Express Tools have a Layer Manager that is very similar to AutoCAD’s, but it has been known to cause problems when using the Refedit command. We recommend transferring your Express Tools layer states over to the AutoCAD Layer Properties Manager.
5

Return on Innovation: The ROI of Upgrading Autodesk® Software
The Layer Translator is a tool that helps you convert your partner’s layers to your layer standard. You can access it from Tools>>CAD Standards>>Layer Translator
The Layer Translator can automatically map the layers with the same names, and then you can choose which layers of theirs you want to map to your layers.
If your partner’s Layer Standard is consistent, you can save the “Layer Translation Mappings” so that the next time you receive a file, you can just Translate it. When you click “Translate”, it will create the new layer names, move all the objects over to the new layers, and delete the old layer names.
The settings control how the objects respond when moved from layer to layer and what type of object gets affected.
The “Show layer contents when selected” option will allow you to preview all the objects on a certain layer. When you select the layer from the “Translate From” box, it will display the objects in AutoCAD behind the Layer Translator dialog box.
This option does take up more system resources, but is very helpful when you don’t know what is on a certain layer.
6

Return on Innovation: The ROI of Upgrading Autodesk® Software
CAD Standards Checker The CAD Standards Checker allows you to run a “Spell Check” on your CAD Standards and fix any existing problems with drawings that are non-compliant to your standards. You can access it from Tools>>CAD Standards>>Configure, or from the CAD Standards Toolbar.
To use the CAD Standards Checker, you must create a DWG that has all the correct Dimension Styles, Layers, Linetypes, and Text Styles. Save it as a DWS file (Drawing Standards file), and then attach it to the drawings you want checked. In the Configure Standards dialog box, Standards tab, you can add multiple Standards files and sort them in order of priority (with the highest priority at the top). The files above will override the files below. Example: if you have a Standards file for the City and for the County, you can add them both and put the City Standards on the top to give them a higher priority. The Plug-ins tab allows you to choose which areas of the drawing you want to check: Dimension Styles, Layers, Linetypes, and Text Styles.
When you are working in a drawing and you create something that does not agree with the attached CAD Standards file, you will get a notification warning you of the violation. You can change the Notification preferences in the Settings dialog box.
7

Return on Innovation: The ROI of Upgrading Autodesk® Software
Once the CAD Standards file is applied to the drawing, you can choose to Check the drawing for errors. The Check Standards dialog box allows you to see the Problem, choose what you want to replace it with, and preview the changes.
If you want to ignore an issue, the user’s logon name will be stored with settings so you can see who chose to ignore it. Click Fix when you want to make the change, or Next to skip the problem and review the next issue. In the Settings, you can choose which Standards file has preference, if you have more than one.
The Power of Autodesk Map Autodesk Map is a full version of AutoCAD with a set of extra tools, some of which can be used for Layer
Translation. It allows you to create selection sets in other drawings (called “Queries”) and allows you to bring them into your current file. You can select: certain types of objects; objects on particular layers; or objects in a specific area of the drawing. When you run the Query, you can have it take the objects in the selection set and copy them to a layer in your current drawing with different properties (name, color, linetype, etc.).
This is the advanced version of Layer Translation, but it works very well when all you need is one layer out of a partners drawing. It keeps you from having to delete all the other stuff that you don’t need.
Autodesk Map is the platform on which Land Development Desktop is built upon. If you own Land Desktop, you already have Map. Some of the other tools in Map allow you more control over image file insertion, and the ability to connect your drawing to databases.
8

Return on Innovation: The ROI of Upgrading Autodesk® Software
When Recovery Fails! Autodesk Map is the platform on which Land Development Desktop is built upon. If you own Land
Desktop, you already have Map. Some of the other tools in Map allow you more control over image file insertion, and the ability to connect your drawing to databases.
But within Autodesk Map, you can recover corrupted drawings when all else fails. Just follow these easy steps.
1. Open a brand new session of AutoCAD Map.
2. Attach the corrupted drawing within the project workspace
3. To attach the drawing, select the drawing file and drag and drop it on Autodesk Map 3D 2005’s Workspace.
4. Then double-click the “Current Query” icon within the Workspace of Map 3D.
5. Then under Query Type category pick on the Location button.
6. Select the ALL radio button.
7. Click OK.
8. Then under the Query Mode, pick the Draw radio button.
9. Then click execute query.
10. Save the drawing file under a new name.
9

Return on Innovation: The ROI of Upgrading Autodesk® Software
Removing The Educational Stamp Occasionally, you will encounter a CAD user
who has cut a corner and utilized the Educational version of an Autodesk product to create an AutoCAD drawing file which results in the infamous, “educational plot stamp” which borders the edges of your construction document. If you import that drawing into another drawing, then that drawing will get infected with the educational plot stamp. The best way to resolve this issue is by utilizing AutoCAD 2002’s recover feature.
Follow the pulldown menu below. Go to
File >> Drawing Utilities >> Recover
Then follow the on screen instructions and your drawing should be free of the “educational plot stamp infection”.
10