Supplier Portal for Agency Staff -...
Transcript of Supplier Portal for Agency Staff -...

SUP
Supplier Portal Overview for Agency Staff
User Guide
April 16, 2018
Version # 1 Minnesota Management & Budget
Copyright 2018 All Rights Reserved

Released April 16, 2018 (Version #) Page i
SUP – Supplier Portal for Agency Staff To jump to an area within the User Guide, click on the topic in the Table of Contents.
Table of Contents SUP - SUPPLIER PORTAL OVERVIEW FOR AGENCY STAFF ......................................................................... 1
COURSE OVERVIEW ............................................................................................................................................ 1
LESSON 1: OVERVIEW OF THE SUPPLIER PORTAL MAIN PAGE .................................................................. 3
LOGIN SECTION.................................................................................................................................................. 4
User ID/Password/Sign In ............................................................................................................ 4
Vendor Registration Link ............................................................................................................. 5
Create a New User ID Link .......................................................................................................... 5
Instructions for Requesting a User ID to Access the Supplier Portal .............................................. 6
I Forgot my Password Link .......................................................................................................... 7
VENDOR INFORMATION, SUPPLIER PORTAL ANNOUNCEMENTS AND EVENTS SECTIONS ............................................. 8
SOLICITATIONS AND SELL EVENTS SECTIONS........................................................................................................ 9
Solicitations................................................................................................................................. 9
Solicitation Announcements for Suppliers: .................................................................................. 10
Sell Events ................................................................................................................................ 11
PUBLIC INFORMATION NOTICE SECTION.............................................................................................................. 13
Public Information Notice Results Link on the Supplier Portal ...................................................... 13
Bid, Proposal or Grant Results Link on the Supplier Portal .......................................................... 15
To view the Bid, Proposal or Grant Results link using the general public view .............................. 15
LESSON 2: OVERVIEW OF THE SUPPLIER INFORMATION PAGE............................................................... 18
MAINTAIN SUPPLIER INFORMATION .................................................................................................................... 19
Addresses Page on the Supplier Portal ...................................................................................... 19
1. Addresses tab .................................................................................................................. 19
2. Description Link/Address Information page ....................................................................... 20
3. Edit button/Maintain Addresses page ................................................................................ 20
4. Add a New Address button/Maintain Addresses page ........................................................ 21
5. Address Use tab .............................................................................................................. 22
Contacts Page .......................................................................................................................... 23

SUP – Supplier Portal for Agency Staff
Released April 16, 2018 (Version 1) Page ii
1. Description link/Contact Information page ......................................................................... 24
2. Edit button/Contact Information page ................................................................................ 24
3. Add a New Contact button/Maintain Contacts page ........................................................... 25
MANAGE EVENTS AND PLACE BIDS .................................................................................................................... 27
My Categorizations .................................................................................................................... 27
Registered Categories Tool in SWIFT ........................................................................................ 28
Bidding Homepage .................................................................................................................... 30
1. Place Bid on Event link on the Bidding Home Page ........................................................... 30
a. Download Bid Package and Other Associated File link: ..................................................... 30
b. Using the Bid Online Entry link to Bid on an Event. ............................................................ 31
View Events and Place Bids Search tool .................................................................................... 38
My Event Activity ....................................................................................................................... 40
MANAGE CONTRACTS ....................................................................................................................................... 41
Steps for a Supplier to Review and Sign or Deny a Contract Document. ...................................... 41
Steps to Review Existing Contract Documents in Manage Contract Documents ........................... 45
MANAGE ORDERS ............................................................................................................................................ 48
Purchase Orders/Purchase Order List ........................................................................................ 48
View Order Summary ................................................................................................................ 51
View Receipts ........................................................................................................................... 52
REVIEW PAYMENT INFORMATION ....................................................................................................................... 53
Invoices .................................................................................................................................... 54
Steps for Suppliers to Access Invoices in the Supplier Portal ...................................................... 54
Payments.................................................................................................................................. 58
Steps for Suppliers to Access Payments in the Supplier Portal .................................................... 58
COURSE SUMMARY ........................................................................................................................................ 59

SUP – Supplier Portal for Agency Staff
Released April 16, 2018 (Version #1) Page 1
SUP - Supplier Portal Overview for Agency Staff
Course Overview
The Supplier Portal Overview for Agency Staff course (SUP) is for state agency employees who use SWIFT and work with vendors. They may assist vendors in registering, set up sourcing events, negotiate contracts, manage purchase orders or make vendor payments. This course provides a high level overview which includes screenshots and brief descriptions of the areas on the Supplier Portal that may assist agency staff in their work with suppliers.
Purpose of the Supplier Portal:
The Supplier Portal is part of the state's accounting and procurement system. It consolidates the state's vendor registration function and provides vendors with options. Registered vendors can view certain solicitation announcements through the Supplier Portal. They can also respond to certain solicitations in an online bidding process. The state advertises solicitations for goods and services (including professional services and large-dollar construction projects) on it.
For more information about the Supplier Portal, view the Office of State Procurement’s Vendor Information page. www.mmd.admin.state.mn.us/mn02000.htm
Agency staff can access the Supplier Portal in several ways.
1. Use the URL: http://supplier.swift.state.mn.us/
2. Get it from Minnesota Management & Budget’s web page: https://mn.gov/mmb/
• Use the left navigation menu: Accounting, SWIFT, Vendor Resources • On the SWIFT Vendor Resources page, click on the Supplier Portal link.
NOTES: (1) The sections and links on this guide may change depending upon the priorities of the Office of State Procurement who manages this web page.
(2) In this version of SWIFT, “vendor” and “supplier” are used though out SWIFT and its modules. Essentially, they mean the same. They are a supplier of goods or services to state agencies. This guide uses “supplier”.

SUP – Supplier Portal for Agency Staff
Released April 16, 2018 (Version #1) Page 2
(3) When a state employee is guiding a current or potential supplier to SWIFT’s Supplier Portal, recommend that they use Internet Explorer as their browser.
1. Lesson 1: Overview of the Supplier Portal Entry Page
Topic Description
Login This section helps suppliers to set up and gain access to their SWIFT account. It also provides online SWIFT training resources for suppliers.
Vendor Information This section provides links to resources that suppliers commonly use and request.
Supplier Portal Announcement
It lists the OSP (Office of State Procurement) Vendor Help Desk number. It promotes the latest monthly Navigating the Supplier Portal training. This section also provides tips on how to best use SWIFT’s Supplier Portal.
Events This section is not visible to the general public. Registered vendors with a valid User ID and Password can view it in their account.
Solicitations This page provides an unofficial list of solicitations. It contains current solicitation postings for goods and services, both one-time purchases and term contracts, and small value construction projects. It also links to several resources for suppliers.
Sell Events This sections lists the events that agencies create and manage in SWIFT’s Sourcing module. Bidders can review and respond to these events as desired.
Public Information Notice
This section lists the results of events for the general public to view. It includes events that are no longer open for bidding and events that have completed the evaluation process.
2. Lesson 2: Overview of the Supplier Information Page
Topic Field Description
Maintain Supplier Information
This page allows suppliers to update and maintain their personal information.
Manage Events and Place Bids
This page connects suppliers to events in SWIFT’s Strategic Sourcing module. It includes new events and events they can bid on. Also, it allows suppliers to manage their category codes used in the Strategic Sourcing module to inform potential bidders of new events.
Manage Contracts This page is where suppliers view and electronically sign contract documents and contract amendments if they have contracts. Suppliers can review existing contract documents and amendments they already signed.
Manage Orders This page is where suppliers can review and take action on their purchase orders. Review Payment Information
This page where suppliers view their invoices to state agencies and payments from those invoices to them from state agencies.
After completing this course, you should be able to:
• Be familiar with the Supplier Portal entry page • Understand the sections of the Supplier Information page of the Supplier Portal

SUP – Supplier Portal for Agency Staff
Released April 16, 2018 (Version #1) Page 3
Lesson 1: Overview of the Supplier Portal Main Page
This section of the Supplier Portal is open to the public. Agency staff can view these resources without registering or signing in. When the general public accesses the Supplier Portal entry page, they will find many sections on it related to doing business with the State of Minnesota. This lesson describes the sections of the Supplier Portal entry page to assist agency staff to work with current or potential suppliers.

SUP – Supplier Portal for Agency Staff
Released April 16, 2018 (Version #1) Page 4
Login Section
This topic reviews the resources and fields on the Login section on the Supplier Portal main page. The Login section helps suppliers to set up and gain access to their SWIFT account. It also provides online SWIFT training resources for suppliers.
User ID/Password/Sign In
When a supplier of goods or services wants to do business with the State of Minnesota, they must first register in SWIFT. The Vendor Support team reviews their application. When the team reviews and approves the application, they create or are assigned a unique SWIFT Vendor ID for the supplier. The supplier uses the Vendor ID to set up their User ID and Password in order to access and navigate the Supplier Portal.
Once the vendor inputs their User ID and Password and signs in, the vendor is able to access their account. This section is covered in Lesson 2.

SUP – Supplier Portal for Agency Staff
Released April 16, 2018 (Version #1) Page 5
Vendor Registration Link
Vendors can click on this link to register as a vendor with the State of Minnesota or locate their User ID if they are an existing vendor with the State of Minnesota. It brings them to the Vendor Registration page.
The Vendor Registration page allows vendors to start the nine step registration process.
Create a New User ID Link
This section helps vendors to register online for a SWIFT account.

SUP – Supplier Portal for Agency Staff
Released April 16, 2018 (Version #1) Page 6
Clicking on the New User ID link brings you to the Vendor Registration page. Complete step one to request a User ID for the Supplier Portal.
Instructions for Requesting a User ID to Access the Supplier Portal
When you click on this link, SWIFT brings you to the Vendor’s Requesting a User ID reference guide.
This guide explains the process to request a User ID for the Supplier Portal.

SUP – Supplier Portal for Agency Staff
Released April 16, 2018 (Version #1) Page 7
I Forgot my Password Link
Clicking this link brings suppliers to SWIFT’s Forgot My Password page.
The Forgot My Password page requires that the supplier enter their User ID in order to create a new password.

SUP – Supplier Portal for Agency Staff
Released April 16, 2018 (Version #1) Page 8
Vendor Information, Supplier Portal Announcements and Events Sections
This section is open to the public. Agency staff can view these resources without registering or signing in. This topic highlights the resources and fields on the Vendor Information, Supplier Portal Announcements and Events sections on the Supplier Portal main page.
• The Vendor Information section provides links to resources that suppliers commonly use and request.
The links on this section may change depending upon the priorities of the Office of State Procurement (OSP) who manages the Supplier Portal.
• The Supplier Portal Announcements section is regularly updated.
It lists the OSP (Office of State Vendor Help Desk number. It promotes the latest monthly Navigating the Supplier Portal training. This section also provides tips on how to best use SWIFT’s Supplier Portal. The OSP Vendor Help Desk and Navigation training are described in Lesson 3 of this guide.
• The Events section is not visible to the general public. Registered vendors with a valid User ID andPassword can view it in their account when they sign in. It is described in Lesson 2 of this guide.

SUP – Supplier Portal for Agency Staff
Released April 16, 2018 (Version #1) Page 9
Solicitations and Sell Events Sections
The Solicitations and Sell Events sections of the Supplier Portal promote the current opportunities that either are available or may be available for suppliers to bid on for business with a state agency.
• Solicitations: The Solicitations page provides the most complete list of solicitations. IMPORTANT: In guiding potential bidders exploring opportunities for business with the State of Minnesota, send them to this section.
Because of State of Minnesota statue, policy and practice, not all solicitations are managed through SWIFT. This section contains solicitations that are both managed through SWIFT and through other means. The Solicitations section is managed by the Office of State Procurement.
The Solicitations section contains current solicitation postings for goods and services, both one-time purchases and term contracts, and small value construction projects. It also links to several resources for suppliers including the following:
o Professional/Technical service contracting opportunities. o Vendor Information page which may include any upcoming training or procurement fairs for
suppliers. o Targeted Group/Economically Disadvantaged/Veteran Owned Small Business Procurement
program. o Virtual Plan Room for large construction contracts and projects
• Sell Events:
When agencies enter and process events in SWIFT’s Sourcing module, they appear on this section. This is the list of active events that agencies marked open to the public. You can sort the list by Business Unit, Event ID and Event Name.
Solicitations
The Solicitations page provides the most complete list of solicitations.
Because of State of Minnesota statue, policy and practice, not all solicitations are managed through SWIFT. This section contains solicitations that are both managed through SWIFT and through other means.
The Solicitations section is managed by the Office of State Procurement. The Solicitation Announcement page is the source for commodity and price contracts including:
• Office and computer equipment/supplies • Construction and remodeling • Computer software • Building and construction supplies • Vehicles and accessories: oil, gas, tires • Audio visual, video equipment • Tools and scientific equipment • Food products, feeds, pharmacy items • Landscaping • Installation and maintenance contracts • And more

SUP – Supplier Portal for Agency Staff
Released April 16, 2018 (Version #1) Page 10
Solicitation Announcements for Suppliers:
The right side of the page has links to various options for solicitation opportunities for suppliers to consider. It has a link to the State Register. It also lists solicitations that closed within the past week.
NOTE: To return to this Solicitation Announcements main menu from any of these links, use your browser’s back button.

SUP – Supplier Portal for Agency Staff
Released April 16, 2018 (Version #1) Page 11
Sell Events
The Sell Events section gives you a list of active events that agencies marked open to the public in SWIFT’s Sourcing module.
• On the Sell Events section, look for an active event to view.
You can sort the list by Business Unit, Event ID or Event Name. To sort, click on the icon next to the title. Or, you can scroll down to find an active event to view.
• Click on an Event Name to see the details of that event.
SWIFT displays the Event Details page. This page shows event information on the header and line levels that agencies entered into SWIFT.
• Header: This section has information about the entire event. View the Event Name, Event Description, Event Start and End Dates and contact information. You can also view General Terms and Conditions for the event.
NOTE: The top right of the page that says the public user is not logged in. Only registered vendors can access more details of the event including the Accept Invitation, Decline Invitation and View Event buttons. The details of the Request for Proposal are not typically available unless you are logged in.

SUP – Supplier Portal for Agency Staff
Released April 16, 2018 (Version #1) Page 12
• Lines: This section provides additional details about the solicitation. View Line Descriptions, Requested Quantities and Line Comments (cloud icon).
Look at the Line Comments icon. If there are marks inside the Line Comments icon (i.e., cloud), the agency added comments and/or attachments.
• Click on the Line Comments icon to view them.
SWIFT displays the Line Comments and Attachments page.
• You can click the View button for any attachments. • Click the Return button to leave this page. • Use your browser’s back button to return to the Sell Events page.

SUP – Supplier Portal for Agency Staff
Released April 16, 2018 (Version #1) Page 13
Public Information Notice Section
The Public Information Notice section of the Supplier Portal lists the results of events for the general public to view.
There are two links on the Public Information Notice section.
1. Public Information Notice Results: Closed Events-Events that are no longer open for bidding and are currently in the evaluation process.
There is no difference in the view and availability information if the supplier is signed onto their account or uses the public view.
2. Bid, Proposal or Grant Results: Events that have completed the evaluation process. Note: This does not constitute the issuance of a Contract. This is a list of events that with an “Awarded” Status (e.g., closed) in SWIFT.
Public Information Notice Results Link on the Supplier Portal
This section allows any general public member, including suppliers, to see high level information about the event as well as any businesses who bid on it.
When you click on the Public Information Notice Results link, SWIFT displays the Public Info. Notice Report search page. You can find existing events that have reached the Event End Date and Time. You can search by Event ID, Procurement Type or by event date range. After you enter search criteria, click Search.

SUP – Supplier Portal for Agency Staff
Released April 16, 2018 (Version #1) Page 14
SWIFT opens up events that match your search criteria.
• If you click on an Event ID link, SWIFT opens up the Public Info Notice Report page for that event as it closed.
• On the Public Info Notice Report page, you can see basic information about the event such as the event name, type of event, round, version and any comments.
You can also see which companies bid on the event. SWIFT displays only four bidders on a web page. Look at the bottom of the page. Notice that this event has two pages. Click on the >> icon to see who else bid on it.

SUP – Supplier Portal for Agency Staff
Released April 16, 2018 (Version #1) Page 15
Bid, Proposal or Grant Results Link on the Supplier Portal
This section allows any general public member, including suppliers, to see more detailed information about an event that either has or will be awarded. Users of this page can see bid proposals and attachments. Users can also see who received the event as well as the bid tabulation sheet used to determine who receives the award and contract.
To view the Bid, Proposal or Grant Results link using the general public view
• Click the Bid, Proposal or Grant Results link.
SWIFT displays completed events by providing search criteria to limit the results of the events. It also lists all completed events in the last six months at the bottom of the page.
SWIFT displays the View Events and Place Bids page. It filters events that are in an Awarded status.
• You can search based on the criteria.
• Or, scroll to the bottom of the page for a list of all events in an Awarded status.
• Click on the Event ID of an awarded event you wish to view.

SUP – Supplier Portal for Agency Staff
Released April 16, 2018 (Version #1) Page 16
SWIFT displays the Event Details page for that event. You can view items at the header via the View Award Details button.
If you scroll to the bottom of this page, you can view items at the line level via the Line Comments icon.
• Clicking the View Award Details button brings you to the Analyze Total page of the awarded event.
• The External Bid Tab icon brings you to the Bid Tabulation Comments and Attachments page. Click
the View Attachment icon to see the bid tabulation results. For some reason, if the bid tabulation results are not posted here, you can contact the agency directly for it.

SUP – Supplier Portal for Agency Staff
Released April 16, 2018 (Version #1) Page 17
• The Responses Received field shows you how many venders responded. • The Bid Action section shows you who the agency awarded the event to. • The Resp Comments/Attachments link brings you to the Response Comments/Attachments page. You
can click on any responders’ attachments that were added to the event (e.g., Bid Details, Responses, etc.).
NOTE: If there were many bidders, SWIFT only posts up to five responses on this page. Use the arrow keys at the bottom of the page to scroll to all of the bidders.
• Click on the Analyze Line link to view the lines of the awarded event.
SWIFT displays the Analyze Line page. Click the Analyze link on the Line Items section for the desired line.
If there is a Line Comments icon (i.e., cloud), the responder added comments and/or attachments. Click on the Line Comments icon to view them. SWIFT displays the Line Comments and Attachments page.

SUP – Supplier Portal for Agency Staff
Released April 16, 2018 (Version #1) Page 18
Lesson 2: Overview of the Supplier Information Page
When a registered supplier signs into their account on the Supplier Portal, SWIFT brings them to the Maintain Supplier Information page.
The Supplier Portal page looks very similar to the page before you signed in. • There is a Sign out link at the top right side of the page. • At any point in the Supplier Portal, you can click on the Home link at the top right side of the page.
SWIFT will return you to this Home page. • DO NOT use your browser’s back button to return to a previous page.
The State of Minnesota does not currently use these features on the Supplier Portal.
• Search box • eSettlements • Reporting Tools

SUP – Supplier Portal for Agency Staff
Released April 16, 2018 (Version #1) Page 19
Maintain Supplier Information
Clicking on the Maintain Supplier Information link in the Menu brings you to the Maintain Supplier Information page. This page allows suppliers to update and maintain their personal information.
There are three sections in the Maintain Supplier Information page.
• User Profiles: This section is for State of Minnesota use only. It is not used by the suppliers. • Addresses Page: Suppliers use this section to view and update their address information. • Contacts Page: Suppliers use this section to view and update their contact information.
IMPORTANT: In order for an individual contact at a supplier to receive bid notifications or to be able to sign contract documents electronically, they must correctly enter information on the Contact Information page.
An agency staff can verify what is in the supplier’s addresses and contacts page using SWIFT’s Review Vendor’s Contact page.
Addresses Page on the Supplier Portal
Suppliers use the Addresses page to view and update their address information. Suppliers can set up as many addresses for their Vendor ID as is needed to do business with the State of Minnesota.
When a supplier clicks on the Addresses link, SWIFT displays the Maintain Addresses page.
There are two tabs with several features on this page to assist vendors to view and update their address information.
1. Addresses tab
This tab is the default. It shows the current address that SWIFT uses. It has some of the features on it for suppliers to use.

SUP – Supplier Portal for Agency Staff
Released April 16, 2018 (Version #1) Page 20
2. Description Link/Address Information page
If a supplier clicks on the Description link, SWIFT brings them to the Address Information page. This page provides the details of the supplier’s address.
• It includes any “Doing Business As” (DBA) names. “Doing Business As” name is a trade name or name the vendor is identified by. This name may be different than the legal name.
• It also includes any comments that a supplier or agency staff added when he or she requested updates to their address information.
• Click the Return link to go back to the Addresses tab.
3. Edit button/Maintain Addresses page
If a supplier clicks on the Edit button, SWIFT displays the Maintain Addresses page. It also opens up the fields for a supplier to update.
• The supplier should make a comment on the reason for the change. • The Date Change Will Take Effect field defaults to the current date. The supplier can change this date for
another date in the future. • The supplier can add or delete Telephone Information fields.

SUP – Supplier Portal for Agency Staff
Released April 16, 2018 (Version #1) Page 21
• After a supplier update any fields on this page, they need to click the Save button at the bottom of the page. Then, click on the Return link to return to the Addresses tab.
4. Add a New Address button/Maintain Addresses page
If a supplier clicks on the Add a New Address button, SWIFT displays the Maintain Addresses page. It opens up the fields for a supplier to add a new address.
• If a supplier is changing an existing address, they need to delete the incorrect information from the page or overwrite it with the correct information.
• If the existing address is no longer active, they need to change the Desired Status to “Inactive”. • Suppliers need to click Save to make address changes or submit a new address. • SWIFT will send the address changes to the Vendor Support team to review.

SUP – Supplier Portal for Agency Staff
Released April 16, 2018 (Version #1) Page 22
• Once approved, SWIFT will send an email confirming the address change. Typically, SWIFT will send the email within two business days.
5. Address Use tab
This tab shows the list of addresses that a supplier sets up. It tells the supplier what type of address they chose.

SUP – Supplier Portal for Agency Staff
Released April 16, 2018 (Version #1) Page 23
Contacts Page
Suppliers use the Contacts page to view and update their contact information. Suppliers can set up as many contacts for their Vendor ID as is needed to do business with the State of Minnesota.
IMPORTANT: In order for an individual contact at a supplier to receive bid notifications or to be able to sign contract documents electronically, they must correctly enter information on the Contact Information page.
1. The contact’s Desired Status must be “Active”.
2. The contact at the supplier who wants to receive bid notifications must have their own User ID. They also must enter their Email ID.
3. The contact at the supplier who wishes to receive bid notifications must ensure that they search for and select their Vendor ID in the External User box. They need to use the looking glass to search for and select it.
4. In order to sign contracts electronically, the vendor must have the Role of “Contract Collaborator”. And, the supplier must select the Authorized to Sign Contract box.
When a supplier clicks on the Contacts link, SWIFT displays the Maintain Contacts page.

SUP – Supplier Portal for Agency Staff
Released April 16, 2018 (Version #1) Page 24
There are several features on the Maintain Contacts page to assist vendors to view and update their contact information.
1. Description link/Contact Information page
If a supplier clicks on the Description link, SWIFT brings them to the Contact Information page. This page provides the details of the supplier’s contact information.
• It includes roles for online contract document management such as “Contract Collaborator” and “Authorized to Sign Contracts”.
• When state agencies uses the electronic contract creation and management features in the Supplier Contracts module, the supplier must select these features to do business with those agencies.
• It also includes any comments that a supplier or agency added when he or she requested updates to their contact information.
Click the Return to Contact List link to go back to the Contacts tab.
2. Edit button/Contact Information page
If a supplier clicks on the Edit button, SWIFT displays the Maintain Contacts page. However, it opens up the fields for a supplier to update.
• The supplier can make the Status of this contact to “Inactive” as needed. • The supplier should make a comment on the reason for the change. • The Date Change Will Take Effect field defaults to the current date. The supplier can change this date for
another date in the future. • The supplier should select review their ability to do business with agencies that use the electronic
contract document features such as collaboration (review) and signatures.
o Role of Contract Collaborator: for this contact only.

SUP – Supplier Portal for Agency Staff
Released April 16, 2018 (Version #1) Page 25
o Authorized to Sign Contracts checkbox: For this contact only.
After a supplier updates any fields on this page, they need to click the Save button at the bottom of the page. Then, click on the Return to Contact List link to return to the Contacts tab.
3. Add a New Contact button/Maintain Contacts page
If a supplier clicks on the Add a New Contact button, SWIFT displays the Maintain Contacts page. It opens up the fields for a supplier to add a new contact.
The supplier adds must add information in the fields marked with an asterisk (*) or SWIFT will not allow them to save it.
• Suppliers desiring to do business with state agencies that process contracts electronically must select the Authorized to Sign Contracts button.
• If the existing contact is no longer active, they need to change the Desired Status to “Inactive”. • Suppliers need to click Save to make changes. • SWIFT will send the changes to Minnesota Management & Budget’s Vendor Support team to review. • Once approved, SWIFT will send an email confirming the address change. Typically, SWIFT will send
the email within two business days.

SUP – Supplier Portal for Agency Staff
Released April 16, 2018 (Version #1) Page 26
After a supplier update any fields on this page, they need to click the Save button at the bottom of the page.

SUP – Supplier Portal for Agency Staff
Released April 16, 2018 (Version #1) Page 27
Manage Events and Place Bids
The Manage Events and Place Bids section in the Supplier Portal connects suppliers to events in SWIFT’s Strategic Sourcing module. It includes new events and events they can bid on. Also, it allows suppliers to manage their category codes used in SWIFT’s Strategic Sourcing module to inform potential bidders of new events.
My Categorizations
This section allows suppliers to administer their self-categorizations.
IMPORTANT! It is critical that suppliers select accurate and broad categories to learn about potential events.
When agencies input events in the Strategic Sourcing module in SWIFT, they categorize the purchase in two places:
1. Line Items: Agencies enter the details of the event at the line level, including the Category Code.
2. Invite Bidders: In the vast majority of events, agencies mark them as a Public Event. When, they search for possible bidders to invite to bid on their events, they can search by Category Code.
After the agency posts the event: • SWIFT sends a message to all suppliers who registered with that code. • SWIFT releases the event for scheduled external viewing on the Supplier portal. • SWIFT also sends email invitations to bidders the agency selected.

SUP – Supplier Portal for Agency Staff
Released April 16, 2018 (Version #1) Page 28
Registered Categories Tool in SWIFT
It is critical that suppliers find accurate category codes. Suppliers may add Category Codes when they register in SWIFT. Suppliers can use the Registered Categories tool in this section to find categories that fit their business.
Suppliers use this tool to review and/or update the categories their company has currently registered.
1. Find and Register Category Codes by Description.
To find potential categories, suppliers can add items in several fields to search. For example, they can enter key words in the “Description” field. They can also include “And” to narrow their results. They can also use “Or” to broaden their results. If they know a category, they can enter it in the “Category” field. Click Search. NOTE: Suppliers should try different versions of key words to find categories. For example, try “train”, “trains” and “training”, which impact the search results.
SWIFT will display potential Category Codes that match their search results. If the code fits, the supplier clicks the Selected Flag box and the Add Selected or Select All buttons.
SWIFT adds the code to the Your Codes list.
IMPORTANT: To register the Category Code in their SWIFT account, suppliers must scroll to the bottom of the page and click Save.
2. Find and Register Category Codes by Category.
If suppliers know a Category Code, they can enter it in the “Category” field. They can add it the same Review their Registered Categories. When suppliers click Add Selected and Save, SWIFT registers the Category Code for their account.

SUP – Supplier Portal for Agency Staff
Released April 16, 2018 (Version #1) Page 29
SWIFT displays them on the Registered Categories page on the Your Codes section. Agencies can see how many codes they have registered.
3. Delete Category Codes that No Longer Fit their Business.
After reviewing their Category Codes, a supplier may wish to delete a code. They can click on the Delete icon (e.g., garbage can). SWIFT will send a Delete Confirmation message. Click OK.
IMPORTANT: Scroll to the bottom of the page and click Save.

SUP – Supplier Portal for Agency Staff
Released April 16, 2018 (Version #1) Page 30
Bidding Homepage
Suppliers use the Bidding Homepage section to find event invitations and to bid on them.
The Bidding Homepage is a list of current events that match the registered category codes of the supplier. It provides links to other items related to these events. It allows easy access to items needed to bid on these matching events.
1. Place Bid on Event link on the Bidding Home Page
This section is where the supplier can view the invitation, accept it and bid on it. When a supplier clicks on a Click here to place a bid on Event: link, SWIFT opens up this section with other links.
a. Download Bid Package and Other Associated File link:
Suppliers can see the files and attachments associated with the event. NOTE: The supplier must accept popups in their browser to view these files and attachments.

SUP – Supplier Portal for Agency Staff
Released April 16, 2018 (Version #1) Page 31
b. Using the Bid Online Entry link to Bid on an Event.
Clicking on this link brings the supplier to several pages which end up in the Event Details page, where the supplier can bid on the individual event.
• Event Details/Accept Invitation page
Clicking on this link brings the supplier to the Event Details page, where the supplier can bid on the individual event. The supplier can accept the invitation and enter their bid or view the event.
• Sourcing Information page
After the supplier accepts the invitation, SWIFT display the Sourcing Information page. This page explains the options. Click OK.
• Default Bid Quantity page
SWIFT opens up a page asking if the supplier wishes to accept the requested bid quantity. If the supplier selects Yes, SWIFT will auto-populate the bid quantity field. The supplier can update this field later if desired. It will save them time.

SUP – Supplier Portal for Agency Staff
Released April 16, 2018 (Version #1) Page 32
• Event Details page
SWIFT opens up the Event Details page. This page provides all of the information to make sure the supplier provides a responsive bid on the event.
o Header: The supplier must pay review the information on the header. For example, the Event End Date and Time is critical. SWIFT will not accept any bids after that date and time.
o Bidding Instructions link.
Clicking on this link brings the supplier to another Sourcing Information page. This describes how to use the page. After reviewing this instructions, suppliers scroll to the bottom of the page and click Return.
• Click to add/view ATTACHMENTS, Comments, or Documents related to event link.
Clicking on this link brings the supplier to the General Comments and Attachments page. o On the View Event Attachments section, suppliers can view the attachments added by the agency. o On the Add New Attachments section, suppliers upload documents either required in the bid or that
support their bid. o On the Comments section, suppliers can view the agency’s comments and add new comments as
needed.

SUP – Supplier Portal for Agency Staff
Released April 16, 2018 (Version #1) Page 33
When finished, the supplier needs to scroll to the bottom of the page and click OK.
• Click here to add your Non Public/Trade Secret Data link. Clicking on this link brings the supplier to an Attachments page. The supplier can add any non-public or trade secret information. If the attachments are actually “Non Public/Trade Secret”, they will not be viewable by the general public after the event is closed. When finished, the supplier needs to scroll to the bottom of the page and click OK.

SUP – Supplier Portal for Agency Staff
Released April 16, 2018 (Version #1) Page 34
• Click here to view the General Terms and Conditions link.
Clicking on the General Terms and Conditions link brings the supplier to the General Terms and Conditions page. It lists all terms and conditions that will appear on any contract between the State of Minnesota and a supplier. Currently, there are 49 items on this page. When finished, the supplier needs to scroll to the bottom of the page and click Return.
• Description: This section of the Event Details page allows the supplier to read information about the event in the description. Typically, agencies put instructions on this section for suppliers to follow. This section also provides the agency contact for any questions about the event. Suppliers can hide this section if desired.
• Step 1: Answer General Event Questions
CRITICAL. Each event is different. The supplier must read the instructions carefully and complete all of the questions accurately and completely.
• Suppliers should read the section that describes how many questions are on the event (e.g., 20). The Legend tell you what is required.
• The Event Questions are the entire list of questions. They are called “Bid Factors” in the Sourcing module. Many questions allow suppliers to attach documents or add comments supporting their bid. Scroll to the bottom of the page for the rest of the bid requirements.

SUP – Supplier Portal for Agency Staff
Released April 16, 2018 (Version #1) Page 35
• Step 2: Enter Line Bid Responses
Every event has at least one line. Typically, agencies use the line level to require that the respondent submit a Price Schedule.
Bidders need to respond to two different areas on each line.
(1) Line Comments and Attachments icon: Allows bidders to view and enter comments and attachments (2) Click to enter pricing and view details link: Provides the sections for the bidder to enter pricing, view
their bid responses and documents, save and submit their bid.
Area 1: Line Comments and Attachments icon
Bidders need to look at the Line Comments and Attachments icon to see if there are attachments to view. This icon looks like a cloud. If there are lines in it, then there are comments to view.
When a bidder clicks on this icon, SWIFT displays the Line Comments and Attachments page.
• Bidders must review each of the attachments. Some of them have requirements for the bidder. • Also, the bidder can add any comments and attach their own documents that support their bid.

SUP – Supplier Portal for Agency Staff
Released April 16, 2018 (Version #1) Page 36
• When the bidder is done, they need to scroll to the bottom of the page and click OK.
Area 2: Click to enter pricing and view details link
Bidders must click on this link because the Line Details section is where they enter their bid price or attach their price schedule.
• Check to see how many lines are on this Line Detail section. o Some events allow bidders to bid on part of the event. Others require that the bidder responds to
all of the lines for the entire event. Bidders need to determine if they want to respond to all the lines.
• The Go To Line menu brings the bidder to each of the lines. • CAUTION: SWIFT allows bidders to check the I decline to bid on this line box. A common error is for
bidders to check the box without understanding that SWIFT will not pass on their bid for the line or for the event.
• The Response Required section allows bidders to understand the requirements for the line. • The Click here to add or view ATTACHMENTS, Comments and/or Documents related to this Line
link brings bidders to the Line Comments and Attachments page. This page is described under #1 of this section.
• The Your Unit Bid Price is required if it is open like the image below. Otherwise, bidders are directed to attach a price schedule on this section.

SUP – Supplier Portal for Agency Staff
Released April 16, 2018 (Version #1) Page 37
IMPORTANT: • Bidders must click Save. It there are missing items, SWIFT will not allow them to complete their bid. • Bidder must also click Continue to review their bid. This brings the bidder to another page to actually
submit their bid.
Step 3. Submit their bid.
When they click Continue, SWIFT opens up the bottom of the page to allow bidders to process this bid.
• Save: they must click this button again. • Confirm Attachment: As a best practice, the bidder should review their attachments before submitting
their bid. • Validate Entries: As a best practice, the bidder should validate their responses before submitting their
bid. • Submit Bid:
IMPORTANT! If the bidder saves their bid and doesn’t click Submit Bid, SWIFT will move the bid to be considered. This is a common error for bidders to stop before submitting their bid.

SUP – Supplier Portal for Agency Staff
Released April 16, 2018 (Version #1) Page 38
After they submit their bid, SWIFT displays the Bid Confirmation page.
• The bidder can view their attachments.
• When they click OK, SWIFT brings them to the View Events and Place Bids page.
On the View Events and Place Bids page, they can see the record of the event they bid on.
View Events and Place Bids Search tool
This robust search tool allows suppliers to search for potential events to bid on. Suppliers use it for several purposes.
• They search for existing events that an agency invited them to bid on. • They search for existing events for them to bid on based on their registered category codes. • They search for existing events they may interest them to explore additional category codes.
IMPORTANT:
• The supplier must be logged in to see the details of the event they wish to bid on. • The supplier must also allow pop ups in their browser to be able to see and download attachments.
View Events and Place Bids Search Page
When a supplier click on the View Events and Place Bids link, SWIFT brings them to the View Events and Place Bids search page.
• Search Criteria section on the View Events and Place Bids Search page. When a supplier receives an Invitation Notification to bid on an event, they look for it in the View Events and Place Bids page using the Search Criteria section.
• Enter information on the Search Criteria section. Enter the Event ID:
o Suppliers typically enter the Event ID from their notification.

SUP – Supplier Portal for Agency Staff
Released April 16, 2018 (Version #1) Page 39
A common misunderstanding is how to enter the correct Event ID on this page. For example, their email notice provides the Bus Unit-Event ID before the Event ID. They need to enter the Event ID without the Business Unit on the Search Criteria section.
o Review and update the Start and End Date.
Also, the supplier needs to check the Start and End Dates to get the correct date range. SWIFT will default to the current date in the End Date, From field. As a best practice, the supplier could remove the dates from this section.
o Click Search.
SWIFT displays the record on the Search Results section on the event they searched for.
• When the supplier clicks on the Bus Unit-Event ID, SWIFT opens up the Sourcing Information page. This page provides an overview of what is available to suppliers.

SUP – Supplier Portal for Agency Staff
Released April 16, 2018 (Version #1) Page 40
• Scroll to the bottom of the page and click OK.
SWIFT opens up the Event Details page. This section is described earlier in this lesson under Place Bids on Event link.
My Event Activity
Clicking on the My Event Activity link brings the supplier to the Event Activity page. Suppliers use this section as a quick way to see:
• Events they were invited to, • Events they bid on, and • Events they were awarded.
When the supplier clicks on the link in each of these three sections, the section, SWIFT brings them to a list of events.
• For example, if a supplier clicks on Events Invited To, SWIFT opens up an event section at the bottom of the page.
• On that section, SWIFT lists each event by Event ID. It also lists high level information about each event. • If the supplier clicks on an individual Event ID, SWIFT displays the Event Details page for that event.

SUP – Supplier Portal for Agency Staff
Released April 16, 2018 (Version #1) Page 41
Event Details page.
The Event Details page displays the public view of an event that has been awarded. Suppliers can also see this section on the Public Information Notice Results link on the Supplier Homepage. The Event Details page is described in Lesson 1 of this guide.
Manage Contracts
The Manage Contracts section is where suppliers view and electronically sign contract documents and contract amendments if they have contracts. Suppliers can review existing contract documents and amendments they already signed.
To find contracts with state agencies, the supplier logs into the Supplier portal. The supplier click the Manage Contracts section. SWIFT open up the Manage Contracts menu.
Steps for a Supplier to Review and Sign or Deny a Contract Document.
When an agency submits a contract document for signatures, SWIFT routes the contract document to the supplier first. The supplier reviews and signs or denies a contract document following these steps.
• Step 1: The supplier accesses the Maintain Contract Documents section of the Supplier Portal. When the supplier selects the Manage Contracts link in their home page menu, SWIFT opens up the Manage Contracts page. The supplier can select Maintain Contract Documents link.

SUP – Supplier Portal for Agency Staff
Released April 16, 2018 (Version #1) Page 42

SUP – Supplier Portal for Agency Staff
Released April 16, 2018 (Version #1) Page 43
• Step 2: The supplier searches for the contract document on the Document Search page.
When the supplier clicks the Maintain Contract Documents link, SWIFT displays the Document Search page. The supplier has several options to search for the contract to review. The supplier enters search criteria to find the contract.
o Search by Contract ID:
If the supplier has the Contract ID from their email notification, they can enter it in the Advanced Search Options section. They can use the Look up icon to enter “contains” if they do not wish to enter all of the zeros in the Contract ID. They will need to check All Documents box and click Search.
o Search by Date Range:
If the supplier does not have the Contract ID available, they can search for all documents within a time range. For example, on the Document Search section, the supplier can use the From Begin Date of 07/01/2011 and the To Begin Date of the current date to find all of their existing and pending contract documents.
They will need to check All Documents box and click Search.
SWIFT opens up the List of Documents section with the results. The supplier clicks on the Contract Document ID to gain access to the individual contract.

SUP – Supplier Portal for Agency Staff
Released April 16, 2018 (Version #1) Page 44
• Step 3: The supplier reviews the contract document and takes action.
SWIFT opens up the Document Management page.
o The supplier can view the contract document by clicking the View Document button. SWIFT opens up a Word version of the document. The supplier can view it only. They cannot edit it.
o The supplier scrolls to the Signer Action section of the Document Management page. o The supplier clicks either the Execute/Sign or Deny button.
o If the supplier clicks the Deny button and adds a comment about the reason, SWIFT sends a message to the contract coordinator who must start the process over.

SUP – Supplier Portal for Agency Staff
Released April 16, 2018 (Version #1) Page 45
o When the supplier clicks the Execute/Sign button, SWIFT updates the Document Search page. The contract document now has a “Dispatched” Status. It is also in the “Pending Approval/Signatures” Status.
SWIFT returns to the Document Management page. SWIFT updates it to show that the contract document is in a “Signed” status.
Steps to Review Existing Contract Documents in Manage Contract Documents
• Step 1: The supplier accesses the Maintain Contract Documents section of the Supplier Portal. When the supplier selects the Manage Contracts link in their home page menu, SWIFT opens up the Manage Contracts page. The supplier can select Maintain Contract Documents link.
• Step 2: Access and use the Document Search page to locate the contract document.
SWIFT opens up Document Search page. Suppliers can add any search criteria they need. Typically, they will enter the date range.
o For example, the supplier can use the From Begin Date of 07/01/2011 and the To Begin Date of the current date to find all of their existing and pending contract documents.
o If they have many contracts with various state agencies, they should shorten the date range.

SUP – Supplier Portal for Agency Staff
Released April 16, 2018 (Version #1) Page 46
o They will need to check All Documents box and click Search.
SWIFT opens up the List of Documents section with the results. The supplier clicks on the Contract Document ID to gain access to the individual contract.
o The top of the Search Results gives you the number of existing contracts (e.g., “1-4 of 4”). o Click on the Contract ID of the contract you wish to view. o Then, click the Search button.
SWIFT opens up the List of Documents section.
o On the Documents tab, you can see a Description, Document Status and Status Date/Time.
o On the More Details tab, SWIFT displays the Begin Date, Expire Date, Amendment and Document Administrator of the existing contract document.
o Click on the Contract Document ID on either tab.

SUP – Supplier Portal for Agency Staff
Released April 16, 2018 (Version #1) Page 47
• Step 3: Review the contract document information.
SWIFT opens up the Document Management page for that contract document.
• On the header, the supplier can conduct various actions.
o The supplier can see the status of the contract. The contract must be “Dispatched” in order for the contract to be ready to process such as signing or to start providing the deliverables of the contract.
o The supplier can also see the Begin and Expire Dates of the contract. o The supplier can click the View Document button to see a copy of the document. o The supplier can click the Attachments/Related Documents Exist link to view any attachments. o The supplier can click the View Document History link to see the actions against the contract
such as whether it was executed or dispatched. o The supplier can click the Send E-Mail link to send an email to the agency contract administrator.
• On the External Signers section, the supplier can see who signed it and the Sign Status.
• On the Signature Status section, the supplier can see if they need to click the Execute/Sign or Deny buttons to process the contract document.

SUP – Supplier Portal for Agency Staff
Released April 16, 2018 (Version #1) Page 48
Manage Orders
The Manage Orders section is where suppliers can review and take action on their purchase orders.
The supplier logs into the Supplier portal. The supplier click the Manage Orders section. SWIFT open up the Manage Orders menu. Typically, the supplier will use the Purchase Orders link.
There are three sections for the Manage Orders links on the Supplier portal.
These sections are all available for the suppliers to view. They are described in this lesson.
• Purchase Orders: This search page is robust. It provides in-depth access to the supplier’s purchase orders.
• View Order Summary: This view allows suppliers to view a list of their purchase orders and the Ship To information on individual purchase orders.
• View Receipts: This view allows suppliers to view a list of their receipts on individual purchase orders.
Purchase Orders/Purchase Order List
When the supplier clicks on the Purchase Order link on the Manage Orders page, SWIFT displays the Filter Options search page. This search page is robust. It provides in-depth access to the supplier’s purchase orders.
The supplier enters criteria to search for purchase order.
• They can enter Agency Name, POs Waiting Acknowledgement and Buyer. • If the supplier does not have the PO ID available, they can search for all documents within a time range.
For example, if the supplier does not have many purchase orders with an agency, the supplier can use the From Date of 07/01/2011 and the To Date of the current date to find all of their existing and pending contract documents. Then click Search.

SUP – Supplier Portal for Agency Staff
Released April 16, 2018 (Version #1) Page 49
SWIFT displays the Purchase Order List which includes all purchase orders that fit into the search criteria. There are two tabs with information: PO Defaults and Header Details tabs. It defaults to the PO Details tab.
• PO Defaults tab: This view offers the suppliers with many options to find and manage purchase
orders.
o Suppliers can click the check box next to a line and scroll to the bottom to download all of the checked purchase orders into a spreadsheet.

SUP – Supplier Portal for Agency Staff
Released April 16, 2018 (Version #1) Page 50
o Suppliers can click the Purchase Order link and see the details of the purchase order. They can see line information and any invoices related to the purchase order.
o When suppliers click the View PDF link, they can get an unauthorized PDF of the purchase order.
• Header Details tab: This view offers the suppliers a list of their purchase orders; the ability to click on the Purchase Order ID to see the details and the ability to download selected purchase orders in a spreadsheet. The images under the PO Details tab show these options.

SUP – Supplier Portal for Agency Staff
Released April 16, 2018 (Version #1) Page 51
View Order Summary
This view allows suppliers to view a list of their purchase orders and the Ship To information on individual purchase orders. The supplier enters criteria to search for purchase order.
• They need to enter information on the top section as well as a date range. • If the supplier does not have many purchase orders with an agency, the supplier can use the From
Date of 07/01/2011 and the To Date of the current date to find all of their existing and pending contract documents.
• Then click Search.
SWIFT displays the Order Schedule page with purchase orders that meet the search criteria.

SUP – Supplier Portal for Agency Staff
Released April 16, 2018 (Version #1) Page 52
If the supplier clicks the Ship To link, SWIFT displays the Shipping Address of the state agency where to send the good or service.
View Receipts
This view allows suppliers to view a list of their receipts on individual purchase orders. The supplier enters criteria to search for purchase order such as date range, then click Search.
SWIFT displays the Review Receipts page. It lists the receipts and their status for purchase orders. Suppliers can see how many receipts fit within their search criteria, when the item was received, a description, how many were received and the status of the receipt.

SUP – Supplier Portal for Agency Staff
Released April 16, 2018 (Version #1) Page 53
If the supplier clicks on the Receipt Number, SWIFT opens up the Receipt Details page for that receipt.
Review Payment Information
The Review Payment Information section is where suppliers view their invoices to state agencies and payments from those invoices.
The supplier logs into the Supplier portal. The supplier clicks the Review Payment Information section. SWIFT opens up the Review Payment Information menu. Currently, only the Invoices and Payments pages are used in SWIFT.

SUP – Supplier Portal for Agency Staff
Released April 16, 2018 (Version #1) Page 54
Invoices
An invoice is the supplier’s record of their invoices to state agencies for goods or services they provided. In SWIFT, this invoice is reflected in the Accounts Payable module and is called a voucher.
When a supplier clicks the Invoices link, SWIFT opens up the Review Invoices search page. This search page is robust. It provides in-depth access to the supplier’s invoices. The supplier can drill down to other documents such as receipts and invoices (vouchers) on the Review Invoices page.
Steps for Suppliers to Access Invoices in the Supplier Portal
1. Enter information in the Review Invoices search page.
The supplier enters search criteria in the Review Invoices search page. The supplier may know invoice numbers, amounts or approval statuses. However, the most common data entered here is a date range. Then, click Search.
• The date range defaults to 1 year. • The supplier can search back to July 1, 2011, when SWIFT was launched. • CAUTION: If the supplier does a large volume of business with various state agencies, the supplier
should enter a narrow date range. Otherwise, SWIFT will likely take a long time to find results.

SUP – Supplier Portal for Agency Staff
Released April 16, 2018 (Version #1) Page 55
2. Get a list of invoices in the Review Invoices page.
SWIFT opens up the Review Invoices/Invoice List page. SWIFT provides a list of invoices that fit in the search parameters listed on the Review Invoices search page.
The list includes Invoice Number, Invoice Date, Amount, Approval Status, Due Date (for payment) and SWIFT Voucher ID for all invoices within the search parameters. If the supplier clicks the Invoice Number link, SWIFT displays the Invoice Details page of an individual invoice.
3. Look at details of an individual invoice.
The Invoice Details page opens up for that invoice. The supplier can expand or collapse each section to see information in it.

SUP – Supplier Portal for Agency Staff
Released April 16, 2018 (Version #1) Page 56
• Invoice Line Details section: Lists the Description, UOM, Unit Price and Merchandise Amount of the goods or services the supplier provided to a state agency.
• Payment Schedule section: Lists when the payment was Scheduled to Pay, Payment Number (which they can give to bank if they have questions), Gross Amount, Discount, Method (ACH or warrant), Status and whether the payment is on hold.
• Payments Made section: Allows the supplier to click on the Reference ID to see if it was part of a larger payment and to use that Reference ID if there are questions at their bank.
If they click on the Reference ID, SWIFT displays the Payment Details page for that payment date. The supplier can see all of the individual payments that were part of that transaction.
• Purchase Orders section: Allows the supplier to see any State of Minnesota purchase orders attached to the payment.

SUP – Supplier Portal for Agency Staff
Released April 16, 2018 (Version #1) Page 57
If the supplier clicks on the Purchase Order ID, SWIFT displays the Purchase Order Lines that explains the goods or services itemized on that purchase order.
They can click on the Line number, SWIFT displays the Purchase Order Schedule that includes Ship Via and Freight Terms associated with this purchase.
• Receipts section: Displays any receipts if they were recorded for the transaction.
If they click on the Received Date, SWIFT displays the Receipt Lines for the purchase.
If they click on the Receiver ID, SWIFT displays the Receipt Details for that line.

SUP – Supplier Portal for Agency Staff
Released April 16, 2018 (Version #1) Page 58
Payments
When a supplier clicks the Payment link, SWIFT opens up the Review Payments search page. It provides in-depth access to the supplier’s payments. The Review Payments, like the Review Invoices, search pages link to other documents such as receipts and invoices (vouchers). It is a more limited search than the Review Invoices search page.
Steps for Suppliers to Access Payments in the Supplier Portal
1. Enter information in the Review Payments search page.
The supplier enters search criteria in the Review Payments search page. The supplier may know the Invoice Number or Payment Reference of a specific payment. However, the most common data entered here is a date range. Then, click Search.
• The date range defaults to 15 days. • The supplier can search back to July 1, 2011, when SWIFT was launched. • CAUTION: If the supplier does a large volume of business with various state agencies, the supplier
should enter a narrow date range. Otherwise, SWIFT will likely take a long time to find results. • The supplier gets a list of invoices in the Review Invoices page.
SWIFT opens up the Review Payments/Payments Made page. SWIFT provides a list of payments made that fit in the search parameters listed on the Review Payments search page.

SUP – Supplier Portal for Agency Staff
Released April 16, 2018 (Version #1) Page 59
If they click on the Reference ID for an individual payment, SWIFT opens up the Payment Details page for that Reference ID.
Course Summary
After completing this course, you should be able to:
• Be familiar with the Supplier Portal entry page • Understand the sections of the Supplier Information page of the Supplier Portal

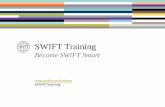


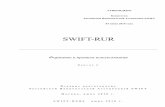

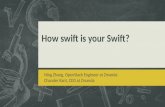











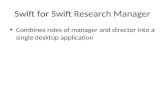
![SWIFT Fidelity Integrity Assessment (SWIFT-FIA)swiftschools.org/sites/default/files/SWIFT_FIA_1 3... · SWIFT Fidelity Integrity Assessment [SWIFT-FIA] v.1.3 for SWIFT Partner Schools](https://static.fdocuments.us/doc/165x107/604484a45d3f270b4e56b476/swift-fidelity-integrity-assessment-swift-fia-3-swift-fidelity-integrity.jpg)